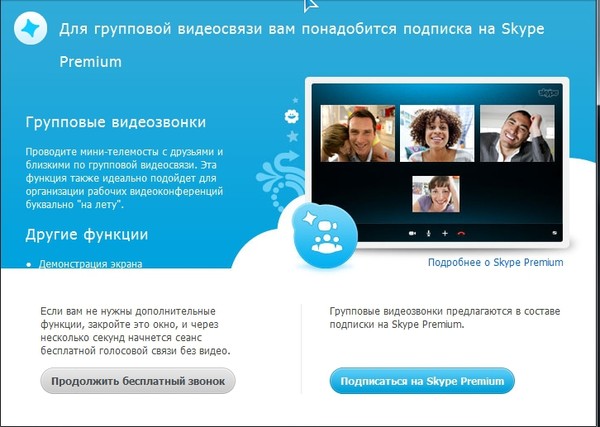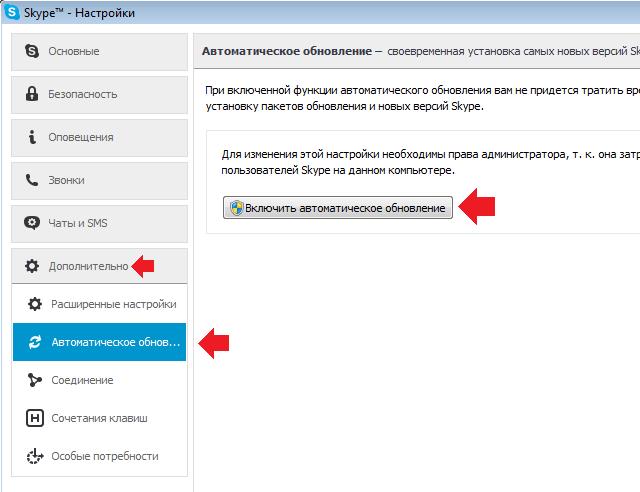Как настроить видеозвонок в скайпе: подробная инчрукция
alenyshka2 Skype
В наше время Skype стал для многих, находящихся вдали, связующим звеном. А для других это неизвестное новое. И я вам помогу настроить видеозвонок в Skype.
Чтобы в скайпе совершить видеозвонок, выполните несколько не сложных действий на вашем компьютере. Для начала, скачайте Skype из интернета. Самый просто и верный способ как проверить видео в скайпе — проверьте, подключена ли к Вашему компьютеру веб-камера? Если же вы столкнулись с проблемой, когда в скайпе перевернуто видео — не стоит отчаиваться: скорее всего проблема кроется в том, что при установке операционной системы драйвера к веб-камере были установлены автоматически самой системой, а не те, которые шли вместе с веб-камерой.
Установка программы скайп и регистрация нового пользователя
- В главном меню сайта skype.
 com найдите кнопку «загрузить».
com найдите кнопку «загрузить». - Нажав кнопку «Skype для рабочего стола Windows» вы также найдете руководство по установке программы. Следуя инструкции установите Skype.
- Запустите загрузочный файл. Загрузка программы начнется, вас попросят принять пользовательское соглашение. После этого программа окончательно загрузится и высветится вход в программу. Теперь Вам необходимо перезапустить компьютер.
- Зарегистрируйтесь в Skype. Регистрация нужна для того, чтобы идентифицировать вас и собеседника. Для этого найдите кнопку «Создать учетную запись» и следуйте инструкции.
Зарегистрировавшись, займемся поиском собеседников, так как программа расcчитана на общение. В окошке программы нажми домик и под ним появится поисковик, куда вводятся данные человека, которого мы хотим найти.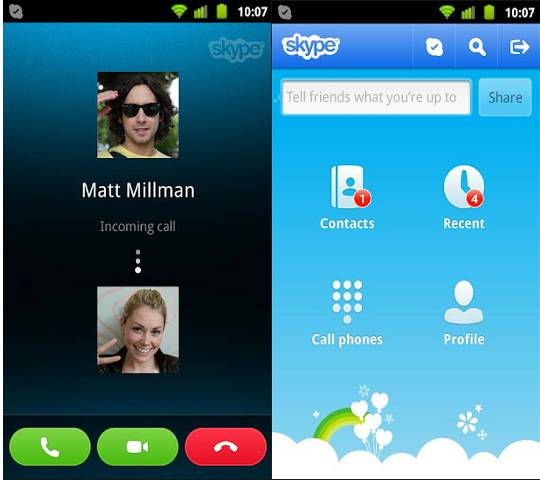
Видео связь
Для работы видео связи нужна веб камера и микрофон, они бывают встроенные или внешние с использованием USB разъемов, также во многих современных внешних камерах есть встроенный микрофон.
Программа сама распознает микрофон, веб-камеру и устройства, передающие звук. Но, если вас что-то не устраивает, к примеру, зависание видео в Skype, и вы хотите сделать изменения, зайдите в меню «инструменты» и выберите команду «настройки». В настройках выберите «общие» и, следуя им, настройте Skype по своим предпочтениям.
Как проверить видео в скайпе
Качество настройки веб-камеры можно проверить в «настройках видео». Если в окне не отражается видео из камеры или качество картинки оставляет желать лучшего, зайдите в «настройки веб камеры» и попробуйте там поэкспериментировать с настройками. Яркость и контрастность каждому нравится своя. Как настроить видео в скайпе — следует зайти в настройки скайпа и следовать указаниям мастера.
Обратите внимание на то, что картинку, транслируемую своей камерой, вы можете показывать не всем.
Можно показывать только своим контактам или не показывать вообще никому.
После настройки Skype проверьте качество связи, произведите тестовый звонок в службу «Echo/Sound Test Servise» и следуйте указаниям мастера.
Если изображение есть, но перевернуто
Как поступить и какие шаги следует предпринять в случае когда изображение веб-камеры перевернутое? Как повернуть видео в скайпе? Одной из часто возникающих проблем может быть следующая. В скайпе перевернуто изображение. Виной тому могут быть:
- Неправильные драйвера для камеры. Скачать из интернета соответствующие камере драйвера. Для этого нужно зайти на официальный сайт вашей камеры и скачать эти драйвера или попробуйте сначала автоматически обновить драйвера.
- Неправильная настройка камеры. Как повернуть видео в скайпе? Зайдите в настройки камеры и проверьте, все ли правильно выставлено. На некоторых камерах есть автоповорот на 180 градусов и если его отключить, изображение восстановится.

- Если все меры пп.1 и 2 не помогли, скачайте на официальном сайте программу ManyCam. Эта программа поможет вам перевернуть изображение.
Программа Skype позволяет делать звонки не только в сети, но и на мобильный или стационарный телефоны. Но звонки на такие телефоны оплачиваемые, поэтому перед такой беседой нужно пополнить баланс.
В наше время программа Skype дает возможность общения не только молодым, но и людям старшего поколения, которые не особо знают компьютеры и другую технику. Я думаю, что мне удалось помочь разобраться в Skype тем, кто еще не сделал этого.
Как настроить Skype на планшете
Вступление
Каждый из нас пользуется различными видами связи. Несмотря на постепенное удешевление технологий, некоторые услуги всё ещё остаются довольно дорогими. Вместе с тем, развиваются различные интернет-мессенджеры. Скайп стал одним из первых продуктов, позволяющих совершать безлимитные звонки, причём не только голосовые, но и видео. Сегодня он приобрёл огромную популярность, и людей, которые никогда о нём не слышали, практически нет. В наше время, когда много у кого есть различные мобильные устройства, не нужно быть привязанным к компьютеру, чтоб воспользоваться Skype. Рассмотрим подробнее, как подключить и настроить Скайп на планшете под разными операционными системами.
Сегодня он приобрёл огромную популярность, и людей, которые никогда о нём не слышали, практически нет. В наше время, когда много у кого есть различные мобильные устройства, не нужно быть привязанным к компьютеру, чтоб воспользоваться Skype. Рассмотрим подробнее, как подключить и настроить Скайп на планшете под разными операционными системами.
Пользователи используют Скайп для переписки и звонков
Скачивание и установка
На планшете может использоваться одна из трёх операционных систем: Android, iOS и Windows. Для каждой из них разработано приложение для звонков через Скайп. Их базовые возможности совершенно одинаковы: голосовые и видеозвонки между пользователями программы, дешёвые звонки на обычные телефоны, отправка сообщений, возможность синхронизировать контакты с телефонной книгой. Может только несколько отличаться процедура установки и количество настроек. Чтобы инсталлировать на планшет приложение Скайп, выполните следующие действия:
Android. Запустите приложение Play Маркет, введите в поисковой строке Skype, перейдите на страницу приложения и выберите «Установить».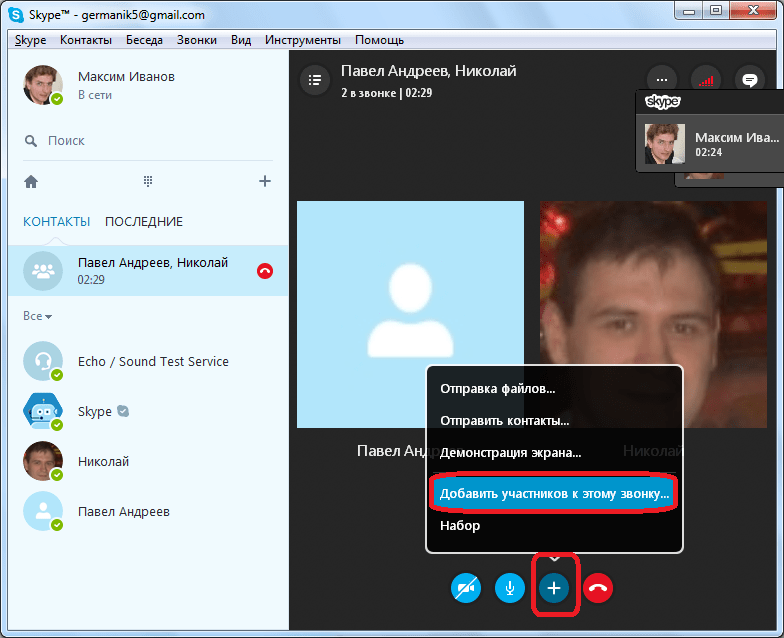 После этого система предложит подтвердить разрешение на доступ к различным функциям планшета. Через пару секунд Скайп будет установлен.
После этого система предложит подтвердить разрешение на доступ к различным функциям планшета. Через пару секунд Скайп будет установлен.
iOS. Процедура аналогична той же, что и на планшете Android. Войдите в iTunes, введите в строке поиска Skype, перейдите на страницу программы. Затем выберите кнопку «Бесплатно» — «Установить».
Windows. Будем считать, что планшет работает на Windows 10, которая является самой популярной для планшетов, и Microsoft последнее время принудительно обновляет на неё все устройства. Лучшим вариантом будет скачать настольную версию программы, так как версия для сенсорных экранов существенно уступает по возможностям.
Первый запуск
Запустите на планшете программу после установки. Если у вас уже есть учётная запись, например, после создания на компьютере, просто введите её данные в соответствующих полях и нажмите стрелку для входа в программу. Если вы никогда ранее не регистрировались, можно сделать это сейчас. Придумайте никнейм, пароль, добавьте своё имя и адрес электронной почты. Вход произойдёт автоматически. Начните добавлять контакты и звонить своим друзьям и знакомым. Примечательно, что на всех операционных системах меню выглядит практически одинаково.
Вход произойдёт автоматически. Начните добавлять контакты и звонить своим друзьям и знакомым. Примечательно, что на всех операционных системах меню выглядит практически одинаково.
Меню настроек
Количество настроек отличается от версии операционной системы. Так сложилось, что наименьшее количество их — на iOS, а больше всего — на Windows.
Android. Сразу потребуется включить программу. После её запуска проведите пальцем от левого края экрана, чтоб выскочило дополнительное меню, а затем перейдите в «Настройки». В свою очередь, они поделены на несколько подразделов.
- Смайлы и модзи — выбор анимированных или крупных смайлов и тип соединения для загрузки модзи.
- Настройки уведомлений — выберите, о каких событиях вы хотите получать уведомления, а также их вид.
- Контакты — настроить сценарий использования телефонной книги.
 Выберите, копировать ли контакты Скайп в телефонную книгу и добавлять ли абонентов из неё в список контактов Скайп.
Выберите, копировать ли контакты Скайп в телефонную книгу и добавлять ли абонентов из неё в список контактов Скайп. - Конфиденциальность — автоматический вход без постоянного ввода пароля, от кого принимать звонки и сообщения, показ рекламы, по каким параметрам вас могут найти.
- Голосовые и видеозвонки — настройка качества видео, фонового звонка и автоматического приёма.
- Установка соединения — использование Skype Wi-Fi.
- Чаты — можно отметить все сообщения прочитанными.
- Поддержка — ссылка на страницу поддержки и обратной связи.
iOS. Запустив главное окно Skype, перейдите во вкладку «Мои данные» и выберите меню «Настройки». Можно настроить следующие возможности:
- Уведомления чата — настройка пуш-сообщений, звукового и виброоповещения.
- Приватность — отображение аватара, причём можно настроить круг контактов, которые будут его видеть, и настройки информации, по которой вас смогут найти.
- Контакты — автоматическое добавление контактов с телефонной книги.

Windows. Сначала нужно включить Skype. После того, как вы зайдёте в меню программы, нажмите «Инструменты» — «Настройки». Изменить можно очень многие параметры, они поделены на несколько групп. Давайте рассмотрим подробнее.
- Основные — настройки автозапуска, возможность наладить микрофон и камеру, изменение мелодий уведомлений, активация переводчика и Skype Wi-Fi.
- Безопасность — от кого принимать звонки и сообщения, разрешение показывать рекламу, а также список заблокированных пользователей.
- Оповещения — отражение оповещений на рабочем столе, изменение мелодий звонка и оповещений.
- Звонки — от кого принимать звонки, можно проверить камеру, переадресация вызовов, голосовая почта.
- Чаты и SMS — настройка горячих клавиш, изменение шрифта, выбор папки для сохранения полученных файлов, визуальное оформление, установки отправляемых СМС-сообщений.
- Дополнительно — использование Skype во внешних программах, автоматическое обновление, настройки интернет-соединения и комбинаций клавиш.

Добавление контактов
Android. Перейдите в среднюю вкладку контактов, в нижнем углу нажмите на значок с плюсиком, добавьте контактные данные и отправьте запрос.
iOS. Перейдите в главном меню во вкладку «Контакты», нажмите иконку добавления, введите логин, адрес почты или имя. Отправьте запрос на добавление.
Windows. Под вашим фото нажмите на поисковую строку и введите нужные данные, после чего отошлите запрос.
Совершение звонков
Процедура совершения звонков на планшете не отличается на всех платформах. Перейдите в списке контактов на нужный вам адресат, в верхней части экрана нажмите на значок трубки или камеры, чтоб позвонить обычным звонком или через видеокамеру.
Заключение
Приложение Скайп для мобильных устройств является очень удобным на всех платформах и позволит вам всегда оставаться на связи со своими друзьями и родственниками, достаточно лишь подключить планшет к интернету. Устройство сможет включить камеру автоматически.
Надеемся, мы смогли вам помочь в его настройке. В комментариях приглашаем вас оставлять отзывы о работе программы на вашем планшете.
Как совершать видеозвонки по Skype • Руководства GITNUX
РУКОВОДСТВО ПО ЭКСПЛУАТАЦИИ
Видеозвонки — это отличный способ оставаться на связи с друзьями и семьей, как бы далеко они ни находились. Skype — один из самых популярных сервисов для видеозвонков, и им легко пользоваться. С помощью Skype вы можете совершать бесплатные видеозвонки всем, у кого есть учетная запись Skype, независимо от того, где они находятся. Вы также можете использовать Skype для недорогих звонков на стационарные и мобильные телефоны и даже для отправки текстовых сообщений. В этом сообщении блога мы покажем вам, как начать работу со Skype и с легкостью совершать видеозвонки. Мы покроем все, от настройки вашей учетной записи до совершения и приема звонков, чтобы вы могли начать общаться со своими близкими в кратчайшие сроки.
Загрузите приложение Skype
Чтобы использовать Skype для видеовызовов, необходимо сначала загрузить приложение Skype. Чтобы загрузить приложение, вам сначала нужно знать, какое устройство вы используете.
Чтобы загрузить приложение, вам сначала нужно знать, какое устройство вы используете.
На настольном компьютере посетите веб-сайт Skype, нажмите «Получить Skype» и выберите тип своего устройства. Вы можете нажать «Получить Skype для Windows» или «Получить Skype для Mac», чтобы начать загрузку. Следуйте инструкциям, чтобы завершить загрузку.
На мобильном устройстве откройте App Store или Google Play Store и выполните поиск «Skype». Выберите приложение Skype, затем нажмите «Установить», чтобы начать загрузку. После завершения загрузки вы можете начать использовать Skype для видеозвонков.
Создание учетной записи Skype
В этом тексте описываются шаги, необходимые для создания учетной записи в Skype и начала видеозвонков. Во-первых, пользователю необходимо посетить веб-сайт Skype и нажать «Получить Skype». Откроется страница с опцией «Создать учетную запись». При нажатии на нее пользователю будет предложено ввести свой адрес электронной почты и создать пароль. После отправки этой информации пользователю будет предложено завершить настройку, предоставив дополнительную информацию, такую как имя, возраст и адрес проживания. После завершения настройки пользователь сможет начать видеосвязь в Skype с другими пользователями.
После отправки этой информации пользователю будет предложено завершить настройку, предоставив дополнительную информацию, такую как имя, возраст и адрес проживания. После завершения настройки пользователь сможет начать видеосвязь в Skype с другими пользователями.
Добавить контакты
В этом наборе инструкций объясняется, как совершать видеозвонки с помощью приложения Skype. Сначала откройте приложение Skype на своем устройстве. В главном меню выберите пункт «Контакты». Затем нажмите «Добавить контакт». В соответствующем поле введите имя Skype или адрес электронной почты человека, которому вы хотите позвонить по видеосвязи. Наконец, отправьте приглашение человеку, чтобы он мог принять вызов. Как только они примут приглашение, вы можете начать видеозвонок.
Сделать видеозвонок
Этот текст содержит инструкции о том, как инициировать видеозвонок с помощью приложения Skype. Первый шаг — открыть приложение Skype. Второй шаг — выбрать «Контакты» в главном меню. В-третьих, нажмите на контакт, которому хотите позвонить. В-четвертых, щелкните значок видеозвонка, который будет иметь форму значка камеры. Наконец, подтвердите получателя, выбрав кнопку «Позвонить», которая должна появиться в нижней части экрана. После подтверждения получателя начнется видеовызов.
В-третьих, нажмите на контакт, которому хотите позвонить. В-четвертых, щелкните значок видеозвонка, который будет иметь форму значка камеры. Наконец, подтвердите получателя, выбрав кнопку «Позвонить», которая должна появиться в нижней части экрана. После подтверждения получателя начнется видеовызов.
Принять видеозвонок
Чтобы позвонить кому-нибудь по Skype, откройте приложение Skype на своем устройстве. Вы будете уведомлены, когда человек, которому вы звоните, доступен, и вам будет представлено уведомление о входящем звонке. Чтобы ответить на звонок, нажмите на кнопку «Ответить». Это соединит ваш звонок с человеком, которого вы пытаетесь дозвониться, и вы сможете начать с ним видеозвонок.
Повесить трубку
Когда вы закончите видеозвонок в Skype, нажмите кнопку «Повесить трубку» в нижней части окна вызова. Это отключит вызов и закроет окно, завершив вызов. Если вы общаетесь с несколькими людьми, может быть полезно нажать кнопку «Завершить вызов для всех», которая завершит вызов для всех участников.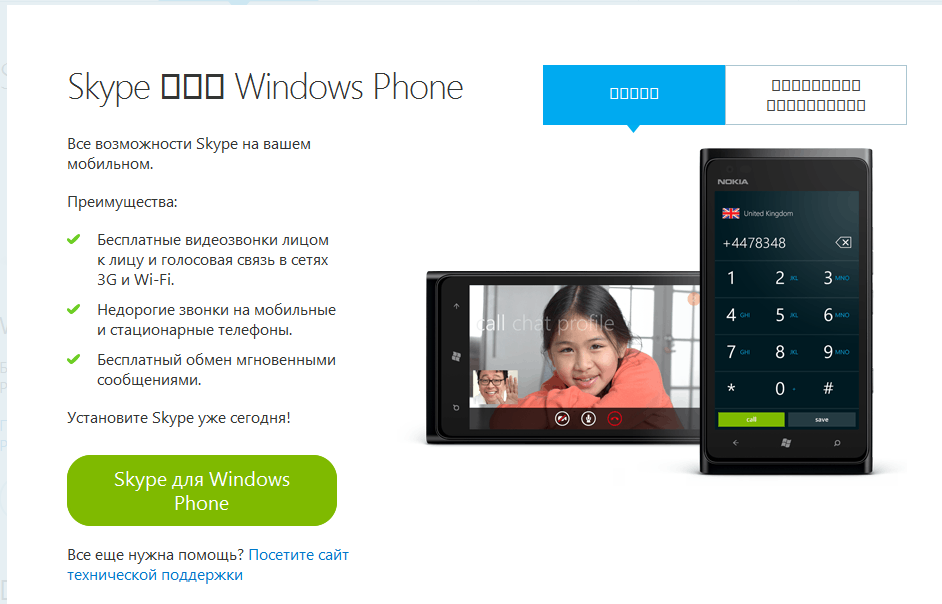 Кнопка «Отбой» расположена в правом нижнем углу окна вызова. При нажатии кнопки вызов завершается, и окно вызова закрывается.
Кнопка «Отбой» расположена в правом нижнем углу окна вызова. При нажатии кнопки вызов завершается, и окно вызова закрывается.
Как начать видеозвонок в Skype?
Чтобы инициировать видеозвонок в Skype, откройте приложение Skype, войдите в свою учетную запись, найдите контакт, которому хотите позвонить, в своем списке контактов или найдите его с помощью панели поиска, нажмите на его имя или изображение профиля, а затем нажмите на значок видеокамеры, чтобы начать видеовызов.
Могу ли я одновременно звонить по видеосвязи нескольким людям в Skype?
Да, вы можете сделать групповой видеозвонок в Skype с участием до 50 человек. Чтобы начать групповой видеозвонок, нажмите кнопку «Новый чат», выберите «Новый групповой чат», добавьте контакты, которым хотите позвонить, а затем щелкните значок видеокамеры, чтобы начать групповой видеозвонок.
Нужно ли мне специальное оборудование для видеовызова в Skype?
Для совершения видеозвонка в Skype требуется устройство с камерой (встроенной или внешней), микрофоном и динамиками или наушниками. Большинство современных смартфонов, планшетов и компьютеров оснащены этими функциями.
Взимается ли плата за видеозвонки в Skype?
Видеозвонки между пользователями Skype бесплатны. Однако, если вы хотите звонить на стационарные или мобильные телефоны из Skype, вам потребуется приобрести кредит в Skype или подписку на Skype, чтобы покрыть расходы на звонки.
Могу ли я поделиться своим экраном во время видеовызова Skype?
Да, вы можете поделиться своим экраном во время видеовызова Skype. Во время звонка нажмите кнопку «Поделиться экраном» (расположенную в нижней части окна звонка) и выберите экран, которым вы хотите поделиться.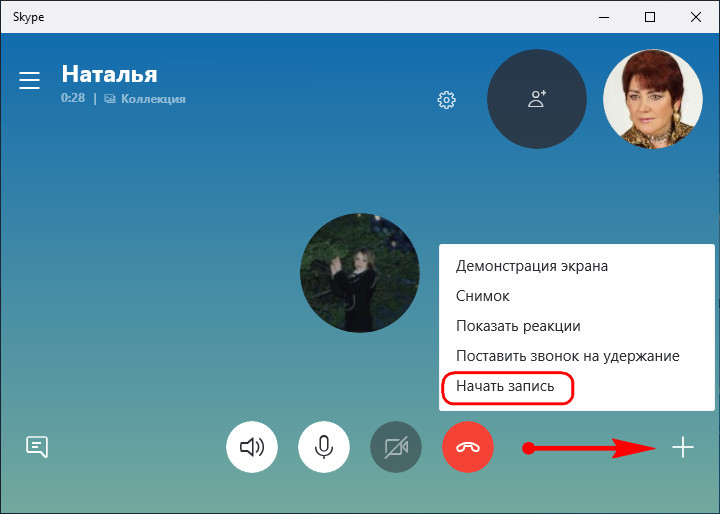 Другие участники смогут видеть ваш общий экран в режиме реального времени.
Другие участники смогут видеть ваш общий экран в режиме реального времени.
Как использовать видеоконференцию Skype
Элиза Уильямс
13.04.2023, 17:06:35 • Подано по адресу: Реселлер • Проверенные решения
Skype — один из старейших инструментов для обмена сообщениями, который использовался для чата, голосового чата и видеочата. После того, как он был приобретен Microsoft, мы стали свидетелями множества изменений и расширенных функций Skype. Одной из самых мощных функций является Skype Video Conference Call
- Что такое видеоконференция Skype и как ею пользоваться
- 3 лучших альтернативы видеоконференцсвязи Skype в 2022 году
Что такое видеоконференция Skype и как ею пользоваться
Skype предлагает видеоконференцию, с помощью которой вы можете связаться со своими коллегами на других станциях, школьными друзьями за границей или членами семьи по всему миру. Самое приятное то, что вам не нужно платить ни копейки за использование видеоконференций Skype. Все, что вам нужно, это подключение к Интернету вместе со Skype, установленным на вашем ПК, Mac или мобильном телефоне.
Самое приятное то, что вам не нужно платить ни копейки за использование видеоконференций Skype. Все, что вам нужно, это подключение к Интернету вместе со Skype, установленным на вашем ПК, Mac или мобильном телефоне.
Вы, должно быть, думаете, что проведение видеоконференции через Skype будет сложной задачей, но это не так. Это просто кусок пирога. Ниже приведено пошаговое руководство по использованию Skype для видеоконференций.
- Шаг 1: Запустите Skype, щелкнув его значок на рабочем столе компьютера, и войдите в него, используя свои учетные данные.
- Шаг 2: Нажмите кнопку «Встретиться сейчас».
- Шаг 3: Вы будете перенаправлены в окно встречи, где будет создана ссылка для вызова.
- Шаг 4: Теперь вы можете поделиться этой ссылкой на звонок, используя различные методы, например, своим контактам Skype, контактам Outlook Mail или контактам Gmail. Вы также можете скопировать ссылку на звонок и поделиться ею через WhatsApp или любым другим способом.

- Шаг 5: Теперь нажмите «Начать вызов», чтобы начать вызов по видеоконференции. Все они могут присоединиться к вашей видеоконференции, используя ссылку, которую вы им отправили. Вы также можете преобразовать этот вызов видеоконференции в вызов голосовой конференции, выключив камеру в окне собрания.
Примечание. Существует ограничение в 50 человек, и не более 50 человек могут присоединиться к вашей видеоконференции Skype или групповому звонку. Кроме того, важно, чтобы каждый пользователь имел пропускную способность не менее 1 МБ.
Итак, вот как вы можете использовать видеоконференцию Skype как профессионал для вашей деловой видеоконференции или для виртуального общения с друзьями.
Из-за пользовательских ограничений в Skype его нельзя использовать для проведения вебинаров или видеоконференций с участием более 50 человек. Если ваша клиентская база или аудитория превышает 50 человек, вам в конечном итоге понадобится инструмент, позволяющий проводить видеоконференции с большим количеством людей.
Три лучших альтернативы Skype для видеоконференций в 2022 году
ClickMeeting — один из самых надежных инструментов для проведения видеоконференций. Он оснащен множеством полезных функций, которые позволяют проводить видеоконференции с полным контролем. От создания мероприятия до приглашения людей и проведения собрания — все можно сделать очень просто.
Бесплатная пробная версия ClickMeeting
Некоторые из самых замечательных функций ClickMeeting:
- Перевод чата в режиме реального времени на различные языки
- Потоковое вещание на Facebook и YouTube
- Индивидуальные приглашения
- Нет необходимости загружать и устанавливать какое-либо приложение или добавлять
Pros
- Индивидуальный брендинг
- Автоматизированные и платные вебинары
- Хранение записей
- Демонстрация экрана
Минусы
- В ClickMeeting нет недостатков или недостатков
Бесплатная пробная версия ClickMeeting
2: Zoom
Zoom — еще одна надежная альтернатива видеоконференции Skype, которую можно использовать для видеоконференций и вебинаров. Zoom предоставляет множество решений для образовательного сектора, финансового сектора, государственных ведомств и здравоохранения. Он предлагает бесплатный план, а также пару платных и корпоративный план для крупных компаний.
Zoom предоставляет множество решений для образовательного сектора, финансового сектора, государственных ведомств и здравоохранения. Он предлагает бесплатный план, а также пару платных и корпоративный план для крупных компаний.
Zoom — это гибкий инструмент, который можно использовать на любом компьютере или мобильном устройстве из любой точки мира. Некоторые из наиболее важных функций Zoom:
Характеристики
- HD-видео и аудио
- Командный чат с историей до 10 лет
- Запись и стенограммы
- Лучшее решение для мобильных встреч
Профи
- Виртуальные фоны Поддерживается
- частных и публичных групп
- Вовлечение участников с помощью опросов и виртуальных поднятий рук
- Удаленная помощь и администрирование стали проще
Минусы
- Большинство мобильных функций работают только на последних моделях iPhone
- Дорого по сравнению с другим подобным ПО
3: Видеоконференции CISCO
CISCO предлагает несколько решений для видеоконференций, которые можно использовать для профессионального проведения видеоконференций.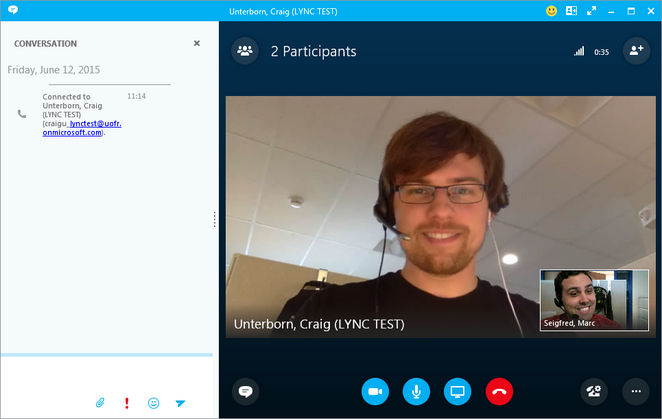
 com найдите кнопку «загрузить».
com найдите кнопку «загрузить». Можно показывать только своим контактам или не показывать вообще никому.
Можно показывать только своим контактам или не показывать вообще никому.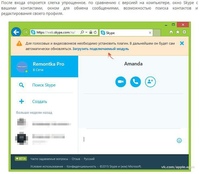
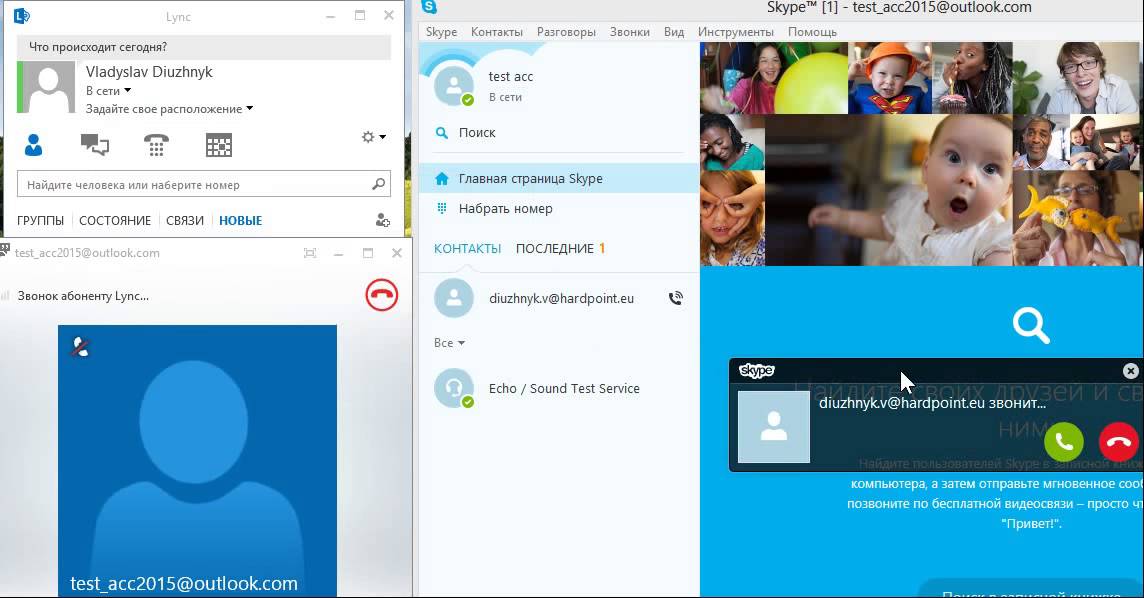 Выберите, копировать ли контакты Скайп в телефонную книгу и добавлять ли абонентов из неё в список контактов Скайп.
Выберите, копировать ли контакты Скайп в телефонную книгу и добавлять ли абонентов из неё в список контактов Скайп.