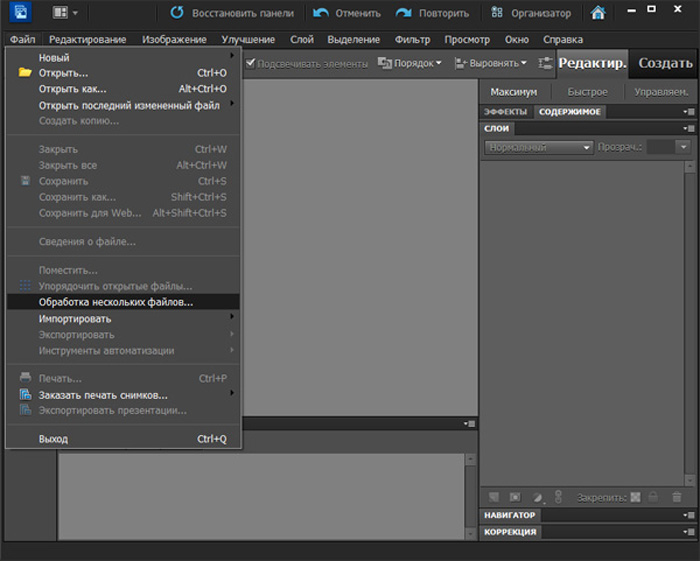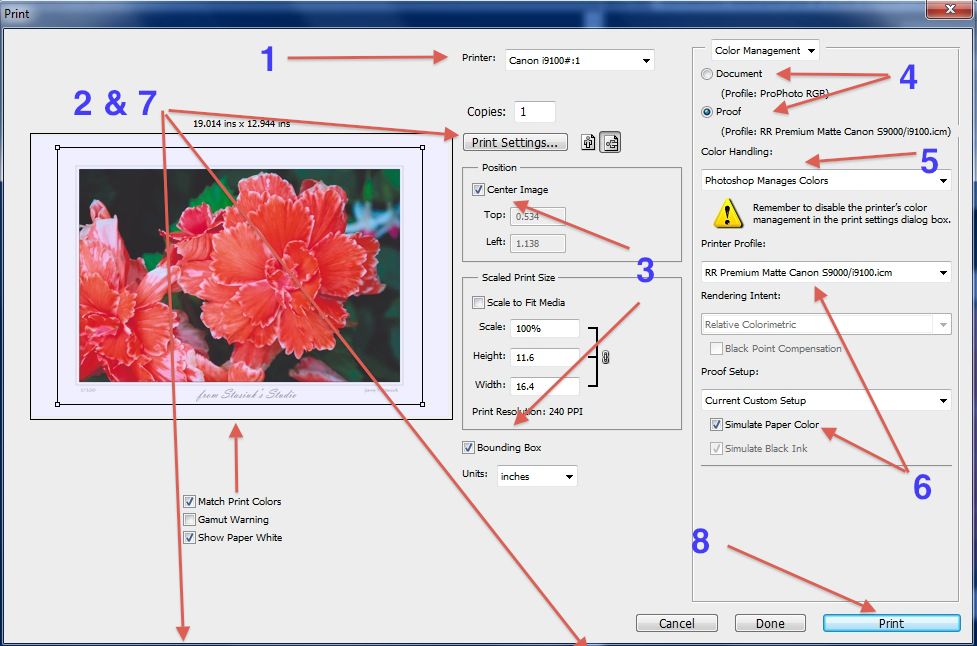Подготовка макета в Adobe Photoshop, Illistrator и Corel Draw. Справка-инструкция
Подготовка макета в графических программах Adobe Photoshop, Illistrator и Corel Draw. Справка-инструкция.
В работу принимаются макеты, соответствующие техническим требованиям. Подготовить документ можно в разных приложениях. Рассмотрим самые популярные варианты.
Adobe Photoshop
1.Убедитесь, что размер макета соответствует установленным для продукции стандартам. Для этого нужно зайти в меню Image (Изображение) → Image Size… (Размер изображения…). Если размер не соответствует дообрезному формату, установите нужные параметры. Например, дообрезной размер визитки должен составлять 92х52 мм, разрешение 300 dpi.
2.Проверьте установленный режим. Для этого выберите меню Image (Изображение) → Mode (Режим). Флажки должны стоять на режимах CMYK, 8 бит.
3.Объедините все слои растрового изображения: Layer (Слой) → Flatten Image (Выполнить сведение). Обратите внимание, нужно выбрать именно сведение (Flatten), а не объединение (Merge).
Обратите внимание, нужно выбрать именно сведение (Flatten), а не объединение (Merge).
4.Сохраните оригинал-макет. Сделайте копию, которую загрузите при оформлении заказа в нашей типографии. При сохранении желательно выбирать формат TIFF с объединением слоёв: File (Файл) → Save As… (Сохранить как…). Перед Вами появится диалоговое окно, в котором надо будет выбрать директорию (папку) для сохранения, указать имя файла и формат сохранения. В опциях Save Options уберите флажок напротив параметра Layers (Слои) (это действие приведёт в объединению всех слоёв) и уберите флажок с цветового профиля.
5.Нажмите Save (Сохранить). Откроется окно, в которм представлены дополнительные параметры TIFF. Устанавливаем сжатие изображения HET (NO) и сохраняем OK.
Adobe Illustrator
1.
2.Цветовая модель устанавливается в меню Файл (File) → Цветовой режим документа (Document Color Mode). Флажок перед CMYK.
3.Сохраните оригинал-макет. Сделайте копию, которую загрузите при оформлении заказа в нашей типографии. При сохранении желательно выбирать формат TIFF: File (Файл) → Save As… (Сохранить как…). В форме укажите папку сохранения, имя и формат документа (тип файла: *TIFF
Corel Draw
1. Чтобы сохранить подготовленный макет нужно выбрать File (Файл) → Export… (Экспорт…).
2. В появившейся форме выберите тип TIF инажмите кнопку Export (Экспорт)
3. В следующем окне убираем галочку с «Встроить цветовой профиль», выбираем режим CMYK (32 бит) и сохраняем OK
Скриншоты в этой инструкции могут не совпадать с версиями графических программ, установленных на Вашем компьютере. Но порядок действий и необходимые настройки в своих приложениях Вы сможете выполнить, ориентируясь на нашу справку.
Как подготовить макет к печати в офсетной полиграфии
Первое, надо понять что такое макет и чем он отличается от набросков в ворде или иных других программах. Почему нельзя отдавать в печать неподготовленные файлы.
Макет — это файл, который сделан в следующих программах: Adobe Photoshop, Illustrator, InDesign или в крайнем случае если вы в пустыне Сахара и ничего вокруг нет, то подойдет Corel (но помните, душа Джобса, глядя на вас в этот момент, будет рыдать кровавыми слезами).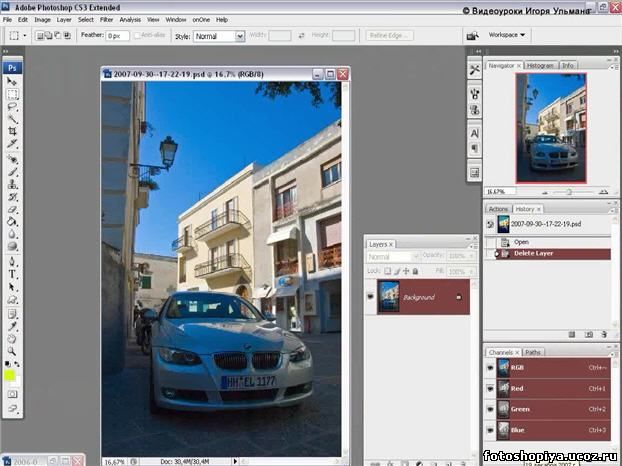
Подготовка макета к печати?
Общая рекомендация ко всему процессу работы — использовать молоток для забивания гвоздей, а микроскоп для изучения микроорганизмов, а не наоборот. Поэтому если перед вами стоит задача сделать многополосное изделие всегда используйте InDesign. Если вы делаете визитку или листовку используйте Иллюстратор + Фотошоп.
Коротко о том, как правильно и системно пользоваться Индизайном.
- Заранее подготовьте все картинки строго в размер 1 в 1, таким какими они должны быть в изделие. То есть если на листе А4 картинка будет размером 3х5 см — то вот такую и надо сделать её в фотошопе. У неё должно быть разрешение 300 dpi, цветовая схема CMYK, профиль FOGRA 39 — это аксиома. С ней не надо спорить или делать как-то иначе.
- Все тексты должны быть набраны в индизайне. Не должно быть так, что вы вставляете картинку с текстом из фотошопа или иллюстратора в верстку. Это невероятно сократит ваше рабочее время в случае многочисленных правок.
 Это тоже аксиома
Это тоже аксиома - Шрифты должны быть какими угодно, но только не системными типа Ариала или Таймс НьюРоман. Во-первых такие шрифты используют только люди с плохим вкусом, а во-вторых это возможно будет проблемой при печати. Вы же не хотите чтобы вместо букв у вас на печати получилось вот такое: «ёСЂРµРЅРЅС‹Р№ РїРѕРёСЃРє»
- Всегда используйте «Стиль» для формирования заголовков, основного текста и так далее. Что это даст? Скажем заказчик попросил вас изменить весь шрифт на курсив, а у вас 200 полос. В первом случае вы зайдете в стили и в 1 клик поменяете шрифт по всему каталогу, а во втором вы будете менять его на каждой полосе. И вот под утро когда вы отправите ваш макет клиенту, он посмотрит на него и скажет, нет давайте сделаем другой, этот не нравится моей собачке Люсси. И вы опять будете менять шрифт на каждой полосе думая о заказчике плохие мысли, хотя проблема лишь в том, что вы не поступили как профессионал.
- Всегда создавайте мастер-листы (шаблоны), в котором будет разметка страницы и только после утверждения их начинайте верстать.
 Что это дает? Это дает скорость. А скорость это ваше время. А чем меньше вы потратите времени на эту работу, тем быстрее сможете сделать другую.
Что это дает? Это дает скорость. А скорость это ваше время. А чем меньше вы потратите времени на эту работу, тем быстрее сможете сделать другую. - Правильно пишите pdf. Когда закончите вашу работу, сохраните пдф с правильными настройками. Правильные настройки это — пополосная верстка (не разворотами), вылеты 3 мм во все стороны. После того как вы сделаете такой файл, даже толстый каталог (около 96 полос) должен иметь размер в районе 100 мб. Если вы видите файл размером 300-500 мб, значит вы не обработали изначально фотографии, а значит вы не профессионально сделали макет.
Работа с листовками и визитками.
Почему мы рекомендуем использовать именно связку этих 2 программ, потому что весь мелкий текст будет четким только в том случае, если будет векторным. Кроме того вам будет проще писать пдф для отправки в печать. Итак идеальная схема работы:
Кроме того вам будет проще писать пдф для отправки в печать. Итак идеальная схема работы:
- Все растровые фоны и изображения вы готовите в фотошопе (с учетом вылетов).
- Далее вы открываете иллюстратор и в нем пишите все тексты, схемы и так далее
- Вы делаете копию вашего макета, в нем переводите шрифты в кривые и сохраняете этот файл как ПДФ и отправляете его нам или в любую другую типографию.
Напоминаем что подчерпнуть информацию о том, как сделать макет в иллюстраторе вы можете прочитать здесь
Обязательно сохраняйте исходники макетов. Потому что после того как вы переведете шрифт в кривые вы уже не сможете редактировать текст в этом макете.
Автор: Алексей Гулин
Понравилась статья? Поделитесь с друзьями
Основы печати Photoshop
Руководство пользователя Отмена
Поиск
- Руководство пользователя Photoshop
- Знакомство с Photoshop
- Мечтай.
 Сделай это.
Сделай это. - Что нового в Photoshop
- Отредактируйте свою первую фотографию
- Создание документов
- Фотошоп | Общие вопросы
- Системные требования Photoshop
- Перенос предустановок, действий и настроек
- Знакомство с Photoshop
- Мечтай.
- Photoshop и другие продукты и услуги Adobe
- Работа с иллюстрациями Illustrator в Photoshop
- Работа с файлами Photoshop в InDesign
- Материалы Substance 3D для Photoshop
- Photoshop и Adobe Stock
- Использование встроенного расширения Capture в Photoshop
- Библиотеки Creative Cloud
- Библиотеки Creative Cloud в Photoshop
- Используйте сенсорную панель с Photoshop
- Сетка и направляющие
- Создание действий
- Отмена и история
- Photoshop на iPad
- Photoshop на iPad | Общие вопросы
- Знакомство с рабочим пространством
- Системные требования | Фотошоп на iPad
- Создание, открытие и экспорт документов
- Добавить фото
- Работа со слоями
- Рисовать и раскрашивать кистями
- Сделать выделение и добавить маски
- Ретушь ваших композитов
- Работа с корректирующими слоями
- Отрегулируйте тональность композиции с помощью Кривых
- Применить операции преобразования
- Обрезка и поворот композитов
- Поворот, панорамирование, масштабирование и сброс холста
- Работа с текстовыми слоями
- Работа с Photoshop и Lightroom
- Получить отсутствующие шрифты в Photoshop на iPad
- Японский текст в Photoshop на iPad
- Управление настройками приложения
- Сенсорные клавиши и жесты
- Сочетания клавиш
- Измените размер изображения
- Прямая трансляция во время создания в Photoshop на iPad
- Исправление недостатков с помощью Восстанавливающей кисти
- Создание кистей в Capture и использование их в Photoshop
- Работа с файлами Camera Raw
- Создание смарт-объектов и работа с ними
- Отрегулируйте экспозицию ваших изображений с помощью Dodge and Burn
- Photoshop в Интернете, бета-версия
- Общие вопросы | Photoshop в Интернете, бета-версия
- Введение в рабочее пространство
- Системные требования | Photoshop в Интернете, бета-версия
- Сочетания клавиш | Photoshop в Интернете, бета-версия
- Поддерживаемые типы файлов | Photoshop в Интернете, бета-версия
- Открытие и работа с облачными документами
- Сотрудничать с заинтересованными сторонами
- Применение ограниченных правок к вашим облачным документам
- Облачные документы
- Облачные документы Photoshop | Общие вопросы
- Облачные документы Photoshop | Вопросы рабочего процесса
- Управление и работа с облачными документами в Photoshop
- Обновление облачного хранилища для Photoshop
- Невозможно создать или сохранить облачный документ
- Устранение ошибок облачного документа Photoshop
- Сбор журналов синхронизации облачных документов
- Делитесь доступом и редактируйте свои облачные документы
- Делитесь файлами и комментируйте в приложении
- Рабочее пространство
- Основы рабочего пространства
- Настройки
- Учитесь быстрее с помощью Photoshop Discover Panel
- Создание документов
- Разместить файлы
- Сочетания клавиш по умолчанию
- Настройка сочетаний клавиш
- Инструментальные галереи
- Параметры производительности
- Использовать инструменты
- Предустановки
- Сетка и направляющие
- Сенсорные жесты
- Используйте сенсорную панель с Photoshop
- Сенсорные возможности и настраиваемые рабочие области
- Превью технологий
- Метаданные и примечания
- Сенсорные возможности и настраиваемые рабочие области
- Поместите изображения Photoshop в другие приложения
- Линейки
- Показать или скрыть непечатаемые дополнения
- Укажите столбцы для изображения
- Отмена и история
- Панели и меню
- Позиционные элементы с привязкой
- Положение с помощью инструмента «Линейка»
- Дизайн веб-сайтов, экранов и приложений
- Photoshop для дизайна
- Артборды
- Предварительный просмотр устройства
- Копировать CSS из слоев
- Разделение веб-страниц
- Опции HTML для фрагментов
- Изменить расположение фрагментов
- Работа с веб-графикой
- Создание фотогалерей в Интернете
- Основы изображения и цвета
- Как изменить размер изображения
- Работа с растровыми и векторными изображениями
- Размер изображения и разрешение
- Получение изображений с камер и сканеров
- Создание, открытие и импорт изображений
- Просмотр изображений
- Недопустимая ошибка маркера JPEG | Открытие изображений
- Просмотр нескольких изображений
- Настройка палитр цветов и образцов
- Изображения с высоким динамическим диапазоном
- Подберите цвета на изображении
- Преобразование между цветовыми режимами
- Цветовые режимы
- Стереть части изображения
- Режимы наложения
- Выберите цвет
- Настройка индексированных таблиц цветов
- Информация об изображении
- Фильтры искажения недоступны
- О цвете
- Цветовые и монохромные настройки с использованием каналов
- Выберите цвета на панелях «Цвет» и «Образцы»
- Образец
- Цветовой режим или Режим изображения
- Цветной оттенок
- Добавить условное изменение режима к действию
- Добавить образцы из HTML CSS и SVG
- Битовая глубина и настройки
- Слои
- Основы слоев
- Неразрушающий монтаж
- Создание и управление слоями и группами
- Выбрать, сгруппировать и связать слои
- Поместите изображения в рамки
- Непрозрачность слоя и смешивание
- Слои маски
- Применение смарт-фильтров
- Композиции слоев
- Переместить, сложить и заблокировать слои
- Слои-маски с векторными масками
- Управление слоями и группами
- Эффекты слоя и стили
- Редактировать маски слоя
- Извлечение активов
- Отображение слоев с помощью обтравочных масок
- Создание ресурсов изображения из слоев
- Работа со смарт-объектами
- Режимы наложения
- Объединение нескольких изображений в групповой портрет
- Объединение изображений с помощью Auto-Blend Layers
- Выравнивание и распределение слоев
- Копировать CSS из слоев
- Загрузить выделение из границ слоя или маски слоя
- Knockout для отображения содержимого других слоев
- Слой
- Выпрямление
- Композит
- Фон
- Выборки
- Рабочая область выбора и маски
- Сделать быстрый выбор
- Начало работы с выборками
- Выберите с помощью инструментов выделения
- Выберите с помощью инструментов лассо
- Выберите диапазон цветов в изображении
- Настройка выбора пикселей
- Преобразование между путями и границами выделения
- Основы канала
- Перемещение, копирование и удаление выбранных пикселей
- Создать временную быструю маску
- Сохранить выделение и маски альфа-канала
- Выберите области изображения в фокусе
- Дублировать, разделять и объединять каналы
- Расчет канала
- Выбор
- Ограничительная рамка
- Настройки изображения
- Деформация перспективы
- Уменьшить размытие изображения при дрожании камеры
- Примеры лечебных кистей
- Экспорт таблиц поиска цветов
- Настройка резкости и размытия изображения
- Понимание настроек цвета
- Применение регулировки яркости/контрастности
- Настройка деталей теней и светлых участков
- Регулировка уровней
- Настройка оттенка и насыщенности
- Настройка вибрации
- Настройка насыщенности цвета в областях изображения
- Быстрая настройка тона
- Применение специальных цветовых эффектов к изображениям
- Улучшите изображение с помощью настройки цветового баланса
- Изображения с высоким динамическим диапазоном
- Просмотр гистограмм и значений пикселей
- Подберите цвета на изображении
- Как обрезать и выпрямить фотографии
- Преобразование цветного изображения в черно-белое
- Корректирующие слои и слои-заливки
- Регулировка кривых
- Режимы наложения
- Целевые изображения для прессы
- Настройка цвета и тона с помощью пипеток «Уровни» и «Кривые»
- Настройка экспозиции и тонирования HDR
- Фильтр
- Размытие
- Осветлить или затемнить области изображения
- Выборочная настройка цвета
- Заменить цвета объектов
- Adobe Camera Raw
- Системные требования Camera Raw
- Что нового в Camera Raw
- Введение в Camera Raw
- Создание панорам
- Поддерживаемые объективы
- Эффекты виньетирования, зернистости и удаления дымки в Camera Raw
- Сочетания клавиш по умолчанию
- Автоматическая коррекция перспективы в Camera Raw
- Как сделать неразрушающее редактирование в Camera Raw
- Радиальный фильтр в Camera Raw
- Управление настройками Camera Raw
- Открытие, обработка и сохранение изображений в Camera Raw
- Исправление изображений с помощью инструмента Enhanced Spot Removal Tool в Camera Raw
- Поворот, обрезка и настройка изображений
- Настройка цветопередачи в Camera Raw
- Обзор функций | Adobe Camera Raw | 2018 выпусков
- Обзор новых функций
- Версии процесса в Camera Raw
- Внесение локальных корректировок в Camera Raw
- Исправление и восстановление изображений
- Удаление объектов с фотографий с помощью Content-Aware Fill
- Content-Aware Patch and Move
- Ретушь и исправление фотографий
- Исправить искажение изображения и шум
- Основные действия по устранению неполадок для устранения большинства проблем
- Преобразование изображений
- Преобразование объектов
- Настройка кадрирования, поворота и размера холста
- Как обрезать и выровнять фотографии
- Создание и редактирование панорамных изображений
- Деформация изображений, форм и путей
- Точка схода
- Используйте фильтр «Пластика»
- Контентно-зависимое масштабирование
- Преобразование изображений, форм и контуров
- Деформация
- Трансформация
- Панорама
- Рисунок и живопись
- Симметричные узоры красками
- Рисование прямоугольников и изменение параметров обводки
- О чертеже
- Рисование и редактирование фигур
- Малярные инструменты
- Создание и изменение кистей
- Режимы наложения
- Добавить цвет к путям
- Редактировать пути
- Краска с помощью кисти-миксера
- Наборы кистей
- Градиенты
- Градиентная интерполяция
- Выбор заливки и обводки, слоев и контуров
- Рисование с помощью инструментов «Перо»
- Создание шаблонов
- Создание рисунка с помощью Pattern Maker
- Управление путями
- Управление библиотеками шаблонов и пресетами
- Рисовать или рисовать на графическом планшете
- Создание текстурированных кистей
- Добавление динамических элементов к кистям
- Градиент
- Нарисуйте стилизованные мазки с помощью Art History Brush
- Краска с рисунком
- Синхронизация пресетов на нескольких устройствах
- Текст
- Добавить и отредактировать текст
- Единый текстовый движок
- Работа со шрифтами OpenType SVG
- Символы формата
- Формат абзацев
- Как создавать текстовые эффекты
- Редактировать текст
- Интервал между строками и символами
- Арабский и еврейский шрифт
- Шрифты
- Устранение неполадок со шрифтами
- Азиатский тип
- Создать тип
- Ошибка Text Engine при использовании инструмента «Текст» в Photoshop | Виндовс 8
- Добавить и отредактировать текст
- Видео и анимация
- Видеомонтаж в Photoshop
- Редактировать слои видео и анимации
- Обзор видео и анимации
- Предварительный просмотр видео и анимации
- Красить кадры в слоях видео
- Импорт видеофайлов и последовательностей изображений
- Создать анимацию кадра
- Creative Cloud 3D-анимация (предварительная версия)
- Создание анимации временной шкалы
- Создание изображений для видео
- Фильтры и эффекты
- Использовать фильтр «Пластика»
- Использовать галерею размытия
- Основы фильтра
- Ссылка на эффекты фильтра
- Добавить световые эффекты
- Используйте адаптивный широкоугольный фильтр
- Используйте фильтр масляной краски
- Эффекты слоя и стили
- Применить определенные фильтры
- Размазать области изображения
- Сохранение и экспорт
- Сохранение файлов в Photoshop
- Экспорт файлов в Photoshop
- Поддерживаемые форматы файлов
- Сохранять файлы в графических форматах
- Перемещение дизайнов между Photoshop и Illustrator
- Сохранение и экспорт видео и анимации
- Сохранение файлов PDF
- Защита авторских прав Digimarc
- Сохранение файлов в Photoshop
- Печать
- Печать 3D-объектов
- Печать из фотошопа
- Печать с управлением цветом
- Контактные листы и презентации в формате PDF
- Печать фотографий в макете пакета изображений
- Плашечные цвета для печати
- Дуотоны
- Печать изображений на коммерческой типографии
- Улучшение цветных отпечатков из Photoshop
- Устранение проблем с печатью | Фотошоп
- Автоматизация
- Создание действий
- Создание графики, управляемой данными
- Сценарий
- Обработать пакет файлов
- Воспроизведение и управление действиями
- Добавить условные действия
- О действиях и панели действий
- Инструменты записи в действиях
- Добавить условное изменение режима к действию
- Набор инструментов пользовательского интерфейса Photoshop для подключаемых модулей и сценариев
- Управление цветом
- Понимание управления цветом
- Поддержание согласованности цветов
- Настройки цвета
- Работа с цветовыми профилями
- Документы с управлением цветом для онлайн-просмотра
- Управление цветом документов при печати
- Импортированные изображения с управлением цветом
- Пробные цвета
- Подлинность контента
- Узнайте об учетных данных содержимого
- Идентичность и происхождение для NFT
- Подключить учетные записи для атрибуции креативов
- 3D и техническое изображение
- Photoshop 3D | Общие вопросы о снятых с производства 3D-функциях
- Creative Cloud 3D-анимация (предварительная версия)
- Печать 3D-объектов
- 3D живопись
- Усовершенствования 3D-панели | Фотошоп
- Основные концепции и инструменты 3D
- 3D-рендеринг и сохранение
- Создание 3D-объектов и анимации
- Стопки изображений
- Рабочий процесс 3D
- Измерение
- DICOM-файлы
- Photoshop и MATLAB
- Подсчет объектов на изображении
- Объединение и преобразование 3D-объектов
- Редактирование 3D-текстур
- Настройка экспозиции и тонирования HDR
- Настройки панели 3D
Ли
вы печатаете изображение на настольном принтере или отправляете его
допечатной подготовки, знание нескольких основ печати делает
задание на печать проходит более гладко и помогает гарантировать, что готовый
изображение выглядит так, как задумано.
Виды печати
Для многих Фотошоп пользователей, печать файла означает отправку изображения на струйный принтер. Photoshop может отправлять изображение на различные устройства для печати. прямо на бумагу или преобразованы в положительное или отрицательное изображение на пленке. В последнем случае можно использовать пленку для создания мастера. пластина для печати на механическом прессе.
Типы изображений
Простейшие изображения, такие как штриховые рисунки, используют только один цвет на одном уровне серого. Более сложное изображение, например как фотография, имеет различные цветовые тона. Этот тип изображения является известный как непрерывное тоновое изображение .
Цветоделение
Художественные работы, предназначенные для коммерческого воспроизведения и содержащие более одного цвета, должны быть напечатаны на отдельных мастер-пластинах, по одной для каждого цвета. Этот процесс, называемый цветоделением , обычно требует использования голубых, пурпурных, желтых и черных (CMYK) чернил. В Photoshop вы можете настроить способ создания различных пластин.
Этот процесс, называемый цветоделением , обычно требует использования голубых, пурпурных, желтых и черных (CMYK) чернил. В Photoshop вы можете настроить способ создания различных пластин.
Качество детализации
Детализация печатного изображения зависит от разрешения изображения (в пикселях). на дюйм) и разрешение принтера (точек на дюйм). Большинство постскриптумов лазерные принтеры имеют разрешение 600 dpi, а фотонаборные устройства PostScript имеют разрешение 1200 dpi или выше. Струйные принтеры производят микроскопические брызги чернил, а не настоящие точки, что приводит к приблизительному разрешение от 300 до 720 dpi.
Если только вы работаете в коммерческой типографии или сервисном бюро, вы, вероятно, печатать изображения на настольном принтере, таком как струйный, сублимационный, или лазерный принтер, а не фотосеттер. Photoshop позволяет вам контролировать как напечатано ваше изображение.
Мониторы отображают изображения с помощью света, тогда как настольные принтеры
воспроизводить изображения с помощью чернил, красок или пигментов. По этой причине,
настольный принтер не может воспроизводить все цвета, отображаемые на
монитор. Тем не менее, путем включения определенных процедур (например,
система управления цветом) в ваш рабочий процесс, вы можете добиться предсказуемого
результаты при печати изображений на настольном принтере. Сохраняйте эти соображения
иметь в виду при работе с изображением, которое вы собираетесь распечатать:
По этой причине,
настольный принтер не может воспроизводить все цвета, отображаемые на
монитор. Тем не менее, путем включения определенных процедур (например,
система управления цветом) в ваш рабочий процесс, вы можете добиться предсказуемого
результаты при печати изображений на настольном принтере. Сохраняйте эти соображения
иметь в виду при работе с изображением, которое вы собираетесь распечатать:
Если ваше изображение находится в режиме RGB, не конвертируйте документ в режим CMYK при печати на настольном принтере. Работать полностью в Режим RGB. Как правило, настольные принтеры настроены на прием RGB. данные и использовать внутреннее программное обеспечение для преобразования в CMYK. Если вы отправляете CMYK данные, большинство настольных принтеров все равно применяют преобразование с непредсказуемым полученные результаты.
Если вы хотите просмотреть изображение, напечатанное на любом устройстве для которого у вас есть профиль, используйте команду Пробные цвета.

Чтобы точно воспроизвести цвета экрана на напечатанной странице, вы должны включить управление цветом в свой рабочий процесс. Работать с монитор, который откалиброван и охарактеризован. В идеале вы должны также создайте пользовательский профиль специально для вашего принтера и бумага, на которой вы печатаете, хотя профиль, поставляемый с вашим принтером может дать приемлемые результаты.
Photoshop предоставляет следующие команды печати в меню «Файл»:
Распечатать
Отображает Диалоговое окно «Печать», в котором можно предварительно просмотреть печать и задать параметры. (Индивидуальные настройки сохраняются как новые значения по умолчанию, когда вы нажимаете «Готово». или распечатать)
Распечатать одну копию
Отпечатки одну копию файла без отображения диалогового окна.
Для максимальной эффективности вы можете включить печать
командование в действиях. (Photoshop предоставляет все настройки печати в одном
диалоговое окно.)
(Photoshop предоставляет все настройки печати в одном
диалоговое окно.)
Установите параметры печати Photoshop и распечатать
Выбрать Файл > Печать.
Выберите принтер, количество копий и ориентацию макета.
В области предварительного просмотра слева визуально отрегулируйте положение и масштаб изображения относительно выбранного размера и ориентации бумаги. Или справа установите подробные параметры для положения и размера, управления цветом, печатных меток и т. д.
Дополнительные сведения см. в разделах Расположение и масштабирование изображений и Печать с управлением цветом из Photoshop.
В Mac OS разверните раздел «Управление цветом» и выберите «Отправить 16-битные данные», чтобы получить максимально возможное качество в тонких градуированных тонах, таких как яркое небо.
Выполните одно из следующих действий:
- Чтобы напечатать изображение, щелкните Печать.
- Чтобы закрыть диалоговое окно без сохранения параметров,
нажмите Отмена.

- Чтобы сохранить параметры и закрыть диалоговое окно, нажмите Готово.
Положение и масштаб изображения можно настроить с помощью параметров в диалоговом окне «Печать». Заштрихованная граница на краю бумаги представляет собой поля выбранной бумаги; область печати белая.
Базовый выходной размер изображения определяется настройками размера документа в диалоговом окне «Размер изображения». Масштабирование изображения в диалоговом окне «Печать» изменяет только размер и разрешение распечатываемого изображения. Например, если масштабировать изображение с разрешением 72 пикселя на дюйм до 50 % в диалоговом окне «Печать», изображение будет напечатано с разрешением 144 пикселя на дюйм; однако настройки размера документа в диалоговом окне «Размер изображения» не изменятся. В диалоговом окне «Печать» в поле «Разрешение печати» в нижней части раздела «Положение и размер» отображается разрешение печати при текущих настройках масштабирования.
Многие сторонние драйверы принтеров предоставляют параметр масштабирования в диалоговом окне «Параметры печати». Это масштабирование влияет на все на странице, включая размер всех меток страницы, таких как метки обрезки и заголовки, тогда как процент масштабирования, предоставляемый командой «Печать», влияет только на размер печатаемого изображения (а не на размер меток страницы).
Во избежание неточного масштабирования задайте масштабирование в диалоговом окне «Печать», а не в диалоговом окне «Параметры печати». не вводите процент масштабирования в обоих диалоговых окнах.
Переместите изображение на бумагу
Выберите «Файл» > «Печать» и разверните параметры «Положение и размер» справа. Затем выполните одно из следующих действий:
- Чтобы центрировать изображение в области печати, выберите Центральное изображение.
- Чтобы позиционировать изображение в числовом виде, отмените выбор центра
Изображение, а затем введите значения для полей «Сверху» и «Слева».

- Отмените выбор центрального изображения и перетащите изображение в область предварительного просмотра.
Масштабирование размера печати изображения
Выберите «Файл» > «Печать» и разверните параметры «Положение и размер» справа. Затем выполните одно из следующих действий:
- Для размещения изображения в пределах области печати выбранной бумаги щелкните Масштабировать по размеру носителя.
- Для численного изменения масштаба изображения снимите флажок «Масштабировать по размеру носителя», затем введите значения для параметров «Масштаб», «Высота» и «Ширина».
- Чтобы добиться желаемого масштаба, перетащите ограничивающую рамку вокруг изображения в области предварительного просмотра.
Если вы получили предупреждение о том, что ваше изображение больше, чем область печати на бумаге, щелкните Отмена. Затем выберите «Файл» > «Печать», разверните настройки «Положение и размер» справа и выберите «Масштабировать по размеру носителя».

- С помощью инструмента «Прямоугольная область» выберите часть изображения, которую хотите напечатать.
- Выберите «Файл» > «Печать» и выберите «Печать выбранной области».
- При желании отрегулируйте выделенную область, перетащив треугольные маркеры по периметру предварительного просмотра перед печатью.
- Щелкните Печать.
Если изображение содержит векторную графику,
такие как формы и шрифт, Photoshop может отправлять векторные данные в
Постскриптовский принтер. Если вы решите включить векторные данные, Photoshop
отправляет на принтер отдельное изображение для каждого текстового слоя и каждого вектора
слой формы. Эти дополнительные изображения печатаются поверх основы.
изображение и обрезано с использованием их векторного контура. Следовательно,
края векторной графики печатаются в полном разрешении принтера,
даже несмотря на то, что содержимое каждого слоя ограничено
разрешение вашего файла изображения.
Для некоторых режимов наложения и эффектов слоя требуются растровые векторные данные.
Выберите «Файл» > «Печать».
В правом поле параметров прокрутите вниз и разверните Параметры PostScript.
Выберите Включить векторные данные.
Больше подобных
- Размер и разрешение изображения
- О цветах для цветопробы
- О цветовых профилях
Войдите в свою учетную запись
Войти
Управление учетной записью
Использование Photoshop с коммерческой типографией
Руководство пользователя Отмена
Поиск
- Руководство пользователя Photoshop
- Знакомство с Photoshop
- Мечтай. Сделай это.
- Что нового в Photoshop
- Отредактируйте свою первую фотографию
- Создание документов
- Фотошоп | Общие вопросы
- Системные требования Photoshop
- Перенос предустановок, действий и настроек
- Знакомство с Photoshop
- Photoshop и другие продукты и услуги Adobe
- Работа с иллюстрациями Illustrator в Photoshop
- Работа с файлами Photoshop в InDesign
- Материалы Substance 3D для Photoshop
- Photoshop и Adobe Stock
- Использование встроенного расширения Capture в Photoshop
- Библиотеки Creative Cloud
- Библиотеки Creative Cloud в Photoshop
- Используйте сенсорную панель с Photoshop
- Сетка и направляющие
- Создание действий
- Отмена и история
- Photoshop на iPad
- Photoshop на iPad | Общие вопросы
- Знакомство с рабочим пространством
- Системные требования | Фотошоп на iPad
- Создание, открытие и экспорт документов
- Добавить фото
- Работа со слоями
- Рисовать и раскрашивать кистями
- Сделать выделение и добавить маски
- Ретушь ваших композитов
- Работа с корректирующими слоями
- Отрегулируйте тональность композиции с помощью Кривых
- Применить операции преобразования
- Обрезка и поворот композитов
- Поворот, панорамирование, масштабирование и сброс холста
- Работа с текстовыми слоями
- Работа с Photoshop и Lightroom
- Получить отсутствующие шрифты в Photoshop на iPad
- Японский текст в Photoshop на iPad
- Управление настройками приложения
- Сенсорные клавиши и жесты
- Сочетания клавиш
- Измените размер изображения
- Прямая трансляция во время создания в Photoshop на iPad
- Исправление недостатков с помощью Восстанавливающей кисти
- Создание кистей в Capture и использование их в Photoshop
- Работа с файлами Camera Raw
- Создание смарт-объектов и работа с ними
- Отрегулируйте экспозицию ваших изображений с помощью Dodge and Burn
- Photoshop в Интернете, бета-версия
- Общие вопросы | Photoshop в Интернете, бета-версия
- Введение в рабочее пространство
- Системные требования | Photoshop в Интернете, бета-версия
- Сочетания клавиш | Photoshop в Интернете, бета-версия
- Поддерживаемые типы файлов | Photoshop в Интернете, бета-версия
- Открытие и работа с облачными документами
- Сотрудничать с заинтересованными сторонами
- Применение ограниченных правок к вашим облачным документам
- Облачные документы
- Облачные документы Photoshop | Общие вопросы
- Облачные документы Photoshop | Вопросы по рабочему процессу
- Управление и работа с облачными документами в Photoshop
- Обновление облачного хранилища для Photoshop
- Невозможно создать или сохранить облачный документ
- Устранение ошибок облачного документа Photoshop
- Сбор журналов синхронизации облачных документов
- Делитесь доступом и редактируйте свои облачные документы
- Делитесь файлами и комментируйте в приложении
- Рабочее пространство
- Основы рабочего пространства
- Настройки
- Учитесь быстрее с панелью Photoshop Discover
- Создание документов
- Разместить файлы
- Сочетания клавиш по умолчанию
- Настройка сочетаний клавиш
- Инструментальные галереи
- Параметры производительности
- Использовать инструменты
- Предустановки
- Сетка и направляющие
- Сенсорные жесты
- Используйте сенсорную панель с Photoshop
- Сенсорные возможности и настраиваемые рабочие области
- Превью технологий
- Метаданные и примечания
- Сенсорные возможности и настраиваемые рабочие пространства
- Поместите изображения Photoshop в другие приложения
- Линейки
- Показать или скрыть непечатаемые дополнения
- Укажите столбцы для изображения
- Отмена и история
- Панели и меню
- Позиционные элементы с привязкой
- Положение с помощью инструмента «Линейка»
- Дизайн веб-сайтов, экранов и приложений
- Photoshop для дизайна
- Артборды
- Предварительный просмотр устройства
- Копировать CSS из слоев
- Разделение веб-страниц
- Опции HTML для фрагментов
- Изменить расположение фрагментов
- Работа с веб-графикой
- Создание фотогалерей в Интернете
- Основы изображения и цвета
- Как изменить размер изображения
- Работа с растровыми и векторными изображениями
- Размер изображения и разрешение
- Получение изображений с камер и сканеров
- Создание, открытие и импорт изображений
- Просмотр изображений
- Недопустимая ошибка маркера JPEG | Открытие изображений
- Просмотр нескольких изображений
- Настройка палитр цветов и образцов
- Изображения с высоким динамическим диапазоном
- Подберите цвета на изображении
- Преобразование между цветовыми режимами
- Цветовые режимы
- Стереть части изображения
- Режимы наложения
- Выберите цвет
- Настройка индексированных таблиц цветов
- Информация об изображении
- Фильтры искажения недоступны
- О цвете
- Цветовые и монохромные настройки с использованием каналов
- Выберите цвета на панелях «Цвет» и «Образцы»
- Образец
- Цветовой режим или Режим изображения
- Цветной оттенок
- Добавить условное изменение режима к действию
- Добавить образцы из HTML CSS и SVG
- Битовая глубина и настройки
- Слои
- Основы слоев
- Неразрушающий монтаж
- Создание и управление слоями и группами
- Выбрать, сгруппировать и связать слои
- Поместите изображения в рамки
- Непрозрачность слоя и смешивание
- Слои маски
- Применение смарт-фильтров
- Композиции слоев
- Переместить, сложить и заблокировать слои
- Слои-маски с векторными масками
- Управление слоями и группами
- Эффекты и стили слоя
- Редактировать маски слоя
- Извлечение активов
- Отображение слоев с помощью обтравочных масок
- Создание ресурсов изображения из слоев
- Работа со смарт-объектами
- Режимы наложения
- Объединение нескольких изображений в групповой портрет
- Объединение изображений с помощью Auto-Blend Layers
- Выравнивание и распределение слоев
- Копировать CSS из слоев
- Загрузить выделение из границ слоя или маски слоя
- Knockout для отображения контента из других слоев
- Слой
- Выпрямление
- Композитный
- Фон
- Выборки
- Рабочая область выбора и маски
- Сделать быстрый выбор
- Начало работы с выборками
- Выберите с помощью инструментов выделения
- Выберите с помощью инструментов лассо
- Выберите диапазон цветов в изображении
- Настройка выбора пикселей
- Преобразование между путями и границами выделения
- Основы каналов
- Перемещение, копирование и удаление выбранных пикселей
- Создать временную быструю маску
- Сохранить выделение и маски альфа-канала
- Выберите области изображения в фокусе
- Дублировать, разделять и объединять каналы
- Расчет канала
- Выбор
- Ограничительная рамка
- Настройки изображения
- Деформация перспективы
- Уменьшить размытие изображения при дрожании камеры
- Примеры лечебных кистей
- Экспорт таблиц поиска цветов
- Настройка резкости и размытия изображения
- Понимание настроек цвета
- Применение регулировки яркости/контрастности
- Настройка деталей теней и светлых участков
- Регулировка уровней
- Настройка оттенка и насыщенности
- Настройка вибрации
- Настройка насыщенности цвета в областях изображения
- Быстрая настройка тона
- Применение специальных цветовых эффектов к изображениям
- Улучшите изображение с помощью регулировки цветового баланса
- Изображения с высоким динамическим диапазоном
- Просмотр гистограмм и значений пикселей
- Подберите цвета на изображении
- Как обрезать и выпрямить фотографии
- Преобразование цветного изображения в черно-белое
- Корректирующие слои и слои-заливки
- Регулировка кривых
- Режимы наложения
- Целевые изображения для прессы
- Настройка цвета и тона с помощью пипеток «Уровни» и «Кривые»
- Настройка экспозиции и тонирования HDR
- Фильтр
- Размытие
- Осветлить или затемнить области изображения
- Выборочная настройка цвета
- Заменить цвета объектов
- Adobe Camera Raw
- Системные требования Camera Raw
- Что нового в Camera Raw
- Введение в Camera Raw
- Создание панорам
- Поддерживаемые объективы
- Эффекты виньетирования, зернистости и удаления дымки в Camera Raw
- Сочетания клавиш по умолчанию
- Автоматическая коррекция перспективы в Camera Raw
- Как сделать неразрушающее редактирование в Camera Raw
- Радиальный фильтр в Camera Raw
- Управление настройками Camera Raw
- Открытие, обработка и сохранение изображений в Camera Raw
- Исправление изображений с помощью инструмента Enhanced Spot Removal Tool в Camera Raw
- Поворот, обрезка и настройка изображений
- Настройка цветопередачи в Camera Raw
- Обзор функций | Adobe Camera Raw | 2018 выпусков
- Обзор новых функций
- Версии процесса в Camera Raw
- Внесение локальных корректировок в Camera Raw
- Исправление и восстановление изображений
- Удаление объектов с фотографий с помощью Content-Aware Fill
- Content-Aware Patch and Move
- Ретушь и исправление фотографий
- Исправить искажение изображения и шум
- Основные действия по устранению неполадок для устранения большинства проблем
- Преобразование изображений
- Преобразование объектов
- Настройка кадрирования, поворота и размера холста
- Как обрезать и выпрямить фотографии
- Создание и редактирование панорамных изображений
- Деформация изображений, форм и путей
- Точка схода
- Используйте фильтр «Пластика»
- Контентно-зависимое масштабирование
- Преобразование изображений, форм и контуров
- Деформация
- Трансформация
- Панорама
- Рисунок и живопись
- Симметричные узоры красками
- Рисование прямоугольников и изменение параметров обводки
- О чертеже
- Рисование и редактирование фигур
- Малярные инструменты
- Создание и изменение кистей
- Режимы наложения
- Добавить цвет к путям
- Редактировать пути
- Краска с помощью кисти-миксера
- Наборы кистей
- Градиенты
- Градиентная интерполяция
- Выбор заливки и обводки, слоев и контуров
- Рисование с помощью инструментов «Перо»
- Создание шаблонов
- Создание узора с помощью Pattern Maker
- Управление путями
- Управление библиотеками шаблонов и пресетами
- Рисовать или рисовать на графическом планшете
- Создание текстурированных кистей
- Добавление динамических элементов к кистям
- Градиент
- Нарисуйте стилизованные мазки с помощью Art History Brush
- Краска с рисунком
- Синхронизация пресетов на нескольких устройствах
- Текст
- Добавить и отредактировать текст
- Единый текстовый движок
- Работа со шрифтами OpenType SVG
- Символы формата
- Формат абзацев
- Как создавать текстовые эффекты
- Редактировать текст
- Интервал между строками и символами
- Арабский и еврейский шрифт
- Шрифты
- Устранение неполадок со шрифтами
- Азиатский тип
- Создать тип
- Ошибка Text Engine при использовании инструмента «Текст» в Photoshop | Виндовс 8
- Добавить и отредактировать текст
- Видео и анимация
- Видеомонтаж в Photoshop
- Редактировать слои видео и анимации
- Обзор видео и анимации
- Предварительный просмотр видео и анимации
- Красить кадры в слоях видео
- Импорт видеофайлов и последовательностей изображений
- Создать анимацию кадра
- Creative Cloud 3D-анимация (предварительная версия)
- Создание анимации временной шкалы
- Создание изображений для видео
- Фильтры и эффекты
- Использовать фильтр «Пластика»
- Используйте галерею размытия
- Основы фильтра
- Ссылка на эффекты фильтра
- Добавить световые эффекты
- Используйте адаптивный широкоугольный фильтр
- Используйте фильтр масляной краски
- Эффекты слоя и стили
- Применить определенные фильтры
- Размазать области изображения
- Сохранение и экспорт
- Сохранение файлов в Photoshop
- Экспорт файлов в Photoshop
- Поддерживаемые форматы файлов
- Сохранять файлы в графических форматах
- Перемещение дизайнов между Photoshop и Illustrator
- Сохранение и экспорт видео и анимации
- Сохранение файлов PDF
- Защита авторских прав Digimarc
- Сохранение файлов в Photoshop
- Печать
- Печать 3D-объектов
- Печать из фотошопа
- Печать с управлением цветом
- Контактные листы и презентации в формате PDF
- Печать фотографий в макете пакета изображений
- Плашечные цвета для печати
- Дуотоны
- Печать изображений на коммерческой типографии
- Улучшение цветных отпечатков из Photoshop
- Устранение проблем с печатью | Фотошоп
- Автоматизация
- Создание действий
- Создание графики, управляемой данными
- Сценарий
- Обработать пакет файлов
- Воспроизведение и управление действиями
- Добавить условные действия
- О действиях и панели действий
- Инструменты записи в действиях
- Добавить условное изменение режима к действию
- Набор инструментов пользовательского интерфейса Photoshop для подключаемых модулей и сценариев
- Управление цветом
- Понимание управления цветом
- Поддержание согласованности цветов
- Настройки цвета
- Работа с цветовыми профилями
- Документы с управлением цветом для онлайн-просмотра
- Управление цветом документов при печати
- Импортированные изображения с управлением цветом
- Пробные цвета
- Подлинность контента
- Узнайте об учетных данных содержимого
- Идентичность и происхождение для NFT
- Подключить учетные записи для атрибуции креативов
- 3D и техническое изображение
- Photoshop 3D | Общие вопросы о снятых с производства 3D-функциях
- Creative Cloud 3D-анимация (предварительная версия)
- Печать 3D-объектов
- 3D живопись
- Усовершенствования 3D-панели | Фотошоп
- Основные концепции и инструменты 3D
- 3D-рендеринг и сохранение
- Создание 3D-объектов и анимации
- Стопки изображений
- Рабочий процесс 3D
- Измерение
- DICOM-файлы
- Photoshop и MATLAB
- Подсчет объектов на изображении
- Объединение и преобразование 3D-объектов
- Редактирование 3D-текстур
- Настройка экспозиции и тонирования HDR
- Настройки панели 3D
Откуда
Photoshop, вы можете подготовить файлы изображений для офсетной литографии, цифровой печати,
глубокая печать и другие процессы коммерческой печати.
Как правило, ваш рабочий процесс зависит от возможностей допечатной подготовки средство. Прежде чем начать рабочий процесс для коммерческой печати, свяжитесь с персонал допечатной подготовки, чтобы узнать их требования. Например, они могут не захотеть, чтобы вы конвертировали в CMYK в любой момент, потому что они могут необходимо использовать специальные настройки допечатной подготовки. Вот несколько возможных сценариев для подготовки файлов изображений для достижения предсказуемых результатов печати:
Работайте полностью в режиме RGB и убедитесь, что файл изображения помечен профилем рабочего пространства RGB. Если сотрудники типографии или допечатной подготовки используют систему управления цветом, они должны иметь возможность использовать профиль вашего файла для точного преобразования в CMYK перед изготовлением пленки и печатных форм.
Работайте в режиме RGB, пока не закончите редактирование изображения. Затем преобразуйте изображение в режим CMYK и внесите дополнительные корректировки цвета и тона.
 Особенно проверьте блики и тени изображения. Используйте корректирующие слои «Уровни», «Кривые» или «Цветовой тон/Насыщенность», чтобы внести исправления. Эти корректировки должны быть очень незначительными. При необходимости сгладьте файл, а затем отправьте файл CMYK на профессиональный принтер.
Особенно проверьте блики и тени изображения. Используйте корректирующие слои «Уровни», «Кривые» или «Цветовой тон/Насыщенность», чтобы внести исправления. Эти корректировки должны быть очень незначительными. При необходимости сгладьте файл, а затем отправьте файл CMYK на профессиональный принтер.Поместите изображение RGB или CMYK в Adobe InDesign или Adobe Illustrator. Как правило, большинство изображений, напечатанных в коммерческой печати, печатаются не непосредственно из Photoshop, а из программы верстки, такой как Adobe InDesign, или программы для иллюстраций, такой как Adobe Illustrator. Дополнительные сведения об импорте файлов Photoshop в Adobe InDesign или Adobe Illustrator см. в справке Adobe InDesign или справке Adobe Illustrator.
Вот несколько моментов, о которых следует помнить при работе с изображением, предназначенным для коммерческой печати:
Если вам известны характеристики печатной машины, вы можете указать вывод света и тени, чтобы сохранить определенные детали.

Если вы используете настольный принтер для предварительного просмотра окончательного печатного документа, имейте в виду, что настольный принтер не может точно воспроизвести вывод коммерческой печатной машины. Профессиональная цветопроба дает более точный предварительный просмотр готовой печатной части.
Если у вас есть профиль из коммерческой прессы, вы можете выбрать его с помощью команды «Настройка цветопробы», а затем просмотреть программную цветопробу с помощью команды «Цвета пробы». Используйте этот метод для предварительного просмотра готовой распечатанной части на вашем мониторе.
Некоторые принтеры предпочитают получать документы в формате PDF, особенно если документы должны соответствовать стандартам PDF/X. См. Сохранить в формате Photoshop PDF.
Если
вы готовите изображения для коммерческой печати прямо из Photoshop,
вы можете выбрать и просмотреть различные метки страниц и другие параметры вывода
с помощью команды «Печать». Как правило, эти параметры вывода должны
указываться только профессионалами допечатной подготовки или людьми, знающими
о процессе коммерческой печати.
Как правило, эти параметры вывода должны
указываться только профессионалами допечатной подготовки или людьми, знающими
о процессе коммерческой печати.
A. Градиентная тонировочная полоса B. Этикетка C. Регистрация метки D. Прогрессивная цветная полоса E. Угловая метка F. Метка центра G. Описание H. Звездообразная мишень
Выберите «Файл» > «Печать».
Выберите «Вывод» во всплывающем меню.
Установите один или несколько следующих параметров:
Калибровочные полосы
Печатает 11-ступенчатую шкалу серого, переход плотности от 0 до 100 % с шагом 10 %. При разделении цветов CMYK полоса градиентного оттенка печатается слева от каждой пластины CMYK, а полоса прогрессивного цвета — справа.
Калибровочные полосы, регистрационные метки, метки обрезки и этикетки печатаются только в том случае, если размер бумаги больше напечатанного изображения.

Регистрационные знаки
Печать регистрационных меток на изображении (включая и звездные мишени). Эти метки используются в основном для выравнивания цвета разделения на принтерах PostScript.
Угловые метки обрезки
Печатает метки обрезки там, где страница должна быть обрезана. Ты может печатать метки обрезки по углам. На принтерах PostScript, выбрав эта опция также будет печатать звездочки.
Метки обреза по центру
Печатает метки обрезки там, где страница должна быть обрезана. Ты может печатать метки обрезки в центре каждого края.
Описание
Печатает любой текст описания, введенный в диалоговом окне «Сведения о файле», длиной до 300 символов. Текст описания всегда печатается обычным шрифтом Helvetica размером 9 пунктов.
Этикетки
Печатает имя файла над изображением.
 Если печатать разделения,
название разделения печатается как часть этикетки.
Если печатать разделения,
название разделения печатается как часть этикетки.Эмульсия вниз
Делает текст читаемым, когда эмульсия отключена, т. е. когда светочувствительный слой на куске пленки или фотобумаги смотрит в сторону от вас. Обычно изображения, напечатанные на бумаге, печатаются эмульсией вверх, шрифт читается, когда светочувствительный слой обращен ты. Изображения, напечатанные на пленке, часто печатаются эмульсией вниз.
Отрицательный
Печатает инвертированную версию всего вывода, включая все маски и любой цвет фона. В отличие от команды инвертировать в меню Изображение параметр «Негатив» преобразует вывод, а не изображение на экране на негатив. Если вы печатаете цветоделения напрямую снимать, вы наверное хотите негатив, хотя во многих странах пленочные позитивы — обычное дело. Обратитесь в типографию, чтобы определить что требуется. Чтобы определить сторону эмульсии, осмотрите пленку под яркий свет после того, как он был проявлен.
 Тупая сторона — это
эмульсия; блестящая сторона является основой. Проверьте, соответствует ли ваша типография
требуется пленка позитивной эмульсией вверх, негативной эмульсией вверх, позитивной
эмульсия вниз или отрицательная эмульсия вниз.
Тупая сторона — это
эмульсия; блестящая сторона является основой. Проверьте, соответствует ли ваша типография
требуется пленка позитивной эмульсией вверх, негативной эмульсией вверх, позитивной
эмульсия вниз или отрицательная эмульсия вниз.Фон
Выбор цвета фона для печати на странице вне области изображения. Например, черный или цветной фон может быть желателен для слайдов, напечатанных на пленочном записывающем устройстве. Чтобы использовать этот параметр, нажмите Фон, а затем выберите цвет из палитры цветов. Это только вариант печати; Это не влияет на само изображение.
Граница
Печать черной рамки вокруг изображения. Введите число и выберите значение единицы, чтобы указать ширину границы.
Кровотечение
Печатает метки обрезки внутри, а не снаружи изображения. Используйте эту опцию, чтобы обрезать изображение внутри рисунка. Введите число и выберите значение единицы измерения, чтобы задать ширину выпуска за обрез.

Интерполяция
Уменьшает зубчатый вид изображения с низким разрешением путем автоматической передискретизации во время печати (на принтерах PostScript). Повторная выборка может снизить резкость качества изображения.
Информацию о параметре «Включить векторные данные» см. в разделе Печать векторных данных.
При подготовке изображения к допечатной подготовке и работая с изображениями CMYK или изображениями с плашечными цветами, вы можете печатать каждый цветовой канал как отдельная страница.
Отделения от CMYK, Duotone или многоканальные документы, напечатанные на бумаге, отличной от PostScript принтеры могут не совпадать с напечатанными на принтерах PostScript.
Каждый цветовой канал печатается как отдельная страница. Если
вы печатаете изображение из другого приложения и хотите распечатать
плашечные каналы для пластин плашечных цветов, необходимо сначала сохранить файл
в формате DCS 2.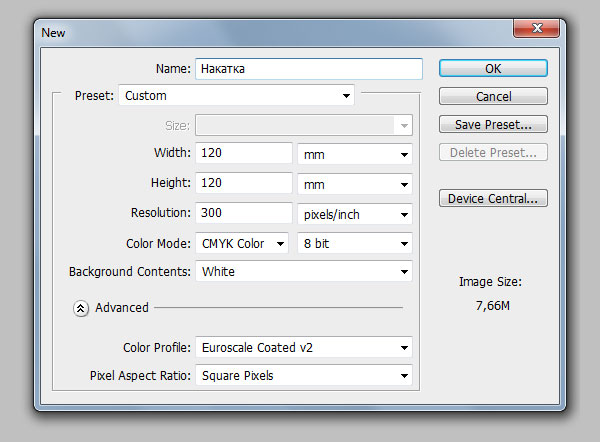 0. DCS 2.0 сохраняет спотовые каналы. Этот формат
поддерживается такими приложениями, как Adobe InDesign и QuarkXPress.
0. DCS 2.0 сохраняет спотовые каналы. Этот формат
поддерживается такими приложениями, как Adobe InDesign и QuarkXPress.
Убедитесь, что ваш документ в CMYK Цветной, многоканальный или двухцветный режим, а затем выберите «Файл» > Распечатать.
Выберите «Разделения» в раскрывающемся списке «Обработка цвета». меню.
В зависимости от назначенного принтера и драйверов принтера на вашем компьютере эти параметры также могут отображаться в настройках печати. диалоговое окно. В Windows нажмите кнопку «Свойства», чтобы получить доступ к параметры драйвера принтера; в Mac OS используйте всплывающее меню в появившемся диалоговом окне «Параметры печати».
Щелкните Печать. Разделения печатаются для каждого из цвета на изображении.
Если изображение двухцветное, преобразовать его в многоканальный цветовой режим.
Сохраните изображение в формате DCS 2.0.
В диалоговом окне «Формат DCS 2.
 0» снимите флажок «Включить».
Полутоновый экран и параметры «Включить функцию передачи».
0» снимите флажок «Включить».
Полутоновый экран и параметры «Включить функцию передачи».Откройте или импортируйте изображение в Photoshop и установите экран углы. Убедитесь, что вы сообщили принтеру о месте цвет, который вы хотите для каждой из цветовых пластин.
Вы можете разместить файл PSD, содержащий плашечные цвета, напрямую в Illustrator или InDesign без специальной подготовки.
Ловушка — это перекрытие, предотвращающее крошечные пробелы в напечатанном изображении, вызванные небольшим совмещением на пресс. Обратитесь к поставщику услуг, прежде чем выполнять какие-либо треппинги. В большинстве случаев ваша типография определяет, будет ли треппинг нужно. Если да, то сотрудники типографии скажут вам, какие значения для входа в диалоговое окно Trap.
Треппинг для исправления смещенияA. Неправильная регистрация без ловушки B. Неправильная регистрация с ловушкой
Ловушка
предназначен для исправления смещения сплошных цветов. В целом,
вам не нужны ловушки для изображений с непрерывным тоном, таких как фотографии.
Чрезмерный треппинг может привести к эффекту контура. Эти проблемы
могут быть невидимы на экране и отображаться только в печатном виде. Фотошоп
использует стандартные правила треппинга:
В целом,
вам не нужны ловушки для изображений с непрерывным тоном, таких как фотографии.
Чрезмерный треппинг может привести к эффекту контура. Эти проблемы
могут быть невидимы на экране и отображаться только в печатном виде. Фотошоп
использует стандартные правила треппинга:
Все цвета выкладываем под черный.
Более светлые цвета накладываются под более темные.
Желтый расплывается под голубым, пурпурным и черным.
Чистый голубой и чистый пурпурный цвета равномерно распределяются друг под другом.
Выберите «Правка» > «Преобразовать в профиль», чтобы просмотреть изображение в цветовом пространстве выходного устройства. См. раздел Преобразование цветов документа в другой профиль (Photoshop).
Выберите изображение > Ловушка.
В поле Ширина введите значение треппинга, предоставленное типография. Затем выберите единицу измерения и нажмите ОК. Проконсультируйтесь в типографии, чтобы определить, насколько ожидать.

Можно использовать ряд методов для определения разрешение, с которым сканируется фотография. Если вы сканируете фотографии для печати, и вы знаете точный размер и печать частоту экрана, вы можете использовать следующие методы для определения разрешение сканирования. Часто проще всего сканировать на максимуме вашего сканера. оптическое разрешение, а затем изменить размер изображения в Photoshop позже.
Приблизительное разрешение сканирования
Вы можете определить разрешение для вашего сканирование с использованием исходного и конечного размеров изображения и разрешения вашего устройства вывода. Разрешение сканирования переводится в разрешение изображения при открытии отсканированного изображения в Photoshop.
Выполните одно из следующих действий:
Для лазерных принтеров и фотонаборных устройств умножьте частоту экрана принтера на 2. Чтобы определить частоту экрана, проверьте документацию по принтеру или проконсультируйтесь с поставщик услуг.

Для струйных принтеров см. документацию на принтер. для оптимального разрешения. Многие сублимационные принтеры и устройства которые печатают непосредственно на фотобумаге, имеют оптимальное разрешение от 300 до 400 dpi.
Определить отношение конечного размера изображения к исходные размеры изображения. Например, соотношение 6 на 9 дюймов соотношение конечного изображения к исходному изображению размером 2 на 3 дюйма составляет 3:1.
Умножьте результат шага 1 на результат шага 2.
Например, предположим, что вы печатаете на фотонаборном устройстве. при частоте экрана 85 lpi и коэффициенте конечного изображения к оригиналу 3:1. Сначала умножьте 85 (частота экрана) на 2, чтобы получить 170. Затем умножьте 170 на 3, чтобы получить разрешение сканирования 510 пикселей на дюйм. Если вы печатаете на струйном принтере с оптимальным разрешение 300 dpi, умножьте 300 на 3, чтобы получить разрешение сканирования из 900.

Могут потребоваться различные процедуры цветоделения. разное соотношение разрешения изображения к частоте экрана. Это рекомендуется проконсультироваться с вашим поставщиком услуг или типографией, прежде чем вы сканируете изображение.
Рассчитать размер файла до сканирование изображения
Вы можете создать фиктивный файл для прогнозирования размер файла, необходимый для окончательного вывода вашего сканирования.
В Photoshop выберите «Файл» > «Создать».
Введите ширину, высоту и разрешение окончательного напечатанное изображение. Разрешение должно быть в 1,5-2 раза больше экрана. частоту, которую вы будете использовать для печати. Убедитесь, что режим, который вы планируете для сканирования. В диалоговом окне «Создать» отображается размер файла.
Например, предположим, что вы хотите, чтобы итоговое изображение было 4 дюйма. в ширину и 5 дюймов в высоту. Вы планируете печатать на 150-строчном экране.

 Это тоже аксиома
Это тоже аксиома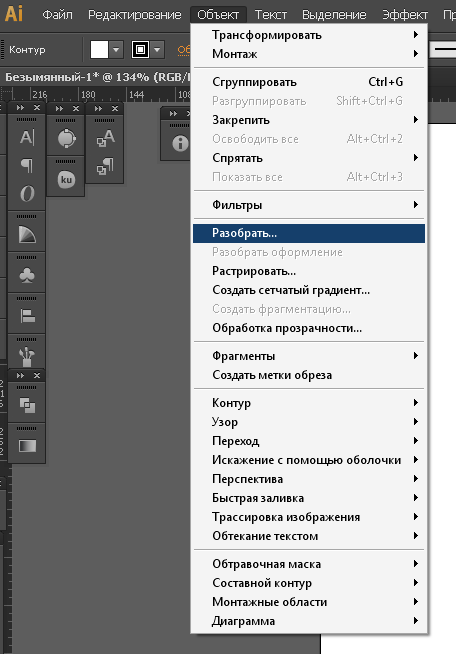 Что это дает? Это дает скорость. А скорость это ваше время. А чем меньше вы потратите времени на эту работу, тем быстрее сможете сделать другую.
Что это дает? Это дает скорость. А скорость это ваше время. А чем меньше вы потратите времени на эту работу, тем быстрее сможете сделать другую.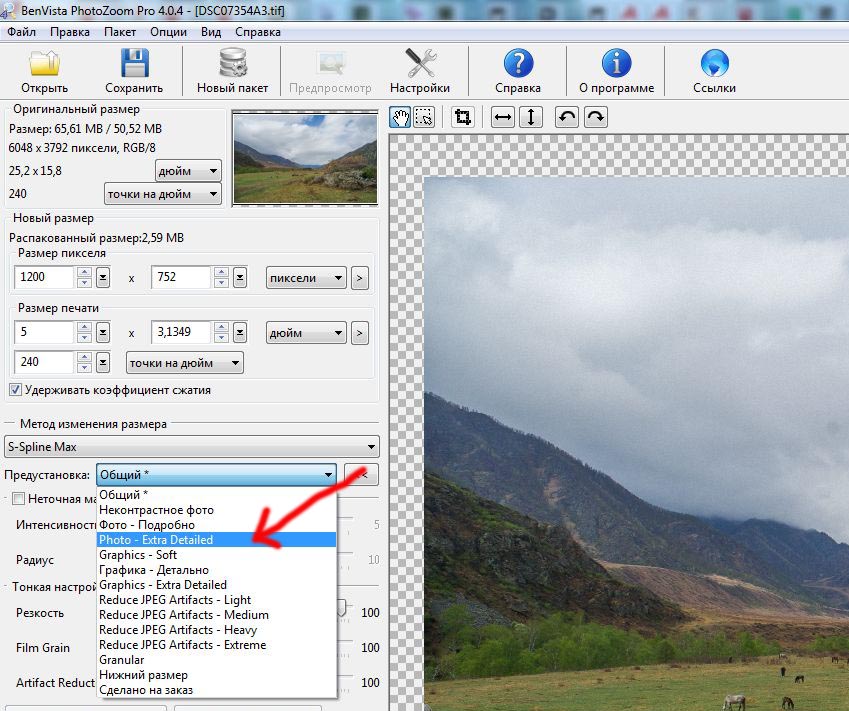 Сделай это.
Сделай это.
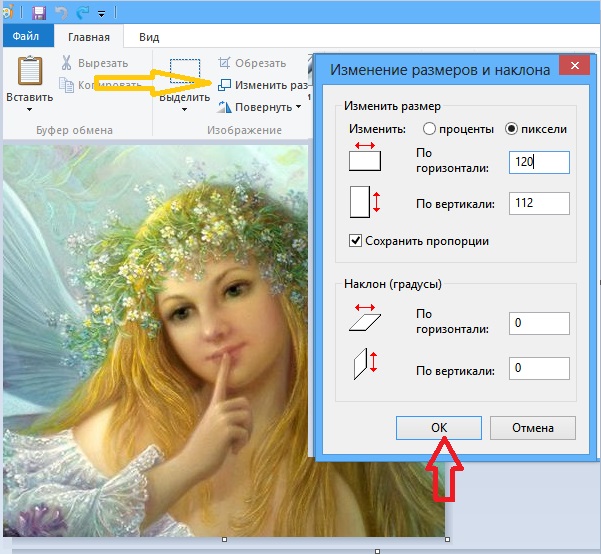
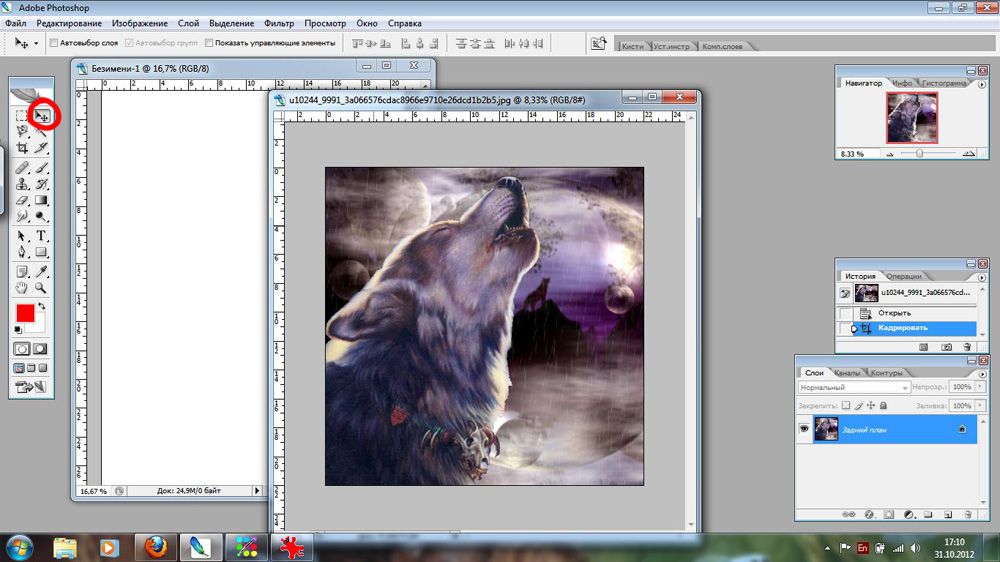

 Особенно проверьте блики и тени изображения. Используйте корректирующие слои «Уровни», «Кривые» или «Цветовой тон/Насыщенность», чтобы внести исправления. Эти корректировки должны быть очень незначительными. При необходимости сгладьте файл, а затем отправьте файл CMYK на профессиональный принтер.
Особенно проверьте блики и тени изображения. Используйте корректирующие слои «Уровни», «Кривые» или «Цветовой тон/Насыщенность», чтобы внести исправления. Эти корректировки должны быть очень незначительными. При необходимости сгладьте файл, а затем отправьте файл CMYK на профессиональный принтер.

 Если печатать разделения,
название разделения печатается как часть этикетки.
Если печатать разделения,
название разделения печатается как часть этикетки. Тупая сторона — это
эмульсия; блестящая сторона является основой. Проверьте, соответствует ли ваша типография
требуется пленка позитивной эмульсией вверх, негативной эмульсией вверх, позитивной
эмульсия вниз или отрицательная эмульсия вниз.
Тупая сторона — это
эмульсия; блестящая сторона является основой. Проверьте, соответствует ли ваша типография
требуется пленка позитивной эмульсией вверх, негативной эмульсией вверх, позитивной
эмульсия вниз или отрицательная эмульсия вниз.
 0» снимите флажок «Включить».
Полутоновый экран и параметры «Включить функцию передачи».
0» снимите флажок «Включить».
Полутоновый экран и параметры «Включить функцию передачи».