подборка простых и эффективных способов
Your address will show here +12 34 56 78 email@example.com
Mimihack, Факты
Апрель 6, 2020 — Mimihack, Факты
Мода меняется с невероятной скоростью, и если раньше фото с большим количеством света и бликов считались браком, то сегодня это настоящие произведения искусства. Да, ни для кого не секрет, что такие изображения пользуются огромной популярностью и часто встречаются в популярных аккаунтах в социальных сетях. В нашей статье мы расскажем, как сделать белый фон на фото для социальная сеть.
Работа в Photoshop
Самым популярным и простым способом является использование фотошопа. Справиться с задачей смогут даже те, кто не имеет опыта работы с фоторедактором. Итак, весть процесс можно условно разделить на несколько этапов:
- Создание дубликата слоя;
- Выделение фона позади объекта;
- Удаление выделенного слоя;
- Заливка нового фона белым цветом.

Давайте рассмотрим весь процесс более подробно. Чтобы сделать белый фон на фото в фотошопе, создаем дубликат слоя с изображением. Между оригиналом и дубликатом создаем еще один слой и заливаем его белым цветом. Для этого необходимо использовать инструмент Paint Bucket Tool (Заливка). После этого потребуется выбрать копию слоя с картинкой и с помощью инструмента Polygonal Lasso Tool выделить объект на снимке. Чтобы выделение было максимально качественным, рекомендуется увеличить масштаб перед выделением. Для сглаживания краев используем опции Refine Edge или Smooth (Сглаживание). Далее инвертируем выделение с помощью комбинации клавиш CTRL+SHIFT+I и удаляем ненужный фон.
Если данный способ, как сделать задний фон фото белым, слишком сложный, можно просто попробовать выполнить простое отбеливание в фоторедакторе. Сделать это можно с помощью специальных инструментов и уменьшения контрастности в фотошопе.
Приложение Facetune
Как сделать фон белым на фото онлайн? Для этого подойдет программа Facetune, которая максимально проста в использовании. Для достижения необходимого результата необходимо выполнить несколько простых шагов:
Для достижения необходимого результата необходимо выполнить несколько простых шагов:
- Открыть в программе необходимое изображение;
- Выбрать инструмент «Отбелить» и указать те места, которые требуется отредактировать;
- Подредактировать полученный результат с помощью инструмента «Ластик»;
- Сохранить изображение.
Программа для отбеливания фона на фото VSCO
Чтобы сделать белый фон на фотографии онлайн с помощью данной программы, потребуется подобрать подходящие настройки и фильтр для изображения. Отредактировать картинку можно и с помощью таких инструментов, как «Насыщенность» и «Контрастность». Помимо всего прочего в приложении огромное количество различных опций, которые позволят сделать изображение более качественным и эстетичным.
Snapseed
Всеми любимое приложение, которое незаменимо для редактирования фотографий. С его помощью можно с легкостью применить к изображению фильтры, всевозможные эффекты, писать на фото текст и изменять перспективу.
- Открыть фото;
- Во вкладке «Инструменты» выбрать «Кисть» — «Насыщенность» и установить значение от -5 до -10;
- Выделить участки изображения, которые необходимо отбелить;
- Во вкладке «Инструменты» выбрать «Кисть» — «Экспозиция» и установить значение -3;
- Выделить участки, которые необходимо отбелить;
- Сохранить полученный результат.
В нашем блоге вы найдете и другие полезные рекомендации по редактированию фотографий и созданию оригинальных подарков. Узнайте, как удалить человека с фото или как своими руками сделать креативную фотокнигу.
Поделиться:
Подпишитесь на рассылку новостей
Для отмены подписки требуется всего лишь один клик.
Вам также могут понравиться
Наши продукты
Как сделать идеальный белый фон на фотографии.
 Как сделать белый фон на фото кристально чистым
Как сделать белый фон на фото кристально чистымСегодня мы будем учиться делать белый фон на фотографии. Давайте начнем. Для начала давайте загрузим нашу фотографию в фотошоп. Для этого просто перетащим ее, ставим точку на Оставить без изменений и выбираем ОК. Благодаря этому у нас остается фотография с прежними размерами. Теперь разблокируем фон, 2 раза кликаем по нему и жмем ОК.
Выбираем инструмент Быстрое выделение, который позволит нам очень быстро выделить наш объект, если он находится на не однотонном фоне. Зажатой клавишей Alt и кручением скролла мыши — увеличиваем фотографию. Давайте увеличим на всю кисточку.
Для этого нажмем на правую фигурную скобочку, кисточка увеличивается, левой фигурной скобкой — кисточка уменьшается. Выделяем наш объект. При захвате лишних частей их можно удалить, нажав клавишу Alt. В кружочке появляется минус и удаляем лишние выделения. Здесь делаем выделение сразу, чтобы потом не редактировать. И добавим еще выделения до конца нашего объекта.
Опять уменьшаем. Удаляем эту лишнюю часть. У нас ее было слишком много. Выделяем руки у нашего человечка. Старайтесь как можно аккуратней, чтобы по сто раз не переделывать. Если видите какие-нибудь выступы, старайтесь удалять их сразу, потому что потом их тяжело исправить. Лучше все сделать сразу. Главное, все делать точно, чтобы в конце у нас поучился красивый человек, на чистом фоне.
Выделяем наше лицо. Приступим к выделению волос. Они по-разному располагаются, их будет сложно выделить. Далее уменьшим нашу фотографию. Правой кнопкой мыши кликаем по выделенной области, появляется окно Меню, выбираем Уточнить край. Далее по умолчанию у нас выбран инструмент Уточнить радиус. Выделяем места, где у нас должны быть волосы, как видим у нас все выделилось и появились мелкие волоски. Уменьшим картинку. Тут все нормально.
Теперь давайте поднастроим. Немного увеличиваем сглаживание для того, чтобы было более плавное перетекание. Растушевка смазывает край чуть-чуть. Функция Сместить край увеличивает или уменьшает наше урезание, смещаем край вниз. У нас выделяется меньший объем, а вверх больший.
У нас выделяется меньший объем, а вверх больший.
Самое главное, что мы сейчас будем использовать — это увеличение контрастности. Благодаря этому наши волосы и вся остальная часть будет более ярко видна на белом фоне. При увеличении контрастности серый цвет уменьшается и становится более похожим на волосы. Нажимаем ОК. Далее — Вырезать на новый слой. Справа в меню нажимаем Скрываем. Получается такой объект.
Давайте поместим объект на белый фон. Для этого создаем новый слой, перемещаем его вниз. Выбираем инструмент Заливка. Выставляем белый цвет и кликаем по фону. Фон в свою очередь окрасился в белый цвет. Теперь у нас получился человек на белом фоне, этого человека мы можем двигать в разные стороны.
Наши фотографии не всегда получаются идеальными. Иногда «барахлит» освещение, иногда все портит неудачный ракурс. Согласитесь, посторонние люди и предметы в кадре вряд ли позволят поставить изображение на аватарку.
Наверняка вы не раз задавались вопросом, как сделать белый фон на фото? Сегодня отредактировать снимок можно буквально за несколько минут. Все, что вам понадобится – это «Домашняя Фотостудия». Следуя инструкции, которая представлена ниже, вы легко научитесь обрабатывать любые фото.
Все, что вам понадобится – это «Домашняя Фотостудия». Следуя инструкции, которая представлена ниже, вы легко научитесь обрабатывать любые фото.
Шаг 1. Скачайте утилиту
Перед началом работы необходимо редактор фотографий с официального сайта. Подождите, пока дистрибутив загрузится полностью. Далее распакуйте скачанный архив, после чего откроется Мастер Установки. Опираясь на его указания, установите компоненты программы на компьютер. Чтобы обеспечить легкий доступ к редактору, создайте ярлык «Домашней фотостудии» на рабочем столе. Запустите ПО и переходите ко второму шагу.
Шаг 2. Загрузите фото
Теперь нужно добавить ту фотографию, которую вы собираетесь редактировать. Нажмите кнопку «Открыть фото». Найдите снимок в обзоре папок компьютера и дважды кликните по нему мышью. Как только он появится в главном окне, можно начинать работу. Чтобы узнать о том, как сделать белый фон на фото, читайте дальше.
Шаг 3. Произведите ретушь
Первый этап работы с фото – это произведение ретуши. Здесь имеется ввиду коррекция цветовой гаммы, разглаживание морщинок и многое другое. Начать можно с устранения эффекта «красных глаз». Для этого рекомендуется зайти в раздел «Устранение дефектов». Если вы поочередно кликните на зрачки глаз, то сможете, таким образом, окрасить их в приемлемый цвет. Чтобы убрать морщинки и прыщики, воспользуйтесь инструментом «штамп», располагающимся в панели действий слева.
Здесь имеется ввиду коррекция цветовой гаммы, разглаживание морщинок и многое другое. Начать можно с устранения эффекта «красных глаз». Для этого рекомендуется зайти в раздел «Устранение дефектов». Если вы поочередно кликните на зрачки глаз, то сможете, таким образом, окрасить их в приемлемый цвет. Чтобы убрать морщинки и прыщики, воспользуйтесь инструментом «штамп», располагающимся в панели действий слева.
А если вам хочется улучшить качество изображения, то загляните в предустановки «Каталога улучшения». Выберите среди предложенных вариантов ту предустановку, которая вам требуется – к примеру, улучшение насыщенности или коррекция засветок. Затем просто примените шаблон двойным кликом мыши.
Шаг 4. Смените фон на белый
Пришло время выяснить, как сделать белый фон на фото. Для этого в программе есть специальный фильтр. Чтобы добраться до него, нажмите «Эффекты» > «Замена фона». В графе выбора фона поставьте белый. Далее вам нужно выделить объект на фотографии при помощи пунктирной линии. Как только вам это удастся, замкните выделение двойным кликом мыши. Область вокруг объекта автоматически окрасится в белый оттенок. После этой манипуляции с фоном можно применить маски или .
Как только вам это удастся, замкните выделение двойным кликом мыши. Область вокруг объекта автоматически окрасится в белый оттенок. После этой манипуляции с фоном можно применить маски или .
Шаг 5. Сохраните фотографию
Осталось лишь сохранить фото в том формате, который вам нужен. Убедитесь, что сохранили все изменения на снимке. После этого нажмите «Файл» > «Сохранить» в главном меню. Выберите формат изображения из списка: это может быть JPEG, PNG, GIF и т.д. Придумайте файлу название и сохраните его в одной из папок вашего ПК. Также снимок можно распечатать на бамаге любого формата, выбрав один из вариантов размещения фото на листе.
С приходом цифровых фотоаппаратов фотографы все больше превращаются в цифровых художников, в руках которых есть мощные инструменты для постобработки снимка — разнообразные RAW конверторы и редакторы, среди которых особенно стоит выделить фотошоп, обладающий большим арсеналом инструментов для решения самых разных задач.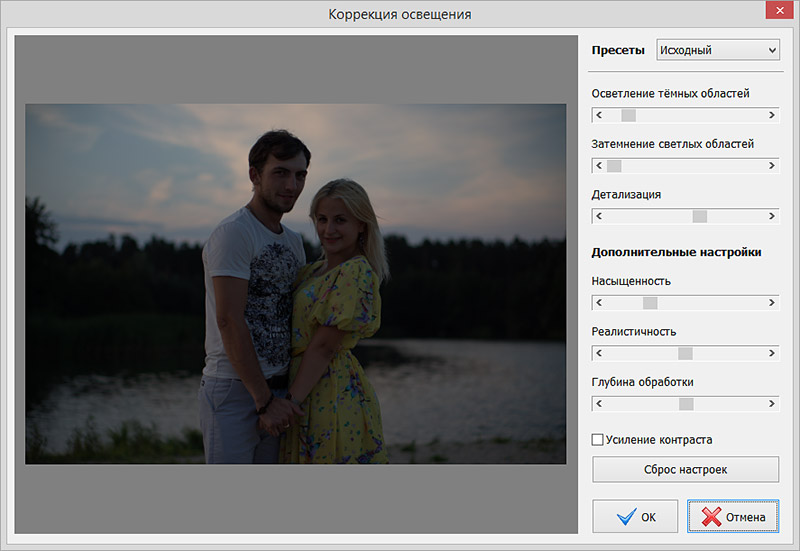
В этой статье будут рассмотрены способы замены черного и белого фона на фотографиях, сделанных в условиях студии.
Белый фон
У нас получилась вот такая фотография девушки с длинными развевающимися волосами. Как правило, именно волосы, пух, шерсть, перья, представляют наибольшую проблему при замене фона. Открываем фотографию, с которой вы будете работать и фотографию фона в фотошопе, и создаем два слоя — нижний с девушкой, верхний — с фоном и отключаем пока видимость фона, нажав на глаз на панели слоев.
Выделение объекта
У вас должно получиться как иллюстрации выше, пока мы будем работать с фотографией девушки. Для того чтобы перенести ее на другой фон, девушку необходимо «вырезать» из текущего белого фона. Для выделения девушки существует несколько способов:
Выделение с помощью цвета:
Идем — Select (Выделение) — Color Range (Цветовой диапазон)
В появившемся диалоговом окне выбираем пипетку (обведена красным цветом на иллюстрации) и щелкаем ей по белому цвету, регулирую ползунком степень выделения и нажимаем ок. Так же выделение можно сделать с помощью волшебной палочки или инструментом быстрого выделения — инструменты вызываются нажатием клавиши W (я считаю, что выделение с помощью цвета делается более качественно, но любой способ годится) в результате у вас должна получиться такая картинка:
Так же выделение можно сделать с помощью волшебной палочки или инструментом быстрого выделения — инструменты вызываются нажатием клавиши W (я считаю, что выделение с помощью цвета делается более качественно, но любой способ годится) в результате у вас должна получиться такая картинка:
Ничего страшного, если выделились не все участки волос, как на картинке, мы исправим это позже. Теперь сгладим неровности изображения. Идем Select (Выделение) — Modify Модификация — (Растушевка), значение ставим в зависимости от размера вашего изображения, чем больше изображение — тем больше будет значение.
Переходим к следующему шагу — созданию маски изображения.
Маска изображенияМаской в фотошопе называется специальный метод, позволяющий скрывать какую-то область изображения. Маски бывают двух видов Quick Mask (Быстрая маска, применяется в основном для выделения) и Layer Mask (Маска слоя, с которой мы будем работать). Щелкните на слой с фоновым изображением, включите его (выделенный контур девушки должен остаться) и идем Layer (Слои) — Layer Mask (Маска слоя) — Reveal Selection (Показать выделенную область) или щелкаем по квадратику с кругом внутри на палитре слоев, как на иллюстрации ниже
Щелкните на слой с фоновым изображением, включите его (выделенный контур девушки должен остаться) и идем Layer (Слои) — Layer Mask (Маска слоя) — Reveal Selection (Показать выделенную область) или щелкаем по квадратику с кругом внутри на палитре слоев, как на иллюстрации ниже
В результате у вас должно получиться вот так:
Не переживайте по поводу белой каемки на волосах, ее мы уберем позже. Создав маску, мы замаскировали белую область фона, оставив только девушку. Маска хороша тем, что в любой момент ее можно отключить или изменить. Для того чтобы работать с маской необходимо кликнуть на пиктограмму с ее изображением, смотри иллюстрацию ниже.
Для работы с маской применяется кисточка (вызывается с помощью клавиши B английская раскладка) белого и черного цвета (нажмите на клавишу D, чтобы установить по умолчанию черный и белый цвет на палитре), если вы рисуете белым цветом на маске слоя, то проявляется изображение, которое находится на верхнем слое, а если черным — на нижнем. Чтобы увидеть как выглядит наша маска слоя зажмите alt на клавиатуре и щелкните по пиктограмме маски слоя, у вас появится черно-белое изображение с контуром девушки (чтобы вернутся в исходное положение кликните еще раз по маске слоя с зажатым altом).
Чтобы увидеть как выглядит наша маска слоя зажмите alt на клавиатуре и щелкните по пиктограмме маски слоя, у вас появится черно-белое изображение с контуром девушки (чтобы вернутся в исходное положение кликните еще раз по маске слоя с зажатым altом).
Прежде чем продолжить работу с маской слоя, необходимо поменять режим наложения слоя с фоном на Multiply (Умножение).
Результат воздействия этого режима такой, как будто два изображение напечатали поверх друг друга. Вот такой результат получится, если мы не создадим маску слоя.
Теперь переключаемся на маску слоя, берем мягкую белую кисточку (чтобы выставить параметр мягкости кликните два раза на изображение иконки кисточки на верху) маленького диаметра и начинаем обводить белую каемку, стараясь не залазить на сами волосы.
Это потребует от вас терпения и усидчивости. Чем больше размер вашего изображения, тем больше времени придется потратить, чтобы аккуратно убрать все следы белого фона. Вот так, постепенно шаг за шагом, я убирал белую каемку на волосах девушки.
Вот так, постепенно шаг за шагом, я убирал белую каемку на волосах девушки.
Данный метод позволяет добиться очень хороших результатов, не оставляя никакого «палева».
Финальный результат:
Вся процедура заняла у меня около 15 минут. Созданная маска хорошо тем, что ее можно применять к любому другому фону, внося минимальные изменения.
И в любой момент вы можете подправить маску слоя, если при переносе девушки на новый фон, на волосах остается белая каемка.
Многие пользователи цифровой камеры или фотоаппарата не раз задумывались о том, как убрать задний фон на фотографии. Белый фон можно легко сделать в программе Photoshop, но для этого нужны некоторые навыки работы с ней.
Сейчас мы вам расскажем, как сделать белый фон на фото разными способами.
Без использования программы Photoshop
Будем использовать программу PhotoFiltre – она отлично подходит тем, кто не хочет изучать безграничные возможности фотошопа по причине нехватки времени. Заходите на официальный сайт программы, скачиваете и устанавливаете ее.
Заходите на официальный сайт программы, скачиваете и устанавливаете ее.
Запускаете PhotoFiltre двумя щелчками мыши и загружаете фото, на котором нужно сделать белый фон (пункт меню «Файл», а в нем «Открыть» и выбираете изображение на жестком диске).
Если программа свернулась, вы можете ее открыть, нажав на символ разворачивания окна (цифра один на рисунке ниже).
Вы увидите открывшееся в программе изображение. Теперь нажимаете на кнопку, которая отвечает за заливку (в нашем примере она отмечена цифрой два).
Вот тут и начинается самое интересное, поскольку перед вами открываются многие возможности.
Ниже на изображении цифрами отмечены инструменты для редактирования, которые мы сейчас опишем подробнее.
Для изменения масштаба просмотра изображения нажимаете на кнопку, которая помечена цифрой один. Нажав на нее, вы можете выбрать масштаб отображения изображения.
Для удаления рамки по периметрам фотографии нажимаете кнопку, отмеченную цифрой два.
В самом низу программы находится перечень фотографий, с которыми вы работаете. Это очень удобно, если вы обрабатываете сразу несколько графических файлов (цифра три).
Увидеть ширину и высоту обрабатываемой фотографии можно в окошке, отмеченном цифрой четыре.
Теперь перейдем к тому инструменту, который нам сейчас нужен. Он называется «Заливка» и отмечен цифрой пять на нашем скриншоте. При нажатии на этот инструмент откроется окно с настройками важных параметров. Рассмотрим эту функцию, используя наглядный пример.
В верхней части программы нажимаете на вкладку «Сервис» и в открывшемся небольшом меню нажимаете на надпись «Настроить», а затем формируете треугольник черного цвета, используя левую кнопку мыши.
После этих действий появится меню, в котором нужно нажать на надпись «История», в которой выставляете цифру двадцать (рекомендуемо), но можете поэкспериментировать. Это значение определяет ваши возможности отмены совершенных операций, поскольку в программе не предусмотрена кнопка «Отмена». То есть при установлении этого параметра вы сможете вернуться на двадцать действий назад.
То есть при установлении этого параметра вы сможете вернуться на двадцать действий назад.
Теперь используйте инструменты, которые находятся в открывшемся правом меню программы.
Нажимаете на заливку и выставляете в открывшемся окошке белый цвет. Для этого нажимаете на символическое изображение белого квадрата (на рисунке ниже отмечен цифрой два), а потом выбираете цвет из предложенных вариантов.
Выставляете настройки параметров допуска и прозрачности.
Для достижения нужного эффекта выбираете параметры допуска двадцать, тридцать или семьдесят единиц, а прозрачность выставляете на все сто процентов.
Теперь наводите мышкой на изображение, выбираете нужный фрагмент и нажимаете левую кнопку мыши. При этом выделенная часть станет белого цвета, но это еще не все.
Аналогичным образом повторяете вышеописанные действия, выбрав другое место на фото, и область тоже получит белый фон.
Если корректировка фото прошла немного неправильно (например, окрасилась лишняя часть изображения), тогда нажимаете на кнопку «Отменить» и уменьшаете в два раза параметр допуска. После этого шапка человека не будет затронута и у вас получится правильно сделать белый фон на фото (как в нашем примере).
После этого шапка человека не будет затронута и у вас получится правильно сделать белый фон на фото (как в нашем примере).
Как сделать белый фон на фото в фотошопе
Сделать фон белым в фотошопе вообще не сложно, сейчас рассмотрим процесс обработки фотографии более подробно.
Вам всего лишь нужно открыть фотографию с фоном и сделать три несложные операции.
В нашем примере мы взяли черно-белую картинку, однако таким способом вы можете обработать и цветную.
Для получения идеально ровного слоя необходимо заранее создать пустое изображение с белым фоном.
Справа в программе, в нижнем правом углу вы увидите слой, который отображает ваше изображение. Для этого кликаете на строчку слоя с вашей фотографией правой кнопкой мыши и выбирает пункт «Создать дубликат слоя», после чего в появившейся менюшке нажимаете «Да».
В результате у вас справа появятся два слоя, между которыми нужно создать слой с белой заливкой. Чтобы этого добиться, нажимаете в фотошопе на кнопочку меню «Создать новый слой», и размещаете его между слоями, перетащив мышкой.
Выбираете белый цвет и просто мышкой передвигаете ее так, чтобы она была расположена между нашими, созданными ранее, полями.
Теперь кликаете на самый верхний слой в программе и выделяете контуры девушки, используя инструмент «Прямоугольное лассо» (он находится в левом меню программы). Если получится не сразу, попробуйте снова, а в том случае, если остались лишние элементы на фотографии, подчистите их, используя инструмент «Ластик». Также для более точного выделения вы можете увеличить изображение, используя лупу.
Еще один нюанс – если вы увеличите значение параметра «Сглаживание» на один пункт, то контуры обрежутся более мягко.
После нажатия кнопки «Ок» выделенную область нужно инвертировать, нажав сочетание клавиш CTRL+SHIFT+I на клавиатуре. Затем нажимаете там же на кнопку DEL («Удалить»).
Вот и все! Как видите, ничего сложного!
Как сделать белый фон на фотографии в Photoshop — второй вариант
Это самый простой и быстрый способ. Запускаете программу и открываете в ней фотографию простым перетаскиванием мышкой из проводника в окно программы.
Запускаете программу и открываете в ней фотографию простым перетаскиванием мышкой из проводника в окно программы.
Теперь выбираете в меню слева инструмент «Ластик» (но не фоновый, иначе получится прозрачный фон, а нам нужен белый) и потихоньку аккуратно стираете задний фон на фотографии. Не волнуйтесь, если сотрете что-то лишнее – это действие всегда можно отменить, нажав вверху на пункт меню «Редактирование» и выбрав строчку «Шаг назад».
Видео уроки
Как сделать белый фон на фото и вести инстаграм в светлых тонах? Для этого не нужно иметь художественного образования. Обработка с белым фоном достаточно популярна в последнее время. Кроме светлого тона она содержит еще немного темных оттенков и бежевых тонов. Давайте посмотрим, как правильно выбелить фон на фото.
Не на каждой фотографии можно сделать белый фон и обработать ее в подобном стиле. Для этого вам нужно постараться снять такой снимок, на котором будет много белого, черного и бежевого.
Прежде чем сделать белый фон на фото, надо правильно запечатлеть кадр. Наши простые советы помогут сделать его идеальным:
Наши простые советы помогут сделать его идеальным:
- Ищите больше белых поверхностей: стена, поверхность стола, ковер, холодильник, дверца шкафа, окно и многое другое.
- Старайтесь придерживаться минимализма. Чем меньше будет предметов, тем эстетичнее будет выглядеть фотография.
- Тщательно приглядитесь к деталям, которые будут изображены на фото. Они должны удачно перекликаться друг с другом.
Белее белого
Суть обработки заключается в том, чтобы отбелить не только фон, но и большинство поверхностей. Как сделать на фото белый задний фон белым? Нужно уменьшать контрастность или выбелить отдельные элементы.
С эти справится приложение Facetune . Оно платное, но на него часто бывают скидки. Можно скачать приложение Facetune 2, программа абсолютно бесплатная и тоже содержит функцию по отбеливанию.
Шаг 1. Facetune
- Зайти в Facetune и открыть нужное фото в программе.
- Нажать функцию «Отбелить» и водить пальцем по нужным поверхностям, которые необходимо сделать белыми.

- Ластиком можно подкорректировать действия.
- Добившись результата, сохранить фото.
Фото ДО обработки и ПОСЛЕ:
Шаг 2. VSCO
Сделать задний фон на фото белым можно в приложении VSCO , правильно подобрав для него фильтр. Останется сделать пару настроек, и готово!. Эти фильтры VSCO идеально подходят для монохромных белых профилей, они оставляют максимально естественные оттенки на фото:
- S2;
- HB1;
- A6;
- N1.
В дополнительных настройках нужно повысить Контрастность и немного убрать Насыщенность . В итоге ваша фотография приобретает белый оттенок и идеальную обработку.
Итоговый результат:
Маляр-штукатур
Третий редактор, который поможет на фото сделать белый фон, называется Snapseed . Приложение бесплатное и доступно в официальных магазинах AppStore и Google Play .
Инструкция, как сделать белый фон на фото:
- Открыть фото в программе.
- Далее следовать: Инструменты-Кисть-Насыщенность.

- Поставить Насыщенность на -5 или -10. Провести пальцем по экрану, отбеливая участки фото.
- Далее следовать: Инструменты-Кисть-Экспозиция.
- Поставить Экспозицию на -0,3 и также провести пальцем по экрану.
- Поиграйтесь со значениями, пока картинка не станет идеальной.
- Далее останется только обработать фото в VSCO .
Результат отбеливания фона в Snapseed.
Будьте самыми стильными! Используйте супер эффекты.
Добавить белый фон к фото онлайн в 1 клик
Добавить белый фон к фото онлайн в 1 клик | FotorБыстрое создание белого фона для фотографий
Белый фон — один из самых популярных и универсальных фонов. С Fotor вы можете быстро и легко добавить белый фон к фотографиям. Просто загрузите свою фотографию, и Fotor автоматически удалит фон вашей фотографии и мгновенно сделает ее прозрачной. После этого вы можете добавить белый цвет к фону одним щелчком мыши. Весь процесс занимает всего несколько секунд — это так просто, как кажется.
Добавить белый фон сейчас
Изменить фон фотографии на белый с высоким качеством
Изменение фона на белый вокруг мелких объектов, таких как волосы, мех или трава, может быть сложной задачей. Но с Fotor вы всегда получите идеальный, безупречный результат, каким бы сложным ни был фон. Кроме того, вы можете дополнительно настроить фотографию с помощью удобных инструментов для редактирования фотографий. Добавьте белый фон для ваших фотографий, чтобы сделать его популярным.
Добавить белый фон сейчас
Добавить белый фон к изображениям профиля
Нужно сделать изображение профиля с чисто белым фоном? Мы вас прикрыли. Всего за несколько быстрых кликов вы можете изменить цвет фона изображения вашего профиля на белый с четкими краями. В кратчайшие сроки вы получите профессиональное изображение профиля для использования на своей странице в LinkedIn, резюме, удостоверении личности и многом другом.
Добавьте белый фон прямо сейчас
Добавьте белый фон к фотографиям вашего продукта
Использование простого белого фона на изображении продукта — отличный способ выделить ваш продукт. Это также может быть отличным способом заставить потенциальных покупателей сосредоточиться на самом продукте. Теперь вам больше не нужно нанимать профессионала, чтобы изменить фон на белый для вас. С помощью Fotor это можно сделать за считанные секунды. Даже лучше? Fotor предоставляет вам профессиональный набор инструментов для редактирования фотографий. Вы можете легко добавлять тени к продуктам, регулировать освещение, улучшать цвета и многое другое, чтобы ваш продукт выглядел наилучшим образом.
Добавить белый фон сейчас
Бесплатное приложение для создания белого фона на лету
Используйте приложение Fotor для редактирования фотографий , чтобы изменить фон фотографии на белый на ходу. Он доступен БЕСПЛАТНО для устройств iOS и Android. Вы можете использовать его для создания потрясающих фотографий в любое время и в любом месте. Загрузите приложение Fotor прямо сейчас и испытайте невероятно простой способ редактирования фотографий.
Он доступен БЕСПЛАТНО для устройств iOS и Android. Вы можете использовать его для создания потрясающих фотографий в любое время и в любом месте. Загрузите приложение Fotor прямо сейчас и испытайте невероятно простой способ редактирования фотографий.
Добавить белый фон
Как добавить белый фон к фотографии?
- Вы можете мгновенно добавить белый фон к любой фотографии с помощью Fotor. Во-первых, загрузите или перетащите изображение, к которому вы хотите добавить белый фон, со своего компьютера.
- Затем нажмите кнопку «Удалить фон», чтобы начать. Вы даже можете выбрать «Общий вырез» или «Портретный вырез» в соответствии с вашими потребностями. Первый предназначен для изображений продукта, а второй — для подробных изображений профиля.
- Через несколько секунд Fotor автоматически удалит фон с ваших изображений.
- Теперь нажмите «Изменить фон», чтобы добавить белый фон к фотографии.
 После этого вы можете использовать удобные инструменты редактирования, чтобы добавить последние штрихи.
После этого вы можете использовать удобные инструменты редактирования, чтобы добавить последние штрихи. - Наконец, когда вы удовлетворены результатом, нажмите кнопку «Скачать» и выберите графический файл — PNG, JPG или PDF, чтобы получить желаемое изображение. Сделать фон изображения белым еще никогда не было так просто!
Добавить белый фон сейчас
Добавление белого фона к фотографии никогда не было проще
Всего несколько кликов, чтобы изменить фон фотографии на белый онлайн. Никаких навыков редактирования фотографий не требуется, и вам не нужно загружать какое-либо тяжелое программное обеспечение. Загрузите свою фотографию, чтобы попробовать Fotor прямо сейчас.
Добавить белый фон сейчас
Узнайте больше о функциях Fotor
Рекомендуемые статьи блога
Как сделать так, чтобы белые на фотографиях действительно выглядели БЕЛЫМИ
Я не большой поклонник фотосъемки на белых поверхностях. Мне нравится, что они чистые, мне нравится, что они простые, мне нравится, что они вне времени, и мне очень нравится, как они выделяют еду на фотографиях. (И для всех, кто заинтересован, большую часть времени это кусок пенопласта за 5 долларов, который я заменяю один или два раза в месяц из-за пятен / разливов.)
Мне нравится, что они чистые, мне нравится, что они простые, мне нравится, что они вне времени, и мне очень нравится, как они выделяют еду на фотографиях. (И для всех, кто заинтересован, большую часть времени это кусок пенопласта за 5 долларов, который я заменяю один или два раза в месяц из-за пятен / разливов.)
Но хотя мой фон не меняет цвета (за исключением упомянутых пятен), освещение в моем лофте постоянно меняет цвет из-за облаков на небе или разного времени суток. Признаюсь, время от времени это сводит меня с ума. Но в Photoshop есть одна маленькая хитрость, которая спасает мои фотографии в пасмурные дни.
Это пипетка в меню «Уровни». Вот как я его использую, с небольшой дополнительной настройкой…
1. Начните с открытия вашего изображения. Я снял этот снимок с подсветкой на белом фоне, который был действительно белым. Но освещение в тот день было не самым лучшим, поэтому, как вы можете видеть, нижняя часть изображения лишь слегка затемнена. А я хотел белый. 🙂
🙂
В течение многих лет я регулировал яркость, чтобы исправить это, или регулировал ползунок подсветки внутри уровней. Но ни один из них, казалось, не давал мне столько контроля, сколько я хотел. Затем я обнаружил инструмент пипетки.
2. Чтобы найти его, откройте окно «Уровни», либо щелкнув значок маленькой гистограммы вверху, либо перейдя на верхнюю панель инструментов и нажав «Изображение» > «Коррекция» > «Уровни».
Также убедитесь, что фоновое (исходное) изображение выделено в меню «Слои», так как именно этот слой мы будем редактировать.
3. В меню «Уровни» нажмите на маленькую белую пипетку (нижняя из трех).
4. Затем наведите указатель мыши на свое изображение и щелкните ту часть, которая, по вашему мнению, должна быть чисто-белой . Я сделал эту фотографию, намереваясь сделать весь фон чисто белым, поэтому я нажал на нижний правый угол. (Но нижний левый угол тоже сработал бы.)
5. Затем сразу же он должен стать белым!!! Не стесняйтесь нажимать на несколько других близлежащих точек (вы можете попробовать несколько более темных и несколько более светлых), пока изображение не станет правильно освещенным, как вам хотелось бы. Иногда это может означать нажатие на белую чашу на темной фотографии или на белки чьих-то зубов. Но в целом это изображение очень белое, так что было несложно нажать на то место, которое сработало.
Затем сразу же он должен стать белым!!! Не стесняйтесь нажимать на несколько других близлежащих точек (вы можете попробовать несколько более темных и несколько более светлых), пока изображение не станет правильно освещенным, как вам хотелось бы. Иногда это может означать нажатие на белую чашу на темной фотографии или на белки чьих-то зубов. Но в целом это изображение очень белое, так что было несложно нажать на то место, которое сработало.
6. Однако Обычно мне кажется, что клика по изображению недостаточно. Я почти всегда хочу, чтобы мое изображение было немного светлее, чтобы оно было на 100% белым. Итак, чтобы сделать это, я возвращаюсь в меню «Уровни»…
7. (Вот крупный план) и перемещаю ползунок выделения вниз на 1-3 деления, пока изображение не станет правильно белым. (Для этого я снижаю его с 255 до 253.) Придирчиво, придирчиво, я знаю.
8. И все!! Посмотрите на это красивое белое изображение. Вы даже не можете видеть нижние углы на белом фоне этого поста, чего я и хотел.



 После этого вы можете использовать удобные инструменты редактирования, чтобы добавить последние штрихи.
После этого вы можете использовать удобные инструменты редактирования, чтобы добавить последние штрихи.