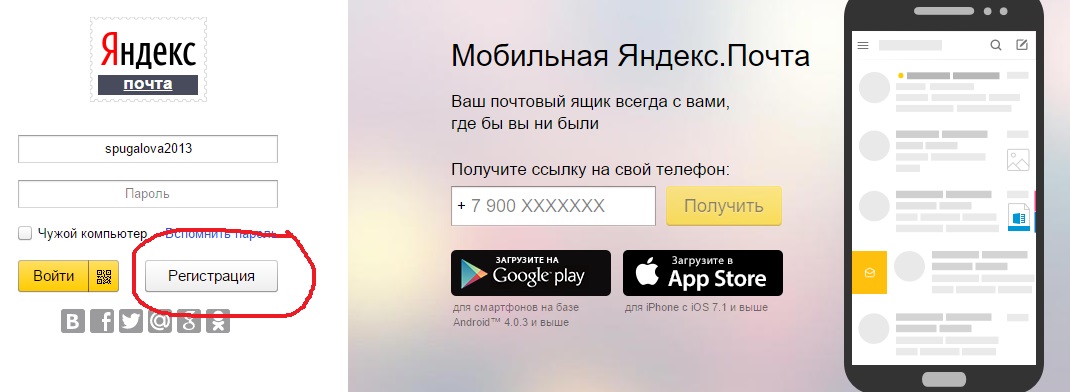Как отправить фото без потери качества на Андроиде. Собрали все способы
Представьте, что вы сделали крутую фотографию, и вам хочется показать ее близким не через социальные сети, которые гарантированно пережимают изображение, а просто отправив каким-либо способом, чтобы было видно все детали. Но все популярные мессенджеры тоже портят качество картинки. И вот тут возникает главная проблема: как поделиться исходной фотографией? При определенной сноровке это не вызовет каких-то серьезных вопросов, ведь Андроид предлагает множество разных способов для этого.
Андроид позволяет поделиться любым файлом огромным количеством разных способов.
❗️ПОДПИШИСЬ НА НАШ ДЗЕН, ЧТОБЫ ЧИТАТЬ САМЫЕ КРУТЫЕ СТАТЬИ
Можно скинуть изображение или любой другой файл в оригинальном качестве через Bluetooth, по проводу, дав ссылку на скачивание из облака, переслав по электронной почте или воспользоваться мессенджерами, применив небольшую хитрость. Рассказываем обо всех способах, которые позволят отправить фото, видео или любой файл без сжатия и потери качества.
Содержание
- 1 Как передать файлы по блютузу
- 2 Как отправить фото в Телеграме
- 3 Как скинуть фото на компьютер
- 4 Как загрузить в облако и отправить ссылку
- 5 Фото с телефона на электронную почту
Как передать файлы по блютузу
Самый простой и надежный способ передать файл — это скинуть по Bluetooth. Да также, как мы это делали еще когда телефоны были кнопочными. У этого варианта есть один серьезный минус: если адресат находится не рядом с вами, то сделать этого вы банально не сможете. Поэтому вспоминать про него стоит только в той ситуации, когда получатель находится в радиусе вашей видимости и готов принимать файл. Сделать это можно следующим образом:
Даже в 2023 году Bluetooth остается актуальным.
- Через центр управления включите Bluetooth.
- Откройте Галерею и найдите нужное фото или видео.
- Не открывая его на весь экран, выделите с помощью удержания пальца.

- Нажмите кнопку “Отправить” и найдите в нижней строке Bluetooth.
- Выберите устройство получателя из списка и дождитесь, пока он подтвердит прием файла.
❗️ПОДПИШИСЬ НА НАШ ЧАТИК В ТЕЛЕГРАМЕ. ТАМ ТЫ СМОЖЕШЬ ПООБЩАТЬСЯ С ДРУГИМИ ЧИТАТЕЛЯМИ И ДАЖЕ НАШИМИ АВТОРАМИ
После этого нужно дождаться, когда файл перекинется. Главное — не отходите далеко от устройства получателя файла. Помните, что оптимальным расстоянием между устройствами можно считать до десяти метров. В остальных случаях может значительно уменьшиться скорость или вообще пропасть соединение.
Как отправить фото в Телеграме
Но что делать, если получателя с вами рядом нет, а передать фотографию или видео необходимо в исходном качестве? Здесь стоит воспользоваться проверенными временем мессенджерами. Например, Телеграмом. Правда, отправлять фото просто так не стоит, иначе приложение его пережмет. Чтобы этого избежать, его следует отправить как файл. Делается это так:
Телеграм позволяет легко пересылать файлы без сжатия.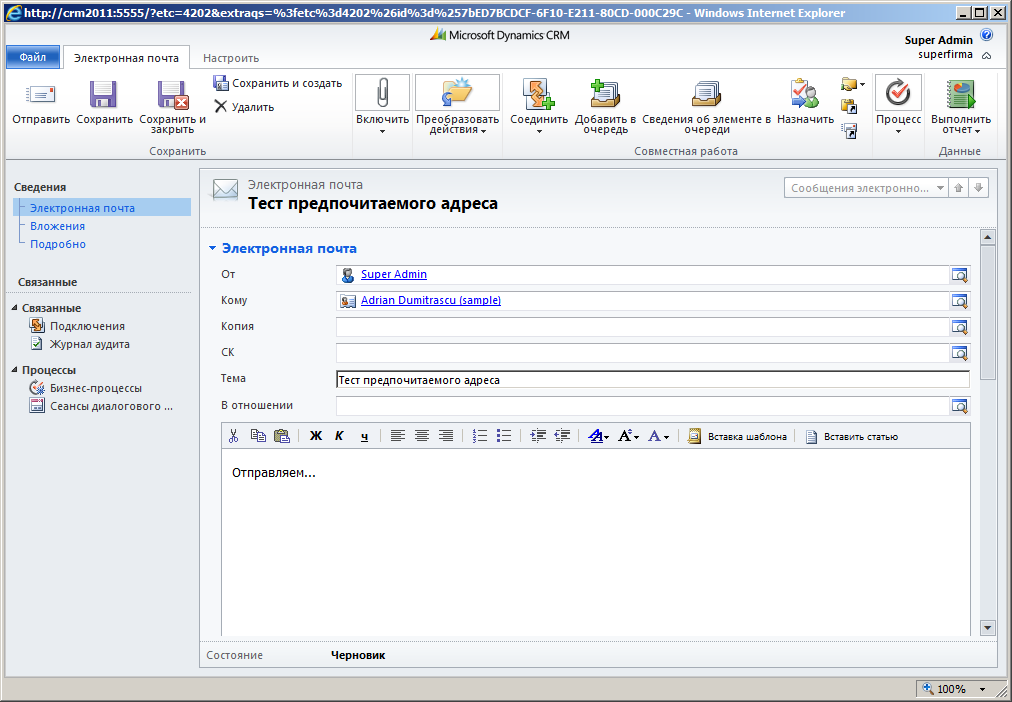
- Откройте Телеграм и зайдите в чат, в который вы хотите отправить файл.
- Нажмите на скрепку и в появившемся окошке выберите вкладку “Файл”.
- В зависимости от типа файла выберите откуда его стоит загрузить. В случае с фото и видео это будет Галерея.
- Отметьте галочками нужные файлы и отправьте их.
❗️ПОДПИШИСЬ НА ТЕЛЕГРАМ-КАНАЛ СУНДУК АЛИБАБЫ, ЧТОБЫ ПОКУПАТЬ ТОЛЬКО ЛУЧШИЕ ТОВАРЫ С АЛИЭКСПРЕСС
Для стопроцентной гарантии отсутствия сжатия можно сделать архив с фотографиями и отправить его:
Полученный ZIP-архив можно сразу отправить в Телеграм.
- Откройте приложение “Проводник” и переключитесь в режим просмотра файлов.
- Выберите DCIM и перейдите в папку Camera.
- Отметьте галочками нужные фотографии, нажмите на многоточие в правом нижнем углу и добавьте их в архив.
- Осуществите отправку полученного архива по инструкции выше. Только при выборе места, откуда взять файл выберите “Внутреннее хранилище”.

Так вы точно можете быть уверены, что изображения попадут к получателю в исходном качестве без каких-либо потерь. Главное, чтобы у адресата не возникло проблем с распаковкой.
Как скинуть фото на компьютер
Конечно же, самый надежный способ скинуть фотографии без потери качества — это скачать на компьютер по проводу. Тем более что Андроид позволяет без всяких проблем подключить смартфон к компьютеру или ноутбуку:
Главное — правильно выбрать режим работы USB.
- Подключите смартфон с помощью провода к компьютеру.
- Разблокируйте телефон и во всплывающем окне выберите “Передача файлов/Android Auto”.
Сразу же смартфон отобразится в виде флешки, и любую информацию с него можно скинуть. Фотографии и видео необходимо искать в папке DCIM. Они сохраняются туда по умолчанию.
Как загрузить в облако и отправить ссылку
Но можно все сделать еще проще. Все пользователи, кто завел себе аккаунт Гугл, по умолчанию получают бесплатно пятнадцать гигабайт памяти в Google Drive.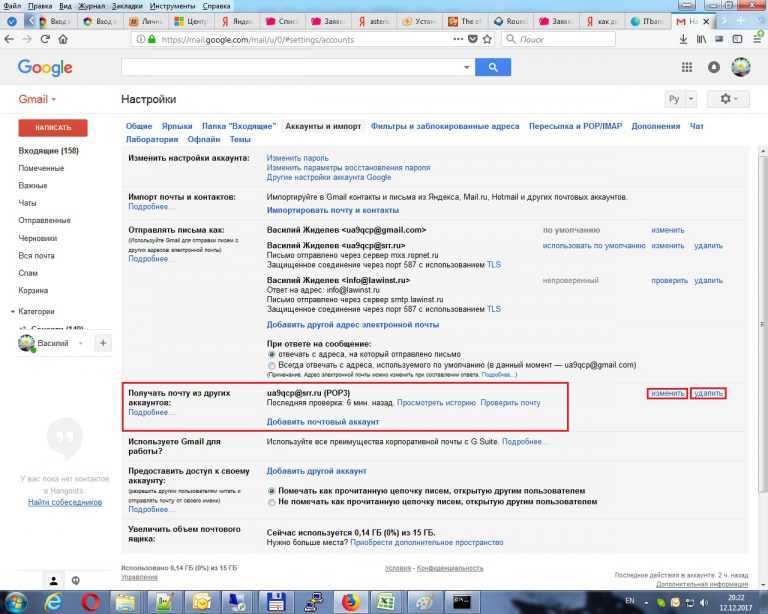 Необходимое изображение или видео можно выложить туда и поделиться ссылкой на загрузку с нужным человеком:
Необходимое изображение или видео можно выложить туда и поделиться ссылкой на загрузку с нужным человеком:
- Скачайте приложение Google Диск из Google Play.
- Откройте его и авторизуйтесь под своей учетной записью.
- Нажмите на “+” для загрузки нового файла и нажмите “Загрузить”.
- Выберите интересующие файлы и дождитесь, пока они добавятся в облако.
- Перейдите на вкладку “Файлы” и отсортируйте по дате изменения, чтобы увидеть последние файлы.
- Нажмите на три точки возле фото или видео и коснитесь кнопки “Открыть доступ”.
- Выберите “Без совместного доступа” и нажмите на “Доступ ограничен”.
- Переключите “Ограниченный доступ” на “Доступно тем, у кого есть ссылка”, и скопируйте ссылку по кнопке в правом верхнем углу.
Открываете доступ, и файл может скачать любой пользователь, у которого есть ссылка.
Многовато шагов, но запутаться в них сложно.
Теперь можно отправить полученную ссылку тому, с кем вы хотите поделиться изображением или видео. Человек просто скачает файл в исходном качестве, и ничего не будет пережато.
Человек просто скачает файл в исходном качестве, и ничего не будет пережато.
Фото с телефона на электронную почту
А для тех, кто не любит мессенджеры и различные облака, есть электронная почта. Хоть долго и не всегда удобно, но позволяет передавать фотографии и видео в исходном качестве:
Посмотрите на размер файла во вложении. Он соответствует исходному снимку.
- Откройте Галерею и найдите тот файл, который вы хотите передать.
- Разверните его и нажмите “Отправить”.
- Выберите то приложение, где у вас зарегистрирована электронная почта. В моем случае — Gmail.
- Введите адрес электронной почты получатели и отправьте файл.
❗️ПОДПИШИСЬ НА НАШ ПУЛЬС. БУДЕШЬ УЗНАВАТЬ ВСЕ НОВОЕ САМЫМ ПЕРВЫМ
Дождитесь, пока письмо переместится в папку “Отправленные”. Чем больше файл, тем дольше будет осуществляться отправка. Имейте в виду, что в некоторых случаях на входящем сервере может быть ограничение на размер принимаемых файлов, и поэтому электронное письмо не всегда гарантированно пройдет.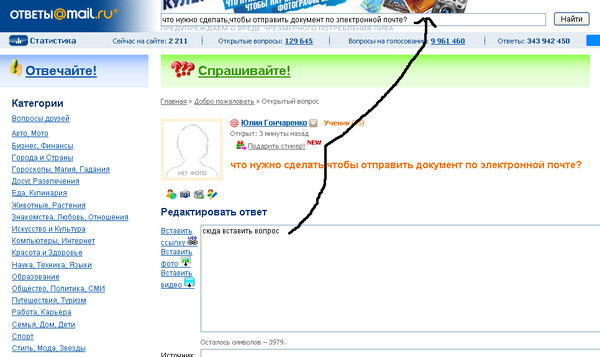
Как фото с телефона отправить на почту
Фотографии – способ сохранить приятные воспоминания прямо на своем телефоне. Многие пользователи специально хранят все фотографии на телефоне, чтобы в дальнейшем отправить их на более проверенный источник.
Содержание
- 1. Как фото с телефона отправить на почту в мобильном приложении
- 3. Как отправить ММС на электронную почту с телефона
- 4. Как отправить фото через облако
- Другие способы отправки фото с телефона
1. Как фото с телефона отправить на почту в мобильном приложении
Почта – привычный для многих способ передачи сообщений, файлов и даже фотографий. Большинство почтовых сервисов имеют функцию отправки вместе с сообщением не только текста, но и фотографии. Также многие сервисы имеют специализированные приложения, с помощью которых можно писать сообщения прямо с телефона, а после отправить его нужному пользователю.
Несмотря на то, что все действия перешли в телефон, в почтовом приложении также есть ряд определенных функций.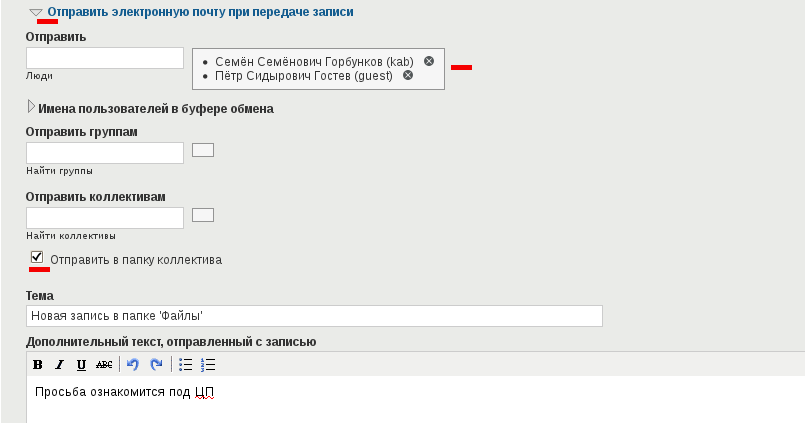 Чтобы отправить фотографию, не нужно открывать специальный сайт на компьютере, достаточно сделать это через телефон.
Чтобы отправить фотографию, не нужно открывать специальный сайт на компьютере, достаточно сделать это через телефон.
Также отправка фотографий через телефон очень удобна, так как нет необходимости в том, чтобы загружать фотографию на компьютер, а после отправлять её только на почте. Если у пользователя нужная фотография храниться прямо в телефоне, то её отправление не займет много времени. Это удобно, так как нет необходимости в дополнительных манипуляциях.
Одна из самых популярных почтовых утилит – это Mail, поэтому на её примере стоит рассмотреть процесс перекидывания фотографий прямо в сообщении:
- Для начала пользователю необходимо в своем обычном браузере или же при помощи скачивания специального приложения через официальные источники авторизоваться в своем профиле почты. Это может быть как и вход через социальные сети, так и просто открытие при помощи логина и пароля. Также пользователь сам может скачать программу на свой телефон через специальные магазины приложений, в том числе и Плей Маркет;
- Войдя в профиль, необходимо кликнуть на карандашик, который располагается в правом верхнем углу системы.
 Это необходимо, чтобы написать новое письмо;
Это необходимо, чтобы написать новое письмо; - Теперь стоит написать сообщение, а в графе «Тема» в правом углу найти скрепку. Она отвечает за все виды подключенных файлов. Кликаем на неё. После этого пользователю нужно будет выбрать место;
- Выбираем место, откуда хотелось бы загрузить файл. В нашем случае – «С телефона»;
- После этого пользователь может выбрать любое действие, которое предложит система. Можно также сделать фотографию или же выбрать любое место, с которого ему хотелось бы загрузить фотографию. Это может быть как и галерея, так и все файлы системы;
- Если пользователь выбрал вариант с документом, то ему необходимо выбрать место в них. Кликаем на пункт «Галерея» и пролистываем до той фотографии, которую хотелось бы прицепить;
- Тапаем на неё. Она автоматически прикрепляется к письму. Если пользователь все сделал правильно, то оно появится в виде файла в системе устройства.
Обратите внимание! В приложении существует ограничение на объем отправляемого сообщения в 25 МБ.
Если фотография весит больше, то необходимо выбрать другой вариант передачи файла.
Осталось только кликнуть на кнопку «Отправить» и фотография автоматически отправится на адрес. Если пользователь хочет загрузить определенное количество фотографий, то он может загрузить их через облачное хранилище. Это будет удобнее.
Более подробно об этом алгоритме стоит посмотреть в этом видео
3. Как отправить ММС на электронную почту с телефона
ММС – это специальный сервис мультимедийных сообщений. Пользователь может также прикрепить их по электронной почте на своем телефоне. По его средству можно отправить сообщение, которое не будет превышать и 1 Мб. Этот процесс практически не отличается от обычного прикладного фото, разве что количество МБ.
Пользователь может отправить со своего телефона MMS, которое в дальнейшем будет доставлено тому, кому его отправляли. Также в ответ пользователь получит ММС, в котором вместо обычного адреса будет номер телефона. Получить такое сообщение можно в течение 29 дней.
Отправка и срок доставки зависит от почтового агента, а также мобильного оператора владельца телефона.
Сервис такой доступен только тем владельцам, у кого подключена данная услуга. Например, на МТС можно такое сделать. Если у пользователя заранее встроена такая функция, то ему незачем беспокоиться. Если же нет, то необходимо настроить его.
Более подробно об этом процессе стоит посмотреть в этом видео
После корректной настройки можно воспользоваться стандартным добавлением, как с фото. Достаточно создать новое письмо, а после кликнуть на скрепку для прикрепления файла. Нажимаем на «Добавить медиа», после этого кликаем на необходимый файл, а после этого тапаем на «Отправить».
Достаточно создать новое письмо, а после кликнуть на скрепку для прикрепления файла. Нажимаем на «Добавить медиа», после этого кликаем на необходимый файл, а после этого тапаем на «Отправить».
Пользователь может настроить извещение о доставке при помощи настроек, которые находятся в его системе почты.
4. Как отправить фото через облако
Если пользователь имеет на облаке фотографию, которую в дальнейшем хотелось бы загрузить на почтовый адрес, то он может воспользоваться специальным разделом, который располагается в системе телефоне. Также пользователь должен заранее иметь на своем устройстве установленное приложение, с помощью которого будет происходить все. В данном примере – это привычный всем mail.
Все действия будут показаны на компьютерной версии. На телефонах алгоритм точно такой же, как и название разделов.
Пользователь может ощутить некоторые трудности при привязке почты к облаку. Этот момент также стоит заранее продумать. Владельцу телефона стоит заранее иметь на своем телефоне подключенное облако для успешной доставки файла. Без этого будет трудно.
Владельцу телефона стоит заранее иметь на своем телефоне подключенное облако для успешной доставки файла. Без этого будет трудно.
Для подключения необходимо знать как и логин, так и пароль от необходимой системы. Если все подключено, то необходимо следовать такому алгоритму:
- Для начала заходим в собственный аккаунт в почтовом агенте. Для этого также необходимо знать и логин, и пароль;
- После этого кликаем на раздел «Облако», который располагается в верней панели. На телефонах данный раздел находится в пункт меню, который можно открыть при помощи клика на три черточки влево верхнем углу;
- Теперь тапаем на пункт «Загрузить»;
- Выбираем необходимый файл из облака, тапаем на него;
- После тапа начнется загрузка и прикрепление к письму. Пользователю также стоит заранее проследить, чтобы на его устройстве был включен интернет для этого;
- Теперь загрузка произошла. Пользователь может тапнуть на пункт «Отправить», чтобы прислать адресату необходимое сообщение.

Таким образом можно загрузить фотографии даже через облако на почту и отправить получившийся файл любому человеку.
Другие способы отправки фото с телефона
Если пользователь хочет отправить фото каком-либо другому человеку, то он может воспользоваться различными способами помимо электронной почты. Это может быть:
- Использование мессенджеров и социальных сетей;
- Отправка по блютуз;
- Отправка при помощи USB;
- Отправка при помощи облака;
- Использование специализированных утилит.
Каждый способ имеет как и свои преимущества, так и свои недостатки.
Если брать использование мессенджеров, то достаточно в любой социальной сети тапнуть около строчки с написанием сообщения на пункт «Плюс» и выбрать необходимый файл. Этот способ имеет недостаток в виде сжатия файла.
При помощи блютуза также просто отправить. Достаточно подключить устройства к друг другу и настроить передачу файлов. Аналогично и с USB, только для него необходим определённый кабель, который будет подходить под оба устройства.
Способ с облаком идентичен, что и с почтой. Достаточно загрузить файл в облако, а после войти на другом устройстве в аккаунт.
Способов много. Пользователю необходимо выбрать удобный для него, чтобы в дальнейшем использовать его правильно и четко.
Вячеслав
Несколько лет работал в салонах сотовой связи двух крупных операторов. Хорошо разбираюсь в тарифах и вижу все подводные камни. Люблю гаджеты, особенно на Android.
Задать вопрос
Какой способ самый удобный?
Самым удобным по праву можно считать отправку при помощи мессенджеров, такие как Ватсап. Для этого не потребуется дополнительных приложений, так как у всех на телефоне есть социальные сети. К тому же, это очень быстро.
Зачем отправлять фотографии?
Разные причины могут послужить тому, что пользователю необходимо отправить фото. Это может быть как и общее фото, так и просто необходимость по работе, к примеру.
При отправке через электронную почту фото проседает в качестве?
Да, такое может быть. Если прикреплять фото в качестве документа, то сжатия не произойдет.
Если прикреплять фото в качестве документа, то сжатия не произойдет.
Как отправлять фотографии по электронной почте на Android и iPhone? Решено
- Дом
- Советы по созданию фильмов
- Как отправить фотографии по электронной почте на Android и iPhone? Решено
Кора | Последнее обновление
Очень просто отправлять изображения по электронной почте, чтобы поделиться ими с другими. И большинство из вас, должно быть, вставили изображения или видео в электронное письмо на своем компьютере для лучшего маркетинга по электронной почте. В этом посте мы предложим четкие инструкции о том, как отправлять фотографии по электронной почте на Android и iPhone.
На каждом смартфоне есть приложение-галерея для ваших изображений и приложение для электронной почты. И этот пост покажет вам, как отправлять изображения по электронной почте на Android с помощью приложения «Фотографии» и Gmail и как отправлять изображения по электронной почте на iPhone с помощью приложения «Фотографии» и почты.
Попробуйте MiniTool MovieMaker, чтобы сделать потрясающее видео из фотографий на вашем ПК с Windows!
Скачать бесплатно
Как отправить фото по электронной почте на Android? На самом деле, самый простой способ отправки изображений на устройстве Android — через приложение «Фотографии» или любое другое приложение для фотогалереи, которое используется для просмотра изображений на вашем телефоне. Во-вторых, прикрепите фотографии к приложению Gmail.
Как отправлять фотографии по электронной почте на Android с помощью приложения «Галерея»
Шаг 1. Откройте приложение «Фотографии» или любую другую галерею, найдите и выберите фотографии, которые вы хотите отправить по электронной почте.
Шаг 2. Нажмите кнопку Поделиться , и вы увидите множество вариантов.
Шаг 3. Нажмите Gmail или выберите другой адрес электронной почты, связанный с вашим телефоном, и выберите фотографии, которые вы хотите отправить по электронной почте.
Шаг 4. Затем нажмите кнопку next , введите контакт электронной почты и сообщение и нажмите кнопку Отправить .
Вы хотите отправить GIF по электронной почте? Проверьте этот пост: РЕШЕНО — Как вставить GIF в электронное письмо.
Как отправлять фотографии через Gmail на Android
Шаг 1. Откройте приложение Gmail на Android и войдите в систему.
Шаг 2. Нажмите значок Написать (ручка), чтобы создать новое сообщение.
Шаг 3. Нажмите значок вложения скрепки и выберите Прикрепить файл или Вставить с диска , чтобы выбрать изображения.
Шаг 4. В поле To введите адрес электронной почты получателя, составьте свое электронное письмо и отправьте его.
Для отправки изображений также можно использовать приложение Gmail на устройстве iOS. И вы должны сначала разрешить Gmail доступ к фотографиям, открыв Настройки и нажав Gmail > Разрешить Gmail доступ .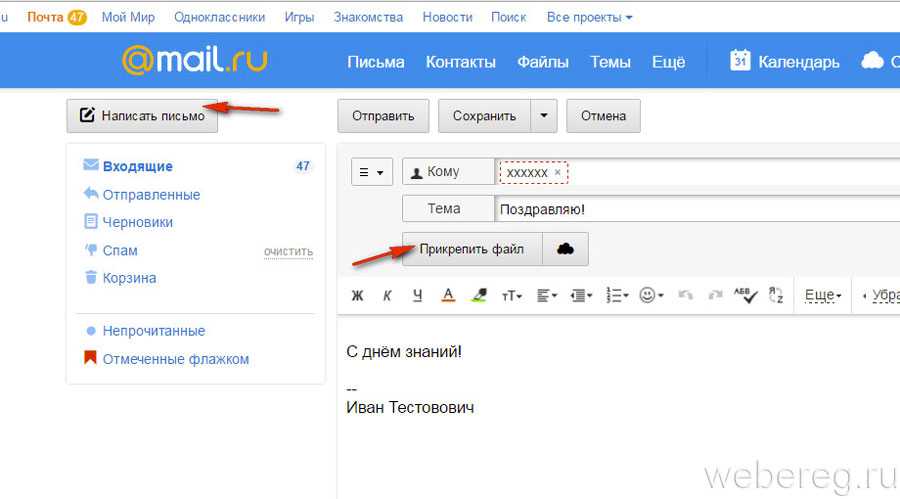
В этой части показано, как отправлять изображения по электронной почте на iPhone с помощью приложения «Фотографии» и приложения «Почта».
Как отправлять фотографии по электронной почте на iPhone с помощью приложения «Фотографии»
Шаг 1. Запустите приложение «Фотографии» и выберите изображения, которые хотите отправить по электронной почте.
Шаг 2. Нажмите кнопку Поделиться слева от значка Удалить в правом верхнем углу экрана и нажмите кнопку Mail .
Шаг 3. Введите адрес электронной почты, чтобы закончить сообщение, и нажмите Отправить .
Нужно встроить видео в электронную почту? Прочтите этот пост — 2 способа встроить видео в электронную почту: Gmail и Outlook.
Как отправлять фотографии на iPhone с помощью приложения «Почта»
Шаг 1. Откройте приложение «Почта» и создайте новое сообщение, заполните адрес получателя, строку темы и сообщение.
Шаг 2.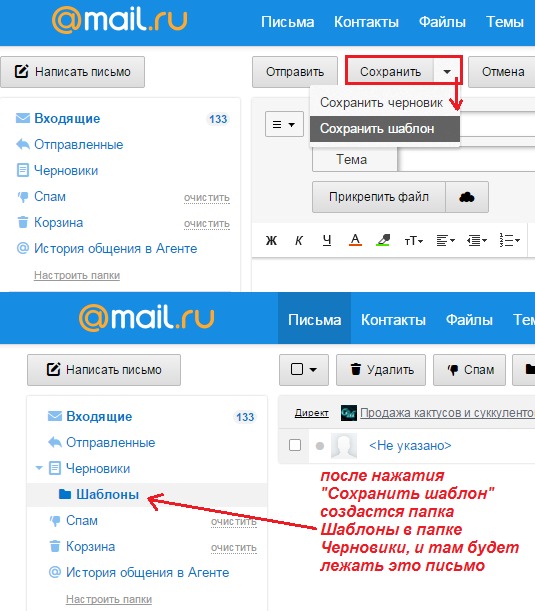 Нажмите на сообщение электронной почты и выберите Вставить фото или видео во всплывающем меню.
Нажмите на сообщение электронной почты и выберите Вставить фото или видео во всплывающем меню.
Шаг 3. Выберите и щелкните фотографию, затем нажмите кнопку Choose . Затем отправьте письмо как обычно.
Благодаря функции многозадачности на вашем iPad вы можете прикреплять к электронному письму несколько изображений. Но как отправить несколько фотографий по электронной почте на iPad?
Шаг 1. Откройте приложение «Почта» и создайте новое сообщение.
Шаг 2. Проведите вверх от нижнего края экрана, выберите и удерживайте значок Фото .
Шаг 3. После того, как он расширится, перетащите значок на одну сторону экрана, чтобы активировать разделенный вид.
Шаг 4. После открытия приложения «Фотографии» перетащите фотографии в приложение «Почта». Затем составьте электронное письмо и нажмите Отправить .
Заключение
Этот пост предлагает 5 способов отправки изображений на устройства Android и iOS. Просто выберите один и поделитесь своими фотографиями по электронной почте с друзьями.
Просто выберите один и поделитесь своими фотографиями по электронной почте с друзьями.
- Твиттер
- Линкедин
- Реддит
Об авторе
Комментарии пользователей:
СоветiOS: как отправить несколько фотографий по электронной почте или в текстовом сообщении
Итак, вы только что сделали серию художественных снимков на свой верный iPhone, и вам не терпится отправить их своим друзьям, но вам не хочется утомительно вставлять каждую фотографию в электронное письмо или графическое сообщение, одну в время.
Вот в чем дело: на самом деле довольно просто взять кучу снимков из фотопленки вашего iPhone или iPad (или новой функции «Коллекции» в iOS 7) и вставить их — да, все сразу — в электронное письмо или MMS.
Хотите отправить пакет фотографий с фотопленки iPhone или iPad? Нажмите кнопку «Выбрать», затем начните нажимать снимки, которые хотите отправить.
Вот как…
- Коснитесь приложения «Фотографии» на главном экране вашего iPhone (или iPad), затем коснитесь вкладки «Фотографии» (если вы хотите извлечь фотографии из автоматически созданных коллекций вашего iDevice) или «Альбомы» (чтобы выбрать изображения из альбома или основного Фотопленка).
- Открыв альбом или коллекцию, нажмите кнопку «Выбрать» в правом верхнем углу экрана. Когда вы это сделаете, заголовок экрана изменится на «Выбрать элементы», и вы увидите три новые кнопки в нижней части экрана: «Поделиться» (квадратный значок со стрелкой вверх), «Добавить в» и «Удалить» (кнопка значок корзины).
- Выберите фотографии, которые хотите отправить, нажимая их по одной. Вы можете выбрать до 20 фотографий для отправки в графическом сообщении или пять фотографий для отправки по электронной почте.
- Закончили выбор? Коснитесь кнопки «Поделиться», затем коснитесь кнопки «Почта» или «Сообщение» в окне обмена, которое выдвигается вверх из нижней части экрана; когда вы это сделаете, ваш iPhone или iPad автоматически вставит изображения в новое сообщение.
 Не видите кнопки «Почта» или «Сообщение»? Если да, то это, вероятно, потому, что вы выбрали слишком много фотографий. (Все равно хотите отправить больше фотографий? См. «дополнительный совет» ниже.)
Не видите кнопки «Почта» или «Сообщение»? Если да, то это, вероятно, потому, что вы выбрали слишком много фотографий. (Все равно хотите отправить больше фотографий? См. «дополнительный совет» ниже.)
Готово? Нажмите кнопку «Поделиться», затем нажмите кнопку «Почта» или «Сообщение» в появившемся окне обмена.
- Введите получателей (и помните, что вы можете выбрать нескольких получателей как для сообщений электронной почты, так и для графических сообщений) и личное сообщение, а затем нажмите «Отправить».
- Перед тем, как сообщение пойдет своим чередом, вас спросят, хотите ли вы изменить размер фотографий. Почему? Потому что чем меньше фотографии, тем быстрее ваше устройство сможет их отправить. Отправка полноразмерного снимка может занять несколько минут при более медленном соединении.
Хотите прикрепить к сообщению электронной почты более пяти фотографий? Давай сделаем это.
- Сначала вернитесь к фотоальбому, нажмите кнопку «Редактировать», затем выберите фотографии, которые хотите отправить, — скажем, пару десятков или около того.


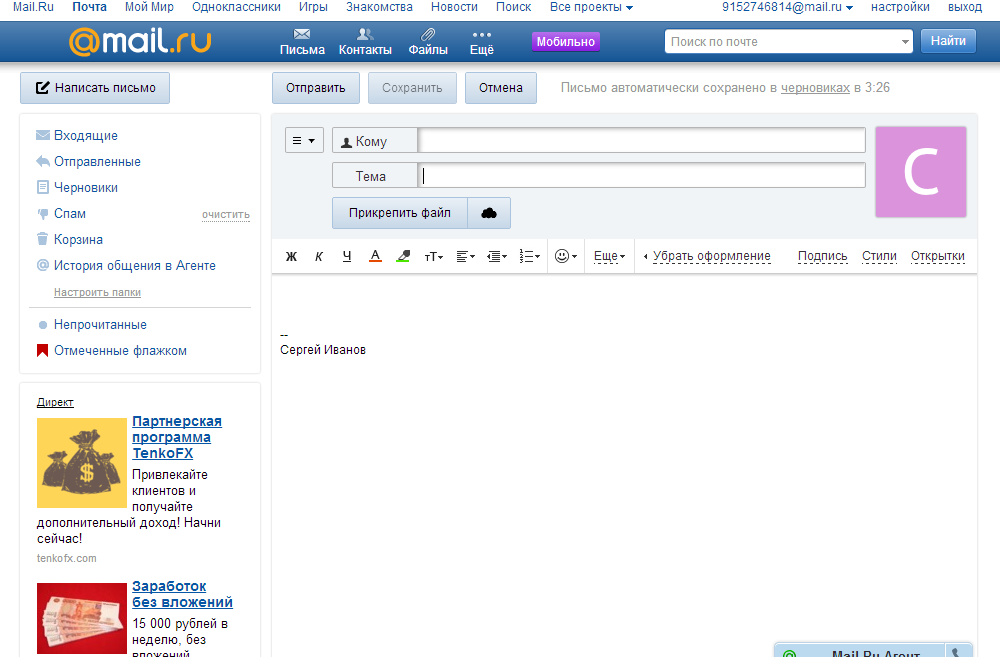
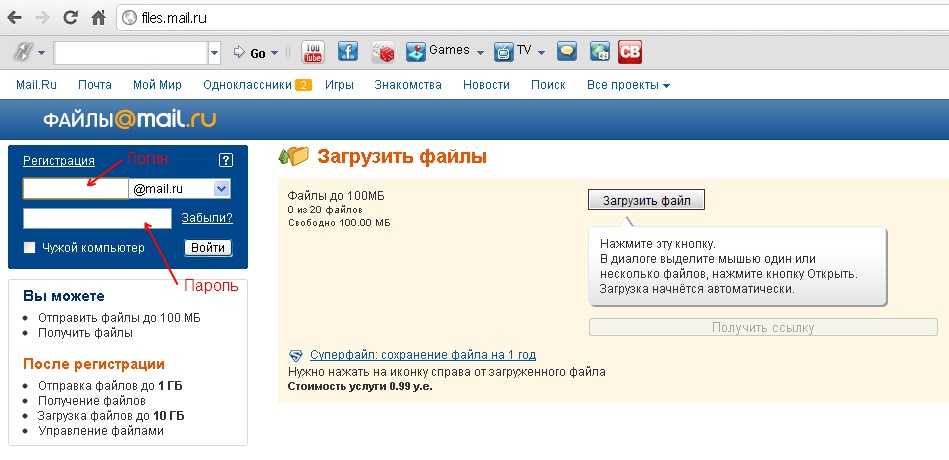 Это необходимо, чтобы написать новое письмо;
Это необходимо, чтобы написать новое письмо;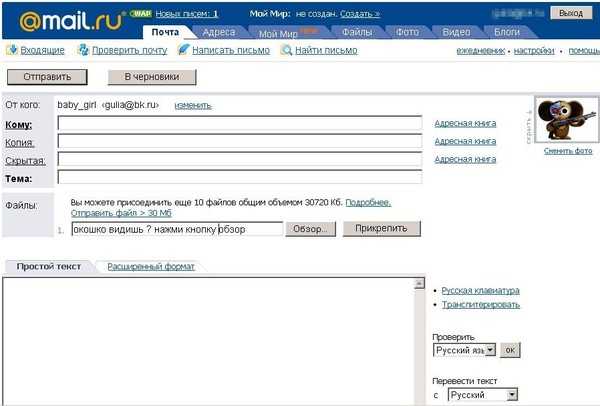 Если фотография весит больше, то необходимо выбрать другой вариант передачи файла.
Если фотография весит больше, то необходимо выбрать другой вариант передачи файла.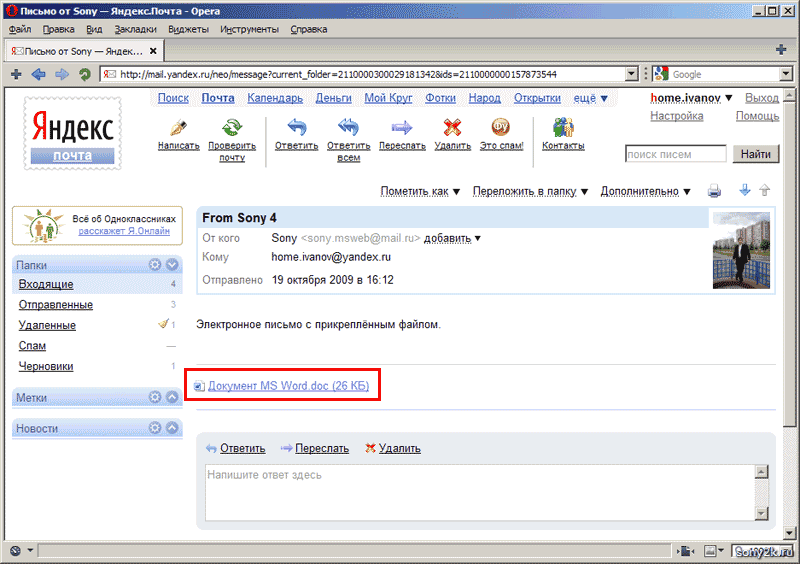

 Не видите кнопки «Почта» или «Сообщение»? Если да, то это, вероятно, потому, что вы выбрали слишком много фотографий. (Все равно хотите отправить больше фотографий? См. «дополнительный совет» ниже.)
Не видите кнопки «Почта» или «Сообщение»? Если да, то это, вероятно, потому, что вы выбрали слишком много фотографий. (Все равно хотите отправить больше фотографий? См. «дополнительный совет» ниже.)