Как перевести в PDF текст в кривые |
В этой статье я хочу поделиться способом как перевести в кривые текст в документе формата pdf (закривить текст).
1. Идем в меню Tools -> Pages -> Watermark -> Add Watermark. (Инструменты -> Страницы -> Водяной знак -> Добавить водяной знак).
В поле Text (Текст) (см. рис. ниже) вписать любой символ или слово (например, точку), после этого программа может ненадолго задуматься (ничего не нажимайте).
Далее в том же окне выставляем Opacity (Непрозрачность) на 0%.
Размер шрифта Size поставить поменьше, например, 4.
Там, где снизу дважды написано Center, ставим Top и Left.
Сверху-справа в Page Range options (Параметры диапазона страниц) выбираем страницы, которые нужно перевести в кривые.
(щелкните на рисунок для увеличения)
2. Tools -> Print Production -> Flattener Preview (Инструменты — Предпечатная подготовка — Предварительный просмотр обработки прозрачности) .
Включить галочку Convert All Text to Outlines (Преобразовать весь текст в контуры) (см. рис. ниже). Ползунок Raster/Vector Balance (Баланс растровой/векторной графики) должен стоять на 100. Снизу окна указать, каким страницам применить (если ко всем страницам, то All Pages in document (Все страницы в документе). Apply. Yes.
(щелкните на рисунок для увеличения)
3. Чтобы убедиться, что текста в документе больше нет и текст переведен в кривые, идем в меню File -> Properties -> вкладка Fonts (Файл — Свойства — вкладка Шрифты).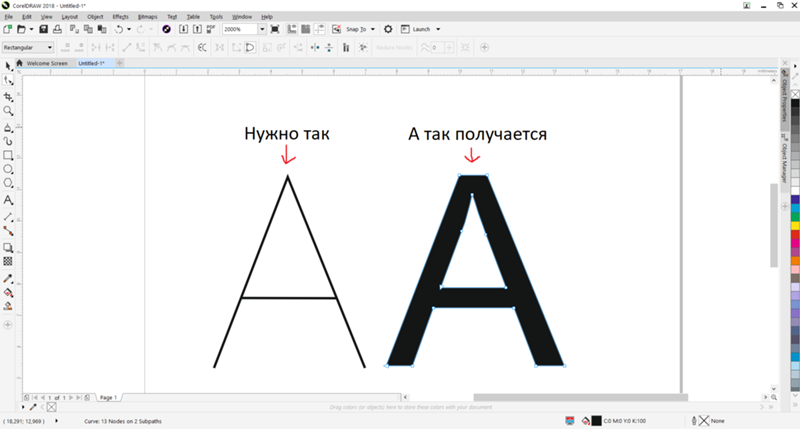
Таков способ перевести текст pdf в кривые. Это гарантирует то, что теперь при подготовке к печати шрифты точно не слетят.
P.S. Если у вас установлен плагин Enfocus PitStop Pro для Acrobat, вам повезло, потому что с ним это можно сделать гораздо быстрее:
| Вызываем окно плагина сочетанием клавиш Ctrl+Alt+P, выбираем кнопку с земным шаром сверху и в раскрывающемся списке Font выбираем Convert To Outlines, ниже выбираем, для каких страниц применить (Сurrent Page — текст закривится только на открытой странице, All Pages — преобразует текст в кривые на всех страницах), после чего — треугольник |
| Комментарии: |
Ваше мнение:
Как в PDF преобразовать текст в кривые
Использование нестандартных шрифтов позволяет сделать слайд, макет сайта или печати в типографию привлекательным. С их помощью можно эффектно выделить основные моменты. Но бывают ситуации, когда при отправке работы в формате PDF или перед непосредственной печатью вместо текста возникают непонятные символы. Причина — отсутствие необходимого набора шрифтов на компьютере, где открывается файл.
С их помощью можно эффектно выделить основные моменты. Но бывают ситуации, когда при отправке работы в формате PDF или перед непосредственной печатью вместо текста возникают непонятные символы. Причина — отсутствие необходимого набора шрифтов на компьютере, где открывается файл.
Существует два способа, как решить проблему некорректного отображения текста в документе PDF:
- заменить используемый шрифт стандартным, но тогда теряется вся концепция проделанной работы;
- конвертировать файл и преобразовать текст PDF документа в кривые.
Последний вариант предпочтительнее, поскольку в этом случае не теряется визуальное оформление содержимого.
Процесс преобразования в Фотоконвертере
Процесс конвертирования заключается в том, что текст (шрифт) с помощью специальных алгоритмов преобразовывается в графический объект. Поэтому по завершению PDF документ станет не редактируемым и перед началом процедуры лучше сделать резервную копию исходного файла.
Прежде чем
приступить к конвертированию, нужно добавить документ в Фотоконвертер.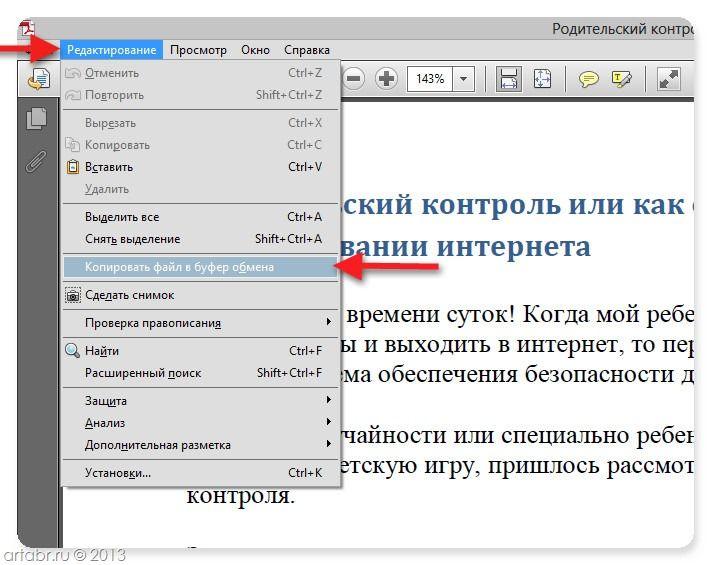 Сделать
это можно двумя способами:
Сделать
это можно двумя способами:
- перетянув файл в окно программы;
- нажать на «Плюс» в левой верхней части приложения.
Если в нижней части программы нет иконки с надписью «PDF», выбираем ее со списка поддерживаемых форматов. Нужно нажать на «Плюс», находящийся возле зеленой кнопки «Старт».
Чтобы приступить к настройкам параметров, нажмите не шестеренку, которая появляется при наведении курсора мышки на иконку «PDF».
Настройки формата сохраненияВо всплывающем окне ставим галочку возле пункта «Текст в кривые» и нажимаем «ОК».
Настройки формата PDFЧтобы запустить процесс преобразования текста PDF в кривые, нажмите на «Старт». По завершению процедуры получится выходной файл, который будет находиться в подпапке «Результаты» в том же месте, где и исходный файл. Место сохранения можно изменить, перейдя во вкладку «Сохранить» основного окна программы Фотоконвертер.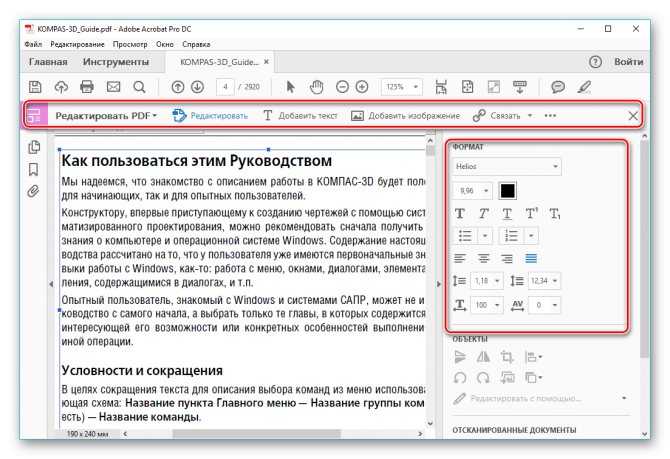
Почему преобразование текста PDF в кривые лучше делать в Фотоконвертере
Преимущества применения Фотоконвертера для обработки PDF документов:
- возможность полуавтоматической работы с сотнями файлов;
- простота настроек параметров;
- удобный интерфейс программы;
- поддержка свыше 600 файловых форматов.
Использование Фотоконвертера избавляет от необходимости установки нескольких разных программ для работы с теми или иными группами файлов. Здесь все собрано в одном месте.
Видео инструкция
Установить Фотоконвертер
Онлайн конвертация
Некоторые возможности Фотоконвертера можно попробовать онлайн. Выберите файлы или ZIP архивы для конвертации:
Выберите файлы или ZIP архивы для конвертации:
Интерфейс командной строки
Профессиональные пользователи могут использовать командную строку для конвертации и редактирования в ручном или автоматическом режиме. За дополнительными консультациями по использованию cmd интерфейса обращайтесь в службу поддержки пользователей.
Рассказать друзьям
Как преобразовать текст PDF в контуры
PDF-файлы не зависят от устройства и являются отраслевым стандартом для печати. Технические пользователи имеют дело с PDF-файлами каждый день — будь то графические дизайнеры, ИТ-администраторы или обычные пользователи — обмен документами в формате PDF является обычной практикой.
Получаете предупреждение об отсутствии шрифтов при открытии PDF?
Как было сказано ранее, PDF-файлы не зависят от устройства и могут быть открыты на любом устройстве с помощью PDF-совместимой программы чтения от Adobe или любого другого надежного стороннего приложения. Иногда графическим дизайнерам или обычным пользователям необходимо импортировать PDF-файл в какое-либо векторное или графическое программное обеспечение, такое как Adobe Illustrator, Corel Draw и т. д. Даже если шрифты полностью и правильно встроены в PDF-файл, при импорте того же PDF-файла в любую такую программу показать подсказку с « Отсутствуют шрифты ”диалоговое окно. Чтобы решить эту проблему, ниже приведены два метода, о которых читайте дальше…
Иногда графическим дизайнерам или обычным пользователям необходимо импортировать PDF-файл в какое-либо векторное или графическое программное обеспечение, такое как Adobe Illustrator, Corel Draw и т. д. Даже если шрифты полностью и правильно встроены в PDF-файл, при импорте того же PDF-файла в любую такую программу показать подсказку с « Отсутствуют шрифты ”диалоговое окно. Чтобы решить эту проблему, ниже приведены два метода, о которых читайте дальше…
Преимущества преобразования текста PDF в контуры
Текст будет преобразован в штрихи, а PDF-файл будет сведен. Вы больше не будете получать предупреждение «отсутствуют шрифты» при открытии PDF в любой векторной или дизайнерской программе.
Сначала сделайте резервную копию
Пожалуйста, сделайте резервную копию вашего файла, прежде чем применять какой-либо из перечисленных здесь методов. Иногда что-то может пойти не так, поэтому сначала сделайте резервную копию.
Способ 1. Преобразование текста PDF в контуры или обводку с помощью Adobe Acrobat
На самом деле это трюк в Acrobat для преобразования текста PDF в контуры. Хитрость заключается в том, чтобы сначала вставить прозрачный водяной знак, а затем сгладить прозрачные пленки. Выполните следующие действия:
Хитрость заключается в том, чтобы сначала вставить прозрачный водяной знак, а затем сгладить прозрачные пленки. Выполните следующие действия:
Откройте PDF-файл в Adobe Acrobat. Я использую Adobe Acrobat XI Pro. Перейдите к параметрам « Инструменты » на правой боковой панели. Затем разверните там группу « Pages ».
Теперь нажмите на « Водяной знак » из свернутого меню, затем нажмите « Добавить водяной знак ».
Откроется диалоговое окно с новым водяным знаком. Напишите просто точку или запятую в первом текстовом поле. Выберите размер шрифта « 8 ». Установите «Непрозрачность» на « 0% » с помощью ползунка. Выберите « Верх » из опции « Вертикальное расстояние » внизу. Затем нажмите кнопку « OK » и сохраните PDF-файл. Водяной знак уже вставлен.
Следующим шагом будет выравнивание прозрачных пленок. Для этого перейдите в раздел « Print Production » на той же правой панели, затем нажмите кнопку « Flattener Preview ».
Откроется новое диалоговое окно сглаживания. Отметьте обе опции « Преобразовать весь текст в контуры » и « Преобразовать все штрихи в контуры ». Выберите нужный диапазон страниц и нажмите кнопку « Применить ». Опять же, убедитесь, что у вас есть резервная копия, так как изменения, которые вы собираетесь внести, необратимы.
Сохраните PDF-файл, и готово. Ваш PDF был преобразован в схему. Теперь вы можете открыть свой PDF в (почти) любой векторной программе без каких-либо предупреждений об отсутствующих шрифтах.
Способ 2. Преобразование текста PDF в контуры или обводку с помощью Foxit PDF Editor
Этот метод позволяет одним щелчком мыши преобразовать текст PDF в контуры. Я использую старую версию Foxit PDF Editor, но она все еще полезна.
Откройте файл PDF в Foxit PDF Editor. Перейдите в меню « File », нажмите « Convert Text to Path ». Появится новое диалоговое окно сохранения. Теперь сохраните новый PDF-файл в нужном месте, чтобы сделать его выделенным. Вот и все, только что сохраненный PDF-файл будет полностью очерчен. Проверьте свой PDF сейчас. Опять же, всегда сначала делайте резервную копию.
Теперь сохраните новый PDF-файл в нужном месте, чтобы сделать его выделенным. Вот и все, только что сохраненный PDF-файл будет полностью очерчен. Проверьте свой PDF сейчас. Опять же, всегда сначала делайте резервную копию.
Надеюсь, это поможет другим, поделитесь своими мыслями в поле для комментариев, спасибо 🙂
Хотите пакетно обрабатывать PDF-файлы? Прочтите соответствующую статью здесь Пакетная обработка PDF-файлов в Adobe Acrobat.
Преобразование шрифтов в контуры в ваших файлах для печати — Copper Bottom Design Co.
Хизер Харрис
Дизайн планировщика
Этот пост содержит партнерские ссылки, и я могу получать небольшую комиссию, когда вы нажимаете на ссылки — бесплатно для вас. Вы можете прочитать мой полный отказ от ответственности здесь.
При отправке файлов на коммерческое типографию часто требуется сначала преобразовать шрифты в контуры.
Существуют различные способы создания контуров непосредственно в ваших файлах InDesign, но я не рекомендую для этого возиться с вашими исходными файлами. Вам неизбежно придется внести изменения в этот файл, и если вы случайно выберете «сохранить», а не «сохранить как», ваша последняя редактируемая версия может быть утеряна навсегда. #designersworstnightmare
Вместо этого я рекомендую преобразовать шрифты в контуры в ваших PDF-файлах. Это гораздо более безопасный вариант, не говоря уже о супер простом и быстром. Просто следуйте инструкциям ниже.
ПРЕОБРАЗОВАНИЕ ШРИФТОВ В КОНТУРНЫЕ В ФАЙЛЕ PDF
После создания файла PDF выполните следующие 3 простых шага, чтобы преобразовать шрифты в контурные.
1. Откройте файл PDF в Acrobat Pro >>> Откройте панель «Производство печати» и нажмите «Предпечатная проверка».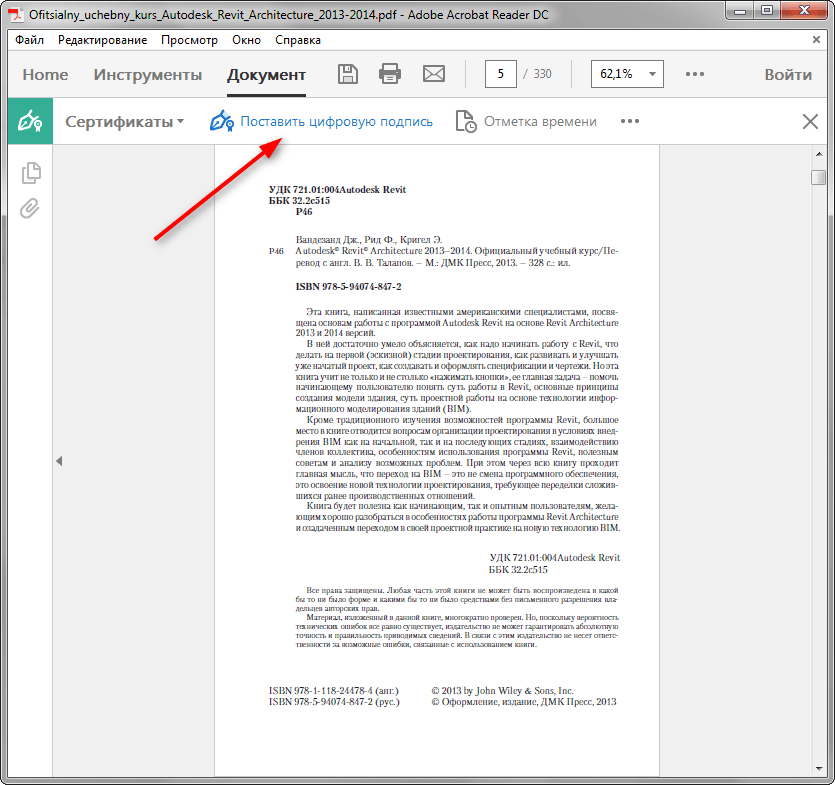
У вас нет Acrobat Pro?Нажмите здесь, чтобы начать 7-дневную БЕСПЛАТНУЮ пробную версию.
2. В поле «Поиск» в правом верхнем углу диалогового окна «Предпечатная проверка» найдите «контуры». Это выбирает исправление «Преобразовать шрифты в контуры».
3. Чтобы запустить исправление, в нижней части диалогового окна щелкните Анализировать и исправить и сохраните файл под новым именем.
Вот оно!
Чтобы проверить, являются ли шрифты действительно контурными, вы можете:
В Acrobat Pro выберите «Файл» >>> «Свойства» >>> «Шрифты». В списке не должно быть шрифтов, поскольку все они обведены контурами (и больше не являются шрифтами).
Или вы можете открыть файл в Illustrator >>> Выберите диапазон страниц «Все» и снимите флажок «Импортировать страницы PDF как ссылки для оптимальной производительности».