Как отредактировать меню загрузки нескольких Windows – WindowsTips.Ru. Новости и советы
Установка на компьютер нескольких операционных систем сводит на нет усилия производителей компьютерных устройств, добившихся ускоренного запуска Windows благодаря комплектации современных ПК и ноутбуков материнскими платами с BIOS UEFI и SSD-накопителями в качестве альтернативы медленным HDD. Запуск Windows, если их на компьютере установлено как минимум две, без вмешательства пользователя при выборе операционной системы в перечне загрузчика будет отсрочен на 30 секунд – предустановленное значение таймера перед запуском системы, стоящей в перечне загрузки первой. Как отредактировать меню загрузки нескольких Windows и установить свои параметры? В том числе и чтобы при запуске компьютера не отвлекаться на выбор системы, используемой преимущественно, при этом сохранить возможность доступа ко второй (или нескольким) Windows.
1. Редактирование меню загрузки Windows 8.1 и 10 в окне загрузчика
Меню загрузчика Windows 7 предусматривает лишь выбор той или иной системы для запуска, все операции по редактированию этого меню могут быть проведены лишь внутри системы.
А вот если последними на компьютер устанавливались версии Windows 8.1 и 10, получим и более привлекательное внешне, и более функциональное меню загрузчика. Некоторые параметры загрузки нескольких систем можно сменить прямо в окне загрузчика.
Открыв параметры меню загрузки, получим возможность запустить среду восстановления Windows 8.1 или 10, а также сменить значение таймера перед загрузкой системы по умолчанию и выбрать саму систему по умолчанию – Windows, стоящую в перечне загрузки первой и запускающуюся автоматически по истечении таймера.
Правда, выбор значений для таймера невелик.
Более гибко настроить меню загрузки нескольких Windows можно только внутри одной из систем.
2. Редактирование меню загрузки нескольких Windows внутри системы
Редактирование меню загрузки Windows осуществляется в свойствах системы. Жмем клавиши Win+Pause и выбираем «Дополнительные параметры».
Появится окошко системных свойств, здесь необходимо нажать кнопку «Параметры» в самом низу, в графе «Загрузка и восстановление».
Что нам предлагается? Можем выбрать Windows, которая будет загружаться по умолчанию.
Можем установить иное значение таймера, но в этот раз уже ввести произвольное количество секунд, в течение которых на экране будет отображаться меню загрузчика нескольких Windows.
Чтобы сократить время загрузки основной Windows, можно и вовсе убрать меню загрузчика нескольких систем. Для этого необходимо снять галочку с опции отображения списка ОС.
В этом случае меню загрузчика исчезнет, и основная Windows будет загружаться сразу. При этом вторая система никуда не девается. Чтобы попасть в нее, нужно будет просто выставить галочку назад, и при следующем запуске меню загрузчика нескольких систем отобразится снова. Такой вариант удобен для случаев, когда вторая система используется редко.
По завершении редактирования меню загрузчика жмем «Ок» внизу.
3. Полное удаление второй Windows
Процесс полного удаления второй системы Windows, включая удаление записи о ее загрузке из меню загрузчика, описывается в этой статье сайта.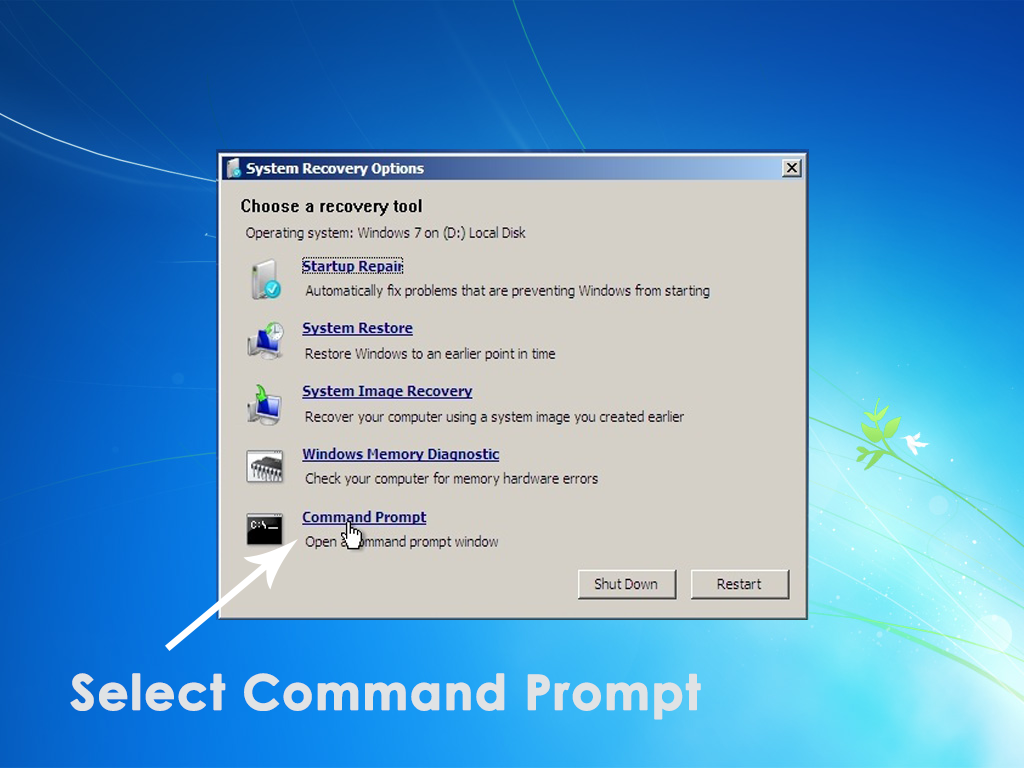
Редактирование данных конфигурации загрузки в Windows 8.1
Команды утилиты BCDEDIT применяются для редактирования данных конфигурации загрузки операционной системы (BCD — Boot Configuration Data).
Команды утилиты bcdedit необходимо выполнять в командной строке, запущенной с правами администратора. Для этого нажмите сочетание клавиш
+ X и в появившемся контекстном меню выберите пункт Командная строка (а
дминистратор).
Если ввести команду bcdedit без параметров, то в окне командной строки будет выведена информация, хранящаяся в BCD. Информация представлена в виде двух столбцов: слева расположены названия параметров, справа – их значения.
Основные параметры bcdedit отвечающие за загрузку:
- идентификатор — глобальный уникальный идентификатор (GUID) идентификационный номер, указывающий на запись в меню загрузки. Представляет из себя 32-значный буквенно-цифровой код, заключенный в фигурные скобки.

- device— указывает раздел, на котором расположен загрузчик операционной системы;
- osdevice— указывает раздел, на котором находится сама операционная система. Как правило, значения device и osdevice идентичны;
- path— путь к загрузчику операционной системы;
- description— описание операционной системы, отображающееся в меню при загрузке;
- default— операционная система, загружаемая по умолчанию;
- timeout— время ожидания перед загрузкой ОС по умолчанию;
- displayorder— порядок, в котором системы отображаются при загрузке.
Примеры использования BCDEDIT.
Содержание
- Сохранение и восстановление данных конфигурации загрузки
- Как изменить операционную систему, загружаемую по умолчанию
- Как изменить размещение записей в меню загрузки
- Как изменить значение задержки загрузки
- Как изменить язык менеджера загрузки
- Как изменить название операционной системы в меню загрузки
- Добавление новой загрузочной записи, для мультизагрузки
- Как удалить запись об операционной системе из менеджера загрузки и BCD
- Возвращение старого загрузочного меню в Windows 8 и 8.
 1
1 - Включение меню опций запуска Windows 8 и 8.1
- Отключение логотипа Windows во время загрузки
- Отключение анимированного круга во время загрузки Windows 8 и 8.1
Сохранение и восстановление данных конфигурации загрузки
Сохранение конфигурации BCD — это то, с чего желательно начинать работу с программой bcdedit.
Для этого создайте на любом диске папку BootBackup и введите в командной строке следующую команду:
bcdedit /export D:\\BootBackup\\bcd
Вместо D:\\ можете указать любой другой диск.
Для восстановления конфигурации из ранее сохраненной копии используется команда:
bcdedit /import D:\\BootBackup\\bcd
Как изменить операционную систему, загружаемую по умолчанию
Чтобы установить в качестве загружаемой по умолчанию системы текущую ОС, в среде которой выполняется команда bcdedit, выполните команду:
bcdedit /default {current}
При необходимости выбора другой ОС, не являющейся текущей, нужно указывать ее GUID, команда будет такого вида:
bcdedit /default {xxxxxxxx-xxxx-xxxx-xxxx-xxxxxxxxxxxx}
где вместо {xxxxxxxx-xxxx-xxxx-xxxx-xxxxxxxxxxxx} укажите настоящий GUID нужной вам операционной системы.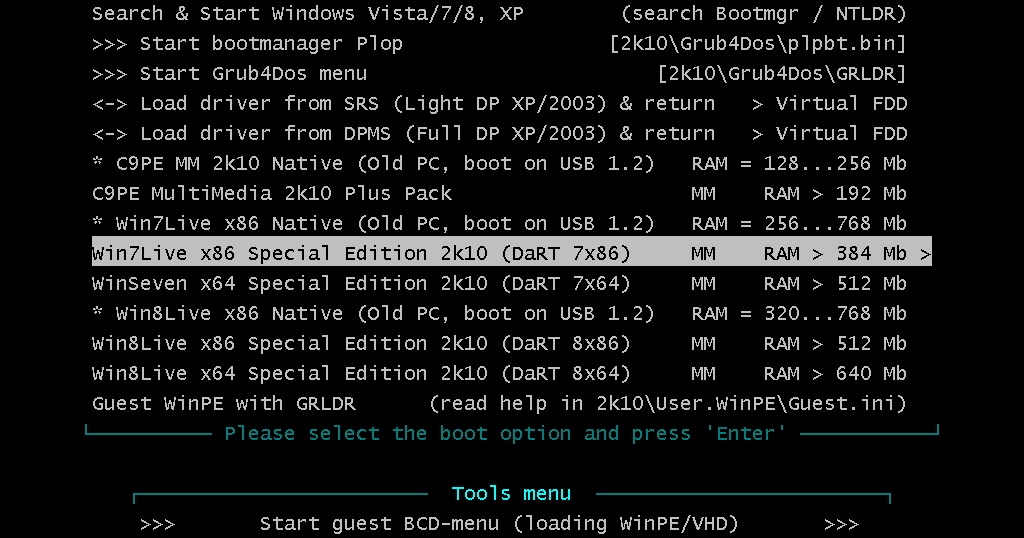
Как изменить размещение записей в меню загрузки
Рассмотрим, как можно перемещать записи. Делаем запись первой в списке:
bcdedit /displayorder {ID} /addfirst
Делаем запись последней в списке:
bcdedit /displayorder {ID} /addlast
Указываем точный порядок записей:
bcdedit /displayorder {ID3} {ID1} {ID2}
где вместо {ID3} {ID1} {ID2} укажите идентификаторы операционных систем.
Как изменить значение задержки загрузки
Чтобы изменить значение задержки, по истечению которого начнется загрузка операционной системы, выполните такую команду:
bcdedit /timeout XX
в данном случае XX — число в секундах.
Как изменить язык менеджера загрузки
Используйте следующую команду:
bcdedit /set {bootmgr} locale ru-RU
Аналогичным образом вместо ru-RU можно указать en-US или обозначение любого другого языка.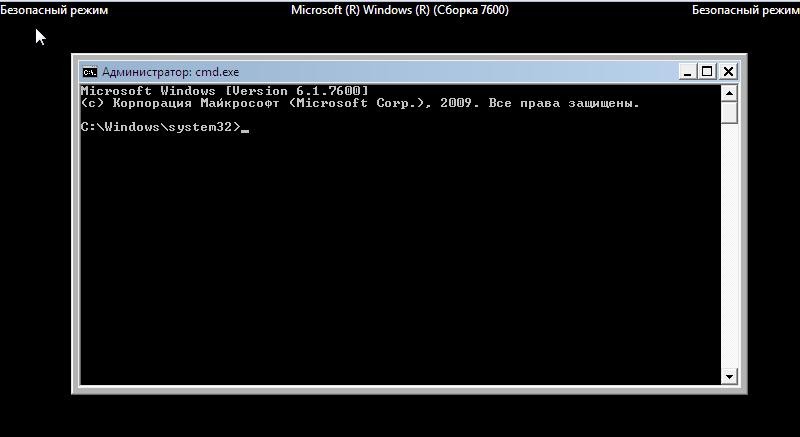
Как изменить название операционной системы в меню загрузки
С помощью bcdedit можно изменить название системы, отображаемое в меню загрузки.
Команда выглядит так:
bcdedit /set {current} description «Название системы»
Где вместо «Название системы» укажите например «Microsoft Windows 8.1 Enterprise».
Добавление новой загрузочной записи, для мультизагрузки
1. копируем текущую запись и называем ее по новому
bcdedit /copy {current} /d «New Windows 8.1»
2. указываем местоположение загрузчика системы
bcdedit /set {ID} device partition=D:
3. указываем местоположение операционной системы
bcdedit /set {ID} osdevice partition=D:
4. добавляем запись о системе в меню загрузки, в конец списка
bcdedit /displayorder {ID} /addlast
Как удалить запись об операционной системе из менеджера загрузки и BCD
Чтобы удалить загрузочную запись выполните следующую команду:
bcdedit /delete {ID}
При выполнении выше указанной команды удаляется вся информация об установленной операционной системе из BCD и меню загрузки. У этой команды есть одна особенность — если в качестве ID указывается название, например {default}, то команда должна выполняться с ключом /f, если же ID записывается в буквенно-цифровом коде, ключ /f не нужен.
У этой команды есть одна особенность — если в качестве ID указывается название, например {default}, то команда должна выполняться с ключом /f, если же ID записывается в буквенно-цифровом коде, ключ /f не нужен.
Возвращение старого загрузочного меню в Windows 8 и 8.1
Представленная ниже команда позволяет переключить загрузчик Windows 8, Windows 8.1 в legacy режим, т.е. придать ему вид загрузочного меню Windows 7.
Этот режим может быть интересен тем пользователям, которые используют двойную загрузку с Windows 8 и не желают при этом менять систему, запускаемую по умолчанию (как известно, если выставить системой по умолчанию не Windows 8, можно добиться того же эффекта).
Также выполнив эту команду появляется возможность вызвать Дополнительные варианты загрузки при нажатии клавиши F8
bcdedit /set {default} bootmenupolicy legacy
Старое загрузочное меню с установленными операционными системами Windows 8.1, Windows 10:
Меню Дополнительные варианты загрузки при нажатии клавиши F8 с установленной Windows 8. 1:
1:
Команда для возвращения штатного режима загрузчика Windows 8:
bcdedit /set {default} bootmenupolicy standard
Стандартный режим загрузчика Windows 8:
Включение меню опций запуска Windows 8 и 8.1
Команда для включения меню опций запуска Windows 8, Windows 8.1 выглядит так:
bcdedit /set {globalsettings} advancedoptions true
Выполнив выше указанную команду будет появляться меню опций при каждом запуске системы показанное на скриншоте ниже. Удобно для диагностики или для экспериментов с не подписанными драйверами.
Выключить меню можно, выполнив эту команду:
bcdedit /deletevalue {globalsettings} advancedoptions
Отключение логотипа Windows во время загрузки
Чтобы отключить отображение логотипа Windows во время загрузки ведите следующую команду:
bcdedit /set {globalsettings} custom:16000067 true
После перезагрузки синий логотип Windows вы не увидите.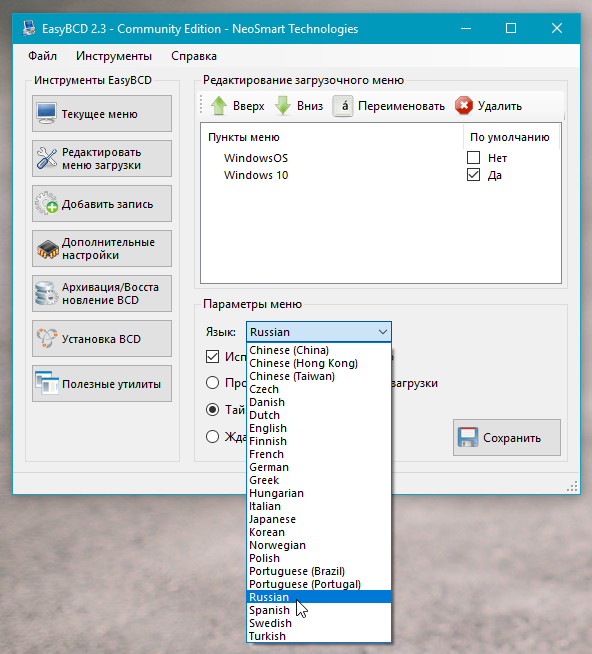
Чтобы вернуть логотип на прежнее место, воспользуйтесь следующей командой:
bcdedit /deletevalue {globalsettings} custom:16000067
Отключение анимированного круга во время загрузки Windows 8 и 8.1
Команда для отключения анимированного круга:
bcdedit /set {globalsettings} custom:16000069 true
Изменения вы увидите при следующей перезагрузке.
Вернуть анимированный круг можно выполнив следующую команду:
bcdedit /deletevalue {globalsettings} custom:16000069
Для получения справочной информации о BCDEDIT выполните команду:
bcdedit /?
Что такое Изменить параметры загрузки Windows 7? [Ответ 2022] — Droidrant
Если вы хотите изменить порядок загрузки вашего компьютера, вам нужно будет изменить операционную систему (ОС) по умолчанию. По умолчанию Windows Vista будет вашей операционной системой по умолчанию. Поэтому вам нужно будет изменить порядок загрузки Windows 7, чтобы выбрать его. Это можно сделать в Панели управления, перейдя на вкладку «Автозагрузка». Вы найдете список установленных программ в папке Autoruns. Если вы видите какие-либо недействительные файлы, нажмите кнопку «Удалить» в правой части папки автозагрузки. Когда вы закончите, перезагрузите компьютер, и вы будете свободны от всего нежелательного программного обеспечения.
Поэтому вам нужно будет изменить порядок загрузки Windows 7, чтобы выбрать его. Это можно сделать в Панели управления, перейдя на вкладку «Автозагрузка». Вы найдете список установленных программ в папке Autoruns. Если вы видите какие-либо недействительные файлы, нажмите кнопку «Удалить» в правой части папки автозагрузки. Когда вы закончите, перезагрузите компьютер, и вы будете свободны от всего нежелательного программного обеспечения.
Утилита настройки BIOS — удобный инструмент для изменения порядка загрузки. Выберите вкладку «Дополнительно» и нажмите «Порядок загрузки». Выберите устройство для загрузки в первую очередь. Если вариантов загрузки несколько, вы можете изменить порядок каждого из них, чтобы настроить порядок загрузки. Вы можете изменить порядок загрузчиков, выбрав «По умолчанию», «Съемные устройства», «Сеть» и «USB-устройство» в зависимости от желаемых настроек.
Связанные вопросы / Содержание
- Что вы пишете в Edit Boot Options?
- Как изменить параметры загрузки Windows в Windows 7?
- Как отключить редактирование параметров загрузки в Windows 7?
- Что произойдет, если вы удалите параметр загрузки?
- Что означает Noexecute Optin?
- Что делает загрузчик?
- Что такое конфигурация загрузки?
Что вы пишете в Edit Boot Options?
Прежде чем редактировать загрузочное меню, нужно знать, что там можно написать. Порядок загрузки по умолчанию в Windows 7 не позволяет вам его выбрать. Это означает, что вам нужно будет изменить порядок загрузки вашего компьютера по умолчанию. Вы можете сделать это с помощью программы Advanced Boot Menu Editor. Если вы не хотите использовать расширенный редактор меню загрузки, вы можете вместо этого загрузить диспетчер загрузки.
Порядок загрузки по умолчанию в Windows 7 не позволяет вам его выбрать. Это означает, что вам нужно будет изменить порядок загрузки вашего компьютера по умолчанию. Вы можете сделать это с помощью программы Advanced Boot Menu Editor. Если вы не хотите использовать расширенный редактор меню загрузки, вы можете вместо этого загрузить диспетчер загрузки.
Первым шагом в редактировании меню загрузки является открытие интерфейса командной строки и запуск msconfig от имени администратора. Введите «запуск» в поле поиска и нажмите «ОК». Вы увидите список загрузчиков. Этот список содержит информацию об операционной системе и идентификаторе. Вы можете изменить время ожидания для меню загрузки, чтобы дать себе время выбрать загрузочную запись.
Как изменить параметры загрузки Windows в Windows 7?
Если вам интересно, как изменить параметры загрузки Windows в вашей операционной системе, вы попали по адресу. Вы можете изменить порядок загрузки и другие параметры с помощью инструмента командной строки под названием msconfig.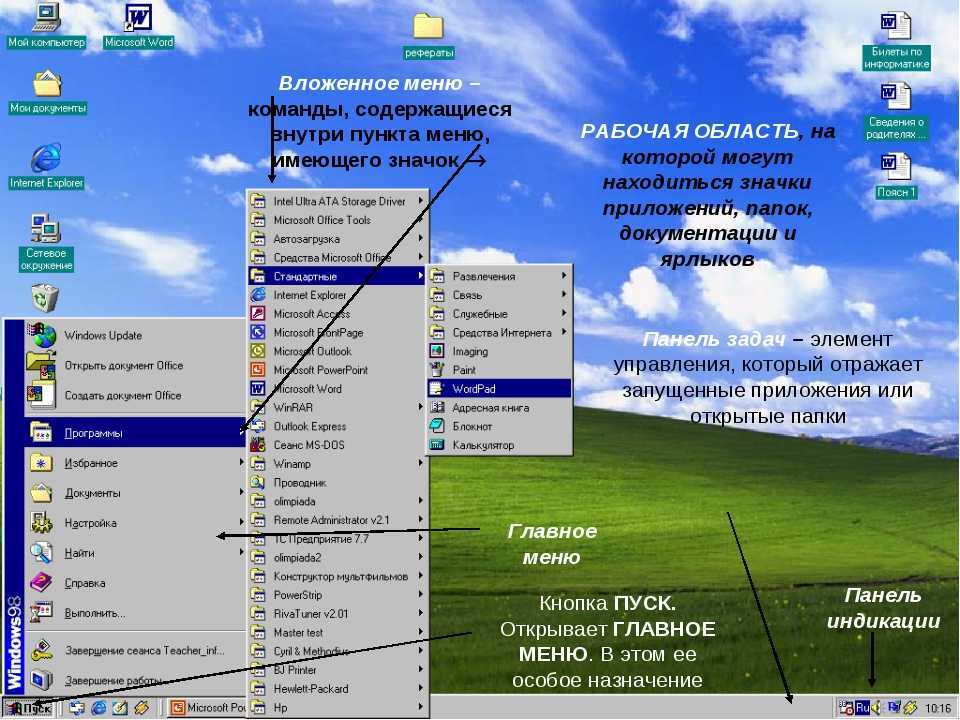 Однако, прежде чем вы сможете отредактировать загрузочное меню, вы должны сначала сохранить свои изменения. Сделав это, откройте диалоговое окно «Запуск и восстановление» и выберите «Дополнительно». На вкладке «Расширенная загрузка» нажмите «Загрузка», а затем выберите операционную систему, с которой вы хотите загрузиться.
Однако, прежде чем вы сможете отредактировать загрузочное меню, вы должны сначала сохранить свои изменения. Сделав это, откройте диалоговое окно «Запуск и восстановление» и выберите «Дополнительно». На вкладке «Расширенная загрузка» нажмите «Загрузка», а затем выберите операционную систему, с которой вы хотите загрузиться.
Чтобы получить доступ к утилите настройки BIOS, нажмите клавишу Windows + I, чтобы открыть панель настроек. Прокрутите вниз до «Обновление и безопасность» > «Восстановление». Выберите вариант «Перезагрузить сейчас». Если вам нужно немедленно перезагрузить систему, вы можете удерживать Shift при выборе опции. Примечание. Для изменения порядка загрузки может потребоваться несколько попыток, поэтому убедитесь, что вы сохранили все важные документы, прежде чем нажимать кнопку! Затем нажмите «Изменить настройки по умолчанию» и выберите операционную систему, которую вы хотите использовать по умолчанию.
Как отключить редактирование параметров загрузки в Windows 7?
В большинстве компьютеров используется двойная загрузка, позволяющая пользователям изменять порядок загрузки операционной системы.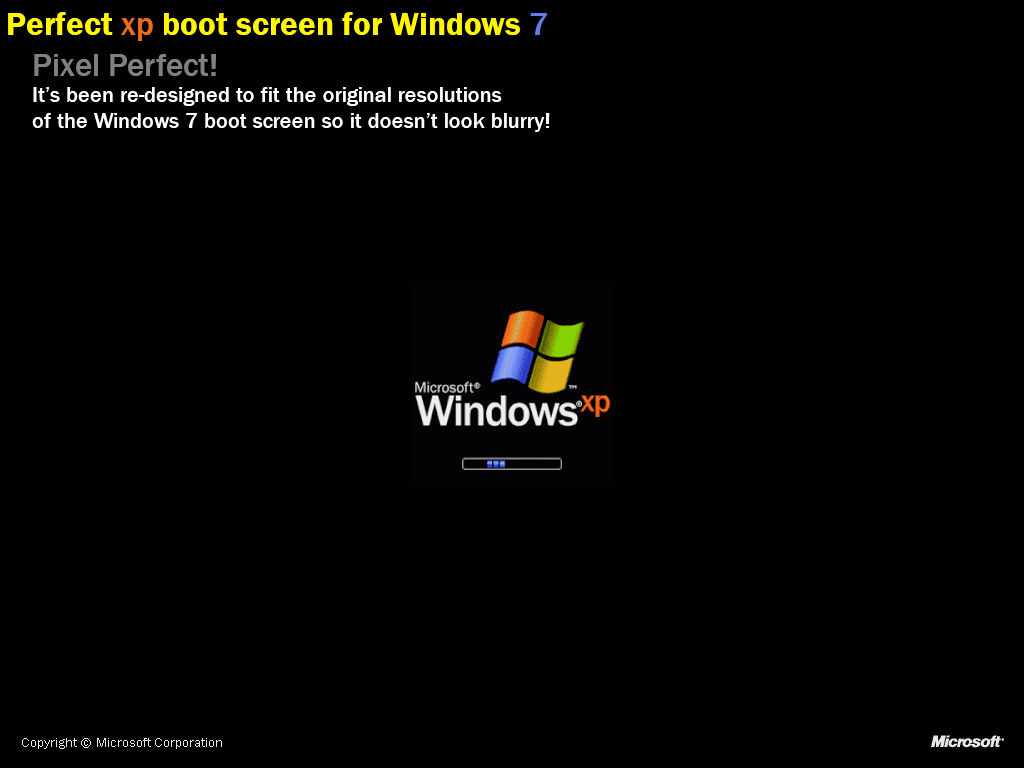 Хотя этот процесс прост, он может не подходить для каждой системы. Независимо от цели изменения порядка загрузки, следует помнить о нескольких вещах. Во-первых, вам нужно определить, для чего настроена ваша система. Если у вас Windows Vista, она будет ОС по умолчанию, а Windows 7 — нет.
Хотя этот процесс прост, он может не подходить для каждой системы. Независимо от цели изменения порядка загрузки, следует помнить о нескольких вещах. Во-первых, вам нужно определить, для чего настроена ваша система. Если у вас Windows Vista, она будет ОС по умолчанию, а Windows 7 — нет.
Процесс удаления записи в меню загрузки прост, если у вас есть нужные инструменты. В меню загрузки может быть сложно ориентироваться без правильных инструментов, но есть некоторые хитрости, которые упростят его. Сначала откройте msconfig. Оказавшись на вкладке загрузки, нажмите клавишу Delete. Затем введите bcdedit в поле поиска. Обратите внимание на идентификатор над разделом.
Что произойдет, если вы удалите параметр загрузки?
Чтобы удалить вариант загрузки, необходимо сначала отформатировать раздел. Это делается, если вы планируете установить другую операционную систему или хотите расширить другие разделы. Вы можете получить доступ к инструменту управления дисками, щелкнув ярлык меню WinX и введя «msconfig».
Чтобы восстановить удаленную ОС, вы можете использовать программу восстановления разделов. Программное обеспечение для восстановления разделов, такое как EaseUS Partition Master, на 100 % безопасно, не содержит вирусов и подключаемых модулей. Роксана, главный участник EaseUS, любит делиться своими идеями с другими пользователями. Она разработала программу, позволяющую восстанавливать удаленные операционные системы. Скачать его можно бесплатно с официального сайта.
Чтобы переместить параметр загрузки, вы можете использовать клавиши + для перехода в верхнюю часть меню загрузки. Если вы не можете найти опцию справа, вы можете использовать функциональные клавиши. Нажатие Удалить удалит его. Нажмите клавишу + еще раз, чтобы выбрать его. Теперь компьютер перезагрузится с выбранного варианта. После этого появится первое окно настройки. Важно отметить, что этот процесс является деструктивным и его следует выполнять только в том случае, если вы уверены, что хотите использовать старый вариант загрузки.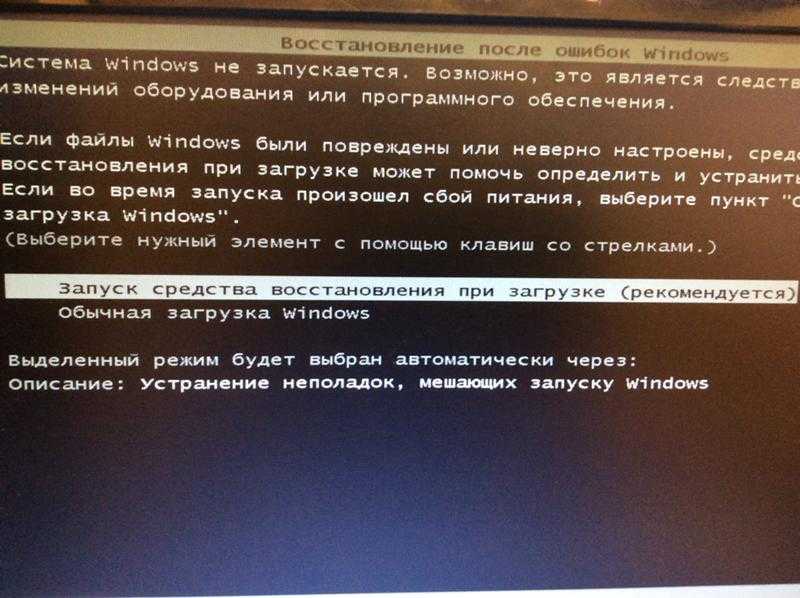
Что означает Noexecute Optin?
Добавление переключателя в порядок загрузки может изменить способ запуска Windows. Параметр noexecute можно найти в четырех вариантах: /NOEXECUTE=OPTIN включает предотвращение выполнения данных для образов операционной системы и основных системных образов. /NOEXECUTE=OPTOUT включает предотвращение выполнения данных для всех процессов. /NOEXECUTE=ALWAYSON включает защиту от выполнения данных для всех файлов ядра и образов.
Отключение автоматического перезапуска может привести к появлению синего экрана смерти. Важно помнить, что эта ошибка вызвана устаревшим драйвером устройства. Это может привести к STATUS_ACCESS_VIOLATION. Если вы отключите автоматический перезапуск в Windows 7, вы, вероятно, увидите это сообщение об ошибке. Чтобы предотвратить это, убедитесь, что ваша система работает как можно быстрее.
Что делает загрузчик?
В разделе «Редактировать параметры загрузки» Windows 7 вы можете изменить загрузчик по умолчанию. Для этого необходимо открыть командную строку от имени администратора. Затем введите msconfig в поле поиска. Теперь выберите вкладку Advanced boot. На вкладке «Дополнительная загрузка» введите «msconfig» и нажмите «ОК». Вы увидите загрузчик и его детали. В этом случае загрузчиком по умолчанию является Windows XP.
Для этого необходимо открыть командную строку от имени администратора. Затем введите msconfig в поле поиска. Теперь выберите вкладку Advanced boot. На вкладке «Дополнительная загрузка» введите «msconfig» и нажмите «ОК». Вы увидите загрузчик и его детали. В этом случае загрузчиком по умолчанию является Windows XP.
Загрузчик является важной частью операционной системы и может быть изменен в окне Edit-Boot-Options. Это загрузочное программное обеспечение, которое позволяет Windows загружать вашу ОС. Если на вашем компьютере есть загрузчик, он сможет найти файл. В большинстве случаев он будет храниться в хранилище BCD, что гораздо более безопасно. Администраторы могут назначать права на этот раздел и управлять параметрами загрузки.
Чтобы изменить порядок загрузки, вы должны иметь права администратора. Запустите диспетчер загрузки Windows и выберите меню загрузки. Выберите «Изменить параметры загрузки», а затем с помощью клавиш со стрелками выберите «Меню загрузки». После того, как вы выбрали вариант загрузки, вы можете изменить порядок загрузчиков, набрав «bcdedit». Однако вы должны знать, что эта операция может не подходить для вашей системы. Если у вас все еще есть проблемы с загрузчиком, вам следует выполнить дополнительные действия.
Однако вы должны знать, что эта операция может не подходить для вашей системы. Если у вас все еще есть проблемы с загрузчиком, вам следует выполнить дополнительные действия.
Что такое конфигурация загрузки?
Чтобы изменить порядок загрузки в Windows 7, сначала откройте утилиту настройки BIOS. Найдите вкладку Boot Order и выберите ее. Для этого вам потребуются права администратора. Нажав на эту вкладку, нажимайте клавиши со стрелками, чтобы выбрать вариант загрузки из списка. Выберите тот, который вы хотите использовать в качестве параметра загрузки по умолчанию, а затем измените порядок по мере необходимости. Обратите внимание, что Windows 7 Home будет первой в списке вариантов загрузки.
Вы можете добавить еще одну загрузочную запись, скопировав существующую. Дайте ему понятное имя, например «Мой компьютер», а затем измените параметры загрузки. Вы можете сделать эту загрузочную запись используемой по умолчанию и включить функции Windows. Измените время ожидания меню загрузки, чтобы увеличить скорость вашего компьютера, позволяя вам выбрать загрузочную запись. После того, как вы это сделаете, нажмите «Применить» и «ОК». Вы также можете изменить время ожидания меню загрузки, чтобы выбрать запись, которую вы хотите использовать при запуске Windows.
После того, как вы это сделаете, нажмите «Применить» и «ОК». Вы также можете изменить время ожидания меню загрузки, чтобы выбрать запись, которую вы хотите использовать при запуске Windows.
Узнайте больше здесь:
1.) Справочный центр Windows
2.) Windows — Википедия
3.) Блог Windows
4.) Windows Central
Как изменить меню загрузки в Windows 7? [Отвечено в 2022 г.] — Droidrant
Чтобы отредактировать загрузочное меню в Windows 7, нажмите «Пуск» > «Выполнить», а затем введите msconfig в поле поиска. Как только это будет сделано, вы можете нажать F10, чтобы сохранить изменения. Теперь запустите свой компьютер. Откроется диалоговое окно «Запуск и восстановление». Выберите Расширенный. Щелкните вкладку Загрузка. На вкладке «Дополнительная загрузка» нажмите «По умолчанию». Если на вашем компьютере установлена Windows XP, будет выбран вариант загрузки по умолчанию.
Следующие инструкции покажут вам, как добавить загрузочную запись в меню загрузки.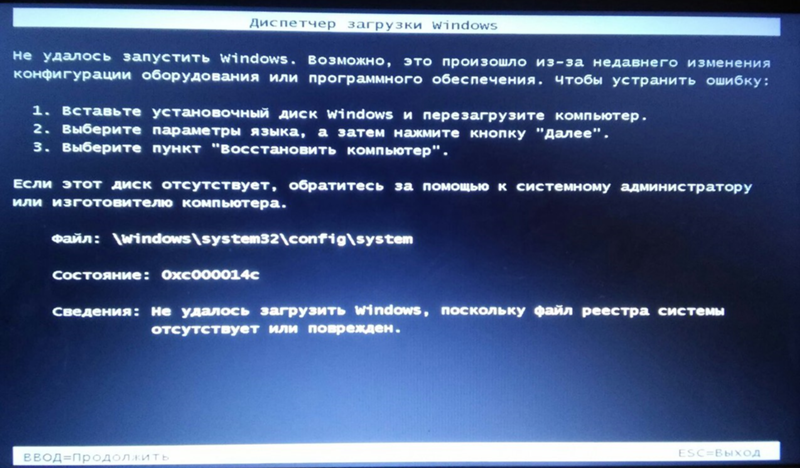 Сначала скопируйте существующую загрузочную запись и переименуйте ее во что-то более понятное. Затем измените параметры, чтобы включить и настроить определенные функции Windows. Вы можете сделать загрузочную запись записью по умолчанию или изменить время ожидания меню загрузки. Это ускорит загрузку Windows или даст вам достаточно времени для выбора загрузочной записи. После внесения изменений нажмите ОК.
Сначала скопируйте существующую загрузочную запись и переименуйте ее во что-то более понятное. Затем измените параметры, чтобы включить и настроить определенные функции Windows. Вы можете сделать загрузочную запись записью по умолчанию или изменить время ожидания меню загрузки. Это ускорит загрузку Windows или даст вам достаточно времени для выбора загрузочной записи. После внесения изменений нажмите ОК.
Связанные вопросы/содержание
- Как редактировать диспетчер загрузки?
- Как изменить меню загрузки Windows?
- Как изменить конфигурацию загрузки?
- Как изменить параметры загрузки в командной строке?
- Как удалить что-то из загрузки?
- Как изменить меню двойной загрузки?
- Как исправить диспетчер загрузки Windows?
Как редактировать диспетчер загрузки?
Меню загрузки Windows 7 можно редактировать с помощью экрана «Дополнительные параметры загрузки». Нажатие клавиши F8 перед запуском Windows вызовет этот экран. Отсюда вы можете изменить последовательность загрузки, установить время ожидания для меню загрузки, а также включить или отключить функции Windows. Кроме того, вы можете сделать выбранную загрузочную запись опцией по умолчанию. Вы также можете изменить время ожидания, чтобы ускорить загрузку Windows.
Отсюда вы можете изменить последовательность загрузки, установить время ожидания для меню загрузки, а также включить или отключить функции Windows. Кроме того, вы можете сделать выбранную загрузочную запись опцией по умолчанию. Вы также можете изменить время ожидания, чтобы ускорить загрузку Windows.
Чтобы изменить порядок загрузки, вам необходимо иметь права администратора и получить доступ к диспетчеру загрузки Windows. Открыв этот инструмент, перейдите на вкладку «Дополнительно» и выберите «Диспетчер загрузки». Отсюда выберите загрузочное меню. Вы должны увидеть окно, которое показывает текущий порядок загрузки. После того, как вы выбрали порядок загрузки, выберите его с помощью клавиш со стрелками. Будет выбран вариант загрузки по умолчанию. Вы можете изменить порядок загрузчиков в соответствии с вашими требованиями.
Вы также можете изменить количество записей запуска, выбрав «Отключить все» на вкладке «Дополнительно». Вы также можете удалить определенные элементы автозагрузки, если вас не устраивают текущие параметры. Использование Advanced Boot Menu Editor даст вам доступ ко всем настройкам. Однако не рекомендуется удалять элементы автозагрузки или изменять порядок загрузки ПК вручную. Для этого вам необходимо установить программное обеспечение менеджера загрузки.
Использование Advanced Boot Menu Editor даст вам доступ ко всем настройкам. Однако не рекомендуется удалять элементы автозагрузки или изменять порядок загрузки ПК вручную. Для этого вам необходимо установить программное обеспечение менеджера загрузки.
Как изменить меню загрузки Windows?
Если вы когда-нибудь задавались вопросом, как изменить меню загрузки Windows, эта статья объяснит, как это сделать. При загрузке компьютера вы можете заметить, что Windows запускается с пустым экраном. Вы можете изменить время ожидания меню загрузки по умолчанию в диалоговом окне «Запуск и восстановление». Этот параметр позволяет указать время ожидания в секундах до загрузки меню загрузки. Меню загрузки по умолчанию будет загружено при следующей загрузке компьютера. Это хороший вариант, если вы часто меняете операционную систему.
Когда вы находитесь в утилите настройки BIOS, вы найдете возможность изменить порядок параметров загрузки. Выберите вкладку «Порядок загрузки», которая должна находиться на вкладке «Дополнительно».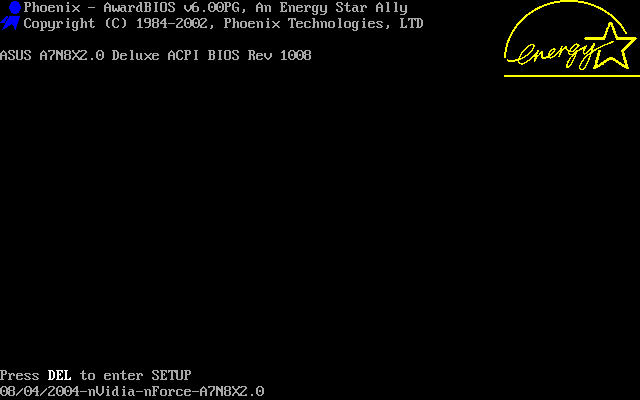 Оттуда выберите устройство, с которого вы хотите загрузиться. В зависимости от BIOS вашего компьютера вам может потребоваться изменить порядок устройств в списке. Как правило, это жесткий диск, оптический привод, съемные устройства, сеть и USB-устройство. Вы захотите изменить порядок меню загрузки, чтобы USB-устройство было указано первым.
Оттуда выберите устройство, с которого вы хотите загрузиться. В зависимости от BIOS вашего компьютера вам может потребоваться изменить порядок устройств в списке. Как правило, это жесткий диск, оптический привод, съемные устройства, сеть и USB-устройство. Вы захотите изменить порядок меню загрузки, чтобы USB-устройство было указано первым.
Как изменить конфигурацию загрузки?
Чтобы узнать, как изменить конфигурацию загрузки в Windows 7, вы можете начать с использования инструмента командной строки, чтобы открыть системный BIOS. Затем найдите программу под названием msconfig и запустите ее. После того, как вы его открыли, компьютер автоматически перезагрузится. Чтобы избежать сбоя компьютера, закройте все приложения перед перезагрузкой. Вы также можете изменить время ожидания для меню загрузки, чтобы вы могли выбрать загрузочную запись, которую хотите использовать.
После того, как вы изменили порядок загрузочных устройств, вы можете изменить операционную систему по умолчанию. По умолчанию ваш компьютер будет загружаться с основного жесткого диска, поэтому вы можете изменить его. Но если вы хотите использовать Windows 7 в качестве основной ОС, вам придется изменить ОС по умолчанию. В противном случае вы не сможете выбрать его при запуске компьютера. В таком случае нужно начинать заново.
По умолчанию ваш компьютер будет загружаться с основного жесткого диска, поэтому вы можете изменить его. Но если вы хотите использовать Windows 7 в качестве основной ОС, вам придется изменить ОС по умолчанию. В противном случае вы не сможете выбрать его при запуске компьютера. В таком случае нужно начинать заново.
Как изменить параметры загрузки в командной строке?
Если вы используете Windows 7 и не знаете, как использовать командную строку, для этого можно выполнить несколько простых шагов. Сначала откройте командную строку в административном режиме. Это можно сделать, щелкнув правой кнопкой мыши командную строку и выбрав «Запуск от имени администратора». Чтобы узнать больше о запуске командной строки в административном режиме, перейдите по ссылке ниже. Вы должны убедиться, что командная строка имеет повышенные права в Windows 7 и что она отображает правильные настройки.
Чтобы изменить меню загрузки, откройте командную строку от имени администратора. Затем введите msconfig в поле поиска и нажмите OK. После запуска системы вы увидите список параметров загрузки, таких как загрузчик. Это скажет вам, какая операционная система загружена на ваш компьютер. После того, как вы нашли загрузчик, вы можете изменить параметры, чтобы сделать его параметром по умолчанию.
После запуска системы вы увидите список параметров загрузки, таких как загрузчик. Это скажет вам, какая операционная система загружена на ваш компьютер. После того, как вы нашли загрузчик, вы можете изменить параметры, чтобы сделать его параметром по умолчанию.
Как удалить что-то из загрузки?
Вы можете использовать меню загрузки Windows 7, чтобы удалить то, что больше не работает. Если у вас компьютер с двойной загрузкой, вы можете удалить Windows 7 и установить Windows 10 на тот же компьютер. Однако со временем пользователи устают от меню двойной загрузки и хотят удалить старую ОС. Хорошей новостью является то, что есть способ удалить эту старую версию Windows, не повреждая компьютер.
Чтобы удалить программу из загрузочного меню, вам нужно открыть панель управления и затем нажать «Автозапуск». В нем будут перечислены все программы, которые установлены на вашем компьютере. Вы также можете удалить недействительные ярлыки программ, которые вам больше не нужны. Щелкните значок «Удалить» справа от папки автозагрузки. Как только папка появится, удалите программу и перезагрузите компьютер. Это гарантирует, что при запуске Windows не будет запускаться ненужное программное обеспечение.
Щелкните значок «Удалить» справа от папки автозагрузки. Как только папка появится, удалите программу и перезагрузите компьютер. Это гарантирует, что при запуске Windows не будет запускаться ненужное программное обеспечение.
Вы также можете отформатировать диск, щелкнув раздел правой кнопкой мыши или коснувшись его на рабочем столе. В этом случае Windows сообщит вам, что форматирование сотрет данные на разделе. Если вы не хотите, чтобы Windows использовала пространство на вашем жестком диске, вы должны отформатировать его. Если вы хотите удалить установку Windows, вы должны сначала отформатировать ее. Это также облегчит вам установку новой ОС.
Как изменить меню двойной загрузки?
Если вам интересно, как изменить меню двойной загрузки в Windows 7, вы не одиноки. Почти каждый компьютер в мире использует двойную загрузку. Эти системы позволяют изменять порядок запуска операционных систем. Это делается с помощью команды, известной как bcdedit. Хотя команда проста, она может не подходить для вашей системы. Вот некоторые вещи, которые вы должны знать, прежде чем пытаться изменить порядок загрузки в Windows 7.
Вот некоторые вещи, которые вы должны знать, прежде чем пытаться изменить порядок загрузки в Windows 7.
Чтобы изменить меню загрузки, вы должны войти в систему как администратор и получить доступ к терминалу Windows. Вы должны быть в состоянии сделать это, выбирая стрелки в правом нижнем углу экрана. Когда откроется командная строка, перейдите в нее и нажмите Enter. Введите bcdedit /set current” bootmenupolicy legacy и нажмите Enter, чтобы выполнить его. Если вы не видите нужный вариант, попробуйте перезагрузить компьютер.
Как исправить диспетчер загрузки Windows?
Если вы пытаетесь установить новую версию Windows на свой компьютер, но получаете сообщение об ошибке «BOOTMGR отсутствует», вы можете исправить ее, перезагрузив компьютер. Тем не менее, есть много причин для этой ошибки. Вот некоторые из них:
Поврежденное или отсутствующее оборудование может привести к сбоям в работе диспетчера загрузки Windows. К поврежденному оборудованию могут относиться отсутствующие или поврежденные кабели жесткого диска.

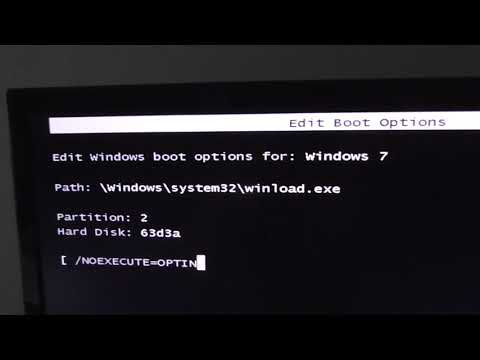 1
1