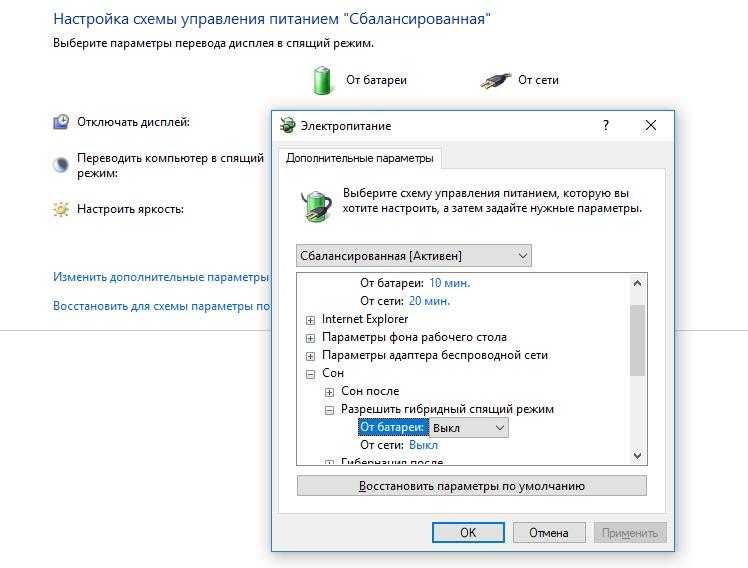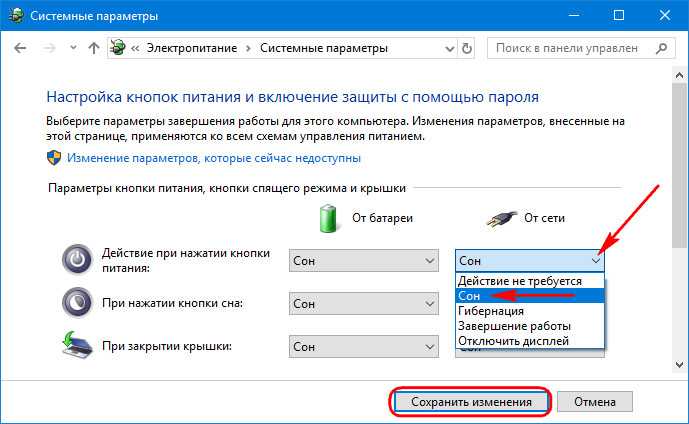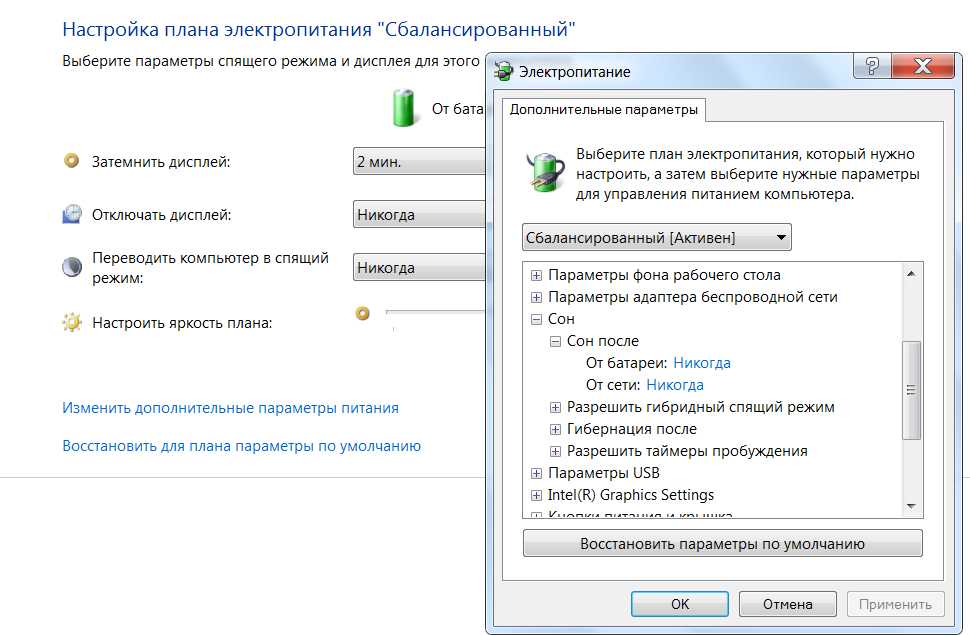Спящий режим в Windows. Режим сна компьютера, гибернация
В системе Windows есть несколько режимов выключения. Помимо обычного завершения работы, через который мы полностью отключаем компьютер, есть еще спящий режим и гибернация.
Имеет смысл их использовать в том случае, если Вы планируете прервать работу на какое-то время – от нескольких минут до нескольких часов. В этом случае «усыпление» гораздо лучше обычного выключения. Но обо всем по порядку.
Спящий режим — это такая функция, которая останавливает работу Windows, но не выключает ее. Все открытые программы, файлы и папки будут по-прежнему открыты.
При включении этого режима компьютер не отключается, а как будто засыпает. При выходе из него будет открыто всё то, что работало до усыпления.
Это очень удобно! Например, я решил сделать перерыв в работе и попить чайку. Но на моем ПК открыты документы, странички сайтов в интернете, разные другие файлы. Чтобы после перерыва мне это всё заново не открывать, можно систему усыпить.
Фактически компьютер выключится. Экран погаснет, вентиляторы, скорее всего, остановятся (то есть ПК перестанет шуметь), энергия расходоваться практически не будет. Но все-таки система будет работать и «запомнит» все то, что я делал.
Когда я «разбужу» ее, она сразу же будет готова к работе. То есть не надо ждать загрузки — весь процесс занимает несколько секунд. И компьютер будет в том самом состоянии (со всеми открытыми файлами, папками, страницами интернета), в котором я его оставил.
Как перевести в режим сна
Для начала следует на всякий случай сохранить файлы, которые Вы редактировали.
Разработчики уверяют, что если вдруг в режиме сна компьютер выключиться (например, разрядится батарея на ноутбуке), то система автоматически сохранит все открытые файлы. Но риск потерять информацию есть всегда, ведь что-то может пойти не так.
Поэтому первое, что нужно сделать перед усыплением, — сохранить свою работу. После этого можно включать спящий режим.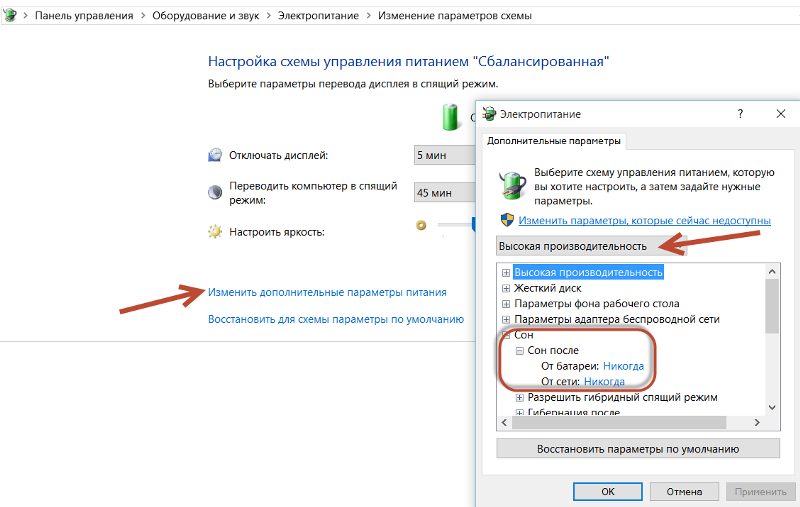 Делается это практически так же, как обычное выключение.
Делается это практически так же, как обычное выключение.
Windows 10. Откройте «Пуск» и кликните по кнопке выключения. Появится меню, из которого можно выбрать режим.
Или можно щелкнуть правой кнопкой мыши по «Пуск» и из списка выбрать «Завершение работы или выход из системы».
Windows 7. Нажимаете на кнопку «Пуск», щелкаете по маленькой кнопке со стрелочкой рядом с «Завершение работы», из списка выбираете пункт «Сон».
Windows XP: «Пуск» — Выключение (Выключить компьютер) – Ждущий режим.
Windows 8: Кнопка питания () — Спящий режим. Или нажать на «Пуск», щелкнуть по маленькой кнопке со стрелкой рядом с «Завершение работы», из списка выбирать «Сон».
Еще можно усыпить ПК так: навести курсор на правый нижний угол экрана, нажать на кнопку с изображением шестеренки, щелкнуть по пункту «Выключение» и выбрать «Спящий режим».
Если у Вас не персональный компьютер, а ноутбук или нетбук, то зачастую «усыпить» его можно просто опустив крышку.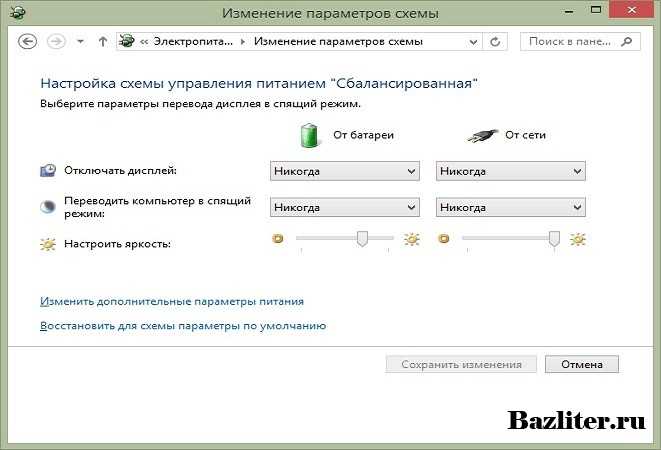
Кстати, часто в настройках системы Windows 7, 8 и 10 прописано, чтобы компьютер самопроизвольно засыпал через определенное время бездействия. То есть он сам и без Вашей помощи заснет, если его какое-то время не трогать.
Как разбудить
Есть несколько способов выведения из спящего режима. Все они просты, но не каждый сработает — это уж зависит от самого ПК, как именно он у Вас «просыпается».
В любом случае сработает один из вариантов:
- Пошевелите мышкой
- Щелкните левой кнопкой мыши
- Нажмите любую клавишу клавиатуры
- Нажмите кнопку включения
- Если «усыпляли», опустив крышку ноутбука/нетбука, просто поднимите ее
Рекомендую перевести компьютер в сон, и по очереди попробовать «разбудить» его каждым из способов. Запомните тот, которым это получится сделать — значит, Ваш ПК именно так «просыпается».
Гибернация
Это специальный режим, разработанный для ноутбуков. Он еще более экономный, чем спящий.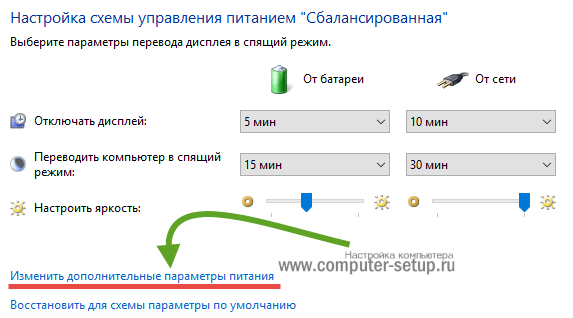 Можно сказать, что при его выборе система погружается в глубокий сон и потребляет совсем мало электроэнергии.
Можно сказать, что при его выборе система погружается в глубокий сон и потребляет совсем мало электроэнергии.
Рекомендуется использовать его в том случае, если Вы собираетесь сделать длительный перерыв в работе (больше часа). Тогда батарея ноутбука практически не разряжается.
Из недостатков следует отметить, что компьютер гораздо дольше «засыпает» и «просыпается». А так особой разницы между спящим режимом и гибернацией Вы не почувствуете.
Как включить:
- Windows 7: «Пуск» — щелкнуть по маленькой кнопке со стрелкой рядом с «Завершение работы» — пункт «Гибернация».
- Windows 8: «Питание» (Выключение) — Гибернация.
Если такого пункта нет, значит, нужно кое-что настроить в системе. Сначала открыть «Пуск» и выбрать «Панель управления». Затем найти и открыть пункт «Система и безопасность», после чего открыть «Электропитание». В колонке с левой стороны щелкнуть по надписи «Действия кнопки питания», затем по «Изменить недоступные в данный момент настройки».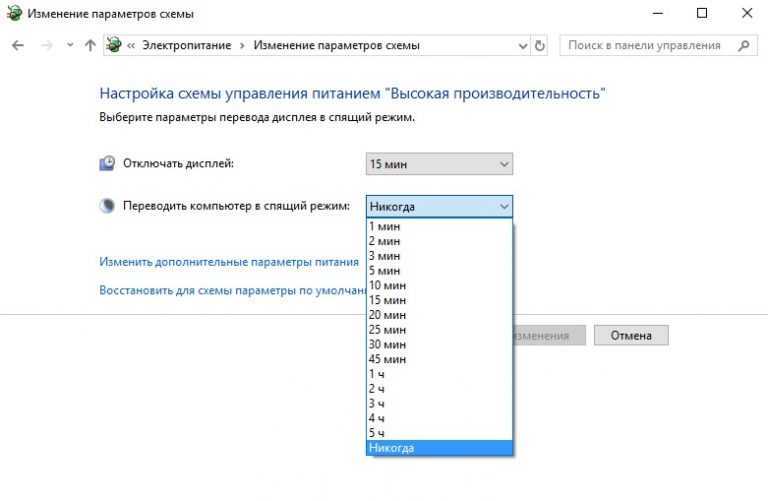
Что лучше: выключить или усыпить?
Казалось бы, ответ очевиден – конечно же, выключить. Ведь что может быть проще и эффективнее?!
Но не всё так однозначно. Знающие люди говорят, что чем реже включать/выключать технику, тем дольше она прослужит. То есть, по их мнению, лучше, чтобы компьютер вообще работал без остановки.
Объяснение этому следующее: когда ПК включается, некоторые его внутренние детали нагреваются и из-за этого расширяются, а при выключении они остывают и сужаются. Если делать это часто, то детали быстрее изнашиваются. Да и компьютер банально может выйти из строя из-за скачков электрического тока.
Так что же получается, лучше вообще его не выключать?! Тоже спорно. Как известно, скачки электрического тока никакой технике не идут на пользу. И если с электричеством бывают перебои, то лучше полностью отключать компьютер (в том числе и от сети), когда он бездействует длительное время.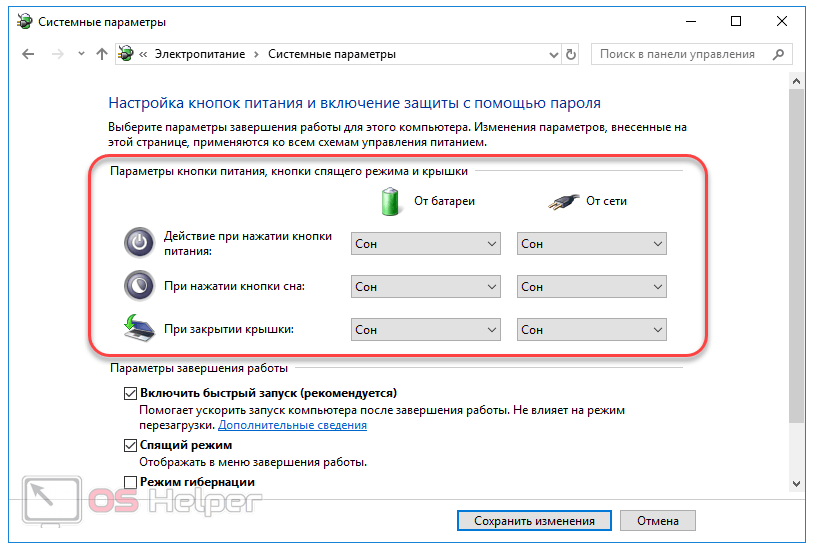
А вот если с электросетью все в порядке, а еще лучше имеется специальное устройство (ИБП, стабилизатор напряжения), то можно вообще не выключать ПК. Просто на ночь или во время простоя переводить его в спящий режим.
Но как-то это непривычно и кажется неправильным. Хотя вот холодильник, например, ведь работает без перерыва – и ничего. Да и мобильные телефоны тоже.
Что касается экономии, то тут в сравнении с холодильником компьютер в спящем режиме «кушает» гораздо меньше. Но несмотря на это многие пользователи не рискуют оставлять ПК включенным надолго, пусть и в спящем режиме.
Поэтому тут уж каждый решает для себя сам. Лично я в течение рабочего дня практически никогда не выключаю компьютер. Если нужно куда-то отлучиться, перевожу его в спящий режим. Хотя на ночь и на время длительного отъезда отключаю его.
Автор: Илья Кривошеев
Режим сна быстрые клавиши. Как погружать компьютер в сон с помощью кнопок или горячих клавиш. Проблемы с самопроизвольным пробуждением
Но, даже продлевая жизнь жестким дискам, мы сталкиваемся с другой проблемой.
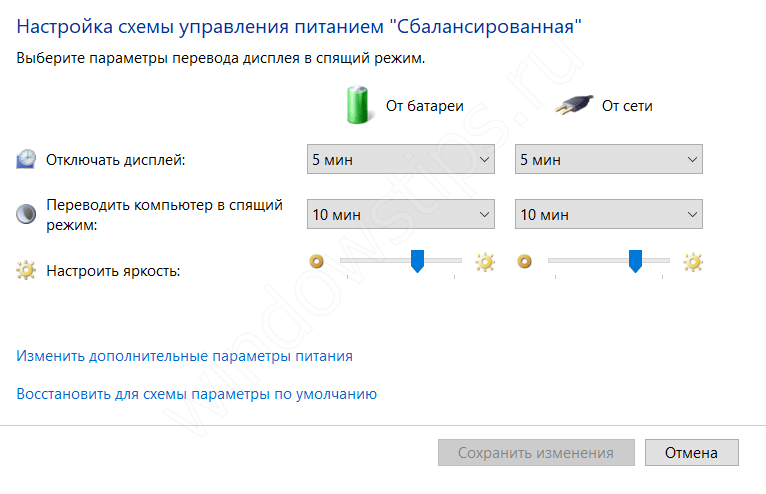 Это шум, исходящий от компа и высокое потребление электроэнергии в режиме постоянного включения. Для решения этой проблемы в Windows есть режимы управления электропитанием.
Это шум, исходящий от компа и высокое потребление электроэнергии в режиме постоянного включения. Для решения этой проблемы в Windows есть режимы управления электропитанием.В XP все просто: ждущий и спящий режимы. Очень хорош ждущий режим. Нажимаем на кнопку — харды выключаются, экран гаснет, экономя электроэнергию и создавая тишину, но машина работает и готова включиться по любому нажатию клавиши на клавиатуре или мыши.
В Windows 7 перемудрили: сделали три режима. Это — , режим гибернации и гибридный спящий режим. А еще переводчики запутали все до предела. Смотрите, в XP было и есть, как мы знаем, 2 режима: «Sleep mode» обозначили, как «ждущий», а режим «Hybernate» перевели как «Спящий». Веселые переводчики, одним словом.
В Windows 7 «Hybernate» назвали «Гибернацией», а «Stand by» или «Sleep mode» обозначили, как «Сон». И еще создали третий режим, который обозначен, как «Гибридный спящий».
Без стакана Кока-Колы в этих режимах трудно разобраться.
?
Мне нужно было сделать на установленной Windows 7 такие-же настройки, которые соответствуют режиму «Ждущий» в XP.
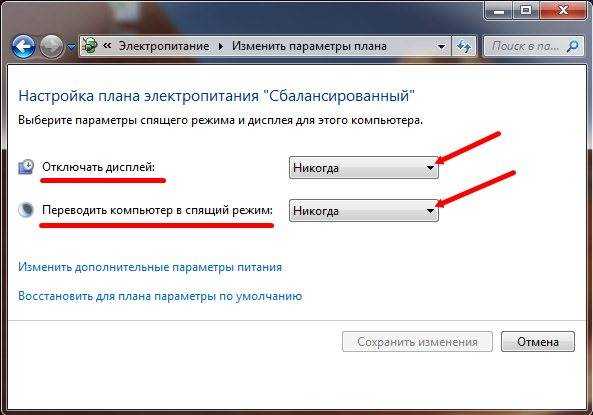 И начались мои приключения…
И начались мои приключения…Короче говоря, опытным путем выявлено, что «Ждущий» режим в XP — это режим «Сон» в Win 7, а «Спящий» режим в XP — это режим «Гибернация» в Win 7.
При гибернации комп выключается полностью, но содержимое памяти пишется в файл на хард. При включении, сессия восстанавливается полностью, как до момента погружения компа в гибернацию. Этот режим требует времени, по ощущения чуть большего, чем обычная загрузка Windows.
Отдельно скажу про гибридный спящий режим в Win 7. Это сочетание спящего режима и гибернации. Делается образ памяти и сохраняется на жесткий диск, как при гибернации. При этом, комп не выключается, а переходит к пониженому электропотреблению, как при спящем режиме.
В Win 7 меня ни этот смешанный режим, не режим гибернации не интересует. Мне нужен режим «Сон», чтобы можно было отключить экран и харды и включить за несколько секунд все назад (аналог «Ждущего» режима в XP). И вот для этого, как раз, надо немного поковыряться в настройках электропитания.

Но сначала, надо настроить в диспетчере устройств следующее:
Клавиатура
Сетевой адаптер
Возможно, все эти галки будут уже стоять; тем лучше. Это, чтобы при нажатии на клавишу клавы или мыши комп просыпался.
Далее, Пуск -> Панель управления -> вместо «категория» выбрать «значки». Внизу будет «Энергопитание», нажимаем.
Настроить режим «Сон» можно, выбрав план электропитания, например сбалансированный. Лучше «Сон» отключить в этих настройках, а принудительно вгонять комп в этот режим на ночь.
Лучше поставить «Никогда», о дополнительных параметрах питания чуть ниже
Активировать режим «Сон» (другие режимы также) можно с клавиатуры, если на ней есть кнопка Sleep. Можно активировать через кнопку «Пуск». Предварительно, этот режим, как и любой другой можно назначить на кнопку питания, а можно не назначать, а выбирать из выпадающего меню:
Действия кнопок питания
Назначение режимов на кнопку питания и кнопку sleep
Можно завершить работу, а можно выбрать сон или гибернацию
И еще несколько, важных настроек.
 Если мы хотим режим «Сон», но при этом оставим в недрах нашего энергоплана «Сбалансированный» кое-какие настройки по умолчанию, то режим «Сон» просто не будет работать. Гибернации это тоже касается.
Если мы хотим режим «Сон», но при этом оставим в недрах нашего энергоплана «Сбалансированный» кое-какие настройки по умолчанию, то режим «Сон» просто не будет работать. Гибернации это тоже касается.По умолчанию установлен гибридный спящий режим. Мы его отключаем, зайдя в дополнительные настройки питания, как на скрине, и включаем, если вдруг выключены, таймеры пробуждения, для того, чтобы от мыши будить комп.
Даже при всем при этом возможны проблемы с выводом или вводом компьютера в режим «Сон». Иногда зависает весь комп. Очень часто из сна не выходит монитор. Тут, скорее всего, виновата видеокарта. Особенно это заметно на Radeon»ах 7000-й серии. Как вариант решить глюк с выводом монитора из сна можно попробовать:
Говорят, что еще может помочь следующее: поменять PCI-E слот видеокарты, джампера переткнуть на материнке, обновить биос, использовать монитор, а не телевизор, поменять гнездо кабеля выхода видео сигнала на монитор, поиграть с режимами таймеров пробуждения, отключить внешние картридеры и usb-хабы, изменить стандартную тему «Аэро» на другую.
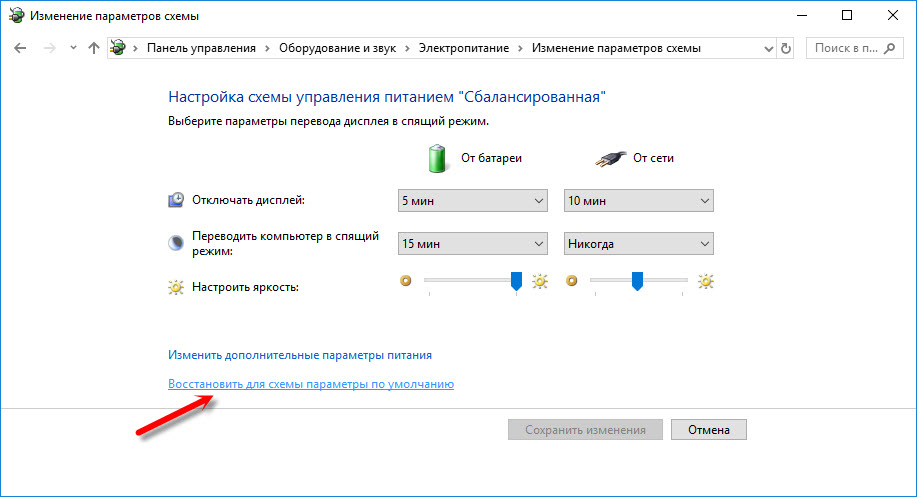
Спящий режим – оптимальный способ отключить за временной ненадобностью компьютер и через время мгновенно восстановить свой сеанс работы. В этом состоянии устройство переходит на минимальное потребление энергии: питанием обеспечиваются только оперативная память и отвечающая за её работу функция процессора. Что, собственно, и делает возможным сохранение и восстановление сеанса работы.
Для погружения компьютера в сон в меню «Пуск» Windows есть соответствующая опция. А на ноутбуках этот режим ещё и по умолчанию включается при закрытии крышки. А как «усыплять» компьютер с помощью горячих клавиш? Чтобы этот процесс можно было оперативно осуществлять каждый раз, когда необходимо на время отвлечься. И не дёргать каждый такой раз крышку ноутбука, если работа проводится с таковым.
1. Аппаратные возможности клавиатуры
Крышку ноутбука лишний раз без надобности закрывать-открывать не рекомендуется. Это ускорит износ шлейфа матрицы устройства и петель крепления экрана.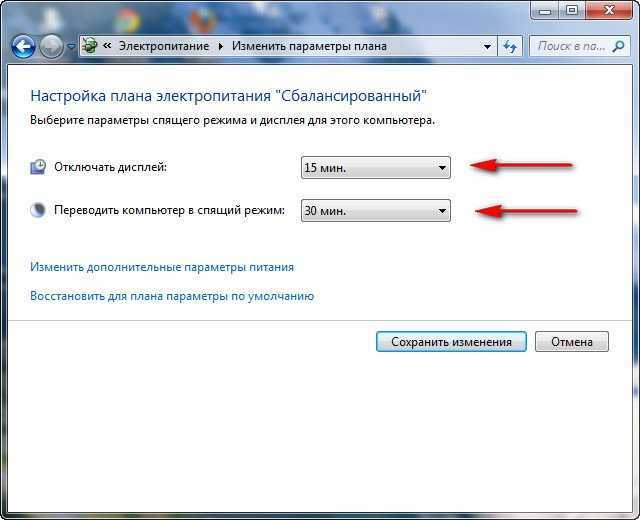
Для сборки ПК можно приобрести клавиатуру с дополнительными функциональными клавишами, в числе которых – клавиша сна.
2. Настройка кнопки «Power» на сон
Ежели покупка для ПК новой клавиатуры в ближайшее время не рассматривается, погружение в спящий режим можно настроить для аппаратной кнопки питания «Power» системного блока. В ноутбуках кнопка питания обычно итак, по умолчанию настроена на спящий режим. Если это не так, и устройство при нажатии «Power» выключается, уходит в гибернацию или просто отключает дисплей, в среде Windows всё это можно перенастроить.
Заходим в панель управления .
Здесь нам необходим раздел .
И, собственно, выбираем то, что мы хотим, чтобы происходило при нажатии «Power» . Сохраняем изменения.
3. Горячие клавиши для сна
Для режима сна Windows нативно не предусматривает горячих клавиш. Но их можно реализовать за счёт настройки быстрого вызова ярлыков программ. Для этого необходимо, соответственно, создать ярлык системной функции погружения в сон.
На рабочем столе создаём новый ярлык .
В качестве объекта указываем:
C:\Windows\System32\rundll32.exe PowrProf.dll,SetSuspendState
Даём имя, можно произвольное. Жмём «Готово» .
На рабочем появился новый объект, заходим в его свойства. Переходим во вкладку «Ярлык» . Кому, кстати, удобно использовать кнопку сна на рабочем столе, может настроить для неё иконку.
В системе Windows есть несколько режимов выключения. Помимо обычного завершения работы, через который мы полностью отключаем компьютер, есть еще спящий режим и гибернация.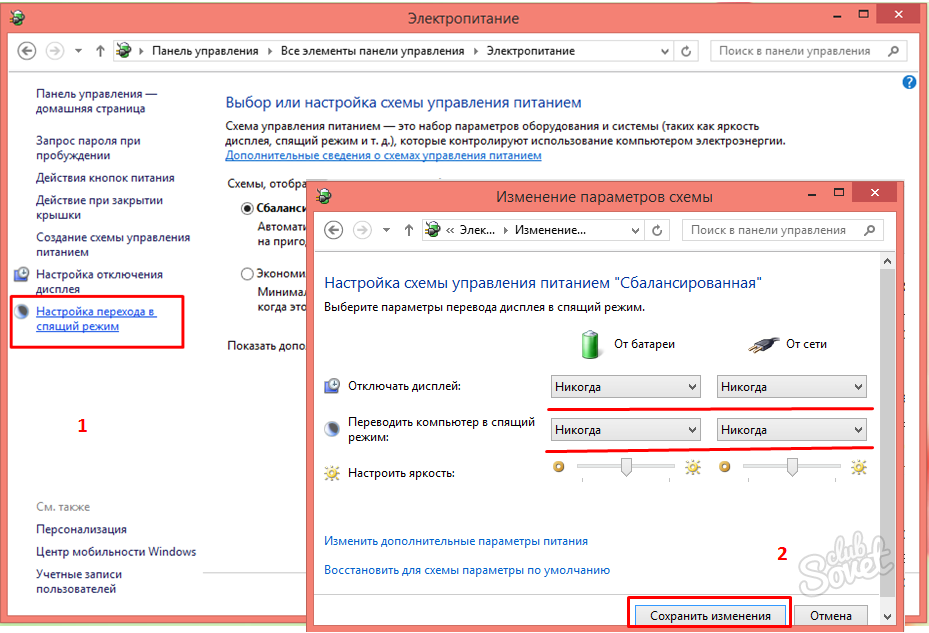
Имеет смысл их использовать в том случае, если Вы планируете прервать работу на какое-то время — от нескольких минут до нескольких часов. В этом случае «усыпление» гораздо лучше обычного выключения. Но обо всем по порядку.
Спящий режим — это такая функция, которая останавливает работу компьютера, но не выключает его. Все открытые программы, файлы и папки будут по-прежнему открыты.
При включении этого режима компьютер не отключается, а как будто засыпает. При выходе из него будет открыто всё то, что работало до усыпления.
Это очень удобно! Например, я решил сделать перерыв в работе и попить чайку. Но на моем компьютере открыты документы, странички сайтов в интернете, разные другие файлы. Чтобы после перерыва мне это всё заново не открывать, можно компьютер усыпить.
Фактически он выключится. Экран погаснет, вентиляторы, скорее всего, остановятся (то есть компьютер перестанет шуметь), энергия расходоваться практически не будет. Но все-таки компьютер будет работать и «запомнит» все то, что я за ним делал.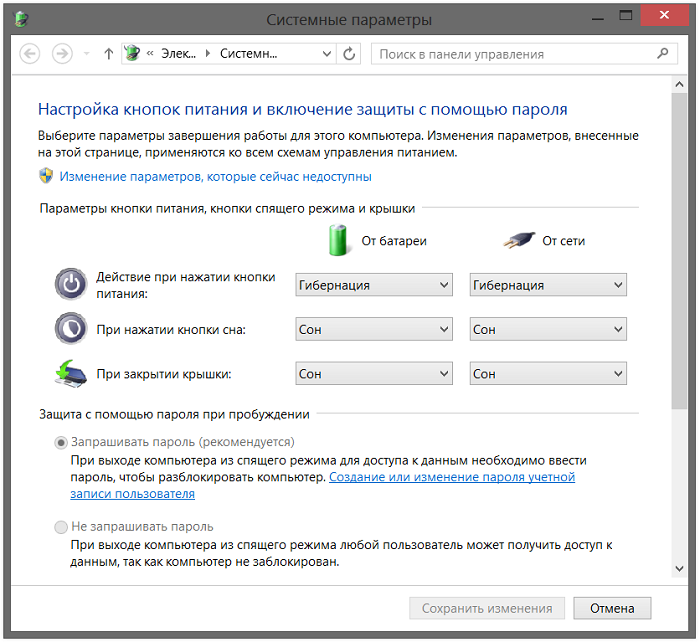
Когда я «разбужу» его, он сразу же будет готов к работе. То есть не надо ждать загрузки — весь процесс занимает несколько секунд. И компьютер будет в том самом состоянии (со всеми открытыми файлами, папками, страницами интернета), в котором я его оставил.
Как перевести компьютер в режим сна
Разработчики уверяют, что если вдруг в режиме сна компьютер выключиться (например, разрядится батарея на ноутбуке), то система автоматически сохранит все открытые файлы. Но риск потерять информацию есть всегда, ведь что-то может пойти не так.
Поэтому первое, что нужно сделать перед усыплением, — сохранить свою работу. После этого можно включать спящий режим. Делается это практически так же, как обычное выключение компьютера.
Windows 7 и Vista : нажимаете на кнопку «Пуск», щелкаете по маленькой кнопке со стрелочкой рядом с «Завершение работы», из списка выбираете пункт «Сон».
Windows XP : «Пуск» — Выключение (Выключить компьютер) — Ждущий режим.
Windows 8
: Кнопка питания () — Спящий режим.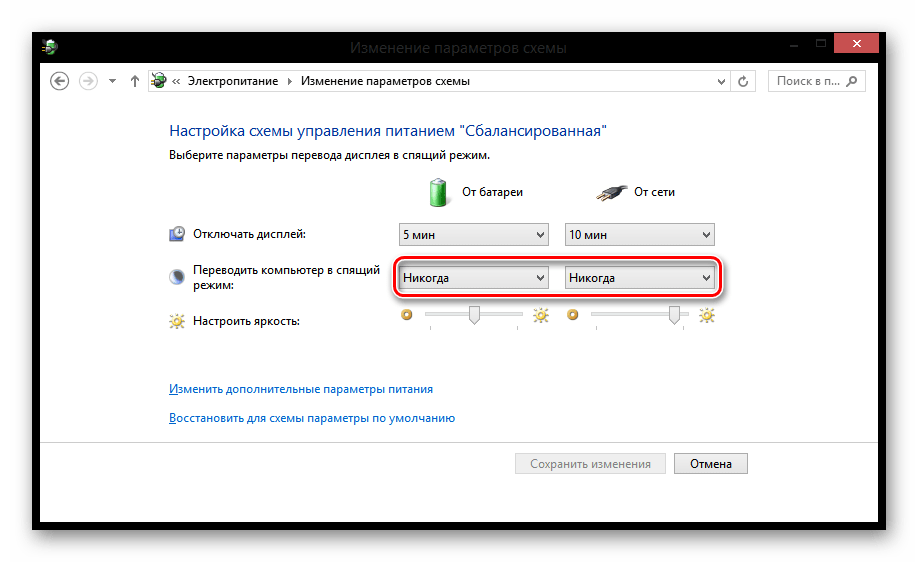 Или нажать на «Пуск», щелкнуть по маленькой кнопке со стрелкой рядом с «Завершение работы», из списка выбирать «Сон».
Или нажать на «Пуск», щелкнуть по маленькой кнопке со стрелкой рядом с «Завершение работы», из списка выбирать «Сон».
Еще можно усыпить компьютер так: навести курсор на правый нижний угол экрана, нажать на кнопку с изображением шестеренки, щелкнуть по пункту «Выключение» и выбрать «Спящий режим».
Если у Вас не персональный компьютер, а ноутбук или нетбук, то зачастую «усыпить» его можно просто опустив крышку.
Кстати, часто в настройках системы Windows 7 и Windows 8 прописано, чтобы компьютер самопроизвольно засыпал через определенное время бездействия. То есть он сам и без Вашей помощи заснет, если его какое-то время не трогать.
Как «разбудить» компьютер
Есть несколько способов выведения из спящего режима. Все они просты, но не каждый сработает — это уж зависит от самого компьютера, как именно он у Вас «просыпается».
В любом случае сработает один из вариантов:
- Пошевелите мышкой
- Щелкните левой кнопкой мыши
- Нажмите любую клавишу клавиатуры
- Нажмите кнопку включения компьютера
- Если «усыпляли», опустив крышку ноутбука/нетбука, просто поднимите ее
Режим гибернации
Это специальный режим, разработанный для ноутбуков.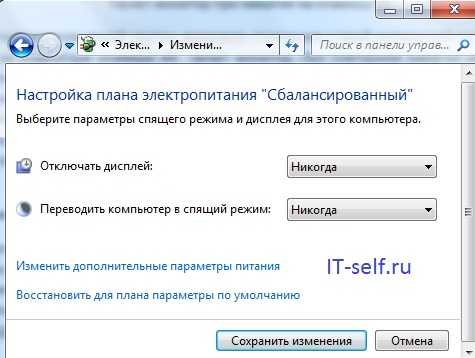
Из недостатков следует отметить, что компьютер гораздо дольше «засыпает» и «просыпается». А так особой разницы между спящим режимом и гибернацией Вы не почувствуете.
Как включить . Windows XP: никак — такого режима в этой системе нет.
Windows 7: «Пуск» — щелкнуть по маленькой кнопке со стрелкой рядом с «Завершение работы» — пункт «Гибернация».
Windows 8: «Питание» (Выключение) — Гибернация.
Если такого пункта нет, значит, нужно кое-что настроить в системе. Сначала открыть «Пуск» и выбрать «Панель управления». Затем найти и открыть пункт «Система и безопасность», после чего открыть «Электропитание». В колонке с левой стороны щелкнуть по надписи «Действия кнопки питания», затем по «Изменить недоступные в данный момент настройки». После этого установить птичку рядом с пунктом «Режим гибернации».
Что лучше: выключить или усыпить?
Казалось бы, ответ очевиден — конечно же, выключить.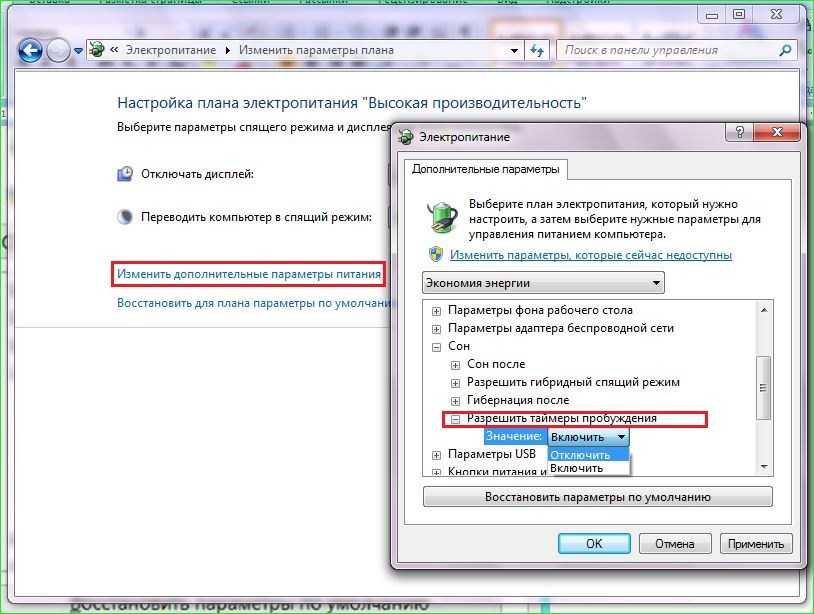 Ведь что может быть проще и эффективнее?!
Ведь что может быть проще и эффективнее?!
Но не всё так однозначно. Знающие люди говорят, что чем реже включать/выключать технику, тем дольше она прослужит. То есть, по их мнению, лучше, чтобы компьютер вообще работал без остановки.
Объяснение этому следующее: когда компьютер включается, некоторые его внутренние детали нагреваются и из-за этого расширяются, а при выключении они остывают и сужаются. Если делать это часто, то детали быстрее изнашиваются. Да и компьютер банально может выйти из строя из-за скачков электрического тока.
Так что же получается, лучше вообще его не выключать?! Тоже спорно. Как известно, скачки электрического тока никакой технике не идут на пользу. И если с электричеством бывают перебои, то лучше полностью отключать компьютер (в том числе и от сети), когда он бездействует длительное время.
А вот если с электросетью все в порядке, а еще лучше имеется специальное устройство (ИБП, стабилизатор напряжения), то можно вообще не выключать компьютер. Просто на ночь или во время простоя переводить его в спящий режим.
Просто на ночь или во время простоя переводить его в спящий режим.
Но как-то это непривычно и кажется неправильным. Хотя вот холодильник, например, ведь работает без перерыва — и ничего. Да и мобильные телефоны тоже.
Что касается экономии, то тут в сравнении с холодильником компьютер в спящем режиме «кушает» гораздо меньше. А в режиме гибернации вообще ее практически не расходует. Но несмотря на это многие пользователи не рискуют оставлять компьютер включенным надолго, пусть и в спящем режиме.
Поэтому тут уж каждый решает для себя сам. Лично я в течение рабочего дня практически никогда не выключаю компьютер. Если нужно куда-то отлучиться, перевожу его в спящий режим. Хотя на ночь и на время длительного отъезда отключаю его (дело привычки).
Конечно есть некоторые особенности в использовании спящего режима, которые мы сейчас и рассмотрим, например почему в меню завершения работы иногда нет команды «гибернация» или как пробудить компьютер от сна простым прикосновением к любой клавише на клавиатуре.
Спящий режим Windows 7
Очень много приходит писем с просьбами показать и рассказать как правильно настроить сп ящий режим на ноутбуке и на простом компьютере с установленной Windows 7 . Так давайте же начнём: Пуск->Панель управления->Система и безопасность->Электропитание.
В данном диалоговом окне у вас обязательно должен быть выбран План электропитания , например у меня выбран Сбалансированный , нажимаем Настройка плана электропитания
Здесь мы с вами можем выбрать:
Отключать дисплей
: вам нужно выставить время, когда компьютеру при полном бездействии отключать дисплей, например 15 мин.
Переводить компьютер в спя
щий режим
: вы можете выбрать любое время, например вы выставили 30 минут, это означает что вы работая на компьютере, срочно отлучились по другим делам, а его оставили включенным, через 30 минут ваш компьютер или ноутбук, поймет что хозяина нет и уйдёт в спящий режим.
Когда вы придёте, вам нужно будет всего лишь провести по клавиатуре рукой или нажать на кнопку Включения питания компьютера (в зависимости от того как вы настроите, читайте дальше) и ваш ноутбук тут же проснётся и вы сможете возобновить работу с места, где вам пришлось отлучиться. Например свой ноутбук я могу вывести из спящего режима
нажав любую клавишу на клавиатуре и тут же Windows 7
восстанавливает работу, а на стационарном компьютере проще нажать кнопку включения питания системника.
Например свой ноутбук я могу вывести из спящего режима
нажав любую клавишу на клавиатуре и тут же Windows 7
восстанавливает работу, а на стационарном компьютере проще нажать кнопку включения питания системника.
При пользовании ноутбуком нам с вами будет ещё доступна функция Действие при зак
рытии крышки
если в данном параметре выбрать Сон , то при закрытии крышки вашего ноутбука, он будет уходить в спящий ре жим , а при открытии крышки и нажатии любой клавиши на клавиатуре мгновенно запускаться.
В окне Электроп итание доступна функция Запрос пароля п ри пробуждении , нужна она для того, что бы никто не смог воспользоваться вашим компьютером без вас, при попытке каким-либо лицом вывести ваш ноутбук из спящего режима, ему естественно придётся вводить пароль.
Ещё во вкладке Электропитание, мы с вами можем настроить параметр Действие кнопки пи
тания компьютера
, так что бы при её нажатии компьютер уходил в спящий режим или гибернацию
, а так же завершал свою работу.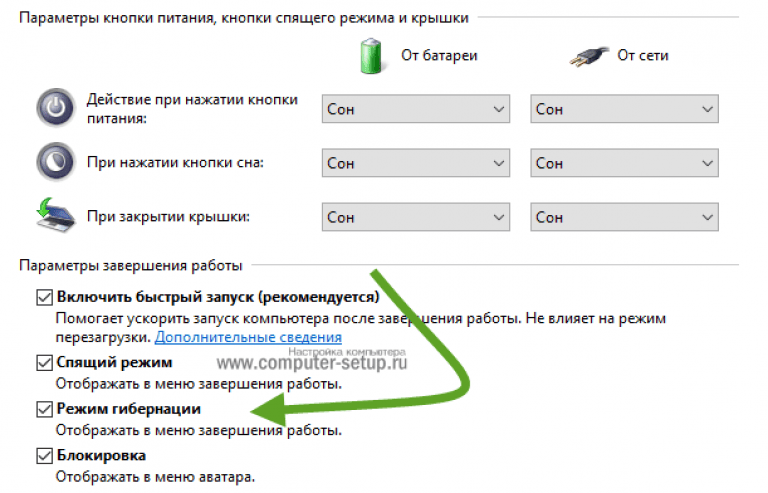 Выберите параметр Ничего не делать
и при нажатии кнопки питания с Wind
ows 7
не произойдёт ни каких действий.
Выберите параметр Ничего не делать
и при нажатии кнопки питания с Wind
ows 7
не произойдёт ни каких действий.
По умолчанию компьютер выходит из спящего режима при включения кнопки питания, если вы хотите можете настроить пробуждение от нажатия любой клавиши на клавиатуре или прикосновению к мыши. Что бы выйти из спящего режима Wind ows 7 при помощи клавиатуры или мыши, нужно зайти в диспетчер устройств и щёлкнуть два раза правой кнопкой мыши на нужном устройстве и в свойствах зайти во вкладку Управление электропитанием и поставить галочку в пункте Разрешить этому устройству выводить компьютер из ждущего режима .
Если данный номер у вас не пройдёт, значит ваши периферийные устройства не поддерживают данную функцию, а точно можно узнать набрав в командной строке powercfg -devicequery wake_from_any и отобразятся все устройства с помощью которых можно вывести компьютер из спящего режима.
Чем отличается спящий режим в Windows 7 от гибернации и что такое гибридный спящий режим?
- Спящий режим
: Компьютер сохраняет информацию об ваших открытых приложениях в оперативной памяти и входит в режим низкого потребления энергии, делая это достаточно быстро, но если на вашем ноутбуке полностью разрядится батарея, то компьютер просто выключится и ваши открытые приложения просто закроются не сохранив результаты работы.

- Гибернация : Компьютер сохраняет всю информацию об ваших открытых приложениях на жестком диске в файле hiberfil.sys и полностью выключается. Вся разница в том, что при гибернации компьютер вообще не потребляет электроэнергии, тогда как при спящем режиме энергия всё же потребляется. Но что бы войти в режим гибернации, а так же выйти из него, компьютеру нужно намного больше времени, чем при использовании спящего режима.
- Гибридный спящий режим : сочетает в себе спящий режим и гибернации, результаты вашей работы в открытых приложениях сохраняются в оперативной памяти, но и ещё на жёстком диске и компьютер переходит в режим низкого потребления энергии, так что при полной разрядке батареи результаты вашей работы не пропадут.
Простой ответ звучит так: Компьютер быстрее входит в спящий режим чем в гибернацию, так же быстрее выходит из спящего режима чем из гибернации.
Очень нужно быть осторожным при использовании спящего режима с некоторыми программами, например если вы поставите обрабатывать или кодировать видеофайлы на несколько часов и в это время компьютер уйдёт в спящий режим, естественно процесс прервётся ошибкой. И когда компьютер выйдет из спящего режима вам придётся запускать кодирование заново, в таких случаях нужно выключать спящий режим на время работы такой программы полностью.
И когда компьютер выйдет из спящего режима вам придётся запускать кодирование заново, в таких случаях нужно выключать спящий режим на время работы такой программы полностью.
- Вывод: Предпочтительнее использовать режим гибернации в том случае, если вы на достаточно долгое время отходите от компьютера. Если при использовании режима гибернации полностью обесточить компьютер, вынуть например батарею, то риск потерять открытые и несохранённые данные отсутствует, так как компьютер полностью выключен. Спящий режим такой гарантии не даёт.
В меню завершения работы, иногда нет команды » гибернация?»
Гибернация может не отображаться в данном меню, при включенном гибридном спящем режиме в настройках электропитания. Электропитание->Настройка плана электропитания->Изменить дополнительные параметры питания, в данных настройках, мы можем запретить использование гибридного спящего режима, убрать пароль на пробуждение компьютера ото сна и другое.
Для того что бы узнать какие режимы поддерживает ваш компьютер наберите в командной строке powercfg /a
Гибернация
и спящий р
ежим
могут не работать в Windows 7
, если они отключены в вашем BIOS, читайте наши статьи Как попасть в BIOS. Так же они могут не работать по причине устаревших драйверов на видеокарту.
Так же они могут не работать по причине устаревших драйверов на видеокарту.
9 способов перевести компьютер Windows в спящий режим
Перевод компьютера Windows в спящий режим — отличный способ сэкономить энергию, когда вы его не используете. Иногда это лучше, чем выключение, поскольку позволяет возобновить работу с минимальной задержкой.
Если вы предпочитаете перевести компьютер в спящий режим, а не выключать его, есть несколько способов сделать это. Давайте рассмотрим все различные способы заставить ваш компьютер Windows заснуть.
Самый известный способ перевести компьютер Windows в спящий режим — через меню «Пуск». Вот шаги для того же.
- Щелкните значок «Пуск» на панели задач или нажмите клавишу Win , чтобы открыть меню «Пуск».
- Щелкните значок питания в правом нижнем углу.
- В появившемся меню выберите Sleep .
Не можете найти параметр сна в меню «Пуск»? Ознакомьтесь с нашим руководством о том, как восстановить отсутствующую опцию сна в Windows.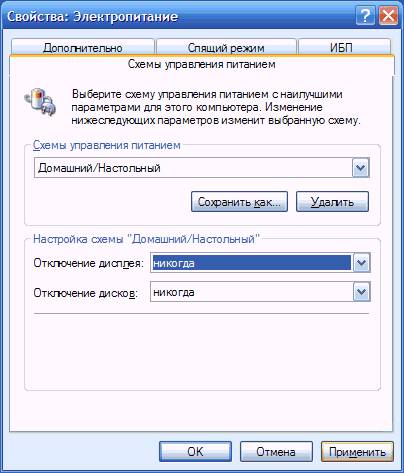
Меню опытного пользователя Windows обеспечивает быстрый доступ к ряду системных инструментов и настроек. Вот как вы можете использовать его, чтобы перевести компьютер в спящий режим.
- Щелкните правой кнопкой мыши значок «Пуск» на панели задач или используйте сочетание клавиш Win + X , чтобы открыть меню «Опытный пользователь».
- Выберите Завершение работы или выход из системы > Спящий режим .
3. Использование клавиши спящего режима на клавиатуре
Многие ноутбуки и компьютеры с ОС Windows оснащены специальной клавишей спящего режима, которая позволяет быстро переходить в спящий режим. Точное расположение этого ключа зависит от марки и модели вашего компьютера.
Клавиша сна обычно помечена значком в виде полумесяца или значком Zz . Вы можете нажать эту клавишу, удерживая клавишу Function или Fn , чтобы перевести Windows в спящий режим.
4. Преобразование кнопки питания в кнопку перехода в спящий режим
На вашей клавиатуре нет специальной кнопки перехода в спящий режим? Почему бы не использовать кнопку питания на рабочем столе или ноутбуке, чтобы перевести Windows в спящий режим? Для этого вам нужно будет получить доступ к настройкам питания вашего ПК и настроить клавишу питания, чтобы она работала как клавиша сна. Вот как это сделать.
- Используйте один из многих способов открыть панель управления, чтобы открыть приложение.
- Щелкните раскрывающееся меню в правом верхнем углу, чтобы выбрать Крупные значки .
- Выберите Электропитание .
- Нажмите Выберите, что делают кнопки питания на левой боковой панели.
- Используйте раскрывающееся меню рядом с Когда я нажимаю кнопку питания , чтобы выбрать Сон .
- Нажмите кнопку Сохранить изменения 9Кнопка 0011 внизу.

Теперь, когда вы нажимаете физическую кнопку питания на вашем компьютере, ваш компьютер мгновенно засыпает.
Другой способ перевести компьютер Windows в спящий режим — через меню Ctrl + Alt + Delete. Для этого выполните следующие действия:
- Нажмите Ctrl + Alt + Delete на клавиатуре, чтобы открыть экран параметров.
- Щелкните значок Power в правом нижнем углу и выберите Sleep из списка.
6. Используйте сочетание клавиш Alt + F4
Диалоговое окно «Завершение работы Windows» упрощает выключение или перезагрузку компьютера с Windows. Но знаете ли вы, что вы также можете использовать его, чтобы перевести компьютер в спящий режим? Мы покажем вам, как это сделать.
- Нажмите Win + D , чтобы быстро перейти на рабочий стол.
- Нажмите Alt + F4 на клавиатуре, чтобы открыть диалоговое окно «Завершение работы Windows».

- В раскрывающемся меню выберите Sleep и нажмите OK .
7. Используйте командную строку или PowerShell
Другой способ перевести компьютер Windows в спящий режим — использовать утилиту командной строки. Чтобы это работало, вам нужно отключить режим гибернации на вашем компьютере. Вот как это сделать.
- Нажмите Win + X , чтобы открыть меню опытного пользователя.
- Выберите Terminal (Admin) из списка.
- В консоли введите следующую команду и нажмите Введите , чтобы отключить режим гибернации.
powercfg -h off
После отключения режима гибернации вы можете перевести компьютер в спящий режим с помощью текстовой команды. Для этого откройте командную строку или PowerShell на своем ПК. Введите в консоли следующую команду и нажмите Enter .
rundll32.exe powrprof.dll, SetSuspendState Sleep
Как только вы выполните приведенную выше команду, ваш компьютер перейдет в спящий режим.
8. Настройте автоматический спящий режим в Windows
Вы также можете настроить свой компьютер с Windows на автоматический переход в спящий режим после определенного периода бездействия. Вот шаги для того же.
- Нажмите Win + I , чтобы открыть приложение «Настройки».
- Перейдите к System > Power & Battery .
- Щелкните стрелку вниз рядом с Экран и спящий режим .
- Щелкните раскрывающееся меню рядом с При питании от батареи перевести устройство в спящий режим после и При подключении перевести мое устройство в спящий режим после , чтобы выбрать период времени, после которого Windows должна заснуть.
9. Создайте ярлык на рабочем столе для перевода Windows в спящий режим
Если вы не хотите выполнять длительные процедуры, вы можете создать и использовать ярлык на рабочем столе для перевода компьютера в спящий режим.
Чтобы это работало, вам необходимо отключить режим гибернации на вашем компьютере с Windows. Сделав это, выполните следующие шаги, чтобы создать ярлык на рабочем столе, чтобы перевести компьютер в спящий режим.
Сделав это, выполните следующие шаги, чтобы создать ярлык на рабочем столе, чтобы перевести компьютер в спящий режим.
- Щелкните правой кнопкой мыши пустое место на рабочем столе и выберите Создать > Ярлык .
- В окне «Создать ярлык» введите следующую команду в текстовое поле и нажмите Далее .
rundll32.exe powrprof.dll,SetSuspendState 0,1,0
- Введите подходящее имя для ярлыка и нажмите Готово .
Теперь, когда вы дважды щелкнете по этому ярлыку, ваш компьютер перейдет в спящий режим.
Удобно, что вы также можете перевести компьютер в спящий режим с помощью сочетания клавиш. Если вы заинтересованы в этом, ознакомьтесь с нашим руководством о том, как выключить или перевести Windows в спящий режим с помощью сочетания клавиш, и выполните описанные там шаги.
Множество способов перевести компьютер Windows в спящий режим
Независимо от того, используете ли вы параметр сна в меню «Пуск», метод командной строки или сочетание клавиш, перевести компьютер Windows в спящий режим довольно просто.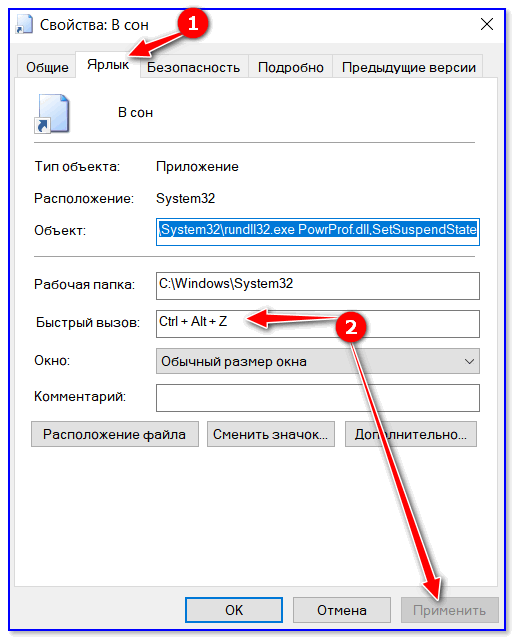
Тем не менее перевод компьютера Windows в спящий режим не всегда может быть лучшим вариантом. Иногда лучше полностью выключить компьютер, особенно если вы не собираетесь использовать его в течение длительного периода времени.
Как перевести компьютер в спящий режим с помощью сочетаний клавиш
По Роджер / 9 февраля 2023 г.
Спящий режим на вашем ПК экономит энергию и позволяет вам быстро вернуться к работе, когда вам это нужно.
Я поклонник этой функции, и поскольку мне приходится делать это часто, сочетание клавиш помогает мне быстро сделать это.
Существует множество ярлыков спящего режима. Я здесь описываю методы для перевода ноутбука или ПК в спящий режим с помощью сочетания клавиш . Я также объясню, как вы можете активировать горячие клавиши , чтобы сделать его более быстрым.
Эти сочетания клавиш работают в основном во всех версиях Windows, таких как Windows 7, Windows 10, Windows 11 и т.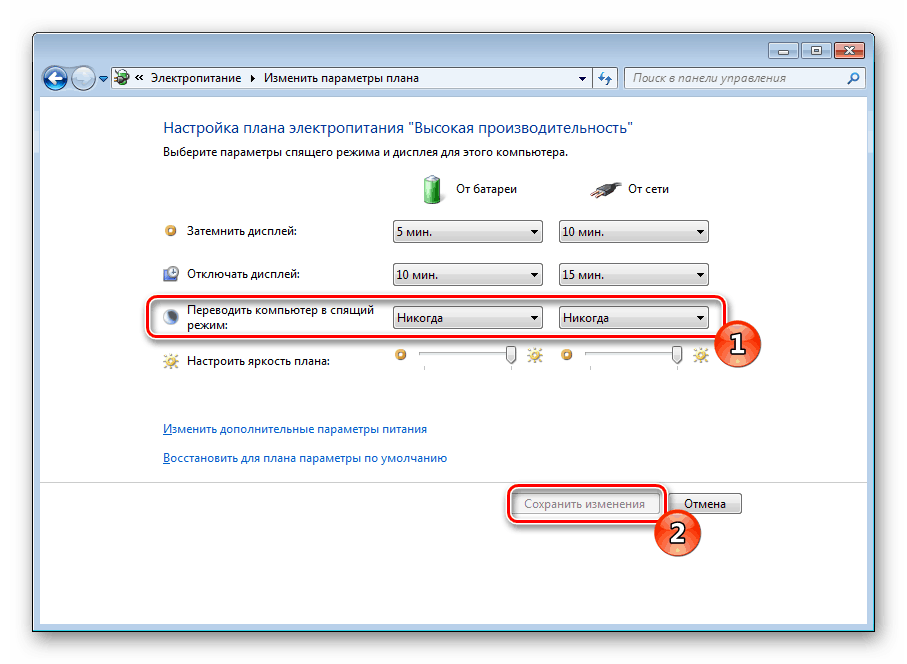 д. клавиатуры или ноутбука, то на клавиатуре должна быть клавиша сна. Вам просто нужно нажать эту клавишу сна в комбинации с клавишей FN . Смотрите скриншот ниже.
д. клавиатуры или ноутбука, то на клавиатуре должна быть клавиша сна. Вам просто нужно нажать эту клавишу сна в комбинации с клавишей FN . Смотрите скриншот ниже.
И это переведет компьютер в спящий режим. Вам нужно нажать кнопку питания, чтобы вывести компьютер из спящего режима.
2. Включите спящий режим с помощью клавиш Alt +F4 (клавиши быстрого доступа)
Первый ярлык, который мы будем использовать, это старый знакомый пользователей систем Microsoft.
- Сначала перейдите на рабочий стол .
- Нажмите одновременно клавиши Alt + F4 .
- Как только вы нажмете кнопки, перемещайте с помощью стрелок направления, пока не дойдете до опции Sleep . Затем нажмите . Введите , чтобы активировать опцию.
3. Спящий режим с помощью меню «Пуск»
Второй способ перевести компьютер в спящий режим — нажать клавишу Win.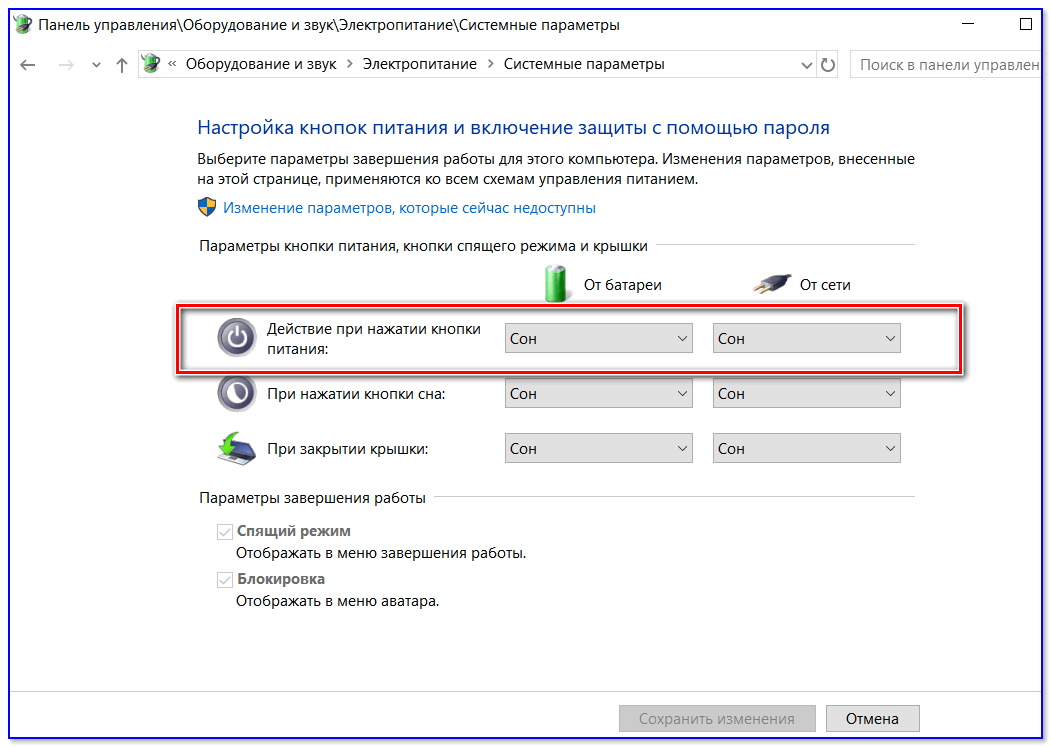 Общеизвестно, что нажатие этой клавиши отображает установленные программы. Вы также можете начать поиск. Таким же образом вы можете получить доступ к плиткам поиска. Но в данном конкретном случае нас интересует меню слева.
Общеизвестно, что нажатие этой клавиши отображает установленные программы. Вы также можете начать поиск. Таким же образом вы можете получить доступ к плиткам поиска. Но в данном конкретном случае нас интересует меню слева.
- Нажмите клавишу Win , нажмите клавишу Tab . Затем прокрутите вниз, пока не нажмете значок питания. Аналогично, нажмите Введите , пока не появится опция перехода в спящий режим.
4. Спящий режим с помощью клавиш Windows + X
Вы также можете перевести компьютер в спящий режим, нажав комбинацию Win + X. Кроме того, вы можете щелкнуть правой кнопкой мыши в меню Windows. Затем нажмите букву U. Наконец, нажмите на параметры сна.
Теперь давайте узнаем
Как создать сочетание клавиш для спящего режима?
На самом деле нет комбинации клавиш для перевода компьютера в спящий режим. Однако есть способ включить его. Для этого нужно создать ярлык для функции спящего режима .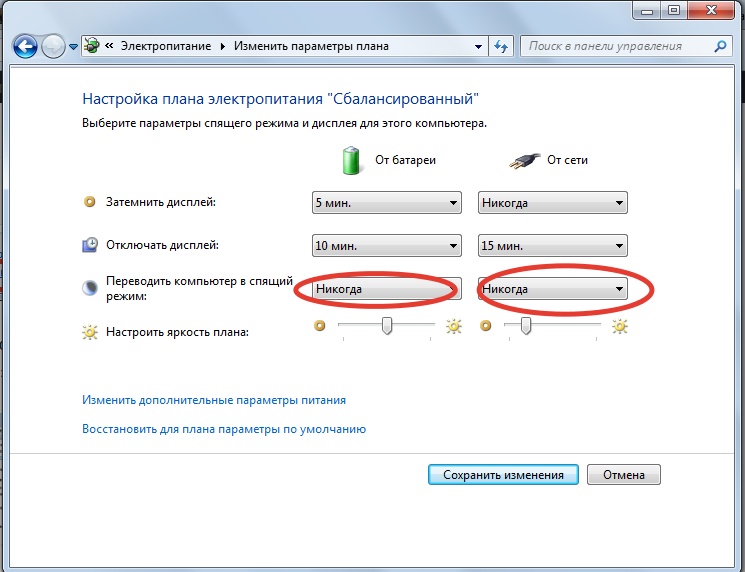
- С этой целью скопируйте следующую команду:
rundll32.exe powrprof.dll,SetSuspendState 0,1,0
- Затем щелкните правой кнопкой мыши на рабочем столе и выберите New Shortcut .
- В отображаемом окне вставьте ранее скопированную команду. Нажмите Далее , чтобы продолжить.
- Затем присвойте ярлыку любое имя . Нажмите Готово для завершения процесса.
- Наконец, вы можете увидеть ярлык, созданный на рабочем столе Windows. Следовательно, дважды щелкнув по нему , вы переведете компьютер в спящий режим .
- Однако мы хотим создать ярлык для перевода компьютера в спящий режим. Имея это в виду, щелкните правой кнопкой мыши на ярлыке и перейдите к Свойства .
- Оказавшись там, нажмите на вкладку Ярлык .