Как установить windows xp с флешки, пошаговая инструкция
В этой статье я расскажу, как установить Windows XP с флешки. Как подготовить флешку, с помощью чего можно записать iso образ на флешку.
Contents
- Общие сведения
- Подготовка флешки
- Создаем загрузочную флешку
- Установка Windows XP на ваш компьютер
- Видео урок по установке виндовс хп
Общие сведения
Наверняка каждый, кто ставил операционную систему Windows (у себя, у друга, в школе, в институте, на работе, не важно где), сталкивался рано или поздно с таким неудобством, как отсутствие привода для чтения дисков, но при этом на компьютере присутствовало большое количество USB-разъемов или хотя бы два. Но как соединить воедино Windows XP с флешкой, а тем более сделать флешку загрузочной и произвести установку Windows с флешки. На самом же деле всё не так страшно, но требует строгого соблюдения некоторых тривиальных действий, соответствующего софта, операционки Windows XP, ну и собственно самой флешки. Чтобы всё было предельно ясно и не задавалось в последствии лишних глупых вопросов давайте сразу договоримся: выполнять все действия ниже предоставленного алгоритма, так как это уже проверено на собственном опыте и, думаю, не будем изобретать велосипед. Итак, чтобы установить Windows XP с накопителя нам понадобится:
Чтобы всё было предельно ясно и не задавалось в последствии лишних глупых вопросов давайте сразу договоримся: выполнять все действия ниже предоставленного алгоритма, так как это уже проверено на собственном опыте и, думаю, не будем изобретать велосипед. Итак, чтобы установить Windows XP с накопителя нам понадобится:
- Флешка размером больше 1 Гб (я использовал 2 Гб, лучше перестраховаться, чем поганить флешки и терять своё личное время, когда вдруг выскочит сообщение, что мол так и так, треба места на, не хватает дескать его).
- Утилита для форматирования флешки под нужный формат и создания загрузочной флешки Windows XP.
- Рабочая версия Windows XP, а точнее её образ.
Подготовка флешки
Итак, предположим, что у Вас уже есть флешка нужного размера теперь нам требуется подходящая утилита, для работы с ней. Есть ряд возможных утилит, но перепробовав большую часть имеющихся я остановился на одной из самых простых и удобных, а именно WinSetupFromUSB.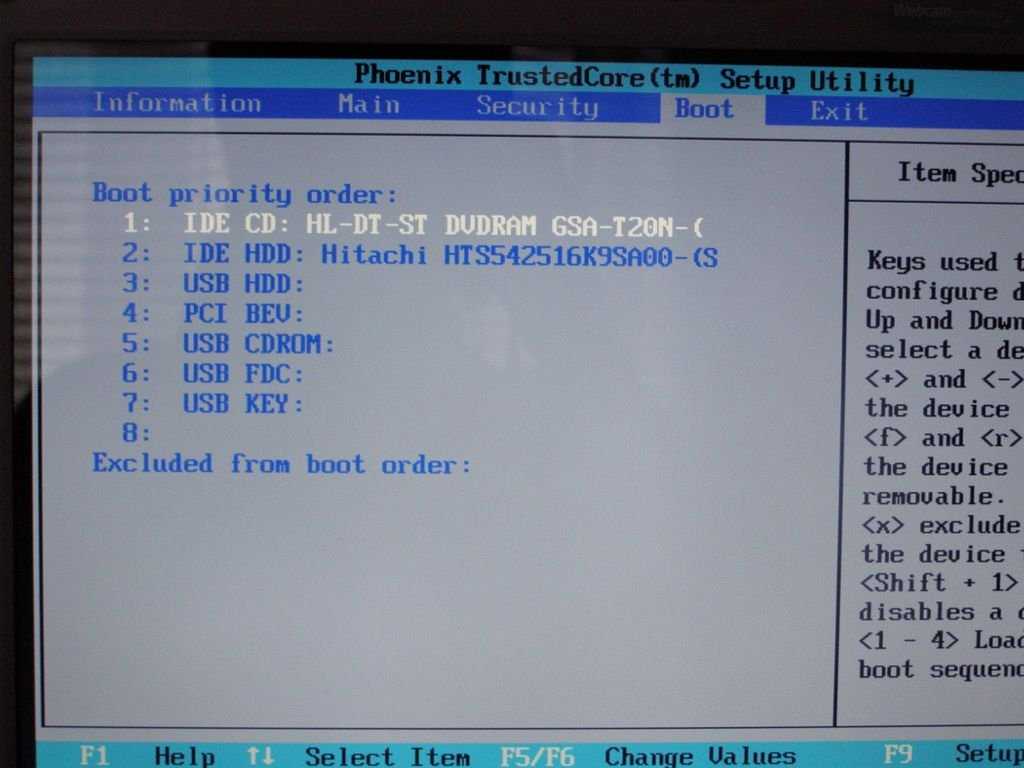 Данная программка весьма удобна и проста в использовании, а скачать её можно на просторах интернета.
Данная программка весьма удобна и проста в использовании, а скачать её можно на просторах интернета.
Программа проста в использовании, её не нужно устанавливать, лишь скачать архив, распаковать в нужную папку и запустить exe-шник. Далее скачиваем качественную сборку Windows XP и начинаем подготовку Вашей флешки к дальнейшей работе.
Для того чтобы установить винду с флешки сперва её нужно правильно отформатировать, как оговаривалось выше, итак, запускаем скачанную утилиту и видим перед собой окошко:
Если у Вы запустили программу, но не поставили флешку, то вставив флешку нажмите на кнопку «Refresh» (Обновить), чтобы она у Вас отобразилась в соответствующем окошке. Далее жмем кнопку «Bootice» и попадаем в следующее окно:
Здесь необходимо выбрать Вашу флешку. Внимание! Не спутайте, в списке также предлагается Ваш текущий жесткий диск, поэтому внимательней с выбором. После чего жмём кнопку «Perform Format». После чего у нас появляется новое диалоговое окно, в котором Вам нужно выбрать тип создаваемого носителя, т. к. мы создаем загрузочную флешку Windows XP, как единый логический диск, то выбираем вариант USB-HDD mode (Single Partition) и жмём кнопку «Next Step»
к. мы создаем загрузочную флешку Windows XP, как единый логический диск, то выбираем вариант USB-HDD mode (Single Partition) и жмём кнопку «Next Step»
И получаем следующее окно, в котором Вам нужно выбрать тип файловой системы, в которой будет отформатирована флешка: выбираем NTFS (объяснять не буду почему, раз Вы решили установить WindowsXP, то думаю, Вы знаете, что такое файловая система и каких видов она бывает) и можно также придумать ей метку, т.е. название. Это название будет появляться при последующих подключениях флешки к компьютеру, ноутбуку или нетбуку, н-р, как у меня на рисунке это название «Windows XP». После чего жмём кнопку «OK»:
В появившемся окне жмём «ОК»:
Затем опять «ОК»:
Соглашаемся и жмём «Да»:
Ваша флешка форматируется некоторое время, после чего появляется сообщение:
Жмём «ОК» и на этом форматирование заканчивается. Чтобы увидеть, что это так, достаточно зайти в стартовое окно «Мой компьютер», и увидим что флешка отформатировалась в нужной файловой системе, с нужной нам файловой системой и с той меткой, которую мы задали ей до форматирования (я приводил пример с названием метки «Windows XP», чтобы всё было предельно ясно)
Создаем загрузочную флешку
Теперь нам необходимо правильно установить XP на Вашу флешку, т.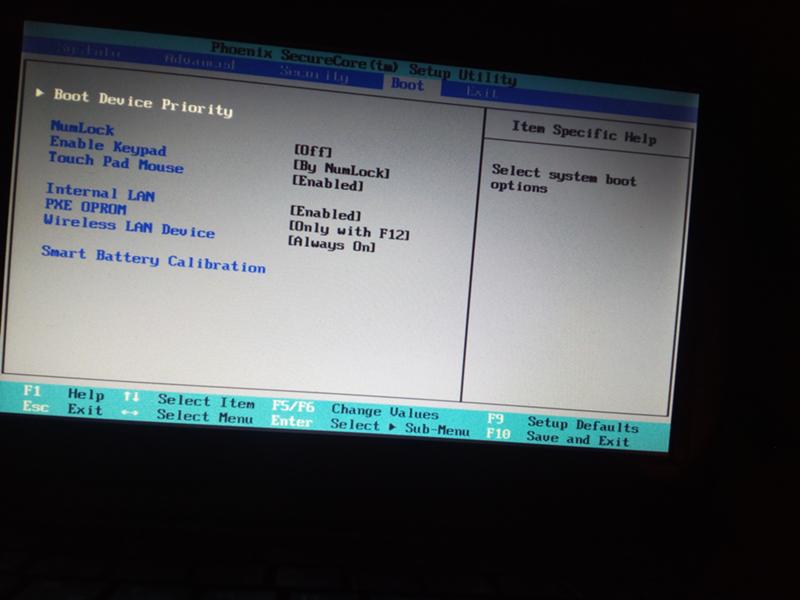 е. сделать флешку загрузочной. Для этого в главном окне программы поставить галочку напротив поля «Windows XP/2000/Server setup». Перед тем как это всё проделать необходимо распечатать полученный ISO-архив, иначе если Вы попытаетесь указать путь к нераспечатанному архиву, то получите ошибку следующего вида:
е. сделать флешку загрузочной. Для этого в главном окне программы поставить галочку напротив поля «Windows XP/2000/Server setup». Перед тем как это всё проделать необходимо распечатать полученный ISO-архив, иначе если Вы попытаетесь указать путь к нераспечатанному архиву, то получите ошибку следующего вида:
Избавляемся от ошибки просто: распечатываем архив и указываем путь уже к распечатанному архиву. Только посмотрите внимательно, чтобы путь уже шёл именно к папке содержащей файлы OC Windows XP, и чтобы архив не лежал во вложенных папках. Если Вы скачали ту версию Windows XP, на которую приведенна ссылка в статье, то распечатанный архив имеет следующее содержание:
Итак, указываем правильно путь к распечатанному архиву:
Ставим галочку рядом надписью «Show Log» (если хотим наблюдать процесс установки), жмём «GO» и ждём пока установится XP на Вашу флешку:
По завершению установки появится окно с сообщением:
Следует нажать кнопку «ОК» и на этом подготовка загрузочной флешки Windows XP будет закончена.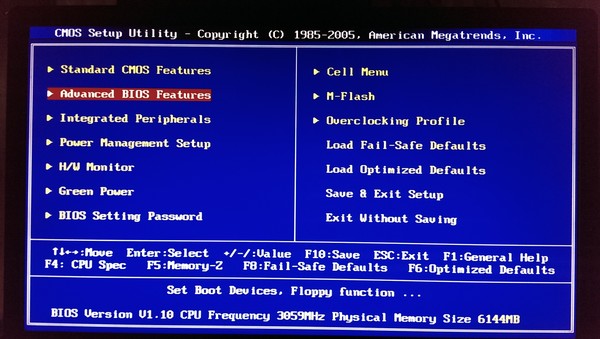 Теперь нас ждёт непосредственно установка операционной системы. Что для этого нужно:
Теперь нас ждёт непосредственно установка операционной системы. Что для этого нужно:
Установка Windows XP на ваш компьютер
- Сперва нам нужно зайти в BIOS и назначить загрузку с флешки. Для этого перезагрузите Вашу машину (нетбук, ноутбук, компьютер или что-то ещё). Чаще всего случается переустановить систему с флешки на нетбуках (далее будет писаться нетбук) ибо там как раз и отсутствует привод оптических дисков. В самом начале загрузки нажмите клавишу «Delete» (Del), у каких-то производителей это клавиша «F2», «Esc», в общем при перезагрузке машина сама подсказывает какую клавишу требуется нажать, чтобы попасть BIOS. Сразу хочу предупредить многих, кто панически боится синих экранов и всего синего, текстового и непонятного на первый взгляд и BIOS’а в частности. Это такая же программа, только низкоуровневая, т.е. работает напрямую с системными устройствами и всеми платами. А кто любит ко всему относиться с толком прекрасно понимает, что текстовая консоль и текстовый интерфейс намного удобнее для работы и открывает большие возможности перед ею пользующимся.
 Итак, это отступление, продолжим дальше. Заходим в BIOS и назначаем загрузку с флешки (напомню, что BIOS отличается внешним видом у разнух производителей):
Итак, это отступление, продолжим дальше. Заходим в BIOS и назначаем загрузку с флешки (напомню, что BIOS отличается внешним видом у разнух производителей):
Переходим во вкладку «Boot» (все перемещения стрелками на клавиатуре), видим нашу флешку под пятым номер в списке устройств и поднимаем её клавишами «F5/F6» на первую позицию в списке:
Жмём клавишу «F10» и клавишу «Y» на клавиатуре («Yes», т.е. мы соглашаемся с применением изменений и выходом из BIOS)
- Далее перезагружаем Ваш нетбук, если Вы всё проделали, так как описано выше, то после перезагрузке появится окно следующего содержания:
Выбираем вторую строчку «Windows XP/2000/2003 Setup». Далее попадаем в следующее окно:
Выбираем вторую строчку «First part of Windows XP Professional SP3 setup from partition 0», здесь Мы выбираем установку той версии Windows XP которую мы скачали и загрузили на флешку. Далее начинается типичная установка:
Жмём клавишу «Enter», чтобы приступить к установке Windows:
Тут интересный момент. Кто-нибудь хоть раз читал лицензионное соглашение по установке того или иного программного обеспечения? Я думаю вряд-ли. Но будем считать что мы его прочли и потому благополучно жмём клавишу «F8»:
Кто-нибудь хоть раз читал лицензионное соглашение по установке того или иного программного обеспечения? Я думаю вряд-ли. Но будем считать что мы его прочли и потому благополучно жмём клавишу «F8»:
Далее выбирайте раздел, куда будет произведена установка Windows XP. Внимательно просмотрите предлагаемые варианты, выберите нужный раздел, не перепутав его с разделом где у Вас хранятся важные данные и жмите клавишу «Enter». Конечно если у Вас есть желание объединить или разбить логические разделы, то можете предварительно сделать это, а затем произвести также установку в выбранный раздел. Ну а мы жмём тем временем «Enter»:
И попадаем в следующее окно, где нам предстоит выбрать тип файловой системы. Выбираем файловую систему NTFS, жмём клавишу «Enter» и наблюдаем за процессом форматирования:
Происходит форматирование Вашего диска, сей процесс можно наблюдать на экране:
После этого программа установки скопирует нужные ей файлы:
После всех проделанных действий и операций произойдёт перезагрузка Вашего нетбука и вновь появится окно загрузчика, где снова необходимо выбрать пункт меню «Windows XP/2000/2003 Setup»:
В появившемся окне выбираем уже не первую, а вторую строчку «Second part of 2000/XP/2003 setup / Boot first internal hard disk»:
После чего начнется привычная, приятная глазу капризного пользователя, установка Windows XP.
В этой статье вы узнали как записать ИСО образ на флешку, как подготовить БИОС, первоначальный этап установки Windows XP с флешки. На этом поставим точку. Успехов!
Видео урок по установке виндовс хп
Предыдущая
WindowsAcronis True Image Home portable – правила пользования
Следующая
WindowsУстановка windows 7 с флешки
Как установить Windows XP с флешки и DVD привода бесплатно.
Как самостоятельно установить Windows XP
Содержание:
- Введение. Немного о Windows XP
- Совет по установке Windows XP, вместо Windows 7
- Установка Windows XP с флешки
- Создание загрузочной флешки с Windows XP
- Выбор приоритета загрузки в BIOS
- Установка Windows XP на компьютер с установочной флешки
Введение.
 Немного о Windows XP
Немного о Windows XPWindows XP — хороший вариант для установки на нетбук, на слабый настольный компьютер, или на ноутбук, выпущенный много лет назад.
Операционная система Windows XP, несмотря на то, что вышла в 2001 году, до настоящего времени хорошо подходит для работы на маломощных, устаревших компьютерах. Более современные операционные системы Windows 10, Windows 8.1, Windows 8, Windows 7 предъявляют более серьезные требования к оборудованию компьютера.
Во времена создания Windows XP для установки операционной системы использовались компакт диски, которые вставлялись в приводы CD/DVD компьютера. Эра переносных USB флешек еще не наступила, поэтому Microsoft не предусмотрела инструмента для установки системы с загрузочной флешки.
Многие нетбуки и ноутбуки не имеют дисковода, поэтому установку или переустановку Windows можно выполнить USB накопителя, либо с внешнего DVD привода.
Совет по установке Windows XP, вместо Windows 7
Если вы хотите установить Windows XP, вместо Windows 7 и выше — обязательно перед установкой необходимо зайти на сайт производителя оборудования вашего «железа» (материнской платы и видеоадаптера,если он дискретный) и проверить есть ли необходимые драйверы для ОС Windows XP и поддерживается ли производителем «железа» данная операционная система.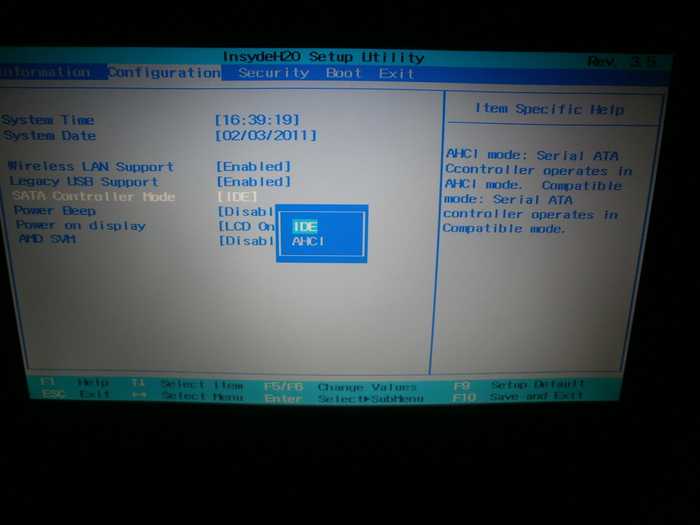
Драйвера для материнских плат можно проверить и скачать здесь:
Asus
Gigabyte
MSI
ASRock
Для видеокарт здесь:
AMD Radeon: AMD
NVidia Geforce: NVidia
Установка Windows XP с флешки
Установка Windows XP через флешку проходит в три этапа:
- Создание загрузочной флешки
- Выбор приоритета загрузки с USB флешки в BIOS
- Установка Windows XP на компьютер с установочной флешки
Создание загрузочной флешки с Windows XP
Для создания загрузочной флешки, мы используем бесплатную программу WinSetupFromUSB. Еще нам понадобиться чистый USB накопитель для записи на флешку системы.
На моем сайте есть подробная статья Как создать мультизагрузочную флешку. Прочитайте статью, запишите по инструкции операционную систему на флешку.
Выбор приоритета загрузки в BIOS
Вставьте флешку с Windows XP в USB разъем, а затем включите компьютер.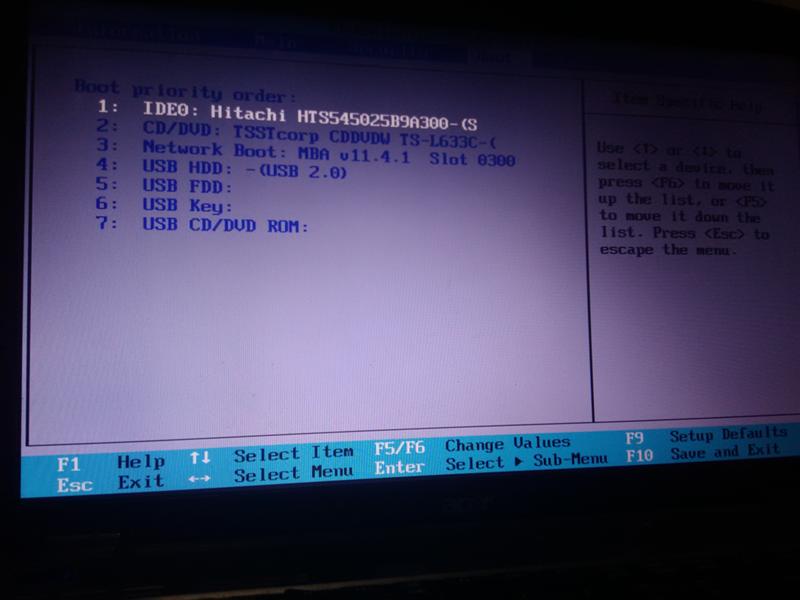 Сразу после запуска ПК, необходимо нажать на определенную клавишу клавиатуры для входа в настройки BIOS для выбора приоритета загрузки с загрузочной флешки или DVD привода.
Сразу после запуска ПК, необходимо нажать на определенную клавишу клавиатуры для входа в настройки BIOS для выбора приоритета загрузки с загрузочной флешки или DVD привода.
На разных устройствах используются различные клавиши или сочетания клавиш.
После запуска компьютера, начинается тестирование оборудование, в это время необходимо быстро нажать на клавишу для входа в BIOS. Наиболее часто используются клавиши «Del», «F2» и «F8» для быстрой загрузки.
Работа в BIOS осуществляется с помощью клавиш клавиатуры. В окне BIOS даны пояснения на английском языке, какими клавишами нужно пользоваться для настройки.
В настройках AMIBIOS войдите в меню Advanced BIOS Features, где необходимо выбрать в качестве первого загрузочного устройства USB диск, переместив его на первое место.
AMI BIOS ver.3.31aВ других версиях BIOS откройте вкладку Boot, выберите USB флешку, установите ее первым загрузочным устройством, если устанавливаете с флешки. Выберите DVD привод, если устанавливаете с диска.
Сохраните настройки, а затем выйдите из BIOS. Сразу после этого, на компьютере произойдет загрузка системы с установочной флешки или с CD/DVD диска, если для установки Windows XP используется оптический диск.
Если вы не успели вовремя войти в BIOS, ничего страшного: снова перезагрузите компьютер, а затем повторите попытку.
Установка Windows XP на компьютер с установочной флешки
В первом окне с надписью «Press any key to boot from CD» нужно нажать на любую клавишу на клавиатуре.
Для создания флешки мы использовали программу WinSetupFromUSB, поэтому на экране откроется окно MultiBoot USB, в котором необходимо выбрать «Установка Microsoft Windows XP SP3 x86 — Русская версия».
Если устанавливаете с диска, то окно, расположенное выше не выходит.
Начинается установка системы Windows XP. После загрузки нужных файлов откроется окно программы установки Windows XP Professional. Обязательно
Нажмите любую клавишу, иначе установка не начнётся.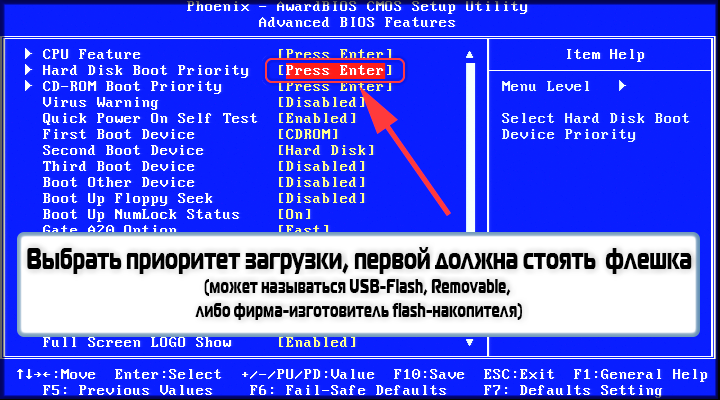
Нажмите на клавишу «Enter» для запуска установки операционной системы.
Все предлагаемые варианты:
1. Приступить к установке windows XP (Клавиша Enter)
2. Восстановить Windows XP (Клавиша R)
3. Выйти из установщика (Клавиша F3)
Принимаем лицензионное соглашение, нажав на клавишу «F8».
Если на компьютере уже установлена система, то в окне отобразятся разделы жесткого диска. Можно удалить все разделы и установить систему в неразмеченную область, (будьте осторожны, после удаления раздела, либо его форматирования, вы потеряете все данные) или выбрать существующий системный раздел для установки.
Мы установим Windows XP в неразмеченную область. В неразмеченной области, если нужно, можно создать дополнительный несистемный раздел диска (раздел D — для хранения данных).
На нашем компьютере выбрана неразмеченная область. Для запуска установки Windows нужно нажать на «Enter».
Далее система предлагает отформатировать раздел в файловую систему NTFS. Выберите один из вариантов:
- Форматировать раздел в системе NTFS (Быстрое).
- Форматировать раздел в системе NTFS.
В этом окне может предлагаться форматирование в файловую систему FAT, не рассматривайте этот вариант.
Можно выбрать любой из этих вариантов форматирования в NTFS. В первом случае форматирование раздела пройдет быстрее.
Происходит форматирование системного раздела.
Система копирует файлы в папки установки Windows.
По завершению, произойдет перезагрузка компьютера.
Далее появится окно с надписью «Press any key to boot from CD», в этот раз мы ничего не нажимаем!
В окне программы установки появляется информация, рассказывающая о функциях операционной системы. Установка Windows XP займет некоторое время, примерное время до завершения установки отображается в окне программы установки Windows.
Поверх окна мастера установки системы, открываются окна для настройки определенных параметров.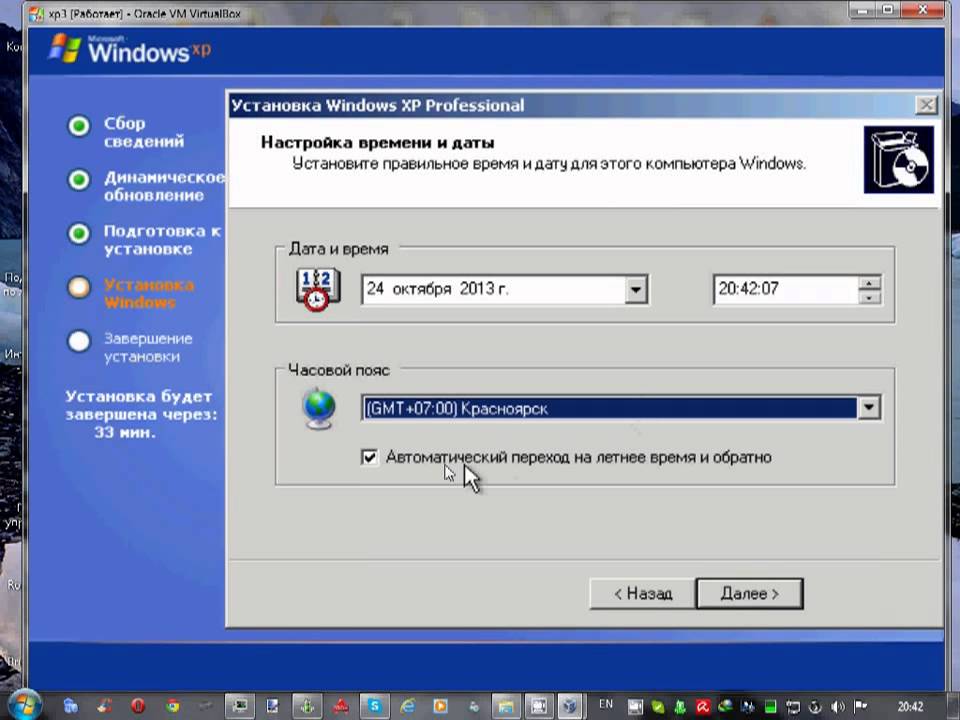
В окне «Язык и региональные стандарты» выберите язык, нажмите на кнопку «Далее». В русифицированной версии Windows XP, русский язык выбран по умолчанию.
В следующем окне обязательно вводим «Имя учётной записи», например Александр.
Можно ввести, все что угодно. Это имя будет отображаться в системе, как имя пользователя компьютера.
Если вы обычный пользователь, «название организации
В окне «Ключ продукта» введите ключ от копии Windows.(это окно может не выходить — зависит от сборки Windows XP). Можете пропустить этот шаг, систему можно активировать позднее, после завершения установки на компьютер.
Если вы не ввели ключ в предыдущем окне, в окне «Ошибка» нажмите на кнопку «Нет».
В следующем окне введите «Имя компьютера«, например Dell, и пароль администратора. Если не будете пользоваться паролем, оставьте соответствующие поля пустыми, а затем нажмите на кнопку «Далее».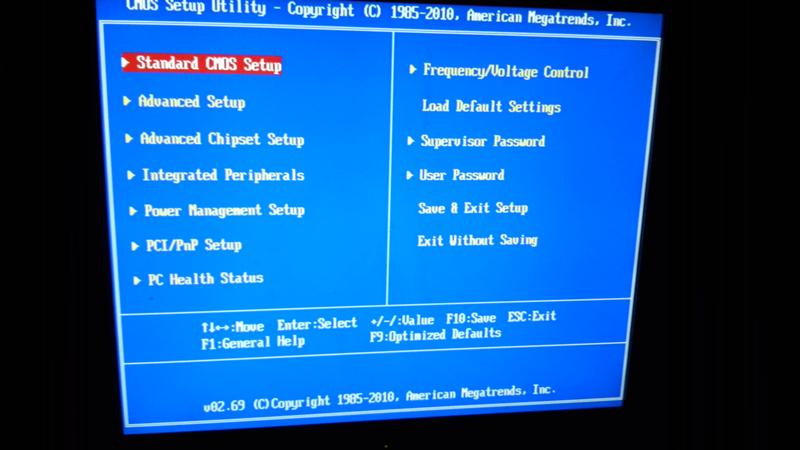 При необходимости, задать пароль администратора можно позднее.
При необходимости, задать пароль администратора можно позднее.
В окне «Настройка времени и даты» — выберите время, дату и часовой пояс.
Снова откроется окно программы установки Windows XP.
В следующем окне «Сетевые параметры» выберите «Обычные параметры».
В окне «Рабочая группа или домен» нажмите на кнопку «Далее», ничего не меняя.
Опять откроется окно установки Windows XP.
Еще некоторое время продолжается установка операционной системы. После завершения установки, произойдет перезагрузка компьютера.
Далее откроется окно приветствия Microsoft Windows. Для продолжения настройки системы нажмите на кнопку «Далее».
Откроется окно приветствия, а затем запустится Windows XP.
Установка Windows XP завершена.
Войдите в BIOS, снова выберите в качестве первого загрузочного устройства жесткий диск (HDD) компьютера. Далее установите на ПК необходимые драйверы. Драйверы у вас могут быть на диске, который шёл в комплекте с компьютером, или можете зайти на официальный сайт производителя оборудования и скачать необходимые драйверы оттуда. Об этом более подробно в статье: «
Драйверы у вас могут быть на диске, который шёл в комплекте с компьютером, или можете зайти на официальный сайт производителя оборудования и скачать необходимые драйверы оттуда. Об этом более подробно в статье: «
Установка Windows XP с флешки
В этой статье мы рассмотрим вопрос, как установить Windows XP на стационарный ПК или ноутбук. Windows XP — хороший вариант для установки на нетбук, на слабый настольный компьютер, или на ноутбук, выпущенный много лет назад.
Операционная система Windows XP, несмотря на то, что вышла в 2001 году, до настоящего времени хорошо подходит для работы на маломощных, устаревших компьютерах. Более современные операционные системы Windows 10, Windows 8.1, Windows 8, Windows 7 предъявляют более серьезные требования к оборудованию компьютера.
Содержание:
- Создание загрузочной флешки с Windows XP
- Выбор приоритета загрузки в BIOS
- Как установить Windows XP с флешки
- Выводы статьи
Конечно, в большинстве случаев, можно установить на компьютер современную систему, но работа в ней не доставит удовольствия из-за постоянных тормозов и зависаний. Возможности ПК не справляются с требованиями системы. Оптимальный вариантом будет использование на компьютере операционной системы Windows XP. Это стабильная система, не требовательная к ресурсам компьютера.
Возможности ПК не справляются с требованиями системы. Оптимальный вариантом будет использование на компьютере операционной системы Windows XP. Это стабильная система, не требовательная к ресурсам компьютера.
Доля Windows XP среди всех операционных систем, установленных на компьютерах в мире, до сих пор имеет довольно значительный процент, например, она выше, чем все дистрибутивы операционной системы Linux вместе взятые. Windows XP широко используется на предприятиях, операционная система установлена на большом количестве различных аппаратов промышленного назначения: банкоматы, терминалы и т. д.
Мне поступали вопросы по поводу установки Windows XP на компьютер, поэтому я решил написать про это статью, тем более что на моем сайте нет статьи про установку данной операционной системы. Сама установка Windows XP на ноутбук или стационарный ПК ничем не отличается, как и установка Windows XP с флешки не отличается от установки Windows XP с диска CD или DVD. Разница только в выборе загрузочного устройства.
Во времена создания Windows XP для установки операционной системы использовались компакт диски, которые вставлялись в приводы CD/DVD компьютера. Эра переносных USB флешек еще не наступила, поэтому Майкрософт не предусмотрела инструмента для установки системы с загрузочной флешки.
Многие нетбуки и ноутбуки не имеют дисковода, поэтому установку или переустановку Windows, поэтому установку или переустановку Windows можно выполнить только с USB накопителя.
Установка Windows XP через флешку проходит в три этапа:
- Создание загрузочной флешки с Windows XP.
- Выбор загрузки с USB флешки в BIOS компьютера.
- Установка Windows XP на компьютер с установочной флешки.
В статье я расскажу, как проходит установка Windows XP SP3 на компьютер.
Создание загрузочной флешки с Windows XP
Для создания загрузочной флешки, мы используем бесплатную программу WinSetupFromUSB. Еще нам понадобиться чистый USB накопитель для записи на флешку системы.
На моем сайте есть подробная статья про создание загрузочной флешки Windows XP. Прочитайте статью, запишите по инструкции операционную систему на флешку.
Выбор приоритета загрузки в BIOS
Вставьте флешку с Windows XP в USB разъем, а затем включите компьютер. Сразу после запуска ПК, необходимо нажать на определенную клавишу клавиатуры для входа в настройки БИОС для выбора приоритета загрузки с USB флэш накопителя.
На разных устройствах используются различные клавиши или сочетания клавиш. Подробнее о применяемых клавишах для входа в BIOS, читайте в статье на моем сайте (первая ссылка).
После запуска компьютера, начинается тестирование оборудование, в это время необходимо быстро нажать на клавишу для входа в БИОС. Наиболее часто используются клавиши «Del», «F2» и «F8».
Работа в БИОС осуществляется с помощью клавиш клавиатуры. В окне BIOS даны пояснения на английском языке, какими клавишами нужно пользоваться для настройки.
В настройках BIOS войдите в меню Advanced BIOS Features, где необходимо выбрать в качестве первого загрузочного устройства USB диск, переместив его на первое место.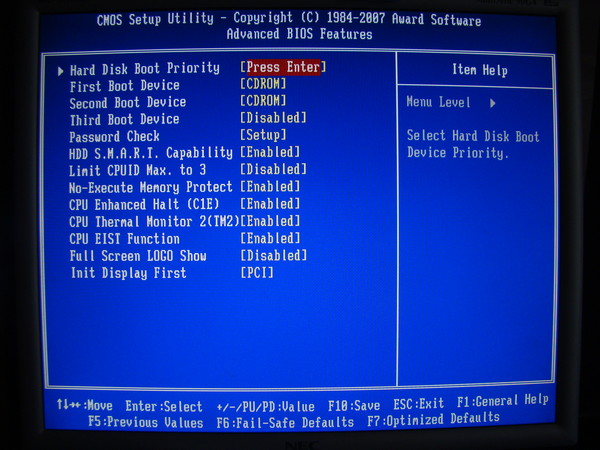
В других версиях BIOS откройте вкладку Boot, выберите USB флешку, установите ее первым загрузочным устройством.
В случае, использования диска для установки системы, в БИОС нужно выбрать CD/DVD-ROM в качестве первого загрузочного устройства.
Сохраните настройки, а затем выйдите из БИОС. Сразу после этого, на компьютере произойдет загрузка системы с установочной флешки, или с CD/DVD диска, если для установки Windows XP используется оптический диск.
Если вы не успели вовремя войти в BIOS, ничего страшного: снова перезагрузите компьютер, а затем повторите попытку.
Как установить Windows XP с флешки
В первом окне с надписью «Press any key to boot from CD» нужно нажать на любую клавишу на клавиатуре.
Для создания флешки мы использовали программу WinSetupFromUSB, поэтому на экране откроется окно загрузчика GRUB4DOS, в котором выделено «Windows 2000/XP/2003 Setup».
Нажмите на кнопку «Enter» для запуска установки.
В следующем окне «GRUB4DOS» перейдите к 3 пункту «First part of Windows XP Professional SP3 setup from partition 0» с помощью стрелок « ↑ » и « ↓ » на клавиатуре, а затем нажмите на клавишу «Enter».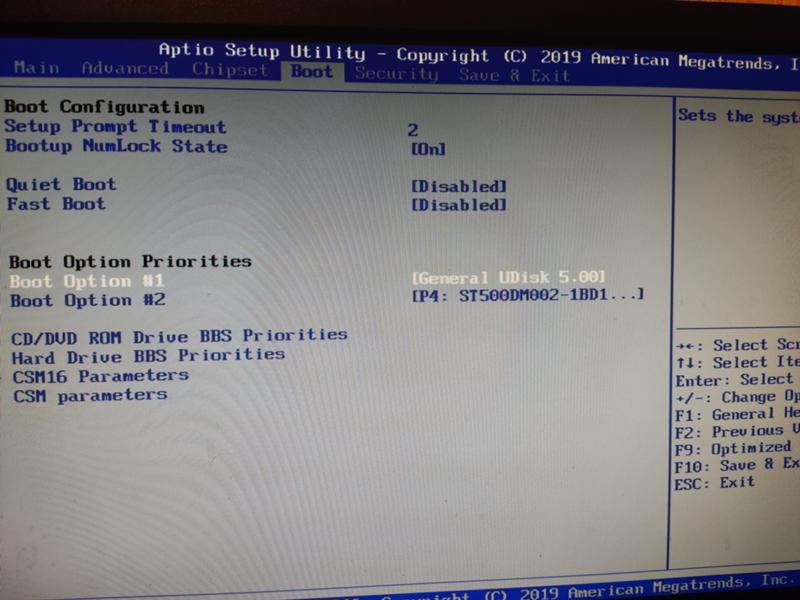
Начинается установка системы Windows XP. После загрузки нужных файлов откроется окно программы установки Windows XP Professional.
Нажмите на клавишу «Enter» для запуска установки операционной системы.
В окне с лицензионным соглашением нажмите на клавишу «F8», выражая свое согласие.
Если на компьютере уже установлена система, то в окне отобразятся разделы жесткого диска. Можно удалить все разделы и установить систему в неразмеченную область, или выбрать существующий системный раздел для установки.
Мы установим Windows XP в неразмеченную область. В неразмеченной области, если нужно, можно создать дополнительный несистемный раздел диска.
На нашем компьютере выбрана неразмеченная область. Для запуска установки Windows нужно нажать на «Enter».
Далее система предлагает отформатировать раздел в файловую систему NTFS. Выберите один из вариантов:
- Форматировать раздел в системе NTFS (Быстрое).
- Форматировать раздел в системе NTFS.

В этом окне может предлагаться форматирование в файловую систему FAT, не рассматривайте этот вариант.
Можно выбрать любой из этих вариантов форматирования в NTFS. В первом случае форматирование раздела пройдет быстрее.
Происходит форматирование системного раздела.
Система копирует файлы в папки установки Windows.
По завершению, произойдет перезагрузка компьютера.
В окне загрузчика «GRUB4DOS», выберите пункт «Windows 2000/XP/2003 Setup», нажмите на клавишу «Enter».
В следующем окне выберите пункт «Second part of Windows XP Professional SP3 Setup/Boot first internal disk», а затем нажмите на клавишу «Enter».
Продолжается установка операционной системы. Установка Windows XP проходит в несколько этапов:
- Сбор сведений.
- Динамическое обновление.
- Подготовка к установке.
- Установка Windows.
- Завершение установки.
В окне программы установки появляется информация, рассказывающая о функциях операционной системы.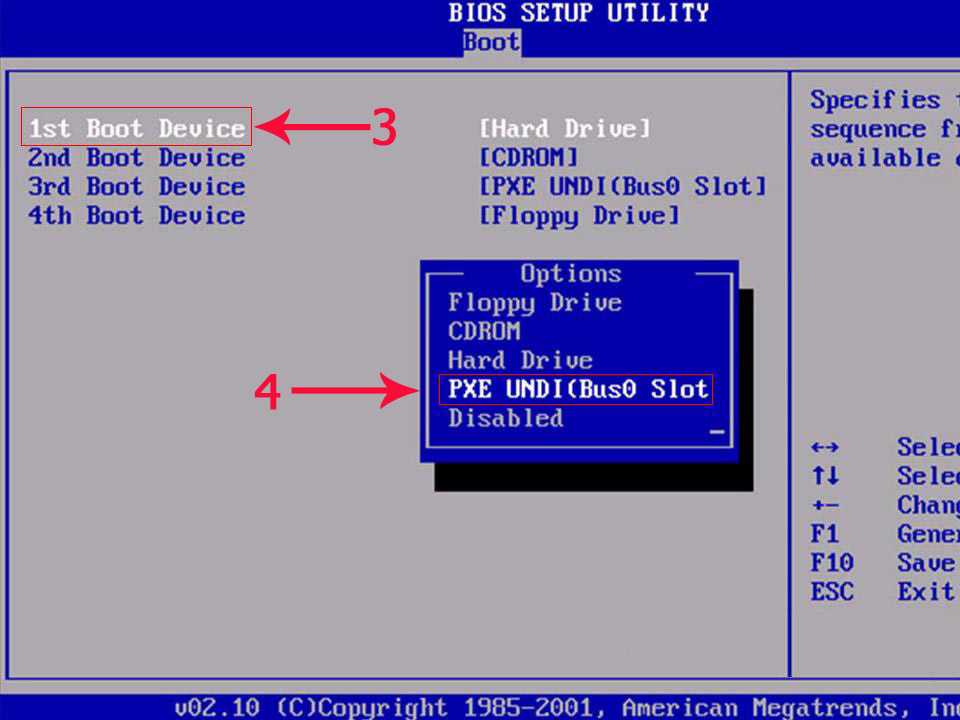 Установка Windows XP займет некоторое время, примерное время до завершения установки отображается в окне программы установки Windows.
Установка Windows XP займет некоторое время, примерное время до завершения установки отображается в окне программы установки Windows.
Поверх окна мастера установки системы, открываются окна для настройки определенных параметров.
В окне «Язык и региональные стандарты» выберите язык, нажмите на кнопку «Далее». В русифицированной версии Виндовс русский язык выбран по умолчанию.
В окне «Настройка принадлежности программ» введите имя для учетной записи. Можно ввести, все что угодно. Это имя будет отображаться в системе, как имя пользователя компьютера.
Если вы обычный пользователь название организации не вводите.
В окне «Ключ продукта» введите ключ от копии Windows. Можете пропустить этот шаг, систему можно активировать позднее, после завершения установки на компьютер.
Если вы не ввели ключ в предыдущем окне, в окне «Ошибка» нажмите на кнопку «Нет».
В следующем окне введите пароль администратора. Если не будете пользоваться паролем, оставьте соответствующие поля пустыми, а затем нажмите на кнопку «Далее».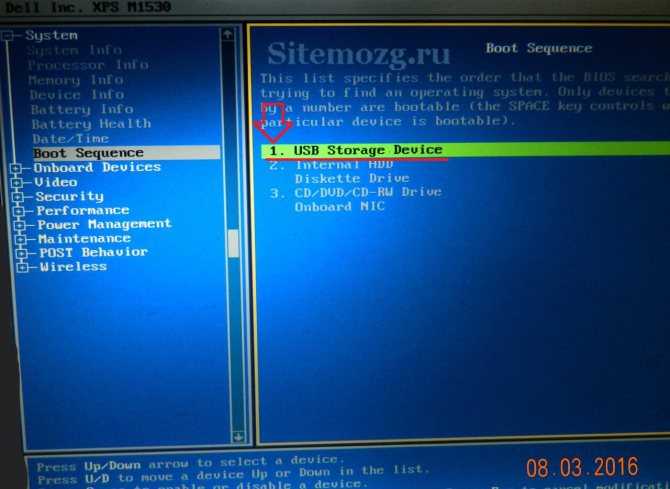 При необходимости, задать пароль администратора можно позднее.
При необходимости, задать пароль администратора можно позднее.
В окне «Настройка времени и даты» выберите время, дату и часовой пояс.
Снова откроется окно программы установки Windows XP.
В следующем окне «Сетевые параметры» выберите «Обычные параметры».
В окне «Рабочая группа или домен» нажмите на кнопку «Далее», ничего не меняя.
Опять откроется окно установки Windows XP.
Еще некоторое время продолжается установка операционной системы. После завершения установки, произойдет перезагрузка компьютера.
Далее откроется окно приветствия Microsoft Windows. Для продолжения настройки системы нажмите на кнопку «Далее».
В следующем окне выберите параметры обновления системы: включить автоматическое обновление или отложить это действие.
Затем проходит проверка подключения к интернету. Нажмите на кнопку «Пропустить».
В окне «Активация Windows» необходимо выбрать один из вариантов:
- Да, активировать Windows через Интернет.

- Нет, но периодически напоминать об активации.
Операционная система Windows XP работает без активации в течение 30 дней, после чего пользователь не сможет работать в системе, пока ее не активирует лицензионным ключом.
В окне «Пользователи компьютера» предлагают создать учетные записи для нескольких пользователей. Здесь нужно вести имя своей учетной записи, которое вы вводили ранее. Другие учетные записи создадите позднее, если они понадобятся.
Настройка операционной системы Windows XP завершена, нажмите на кнопку «Готово».
Откроется окно приветствия, а затем запустится Windows XP.
Установка ОС Windows XP завершена.
Войдите в BIOS, снова выберите в качестве первого загрузочного устройства жесткий диск (HDD) компьютера. Далее установите на ПК необходимые драйвера.
Выводы статьи
В статье показан процесс установки операционной системы Windows XP на компьютер при помощи загрузочной флешки. Загрузочная USB флешка позволит установить Windows XP на компьютеры, не имеющие дисковода для CD/DVD дисков.
Нажимая на кнопку, я даю согласие на обработку персональных данных и принимаю политику конфиденциальности
Дом | Скачать | Купить | Учебники | jpg»> | |||||
Как настроить Windows XP с флешки? | |||||||||
Вы здесь: Учебники > Как установить Windows XP с USB-накопителя ? | |||||||||
Шаг 1. Создание аварийного USB-накопителя Во-первых, нам нужно создать аварийный USB-накопитель, который может загрузить компьютер. Пожалуйста, следуйте инструкциям,
Если в описанном выше процессе не возникло ошибок, теперь вы должны все настроено на установка Windows XP с USB-накопителя !
Шаг 2. Настройка BIOS Теперь вы должны перезагрузиться и войти в настройки BIOS, чтобы загрузка с USB. Инструкции для этого сильно различаются от системы к системе, но обычно влекут за собой следующее:
Обратите внимание, что вы можете серьезно испортить свою систему, указав неправильный настройки биоса!
Шаг 3. Загрузка с аварийного USB-накопителя При условии, что вы правильно настроили BIOS и USB-накопитель. диск поддерживает загрузку, теперь ваш компьютер должен загрузиться с USB-накопитель. В зависимости от скорости ваш USB-накопитель, это может занять некоторое время. Если это не работает, дважды проверьте следующее перед создание сцены:
Шаг 4. Подготовка жесткого диска Вам необходимо убедиться, что ваш жесткий диск разбит на разделы и отформатировано правильно. Особенно, если у вас был Linux или какая-либо другая операционная система. system на нем, вам нужно будет переразметить и отформатировать его. Спасательный диск содержит файловый менеджер и утилита командной строки. Вы можете запустить DiskPart для диска разбиение и форматирование из командной утилиты. Если вы уверены, что ваш жесткий диск настроен правильно (т. работает только с Windows, он содержит действительный раздел FAT или NTFS), то вы можете обезопасьте себя от хлопот и пропустите этот шаг. Window XP не поддерживает раздел GPT. Если ваш жесткий диск
разбитый в режиме GPT, вам также потребуется переразметить и отформатировать диск. Переразметить и отформатировать (эта процедура уничтожит все данные на жестком диске). диск):
Шаг 5. Запуск программы установки Windows XP с USB-накопителя Теперь, когда ваш диск готов, вы можете запустить Windows XP. настройка с несколькими пользовательскими параметрами. Предположим, что файлы доступны по адресу Э:\i386. Теперь подключение устройства не работает. Помните, что все USB устройства должны быть подключены с самого начала при использовании спасательных водить машину. Выполните следующую команду:
После этого программа установки автоматически закроется, что может думаю, что что-то пошло не так. Не волнуйтесь, хотя.
Шаг 6: Продолжить установку Windows XP с жесткого диска
Примечание. Приведенное выше руководство работает только с Windows XP. Для Windows
10, Windows 7, Windows 8 / 8.1 или Windows Vista, см. другое руководство по адресу http://www.poweriso.com/tutorials/how-to-make-win7-bootable-usb-drive. | |||||||||
Copyright 2004-2022 Power Software Ltd. Все права защищены. | |||||||||
Как установить и запустить операционную систему Windows XP на внешнем жестком диске или USB-накопителе?
Спросил
Изменено 4 года, 6 месяцев назад
Просмотрено 39k раз
Я знаю, что этот вопрос может быть продублирован следующим образом:
- Установите Windows XP на жесткий диск USB и запустите с него
- Установка Windows XP на USB-накопитель и запуск с него
- Можно ли запустить Windows XP с USB-накопителя?
- Можно ли установить Windows XP на USB-накопитель?
- Как сделать так, чтобы Windows XP загружалась с флешки?
но их «ответы» ни не отвечают на вопрос, ни ни содержат актуальные материалы.
Итак, мой вопрос:
- Как установить операционную систему Windows XP на внешний жесткий диск или флешку?
- Не до установить Операционная система Windows XP от внешний жесткий диск или флешку.
- После вышеуказанного шага, как загрузить/запустить Windows XP операционную систему с внешнего жесткого диска или флэш-накопителя USB?
- Не до загрузка Windows XP настройка установки с внешнего жесткого диска или флэш-накопителя USB.
Причина, по которой я так ясно спрашиваю, заключается в следующем:
- Я успешно установил операционную систему Windows 7 Ultimate на внешний жесткий диск с помощью WinToUSB Enterprise. Я могу загрузить его с внешнего жесткого диска и использовать его как обычно.
- Я также хочу сделать то же самое с Windows XP, как указано выше. Но WinToUSB выдал мне ошибку: Не удается найти загрузочный образ. (0x000000C401510000) и решения в сети нет.
Пожалуйста, помогите мне с решением, таким как программное обеспечение, которое я использовал, спасибо!
Добавлено (о взломе в комментарии):
У меня нет уверенности в установке модифицированной установки Windows XP.
Так что мне нужны добровольцы, чтобы проверить это.
- Материалы:
- Полное руководство по установке и запуску Windows XP с USB-накопителя или жесткого диска
- Страница загрузки Original Cabinet SDK: www.pixelsplasher.com/_downloads/software/Microsoft-Cabinet-SDK
- Требования:
- Существующая установка Windows для выполнения шагов, описанных в этом руководстве.
- Жесткий диск, совместимый с USB2 (или большая флешка USB2, см.
примечания ниже)
- Оригинальный компакт-диск с Windows XP (пока тестировался только с пакетом обновления 1 (SP1), но сообщается, что работает с другими версиями)
- Зарегистрированная версия WinISO (или любого другого программного обеспечения, которое позволяет напрямую редактировать файлы ISO)
- Microsoft CAB SDK
- Программа для записи компакт-дисков, которая может работать с файлами ISO. Мне нравится бесплатная Burnatonce
- жесткий диск
- windows-xp
- загрузчик
- usb
- загрузчик
3
XP не поддерживает загрузку UEFI и не поддерживает загрузку с USB-устройства.
Существует несколько очень агрессивных модификаций, необходимых для существующей установки XP (на обычном жестком диске), после чего вы можете скопировать установку XP на USB-накопитель. Даже в этом случае не гарантируется работа с вашим конкретным оборудованием или продолжение работы после того, как XP установит обновления/исправления.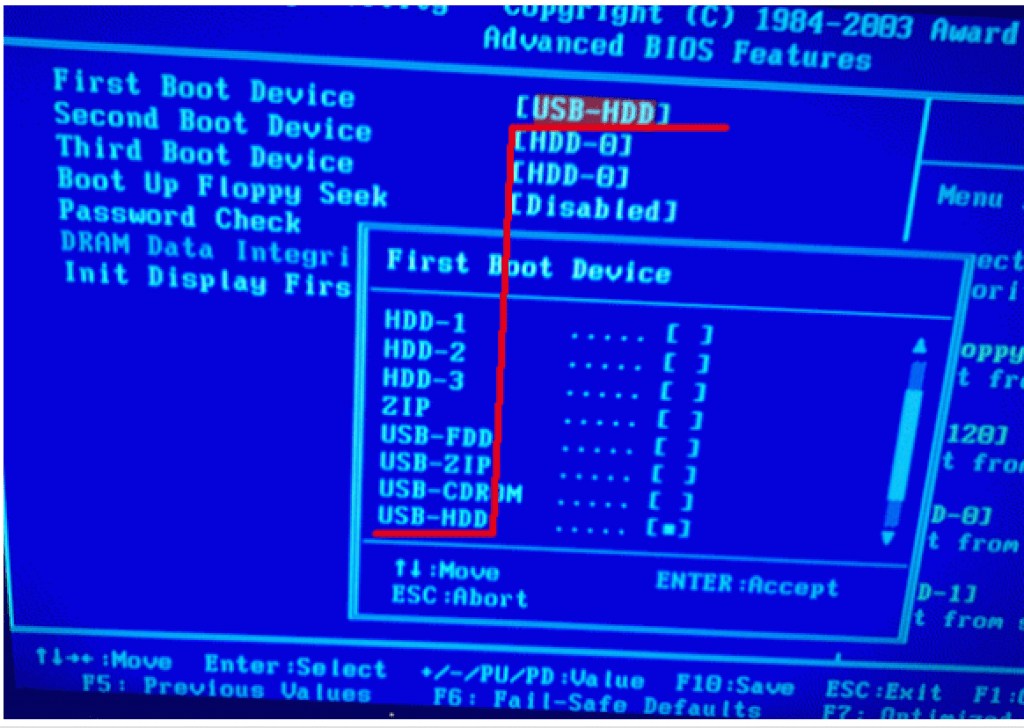
Это решает вторую проблему (если она у вас работает), но не решает проблему №1: загрузку UEFI.
- Windows XP можно установить на флэш-накопитель USB. Перевести и прочитать
http://www.it-sfera.ks.ua/index.php?option=com_content&view=article&id=202:установка-windows-xp-na-usb-fleshku-polnoczenno&catid=54:problems&Itemid=54
https ://savchuck.livejournal.com/4576.html
делается все достаточно просто
Автономный пакет обновлений для Windows XP SP3
https://simplix.info/updatepack/UpdatePackLive.exe
Чтобы установить IE8, запустите файл с параметром /ie8 или добавьте слово ie8 к любой части имени файла файл (например, UpdatePackLiveie8.exe).
- Если в UEFI есть возможность отключить режим Secure Boot и включить CSM (режим поддержки совместимости — режим совместимости с BIOS), то возможна установка Windows XP.
Твой ответ
Зарегистрируйтесь или войдите в систему
Зарегистрируйтесь с помощью Google
Зарегистрироваться через Facebook
Зарегистрируйтесь, используя электронную почту и пароль
Опубликовать как гость
Электронная почта
Обязательно, но не отображается
Опубликовать как гость
Электронная почта
Требуется, но не отображается
Нажимая «Опубликовать свой ответ», вы соглашаетесь с нашими условиями обслуживания, политикой конфиденциальности и политикой использования файлов cookie
.
Как установить Windows XP с USB-накопителя [шаг за шагом]
от администратора
обновление, техническое обслуживание и предоставление услуг, связанных со всеми проблемами, связанными с Windows XP.
Поэтому я лично советую, если вы используете эту ОС, обновить ее до Windows 7, 8 или 10. исполняемые файлы, необходимые для установки Windows XP.
Теперь для создания загрузочного USB-накопителя вы можете использовать ряд бесплатных программ, которые помогут нам создать загрузочный или загрузочный USB-накопитель.
Ниже я упомянул некоторые популярные бесплатные программы::
- Novicorp Win to Flash
- Rufus
- Win To Bootic
- Rmperpusb
- и многие другие
System System System System System. Читайте также :: Шаг 1. Подключите флэш-накопитель к одному из имеющихся USB-разъемов. корпус компьютера | Кабинет …Ваш накопитель должен быть загрузочным. Нажмите здесь, чтобы сделать загрузочную флешку Шаг 2 :: Перейдите к настройке CMOS/BIOS, нажав и удерживая клавишу DEL на клавиатуре. КМОП | Настройка BIOS … Иногда это видно, когда компьютер запускается в нижней части экрана) Шаг 3 :: Перейдите к расширенной настройке и нажмите Enter….. Шаг 4:: Выберите 1-й диск с помощью USB-накопителя. Здесь, на картинке ниже, я использовал накопитель Hp Pen. Вы можете выбрать свой… И выбрать 2-е устройство в качестве жесткого диска. Шаг 5 :: Сохраните изменения, внесенные в CMOS/BIOS… Просто нажав F10 на клавиатуре… Ваш компьютер перезагрузится после того, как вы нажмете Y и Enter…. Вы также можете изменить настройку с помощью клавиш page up и page down или клавиш + — на клавиатуре… Шаг 6 :: Выберите 1-й пункт, Настройка текстового режима (загрузка с флэш-памяти снова после завершения) И Нажмите Enter.. Шаг 7 :: Нажмите Enter, чтобы программа установки запустила процесс установки WINDOWS XP Шаг 8 :: Внимательно прочитайте лицензионное соглашение Windows… И нажмите F8 на клавиатуре, если вы принимаете все условия и политику Microsoft. Читайте также :: Шаг 10 :: После создания собственного раздела выберите диск, на который вы хотите установить Windows XP… и нажмите клавишу ввода из Клавиатура… Шаг 11 :: На приведенном ниже рисунке установка предлагает нам выбрать формат :: Форматирование раздела с использованием файловой системы NTFS (быстрое) Вы также можете отформатировать жесткий диск без быстрого форматирования… Я настоятельно рекомендую вам отформатировать жесткий диск Без быстрого форматирования, так что … Он будет проверять жесткий диск на наличие ошибок, таких как поврежденный сектор. Поврежденная MBR и т. Д. …. Шаг 12:: Программа установки Windows XP форматирует раздел… Время, затрачиваемое на форматирование диска, зависит от размера используемого жесткого диска и конфигурации системы вашего компьютера. Шаг 13 :: Программа установки копирует необходимые файлы, необходимые для установки. Шаг 14 :: После копирования файлов программа установки автоматически перезагрузит компьютер… Шаг 15 :: Теперь компьютер перезагрузится .. Выберите 2-й, настройка режима графического интерфейса, продолжите настройку * 1-й запуск Windows Шаг 16 :: Выбрать сейчас Например, ваши региональные настройки .Страна , часовой пояс ,местоположение .и т.д.0074 Шаг 17 :: Введите продукт Windows XP, который напечатан на компакт-диске. Шаг 18 :: Введите имя компьютера по вашему выбору… Вы также можете указать пароль администратора из соображений безопасности.. Шаг 19 :: Подождите, пока программа установки устанавливает сеть.
 Некоторые распространенные клавиши – F1, F2, F10, F12.
Некоторые распространенные клавиши – F1, F2, F10, F12. W Is My Pen drive ….Un partition Space Is my hard disk
W Is My Pen drive ….Un partition Space Is my hard disk
Нажмите C, чтобы создать раздел на ваш выбор в зависимости от объема ОЗУ, ПРОЦЕССОРА и МАТЕРИНСКОЙ ПЛАТЫ
в зависимости от объема ОЗУ, ПРОЦЕССОРА и МАТЕРИНСКОЙ ПЛАТЫ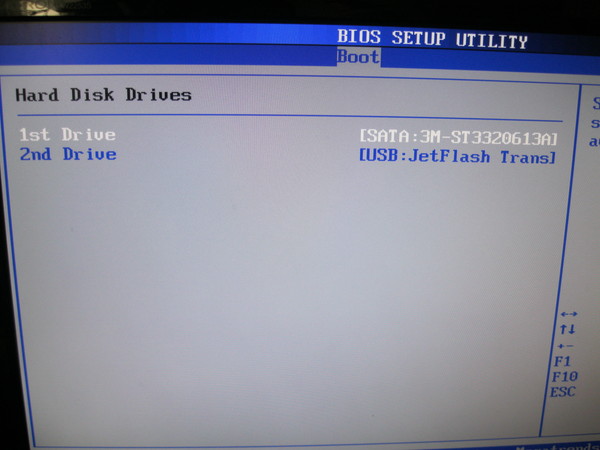
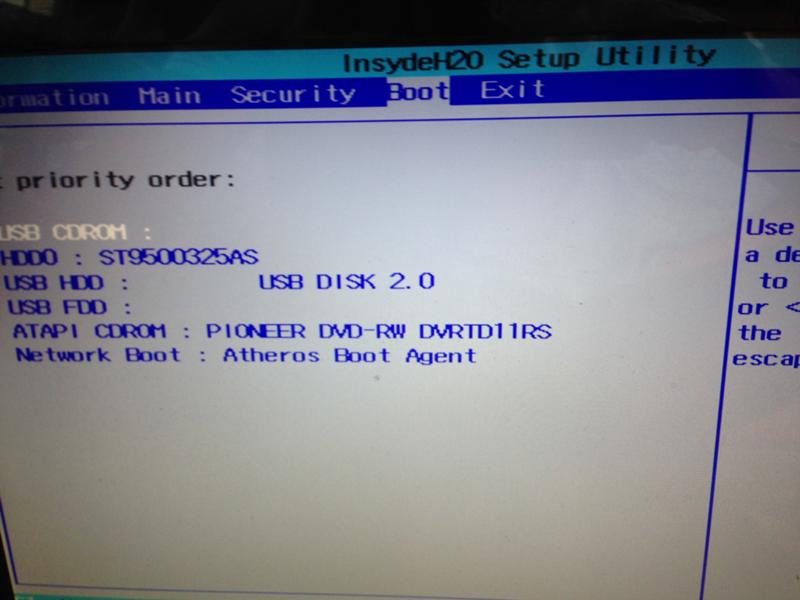 Итак, это отступление, продолжим дальше. Заходим в BIOS и назначаем загрузку с флешки (напомню, что BIOS отличается внешним видом у разнух производителей):
Итак, это отступление, продолжим дальше. Заходим в BIOS и назначаем загрузку с флешки (напомню, что BIOS отличается внешним видом у разнух производителей):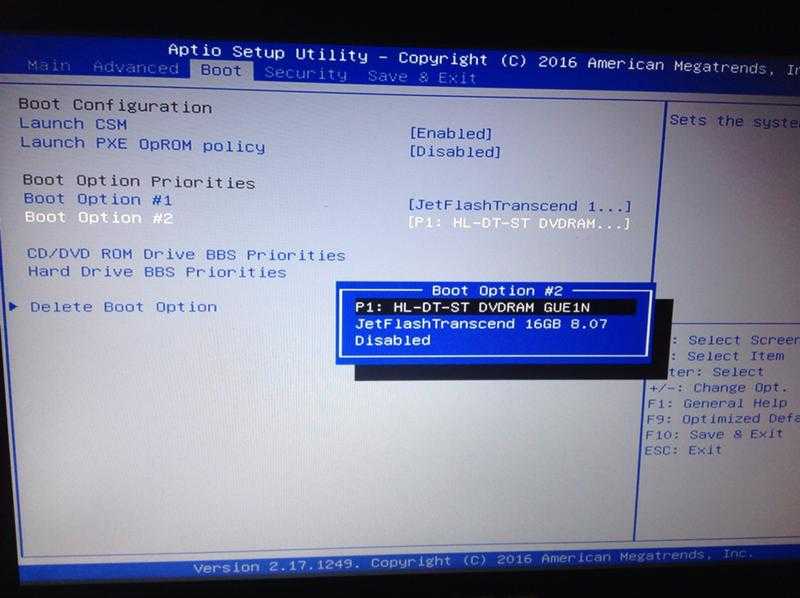
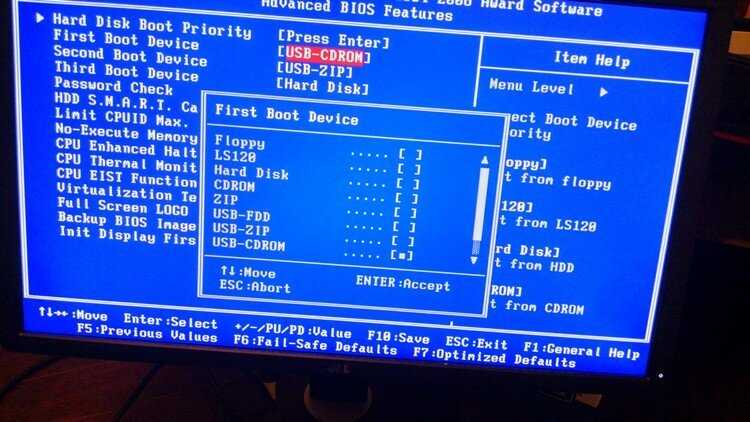

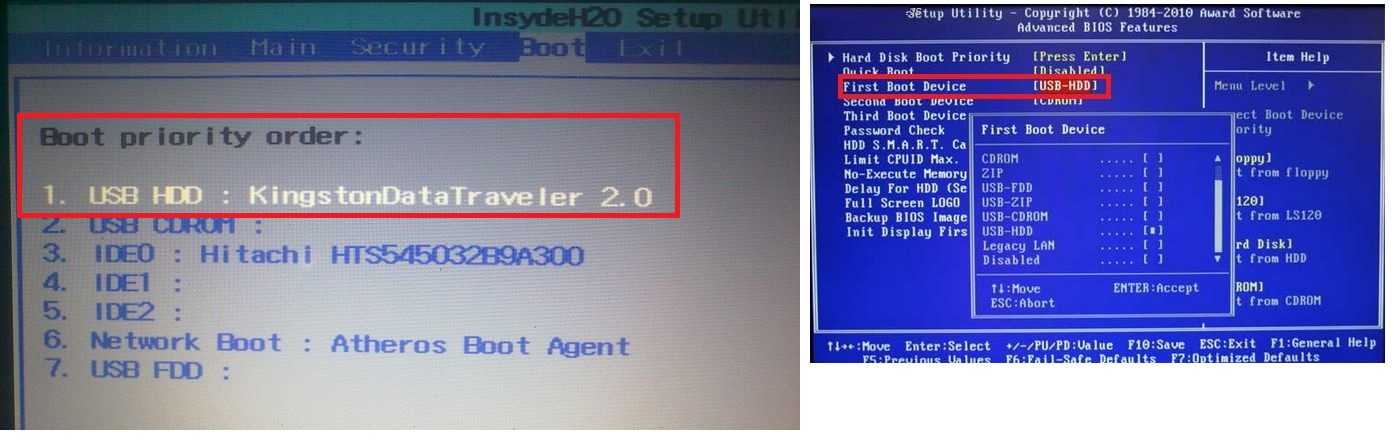
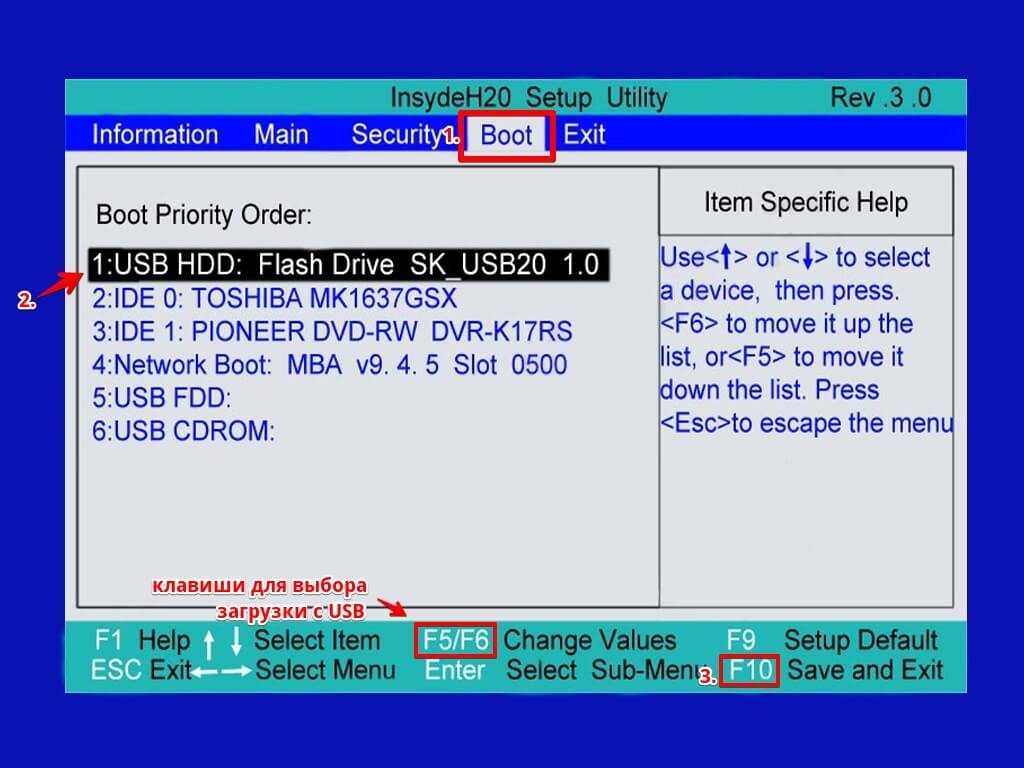 Если это не так, возможно, ваша система не поддерживает загрузку с USB.
Если предположить, что он поддерживается (как это имеет место практически во всех современных
аппаратное обеспечение), сделайте свой USB-накопитель основным загрузочным устройством.
Если это не так, возможно, ваша система не поддерживает загрузку с USB.
Если предположить, что он поддерживается (как это имеет место практически во всех современных
аппаратное обеспечение), сделайте свой USB-накопитель основным загрузочным устройством.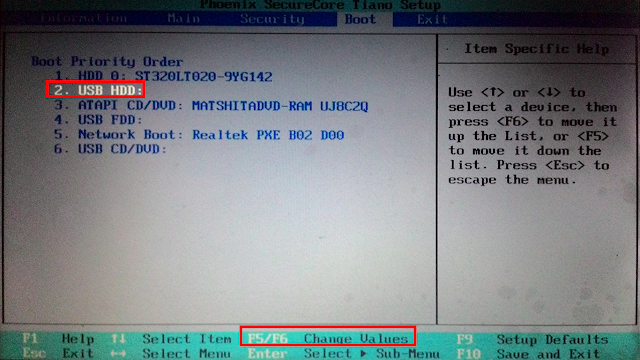 )
)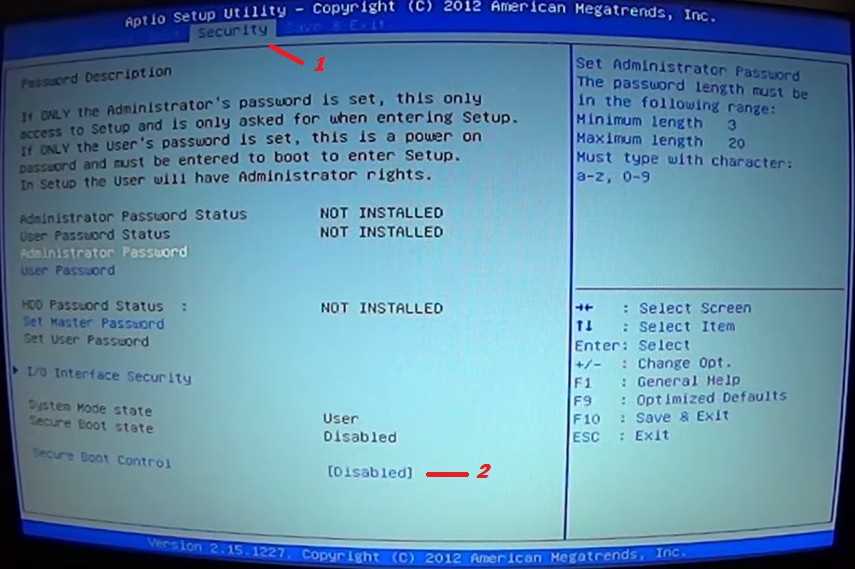


 htm.
.
htm.
.
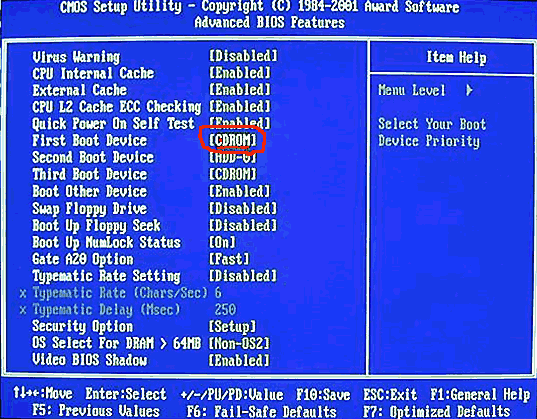 примечания ниже)
примечания ниже)