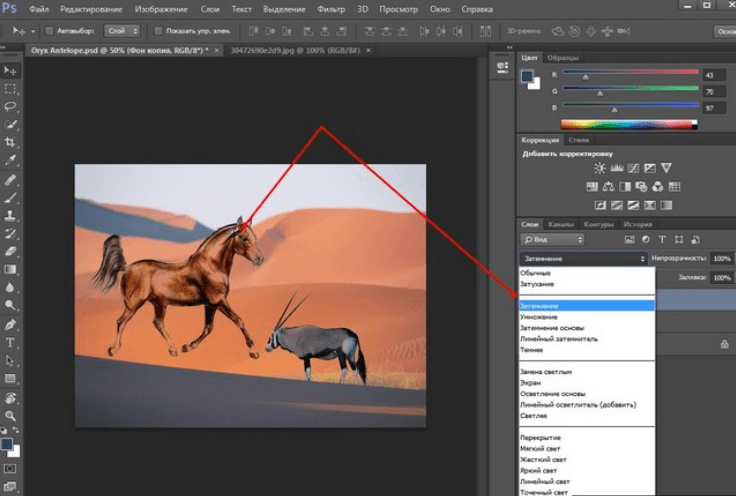Smart Object в Photoshop – поможет и верстальщикам, и дизайнерам / Хабр
Финальный результат
Смарт-объекты — одна из самых мощных функций Photoshop. В этом уроке вы подготовите макет из нескольких компьютерных экранов, а затем добавите к ним слои смарт-объектов. После того, как все будет настроено, вы сможете изменить картинки на всех экранах, обновив только исходный слой. Каждый смарт-объект может состоять из множества слоев. Благодаря этому можно просто и быстро изменить вашу презентацию.
Что такое смарт-объект?
Проще говоря, смарт-объект – это слой содержащий данные из РАСТРОВОГО или ВЕКТОРНОГО изображения.
Что такое растровое изображение? Это матричный слой, состоящий из пикселей, где каждый отдельный пиксель является частью графики, которую мы видим на экране.
Изображения, которые вы переносите в Photoshop из Lightroom (или любой другой программы) являются РАСТРОВЫМИ слоями – кроме одного исключения, о котором мы поговорим позже. При регулировании размера растрового изображения качество теряется при каждом изменении и даже при повороте слоя при помощи инструментов трансформирования Photoshop. Программа перерисовывает снимок после его изменения, поэтому данные теряются. Это внутреннее ограничение для растровой графики при работе с Photoshop и после трансформирования пути назад нет. Такие изменения очень деструктивны по своей натуре.
При регулировании размера растрового изображения качество теряется при каждом изменении и даже при повороте слоя при помощи инструментов трансформирования Photoshop. Программа перерисовывает снимок после его изменения, поэтому данные теряются. Это внутреннее ограничение для растровой графики при работе с Photoshop и после трансформирования пути назад нет. Такие изменения очень деструктивны по своей натуре.
Векторные изображения состоят из линий и кривых, которые называют контурами. Такой вид графики строится математически. Текст – пример ВЕКТОРНОГО слоя. Размер векторных слоев можно изменять, не теряя ни единого бита качества. Они часто используются для логотипов и других графических продуктов.
Работая со смарт-объектами, вы можете заставить растровые слои вести себя как векторные, меняя их размер, отражая, поворачивая, снова и снова все меняя без потери качества и делать еще кучу всего! В дополнение, как растровые, так и векторные слои можно скомбинировать в единый смарт-слой, а смарт-объекты можно размещать внутри других смарт-объектив и т.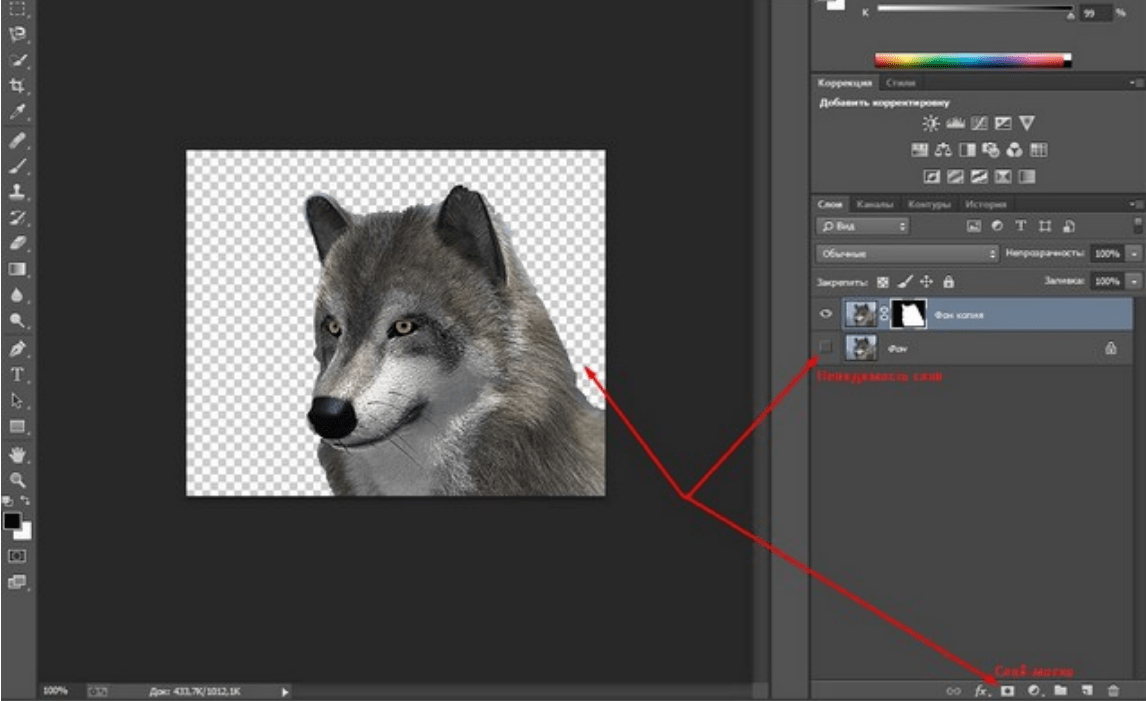 д.
д.
Растрирование
В процессе может понадобиться углубленная, а точнее, стандартная работа с изображением. Опция смарт-объекта не даст сделать этого, в связи с тем, что набор применяемых инструментов ограничен в области сохранения данных. Следовательно, для полноценной работы нужен обычный растровый слой. Для такой цели в «Фотошопе» предусмотрена функция растрирования. Вызывается она щелчком ПКМ по смарт-объекту и выбором на верхней строке «Слои» — «Растрировать». В результате перед нами окажется стандартный слой с возможностью использования полного набора инструментов (миниатюра смарт-объекта пропадет соответственно).
Преимущества использования
Самый главный плюс смарт-объектов в том, что они не являются деструктивными, работая как некое хранилище. После помещения данных в смарт-объект, с ними невозможно провести ни одно деструктивное изменение. Нельзя работать со смарт-объектом напрямую, как это делается для РАСТРОВЫХ или ПИКСЕЛЬНЫХ фотографий. Все, что можно сделать – применить фильтры и другие коррекции, которые позволяет Photoshop, и отменить, подрегулировать или удалить их, не теряя при этом возможности редактирования.
Изменение размера фонового слоя
Самая распространенная ошибка у новичков — открыли в фотошопе картинку, хотите изменить ее размер, но команда Ctrl+T не реагирует, рамка не появляется.
Сперва посмотрите на палитру Слоев, нет ли случаем на слое значка в виде замка? Скорее всего есть. Это говорит о том, что перед вами фоновый слой, у которого существует масса ограничений, в том числе невозможность изменения размера путем использования команды Свободная трансформация
.
В этом случае, размер изображения можно изменить либо через команду Изображение — Размер изображения
, а там уже ввести необходимые величины, либо нужно разблокировать фон (эта операция называется
Образовать
). Для этого сделайте двойной клик по фоновому слою. Появится окно, в котором ничего не изменяя, кликните на ОК. Теперь со слоем можно работать в привычном режиме, все ограничения сняты.
Как открыть Lightroom-файлы в Photoshop как смарт-объекты
Выше я упомянул об исключении во время открытия изображений из Lightroom в Photoshop, которое позволяет создать НЕ растрированный слой. Эта опция называется «Открыть как смарт-объект в Photoshop» и находится в меню Редактировать в (Edit in) Lightroom. Также можно просто кликнуть по снимку или его миниатюре в ленте, выбрав пункт там. Если вы снимаете в RAW-формате и не открываете файлы как смарт-объекты, самое время начать.
Эта опция называется «Открыть как смарт-объект в Photoshop» и находится в меню Редактировать в (Edit in) Lightroom. Также можно просто кликнуть по снимку или его миниатюре в ленте, выбрав пункт там. Если вы снимаете в RAW-формате и не открываете файлы как смарт-объекты, самое время начать.
Эта маленькая иконка показывает, что мы работаем со смарт-объектом
Lightroom (в модуле Develop) – это очень хороший RAW конвертер. Вы получаете тонны инструментов и, поскольку работаете с RAW-данными, можете выполнить обширные коррекции. С RAW-редактором, скажем, баланс белого можно редактировать без какого-либо ущерба для изображения.
Определенно стоит делать как можно больше коррекций снимка в LR, а затем только переносить его в Photoshop для финальных штрихов. Но что делать, если вы хотите совместить несколько изображений и работать с ними в Photoshop – НЕ деструктивно и в формате RAW? Изменить что-нибудь, что не поменяли в LR? Выполнить минимальные коррекции в LR перед тем, как смешать всё в Photoshop? Это можно сделать со смарт-объектами.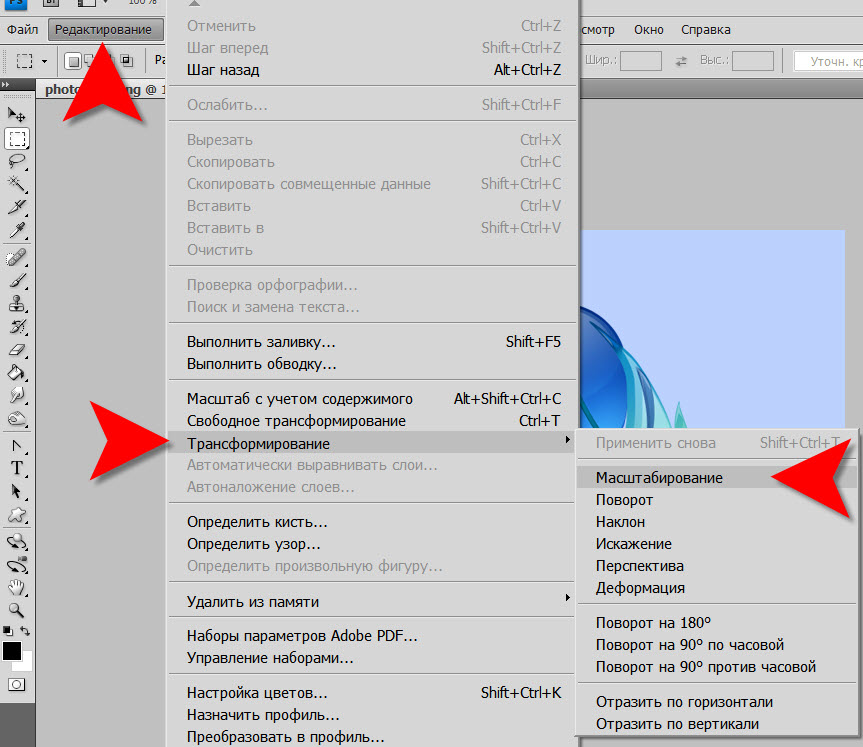
Когда вы открываете смарт-объект в Photoshop, появляется один слой с соответствующим символом в нижнем правом углу миниатюры. Смарт-слой хранит в себе все RAW данные. Если дважды кликнуть по нему на панели слоев, откроется модуль Adobe Camera Raw и в новом окне отобразится каждая сделанная в LR коррекция – начиная от экспозиции и заканчивая кривой и панелью деталей. Кривая тонов ACR фактически даже лучше, чем у Lightroom, так как она позволяет перемещать несколько точек сразу, удерживая нажатой клавишу Shift. Вы не просто открываете снимок и применяете к нему фильтр ACR, вы можете выполнить те же процессы, что делаете в LR.
Вся RAW информация о коррекциях переносится в смарт-объект Photoshop!
Если вы когда-либо переносили снимок в PS и думали: «лучше бы я сделал сначала это!», теперь у вас есть возможность все исправить. Однако, есть еще множество причин работать со смарт-объектами.
Пример процесса коррекции
Давайте представим, что вы пошли на улицу и получили кадр, небо которого не засвечено.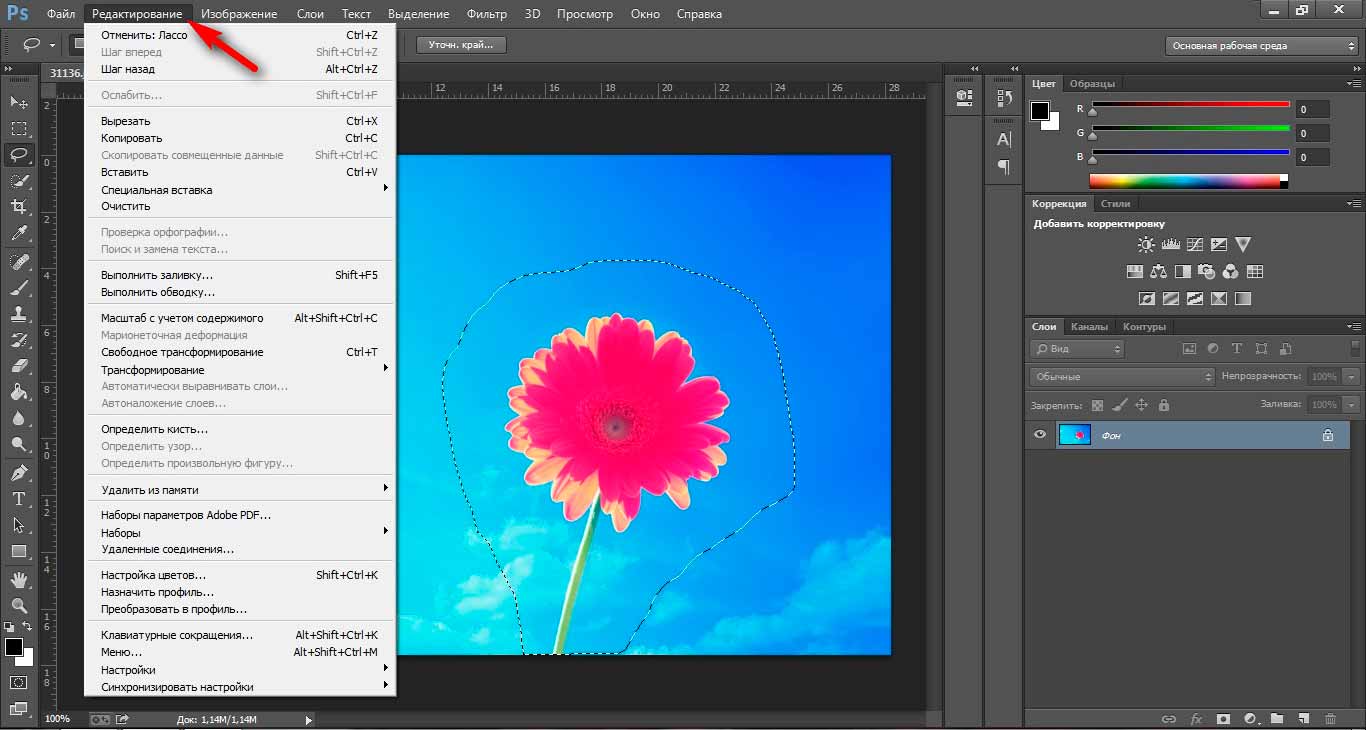 Это значит, что передний план недостаточно экспонирован, но его еще можно спасти. Здесь нам и пригодятся смарт-объекты. Снимок можно открыть как смарт-слой, а затем, находясь в PS, кликнуть по нему правой кнопкой мыши и выбрать Создать смарт-объект путем копирования (New Smart Object Via Copy). Причина, по которой стоит это делать – вы получите НОВЫЙ смарт-объект, который будет редактироваться независимо от оригинала. Если просто дублировать его при помощи сочетания клавиш Ctrl + J, создастся обычная копия и при работе с ней в модуле Adobe Camera Raw коррекции будут применены к исходному слою тоже. Такая особенность в данной ситуации нам совсем ни к чему.
Это значит, что передний план недостаточно экспонирован, но его еще можно спасти. Здесь нам и пригодятся смарт-объекты. Снимок можно открыть как смарт-слой, а затем, находясь в PS, кликнуть по нему правой кнопкой мыши и выбрать Создать смарт-объект путем копирования (New Smart Object Via Copy). Причина, по которой стоит это делать – вы получите НОВЫЙ смарт-объект, который будет редактироваться независимо от оригинала. Если просто дублировать его при помощи сочетания клавиш Ctrl + J, создастся обычная копия и при работе с ней в модуле Adobe Camera Raw коррекции будут применены к исходному слою тоже. Такая особенность в данной ситуации нам совсем ни к чему.
Вместо создания виртуальных копий и беспорядка в LR, вы можете создавать многочисленные копии смарт-объектов, используя команду «Создать смарт-объект путем копирования», а затем просто дважды кликнув по миниатюре нового слоя. После этого можно спокойно корректировать экспозицию и любые другие характеристики. Вот так было создано это изображение с весьма сложным динамическим диапазоном.
Вот так было создано это изображение с весьма сложным динамическим диапазоном.
После того, как вы создали НОВЫЙ смарт-объект путем копирования, дважды кликните по нему, войдите в модуль ACR и начинайте работу. Для нашего примера можно добавить +2 EV экспокоррекции, получив экспонированный фон. Еще я добавил копию с +1 EV, чтобы сгладить разрыв между двумя экспозициями. В итоге получится два изображения (или три, если нужно) с одним содержимым, но разной экспозицией для правильного неба и переднего плана. Все знают, что работать с брекетингом, когда в кадре есть двигающиеся объекты невероятно сложно. Подход, рассмотренный выше, позволяет создать HDR снимок всего с одним исходным кадром. Смешивание этих слоев при помощи инструментов Photoshop и Яркостных масок (Luminosity mask) – лучший способ работы, но для их обзора нужна целая отдельная статья.
Создание смарт-объектов
Давайте рассмотрим следующий пример – мы создаем комбинированное изображение с одним основным снимком и несколькими меньшими, которые нужно расположить в одном документе.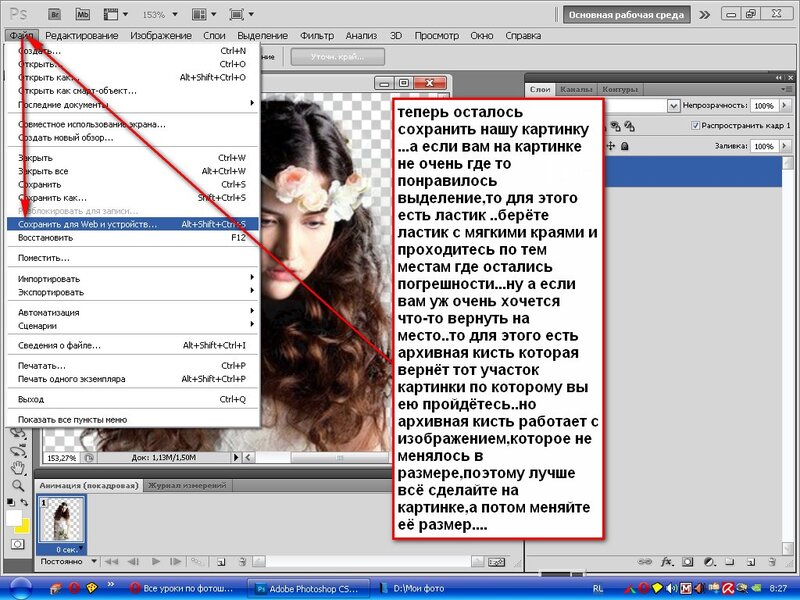 Создать смарт-объект можно несколькими способами и для каждого способа есть свои различия. Во-первых, можно просто перетащить любое изображение прямо в рабочую зону Photoshop, и оно автоматически станет смарт-слоем (если только вы не поменяли настройки по умолчанию в меню «Параметры» Photoshop).
Создать смарт-объект можно несколькими способами и для каждого способа есть свои различия. Во-первых, можно просто перетащить любое изображение прямо в рабочую зону Photoshop, и оно автоматически станет смарт-слоем (если только вы не поменяли настройки по умолчанию в меню «Параметры» Photoshop).
Поверх изображения появится большой крест, обозначающий режим свободного трансформирования, с которым можно изменить размер объекта под свои нужды.
Также можно использовать команду Поместить встроенные (Place Embedded) в меню Файл (File), а затем выбрать нужный файл. Этот способ полностью аналогичен перетаскиванию в рабочую область программы. Изображение также появится в документе вместе с крестом, обозначающим свободное трансформирование, поверх него.
Единственное ограничение при использовании этих двух методов – добавление корректирующих слоев для смарт-объекта. Если дважды кликнуть по смарт-слою, в отдельной вкладке откроется оригинал соответствующего формата (например, jpeg). Теперь, если добавить корректирующий слой, а затем попытаться сохранить изменения и вернуться в основной документ, выскочит окошко с просьбой сначала объединить слои. Воспользовавшись методом, приведенным ниже, вы сможете создавать многослойные смарт-объекты.
Теперь, если добавить корректирующий слой, а затем попытаться сохранить изменения и вернуться в основной документ, выскочит окошко с просьбой сначала объединить слои. Воспользовавшись методом, приведенным ниже, вы сможете создавать многослойные смарт-объекты.
Как уменьшить фотографию
Сначала откройте нужное фото в фотошопе. Нажмите CTRL+O
или
File — Open
(
Файл — Открыть
) и выберите нужную фотографию на диске.
Фотография открылась в фотошопе:
Фотография огромного размера 1600х1200 пикселей. А нам например надо 600х450 или около того.
Есть способ уменьшить пропорционально фотографию, для этого зайдите в меню Image — Image size
(
Изображение — Размер изображения
). В английском фотошопе это окно выглядит так:
Мы видим значения Width
и
Height
(
Ширина
и
Высота
), убедитесь значения показываются в пикселях, но если вам нужно вы можете смотреть и изменять в сантиметрах и других измерениях.
Введите ширину вместо 1600 значение 600 и вы увидите как высота автоматически подобралась 450, чтобы изменения размера фотографии было пропорциональным.
Нажимаем ОК и всё! Наша фотография уменьшилась:
Ручное размещение – лучший способ
Если вы хотите создать смарт-объект, у которого будут более широкие возможности для редактирования, откройте исходный снимок в его собственном Photoshop-документе, а затем с активным инструментом Перемещение (Move Tool) кликните и перетяните его на вкладку или в окно, где он должен стать смарт-объектом. Если удерживать нажатой клавишу Shift, изображение при этом будет центрировано. После этого можете изменить размер нового смарт-слоя или переместить его в нужное место.
Давайте рассмотрим такой пример. Предположим, нам нужно сделать смарт-слой черно-белым и добавить корректирующий слой Кривые или что-то подобное. Для редактирования смарт-объекта, дважды кликните по его миниатюре на панели слоев. В отдельной вкладке откроется .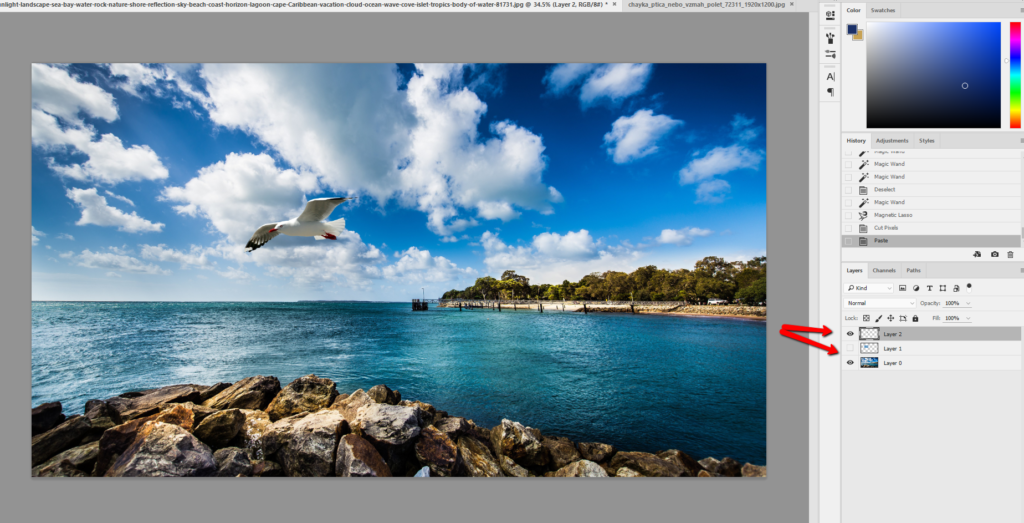 psb файл. Здесь вы можете добавлять любые корректирующие слои и делать что угодно. Когда вы довольны результатом, сохраните его, нажав Ctrl + S. Мы не сохраняем изменения на диск. Мы сохраняем их в основном документе, куда встроен наш смарт-объект. Главное преимущество в том, что можно в любой момент перейти к редактированию этого слоя, дважды кликнув по его миниатюре, внести необходимые коррекции или регулировки и вернуться.
psb файл. Здесь вы можете добавлять любые корректирующие слои и делать что угодно. Когда вы довольны результатом, сохраните его, нажав Ctrl + S. Мы не сохраняем изменения на диск. Мы сохраняем их в основном документе, куда встроен наш смарт-объект. Главное преимущество в том, что можно в любой момент перейти к редактированию этого слоя, дважды кликнув по его миниатюре, внести необходимые коррекции или регулировки и вернуться.
Редактируем получившийся фрагмент
Перед описанием первого способа я бы хотел напомнить, что подобную тему рассматривал ранее в статье « ». Приятное дополнение — описание данного процесса в онлайн-версиях графического редактора.
Изменить параметры можно перед переносом шарика на основную картинку. Чтобы изменить размер, проследуйте по следующему пути:
Откроется следующее окно:
Здесь нас интересует блок «Размерность» и конфигурации ширины и высоты. Рекомендую пользоваться пиксельной величиной. В этих полях задайте нужные вам значения. Если хотите изменить пропорции, то уберите галочку с этого пункта:
Если хотите изменить пропорции, то уберите галочку с этого пункта:
После завершения редактирования, можете переносить полученный фрагмент на другую иллюстрацию или использовать в других целях. Теперь давайте поговорим о втором методе.
Практичные причины использовать смарт-объекты
Теперь, когда мы обсудили лучшие способы создания смарт-слоев из других изображений, давайте посмотрим, что можно с ними делать.
Сохранить высокое качество растрового изображения
Когда вы добавляете смарт-объект в документ, основной пункт «за» — возможность изменять его размер сколько угодно раз без потери качества данных снимка. Это не значит, что можно создавать огромные изображения с идеальной детализацией. Это означает, что вы можете снова и снова безболезненно менять размер объекта до тех пор, пока не будут превышены оригинальные размеры.
Это также работает для поворотов и отражения по горизонтали/вертикали. Помните, что для обычного слоя Photoshop каждый раз, когда используется свободное трансформирование, переписывает растровые данные.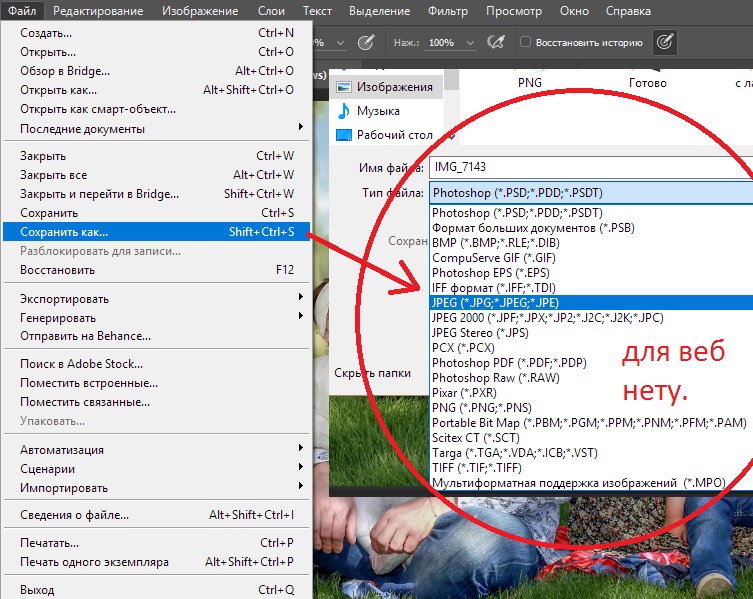 Это может привести к потере качества.
Это может привести к потере качества.
Данные при свободном трансформировании сохраняются
Еще одно преимущество – исходные данные о размерности изображения сохраняются внутри смарт-объекта. Например, если вы изменили размер СО (в дальнейшем мы будем обозначать этой аббревиатурой смарт-объекты), а затем захотели снова его трансформировать, проценты и градус поворота показываются в полях Свободного трансформирования.
Связанные смарт-объекты
Сейчас это очень полезная функция по многим причинам. Одно из ее применений – свой водяной знак для фотографий.
Скажем, у вас есть отдельный файл, созданный в Photoshop, который содержит ваше имя и сайт для водяного знака. На его месте может быть любое изображение, которым вы хотите поделиться для двух или больше снимков в вашей галерее.
Связанный смарт-объект обладает маленькой иконкой цепи в нижнем правом углу миниатюры.
Один и тот же смарт-объект можно связать со всеми изображениями, которые вы добавите. И, что еще лучше, если внести изменения в этот водяной знак или логотип, они продублируются для всех снимков – даже тех, которые в данный момент не открыты. Как это делается? Смарт-объект привязывается к файлу и в следующий раз, когда вы его откроете, у смарт-слоя будет маленький индикатор, уведомляющий, что связанный объект был изменен. Достаточно кликнуть по нему и выбрать Обновить модифицированное содержимое (Update Modified Content).
И, что еще лучше, если внести изменения в этот водяной знак или логотип, они продублируются для всех снимков – даже тех, которые в данный момент не открыты. Как это делается? Смарт-объект привязывается к файлу и в следующий раз, когда вы его откроете, у смарт-слоя будет маленький индикатор, уведомляющий, что связанный объект был изменен. Достаточно кликнуть по нему и выбрать Обновить модифицированное содержимое (Update Modified Content).
Это очень полезно и такой трюк можно выполнить для любого количества снимков в вашей галерее Lightroom. Вот как это работает при использовании Lightroom и Photoshop:
- Выберите два пробных изображения в Lightroom.
- Откройте их в Photoshop, нажав Ctrl + E и выбрав Редактировать копию (Edit Copy). Если файлы имеют формат RAW, такого варианта не будет, просто откройте их.
- Если вы работаете на MacOS, откройте LR и PS, а затем перетяните третье изображение или графику (например, водяной знак, созданный в Photoshop) в один из открытых файлов и разместите его в нужном месте.
 Главное – удерживать нажатой клавишу Option после того, как вы начали перетаскивать и до того момента, как отпустите кнопку мыши. Это значит, что будет прикреплен связанный, а не встроенный смарт-объект.
Главное – удерживать нажатой клавишу Option после того, как вы начали перетаскивать и до того момента, как отпустите кнопку мыши. Это значит, что будет прикреплен связанный, а не встроенный смарт-объект. - Пользователи Windows могут перейти в меню Файл > Поместить связанные (File > Place Linked), затем найти папку с файлом, который будет использован для этого эксперимента.
- Текст, логотип или другая графика появится в центре документа. Перетяните его в нужное место.
- Можно перетаскивать уголок рамки с зажатой клавишей Shift, чтобы изменять размер.
- Когда будете довольны расположением, кликните по иконке галочки или просто нажмите Enter.
- Сделайте это для второго файла, на котором тоже хотите иметь водяной знак. Поместите его в нужном месте, нажмите Enter.
- Сохраните оба файла и закройте один из них.
- Находясь в оставшемся документе, дважды кликните по смарт-слою.
- Смарт-объект откроется в новой вкладке.

- Создайте новый пустой слой. Возьмите черную кисть и нарисуйте «Х» вдоль всего документа. Это только для примера. На самом деле можете делать что угодно.
- Теперь нажмите Ctrl + S, чтобы сохранить документ. Изменения не остаются на диске, они сохраняются в смарт-объекте. Закройте вкладку.
Вы изменили связанный смарт-объект и это отразится на всех остальных открытых файлах, к которым он привязан. Но что делать с закрытыми? Это не проблема!
Откройте тот файл из Lightroom в Photoshop как оригинал. Вы увидите СВЯЗАННЫЙ смарт-объект с маленьким желтым треугольником, обозначающим, что он был изменен и требует обновления. Можете кликнуть по нему правой кнопкой мыши и выбрать Обновить модифицированный контент (Update Modified Content) или дважды кликнуть по желтой стрелочке. Проще простого! Все файлы со связанным смарт-объектом будут обновлены при открытии в Photoshop. Просто убедитесь, что открыли оригинал, а не копию!
Качество изображения после ее уменьшения/увеличения
Уменьшение, а особенно увеличение изображения не проходят для него бесследно.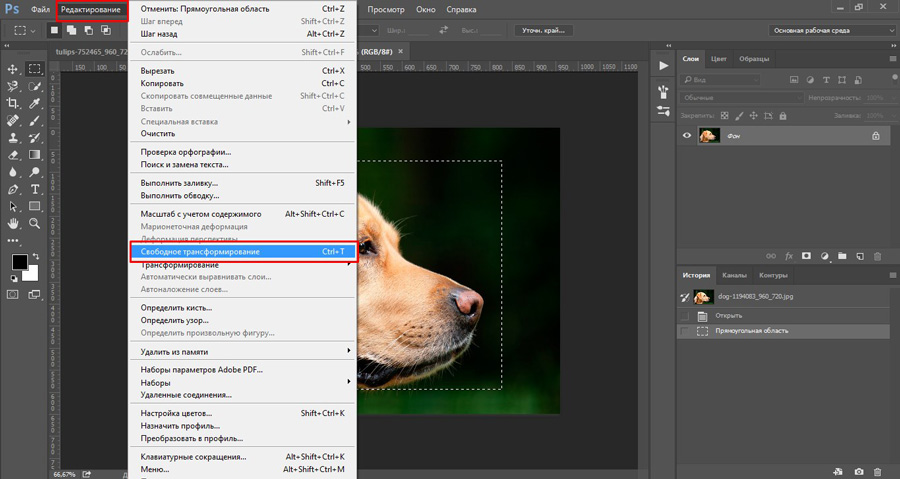 Этот процесс оставляет неизгладимый отпечаток — потерю качества
Этот процесс оставляет неизгладимый отпечаток — потерю качества
.
Когда мы увеличиваем картинку
, у нее повышается ее — то есть стало больше пикселей, образующих это изображение. Например, была ширина картинки 100 пикселей, а мы взяли да и увеличили ее, и ширина стала 200 пикселей, разница в 2 раза! Но откуда вдруг появятся новые 100 пикселей?
Их дорисовывает сам фотошоп. У него есть алгоритм, который позволяет проанализировать содержимое картинки и при ее увеличении он знает какие пиксели должны добавиться. Но это автоматика, это сухой, безжизненный алгоритм действий — он не идеален. А значит и пиксели дорисовываются не так как хотелось бы. Появится эффект размытости и нечеткости деталей.
Процесс уменьшения картинки
проходит менее болезненно. Поскольку она ставится меньше, мы становимся менее придирчивым к деталям, поэтому есть они там или нет, уже не важно — и так ничего не видно.
Пиксели не могут сжиматься, при уменьшении фотошоп выкидывает лишние (поэтому картинки с меньшим разрешением и меньше весят). Например, картинка в 200 пикселей ширины была уменьшена до 50 пикселей. В этом случае 150 пикселей долой. Все, их больше нет — они безвозвратно потеряны. Если вы захотите вернуть былой размер картинки — она будет кардинально отличаться от того, что было. Пройдет процесс описанный выше в первом случае. Схематически вот как это выглядит:
Например, картинка в 200 пикселей ширины была уменьшена до 50 пикселей. В этом случае 150 пикселей долой. Все, их больше нет — они безвозвратно потеряны. Если вы захотите вернуть былой размер картинки — она будет кардинально отличаться от того, что было. Пройдет процесс описанный выше в первом случае. Схематически вот как это выглядит:
К этому нужно быть всегда готовым, и подходить к процессу с умом:
- Брать изображения в большом разрешении, там потеря качества будет менее заметна.
- При увеличении не делать большую разницу с оригиналом — не надо ее увеличивать в 10 раз. Чем сильнее увеличение, тем очевидней потеря качества.
Но, к слову сказать, эта проблема знает свое решение. В фотошопе есть специальный тип слоев — смарт-объекты
. Это контейнеры, которые хранят в себе всю информацию об изображении. Поэтому увеличение, может быть, и будет с потерей, поскольку тут, как ни крути, нужно дорисовывать недостающие пиксели, а вот процесс — сначала уменьшить картинку, а потом ее увеличить — вообще никак не повлияет на ее качество, поскольку фотошоп не будет терять пиксели, он аккуратно их сохранит в своем специальном контейнере, а потом, при необходимости, достанет их обратно и восстановит как было. на сайте есть большая подробная статья, рекомендую к ознакомлению.
на сайте есть большая подробная статья, рекомендую к ознакомлению.
Заметили ошибку в тексте — выделите ее и нажмите Ctrl + Enter . Спасибо!
17.11.2014 27.01.2018
После изучения этого вы урока вы научитесь в фотошопе:
- Уменьшить размер фотографии
- Уменьшать в размере отдельный объект на фото
- Трансформировать фото и объекты — крутить, сжимвать, переворачивать и отражать.
В этой статье я расскажу как пользоваться фотошопом чтобы уменьшить картинку, изображение, текст, слой, отдельный объект — все что только можно уменьшить в фотошопе. Программа Photoshop позволяет быстро и удобно уменьшать объекты без потери качества изображения.
Ведь часто бывает, что необходимо уменьшить фотографию или картинку перед отсылкой её по почте или загрузкой на какой любой сайт, чтобы показать людям. Огромные исходные размеры фотографий не подходят и поэтому на помощь приходит фотошоп чтобы уменьшить фотографию.
Для выполнения операций по уменьшению я буду использовать Photoshop CS 6.
Расширенные коррекции со смарт-объектами
Работая с файлами в Photoshop, вы часто добавляете корректирующие слои. Со смарт-объектами, можно одновременно использовать корректирующие слои и коррекции в меню Изображение > Коррекция (Image > Adjustments). Тени/блики – один из примеров, который не может быть создан на корректирующем слое.
Фильтры и коррекции помещаются под смарт-слоем. Маску можно использовать, чтобы убрать эффект в некоторых участках. Тут может быть только одна маска, не важно сколько добавлено корректирующих слоев. Это не то же самое, что маска слоя.
Коррекции так же, как и фильтры, размещены под смарт-слоем. Их можно редактировать, если кликнуть по соответствующему названию. Это вернет вас к тому состоянию, в котором фильтр/коррекция была установлена. Что еще лучше, можно кликнуть по иконке параметров наложения справа от имени и получить возможность менять режим наложения и непрозрачность!
Находим и открываем нужное изображение
В первую очередь, необходимо найти и открыть в Photoshop картинку. Для поиска фотографий, векторов или иллюстраций воспользуйтесь бесплатным фотобанком — pixabay.com
Для поиска фотографий, векторов или иллюстраций воспользуйтесь бесплатным фотобанком — pixabay.com
. В этом сервисе хранится более 950 тысяч картинок. Для тренировки советую взять простое изображение, откуда будет несложно вырезать нужный предмет.
Я взял простенькую иллюстрацию с шариками:
Чтобы начать работать, необходимо открыть её в Фотошопе. Здесь всё просто. Я уже не раз описывал, как это делать, но давайте повторим. В верхнем меню нажмите на кнопку «Файл» и выберите вкладку «Открыть…». Далее найдите картинку на своём компьютере. Как только это сделано, можно приступать к самому интересному.
3 простых способа исправить перспективу в Photoshop | Урок | Фото, видео, оптика
Перспектива в фотографии — это приём, который передаёт ощущение пространства, «воздуха» на снимке. Если перспектива удачная, фотография кажется объёмной. Мы легко считываем передний, средний и дальние планы, а изображённое на снимке как бы «уходит в даль».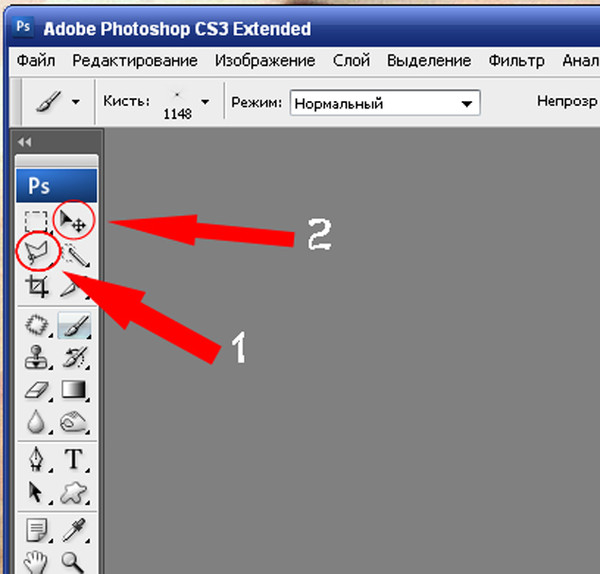
Правильная перспектива делает снимок более эффектным и реалистичным. Но при использовании специфической оптики (например, сверхширокоугольного объектива), неподходящего угла съёмки или расстояния камеры до объекта, линии на фотографии могут искажаться. Например, здание начинает «заваливаться» на зрителя или — наоборот — неправдоподобно сужаться кверху, а тело модели непропорционально вытягивается.
Из-за специфики локации, фотооборудования или условий съёмки не всегда возможно исправить искажения перспективы фотоаппарата, просто переделав кадр. Поэтому мы собрали для вас три простых способа, как быстро исправить перспективу в Photoshop.
На фотографии слева здание «заваливается» назад, стремясь сузиться в верхней точке / Иллюстрация: Елизавета Чечевица, Фотосклад.ЭкспертКак исправить перспективу в Adobe Camera Raw
Adobe Camera Raw или ACR — программа для конвертации RAW-фотографий в Photoshop. Она автоматически открывается, когда вы перекидываете RAW-снимки на обработку в Photoshop.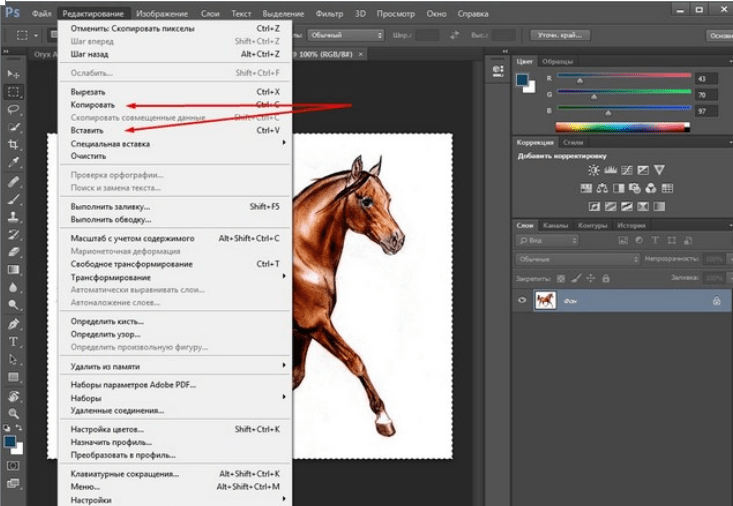 Уже здесь можно быстро и корректно исправить перспективу на фото. Это также удобно, если вы обрабатываете репортаж или съёмку, которую не планируете дальше ретушировать в Photoshop.
Уже здесь можно быстро и корректно исправить перспективу на фото. Это также удобно, если вы обрабатываете репортаж или съёмку, которую не планируете дальше ретушировать в Photoshop.
Исправление перспективы RAW-файла в ACR
1. Откройте RAW-снимок в Adobe Camera Raw.
Для этого выбранный файл достаточно подхватить и перетащить на окно уже открытого Photoshop. Второй вариант — зайти в меню Файл / File и выбрать команду Открыть / Open, либо нажмите горячие клавиши Ctrl + O.
Инструмент Трансформирование в CC 2020 / Иллюстрация: Елизавета Чечевица, Фотосклад.ЭкспертПосле этого фотография автоматически откроется в ACR.
2. На верхней панели ACR найдите Инструмент Трансформирование / Transform Tool. В Photoshop CC 2022 инструмент называется Геометрия / Geometry и находится в списке справа. Активировать инструмент быстро можно нажатием клавиш Shift + T.
Инструмент Геометрия / Geometry в Photoshop CC 2022 / Иллюстрация: Елизавета Чечевица, Фотосклад. Эксперт
ЭкспертИнструмент Геометрия / Geometry или Трансформирование / Transform в Adobe Camera RAW
Панель инструментов Трансформация/Геометрия / Иллюстрация: Елизавета Чечевица, Фотосклад.ЭкспертИнструмент состоит из двух частей:
- Режимы Выравнивание
Это пять сеток, по которым корректируется перспектива:
1. Авто. Программа сама корректирует перспективу.
2. Уровневая. Корректирует перспективу по горизонтальным направляющим.
3. Вертикальная. Применяет и уровневую и вертикальную коррекции перспективы.
4. Максимум. Выправляет перспективу и по вертикали и по горизонтали.
5. Направляющие. Вы можете сами провести вертикальную и горизонтальную линии, по которым будет происходить коррекция.
Для этих режимов нет универсальных рекомендаций — для каждой конкретной фотографии может подойти свой вариант.
- Ползунки, по которым перспективу можно выправить самостоятельно.
Можно применять их после режимов выравнивания или вместо них.
6. Выравнивание по вертикали
7. Выравнивание по горизонтали
8. Поворот холста
9. Изменение соотношения сторон
10. Масштаб. Можно применить его в том случае, если снимок в результате коррекций уменьшился и на холсте появились пустые области.
11. Смещение по X и смещение по Y. Ползунки позволяют сдвигать снимок влево и вправо, а также вниз и вверх. Эти коррекции также могут понадобиться, если на холсте появились пустые области.
- Дополнительные кнопки инструмента:
12. Отмены всех трансформации
13. Сетка. Создаете частую сетку, по которой удобно вручную корректировать перспективу.
Как исправить перспективу jpeg-фотографии в ACR
Любой JPEG можно открыть в ACR. Рассказываем, как это сделать:
1. Откройте нужный JPEG в Photoshop.
2. Создайте дубликат слоя. Для этого нажмите правой кнопкой мыши и выберете команду Дубликат слоя или нажмите горячую клавишу Ctrl + J.
3. Кликните мышью по получившейся копии. После зайдите в меню Фильтр — Фильтр Camera Raw.
4. Перейдите в инструмент Трансформация (в Photoshop CC 2022 — Геометрия).
5. После коррекции перспективы нажмите готово или Enter. ACR закроется и к копии слоя применятся изменения.
Фильтр Коррекция дисторсии / Lens Correction
Исправление перспективы в Photoshop возможно без перехода в фильтр ACR. Для этого можно использовать функцию Коррекция дисторсии / Lens Correction, которая исправляет искажения объектива.
1. Откройте файл в Photoshop.
2. Перейдите в меню Фильтр / Filtr — Коррекция дисторсии / Lens Correction.
3. В фильтре есть инструменты для автоматической коррекции, но нас интересует вкладка Заказная / Custom.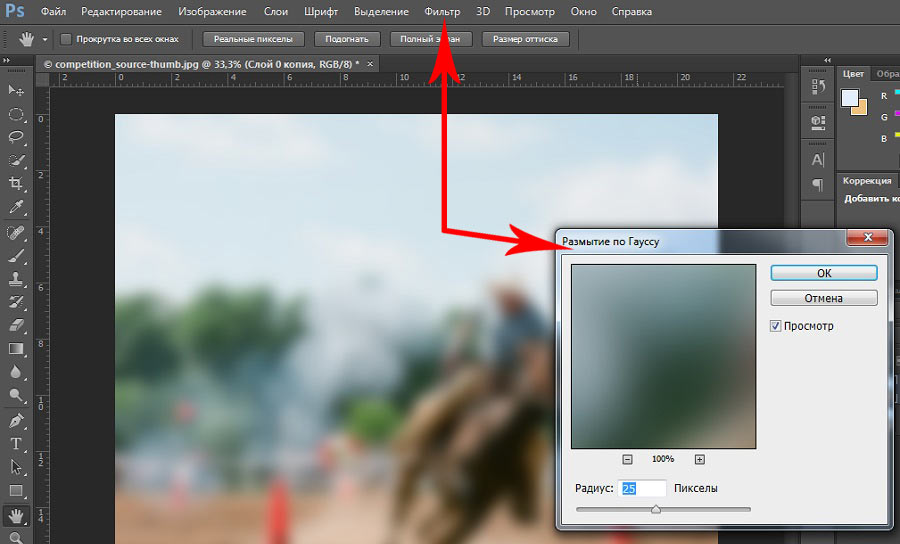
4. Внизу найдите блок Перспектива / Transform и ползунки По Вертикали / Vertical Perspective и По Горизонтали / Horizontal Perspective.
Помимо перспективы в фильтре Коррекция дисторсии / Lens Correction можно удалить хроматические аберрации, виньетку и геометрические искажения, которые возникают из-за особенностей конструкции объективов.
Инструмент Свободное трансформирование / Free Transform
Инструмент подойдёт и для коррекции перспективы всего снимка, и для коррекции отдельных слоёв, если вы делаете коллаж. Принципы работы в обоих случаях одинаковы.
1. Откройте файл и сделайте дубликат слоя (Ctrl + J).
2. Кликните левой кнопкой мыши по созданной копии слоя, чтобы выбрать его.
3. Зайдите в меню Редактирование / Edit — Свободное трансформирование / Free Transform.
 Эксперт
ЭкспертВокруг изображения появится рамка. Теперь вы можете сдвигать дубликат слоя, растягивать его, уменьшать и выправлять перспективу.
4. Чтобы использовать свободное трансформирование в Photoshop для коррекции перспективы, кликните правой кнопкой мыши. В выпадающем меню найдите кнопку Перспектива / Perspective.
Экспериментируйте! В некоторых ситуациях для коррекции искажений подойдёт функция Искажения / Distrort / Иллюстрация: Елизавета Чечевица, Фотосклад.Эксперт5. Сдвигайте изображение, подхватывая его левой кнопкой мыши за углы, чтобы исправить перспективу.
Абсолютно нормально, что после исправления перспективы холст меняется так, что картинку нужно обрезать. Она меняется в размерах и из-за этого становится виден исходный слой, как на этой иллюстрации / Иллюстрация: Елизавета Чечевица, Фотосклад.ЭкспертЧтобы выравнивать перспективу было проще, зайдите в меню Просмотр / View — Показать / Show — Сетку / Greed. После этого на фотографии появится мелкая сетка с горизонтальными и вертикальными направляющими.
Теперь достаточно совместить вертикальные или горизонтальные линии фотографии с вертикальными или горизонтальными линиями сетки. После коррекции зайдите в Просмотр / View — Показать / Show — Сетку / Greed, чтобы отключить направляющие.
Читайте также:
Фишки Camera Raw, о которых вы не знали
Гайд по кривым: как обработать фотографию самым мощным инструментом Photoshop
Как использовать смарт-объекты в Photoshop (шаг за шагом)
Йорис ХермансА- А+
Скачать как PDFПодпишитесь ниже, чтобы скачать статью немедленно
Вы также можете выбрать свои интересы для бесплатного доступа к нашему обучению премиум-класса:
Основы бизнеса
Шпаргалки
Детская фотография
Красочные городские пейзажи
Состав
Творческая фотография
Креативные концепции портрета
Цифровые фотоколлажи
Сказочная портретная фотография
Фотография еды
Интерьерная фотография
Редактирование ландшафта
Пейзажная фотография
Обработка Lightroom
Пресеты Lightroom
Длинная выдержка
Макрофотография
Фотография Млечного Пути
Моя камера и фотография
Органический маркетинг
Домашние животные
Фотография товара
Фотография неба
Социальные сети
Натюрморт
Интервальная съемка
Туристическая фотография
Городская фотография
Фотография дикой природы
Ваша конфиденциальность в безопасности. Я никогда не поделюсь вашей информацией.
Я никогда не поделюсь вашей информацией.Знаете ли вы, как использовать слои в Photoshop для неразрушающего редактирования? Смарт-объекты еще больше расширят возможности.
В этой статье я покажу вам, как начать работать со смарт-объектами в Photoshop.
Экономия времени и эффективность
Цифровые миры грез
Вы изо всех сил пытаетесь создать фантастические цифровые фотоколлажи с помощью смарт-объектов? Наша электронная книга и шпаргалки «Digital Dreamworlds» предлагают 30 уникальных проектов и простых кейсов, которые помогут вам освоить эту технику. Преобразите свою фотографию уже сегодня!
Магазин Предложения Проверить цену наКупить у
НедоступноОбщие сведения о смарт-объектах в Photoshop
Слои Photoshop великолепны. Они позволяют редактировать фотографии, не уничтожая оригинал.
Смарт-объекты еще больше расширяют концепцию неразрушающего редактирования. Они позволяют вносить изменения без потери качества.
Существует масса возможностей, когда вы решите использовать смарт-объекты в Photoshop. Вот несколько важных преимуществ смарт-объектов.
Изменение размера и преобразование
Смарт-объекты можно преобразовывать без потери исходных данных или качества изображения.
Преобразования влияют только на смарт-объект, но не на исходное изображение за ним.
Неразрушающие фильтры
Вы можете применять фильтры к смарт-объектам и редактировать их в любое время. С обычными фильтрами вам придется отменить и повторно применить их, если вы хотите внести изменения.
Векторы
Вы можете импортировать или копировать/вставлять векторные изображения из Illustrator в Photoshop, не растрируя их.
Это означает, что вы можете продолжать использовать изображения в качестве векторов в Photoshop.
Пределы смарт-объектов
Чего вы не можете сделать, так это изменить данные пикселей. Это означает, что вы не можете уклоняться, сжигать или клонировать, например.
Однако вы можете отредактировать изображение за смарт-объектом, если хотите.
Как использовать смарт-объекты в Photoshop
Существует несколько способов создания смарт-объектов и множество способов их использования. Это основные операции, с которых стоит начать.
Поясню на примере.
Я заменю фотографию внутри рамки на стену этой картинкой.
Я заменю его фотографией, которую сделал в Бомбее, Индия.
© Joris HermansДля практики вы можете использовать одно и то же изображение девушки и рамки и заменить фотографию на свою.
Создание и преобразование смарт-объекта
Самый простой способ создать смарт-объект — перетащить файл изображения на артборд.
Шаг 1: Откройте фоновое фото
Откройте фото девушки, смотрящей в рамку.
Шаг 2. Перетащите
Теперь найдите фотографию, которую хотите поместить в рамку. Вы можете использовать любой файл изображения, но для этого примера я хочу, чтобы вы выбрали файл jpg, чтобы мы могли позже заменить его файлом другого типа.
Я покажу вам, как это сделать позже.
Перетащите фотографию на артборд.
Когда вы перетащите его, Photoshop автоматически преобразует вашу фотографию в смарт-объект при размещении ее на новом слое.
Шаг 3: Изменить размер
Фотография слишком большая, чтобы поместиться в рамку, поэтому мы должны сначала изменить ее размер. Используйте сочетание клавиш Cmd + T (Ctrl + T для Windows), чтобы изменить его размер.
Помните, что это не обязательно должно быть точно. Вы всегда можете снова изменить размер без потери качества. Это не влияет на файл, стоящий за смарт-объектом.
Удерживайте клавишу Shift при изменении размера, чтобы это не повлияло на соотношение сторон изображения. Переместите изображение по рамке.
Дважды щелкните изображение, чтобы подтвердить трансформацию.
Шаг 4: Преобразование
Последнее, что нам нужно сделать, чтобы новая фотография естественным образом вписалась в рамку, это изменить перспективу. Перейдите в Edit > Transform и выберите «Distort».
Перейдите в Edit > Transform и выберите «Distort».
Увеличьте масштаб и перетащите углы смарт-объекта, чтобы он поместился в кадре. Дважды щелкните для подтверждения.
Редактирование смарт-объекта в Photoshop
Это было легко. Но сейчас мы увидим настоящее преимущество смарт-объектов в Photoshop.
Результат пока не выглядит естественным. Яркость и общий вид фото не соответствуют. Нам нужно применить смарт-фильтр и отредактировать изображение за смарт-объектом, чтобы исправить это.
Применить смарт-фильтры
В моем случае фотография слишком яркая и требует размытия, чтобы выглядеть естественно.
Шаг 1: Яркость
Убедитесь, что выбран слой Smart Object.
Перейдите в меню «Изображение» > «Коррекция» и выберите «Яркость/Контрастность…».
Затем перетащите ползунки, пока изображение не станет естественным.
Шаг 2: Размытие
Перейдите в меню «Фильтр» > «Размытие» и выберите «Размытие по Гауссу…».
Перетащите ползунок, чтобы добавить размытие.
Вот результат.
Шаг 3. Редактирование смарт-фильтров
Если вы передумаете, вы все равно сможете редактировать все примененные фильтры. Вы можете увидеть примененные фильтры на панели «Слои».
Просто дважды щелкните любой из фильтров, чтобы изменить настройки.
Если бы вы использовали фильтр на обычном слое, вам пришлось бы отменить и повторно применить этот фильтр.
Редактирование содержимого вашего смарт-объекта
Давайте сделаем это интереснее. Допустим, я хочу удалить объект с фотографии, которую я использовал в качестве смарт-объекта.
Шаг 1: Откройте смарт-объект
Дважды щелкните миниатюру смарт-объекта на панели «Слои». Откроется фотография за смарт-объектом.
Щелкните правой кнопкой мыши фоновый слой и выберите «Дублировать слой…».
Теперь вы можете редактировать все, что хотите, на новом слое. Я удалю одну из черных птиц с помощью инструмента «Штамп».
Шаг 2: Сохраните
Помните, я говорил вам использовать файл jpg для этого примера? Поскольку мы создали новый слой, мы больше не можем сохранить этот файл в формате jpg.
Мы должны сохранить фотографию как файл, который поддерживает слои.
Сохраните файл в формате .tiff и закройте его.
search Content
Если бы мы сгладили файл и перезаписали тот же jpg, мы бы уже увидели результат.
Поскольку мы изменили тип файла, теперь нам нужно заменить содержимое нашего смарт-объекта новым файлом tiff.
Щелкните правой кнопкой мыши смарт-объект и выберите «Поиск содержимого…».
Найдите TIFF-файл и используйте его для замены содержимого смарт-объекта.
Отредактированный файл tiff появится в кадре. Птица ушла.
Вы можете редактировать все, что хотите, и сохранить файл tiff, чтобы увидеть результат. Давайте попробуем удалить еще несколько птиц.
Шаг 1: Дважды щелкните
Еще раз дважды щелкните миниатюру смарт-объекта. Откроется TIFF-файл.
Откроется TIFF-файл.
Используйте инструмент «Штамп» для удаления объектов и сохранения. Вы также можете применить другие операции.
Шаг 2. Сохраните
Сохраните и закройте файл, когда будете готовы. Результат появится в кадре моментально.
Создание нового смарт-объекта на панели «Слои»
Наконец, вы также можете создать смарт-объект на панели «Слои».
Шаг 1: Дублируйте
Щелкните правой кнопкой мыши фоновый слой и выберите «Дублировать слой…».
Шаг 2: Создайте смарт-объект
Щелкните правой кнопкой мыши новый слой и выберите «Преобразовать в смарт-объект».
Теперь вы можете использовать этот новый слой в качестве смарт-объекта в файле Photoshop. Он не связан ни с каким другим файлом за пределами Photoshop.
Заключение
В этом примере вкратце показаны возможности смарт-объектов.
Комбинируйте смарт-объекты со слоями для расширенного неразрушающего редактирования в Photoshop. Как только вы освоите оба, многие задачи станут намного проще.
Как только вы освоите оба, многие задачи станут намного проще.
Лучше всего сначала научиться работать со слоями, а затем перейти к смарт-объектам.
Ищете другие отличные уроки Photoshop? Ознакомьтесь с нашими сообщениями об использовании цветовых режимов или о том, как установить экшены Photoshop дальше!
Экономия времени и эффективность
Цифровые миры грез
Вы изо всех сил пытаетесь создать фантастические цифровые фотоколлажи с помощью смарт-объектов? Наша электронная книга и шпаргалки «Digital Dreamworlds» предлагают 30 уникальных проектов и простых кейсов, которые помогут вам освоить эту технику. Преобразите свою фотографию уже сегодня!
Купить у
Недоступномысленно перемещайте объекты с помощью инструментов Photoshop с учетом содержимого — SitePoint
Блоги
- DesignPhotoshop
Поделиться
Раньше удаление объектов с изображений в Photoshop было абсолютным кошмаром. Всего за несколько версий до Photoshop CS6, если у вас был объект или человек, которого вы хотели удалить из фона, вам приходилось использовать инструмент клонирования и кропотливо закрашивать окружающие области поверх объекта, от которого вы хотели избавиться. Вы можете потратить часы на сложное клонирование, и только высококвалифицированные специалисты Photoshop смогут создать убедительную смесь. К счастью, теперь у нас есть ряд различных инструментов, которые могут стирать и смешивать объекты прямо с изображения за считанные секунды! Эти инструменты называются «инструментами с учетом содержимого» в Photoshop, и если вы не используете их по максимуму, вы действительно многое упускаете.
Всего за несколько версий до Photoshop CS6, если у вас был объект или человек, которого вы хотели удалить из фона, вам приходилось использовать инструмент клонирования и кропотливо закрашивать окружающие области поверх объекта, от которого вы хотели избавиться. Вы можете потратить часы на сложное клонирование, и только высококвалифицированные специалисты Photoshop смогут создать убедительную смесь. К счастью, теперь у нас есть ряд различных инструментов, которые могут стирать и смешивать объекты прямо с изображения за считанные секунды! Эти инструменты называются «инструментами с учетом содержимого» в Photoshop, и если вы не используете их по максимуму, вы действительно многое упускаете.
Заливка с учетом содержимого
Заливка с учетом содержимого — это удивительный инструмент, позволяющий практически мгновенно удалить объект с изображения. Давайте попробуем. Загрузите этот пример изображения и откройте его в Photoshop.
Это уже отличное изображение, но давайте предположим, что вы хотели убрать с картинки самое левое дерево. В более старых версиях это могло занять несколько часов, чтобы клонировать окружающие области по дереву и выровнять все края. Вам нужно будет взять образец области, затем немного закрасить, взять образец другой области, а затем закрасить еще немного. Вы можете себе представить, насколько болезненным и утомительным это может быть, особенно при работе с чем-то сложным, например, с листвой.
В более старых версиях это могло занять несколько часов, чтобы клонировать окружающие области по дереву и выровнять все края. Вам нужно будет взять образец области, затем немного закрасить, взять образец другой области, а затем закрасить еще немного. Вы можете себе представить, насколько болезненным и утомительным это может быть, особенно при работе с чем-то сложным, например, с листвой.
Чтобы использовать заливку с учетом содержимого, сделайте выделение с помощью любого из инструментов выделения, таких как инструмент выделения, инструмент лассо, волшебная палочка и т. д., и нарисуйте выделение вокруг объекта, который хотите удалить. Удерживая Shift, нажмите «Удалить», чтобы открыть диалоговое окно заливки. Вы можете выбирать из узоров, градиентов, сплошных заливок и т. д., но мы выберем вариант «Контентно-зависимый». Нажмите «ОК».
Обратите внимание, что дерево исчезло одним движением. Следует отметить одну вещь: если вы внимательно присмотритесь, разрыв в линии деревьев (наблюдаемый на заднем плане) повторяется.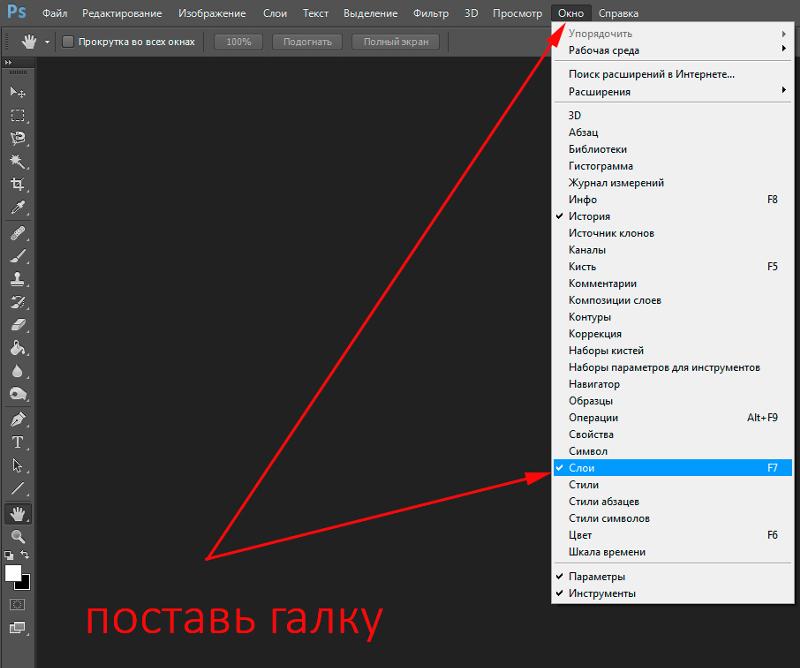 Вы должны следить за этим повторением при использовании этого метода, потому что Photoshop анализирует окружающие области, чтобы сделать бесшовное смешение. Минус в том, что повторяются уникальные артефакты, такие как дерево и форма тени. Это можно легко исправить, выделив эти области по отдельности в небольшой части и снова используя Content Aware Fill, только в более узкой области. Результат показан ниже.
Вы должны следить за этим повторением при использовании этого метода, потому что Photoshop анализирует окружающие области, чтобы сделать бесшовное смешение. Минус в том, что повторяются уникальные артефакты, такие как дерево и форма тени. Это можно легко исправить, выделив эти области по отдельности в небольшой части и снова используя Content Aware Fill, только в более узкой области. Результат показан ниже.
Content Aware Move
Иногда вы не хотите удалять часть изображения, вы просто хотите, чтобы вы могли переместить его или переместить в другую область. Для этой цели Adobe добавила в Photoshop CS6 инструмент Content Aware Move Tool. Это очень просто в использовании, и его можно найти в инструменте точечной восстанавливающей кисти и инструменте заплатки на панели инструментов. Он выглядит как две скрещенные стрелы. Чтобы использовать инструмент Content Aware Move Tool, вы должны тщательно выделить объект, который хотите переместить. На этот раз давайте переместим дерево, а не удалим его совсем.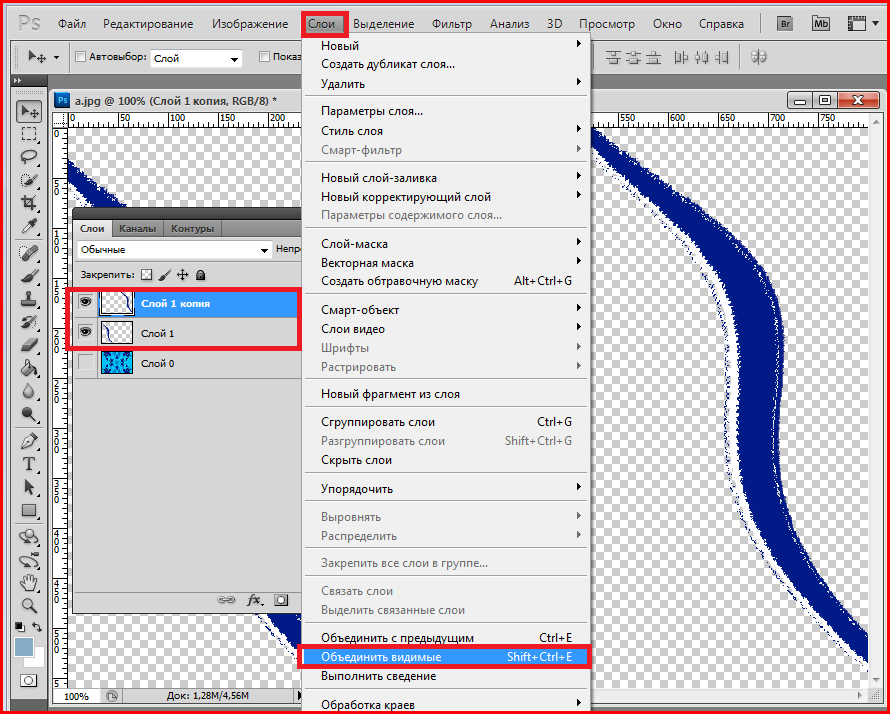 Сделайте выделение как можно плотнее вокруг объекта.
Сделайте выделение как можно плотнее вокруг объекта.
После того, как вы сделали выделение, пока инструмент Content Aware Move Tool еще активен, щелкните и перетащите выделение в область, где должен находиться ваш объект. Постарайтесь разместить объект в области, которая имеет смысл. В конечном итоге Photoshop неплохо справляется со смешиванием окружающих областей и заливкой области, где раньше было дерево. См. пример ниже:
Content Aware Move не всегда идеален, но обычно работает хорошо. Если результаты не соответствуют вашим ожиданиям, возможно, вам придется сделать выборку более жесткой, чтобы получить лучшие результаты.
Масштаб с учетом содержимого
Масштаб с учетом содержимого — еще один замечательный инструмент, который может помочь вам изменить изображение в соответствии с конкретными потребностями. Предположим, вы нашли изображение, которое вам нравится, но это пейзаж, а вам нужно, чтобы это был портрет. Композиция может не сделать этого достижимым, но с помощью Content Aware Scale вы можете масштабировать изображение и сближать основные объекты без каких-либо явных искажений.
Вы не выбираете все изображение сразу и масштабируете его внутрь; обычно это приводит к тому, что основные предметы, которые вы пытаетесь свести воедино, «сжимаются». Наилучший подход — сделать выделение, занимающее всю высоту изображения, но содержащее только один из объектов, которые вы хотите включить, а также большую часть фонового пространства, которое вы хотите уменьшить. Обратите внимание, что в приведенном ниже примере я выбрал полную высоту и много фона, но я включил только одно из двух деревьев на передний план.
Теперь давайте протянем руку и возьмем другое дерево. Перейдите в «Правка» > «Масштаб с учетом содержимого». Теперь вы можете масштабировать изображение по направлению к другому дереву. Поднесите его как можно ближе, не слишком сильно «сжимая» середину, из-за чего он будет выглядеть искаженным и глючным. Нажмите Enter/Return, чтобы зафиксировать изменения. Вы можете повторить тот же процесс с левой стороны изображения, если хотите.
После максимально возможного масштабирования изображения внутрь выберите инструмент обрезки с установленными пропорциями 8,5 x 11, и вы сможете обрезать изображение, чтобы оно соответствовало портретным ограничениям. Окончательный результат показан ниже:
Окончательный результат показан ниже:
Режим с учетом содержимого в инструменте исправления
В средстве исправления у вас есть обычный режим, а теперь в CS6 у вас есть возможность использовать исправление с учетом содержимого, которое предназначено для того, чтобы помочь вам получить лучшие результаты от ваших усилий по установке исправлений. . Как и в случае с заливкой с учетом содержимого, у вас есть возможность установить адаптацию от «строгой» до очень «свободной». «Свободный» дает лучшие результаты, потому что он имеет тенденцию более изящно смешивать края, чем «строгий». «Строгий» создает резкие края, поэтому будьте осторожны при использовании этого параметра. Сделайте выделение так же, как и с заливкой с учетом содержимого, но когда вы перемещаете выделение в другую точку на холсте, вы выбираете, откуда взять образец содержимого заливки. Обратите внимание на дерево в примере ниже и на то, что заливка была взята из области справа.
Режим с учетом содержимого с восстанавливающей кистью
Восстанавливающая кисть обычно используется для более точного лечения и удаления артефактов.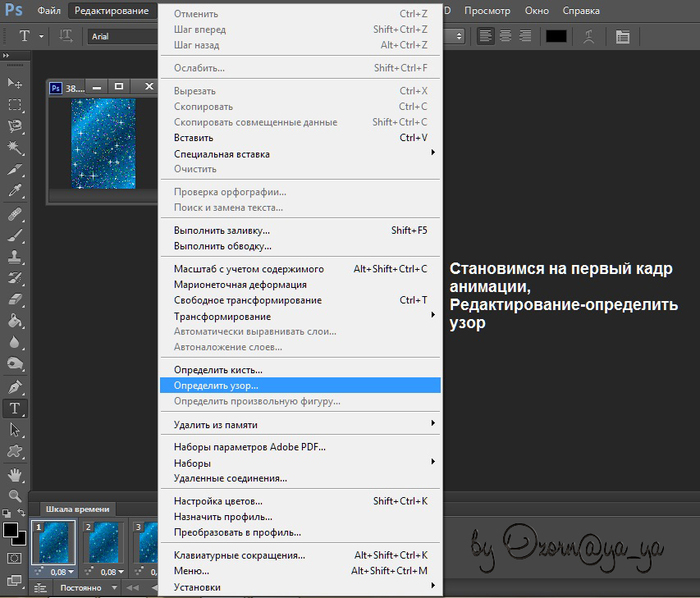
 Главное – удерживать нажатой клавишу Option после того, как вы начали перетаскивать и до того момента, как отпустите кнопку мыши. Это значит, что будет прикреплен связанный, а не встроенный смарт-объект.
Главное – удерживать нажатой клавишу Option после того, как вы начали перетаскивать и до того момента, как отпустите кнопку мыши. Это значит, что будет прикреплен связанный, а не встроенный смарт-объект.