Красивая деревянная рамка для фото в Фотошопе
В этом уроке Фотошопа мы научимся создавать красивую деревянную рамку и вставим туда фото.
Шаг 1. Создаем новый документ (Ctrl+N)
Шаг 2. Создаем новый слой (Ctrl+Shift+N) и называем его «Wood». Задаем Foreground Color (Основной цвет) — #994400, а Background Color (Фоновый цвет) — #ffcc66 и заливаем слой Фоновым цветом. Далее идем Filter>Render>Fibers (Фильтр>Рендеринг>Волокна)
Шаг 3. Нажимаем Ctl+T, чтобы вызвать Инструмент Free Transform (Свободная Трансформация). Задаем для горизонтального масштаба — 30% и чтобы изменение масштаба шло к левому краю.
Шаг 4. Выбираем Инструмент Rectangular Marquee Tool (Прямоугольная область), задаем в его параметрах Фиксированный размер (Fixed Size) — 125*125 пикселей. И кликая по документу, размещаем его в одном из уголков. Далее на основании выделенного квадрата, выставляем направляющие (вытягивая их из линейки (Ctrl+R)). Повторяем тоже самое для всех углов.
Повторяем тоже самое для всех углов.
Шаг 5. Создаем новый слой и называем его «Dent 1». Выбираем Инструмент Rectangular Marquee Tool с фиксированным размером (см. рисунок) и кликаем им на расстоянии примерно 20 пикселей от левого края. Заливаем выделение Основным цветом (Alt+Backspace) и снимаем выделение (Ctrl+D).
Шаг 6. Этот прямоугольник будет одной из вмятин нашей будущей рамки. Выставляем для слоя Fill (Заливка) на 0% и применяем к нему два Стиля Слоя: Bevel and Emboss (Тиснение) и Gradient Overlay (Наложение Градиента) (окно Стилей слоя можно вызвать дважды кликнув по миниатюре слоя на Палитре Слоев)
Шаг 7. Нарисуем ещё две впадины. Одну шириной 32 пикселя (помещаме ее на новый слой «Dent 2» и размещаем на расстоянии 18 пикселей от правой направляющей), вторую шириной 12 пикселей (помещаме ее на новый слой «Dent 3» и размещаем на расстоянии 2 пикселя от правой направляющей). Закрашиваем обе Основным цветом и применяем к ними те же Стили Слоя, что и к первой впадине (их можно просто скопировать: идем на слой «Dent 1» и далее Layer>Layer Style>Copy Layer Style (Слой>Стиль Слоя>Скопировать Стиль Слоя), а после этого переходим на слои «Dent 2» и «Dent 3» и выбираем Layer>Layer Style>Paste Layer Style (Слой>Стиль Слоя>Вставить Стиль Слоя)).
Закрашиваем обе Основным цветом и применяем к ними те же Стили Слоя, что и к первой впадине (их можно просто скопировать: идем на слой «Dent 1» и далее Layer>Layer Style>Copy Layer Style (Слой>Стиль Слоя>Скопировать Стиль Слоя), а после этого переходим на слои «Dent 2» и «Dent 3» и выбираем Layer>Layer Style>Paste Layer Style (Слой>Стиль Слоя>Вставить Стиль Слоя)).
Шаг 8. Мы почти сделали левую сторону рамки. Объединим все слои к ней относящиеся в одну группу. Для этого выделяем их (удерживая Shift) и идем Layer>New>Group From Layers (Слой>Новый>Группа из слоев). Называем группу «Left». Копируем эту группу и называем копию «Right». Скрываем пока новую группу, кликнув по глазику на Палитре Слоев.
Шаг 9. Идем на слой «Wood» в группе «Left». Выбираем Инструмент Rectangular Marquee Tool в обычном режиме и создаем выделение, как на рисунке внизу. Выделенное удаляем. Снимаем выделение (Ctrl+D) и сливаем слои в этой группе (Layer>Merge Group (Слой>Сливаем Группу)).
Снимаем выделение (Ctrl+D) и сливаем слои в этой группе (Layer>Merge Group (Слой>Сливаем Группу)).
Шаг 10. Идем в группу «Right». Выбираем слой «Wood» и идем Edit>Transform>Flip Horizontal (Редактирование>Трансформирование>отразить по горизонтали). Инструментом Rectangular Marquee Tool выделяем прямоугольник, как на рисунке внизу и нажимаем Del. Выделение снимаем, нажав Ctrl+D.
Шаг 11. Выделяем группу «Right», идем Edit>Transform>Flip Horizontal и передвигаем её на правый край. Теперь, давайте поменяем у всех слоев с выемками в Стиле Слоя Gradient Overlay режим Смешивания с Multiply на Screen. После этого можно слить всю группу в один слой, как мы делали это ранее.
Шаг 12. Копируем слой «Right» и называем его «Bottom». Нажимаем Ctrl+T и поворачиваем текстуру на 90 градусов и опускаем её вниз (она будет нижней частью рамки). Теперь, копируем слой «Left», называем копию «Top», поворачиваем копию на 90 градусов и поднимаем на самый верх.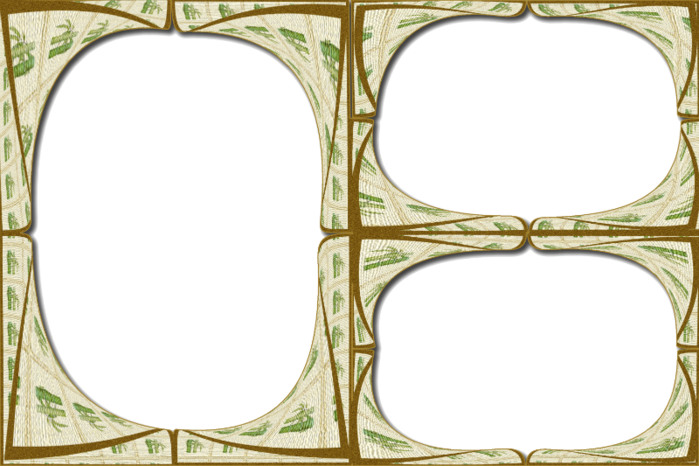 На Панели Слоев слой «Top» помещаем над слоем «Right».
На Панели Слоев слой «Top» помещаем над слоем «Right».
Шаг 13. Находясь на слое «Top», выбираем Инструмент Polygonal Lasso Tool (Полигональное Лассо), рисуем выделение, как на рисунке внизу и удаляем выделенное.
Шаг 14. Для слоя «Bottom» проделываем аналогичную операцию. Дальше, идем на Палитру Слоев, выделяем все слои, кроме «background» (фоновый) слоя, и сливаем (Ctrl+E) их. Получившийся слой называем «Frame».
Шаг 15. Нажимаем Ctrl+A, чтобы все выделить и Ctrl+C, чтобы скопировать. Идем на Панель Каналов (Channels Palette) и создаем новый канал. Находясь на этом канале нажимаем Ctrl+V, чтобы вставить выделенное. Далее идем Filter>Artistic>Paint Daubs (Фильтр>Имитация>Масляная живопись) и задаем там параметры: Brush Size (Размер Кисти) — 1, Sharpness (Резкость) — 10, и Brush Type (Тип Кисти) — Simple (Простой). Удерживая Ctrl, кликаем по Альфа-каналу, чтобы загрузить белые области, как выделение.
Шаг 16. Идем на слой «Frame» на Палитре Слоев. Далее создаем его копию Layer>New>Layer via Copy, назваем её «Bumps» и применяем к этому слою следующие Стили Слоя
Шаг 17. Выбираем все слои, кроме фонового и сливаем их. Новый слой называем «Frame». Теперь, давайте положим под нашу рамку какую-нибудь симпатичную фотографию, например эту. Положите её на отдельный слой «Photo», отмасштабируйте и поместите слой с фоткой под слой с рамкой на Палитре Слоев. Идем на слой «Frame» и применяем к нему Стили Слоя Outer Glow (Внешнее Свечение) и Drop Shadow (Тень)
Шаг 18. Добавим стекло перед фоткой (на самое деле мы просто создадим эффект как бы отражения от стекла, для этого нам понадобится еще одна фотка с интерьером комнаты). Открываем фотку в нашем документе и помещаем её на слой «Ref1» (располагая его под слоем с рамкой). Размываем эту фотку с помощью Filter>Blur>Gaussian Blur (Фильтр>размытие>Размытие по Гауссу) с радиусом размытие в 3 пикселя. Для этого слоя ставим Режим Смешивания — Screen (Осветление) с Непрозрачностью (Opacity) в 15%. Для придания большей реалистичности над понадобятся два отражения, поэтому копируем слой «Ref1» (новый слой называем «Ref2») и передвигаем новый слой на 5 пикселей влево.
Для этого слоя ставим Режим Смешивания — Screen (Осветление) с Непрозрачностью (Opacity) в 15%. Для придания большей реалистичности над понадобятся два отражения, поэтому копируем слой «Ref1» (новый слой называем «Ref2») и передвигаем новый слой на 5 пикселей влево.
Шаг 19. Создаем новый слой над слоем «Ref2» и называем его «Highlight». Выбираем Инструмент Rectangular Marquee Tool и рисуем им выделение, как на рисунке внизу. Далее выбираем Инструмент Gradient Tool (Градиент) в режиме «to Foreground as Transparent (от Основного цвета к Прозрачному)» и методом — Радиальный Градиент (Radial Gradient). В качестве основного цвета задаем белый цвет. И проводим этим Инструментом
Шаг 20. Теперь, нажимаем Ctrl+T, чтобы отмасштабировать блик и идем Filter>Blur>Gaussian Blur (с радиусом 3 пикселя), чтобы размыть его.
Шаг 21. Чуть состарим стекло, добавим немного пыли по краям. Идем на Панель Каналов, создаем новвый Канал и называем его «Dirt1». Далее идем Filter>Render>Clouds (Фильтр>Рендеринг>Облака), Filter>Artistic>Film Grain (Фильтр>Имитация>Зернистость фотопленки) (с параметрами: Grain (Зерно) — 9, Highlight Area (Область светов) и Intensity (Интенсивность) — 0) и Filter>Brush Strokes>Accented Edges (Фильтр>Штрихи>Акцент на краях) с параметрами: Edge Width (Ширина краяев) — 1, Edge Brightness (Яркость краев) — 20, Smoothness (Смягчение) — 1.
Идем на Панель Каналов, создаем новвый Канал и называем его «Dirt1». Далее идем Filter>Render>Clouds (Фильтр>Рендеринг>Облака), Filter>Artistic>Film Grain (Фильтр>Имитация>Зернистость фотопленки) (с параметрами: Grain (Зерно) — 9, Highlight Area (Область светов) и Intensity (Интенсивность) — 0) и Filter>Brush Strokes>Accented Edges (Фильтр>Штрихи>Акцент на краях) с параметрами: Edge Width (Ширина краяев) — 1, Edge Brightness (Яркость краев) — 20, Smoothness (Смягчение) — 1.
Шаг 22. Создаем ещё один канал и называем его «Dirt Area». Выбираем Инструмент Rounded Rectangle Tool в режиме Fill Pixels и радиусом скругления 25 пикселей. Для основного цвета задаем белый цвет. И рисуем прямоугольник, как на картинке внизу.
Шаг 23. Теперь, идем Filter>Blur>Gaussian Blur с радиусом размытия — 15 px и Image>Adjustments>Levels (Изображение>Коррекция>Уровни) и задаем параметры, как на рисунке внизу. Еще раз применяем фильтр Gaussian Blur с радиусом размытия 7 пикселей. Инвертируем картинку (Image>Adjustments>Invert) и кликаем, удерживая Ctrl, по миниатюре канала на Палитре Каналов, чтобы загрузить как выделение белые области. Удеживая Alt+Ctrl, кликаем по каналу «Dirt», чтобы остались выделенными только пересекающиеся у этих двух каналов области.
Еще раз применяем фильтр Gaussian Blur с радиусом размытия 7 пикселей. Инвертируем картинку (Image>Adjustments>Invert) и кликаем, удерживая Ctrl, по миниатюре канала на Палитре Каналов, чтобы загрузить как выделение белые области. Удеживая Alt+Ctrl, кликаем по каналу «Dirt», чтобы остались выделенными только пересекающиеся у этих двух каналов области.
Шаг 24. Идем на Палитру Слоев и создаем новый слой «Dirt1» под слоем «Frame». Заливаем его #a79988 цветом. Идем на Палитру Каналов, удерживая Ctrl, кликаем по каналу «Dirt Area», чтобы загрузить выделение и возвратившись на Палитру Слоев, создаем новый слой «Dirt2» над слоем «Dirt1», который заливаем #a79988 цветом.
Шаг 25. Мы почти закончили с рамкой. Идем на слой «Frame» и нажимаем Ctrl+U, чтобы вызвать окно Hue/Saturation (Цветовой тон/Насыщенность) и задаем там Saturation — -15. Теперь, идем на слой «Photo», опять нажимаем Ctrl+U и выставляем Lightness на -10. Теперь можно сливать все (идем Layer>Flatten Image (Слой>Выполнить сведение)).
Теперь можно сливать все (идем Layer>Flatten Image (Слой>Выполнить сведение)).
Шаг 26. Нарисуем стену за фоторамкой. Создаем новый документ 1200*800 пикселй и разрешением 300 пикселей/дюйм, а в нем новый слой «Wall». Для основного цвета задаем — 85% серый, а для фонового — Черный. И идем Filter>Render>Clouds, и далее Filter>Distort>Glass (Фильтр>Искажение>Стекло) с следующими параметрами: Distortion (Искажение) — 20, Smoothness (Смягчение) — 1, Scaling (Масштаб) — 120%, Texture (Текстура) — Frosted (Изморозь).
Шаг 27. Идем дальше Filter>Render>Lighting Effects (Фильтр>Рендеринг>Эффекты освещения) и задаем параметры, как на рисунке внизу. Далее, чтобы стены не были пустыми добавим обои. Можно использовать любой узор. Мы восользовались этим.
Шаг 28. Чтобы добавить этот узор, надо просто открыть Стиль Слоя Pattern Overlay (Наложение узора) со следующими параметрами: Blend Mode — Overlay, Opacity — 20%, Pattern — наш узор.
Шаг 29. Соединяем оба документа. Для открываем их одновременно в фотошопе и перетаскиваем, удерживая Shift, слой с рамкой из одного документа в другой (со стеной). При необходимости масштабираем рамку.
Шаг 30. Создаем новый слой под слоем с рамкой и назваем его «Shadow». Загружаем на нем выделение по форме рамки (как мы делали это ранее), заливаем его черным и поворачиваем на -30 градусов. Удерживая Alt, 20 раз нажимаем «стрелочку вправо», после этого выделяем все образовавшиеся слои с тенью и сливаем их.
Шаг 31. Возвращаем тень обратно (с помощью Ctrl+T), идем Filter>Blur>Gaussian Blur с радиусом размытия 10 пикселей и ещу немного двигаем тень, как показано на рисунке внизу.
Шаг 32. Создаем новый слой и назваем «Tree Shadow». Выбираем Brush Tool (Кисть) в виде кленовых листочков черного цвета и разбрызгиваем их по стене. (параметры кисти указаны внизу. )
)
Шаг 33. Далее идем Filter>Blur>Gaussian Blur с радиусом 50 пикселей. Непрозрачность слоя ставим 70%. Это были финальные штрихи. Наша деревянная рамка на стене с фотографией готова!
Рамки для Фотошопа на прозрачном фоне
Чтобы обычная фотография получилась красивой и необычной, к ней можно добавить рамку. Сделать это можно в программе Фотошоп. Рамка должна быть на прозрачном фоне, чтобы её можно было наложить на фото. Чтобы не делать для каждой рамки прозрачный фон, можно воспользоваться готовыми рамками, которые уже выполнены на прозрачном фоне.
Представляем подборку рамок для Фотошопа на прозрачном фоне, которые сделают ваши фотографии красочными и запоминающимися.
Содержание
- 1 Прозрачные рамки для Фотошопа
- 2 Новогодние рамки для Фотошопа 2016
- 2.1 Рамки для Фотошопа с Днем рождения
- 2.2 Фоторамки для Фотошопа детские
- 2.3 Как вставить фото в рамку в Фотошопе
Прозрачные рамки для Фотошопа
Начнём с простых прозрачных рамок для программы Photoshop:
За каждую отдельную рамку, которая выполнена на прозрачном фоне, отвечает свой слой.
Скачать бесплатно (с Яндекс.Диска): Фоторамки для фотошопа №1
В архиве вы найдёте изображение с рамками и шаблон для программы Photoshop, в котором в виде отдельных слоёв представлена каждая рамка. Шаблон большого разрешения (точек на дюйм), поэтому если у вас слабый компьютер — придётся немного подождать при открытии этого файла.
Ещё одна подборка простых рамок с цветами, только как изображения в формате PNG (прозрачный фон) — их также можно использовать в Фотошопе:
Скачать бесплатно (с Яндекс.Диска): Фоторамки для фотошопа №2
Новогодние рамки для Фотошопа 2016
В преддверии Нового года 2016, особенной популярностью пользуются новогодние рамки для Фотошопа. Используя новогоднюю рамку, можно сделать отличный подарок себе и своим близким, а также оригинально поздравить родственников с Новым годом.
Новогодние рамки 2016:
Это не столько рамки, сколько набор изображений новогодних атрибутов: новогодные веночки, банты, мишура и шарики.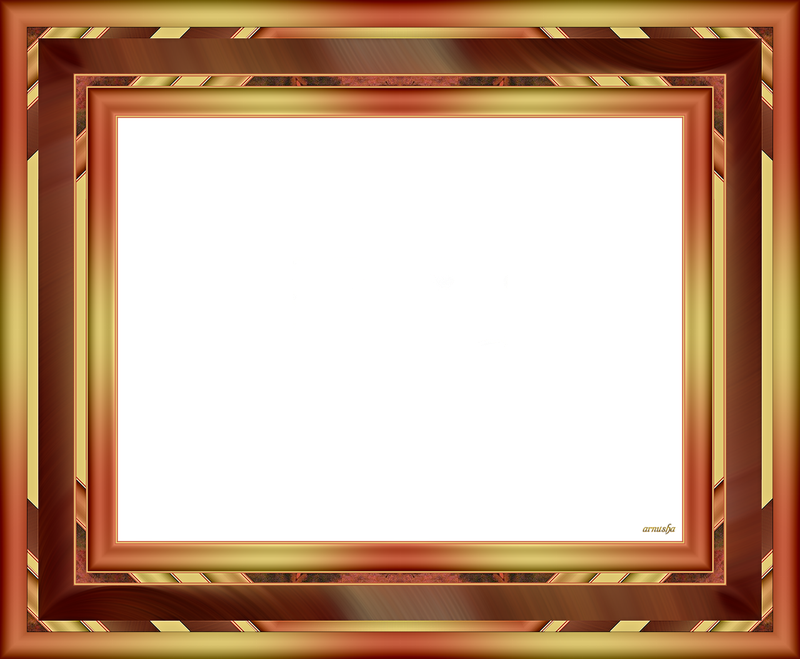 Используя эти красочные картинки вы сможете сделать из обычного фото настоящий новогодний шедевр.
Используя эти красочные картинки вы сможете сделать из обычного фото настоящий новогодний шедевр.
Скачать бесплатно (с Яндекс.Диска): Новогодние фоторамки для фотошопа №1
А вот эта подборка состоит из одних новогодних рамок 2016 для Фотошопа:
Скачать бесплатно (с Яндекс.Диска): Новогодние фоторамки для фотошопа №2
Рамки для Фотошопа с Днем рождения
Оригинально поздравить с Днём рождения помогут красочные рамки для Фотошопа на прозрачном фоне:
Веночки из цветов, цветы, бабочки — всё это можно использовать отдельно, чтобы сделать по-настоящему оригинальную фотографию на День рождение.
Скачать бесплатно (с Яндекс.Диска): Фоторамки для Фотошопа на День рождения №1
Рамки на прозрачном фоне в тему День рождения:
Скачать бесплатно (с Яндекс.Диска): Фоторамки для Фотошопа на День рождения №2
Фоторамки для Фотошопа детские
В завершении статьи — рамки с прозрачным фоном для детских фотографий:
Скачать бесплатно (с Яндекс. Диска): Фоторамки для Фотошопа детские
Диска): Фоторамки для Фотошопа детские
Как вставить фото в рамку в Фотошопе
Вставить фото в рамку в Фотошопе можно также, как вставляется фото в фото в этой программе.
Photoshop Frames — Etsy.de
Etsy больше не поддерживает старые версии вашего веб-браузера, чтобы обеспечить безопасность пользовательских данных. Пожалуйста, обновите до последней версии.
Воспользуйтесь всеми преимуществами нашего сайта, включив JavaScript.
Найдите что-нибудь памятное, присоединяйтесь к сообществу, делающему добро.
(
1000+ релевантных результатов,
с рекламой
Продавцы, желающие расширить свой бизнес и привлечь больше заинтересованных покупателей, могут использовать рекламную платформу Etsy для продвижения своих товаров. Вы увидите результаты объявлений, основанные на таких факторах, как релевантность и сумма, которую продавцы платят за клик.
adobe photoshop — Как создать реалистичную деревянную фоторамку из изображений блоков рамки?
спросил
Изменено 10 лет, 2 месяца назад
Просмотрено 955 раз
Я хочу сделать деревянные прямоугольные фоторамки нестандартного размера для использования в проекте электронной коммерции, где мы будем продавать фотографии в деревянных и пластиковых рамках.
Узоры и стили рамок
Надеюсь, вы не будете возражать против того, чтобы просмотреть это, так как это было бы для меня большим подспорьем. И я надеюсь, что это можно сделать с помощью Photoshop. Я надеюсь, что делаю это достаточно ясно. Пожалуйста, предложите и помогите.
Изображение:
Какой инструмент лучше всего подходит для выполнения таких задач??
- Adobe-Photoshop
- Gimp
0
Вам нужно разрезать полученную часть на повторяющиеся узоры. В приведенном вами примере кадр можно разбить на 4 секции:
У вас есть «цветочный» раздел вверху, повторяющиеся линии в середине, спиральный узор под ним и узор связанных сфер внизу.
Этот раздел не повторяется естественным образом в его нынешнем виде, но некоторые настройки могут это исправить:
Я оставил цветочный узор нетронутым, отрегулировал расстояние между вертикальными линиями, а также вырезал и вставил два других раздела, чтобы сделай так, чтоб это работало.