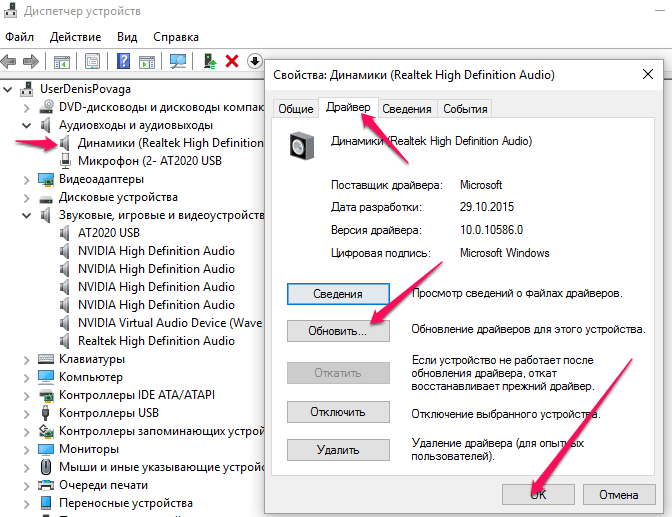MSI Россия
October 6,2022
Мы рекомендуем использовать драйверы, представленные на официальном сайте MSI, поскольку они прошли полный цикл тестирования и являются абсолютно совместимыми с устройствами MSI. Производитель конкретного контроллера может выпустить свежую версию драйвера на своем сайте – она также представляет собой допустимый вариант. Еще один способ установки драйверов – через службу обновления Windows. Перед установкой новой версии драйвера советуем удалить предыдущую.
- Обновление драйверов через официальный сайт MSI
- Обновление драйверов через сайт производителя контроллера
- Обновление драйверов с помощью средств Windows 10
Обновление драйверов через официальный сайт MSI
Перейдите на официальный сайт MSI, найдите страницу своей материнской платы и скачайте с нее последнюю версию драйвера.
Например, введите название модели (в нашем случае – MPG Z390M GAMING EDG AC) в строке поиска в верхнем правом углу сайта и нажмите клавишу Enter.
Появится результат, соответствующий запросу «MPG Z390M GAMING EDG AC». Выберите раздел Download («Загрузки»).
Откройте вкладку Driver (Драйверы).
Укажите свою операционную систему
Найдите файл с нужным драйвером и скачайте его, щелкнув по пиктограмме со стрелкой.
Щелкните правой кнопкой мыши по загруженному файлу и выберите пункт меню Extract All (Извлечь все).
Щелкните по кнопке Extract (Извлечь).
Двойным щелчком запустите файл Autorun.exe.
Выберите пункт меню Install drivers and software (Установить драйверы и приложения).
Щелкните по кнопке Next (Далее).
Примите условия лицензионного соглашения и щелкните по кнопке Next (Далее).
Щелкните по кнопке Next (Далее).
Щелкните по кнопке Install (Установить).
Щелкните по кнопке Finish (Готово) и перезагрузите компьютер.
Обновление драйверов через сайт производителя контроллера
Скачайте и установите свежие драйверы с сайтов производителей контроллеров, таких как Intel, AMD, NVIDIA.
В качестве примера мы скачаем и установим последнюю версию драйвера для сетевого контроллера I219-V от компании Intel
Выберите раздел Ethernet products (Продукция для сетей Ethernet).
Укажите тип программного обеспечения (драйвер) и операционную систему (64-битная Windows 10).
Скачайте файл PROWinx64.exe, щелкнув по его названию.
Чтобы начать скачивание файла, примите условия лицензионного соглашения.
После завершения загрузки начните процедуру установки двойным щелчком по файлу Autorun.
Выберите пункт меню Install drivers and software (Установить драйверы и приложения).
Щелкните по кнопке Next (Далее).
Примите условия лицензионного соглашения и щелкните по кнопке Next (Далее).
Щелкните по кнопке Next (Далее).
Щелкните по кнопке Install (Установить).
Щелкните по кнопке Finish (Готово) и перезагрузите компьютер.
Обновление драйверов с помощью средств Windows 10
Обновление с помощью Диспетчера устройств Windows.
Выберите раздел Network adapters (Сетевые адаптеры), щелкните правой кнопкой мыши по контроллеру (в нашем примере– Intel(R) Ethernet Connection(7) I219-V) и выберите пункт меню Update Driver (Обновить драйвер).
Выберите пункт меню Browse my computer for driver software (Выполнить поиск драйверов на этом компьютере).
Щелкните по кнопке Close (Закрыть), чтобы завершить процесс установки драйвера.
[2023] 6 способов исправления универсальный аудиодрайвер обнаружено в Windows 10/11
4DDiG ВЕСЕННИЕ РАСПРОДАЖИ — Скидка 30%! Код: SP2023RU
Многие пользователи Windows 10/11 сталкиваются с неприятной проблемой при воспроизведении любого звука; они продолжают получать сообщение “Универсальный Аудиодрайвер Обнаружено
 Сбои программного обеспечения и служб Windows также вызывают проблемы со звуком. Если у вас возникли проблемы со звуком, первым и самым важным шагом является устранение неполадок с вашим звуком. Windows имеет встроенные возможности устранения неполадок, которые ищут распространенные ошибки и проги и пытаются исправить их автоматически. Однако, по иронии судьбы, устранение неполадок не решает всех проблем. Одна из не исправленных ошибок — распространенная проблема с драйверами sound manager. Это средство устранения неполадок может обнаружить проблему со звуком, но не может ее устранить. Но не волнуйся. В этой статье представлены некоторые из самых простых и эффективных решений по исправлению универсальный аудиодрайвер обнаружено в Windows 10/11. Прежде чем продолжить, я хотел бы объяснить, что именно представляет собой универсальный аудиодрайвер.
Сбои программного обеспечения и служб Windows также вызывают проблемы со звуком. Если у вас возникли проблемы со звуком, первым и самым важным шагом является устранение неполадок с вашим звуком. Windows имеет встроенные возможности устранения неполадок, которые ищут распространенные ошибки и проги и пытаются исправить их автоматически. Однако, по иронии судьбы, устранение неполадок не решает всех проблем. Одна из не исправленных ошибок — распространенная проблема с драйверами sound manager. Это средство устранения неполадок может обнаружить проблему со звуком, но не может ее устранить. Но не волнуйся. В этой статье представлены некоторые из самых простых и эффективных решений по исправлению универсальный аудиодрайвер обнаружено в Windows 10/11. Прежде чем продолжить, я хотел бы объяснить, что именно представляет собой универсальный аудиодрайвер. Часть 1: Что такое универсальный аудиодрайвер?
Часть 2: Что означает универсальный аудиодрайвер обнаружено?
Часть 3: Как исправить универсальный аудиодрайвер обнаружено в Windows 10/11?
Способ 1: Убедитесь, что аудиосервисы включены
Способ 2: Отключите и включите аудиоустройство
Способ 3: Удалите и переустановите ваш аудиодрайвер
Способ 4: Обновите свои звуковые драйверы
Способ 5: Отключите улучшения звука
Способ 6: Используйте собственные звуковые драйверы Windows
Часть 4: Как восстановить потерянные данные в Windows 10/11?Часть 5: Часто задаваемые вопросы об универсальном аудиодрайвере
1.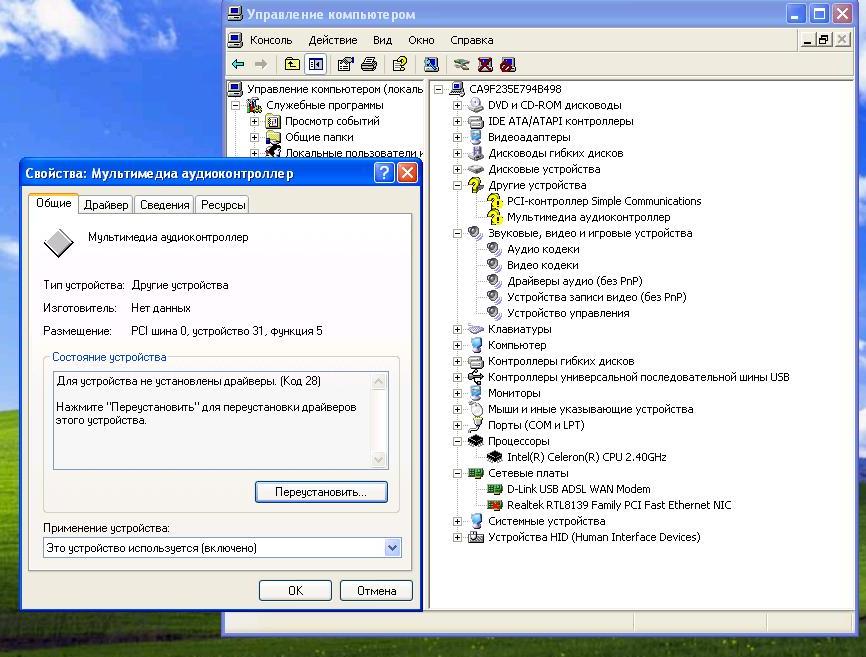 Где я могу найти свой универсальный аудиодрайвер?
Где я могу найти свой универсальный аудиодрайвер?
2. Как мне изменить свой аудиодрайвер на универсальный?
3. Почему у меня есть универсальный аудиодрайвер?
4. Как мне исправить воспроизведение звука с помощью универсального драйвера Microsoft HD audio?
Часть 1: Что такое универсальный аудиодрайвер?
Драйверы — это программы, которые необходимы для правильной работы различных устройств на компьютере с Windows, таких как звуковые и графические карты. Без этих драйверов большинство функций вашего компьютера будут работать неправильно. Так, общие аудиодрайверы — это один из видов драйверов, которые используются для получения аудиовыхода с вашего компьютера.
Часть 2: Что означает универсальный аудиодрайвер обнаружено?
Универсальный Аудиодрайвер Обнаружено — это ошибка, которая устраняет проблемы с отображением при обнаружении проблемы со звуком в вашей компьютерной системе. Когда вы выберете звуковую ошибку, появится общее сообщение об обнаружении звукового драйвера, в котором говорится, что аудиоустройство не отвечает на команду из вашей компьютерной системы.
Универсальный аудиодрайвер кажется постоянным, его действительно трудно диагностировать, и это худшая часть этой проблемы. Это общая проблема для всех, и вы, возможно, захотите узнать, как исправить обнаруженный универсальный аудиодрайвер. Тем не менее, вы можете легко найти некоторые из простых, но эффективных способов, которые могут решить эту проблему для многих пользователей ПК с Windows. Читайте дальше о различных способах легкого устранения проблемы с общим аудиодрайвером.
Часть 3: Как исправить универсальный аудиодрайвер обнаружено в Windows 10/11?
В этой части мы упомянули некоторые из быстрых и простых методов устранения неполадок с универсальным аудиодрайвером и его исправления. Устранение неполадок — это лучший способ найти причину любой проблемы с вашей компьютерной системой. Например, могут быть обнаружены такие проблемы, как не удается ответить, печать в автономном режиме, неидентифицированная сеть и т. д. Ниже приведены некоторые из решений, которые вы можете рассмотреть для решения проблемы со звуком.
д. Ниже приведены некоторые из решений, которые вы можете рассмотреть для решения проблемы со звуком.
Способ 1: Убедитесь, что аудиосервисы включены
Одной из основных причин проблем, обнаруживаемых универсальным аудиодрайвером, является отключение аудиосервисов. Поэтому, прежде чем предпринимать какие-либо действия по этой проблеме, сначала проверьте состояние аудиосервисов вашего компьютера. Ниже приведены шаги, которые помогут вам сделать это.
Нажмите комбинацию клавиш Windows + R, чтобы открыть диалоговое окно «Скотный двор».
В поле введите services.msc и нажмите OK, чтобы запустить процесс.
В окне служб прокрутите вниз и найдите генератор аудиотерминалов Windows и проверьте, указан ли их статус как запущенный. Если нет, щелкните правой кнопкой мыши по каждому варианту и выберите «Пуск».
Нажмите на оба варианта и измените раздел «Тип запуска» на «Автоматически».
Наконец, вам нужно сохранить изменения, нажав на кнопку ОК. Проверьте, нормально ли работают ваши аудиосервисы.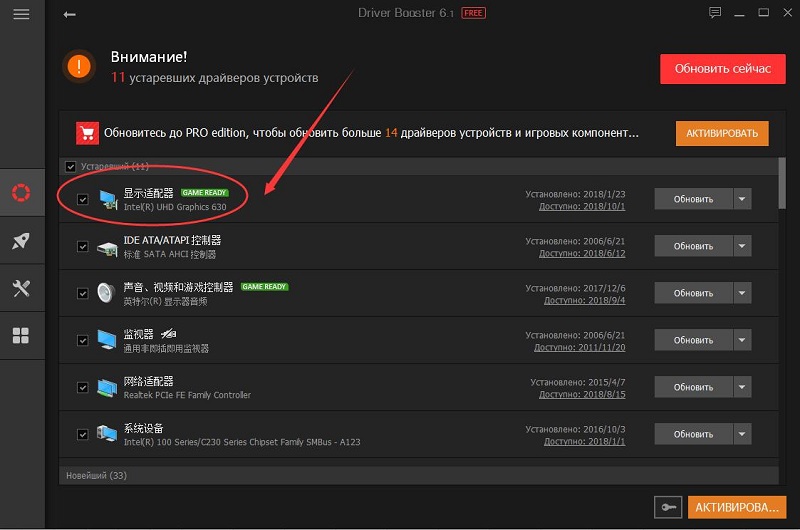
Способ 2: Отключите и включите аудиоустройство
Вы можете исправить ошибку, вызванную конфликтом программ, перезапустив аудиоустройство. Как вы знаете, аудиоустройства могут использоваться в самых разных приложениях. Если несколько программ запрашивают аудиовыход одновременно, контроллер не будет работать. Отключение и активация аудиоустройства устраняет проблему.
Щелкните правой кнопкой мыши логотип Windows на панели задач и выберите Выполнить, как только появится меню опытного пользователя, чтобы запустить диалоговое окно Выполнить.
Когда появится окно Выполнить, введите devmgmt.msc и нажмите Enter на клавиатуре.
Когда откроется диспетчер устройств, найдите аудио-, видео- и игровые контроллеры и щелкните стрелку рядом с ними. Вы сможете увидеть аудиоустройство.
Щелкните правой кнопкой мыши активное аудиоустройство и выберите пункт Отключить устройство в контекстном меню. Сделайте то же самое, если в меню есть другие пункты аудиоустройства.
Затем снова щелкните правой кнопкой мыши на устройстве, на этот раз выбрав Активировать устройство из контекстного меню. Помните то же самое для других аудиоустройств.
Помните то же самое для других аудиоустройств.
Способ 3: Удалите и переустановите ваш аудиодрайвер
В случае, если описанный выше метод не устраняет проблему с обнаруженным общим аудиодрайвером, рассмотрите возможность переустановки аудиодрайвера. Следующие шаги помогут вам переустановить ваш аудиодрайвер.
Перейдите в меню «Пуск» и найдите Диспетчер устройств на панели задач. Вам нужно выбрать первый вариант, который будет соответствовать вашему запросу.
В диспетчере управления щелкните правой кнопкой мыши на опции window Screwdriver и затем выберите Удалить устройство. Следуйте тому же процессу для всех дайверов, у которых есть неисправности.
После удаления Screwdriver из вашей компьютерной системы перезагрузите компьютер.
Снова перейдите в Диспетчер устройств и щелкните правой кнопкой мыши на названии вашего компьютера в левом верхнем углу окна. Теперь нажмите «Проверить наличие изменений в оборудовании» и терпеливо дождитесь переустановки драйвера.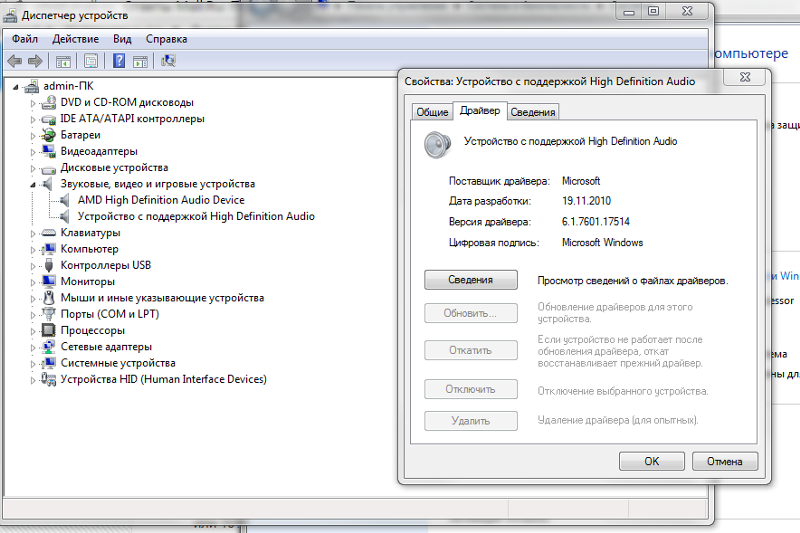
Способ 4: Обновите свои звуковые драйверы
Устаревшая версия наших драйверов звуковой карты может быть причиной проблем со звуком в системе. Поэтому всегда желательно попробовать обновить драйверы нашей карты или удалить и переустановить их, чтобы посмотреть, все ли возвращается в нормальное состояние.
Для этого мы открываем диспетчер устройств Windows 10/11, что вы можете быстро сделать из меню Win + X, вы ищете опцию Звуковые и видеоконтроллеры и игровые устройства и щелкаете правой кнопкой мыши на вашей звуковой карте blink, чтобы получить доступ к ее свойствам.
Теперь вы выбираете вкладку «Драйвер» и нажимаете на кнопку «Обновить драйвер». Если на вашем компьютере с Windows 10/11 не удается найти новый драйвер, попробуйте найти его на веб-сайте производителя. Когда вы найдете его, просто следуйте инструкциям по его установке.
Способ 5: Отключите улучшения звука
Автоматическое обновление улучшает работу звуковых карт и повышает качество звука. Однако иногда это создает проблемы для аудиоустройства и мешает работе вашей программы, вызывая общую ошибку, обнаруженную в аудиодрайвере. Ниже приведены шаги, которые помогут вам отключить автоматическое улучшение.
Однако иногда это создает проблемы для аудиоустройства и мешает работе вашей программы, вызывая общую ошибку, обнаруженную в аудиодрайвере. Ниже приведены шаги, которые помогут вам отключить автоматическое улучшение.
Ещё раз откройте диалоговое окно Corral и введите Control в поле.
На панели управления найдите звукоизоляцию и щелкните по ней правой кнопкой мыши. Теперь нажмите на опцию Свойств.
В окне свойств нажмите на Улучшения и установите флажок Отключить все звуковые эффекты, чтобы установить его. Нажмите кнопку ОК, чтобы сохранить изменения.
Способ 6: Используйте собственные звуковые драйверы Windows
Если вы видите, что ни одно из вышеперечисленных исправлений не сработало для вас, это может помочь. Windows 10/11 имеет некоторые базовые драйверы, доступные для своих пользователей, и в подобных ситуациях мы можем проверить, работают ли эти драйверы вместо драйверов, предоставляемых производителем.
Откройте диспетчер устройств. Смотрите шаги 1 и 2 метода 2 выше.
Вам нужно прокрутить вниз и найти опцию с надписью «Звуковые, видео и игровые контроллеры».
Дважды щелкните на звуковых, видео и игровых контроллерах, чтобы расширить выбор. Теперь вам нужно щелкнуть правой кнопкой мыши на звуковом устройстве, на котором возникла проблема, и выбрать опцию Обновить драйвер.
Часть 4: Как восстановить потерянные данные в Windows 10/11?
Если вы дочитали до этого места, то у нас есть для вас небольшая бонусная часть. Если вы хотите восстановить какие-либо данные, которые вы потеряли в Windows 10/11, тогда продолжайте читать, поскольку мы говорим об экстраординарном программном обеспечении для восстановления данных.
Tenorshare 4DDiG восстановление данных позволяет легко восстановить отформатированные, удаленные или потерянные данные с компьютера или SD-карты. Восстанавливайте потерянные данные из обычных мест, таких как рабочий стол, корзина, выбранные папки и т.д. Он также восстанавливает устройства и диски в различных ситуациях, включая случайное удаление, очистку корзины, блокировку вашей системы и заражение вредоносными программами.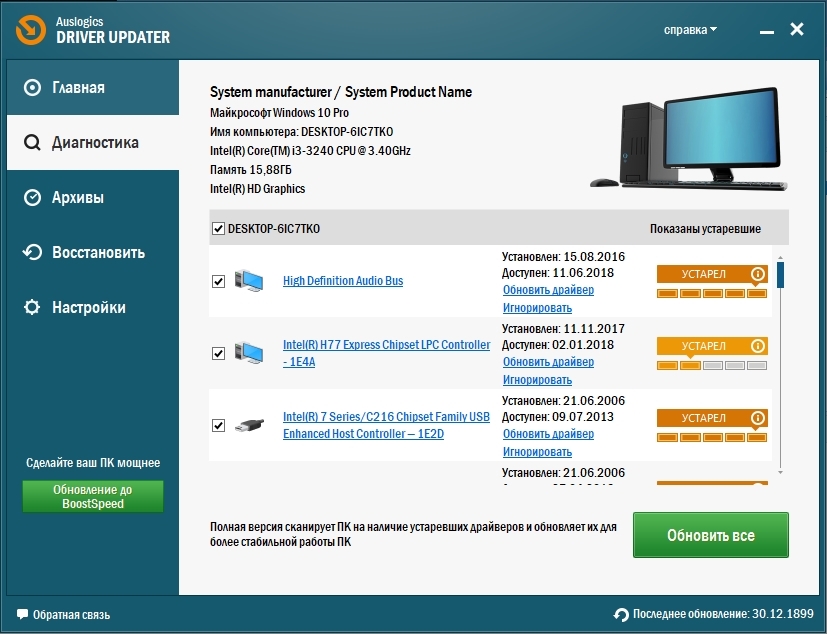 В следующем руководстве описывается процесс восстановления данных с локальных дисков, потерянных разделов, внешних устройств и заблокированных компьютеров. Скачайте сейчас и установите 4DDiG восстановление данных Windows на свой компьютер, чтобы начать свое путешествие.
В следующем руководстве описывается процесс восстановления данных с локальных дисков, потерянных разделов, внешних устройств и заблокированных компьютеров. Скачайте сейчас и установите 4DDiG восстановление данных Windows на свой компьютер, чтобы начать свое путешествие.
Вы можете абсолютно точно восстановить файлы с вышедшего из строя жесткого диска. Если ваш локальный диск поврежден или вы перестали работать с важными папками, хранящимися на вашем локальном диске, вот несколько конкретных руководств по восстановлению ваших данных.
Скачать Бесплатно
Для ПК
Безопасная Загрузка
Скачать Бесплатно
ДЛЯ Mac
Безопасная Загрузка
- Шаг 1:Выберите локальный диск
- Шаг 2:Просканируйте свой жесткий диск
- Шаг 3:Предварительный просмотр и восстановление потерянных данных
После установки и запуска программного обеспечения вы увидите, что все устройства и диски вашего компьютера перечислены на главной странице. В этом случае выберите потерянный локальный диск из списка дисков и нажмите «Начать», чтобы продолжить.
4DDiG мгновенно сканирует выбранный жесткий диск на предмет потерянных данных. Он продолжит обнаруживать удаленные файлы с выбранного вами диска, поэтому он предоставит древовидное представление и список отсканированных элементов на основе представления файла. Существует индикатор выполнения, который показывает достигнутую сумму. Если вы найдете файлы, которые хотите восстановить, вы можете приостановить или остановить сканирование в любое время.
Он продолжит обнаруживать удаленные файлы с выбранного вами диска, поэтому он предоставит древовидное представление и список отсканированных элементов на основе представления файла. Существует индикатор выполнения, который показывает достигнутую сумму. Если вы найдете файлы, которые хотите восстановить, вы можете приостановить или остановить сканирование в любое время.
Затем вы можете увидеть результаты сканирования, в которых показано количество файлов, которые были успешно обнаружены. Если вы не можете найти потерянные данные, вы можете нажать Глубокое сканирование в нижней части интерфейса, чтобы восстановить удаленные файлы. Это может занять некоторое время.
4DDiG поддерживает предварительный просмотр и восстановление различных типов файлов, таких как фотографии, видео, аудио, документы и многое другое. Вы можете выбрать нужные файлы на основе категории, просмотреть, чтобы получить дополнительную информацию, и нажать Восстановить, чтобы восстановить файлы.
Поздравляю! Файлы, которые были случайно удалены из потерянного раздела, были восстановлены, и теперь вы можете их просмотреть. Не сохраняйте файлы в один и тот же раздел в случае, если ваши данные будут потеряны безвозвратно.
Часть 5: Часто задаваемые вопросы об универсальном аудиодрайвере
1. Где я могу найти свой универсальный аудиодрайвер?
Вот как вы можете найти свой универсальный аудиодрайвер:
Шаг 1: Откройте диспетчер устройств, введя в поле поиска и нажав Ввод.
Шаг 2: Теперь вам нужно нажать на стрелку выпадающего списка, чтобы развернуть и найти звуковой драйвер.
Шаг 3: Затем щелкните правой кнопкой мыши на установленном драйвере и выберите Свойства.
Шаг 4: Наконец, выберите вкладку драйвера, которая находится под окном отображения свойств драйвера.
2. Как мне изменить свой аудиодрайвер на универсальный?
Чтобы изменить ваш аудиодрайвер на универсальный, вам необходимо:
Шаг 1: Просто наведите курсор мыши и щелкните правой кнопкой мыши на значке звука в системном трее. Затем выберите опцию Устройства воспроизведения.
Затем выберите опцию Устройства воспроизведения.
Шаг 2: Теперь вам нужно проверить, какое устройство используется по умолчанию, на вкладке Воспроизведение. Затем установите его по умолчанию, щелкнув по нему правой кнопкой мыши.
3. Почему у меня есть универсальный аудиодрайвер?
Проще говоря, проблема «Универсальный аудиодрайвер обнаружено» — это сообщение об ошибке. Вы получите это сообщение в окне средства устранения неполадок Windows, когда ваш компьютер столкнется с проблемами со звуком или аудиосистемой. Если вы пытаетесь устранить звуковые ошибки Windows и обнаруживаете эту проблему, то это означает, что звуковые устройства плохо реагируют.
4. Как мне исправить воспроизведение звука с помощью универсального драйвера Microsoft HD audio?
Вам необходимо обновить свои аудиодрайверы или просто удалить и переустановить их, чтобы исправить воспроизведение звука с помощью универсального драйвера Microsoft HD audio.
Заключение:
Универсальный аудиодрайвер обнаружено устраняется простым способом, показанным в этом сообщении в блоге. Пользователи могут выполнить эти действия самостоятельно, без помощи эксперта. Мы рекомендуем вам использовать 4DDiG Data Recovery, чтобы вернуть доступ к вашим потерянным данным в Windows 10/11. Программа для Tenorshare 4DDiG восстановление данных рекомендуется техническими экспертами со всего мира. Мы надеемся, что эта статья поможет вам решить некоторые распространенные проблемы с аудиодрайвером в Windows 10/11. Чтобы сделать этот пост более полезным, пожалуйста, дайте нам знать, что вы думаете об этом посте. Ваши предложения и комментарии приветствуются в разделе комментариев ниже.
Пользователи могут выполнить эти действия самостоятельно, без помощи эксперта. Мы рекомендуем вам использовать 4DDiG Data Recovery, чтобы вернуть доступ к вашим потерянным данным в Windows 10/11. Программа для Tenorshare 4DDiG восстановление данных рекомендуется техническими экспертами со всего мира. Мы надеемся, что эта статья поможет вам решить некоторые распространенные проблемы с аудиодрайвером в Windows 10/11. Чтобы сделать этот пост более полезным, пожалуйста, дайте нам знать, что вы думаете об этом посте. Ваши предложения и комментарии приветствуются в разделе комментариев ниже.
Александр Кокин
- Home>>
- Исправления Windows >>
- Как исправить универсальный аудиодрайвер обнаружено в Windows 10/11?
- Часть 1. Что означает обнаружение общего аудиодрайвера?
- Часть 2.
 Устранение неполадок универсального аудиодрайвера, обнаруженного в Windows 10
Устранение неполадок универсального аудиодрайвера, обнаруженного в Windows 10 - Часть 3. Восстановление утерянных данных из Windows с помощью Recoverit
- Оно может восстанавливать данные практически с любого устройства хранения, включая жесткий диск вашего ПК и внешние устройства хранения, такие как USB-накопители и SD-карты.
- Он распознает и восстанавливает до 1000 различных форматов файлов, включая видео, изображения, аудио, документы и многое другое.
- Он также может восстанавливать данные в различных ситуациях; он может восстановить данные из-за сбоя системы, вирусной атаки или по любой другой причине.

(Нажмите, чтобы оценить этот пост)
Вы оценили 4.5 ( участвовали)
Вам Также Может Понравиться
М-Аудио
База знаний поддержки
Драйверы, микропрограммы и обновления программного обеспечения Поиск
У вас есть последние версии драйверов для вашего устройства? Наша команда инженеров постоянно добавляет,
обновление и улучшение наших драйверов для обеспечения оптимальной производительности.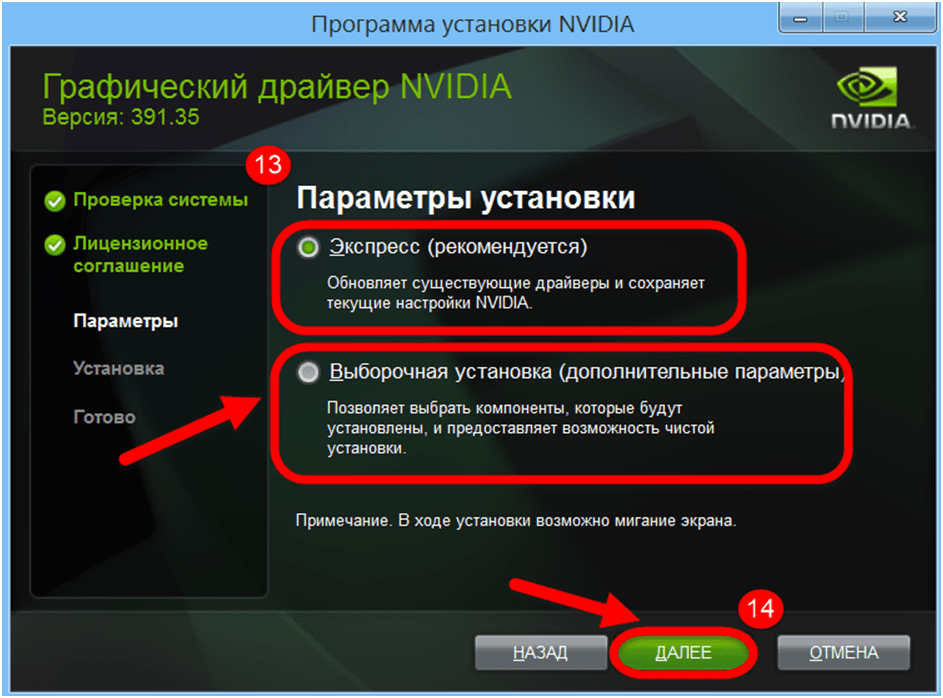
ФортепианоUSB Audio и MIDI интерфейсыMIDI интерфейсыКлавиатурные контроллерыДрам-машиныМониторы | НаушникиМикрофоныАксессуарыLegacy Необходимо выбрать серию
Продукт
Модуль AccentAccentAccent Piano StandAIR 192|14AIR 192|4AIR 192|4 Vocal Studio ProAIR 192|6AIR 192|8AIR HUBAudio BuddyAudiophile USBAV32AV32.1AV42Axiom 25Axiom 25 (2nd gen)Axiom 49Axiom 49 (2nd gen)Axiom 61Axiom AIR 61A (2nd gen) AIR 49Axiom AIR 61Axiom AIR Mini 32Axiom Pro 25Axiom Pro 49Axiom Pro 61Bass TravelerBiport 2x4sBlack BoxBX SubwooferBX10sBX3BX3 BTBX4BX4 BTBX5BX5 CarbonBX5 D2BX5 D3BX6 CarbonBX8BX8 CarbonBX8 D2BX8 D3Classroom StudioCO2CO3Code 25Code 49Код 61ConectivCT-14CTRL49Танцевальная станцияDCP-200DCP-300Delta 1010Delta 1010AIDelta 1010LTDelta 410Delta 44Delta 66Delta Audiophile 192Delta Audiophile 2496Delta DiO 2496Delta RB PCIUSDelta TDMP0DigiPatchDIO24 3Drum & Bass RigDuo USBDX4eKeyseKeys 49EnigmaEQManEV300Evolution MK425 / 449 / 461cEX-PEX66Firewire 1814FireWire 410FireWire IE -20 XBIE-30IE-40JamlabKey RigKeyRig 25KeyRig 49Keystation 49Keystation 49 IIKeystation 49 MK3Keystation 49eKeystation 49es MK2Keystation 61Keystation 61 IIKeystation 61 MK3Keystation 61esKeystation 88 IIKeystation 88 MK3Keystation 88esKeystation Mini 32Keystation Mini 32 IIKeystation Mini 32 MK3KeyStudioKeyStudio4KeyStudio 84StudioKeyStudio KikAxxe by Way Out WareLagoonLatigoLunaLX4 2.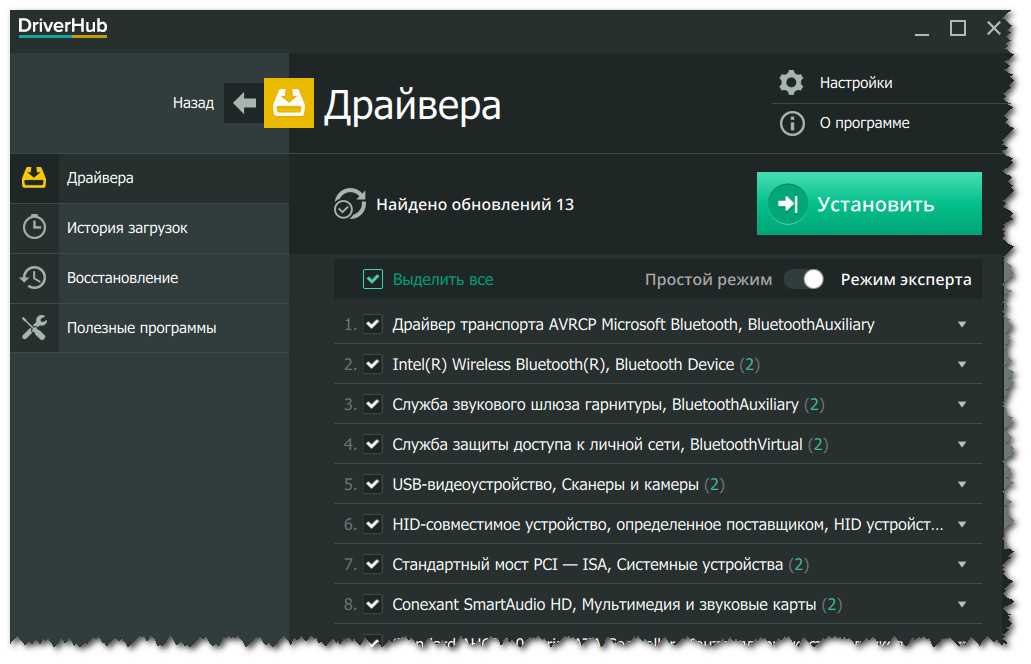 1 SystemM-Audio KeyStudioM-Audio Vocal StudioM-TrackM-Track ( MKII)M-Track 2X2M-Track 2X2 Vocal Studio ProM-Track 2X2MM-Track 8X4MM-Track DuoM-Track EightM-Track HubM-Track PlusM-Track Plus (MKII)M-Track QuadM-Track SoloM3-6M3-8Mac SyncmanMerge 2x2MicroMicro DACMicro ДАК 24/192MicroTrack 24/96MicroTrack IIMidAirMidAir 25MidAir 37MIDISPORT 1x1MIDISPORT 2x2MIDISPORT 2×2 Anniversary EditionMIDISPORT 2x4MIDISPORT 4x4MIDISPORT 4×4 Anniversary EditionMIDISPORT 8×8/sMIDISPORT Uno USBMini MacmanMixim 10MK-4c-2MK-2MK-29MK-259MK-149 61MK-361MK-361cMK-425CMK-449CMK-461CMK-7MM401Мультимиксер 10Мультимиксер 6Музыка TeacherNovaNRV10O2OctaneOmni i/oOmniStudio USBOxygen 25 (синий)Oxygen 25 (MKV)Oxygen 25 MK IVOxygen 49 (синий)Oxygen 49 (MKV)Oxygen 49 (серебристый)Oxygen 49 MK IVOxygen 61 (синий)Oxygen 61 (MKV)Oxygen 61 (silver) Oxygen 61 MK IVOxygen 8 v2Oxygen 88Oxygen Pro 25Oxygen Pro 49Oxygen Pro 61Oxygen Pro MiniOxygen8OzoneOzonicPodcast FactoryPortman SeriesProducer USB (Vocal Studio)ProFire 2626ProFire 610ProFire LightbridgeProjectMix I/OProKeys 88ProKeys 88sxProKeys Sono 61ProKeys Sono 88PulsarPulsar IIPulsar II Matched PairQuattro 61Radium4.
1 SystemM-Audio KeyStudioM-Audio Vocal StudioM-TrackM-Track ( MKII)M-Track 2X2M-Track 2X2 Vocal Studio ProM-Track 2X2MM-Track 8X4MM-Track DuoM-Track EightM-Track HubM-Track PlusM-Track Plus (MKII)M-Track QuadM-Track SoloM3-6M3-8Mac SyncmanMerge 2x2MicroMicro DACMicro ДАК 24/192MicroTrack 24/96MicroTrack IIMidAirMidAir 25MidAir 37MIDISPORT 1x1MIDISPORT 2x2MIDISPORT 2×2 Anniversary EditionMIDISPORT 2x4MIDISPORT 4x4MIDISPORT 4×4 Anniversary EditionMIDISPORT 8×8/sMIDISPORT Uno USBMini MacmanMixim 10MK-4c-2MK-2MK-29MK-259MK-149 61MK-361MK-361cMK-425CMK-449CMK-461CMK-7MM401Мультимиксер 10Мультимиксер 6Музыка TeacherNovaNRV10O2OctaneOmni i/oOmniStudio USBOxygen 25 (синий)Oxygen 25 (MKV)Oxygen 25 MK IVOxygen 49 (синий)Oxygen 49 (MKV)Oxygen 49 (серебристый)Oxygen 49 MK IVOxygen 61 (синий)Oxygen 61 (MKV)Oxygen 61 (silver) Oxygen 61 MK IVOxygen 8 v2Oxygen 88Oxygen Pro 25Oxygen Pro 49Oxygen Pro 61Oxygen Pro MiniOxygen8OzoneOzonicPodcast FactoryPortman SeriesProducer USB (Vocal Studio)ProFire 2626ProFire 610ProFire LightbridgeProjectMix I/OProKeys 88ProKeys 88sxProKeys Sono 61ProKeys Sono 88PulsarPulsar IIPulsar II Matched PairQuattro 61Radium4. 1RPC-1SAMSBXSBX 10SessionSession KeyStudioSession KeyStudio 25SolarisSonica Theater USBSonica USBSP-1SP-2SP-5BSP- 8BSP-DualSP-TripleSputnikStrikeStructureStudiophile AV 20Studiophile AV 30Studiophile AV 40Studiophile BX5aStudiophile BX5a DeluxeStudiophile BX8aStudiophile BX8a DeluxeStudiophile CX5Studiophile CX8Studiophile DSM1Studiophile DSMProAC3Studiophile DSM3Studiophile DSM Super DAC IIITAMPPAThru 1x4Thru 3x8TorqTorq 1.0.7 (версия для Mac)Torq 1.0.7 (версия для ПК)Torq 1.5 UpgradeTorq 1.5.1 UpdateTorq 1.5.2 UpdateTorq 1.5.3 UpdateTorq 2.0Torq 2.0.1 UpdateTorq 2.0.2 UpdateTorq 2.0.3 UpdateTorq LE (MixLab)Torq MixLabTransfuserTransit ProTransit USBTrigger FingerTrigger Finger ProUber MicUC-16UC-33UC-33eVelvetVenomVideo 2x4xWinman 1×1 izoo DarbukaWizoo LatigoWizooVerb W2WizooVerb W5X-сеанс ProX-сеанс UC-17Xponent Необходимо выбрать продукт
1RPC-1SAMSBXSBX 10SessionSession KeyStudioSession KeyStudio 25SolarisSonica Theater USBSonica USBSP-1SP-2SP-5BSP- 8BSP-DualSP-TripleSputnikStrikeStructureStudiophile AV 20Studiophile AV 30Studiophile AV 40Studiophile BX5aStudiophile BX5a DeluxeStudiophile BX8aStudiophile BX8a DeluxeStudiophile CX5Studiophile CX8Studiophile DSM1Studiophile DSMProAC3Studiophile DSM3Studiophile DSM Super DAC IIITAMPPAThru 1x4Thru 3x8TorqTorq 1.0.7 (версия для Mac)Torq 1.0.7 (версия для ПК)Torq 1.5 UpgradeTorq 1.5.1 UpdateTorq 1.5.2 UpdateTorq 1.5.3 UpdateTorq 2.0Torq 2.0.1 UpdateTorq 2.0.2 UpdateTorq 2.0.3 UpdateTorq LE (MixLab)Torq MixLabTransfuserTransit ProTransit USBTrigger FingerTrigger Finger ProUber MicUC-16UC-33UC-33eVelvetVenomVideo 2x4xWinman 1×1 izoo DarbukaWizoo LatigoWizooVerb W2WizooVerb W5X-сеанс ProX-сеанс UC-17Xponent Необходимо выбрать продукт
ОС
Linux / UNIXMac OS 8.6Mac OS 9.xMac OS 10.1.5Mac OS 10.2.8Mac OS 10.3Mac OS 10.3.6Mac OS 10.3.7Mac OS 10.3.8Mac OS 10.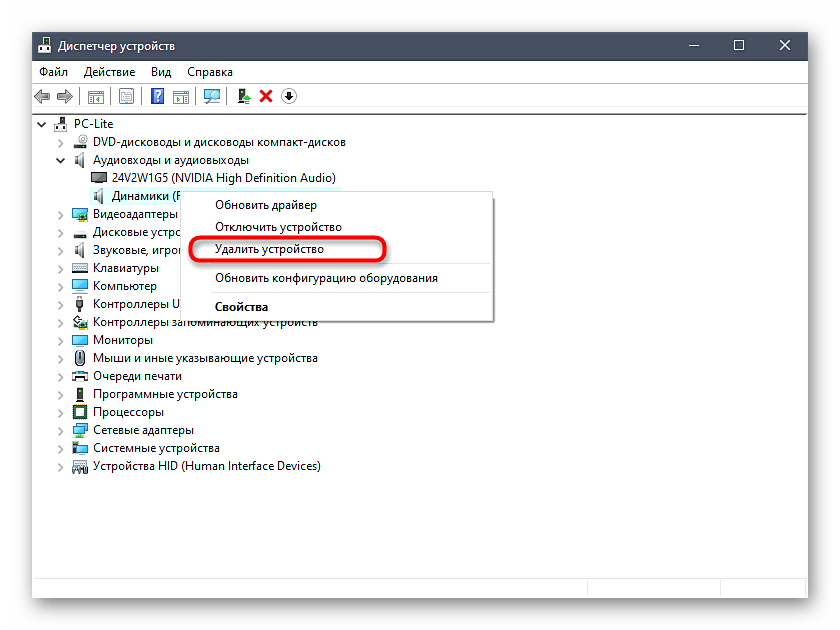 3.9Mac OS 10.4.0Mac OS 10.4.1Mac OS 10.4.10Mac OS 10.4.10 — IntelMac OS 10.4.10 — PPCMac OS 10.4.11Mac OS 10.4.11 — IntelMac OS 10.4.11 — PPCMac OS 10.4.2Mac OS 10.4.3Mac OS 10.4.4Mac OS 10.4.4 — IntelMac OS 10.4.4 — PPCMac OS 10.4.5Mac OS 10.4.5 — IntelMac OS 10.4.5 — PPCMac OS 10.4.6Mac OS 10.4.6 — IntelMac OS 10.4.6 — PPCMac OS 10.4.7Mac OS 10.4.7 — IntelMac OS 10.4.7 — PPCMac OS 10.4.8Mac OS 10.4.8 — IntelMac OS 10.4.8 — PPCMac OS 10.4.9Mac OS 10.4.9 — IntelMac OS 10.4.9 — PPCMac OS 10.5.1Mac OS 10.5.1 — IntelMac OS 10.5.1 — PPCMac OS 10.5.2Mac OS 10.5.2 — IntelMac OS 10.5.2 — PPCMac OS 10.5.3Mac OS 10.5.3 — IntelMac OS 10.5.3 — PPCMac OS 10.5.4Mac OS 10.5.4 — IntelMac OS 10.5.4 — PPCMac OS 10.5.5Mac OS 10.5.6Mac OS 10.5.7Mac OS 10.5.8Mac OS 10.6 (32-разрядная версия) Mac OS 10.6 (64-разрядная)Mac OS 10.6.1 (32-разрядная)Mac OS 10.6.1 (64-разрядная)Mac OS 10.6.2 (32-разрядная)Mac OS 10.6.2 (64-разрядная)Mac OS 10.6.3 (32-разрядная версия)Mac OS 10.6.3 (64-разрядная версия)Mac OS 10.
3.9Mac OS 10.4.0Mac OS 10.4.1Mac OS 10.4.10Mac OS 10.4.10 — IntelMac OS 10.4.10 — PPCMac OS 10.4.11Mac OS 10.4.11 — IntelMac OS 10.4.11 — PPCMac OS 10.4.2Mac OS 10.4.3Mac OS 10.4.4Mac OS 10.4.4 — IntelMac OS 10.4.4 — PPCMac OS 10.4.5Mac OS 10.4.5 — IntelMac OS 10.4.5 — PPCMac OS 10.4.6Mac OS 10.4.6 — IntelMac OS 10.4.6 — PPCMac OS 10.4.7Mac OS 10.4.7 — IntelMac OS 10.4.7 — PPCMac OS 10.4.8Mac OS 10.4.8 — IntelMac OS 10.4.8 — PPCMac OS 10.4.9Mac OS 10.4.9 — IntelMac OS 10.4.9 — PPCMac OS 10.5.1Mac OS 10.5.1 — IntelMac OS 10.5.1 — PPCMac OS 10.5.2Mac OS 10.5.2 — IntelMac OS 10.5.2 — PPCMac OS 10.5.3Mac OS 10.5.3 — IntelMac OS 10.5.3 — PPCMac OS 10.5.4Mac OS 10.5.4 — IntelMac OS 10.5.4 — PPCMac OS 10.5.5Mac OS 10.5.6Mac OS 10.5.7Mac OS 10.5.8Mac OS 10.6 (32-разрядная версия) Mac OS 10.6 (64-разрядная)Mac OS 10.6.1 (32-разрядная)Mac OS 10.6.1 (64-разрядная)Mac OS 10.6.2 (32-разрядная)Mac OS 10.6.2 (64-разрядная)Mac OS 10.6.3 (32-разрядная версия)Mac OS 10.6.3 (64-разрядная версия)Mac OS 10. 6.4 (32-разрядная версия)Mac OS 10.6.4 (64-разрядная версия)Mac OS 10.6.5 (32-разрядная версия)Mac OS 10.6.5 (64-разрядная версия)Mac OS 10.6.6 (32-разрядная версия)Mac OS 10.6.6 (64-разрядная версия)Mac OS 10.6.7 (32-разрядная версия)Mac OS 10.6.7 (64-разрядная версия)Mac OS 10.6.8 (32-разрядная версия)Mac OS 10.6.8 (64-разрядная версия)Mac OS 10.7Mac OS 10.7.1Mac OS 10.7.2Mac OS 10.7.3Mac OS 10.7.4Mac OS 10.7.5Mac OS 10.8Mac OS 10.8.1Mac OS 10.8.2Mac OS 10.8.3Mac OS 10.8.4Mac OS 10.8.5Mac OS 10.9Mac OS 10.9.1Mac OS 10.9.2Mac OS 10.9.3Mac OS 10.9.4Mac OS 10.9.5Mac OS 10.10Mac OS 10.10.1Mac OS 10.10.5Mac OS 10.11Mac OS 10.12Mac OS 10.13Mac OS 10.14Mac OS 10.15Mac OS 12Windows 3.1 / DOSWindows 95Windows NTWindows 98Windows 98 SEWindows 2000Windows MEWindows XPWindows XP (64-разрядная версия)Windows XP Media Center EditionWindows XP SP2Windows XP SP3Windows Vista (32-разрядная версия)Windows Vista (32-разрядная версия) SP1Windows Vista (32-разрядная версия) SP2Windows Vista ( 64-разрядная версия)Windows Vista (64-разрядная версия) SP1Windows Vista (64-разрядная версия) SP2Windows 7 (32-разрядная версия)Windows 7 (32-разрядная версия) SP1Windows 7 (64-разрядная версия)Windows 7 (64-разрядная версия) SP1Windows 8 (32-разрядная версия) -Bit)Windows 8 (64-разрядная версия)Windows 8.
6.4 (32-разрядная версия)Mac OS 10.6.4 (64-разрядная версия)Mac OS 10.6.5 (32-разрядная версия)Mac OS 10.6.5 (64-разрядная версия)Mac OS 10.6.6 (32-разрядная версия)Mac OS 10.6.6 (64-разрядная версия)Mac OS 10.6.7 (32-разрядная версия)Mac OS 10.6.7 (64-разрядная версия)Mac OS 10.6.8 (32-разрядная версия)Mac OS 10.6.8 (64-разрядная версия)Mac OS 10.7Mac OS 10.7.1Mac OS 10.7.2Mac OS 10.7.3Mac OS 10.7.4Mac OS 10.7.5Mac OS 10.8Mac OS 10.8.1Mac OS 10.8.2Mac OS 10.8.3Mac OS 10.8.4Mac OS 10.8.5Mac OS 10.9Mac OS 10.9.1Mac OS 10.9.2Mac OS 10.9.3Mac OS 10.9.4Mac OS 10.9.5Mac OS 10.10Mac OS 10.10.1Mac OS 10.10.5Mac OS 10.11Mac OS 10.12Mac OS 10.13Mac OS 10.14Mac OS 10.15Mac OS 12Windows 3.1 / DOSWindows 95Windows NTWindows 98Windows 98 SEWindows 2000Windows MEWindows XPWindows XP (64-разрядная версия)Windows XP Media Center EditionWindows XP SP2Windows XP SP3Windows Vista (32-разрядная версия)Windows Vista (32-разрядная версия) SP1Windows Vista (32-разрядная версия) SP2Windows Vista ( 64-разрядная версия)Windows Vista (64-разрядная версия) SP1Windows Vista (64-разрядная версия) SP2Windows 7 (32-разрядная версия)Windows 7 (32-разрядная версия) SP1Windows 7 (64-разрядная версия)Windows 7 (64-разрядная версия) SP1Windows 8 (32-разрядная версия) -Bit)Windows 8 (64-разрядная версия)Windows 8. 1 (32-разрядная версия)Windows 8.1 (64-разрядная версия)Windows 10 (32-разрядная версия)Windows 10 (64-разрядная версия)Windows 11 Необходимо выбрать операционную систему
1 (32-разрядная версия)Windows 8.1 (64-разрядная версия)Windows 10 (32-разрядная версия)Windows 10 (64-разрядная версия)Windows 11 Необходимо выбрать операционную систему
Результаты поиска
Обновления драйверов
| Продукт | Версия | Дата | Файл | |
|---|---|---|---|---|
| В настоящее время нет доступных драйверов для этого продукта и операционной системы. | ||||
Обновления прошивки
| Продукт | Версия | Дата | Файл | |
|---|---|---|---|---|
| В настоящее время нет доступных обновлений прошивки для этого продукта и операционной системы. | ||||
Обновления ПО
| Продукт | Версия | Дата | Файл | |
|---|---|---|---|---|
В настоящее время нет доступных обновлений программного обеспечения для этого продукта и операционной системы. | ||||
Как исправить универсальный аудиодрайвер, обнаруженный в Windows 10[2023]
Иногда в Windows 10 звук и звуковые компоненты могут просто перестать работать. Если это то, что вы испытываете, вы должны знать, что вы не одиноки. Одна проблема со звуком была более постоянной, чем другие, для пользователей Windows 10. Они сообщают, что звук на их устройствах просто перестает работать, и когда они используют средство устранения неполадок, чтобы попытаться найти решение, они продолжают получать сообщение об ошибке», Обнаружен универсальный аудиодрайвер «.
Одно из самых больших разочарований в связи с этой проблемой заключается в том, что она может быть очень постоянной, а также ее довольно сложно диагностировать. В этой статье мы рассмотрим некоторые из решений, которые вы можете попытаться исправить эту и другие проблемы со звуком на вашем компьютере.
Часть 1. Что означает обнаружение универсального аудиодрайвера?
Проблема « Generic Audio Driver Detected » — это просто сообщение об ошибке, которое средство устранения неполадок Windows отображает, когда на вашем компьютере возникают проблемы со звуком или аудиосистемой. Когда вы видите всплывающее окно с этой ошибкой, когда пытаетесь устранить неполадки со звуком в Windows, это означает, что звуковые устройства не реагируют должным образом на команды вашего компьютера.
Часть 2. Устранение неполадок универсального аудиодрайвера, обнаруженного в Windows 10
В этом разделе мы поговорим о некоторых решениях по устранению неполадок, которые вы можете попробовать, когда увидите всплывающее окно с этой ошибкой.
Прежде всего, давайте начнем с видеоролика, который мы подготовили для вас, в котором рассматриваются наиболее распространенные причины, вызывающие обнаружение универсального аудиопривода , и способы их устранения. Вы можете узнать больше в сообществе Wondershare Video Community.
Вы можете узнать больше в сообществе Wondershare Video Community.
Последние видео с Recoverit
Просмотреть больше >
Скачать бесплатно | Win Скачать бесплатно | Mac
Надеемся, что видео решило вашу проблему , обнаруженную универсальной аудиослужбой , но если нет, не беспокойтесь, ниже приведены некоторые другие решения, которые мы подготовили для вас:
Способ 1: проверьте состояние ваших аудиослужб
Вы также может появиться сообщение об ошибке « Generic Audio Driver Detected », когда звуковые службы отключены. Поэтому первое, что вы хотите сделать, прежде чем пытаться найти какое-либо более инвазивное решение, — это проверить состояние ваших аудиосервисов. Следуйте этим простым шагам, чтобы сделать это;
Шаг 1: Нажмите клавишу Windows + R на клавиатуре, чтобы открыть диалоговое окно «Выполнить».
Шаг 2: Введите «services.msc» и нажмите «ОК».
Шаг 3: В открывшемся окне служб прокрутите вниз, чтобы найти «Windows Audio» и «Windows Audio Endpoint Builder» и проверьте, помечен ли их статус как «Выполняется». Если нет, щелкните правой кнопкой мыши на каждом из них и выберите «Пуск».
Шаг 4: Дважды щелкните обе службы и убедитесь, что тип запуска «Автоматически».
Шаг 5: Нажмите «ОК» и закройте окно служб. Проверьте, правильно ли работают аудиосервисы.
Способ 2. Обновите аудиодрайверы
Устаревший или отсутствующий аудиодрайвер также может вызывать всевозможные ошибки аудиослужб на вашем компьютере. Следуйте этим простым шагам, чтобы обновить драйверы;
Шаг 1: Снова откройте диалоговое окно запуска. Вы можете использовать клавишу Windows + R, чтобы сделать это
Шаг 2: Введите «devmgmt. msc» и нажмите «ОК».
msc» и нажмите «ОК».
Шаг 3: В окне «Диспетчер устройств» нажмите «Звуковые, видео и игровые контроллеры», чтобы развернуть его, а затем выберите устаревший драйвер.
Шаг 4: Щелкните правой кнопкой мыши и выберите «Обновить драйвер».
Способ 3: переустановите аудиодрайвер
Если обновление драйвера не устраняет проблему, лучше всего переустановить драйвер. Следуйте этим простым шагам, чтобы сделать это;
Шаг 1: Щелкните значок поиска на панели задач и введите «Диспетчер устройств». Нажмите на первое совпадение, которое появится.
Шаг 2: Выберите драйвер в диспетчере устройств, щелкните его правой кнопкой мыши и выберите «Удалить устройство». Сделайте то же самое для всех других неисправных драйверов.
Шаг 3: После полного удаления драйверов перезагрузите компьютер.
Шаг 4: Теперь вернитесь в «Диспетчер устройств» и щелкните правой кнопкой мыши имя вашего ПК вверху.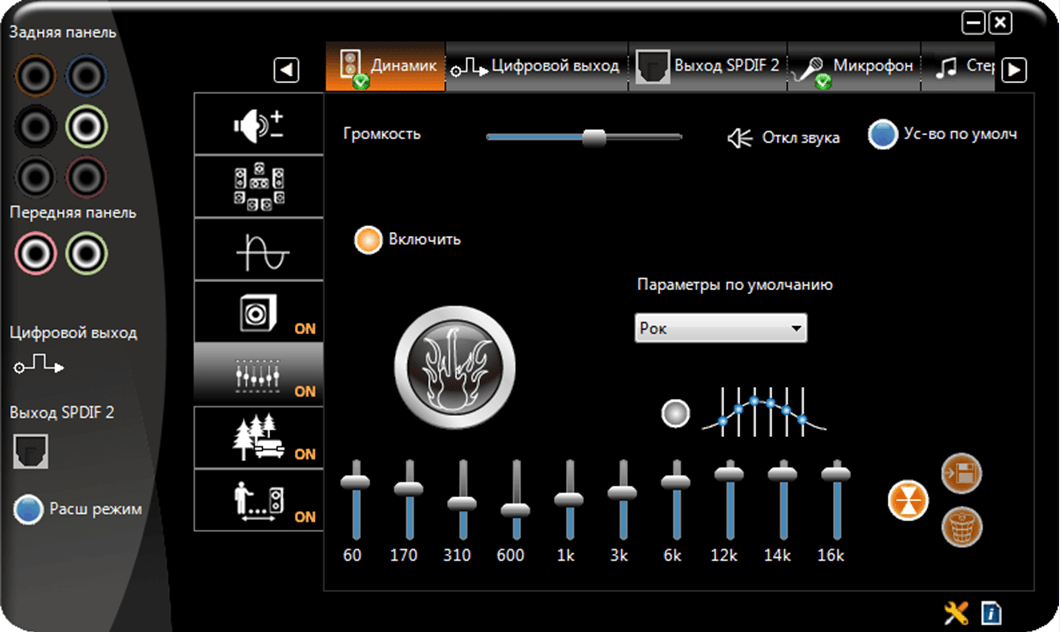 Выберите «Сканировать на наличие изменений оборудования» и дождитесь переустановки драйверов.
Выберите «Сканировать на наличие изменений оборудования» и дождитесь переустановки драйверов.
Способ 4. Отключение улучшений звука
Улучшения звука предназначены для улучшения работы звуковых карт, но иногда они могут мешать правильной работе аудиослужб, вызывая подобные проблемы. Вот как их отключить;
Шаг 1: Откройте диалоговое окно запуска еще раз и введите «Управление»
Шаг 2: Найдите «Звук» в панели управления. Щелкните правой кнопкой мыши звуковое устройство по умолчанию в окне «Звук» и выберите «Свойства».
Шаг 3: последствия». Нажмите «ОК»
Кстати, вы также можете узнать, как исправить проблему с неработающим звуком.
Часть 3. Восстановление утерянных данных из Windows с помощью Recoverit
Как вы, возможно, уже знаете, еще одной распространенной проблемой для большинства пользователей устройств Windows является потеря данных.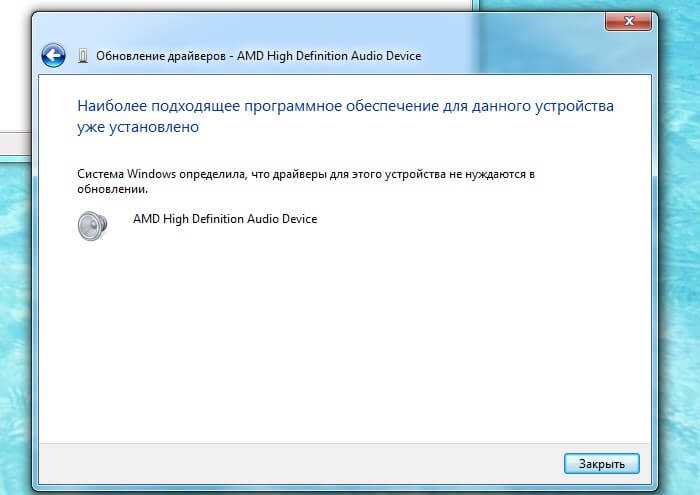 И хотя на рынке может быть очень много решений для восстановления данных, многие из них сложны в использовании и даже неэффективны. Если потеря данных — это проблема, которая вас мучает, мы хотим познакомить вас с программой восстановления данных, которая так же эффективна, как и проста в использовании. Эта программа восстановления данных Recoverit Data Recovery , который позволяет пользователям бесплатно восстановить до 100 МБ потерянных или удаленных данных.
И хотя на рынке может быть очень много решений для восстановления данных, многие из них сложны в использовании и даже неэффективны. Если потеря данных — это проблема, которая вас мучает, мы хотим познакомить вас с программой восстановления данных, которая так же эффективна, как и проста в использовании. Эта программа восстановления данных Recoverit Data Recovery , который позволяет пользователям бесплатно восстановить до 100 МБ потерянных или удаленных данных.
Некоторые из его других примечательных особенностей включают следующее;
Recoverit Data Recovery — лучшее программное обеспечение для восстановления файлов
Скачать бесплатно | Win Скачать бесплатно | Mac
Чтобы использовать Recoverit для восстановления недостающих данных на вашем устройстве, выполните следующие простые действия;
Шаг 1: Запустите Recoverit на своем компьютере
Начните с загрузки и установки программы на свой компьютер. Чтобы запустить его после успешной установки, найдите значок программы на рабочем столе компьютера и дважды щелкните по нему.
Шаг 2: Выберите местоположение
После открытия программы первое, что вам нужно сделать, это выбрать диск с данными, которые необходимо восстановить. В главном окне вы должны увидеть список всех дисков, доступных на вашем компьютере.
Нажмите на конкретный диск с отсутствующими данными, чтобы выбрать его, а затем нажмите «Пуск», чтобы продолжить.
Шаг 3. Сканирование выбранного места
Recoverit немедленно начнет сканирование выбранного диска на наличие отсутствующих данных.
 Устранение неполадок универсального аудиодрайвера, обнаруженного в Windows 10
Устранение неполадок универсального аудиодрайвера, обнаруженного в Windows 10