Как сделать рамку вокруг текста в Word
Рамка в Word может понадобиться для оформления рефератов, курсовых и дипломных работ, а также при создании различных поздравительных открыток и других графических элементов. Если вы задались вопросом, как сделать рамку для текста Word, следуйте нашей инструкции.
Фото: DepositphotosMicrosoft Word – одна из самых популярных программ в мире для работы с текстовыми файлами, и если знать дополнительные возможности этого редактора, то работа с ним может стать легкой и непринужденной.
Для того, чтобы узнать, как сделать рамку для текста в Word, сначала необходимо выяснить, какая версия текстового редактора установлена на вашем компьютере.
В зависимости от версии, сделать это можно по-разному, а самый простой и быстрый способ – зайти в меню «Пуск» и ввести в поиске слово «Microsoft».
Сделать рамку вокруг текста Word как для реферата, так и для другого визуального оформления можно, используя
вкладку «Разметка страницы».
Если же ваша версия Word младше 2015 года, – используя вкладку «Дизайн». Перейдите в меню «Фон страницы» и нажмите на панель «Границы страниц». Перед вами откроется меню «Границы и заливка».
Здесь можно выбрать тип и цвет линии, которая будет использоваться для оформления, а также необходимую ширину линии. Для того чтобы применить выбранные параметры для всего документа необходимо выбрать вкладку «Страница».
Если вы желаете применить параметры только для одного абзаца, то выбирайте вкладку «Граница».
Где в Word рамки для оформленияЕсли вы хотите красиво оформить какую-то открытку, то для этого в Word предусмотрены различные рисунки, которыми можно ее обрамить. В этом же меню «Границы и заливка» перейдите в подпункт «Рисунок» и выберите понравившееся изображение.
В этом же меню «Границы и заливка» перейдите в подпункт «Рисунок» и выберите понравившееся изображение.
Рамку в Word можно создать с помощью меню «Нарисовать таблицу». Для этого на вкладке «Вставка» перейдите в меню «Таблицы» и выберете команду «Нарисовать таблицу». Затем с зажатой левой кнопкой мыши потяните курсор в виде карандаша вокруг объекта до требуемой величины.
Как сделать рамку поверх текста в Word с помощью фигурНеобычное обрамление Word для вашего документа можно сделать с помощью команды «Фигуры», которая находится во вкладке «Вставка» меню «Иллюстрации».
Выберите нужную фигуру для вашей будущей рамки и протяните курсор до требуемой величины. По умолчанию фигура отобразится перед текстом, скрывая его.
Чтобы это исправить, перейдите в меню «Упорядочить», выберите пункт «На задний план». Укажите редактору «Поместить за текстом».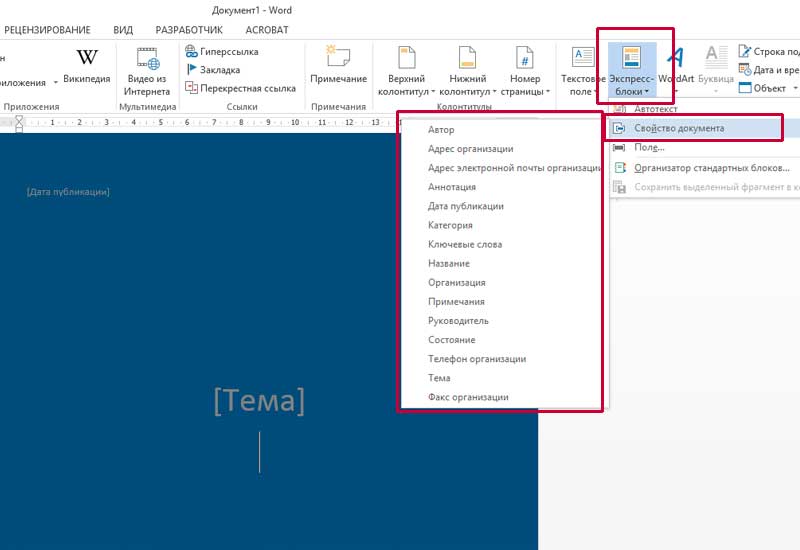
После этого вы можете выбрать для вашей фигуры различные эффекты. Например, можно добавить эффект объема или тень.
Как сделать рамку для курсовой по ГОСТДля того чтобы сделать рамку для курсовой работы или реферата по ГОСТ:
- перейдите во вкладку «Разметка страницы» и укажите настраиваемые поля со следующими значениями;
- затем перейдите в «Границы страниц» меню «Фон страницы», выберите тип «Рамка»;
- в пункте «Параметры» укажите следующее значение полей относительно текста;
- затем укажите тип рамки и примените указанные значения «К этому разделу»;
- перейдите во вкладку «Вставка»;
- в меню «Колонтитулы» выберите «Нижний колонтитул» и нажмите «Изменить нижний колонтитул»;
- вернитесь во вкладку «Вставка;
- в меню «Таблица» выберите пункт «Вставить таблицу» со значениями 9 столбцов и 8 строк;
- осталось задать необходимые значения ячеек созданной таблицы и объединить нужные ячейки для заполнения;
- для этого перейдем во вкладку «Макет»;
- в меню «Размер ячейки» указываем параметры слева направо: 0,7 см / 1 см / 2,3 см /1,5 см / 2,3 см / 6,77 см /1,5 см / 1,5 см / 2 см.
 Высота строк – 0,5 см.
Высота строк – 0,5 см.
Готово! Теперь вы знаете как сделать рамку вокруг текста Word и сможете самостоятельно создавать как красочно оформленные открытки, так и профессиональные текстовые документы.
Это тоже интересно:
<iframe src=»https://www.youtube.com/embed/ylCUyd3Hi4k» frameborder=»0″ allow=»accelerometer; autoplay; clipboard-write; encrypted-media; gyroscope; picture-in-picture» allowfullscreen></iframe>
Автор: Антон Соколов
лайфхаки
Новости Hi-Tech Mail.ru
Нажимая «Подписаться» вы соглашаетесь с условиями использования
- Mail.Ru
- О компании
- Реклама
- Редакция
- Условия использования материалов
- Обратная связь
Самостоятельная работа по WORD
ЗАДАНИЕ ДЛЯ САМОСТОЯТЕЛЬНОЙ РАБОТЫ
по работе с программой MS Word
Подготовить и оформить текстовый документ – реферат (темы реферата см.
 в отдельном файле), содержащий не
менее шести страниц и не менее двадцати
абзацев (шрифт 14 пт, отступ первой строки
1 см, междустрочный интервал – одинарный,
после абзаца – интервал 6 пт). Структура
документа: несколько глав (не менее
трех), и внутри глав – несколько
параграфов, с заголовками, имеющими
смысл.
в отдельном файле), содержащий не
менее шести страниц и не менее двадцати
абзацев (шрифт 14 пт, отступ первой строки
1 см, междустрочный интервал – одинарный,
после абзаца – интервал 6 пт). Структура
документа: несколько глав (не менее
трех), и внутри глав – несколько
параграфов, с заголовками, имеющими
смысл.Оформить и включить в качестве первой страницы Вашего документа титульный лист, построенный на основе табличной структуры, содержащий наименование ВУЗа, факультета, название документа, Ваши данные.
Ввести сквозную нумерацию страниц Вашего документа (исключая номер страницы на титульном листе).
Ввести в Ваш документ колонтитулы. На титульном листе колонтитула не должно быть. Содержание колонтитулов – наименование документа и его автор, имя файла, наименование таблицы, рекламных листков.
Оформить в Вашем документе несколько сносок (не менее двух) на литературу, со сквозной нумерацией.

Оформить в документе гиперссылки (не менее двух), обеспечивающие переход с одной страницы документа на другую. Вставить в документ несколько гиперссылок (не менее двух) на реальные
Создать в конце Вашего документа на отдельной странице оглавление, содержащее наименование глав, параграфов и соответствующие номера страниц.
Документ должен заканчиваться Вашей личной подписью с расшифровкой фамилии автора.
Распечатать документ и представить преподавателю вместе с электронным вариантом.
1
Соседние файлы в предмете [НЕСОРТИРОВАННОЕ]
- #
06.12.20182.05 Mб1Робочий зошит частина ІІ Microsoft Word.doc
- #
22.11.201881.02 Кб4Сам работа 2 отчетность.docx
- #
07.06.20151.86 Mб11Сам.работа по экономике предприятия.
doc
- #
07.06.2015117.76 Кб4Сам_раб_менеджмент.doc
- #
24.04.201940.75 Кб1самост.работа.docx
- #
07.06.201527.14 Кб95Самостоятельная работа по WORD.doc
- #
28.03.201657.75 Кб127Самостоятельная работа №1 информатика ДГМА.docx
- #
07.06.20151.62 Mб127САПР ТП на электронную почту.doc
- #
27.04.20193.74 Mб3САПР-ТП_ч1(укр).doc
- #
22.08.20194.64 Mб30СБОРКА_РМ_пособие.doc
- #
19.11.2018626.69 Кб31Сварка плавлением.doc
Как создать титульные листы в стиле APA? – The Clever Researcher
Дата: 13 января 2022 г. Автор: Кэти Холмс
Примечание: Этот пост был написан Anne He.
Я всегда оставляю форматирование своих статей на конец, чтобы после изнурительной тяжелой работы по исследованию, планированию и написанию, я мог вознаградить себя за хорошо выполненную работу (хорошо сделанную), сделав все, что я написал выглядеть красиво и аккуратно. Это также помогает мне не мучиться над идеальным заголовком и, таким образом, не откладывать ту часть, где я на самом деле написать сочинение.
Но независимо от ваших предпочтений форматирование титульного листа всегда вызывает такие вопросы, как: должен ли я удваивать пробелы в каждой строке? Нужна ли мне работающая голова? Начинается ли отсчет номеров страниц с титульного листа или на первой странице моего эссе? И почему Google дает мне так много противоречивых ответов на все эти вопросы?
Руководство APA опубликовано Американской психологической ассоциацией, хотя этот стиль широко используется в дисциплинах за пределами психологии, таких как коммуникации, бизнес и социальная работа (American Psychological Association, 2020). Время от времени APA обновляет свои рекомендации, чтобы не отставать от нашего растущего мира информации. Опубликовано в 2020 году, Публикация Руководства Американской психологической ассоциации (7 th Ed.) — это последняя версия руководства по стилю APA и основа для этой записи в блоге. Если вы видите в Интернете разные советы, вполне вероятно, что они ссылаются на более раннее издание руководства APA.
Время от времени APA обновляет свои рекомендации, чтобы не отставать от нашего растущего мира информации. Опубликовано в 2020 году, Публикация Руководства Американской психологической ассоциации (7 th Ed.) — это последняя версия руководства по стилю APA и основа для этой записи в блоге. Если вы видите в Интернете разные советы, вполне вероятно, что они ссылаются на более раннее издание руководства APA.
7 th Издание имеет два набора правил форматирования для титульных страниц: один для профессиональных статей, которые будут представлены для публикации в научных журналах, а другой для студенческих статей и заданий. На титульном листе студенческих работ должны быть указаны:
- Название статьи
- Имя автора (авторов) – это вы (и любой член команды, если это групповое задание)
- Принадлежность автора – {отдел, предлагающий курс}, {ваш университет/колледж}
- Номер и название курса
- Имя инструктора – Допустимые звания профессора, профессора или доктора наук (если ваш инструктор имеет докторскую степень)
- Срок выполнения задания – например, 14 ноября 2021 г.

- Номер страницы — начинается с «1» и располагается в правом верхнем углу страницы
Чтобы добавить номера страниц в Microsoft Word, дважды щелкните в правом верхнем углу страницы, чтобы открыть панель инструментов «Верхний и нижний колонтитулы». Наведите указатель мыши на «Номера страниц», чтобы открыть меню. Выберите «Верх страницы» >
«Обычный номер». 3. Если ваш шрифт по умолчанию отличается от того, который профессор запросил для задания, выделите недавно добавленный номер страницы и настройте правильный тип и размер шрифта (обычно размер 12, шрифт Times New Roman). Изменение формата первого номера также изменит формат всех последующих номеров страниц. Как добавить номера страниц в Microsoft Word .Хорошее название для документов APA — прямое, точное и информативное. Хотя в заголовке нет ограничения на количество слов, важно сделать его как можно более кратким.
«Прямой» означает, что заголовок быстро доходит до сути.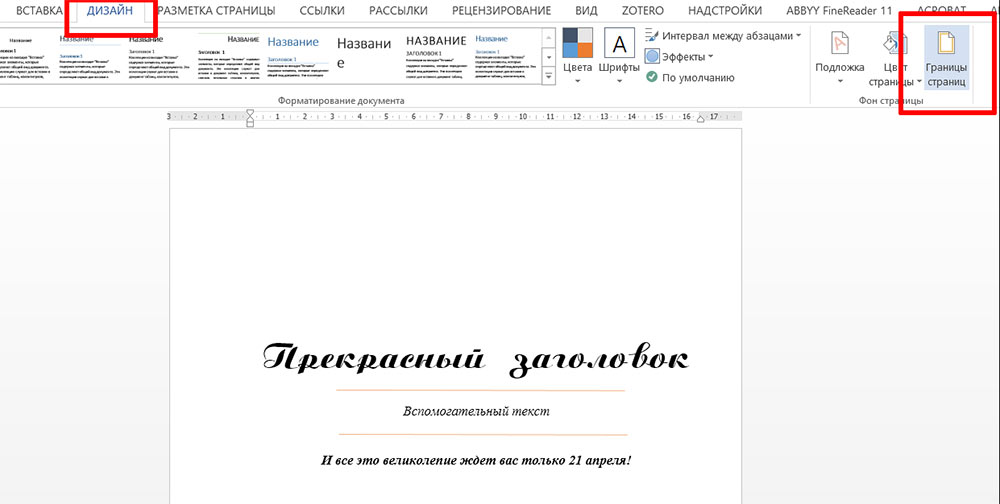 В «Исследовании влияния депрессии на решение присоединиться к клиническому испытанию» используется слишком много ненужных слов. Удалим лишние слова. «Влияние депрессии на решение присоединиться к клиническому испытанию» — более прямое название.
В «Исследовании влияния депрессии на решение присоединиться к клиническому испытанию» используется слишком много ненужных слов. Удалим лишние слова. «Влияние депрессии на решение присоединиться к клиническому испытанию» — более прямое название.
«Точный» означает, что название разъясняет тип проведенного исследования, ключевые концепции исследования и взаимосвязь между концепциями исследования. Например, «Иерархия и эффективность команды» является неточным, поскольку не говорит нам, как эти два понятия связаны друг с другом в исследовании. «Почему и когда иерархия влияет на эффективность команды: метааналитическая интеграция» — более точное название.
«Информативность» означает, что название эффективно передает суть исследования, не будучи при этом слишком абстрактным. «Закрывая глаза, чтобы следовать своему сердцу» — не информативное название, но мы можем сделать его более информативным, добавив подзаголовок. «Закрывая глаза, чтобы следовать своему сердцу: избегание информации для защиты сильного интуитивного предпочтения» — эффективное название (Американская психологическая ассоциация, 2020, стр.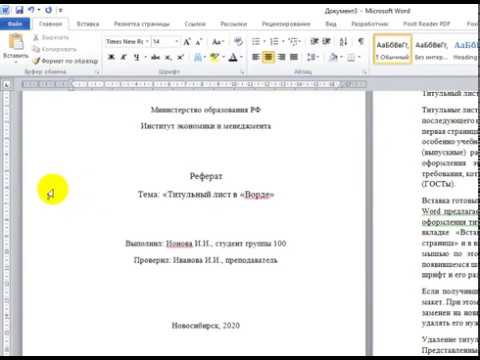 33).
33).
Имея в виду эти советы, вы в кратчайшие сроки окажетесь на пути к идеальному титульному листу! Помните, что если у вас есть какие-либо вопросы, вы можете связаться с нашими библиотекарями Брешии через нашу контактную онлайн-форму или нажать «Чат с библиотекарем», чтобы мгновенно связаться с академическим библиотекарем в Онтарио (часы онлайн-чата см. на странице https://www. lib.uwo.ca/hours/chat/index.html).
Библиография
Американская психологическая ассоциация. (2020). Публикация руководства American Psychological
Ассоциация: Официальное руководство по стилю APA (7 th ed.). Американская психологическая ассоциация.
Нравится:
Нравится Загрузка…
Как расположить текст по центру страницы в Word для Office 365
Если вы когда-либо использовали базовое приложение для редактирования текста, такое как Блокнот, возможно, вам было трудно форматировать и размещать текст так, как вы надеялись.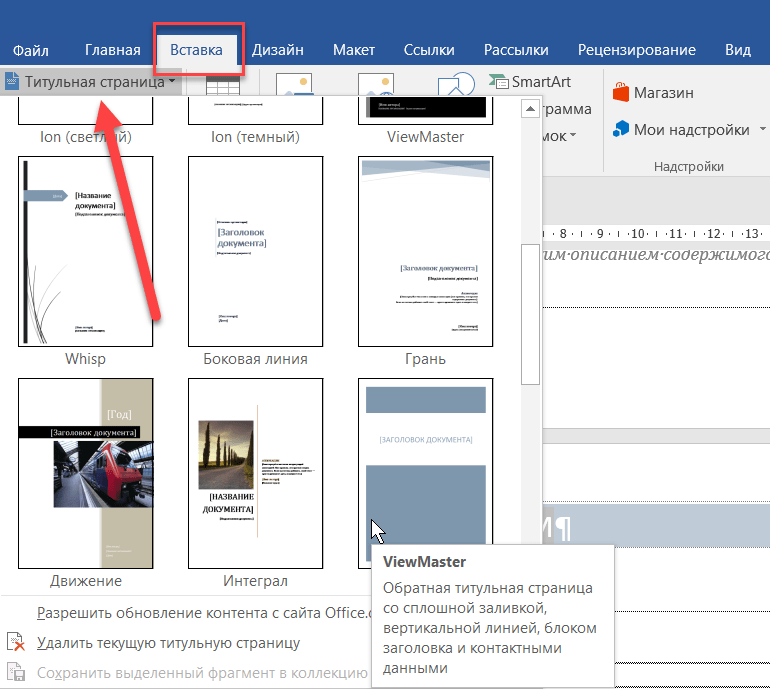 К счастью, существуют более продвинутые приложения для обработки текста, такие как Microsoft Word, и они предлагают широкий спектр вариантов форматирования, которые помогут вам создать внешний вид документа, который вам нужен.
К счастью, существуют более продвинутые приложения для обработки текста, такие как Microsoft Word, и они предлагают широкий спектр вариантов форматирования, которые помогут вам создать внешний вид документа, который вам нужен.
Microsoft Word предлагает множество возможностей для настройки документов, настолько, что может быть сложно понять, как делать простые вещи, такие как изменение стиля текста в документах Word или правильное размещение текста в нужном месте на страница.
Одним из основных элементов форматирования текста является его выравнивание. К счастью, независимо от того, нужен ли вам текст на странице, выровненный по левому краю или по центру, в Microsoft Word есть опция, позволяющая выполнить эту настройку.
Это руководство поможет вам упростить задачу, объясняя, как расположить текст по центру страницы в Word, а также как выполнить другие настройки форматирования страницы, такие как размер страницы, поля и ориентация страницы.
.
В чем разница между выравниванием по вертикали и выравниванием по горизонтали в Microsoft Word?
Microsoft Word — универсальный инструмент, который можно использовать для организации и создания документов. Выравнивание в программе относится к тому, как текст отображается на странице относительно полей с обеих сторон страницы, а также сверху и снизу.
Выравнивание в программе относится к тому, как текст отображается на странице относительно полей с обеих сторон страницы, а также сверху и снизу.
По умолчанию новый документ в Microsoft Word будет иметь горизонтальное выравнивание по левому краю и вертикальное выравнивание по верхнему краю. Это означает, что первая строка документа будет начинаться с левой стороны страницы, с первой строки вверху страницы. Если вы не печатаете на языке, который идет справа налево, в этом случае он будет начинаться с правой стороны страницы.
Вертикальное выравнивание можно определить по верхнему и нижнему полю. Напротив, горизонтальное выравнивание определяется левым и правым полями.
На титульных страницах документа или титульных страницах часто используется форматирование как по горизонтали, так и по вертикали, поскольку это позволяет корректировать заголовки без удаления или добавления разрывов строк вручную.
Параметр вертикального выравнивания используется реже, чем горизонтальный, просто потому, что на вертикальное выравнивание страницы больше влияет наличие дополнительного содержимого на странице.
Если другое требование к документу связано с интервалом, посетите наше руководство по увеличению пробела в Office 365 Word и узнайте, как настроить этот параметр
Как поместить текст в середине страницы в Word (руководство с иллюстрациями)
Действия, описанные в этом разделе, были выполнены в версии приложения Microsoft Word для Office 365, но они также будут работать во многих других версиях Word. .
Эти шаги покажут вам, как центрировать текст на странице в Word как по горизонтали, так и по вертикали.
Шаг 1. Откройте документ Word.
Откройте документ, содержащий текст, который вы хотите центрировать.
Шаг 2: Выберите текст или введите текст, затем выберите его.
Выберите текст, который будет центрирован в документе.
Шаг 3: Выберите вкладку
Home .Выберите Дом в верхней части окна.
Шаг 4: Нажмите кнопку
Центр . Выберите параметр Center в группе Paragraph на ленте.
Шаг 5: Выберите вкладку
Layout .Нажмите Макет в верхней части окна.
Шаг 6: Нажмите маленькую
Кнопка настройки страницы .Нажмите кнопку Параметры страницы в правом нижнем углу группы Параметры страницы.
Шаг 7: Выберите вкладку
Layout .Щелкните Макет в верхней части диалогового окна Параметры страницы .
Шаг 8: Щелкните раскрывающееся меню
Вертикальное выравнивание и выберите Центр .Выберите параметр Вертикальное выравнивание , затем нажмите Центр .
Шаг 9: Нажмите кнопку
OK .Выберите OK , чтобы применить изменения.
Следующий раздел посвящен только горизонтальному центрированию текста на странице в Word.
Как выполнить горизонтальное выравнивание по центру в Microsoft Word
Word для Office 365, как и предыдущие версии, такие как Word 2010, Word 2013 и Word 2016, содержит несколько легкодоступных кнопок выравнивания. Они позволяют выбрать текст, а затем применить к нему выравнивание по левому краю, правому краю или по центру. Вот как вы можете центрировать текст в Microsoft Word:
Они позволяют выбрать текст, а затем применить к нему выравнивание по левому краю, правому краю или по центру. Вот как вы можете центрировать текст в Microsoft Word:
- Выделите текст, который хотите центрировать. Если у вас уже есть текст в документе, просто нажмите и удерживайте курсор мыши, чтобы выделить его. Вам не нужно выделять текст, если вы работаете с новым пустым документом.
- Щелкните вкладку Главная в верхней части окна, если она еще не выбрана.
- Найдите кнопки Выровнять по левому краю , По центру и Выровнять по правому краю в группе Абзац на ленте.
- Нажмите Центральная кнопка .
- Текст в документе должен мгновенно обновиться, чтобы отразить новое горизонтальное выравнивание.
- Затем вы можете щелкнуть в любом месте документа, чтобы снять выделение с выделенного текста и продолжить редактирование.
Если текст не был выровнен по центру, проверьте, не сняли ли вы случайно выделение с текста, и снова следуйте приведенным выше инструкциям.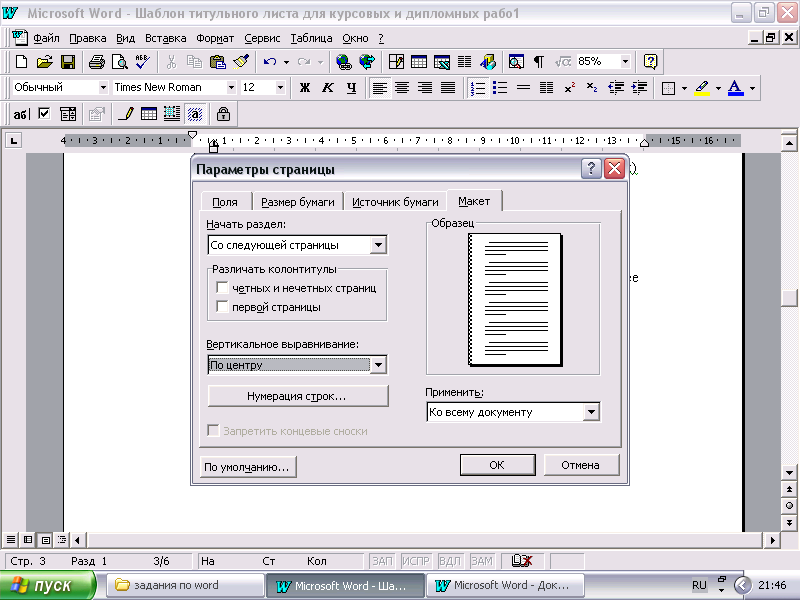 Если вы по-прежнему не можете выровнять текст по центру, проверьте, есть ли пробелы до или после текста. Часто люди пытаются вручную добавить пробелы в текст по центру, что повлияет на фактическую функцию выравнивания по центру в приложении.
Если вы по-прежнему не можете выровнять текст по центру, проверьте, есть ли пробелы до или после текста. Часто люди пытаются вручную добавить пробелы в текст по центру, что повлияет на фактическую функцию выравнивания по центру в приложении.
Если вы работаете с пустым документом, вы можете начать с нажатия кнопки выравнивания по центру. Любой текст, который вы наберете после нажатия кнопки выравнивания по центру, будет автоматически выравниваться по центру.
Использование сочетания клавиш Ctrl+E для выравнивания по центру по горизонтали в Word
Вы также можете использовать кнопку Ctrl+E в качестве комбинации клавиш для выравнивания текста по левому краю или по центру. Нажатие этой комбинации клавиш позволяет переключаться между выравниванием текста по левому краю и выравниванием по центру.
- Используйте комбинацию клавиш Ctrl+E, чтобы центрировать или выровнять текст по левому краю, когда текст выделен.
- Если нажать Ctrl+E, когда текст выделен, текст будет центрирован.

- Если вы снова нажмете Ctrl+E, текст вернется на исходное место и будет выровнен по левому краю.
- Если вы нажмете Ctrl+E без текста в документе, любой текст, который вы наберете позже, будет автоматически выровнен по центру.
По сути, вы можете нажать Ctrl + E на клавиатуре для переключения между выравниванием по левому краю и по центру.
Использование кнопок выравнивания по левому и правому краю в Word
Эти две другие кнопки работают так же, как кнопка выравнивания по центру. Они находятся рядом с кнопкой выравнивания по центру и работают аналогично.
Как мы упоминали ранее, текст в Microsoft Word по умолчанию выравнивается по левому краю. Если вы переключитесь на выравнивание по правому краю, текст будет начинаться с правого поля, а не с левого, и при необходимости будет переходить на следующую строку. Это оставит место в левой части страницы, а не в правой.
При использовании кнопки «По ширине», которая появляется рядом с кнопками «Выравнивание по левому краю», «По центру» и «По правому краю», текст будет автоматически располагаться так, чтобы заполнить текст документа между левым и правым полями.
Выравнивание по вертикали в документе Word
Выравнивание по вертикали удобно, когда вы хотите расположить текст равномерно между верхним и нижним полями. Во многих случаях это будет использоваться, когда у вас есть небольшой объем текста, который вы хотите разместить в центре страницы, а не вверху, например, при создании титульных страниц или документов с ограниченным объемом содержимого.
Как изменить выравнивание по вертикали в Word для Office 365
Вы можете изменить выравнивание текста по вертикали в Microsoft Word, изменив его на верхнее, нижнее, центральное или по ширине.
- Выравнивание по верхнему краю выравнивает текст по верхнему полю на той же высоте, что и верхнее поле.
- Bottom-aligned делает то же самое с нижним полем.
- Выравнивание по центру используется, чтобы текст отображался даже между обоими полями.
- По ширине позволяет тексту иметь одинаковые интервалы с каждой стороны для оптимальной удобочитаемости.

Если вы хотите выровнять текст в Word по вертикали, выполните следующие действия:
- Щелкните вкладку Макет на панели инструментов.
- В группе Page Setup щелкните маленький значок в правом нижнем углу.
- В центре окна появится всплывающее диалоговое окно «Параметры страницы».
- Выберите вкладку Layout .
- Щелкните раскрывающийся список Вертикальное выравнивание . Вы найдете его в Страница раздела этого меню.
- Вы увидите параметры вертикального выравнивания, включая Верх, Центр, По ширине и Низ
- Выберите из списка опцию Center .
- Нажмите OK , чтобы применить изменение.
- Теперь ваш текст будет выровнен по центру.
- Вы также можете выбрать другой вариант, если хотите выровнять текст по верхнему краю, по ширине или по нижнему краю.
Если вы не уверены, какой вариант использовать, вы всегда можете щелкнуть раскрывающийся список «Выравнивание по вертикали» и попробовать различные варианты, пока не получите желаемый результат.
Если вы хотите использовать выбранное вертикальное выравнивание для будущих документов, которые вы создаете, вы можете нажать кнопку Сохранить по умолчанию в нижнем левом углу окна. Это относится к любым другим изменениям, которые вы делаете в этом окне, например к верхним и нижним колонтитулам или границам.
Обратите внимание, что обучение центрированию текста по центру страницы в Word, скорее всего, потребует сочетания горизонтального и вертикального центрирования страницы.
Вертикальное выравнивание определенного текста с помощью диалогового окна «Параметры страницы»
Шаги, описанные в разделе выше, идеально подходят, если вы хотите центрировать все по вертикали в документе. Если вы хотите выровнять по вертикали только определенный раздел текста в документе, выполните следующие действия:
- Начните с выделения текста, который вы хотите выровнять по вертикали.
- После выделения текста перейдите на вкладку Layout .

- Нажмите маленькую кнопку Параметры страницы в правом нижнем углу раздела ленты Параметры страницы .
- Щелкните вкладку Layout в верхней части окна.
- Выберите желаемое вертикальное выравнивание.
- Нажмите раскрывающееся меню, которое вы найдете рядом с Применить к , затем нажмите Выбранный текст .
- Нажмите OK , чтобы изменения вступили в силу.
Некоторые дополнительные параметры настройки страницы в Word
Word также предлагает параметры альбомной и книжной ориентации страницы. Ориентация страницы может сильно повлиять на изображения и текст в документе. Особенно интервал между текстом и внешний вид изображения.
- Ваша страница будет ориентирована горизонтально, если вы выберете Альбомную ориентацию страницы. В альбомной ориентации длинная сторона страницы находится вверху и внизу.
- Принимая во внимание, что если вы хотите расположить страницу вертикально, вы можете выбрать портретный режим.
 В портретной ориентации длинная сторона страницы находится слева и справа от страницы.
В портретной ориентации длинная сторона страницы находится слева и справа от страницы.
Как изменить ориентацию страницы
Выполните следующие действия, чтобы изменить ориентацию страницы документа в Word.
- Перейдите на вкладку Layout .
- Нажмите кнопку Ориентация в разделе ленты Параметры страницы .
- В раскрывающемся меню выберите Пейзаж или Портрет .
- Ориентация страницы будет изменена в соответствии с вашим выбором.
Если в вашем документе уже есть содержимое, вам нужно просмотреть все, чтобы убедиться, что при изменении ориентации страницы ничего не изменилось.
Если вы меняете ориентацию из-за таблицы, вы также можете узнать, как удалить границы таблицы в Word, если вам не нравится, как они выглядят.
Как изменить размер страницы в Microsoft Word
Размер страницы нового документа Word по умолчанию составляет 8,5 x 11 дюймов, если вы живете в стране, где в основном используется бумага формата Letter. Возможно, вы захотите настроить размер страницы в соответствии с вашими требованиями и типом проекта, над которым вы работаете.
Возможно, вы захотите настроить размер страницы в соответствии с вашими требованиями и типом проекта, над которым вы работаете.
Однако проверьте, может ли ваш принтер печатать страницы выбранного размера. Вы хотели бы выполнить эту проверку перед изменением размера страницы в Word, иначе это может испортить ваш проект.
Word позволяет вам несколько модификаций размера страницы. Чтобы изменить размер страницы на любой из предопределенных размеров страницы, выполните следующие действия.
- Перейдите на вкладку «Макет» и нажмите «Размер».
- Откроется раскрывающееся меню Размер.
- Вы увидите выделенный размер страницы по умолчанию или текущий.
- В этом меню вы можете выбрать предпочтительный размер страницы.
- Нажмите на нужный размер страницы, чтобы изменения вступили в силу.
Если вы собираетесь печатать этот документ со своего компьютера, убедитесь, что вы соответствующим образом изменили настройки принтера. Вы можете столкнуться с проблемами при попытке распечатать размер бумаги на принтере, который настроен для чего-то другого.
Вы можете столкнуться с проблемами при попытке распечатать размер бумаги на принтере, который настроен для чего-то другого.
Выбор нестандартного размера страницы в Word
В дополнение к предустановленным размерам страниц Word также позволяет устанавливать пользовательские размеры страниц. Чтобы изменить размер страницы на пользовательский, выполните следующие действия.
- Выберите «Размер» в меню «Макет».
- В раскрывающемся меню выберите Другие форматы бумаги.
- Откроется диалоговое окно.
- В диалоговом окне «Параметры страницы» введите значения высоты и ширины в соответствии с вашими требованиями.
- После того, как вы ввели желаемую высоту и ширину, нажмите OK, чтобы изменения вступили в силу.
Как упоминалось в предыдущем разделе о размерах страниц, важно убедиться, что ваш принтер правильно настроен для этого изменения. У многих принтеров возникают проблемы с документами необычного размера, из-за чего задания на печать могут зависать в очереди.
Как изменить поля страницы в Microsoft Word
Пространство между текстом и краем документа называется полем. По умолчанию для них установлено значение «Нормальный». Эти поля по умолчанию означают, что между каждым краем и текстом есть расстояние в один дюйм.
Words позволяет изменять эти поля в зависимости от вашего проекта и требований.
Вот как вы можете изменить поля страницы. Вы можете выбрать один из нескольких предопределенных полей в соответствии с вашими потребностями.
- Перейдите на вкладку Макет и щелкните Поля.
- Откроется раскрывающееся меню.
- В раскрывающемся меню выберите нужный размер поля.
- Это изменит размер полей страницы.
Хотя увеличение или уменьшение размера поля может повлиять на количество страниц, большинство учителей и преподавателей знают об этом и заметят, если вы регулируете поля страницы, чтобы соответствовать минимальным требованиям к количеству страниц.
Как сделать настраиваемые поля в Microsoft Word
Вы также можете использовать настраиваемые поля в Word. Выполните следующие действия, чтобы использовать размер поля, который не входит в список параметров по умолчанию.
Выполните следующие действия, чтобы использовать размер поля, который не входит в список параметров по умолчанию.
- На вкладке «Макет» выберите «Поля».
- В раскрывающемся меню выберите Пользовательские поля.
- Откроется диалоговое окно «Параметры страницы».
- После настройки значений поля нажмите кнопку OK, чтобы изменения вступили в силу.
Дополнительная информация о том, как центрировать текст посередине страницы в Word
Если вы измените параметр выравнивания на странице, вам нужно будет вернуть его обратно, чтобы предотвратить центрирование, выравнивание по левому краю или выравнивание по правому краю текста, который появляется после форматируемого текста.
В Microsoft Excel и Microsoft Powerpoint также есть способы изменить выравнивание текста в ячейках или на слайдах. В Excel параметры выравнивания находятся в разделе «Выравнивание» на вкладке «Главная». В Powerpoint параметры выравнивания находятся в разделе «Абзац» на вкладке «Главная».
В более старых версиях Word вам может потребоваться выбрать вкладку «Макет страницы», а не вкладку «Макет», которую вы найдете в более новых версиях Word.
Если вам нужно добавить номера страниц в верхний или нижний угол страницы, вы можете сделать это, выбрав вкладку «Вставка» в верхней части окна, затем нажмите кнопку «Номер страницы» и выберите нужное место для номеров страниц.
Часто задаваемые вопросы о том, как центрировать текст на странице в Word
Как выделить все в документе?
В Microsoft Word есть сочетание клавиш для выбора всего. Чтобы использовать его, просто щелкните в любом месте документа, затем нажмите Ctrl + A на клавиатуре.
В качестве альтернативы можно перейти на вкладку Главная , нажать кнопку Редактирование на ленте, выбрать Выбрать , затем Выбрать все .
Могу ли я вернуться к выравниванию по левому или правому краю, если мне не нравится, как все выглядит по центру?
Да, вы можете выбрать другой вариант выравнивания, если вам не нравится текущий.
Просто выберите текст, выровненный по центру, затем измените его горизонтальное выравнивание в разделе «Абзац» на вкладке «Главная» или измените его вертикальное выравнивание на вкладке «Макет» в диалоговом окне «Параметры страницы».
Как переместить текст вниз на титульном листе?
Одним из распространенных требований при работе с документом является центрирование по горизонтали и по вертикали текста на титульном листе.
Некоторые люди будут просто нажимать Enter несколько раз для вертикальной части этого, но вы можете использовать опцию вертикального выравнивания на Макет > Параметры страницы > Макет > Выравнивание по вертикали меню, чтобы поместить заголовок в середину страницы.
Мэтью Берли
Мэтью Берли работает писателем-фрилансером с начала 2000-х годов. Вы можете найти его тексты по всему Интернету, где его содержание было прочитано миллионы раз.
Мэтью получил степень магистра компьютерных наук, затем более десяти лет работал ИТ-консультантом для малого бизнеса, прежде чем сосредоточиться на написании текстов и создании веб-сайтов.
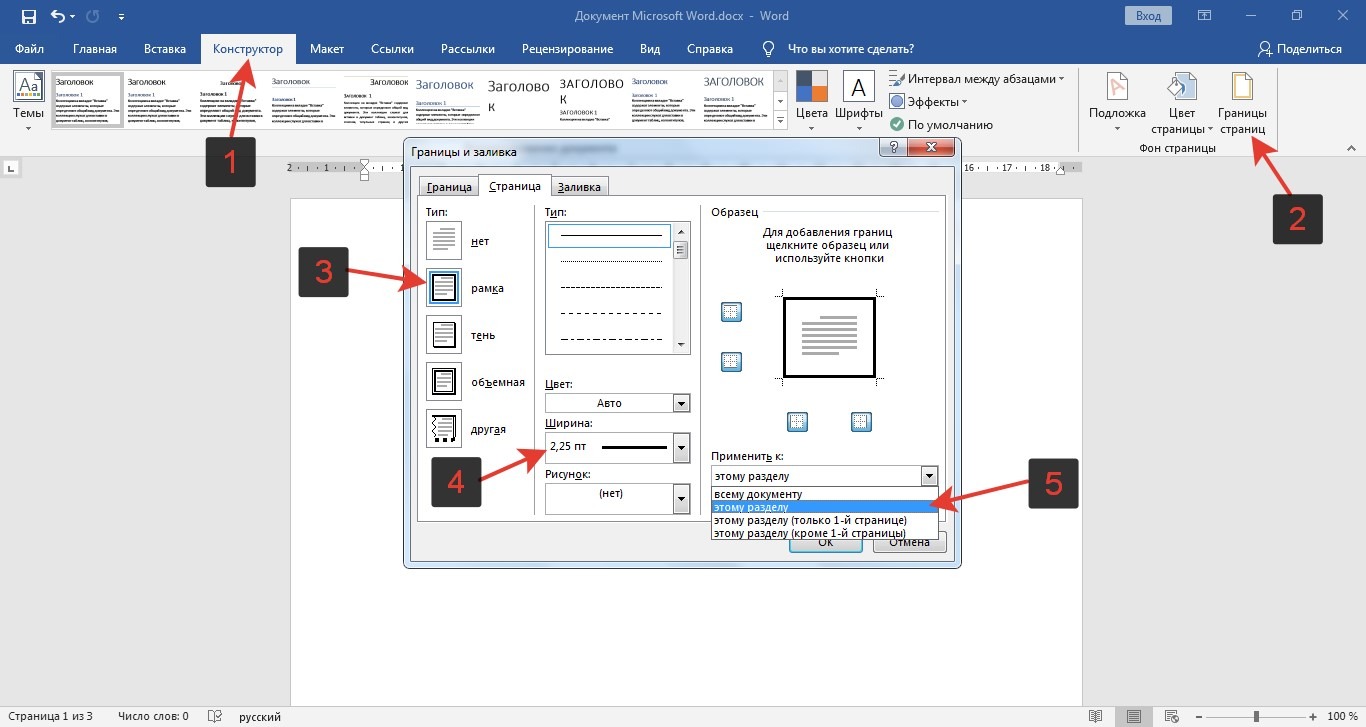 Высота строк – 0,5 см.
Высота строк – 0,5 см. в отдельном файле), содержащий не
менее шести страниц и не менее двадцати
абзацев (шрифт 14 пт, отступ первой строки
1 см, междустрочный интервал – одинарный,
после абзаца – интервал 6 пт). Структура
документа: несколько глав (не менее
трех), и внутри глав – несколько
параграфов, с заголовками, имеющими
смысл.
в отдельном файле), содержащий не
менее шести страниц и не менее двадцати
абзацев (шрифт 14 пт, отступ первой строки
1 см, междустрочный интервал – одинарный,
после абзаца – интервал 6 пт). Структура
документа: несколько глав (не менее
трех), и внутри глав – несколько
параграфов, с заголовками, имеющими
смысл.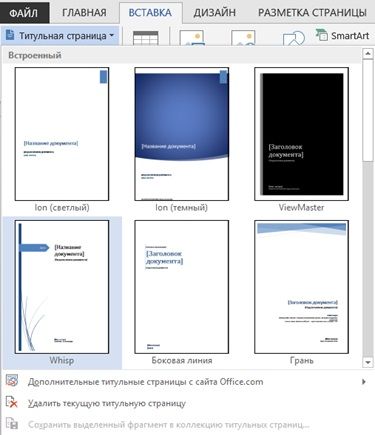





 В портретной ориентации длинная сторона страницы находится слева и справа от страницы.
В портретной ориентации длинная сторона страницы находится слева и справа от страницы.