Как Перенести Строки из Одной Таблицы Excel в Другую по Совпадению • Как вставить формулу
Как в Эксель перенести данные из одной таблицы в другую?
Как связать данные расположенные на разных листах Excel?
- Найдите ячейку, на которую хотите сослаться, и запомните, где она находится. .
- Перейдите к нужному листу. .
- Выбранный лист откроется.
- Найдите и выделите ячейку, в которой должно появиться значение. .
- Введите знак равенства (=), название листа с восклицательным знаком(!)
Как связать между собой два документа Excel?
- Открываем обе рабочие книги в Excel.
- В исходной книге выбираем ячейку, которую необходимо связать, и копируем ее (сочетание клавиш Ctrl+С)
- Переходим в конечную книгу, щелкаем правой кнопкой мыши по ячейке, куда мы хотим поместить связь.
Как подтянуть данные из одной таблицы в другую Гугл таблицы?
- Откройте файл в Таблицах.
- В пустой ячейке введите =IMPORTRANGE.

- Укажите в скобках следующие параметры через запятую, заключив их в кавычки: URL таблицы в Таблицах; .
- Нажмите Ввод.
- Нажмите Открыть доступ, чтобы связать таблицы.
Как перенести данные из столбца в одну ячейку в Excel?
- Выделите ячейку, в которую вы хотите вставить объединенные данные.
- Введите выражение = СЦЕП(.
- Выберите первую ячейку, которую нужно объединить. .
- Введите закрывающую скобку в конце формулы и нажмите клавишу ВВОД.
Как сделать связь между листами в Excel?
Перейдите к вкладке «Главная» и в группе «Буфер обмена» раскройте меню кнопки «Вставить». В списке команд выберите пункт «Вставить связь» (рис. 4.4). Закрепите результат щелчком по клавише Esc.
Как создаются связи между листами и файлами?
- Открываем обе рабочие книги в Excel.
- В исходной книге выбираем ячейку, которую необходимо связать, и копируем ее (сочетание клавиш Ctrl+С)
- Переходим в конечную книгу, щелкаем правой кнопкой мыши по ячейке, куда мы хотим поместить связь.

Как сделать ссылку на ячейку другого листа?
Щелкните ячейку, в которую нужно ввести формулу. введите = (знак равенства) и формулу, которую нужно использовать. Щелкните ярлычок листа, на который нужно сослаться. Выделите ячейку или диапазон ячеек, на которые нужно сослаться.
Как получить данные из другого файла Excel?
- На вкладке Данные щелкните Получить данные > Из файла > Из книги . .
- Найдите книгу в окне Импорт данных .
- В окне Навигатор выберите таблицу или лист, которые вы хотите импортировать, а затем нажмите кнопку Загрузить или Изменить .
Как в Excel привязать одну ячейку к другой?
В ячейку, куда мы хотим вставить связь, ставим знак равенства (так же как и для обычной формулы), переходим в исходную книгу, выбираем ячейку, которую хотим связать, щелкаем Enter. Вы можете использовать инструменты копирования и автозаполнения для формул связи так же, как и для обычных формул.
Как связать 2 столбца в Excel?
Выделяем оба столбца, которые необходимо объединить.
Как с помощью VBA скопировать данные из одной книги в другую | SirExcel
Решили вопрос? Вам нужно скопировать сначала один диапазон, потом снова выделить книгу откуда вы копируете, например так
Workbooks(«Книга1.xlsm»).Activate
снова повторить копирование уже другого диапазона
Мнение эксперта
Знайка, самый умный эксперт в Цветочном городе
Если у вас есть вопросы, задавайте их мне!
Задать вопрос эксперту
и хотел бы, чтобы макрос проверил, есть ли имя в списке, а затем скопировал кредитную ячейку с листа под названием Agent на лист под названием Credit. Если же вы хотите что-то уточнить, я с радостью помогу!
Если наше описание вам не помогло, попробуйте посмотреть приложенное ниже видео, в котором рассказываются основные моменты более детально. Возможно, вы делаете всё правильно, но что-то упускаете из виду. С помощью этого ролика вы должны разобраться со всеми проблемами. Надеемся, что подобные уроки вам помогли. Заглядывайте к нам чаще.
Возможно, вы делаете всё правильно, но что-то упускаете из виду. С помощью этого ролика вы должны разобраться со всеми проблемами. Надеемся, что подобные уроки вам помогли. Заглядывайте к нам чаще.
Как сделать формулу в excel с одного листа на другой?
нет. все равно заменяет.
может Вы можете помочь немного по другому.
Вот макрос, который копирует нужный диапазон и копирует в нужную книгу.
НО как и в первом варианте надо , после изменения в основном файле данных, вставлять не в туже строку , а в следующую.
Как автоматически перенести данные из одного файла Excel в другой? Ваша онлайн-энциклопедия
Еще один вариант — кликнуть на перевернутый треугольник, затем на «файл» и «сохранить». Когда откроется окно сохранения, необходимо выбрать тип и имя. Когда все параметры будут отобраны — нажать на «сохранить».
Мнение эксперта
Знайка, самый умный эксперт в Цветочном городе
Если у вас есть вопросы, задавайте их мне!
Задать вопрос эксперту
Как сохранить накладную из жесткого 1С в подходящий для редактирования Excel вызвать меню, подготовить название и пройти по короткому пути извлечения строк из программы. Если же вы хотите что-то уточнить, я с радостью помогу!
Если же вы хотите что-то уточнить, я с радостью помогу!
Если вы решите создать ссылки на исходные данные, ваш новый рабочий лист будет действовать как зеркальная версия ваших отдельных листов и файлов. В противном случае ваши данные будут скопированы на этот лист для непосредственного редактирования.
Как объединить данные в нескольких файлах Excel — Mexn
Всю документацию по этому объекту можно найти на официальном сайте Microsoft. Для записи в нужной последовательности и формате пишут простейший код. Из всех инструментов ПО непосредственно к копированию информации относится строчка:
Мнение эксперта
Знайка, самый умный эксперт в Цветочном городе
Если у вас есть вопросы, задавайте их мне!
Задать вопрос эксперту
При копировании и вставке скрытых или отфильтрованных данных в другое приложение или в другой экземпляр приложения Excel будут скопированы только видимые ячейки. Если же вы хотите что-то уточнить, я с радостью помогу!
Для перемещения ячейки или диапазона ячеек поместите указатель на границу выделенного фрагмента. Когда указатель примет форму указателя перемещения , перетащите ячейку или диапазон ячеек в новое расположение.
Когда указатель примет форму указателя перемещения , перетащите ячейку или диапазон ячеек в новое расположение.
Как выгружать таблицы из 1С в Excel: выгрузка с 1C в Эксель, скопировать и перенести данные, документы, отчеты, файлы
- mxl — специально созданный для возможности сохранять сразу в формате таблицы, даже сбрасывать в базы на других компьютерах;
- xls — стандартный тип;
- txt — текстовый, вся информация в блокноте;
- pdf — подойдет, если планируется работать с разновидностями Adobe Reader;
- html — веб-формат, используется для размещения на странице в интернете.
Но никто нам не мешает немного усложнить формулу и заполнить ее автоматически, протянув формулу вниз, а затем вправо. Тут я не буду подробно описывать, но если вы разобрались с предыдущим примером, то легко поймете и данный.
Мнение эксперта
Знайка, самый умный эксперт в Цветочном городе
Если у вас есть вопросы, задавайте их мне!
Задать вопрос эксперту
То же самое мы получим если напишем формулу так ДВССЫЛ D4 То есть мы написали текстом адрес ячейки D4 и функция ДВССЫЛ вернула нам то значение, которое находится по данному адресу D4.
Останется только ввести имя для базы, а также найти подходящее место для хранения на диске. Чтобы в будущем загрузить все в другую директорию, нужно только кликнуть на «загрузить» и выбрать предварительно сформированный док.
Как перемещать ячейки в excel
- Если бы листы назывались у нас Магазин 1, Магазин 2 и так далее, то дополнительный столбец со словами Лист1, Лист2 и так далее нам бы не потребовался.
- Функцию ДВССЫЛ используют часто тогда, когда требуется изменить ссылку на ячейку в формуле, не изменяя саму формулу.
Пользоваться можно всеми основными форматами — word, html, и другими, о которых мы говорили выше. Как сохранить накладную из жесткого 1С в подходящий для редактирования Excel — вызвать меню, подготовить название и пройти по короткому пути извлечения строк из программы.
В статье:
- 1 Как автоматически перенести данные из одного файла Excel в другой?
- 1.
 1 Как в Эксель перенести данные из одной таблицы в другую?
1 Как в Эксель перенести данные из одной таблицы в другую? - 1.2 Как связать данные расположенные на разных листах Excel?
- 1.3 Как связать между собой два документа Excel?
- 1.4 Как подтянуть данные из одной таблицы в другую Гугл таблицы?
- 1.5 Как перенести данные из столбца в одну ячейку в Excel?
- 1.6 Как сделать связь между листами в Excel?
- 1.7 Как создаются связи между листами и файлами?
- 1.8 Как сделать ссылку на ячейку другого листа?
- 1.9 Как получить данные из другого файла Excel?
- 1.10 Как в Excel привязать одну ячейку к другой?
- 1.11 Как связать 2 столбца в Excel?
- 1.12 Как сделать формулу в excel с одного листа на другой?
- 1.13 Как объединить данные в нескольких файлах Excel — Mexn
- 1.14 Как выгружать таблицы из 1С в Excel: выгрузка с 1C в Эксель, скопировать и перенести данные, документы, отчеты, файлы
- 1.15 Как перемещать ячейки в excel
- 1.
Как импортировать данные в Google Таблицу – База знаний Timeweb Community
В рамках этой статьи я рассмотрю два метода импорта данных из одной Google Таблицы в другую. Первый метод подразумевает синхронизацию выбранного диапазона, что позволяет отслеживать все изменения. Второй завязан именно на переносе информации для дальнейшего редактирования. Выберите подходящий способ и следуйте инструкции, чтобы достичь желаемого результата.
Первый метод подразумевает синхронизацию выбранного диапазона, что позволяет отслеживать все изменения. Второй завязан именно на переносе информации для дальнейшего редактирования. Выберите подходящий способ и следуйте инструкции, чтобы достичь желаемого результата.
Способ 1: Функция IMPORTRANGE
Функция IMPORTRANGE позволяет указать таблицу и диапазон клеток для импорта в другой файл. При этом все изменения в оригинале подхватываются и автоматически вносятся туда, куда произошел импорт. Это полезно не только для ведения сводок, но и выполнения других задач с участием нескольких таблиц.
Важно, чтобы импортируемая таблица была доступна по ссылке. Для этого понадобится изменить настройки следующим образом:
-
Откройте файл, который хотите перенести в другую таблицу, и щелкните по кнопке «Настройки доступа».
-
Если для таблицы еще не задано название, обязательно впишите его, после чего переходите к следующему шагу.

-
Щелкните по ссылке «Разрешить доступ всем, у кого есть ссылка».
Передайте информацию владельцу данного файла, чтобы он разрешил вам доступ как читателю или редактору. Если вы являетесь владельцем этой таблицы, можете пропустить этап настройки и приступить к вводу функции, однако сначала появится ошибка с кнопкой «Открыть доступ», которую и следует нажать для предоставления доступа.
Это было короткое предисловие для того, чтобы у вас не возникло проблем с использованием функции. Теперь перейдем непосредственно к импорту нужного диапазона с данными при помощи встроенного в Гугл Таблицы инструмента.
-
Выберите пустую клетку, которая послужит началом новой таблицы. Убедитесь в том, что пустых клеток вокруг нее достаточно для импорта данных, иначе действие завершится ошибкой и все равно придется стирать лишнее или выбирать другую ячейку. Напишите

-
Перейдите к таблице, которую необходимо импортировать, и скопируйте код из ее ссылки. Можно скопировать и ссылку полностью, но в некоторых случаях она перестает работать, поэтому только код, расположенный между слешами (косыми линиями), является оптимальным вариантом.
-
Активируйте курсор между скобками функции и вставьте скопированный код в кавычках. Кавычки добавлять обязательно, поскольку эта информация является текстовой.
-
Поставьте точку с запятой и снова добавьте кавычки.
-
В них укажите название листа для импорта, если в таблице их более одного, в конце обязательно добавьте знак !, который нужен для соблюдения синтаксиса.
-
Проверьте название листа в оригинале таблицы, поскольку нужно учитывать и регистр букв, и все наличествующие пробелы.
-
Далее определитесь с тем, какой диапазон данных хотите импортировать.

-
Затем после восклицательного знака введите этот диапазон в формате A1:B4, где A1 — первая необходимая клетка сверху, а B4 – последняя справа снизу.
-
Нажмите Enter и дождитесь загрузки содержимого. Как видно, импорт прошел успешно, а в первой строке таблицы находится вся функция, которую можно редактировать, если это понадобится.
Вот полный пример написания функции, чтобы у вас не возникло никаких трудностей при ознакомлении с шагами инструкции:
=IMPORTRANGE("Код_таблицы_из_URL"; "Название Листа!A1-F10").Как уже было сказано ранее, все изменения, вносимые в оригинале, будут показаны и на том листе, куда произошел импорт, поэтому редактирование содержимого не имеет смысла, ведь оно все равно обновится. Если доступ к файлу будет закрыт, появится соответствующее уведомление об ошибке и весь диапазон пропадет.
Комьюнити теперь в Телеграм
Подпишитесь и будьте в курсе последних IT-новостей
Подписаться
Способ 2: Импорт через меню «Файл»
Быстро разберемся со вторым, простым методом импорта, который необходим для обычного копирования содержимого одной таблицы с переносом в другую. При этом изменения отслеживаться не будут, и вы можете редактировать значения и функции любым удобным для вас образом.
-
Откройте первую таблицу, вызовите меню «Файл» и в нем нажмите кнопку «Импортировать».
-
Отыщите существующую таблицу в предложенных вкладках или воспользуйтесь поиском.
-
Из выпадающего списка выберите подходящую цель для импорта. Вы можете создать новый файл, вставить листы в текущую таблицу или заменить ее. В некоторых случаях доступна вставка на текущий лист, если ячейки являются свободными.
-
Подтвердите импорт и дождитесь загрузки информации.
 Я выбрал вставку нового листа, поэтому вы видите, как он появился в текущей таблице. Любые ячейки можно скопировать и вставить в любое другое место с сохранением форматирования и функций.
Я выбрал вставку нового листа, поэтому вы видите, как он появился в текущей таблице. Любые ячейки можно скопировать и вставить в любое другое место с сохранением форматирования и функций.
Google предоставляет все необходимые функции для взаимодействия с разными таблицами, включая и быстрый импорт информации. Используйте один из двух методов, следуя инструкциям, и тогда не возникнет никаких трудностей.
Если вы параллельно работаете и с Excel-файлами, рекомендую к прочтению другой материал, связанный с переносом данных из Google Таблиц.
Читайте также: Как перенести данные из Google Таблиц в Excel
Как скопировать запрос Power Query
Перейти к содержимомуПредыдущий Следующий
- Посмотреть увеличенное изображение
Вы когда-нибудь хотели повторить в другой книге запрос, который вы уже построили в одной книге Excel? Вы беспокоились, что вам придется заново создавать все шаги запроса? Или, может быть, вам удалось скопировать М-код, но вам пришлось повторять этот процесс столько раз, сколько запросов вы должны были передать.
В этом посте я поделюсь с вами замечательным советом о том, как легко копировать запросы из одной книги в другую без необходимости воссоздавать каждый шаг вручную!
Поиск запросов для копирования и проверка того, зависит ли запрос, который мы хотим скопировать, от других запросов
Откройте две книги рядом и откройте панель Запросы и подключения в каждой книге.
Для этого перейдите на вкладку Данные и нажмите кнопку Запросы и соединения .
На этой панели вы можете увидеть запросы Power Query, доступные в каждой книге.
Мы можем проверить, сколько источников данных имеет каждый из запросов и как запросы связаны друг с другом, перейдя на вкладку Данные , а затем Получить данные > Запустить редактор Power Query .
В редакторе Power Query o на вкладке View нажмите кнопку Зависимости запросов .
Откроется новое окно, представляющее нам диаграмму со всеми запросами, которые у нас есть в рабочей книге, и зависимостью между ними.
В примере, показанном на рисунке выше, мы видим, что запрос Stores (запрос №3) исходит только из одного внешнего файла; в данном случае файл Excel. Кроме того, запрос Stores «подпитывает» запрос SalesFinal (запрос № 4).
В том же примере у нас также есть запрос Данные отчета о продажах (запрос №5). Нажав на фигуру запроса № 5, Power Query выделяет все запросы, которые идут до и после запроса данных отчета о продажах. Мы видим, что этот запрос считывает данные из папки с файлами.
Когда мы создаем запрос, для которого источником данных является папка с файлами, Power Query создает вспомогательные запросы (запросы 6, 7, 8 и 9). Для работы запроса S ales Report Data (5) необходимы запросы Sample File (7) и Transform File (6) . Запросы (8) и (9) не нужны, поскольку запрос Transform File (6) фактически является копией запроса Transform Sample File (9) , преобразованного в функцию Power Query. Таким образом, запрос Данные отчета о продажах (5) требует только запросов Sample File (7) и Transform File (6) для работы.
Таким образом, запрос Данные отчета о продажах (5) требует только запросов Sample File (7) и Transform File (6) для работы.
Данные отчета о продажах (5) также используются для запроса Final Sales (4) . Таким образом, в конечном счете, запрос Sales Final (4) зависит от правильной работы всех запросов, выделенных светло-зеленым цветом (1, 2, 3, 5, 6 и 7) (см. рисунок ниже).
Копирование запроса, не зависящего от других запросов
Самый простой случай, когда мы хотим скопировать запрос, не зависящий от других запросов, например запрос Товары (2) в примере.
Дважды щелкнув запрос Товары для его редактирования, мы увидим, что он состоит из 4 шагов. Однако процесс, который я собираюсь вам показать, будет работать для запросов с любым количеством шагов.
Вот шаги, которые нам нужно выполнить, чтобы скопировать запрос:
На панели Запросы и подключения рабочей книги, содержащей запрос, который мы хотим скопировать, щелкните правой кнопкой мыши поверх этого запроса и выберите Копировать . Затем перейдите на панель запросов и подключений во второй книге, щелкните правой кнопкой мыши панель и выберите Вставить. Вот и все!
Затем перейдите на панель запросов и подключений во второй книге, щелкните правой кнопкой мыши панель и выберите Вставить. Вот и все!
Если мы откроем новый запрос, мы увидим, что он имеет те же шаги, что и исходный запрос. Все было скопировано, и нам не нужно тратить время на воссоздание всех шагов с нуля.
Очень важно отметить, что если для этого запроса, который мы скопировали, требуется таблица, которая существовала в первой рабочей книге, и у нас нет такой же таблицы во второй рабочей книге, мы получим уведомление об ошибке во второй рабочей книге, в котором говорится, что чего-то не хватает. Чтобы исправить эту ошибку, мы можем воссоздать таблицу во второй книге или указать запрос во второй книге на таблицу в первой книге.
Копирование запроса, который приносит данные из папки или зависит от других запросов
В примере, показанном на рисунке, запрос Данные отчета о продажах (5) считывает данные из папки файлов и, следовательно, зависит от вспомогательных запросов.
Чтобы скопировать запрос Данные отчета о продажах , щелкните его в верхней части области Запросы и подключения в первой книге, щелкните правой кнопкой мыши и выберите Копировать .
Затем мы переходим на панель Запросы и подключения во второй книге, щелкаем правой кнопкой мыши и выберите вставьте . Вот и все!
Поскольку запрос Данные отчета о продажах (5) зависит от запросов Файл преобразования (6) и Образец файла (7), , когда мы вставили запрос № 5 во вторую книгу, Power Query, не только скопировал запрос № 5, но также и все остальные запросы, необходимые для правильной работы (запросы № 6 и № 7).
В представленном примере запрос Конечная продажа (4) зависит от номеров запросов Сотрудники(1) , Товары(2) и Магазины(3.)
Процедура копирования запроса №4 одинаковый. На панели запросов и подключений в первой рабочей книге щелкните правой кнопкой мыши по запросу Sales Final (4) , выберите Копировать , перейдите во вторую рабочую книгу и вставьте в запрос и Панель подключений . Он содержит все запросы, необходимые для работы отчета Sales Final (4) .
Он содержит все запросы, необходимые для работы отчета Sales Final (4) .
Мы можем подтвердить, что все отношения между различными запросами были сохранены, перейдя в окно Query Dependencies во второй книге, используя шаги, описанные выше. Таким образом, вся работа, выполненная в запросах в первой книге, была скопирована во вторую книгу, и нам не нужно тратить время на воссоздание всех запросов.
Копирование запросов М код
Если нам просто нужно работать с М-кодом запросов, которые у нас есть в первой книге, мы можем скопировать все это сразу, без необходимости копировать М-код из окна расширенного редактора, запрос за запросом.
Для этого на панели Запросы и соединения выберите запрос, который вы хотите скопировать, щелкните его правой кнопкой мыши и выберите Копировать .
Затем откройте приложение Блокнот или любую другую программу текстового редактора, щелкните правой кнопкой мыши область текстового редактора и выберите Вставить .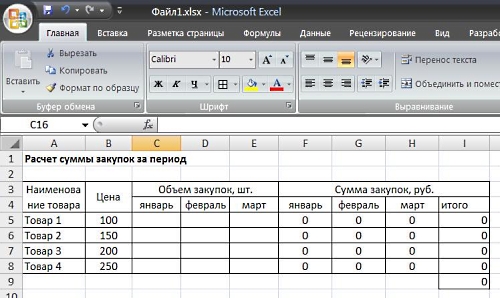
Посмотрите объяснение в видео здесь:
Изучайте Excel и общайтесь с сообществом профессионалов и энтузиастов Excel: посещайте БЕСПЛАТНО удивительные сессии, организованные MS Excel Toronto Meetup Group — https://www.meetup .com/MSExcelТоронто/
Селия Алвес — Microsoft MVP и сертифицированный эксперт по Excel, специализирующийся на разработке очень сложных решений для бизнеса, сочетающих VBA, Power Query и Power Pivot для автоматизации задач, анализа данных и моделирования бизнес-ситуаций. Она родом из Португалии, где получила степень бакалавра и магистра в Лиссабонском университете по математике и образованию и преподавала математику в средней и старшей школе почти 2 десятилетия. В 2013 году Селия переехала в Канаду, где переквалифицировалась и построила новую карьеру в качестве консультанта по Excel.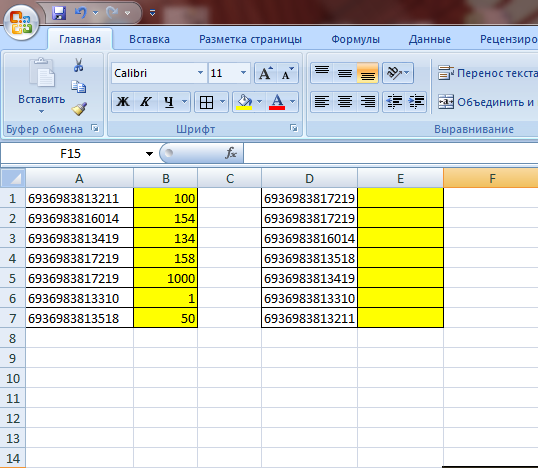 Селия также является основателем и руководителем группы встреч MS Excel в Торонто.
Селия также является основателем и руководителем группы встреч MS Excel в Торонто.
Поиск:
Последние сообщения
- Селия Алвес получает награду Microsoft MVP третий год подряд!
- Как разблокировать макросы VBA из файлов, полученных из Интернета
- Как поделиться книгами с данными, полученными в результате Power Query, не позволяя другим пользователям обновлять запросы
- Женщины в технологиях: участие в мероприятии Office Insider, посвященном Месяцу женской истории
- Советы и рекомендации по POWER QUERY в Microsoft Excel
Архив
- июль 2022 г.
- Апрель 2022
- март 2022
- ноябрь 2021
- июнь 2021 г.
- Апрель 2021
- март 2021
- Февраль 2021
- Декабрь 2020
- октябрь 2020 г.
- Сентябрь 2020
- август 2020 г.
- Апрель 2020
- Май 2019
- Февраль 2019
- Январь 2019
Категории
- Изделия
- Бизнес
- предпринимательство
- событий
- Эксель
- Учебник по Excel
- Общие
- Команды Майкрософт
- Офис365
- Power Query
- Презентация на английском языке
- Презентация на португальском языке
- Обучение
- Без категории
- ВБА
- Видео
- Рабочий день
Как дублировать структуру, данные и индексы
Студия dbForge для MySQL
Копирование таблиц в MySQL — рутинная операция, которую администраторы баз данных, разработчики и аналитики выполняют десятки раз в день по разным причинам и с разными целями. В этом руководстве мы предоставляем подробный обзор наиболее распространенных методов копирования структуры и данных таблицы MySQL.
В этом руководстве мы предоставляем подробный обзор наиболее распространенных методов копирования структуры и данных таблицы MySQL.
Прочтите руководство, чтобы узнать:
- Способы копирования определения таблицы MySQL в MySQL
- примеров SQL для копирования таблицы в MySQL
- Как скопировать данные и структуру таблицы в другую базу данных
- Как продублировать таблицу MySQL, включая индексы и данные
- Как вставить данные таблицы в уже существующую таблицу
- Самый быстрый способ скопировать таблицу — с помощью инструмента с графическим интерфейсом пользователя MySQL
Как скопировать таблицу в MySQL
MySQL не имеет оператора копирования таблицы, что означает, что вам придется использовать боковые подходы для выполнения операции.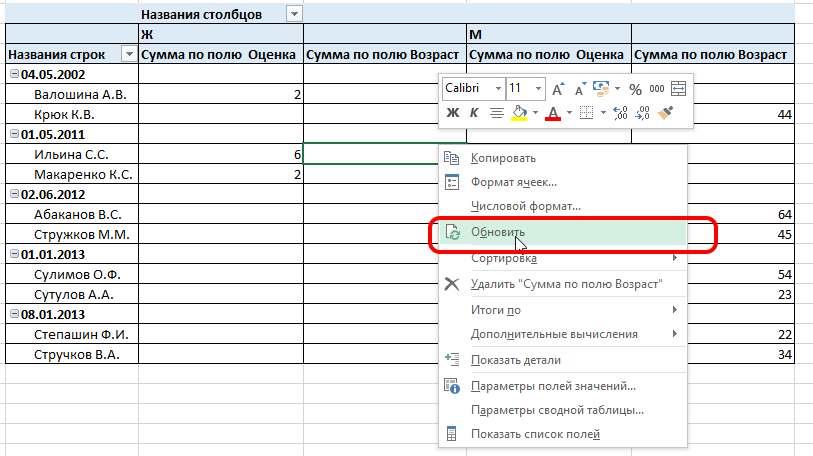 Есть три популярных
способы клонирования таблицы в MySQL.
Есть три популярных
способы клонирования таблицы в MySQL.
1. Оператор CREATE TABLE … AS SELECT для копирования атрибутов и данных столбца исходной таблицы.
СОЗДАТЬ ТАБЛИЦУ имя_новой_таблицы
КАК
ВЫБИРАТЬ
*
FROM old_table_name;
2. Оператор CREATE TABLE … LIKE для создания пустой таблицы на основе определения исходной таблицы, включая атрибуты столбцов и индексы.
CREATE TABLE new_table_name LIKE old_table_name;
3. SHOW CREATE TABLE для создания сценария создания таблицы для исходной таблицы.
ПОКАЗАТЬ СОЗДАТЬ ТАБЛИЦУ клиент\G
Только структура таблицы копирования MуSQL
Теперь давайте подробнее рассмотрим способы создания таблицы в MySQL с помощью операторов SQL.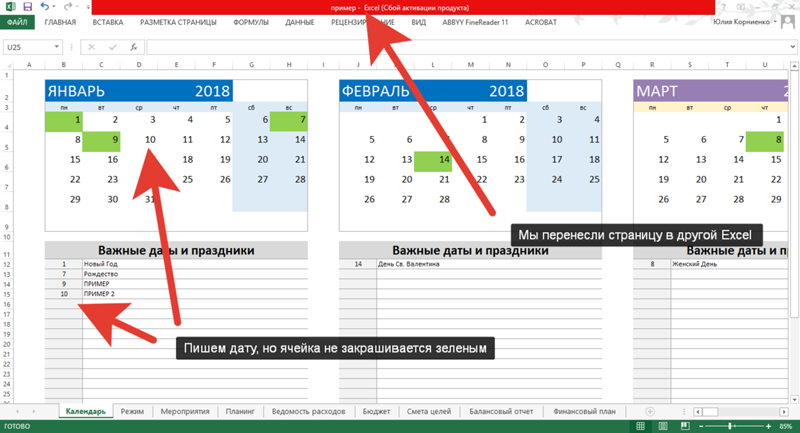
Если вам нужно продублировать структуру таблицы, но не ее данные, лучше использовать оператор CREATE TABLE … LIKE.
Допустим, нам нужно клонировать структуру таблицы клиентов. Запрос на копирование структуры выглядит следующим образом:
CREATE TABLE customer_new LIKE customer
Если вам нужно скопировать структуру таблицы, включая первичные ключи, внешние ключи и ограничения, запустите оператор SHOW CREATE TABLE …, затем скопируйте скрипт для исходной таблицы, измените имя таблицы и выполните скрипт.
Скопировать данные таблицы в другую таблицу
Чтобы скопировать данные из одной таблицы в другую, используйте оператор INSERT INTO. Обратите внимание, что вы можете указать столбцы для копирования.
ВСТАВИТЬ В целевую_таблицу (`column1`, `column2`)
ВЫБИРАТЬ
`столбец1`,
`столбец2`
ИЗ исходной_таблицы;
Этот метод отлично работает, если вы уже скопировали структуру таблицы, как мы сделали в примере выше, и теперь вам нужно скопировать значения.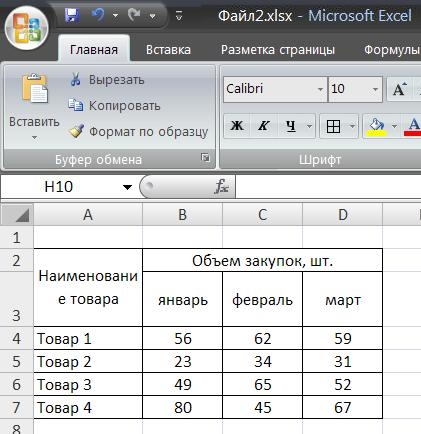
Если вы хотите продублировать все строки из исходной таблицы, используйте следующий синтаксис:
CREATE TABLE new_table_name LIKE old_table_name;
INSERT имя_новой_таблицы SELECT * FROM имя_старой_таблицы;
Скопировать таблицу из одной базы данных в другую
В MySQL самый простой способ скопировать таблицу с ее данными между двумя базами данных — это использовать оператор CREATE TABLE AS, но обратите внимание, что вам необходимо указать имя целевой базы данных в качестве префикса таблицы.
CREATE TABLE новое имя-базы-данных.имя-новой-таблицы
КАК
SELECT * FROM old-database.old-table-name;
Если вам нужно скопировать в другую схему базы данных только структуру таблицы, используйте оператор CREATE TABLE LIKE, но опять же не забудьте указать имена баз данных. Помните, что под схемой в MySQL обычно подразумевается системная схема. Проще говоря, схема в MySQL соответствует концепции базы данных в SQL Server.
Помните, что под схемой в MySQL обычно подразумевается системная схема. Проще говоря, схема в MySQL соответствует концепции базы данных в SQL Server.
CREATE TABLE новое имя-базы-данных.имя-новой-таблицы
НРАВИТСЯ старая-база данных.старое-имя-таблицы;
Однако, выполнив приведенный выше запрос, вы создадите клон исходной таблицы со всеми атрибутами столбцов, индексами и ключами. Чтобы скопировать только структуру таблицы, вы можете использовать предложение LIMIT в запросе, чтобы MySQL оставил данные в стороне.
CREATE TABLE новое имя-базы-данных.имя-новой-таблицы
ВЫБИРАТЬ
*
FROM from old-database.old-table-name LIMIT 0;
Скопируйте таблицу в новую таблицу: Пример
В MySQL вам не нужно копировать всю таблицу, вы можете копировать только определенные столбцы.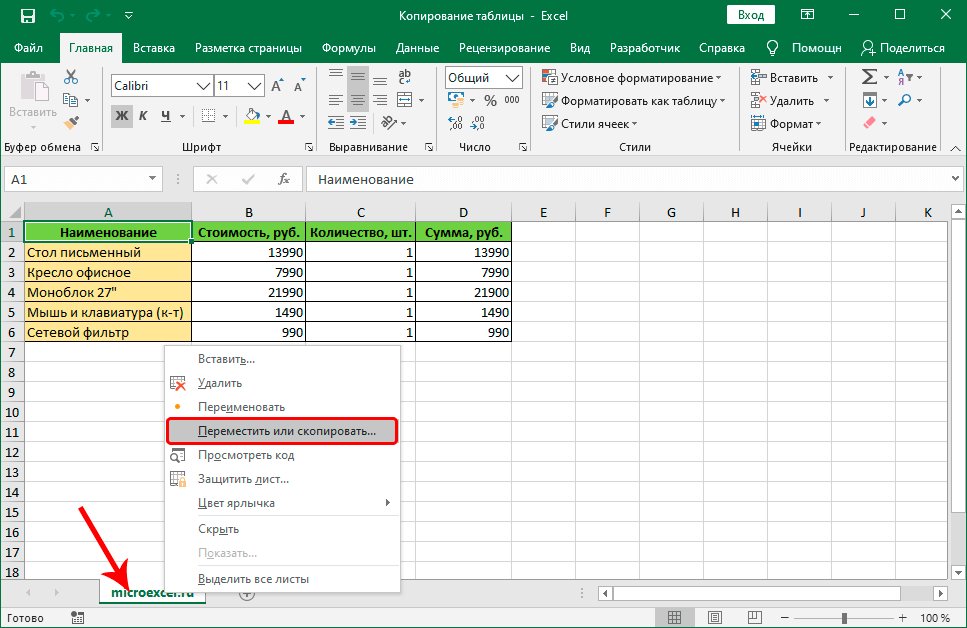 Для этого вы можете
используйте оператор CREATE TABLE и SELECT, как показано ниже:
Для этого вы можете
используйте оператор CREATE TABLE и SELECT, как показано ниже:
СОЗДАТЬ ТАБЛИЦУ имя_новой_таблицы
ВЫБЕРИТЕ столбец1, столбец2, столбец3
ОТ
старая_таблица_таблица;
Предположим, мы хотим создать новую таблицу film_copy, которая будет состоять из трех столбцов: film_id, film_title и film_description.
СОЗДАТЬ ТАБЛИЦУ film_copy
ВЫБИРАТЬ
f.film_id,
ф.название,
f.описание
ИЗ пленки ф;
Самый быстрый способ скопировать таблицу в MySQL:
dbForge Studio для MySQL
dbForge Studio для MySQL обеспечивает быстрый и простой способ копирования таблицы, даже большой, без написания кода — с помощью комплексного и удобного графического интерфейса.
Шаг 1. Щелкните правой кнопкой мыши таблицу, которую хотите скопировать, в Database Explorer и выберите Duplicate Object. Шаг 2. В открывшемся диалоговом окне выберите базу данных назначения. Шаг 3. Выберите, чтобы скопировать только данные или структуру таблицы. Шаг 4. Укажите имя новой таблицы и нажмите OK.
Все еще хотите создать таблицу, написав код SQL? dbForge Studio может многое предложить и в этом случае. Усовершенствованный редактор SQL поставляется со сложным автодополнением кода, надежная проверка синтаксиса, мгновенное форматирование кода и десятки других бесценных функций для ручного кодирования.
Самый быстрый и простой способ создать таблицу в MySQL — определенно с помощью dbForge Studio для MySQL!
С dbForge Studio для MySQL вы также ПОЛУЧАЕТЕ
- Расширенный отладчик MySQL
- Надежный профилировщик запросов
- Визуальный построитель запросов
- Менеджер безопасности
- Средства экспорта и импорта данных
- Схема MySQL и функциональность сравнения данных
- Утилита сводных таблиц
- Дизайнер отчетов
Заключение
В этой статье мы продемонстрировали наиболее популярные способы создания дублирующей таблицы в MySQL: с помощью различных операторов SQL
и с помощью универсальной IDE для разработки, управления и администрирования базы данных MySQL — dbForge Studio, которая позволяет
вам выполнять любые задачи, связанные с базой данных, в графическом интерфейсе.

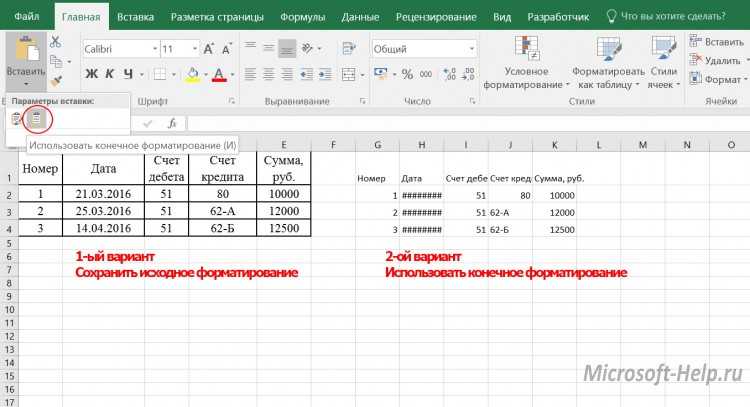
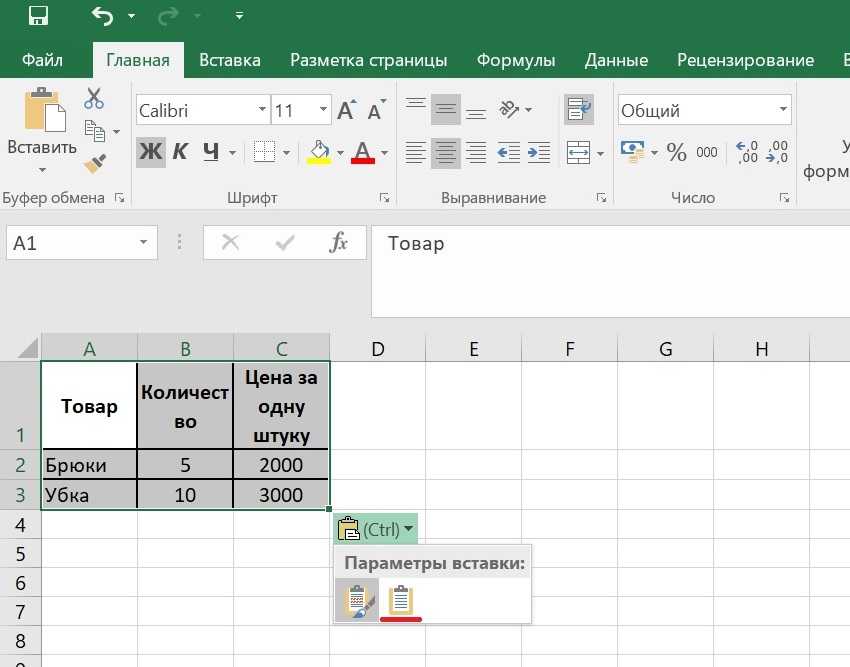 1 Как в Эксель перенести данные из одной таблицы в другую?
1 Как в Эксель перенести данные из одной таблицы в другую?


 Я выбрал вставку нового листа, поэтому вы видите, как он появился в текущей таблице. Любые ячейки можно скопировать и вставить в любое другое место с сохранением форматирования и функций.
Я выбрал вставку нового листа, поэтому вы видите, как он появился в текущей таблице. Любые ячейки можно скопировать и вставить в любое другое место с сохранением форматирования и функций.