Как вырезать объект и заменить фон в Photoshop
Skip to content
БанкСоветов
В этом уроке научимся вырезать объект в Photoshop (Фотошопе) из картинки и менять задний фон, чтобы получить совершенно новую картинку.
Заменить фон в Photoshop не так сложно, как может показаться. Вырезать объект и заменить фон в Photoshop, позволяет инструмент «Быстрое выделение», о котором пойдет речь ниже в настоящем уроке.
1.Открываем картинку, на которой хотим заменить фон.
Нажимаем «Открыть» в меню «Файл». Выбираем заготовленную картинку, которую хотим отделить от фона и перенести на другой.
2. Находим инструмент «Быстрое выделение».
Из боковой панели инструментов выбираем «Быстрое выделение».
3. Подбираем размер кисти.
В верхней части подбираем размер для кисти и начинаем выделять зоны, которые хотим вырезать и перенести на другой фон.
4. Корректировка краев при замене фона в Photoshop.
После аккуратного и тщательного выделения всех участков объекта переходим мышкой на верхнюю панель и нажимаем на «Уточнить край». Открывается окошко, где предлагаю подкорректировать края и сделать их красивыми.
5. Настраиваем края, где выбираем параметры для растушевки, контрастности, сглаживания и смещение. После этого подтверждаем действия кнопкой «Ок».
6. Копируем выделенный объект.
После этого нажимаем на клавиатуре одновременно Ctrl+C, чтобы скопировать выделенный объект. Далее нажимаем Ctrl+V, чтобы вставить. Появляется с правой стороны новый слой объекта, который хотели вырезать. Он имеет аккуратный контур. Остается лишь заменить задний фон в Фотошопе.
7. Затем во вкладке «Файл» выбираем «Открыть» и нажимаем на подготовленную заранее картинку фона, которая идеально подойдет для вырезанного объекта.
8. Картинка с фоном откроется в другом окне.
9. Переносим картинку при помощи черной стрелочки на рабочую зону, где имеется вырезанный объект. По надобности увеличиваем или уменьшаем размер фона, нажимая комбинацию клавиш Ctrl+T.
Переносим картинку при помощи черной стрелочки на рабочую зону, где имеется вырезанный объект. По надобности увеличиваем или уменьшаем размер фона, нажимая комбинацию клавиш Ctrl+T.
10. При желании можно объекту добавить немного объема. Для этого выбираем слой с этой вырезанной картинкой и в правой стороне нажимаем мышкой два раза. Открывается меню с многими возможностями для корректировки изображения. Ставим галочку возле стиля «Внутренняя тень». В правой стороне подбираем значения для тени, которую можно уменьшать или увеличивать по размеру, смещать и даже сглаживать. Также для нее можно выбрать процент непрозрачности и радиус угла. После выбора знамений соглашаемся с действиями, нажимая на кнопочку «Ок» в правом вернем углу.
11. Объединяем все слои. Нажимаем на три слоя и затем открывается вкладка, где выбираем «Объединить слои».
Так получилась новая картинка с тем же объектом, но на другом фоне.
Заключение
Таким образом, урок поможет каждому желающему научиться вырезать объекты с желаемой картинки и менять фон.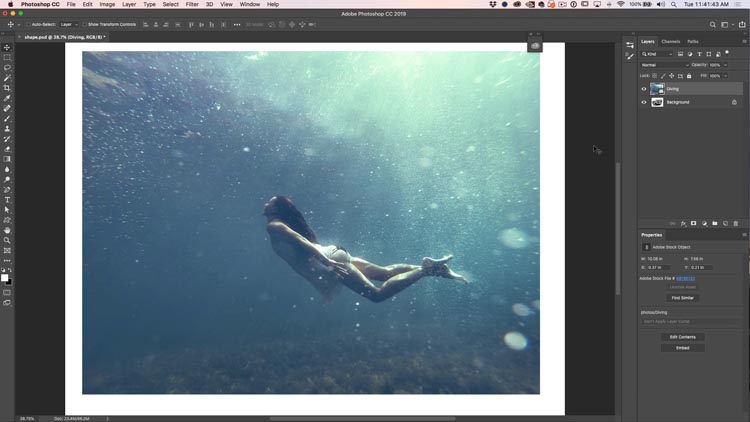
Теперь вы можете самостоятельно попробовать вырезать объект в Фотошопе заменить фон, используя полученные знания.
Категория
- Hi-tech
Предыдущая статья
Вас может заинтересовать:
Как вырезать изображение и вставить его на другой фон
Эффектное преображение фото:
вырезаем объект и меняем фон своими руками
Сложно поверить, но теперь отделить объект от фона на фото можно буквально за два щелчка мыши. С программой «ФотоМАСТЕР» вы без труда выполните настоящий фотомонтаж и окажетесь рядом с Эйфелевой башней или любимым актёром. Читайте статью и узнайте, как вырезать изображение и вставить на другой фон, приложив минимум усилий.
Шаг №1.
 Откройте исходное фото
Откройте исходное фотоПредварительно нужно скачать программу для обработки фото и установить её. Софт не требователен к ресурсам системы и хорошо работает на всех версиях Windows. Установка не отнимет много времени – просто следуйте подсказкам: примите пользовательское соглашение и не забудьте разместить ярлык редактора на рабочем столе. Запустите программу и откройте фото, на котором собираетесь удалить фон.
Откройте нужный снимок в редакторе
Шаг №2. Выделите объект
Откройте вкладку «Инструменты» и найдите в списке функций «Замена фона». На данном этапе ваша главная задача – обозначить, где на снимке объект, а где – фон. Для этого потребуется «порисовать». Редактор предлагает две кисти:
- «Объект» – зелёная линия для закраски предмета, который нужно оставить;
- «Фон» – красная линия для обозначения областей для удаления/замены.

В других редакторах вам пришлось бы скрупулёзно обводить пиксели, тогда как вырезать изображение по контуру в «ФотоМАСТЕРЕ» можно в считанные секунды. Отрегулируйте размер и обведите фигуру зелёной кистью.
Если у предмета простая форма, достаточно провести внутри одну толстую линию. Если форма сложная, имеет углы, завитки, – уменьшите размер кисти, чтобы пройтись по «трудным» участкам.
Выделите объект и фон на фотографии
Ошибки и неточности вы сможете исправить с помощью «Ластика».
Шаг №3. Исправьте неточности
На основе сделанных обозначений программа проанализирует изображение и отделит объект от фона. Чтобы увидеть результат, уведите ползунок на шкале «Прозрачность фона» максимально влево.Оцените результат
Если на фото остались недостатки, вроде случайно удалённых участков или, наоборот, лишнего фона, – исправьте их.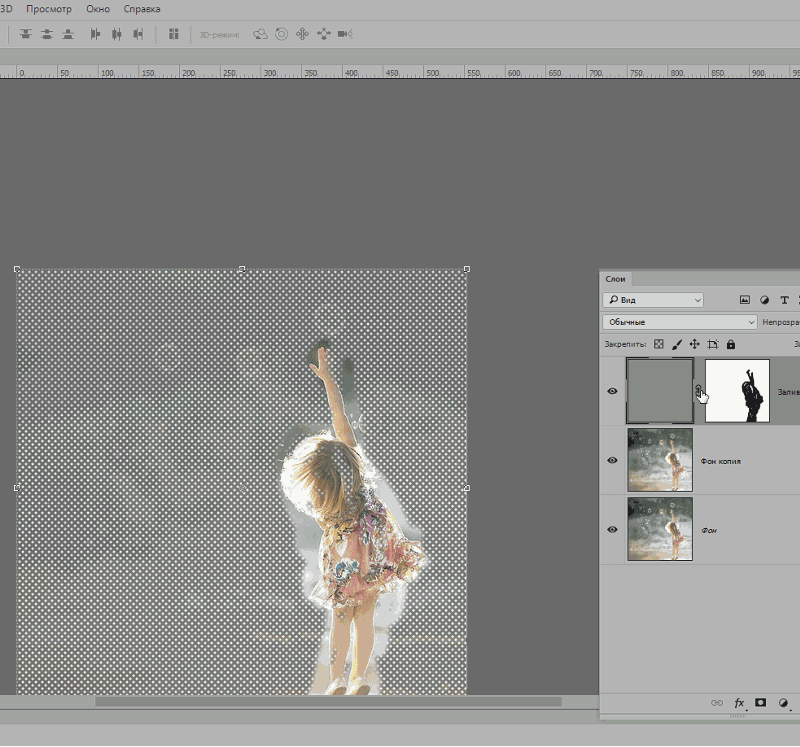 Жмите «+», чтобы увеличить фотографию и работать с деталями. Используйте кисти «Объект» и «Фон» чтобы восстановить фрагменты фигуры или удалить ненужные участки соответственно. Отрегулируйте размер обводки и степень растушёвки. Пройдитесь по «неудачным» местам, пока не останетесь довольны результатом.
Жмите «+», чтобы увеличить фотографию и работать с деталями. Используйте кисти «Объект» и «Фон» чтобы восстановить фрагменты фигуры или удалить ненужные участки соответственно. Отрегулируйте размер обводки и степень растушёвки. Пройдитесь по «неудачным» местам, пока не останетесь довольны результатом.
Скорректируйте границы объекта
Шаг №4. Вставьте фон
При необходимости размойте границы объекта
Если вы хотели узнать, как вырезать объект и оставить его без фона, воспользуйтесь опцией «Сохранить изображение с прозрачным фоном». «ФотоМАСТЕР» запишет фото в формате PNG, оставив в кадре только объект. В дальнейшем вы сможете легко накладывать его на другие снимки.
В дальнейшем вы сможете легко накладывать его на другие снимки.
Сохраните изображение с прозрачным фоном
Если нужно сделать фон однотонным, используйте варианты из строки «Цвет». Вы можете выбрать белый, серый, чёрный или любой другой оттенок в палитре. Вариант идеально подойдёт, если вы хотите разместить снимок в каталоге Интернет-магазина или оформить фото в анкету или резюме.
Выберите новый цвет для фона
И, наконец, если вы хотите добавить на задний план другое фото, кликните «Выбрать изображение для фона». Программа предложит варианты на любой вкус – от живописных пейзажей до нейтральной кирпичной стены. Просто нажмите на понравившееся изображение – «ФотоМАСТЕР» автоматически подставит его под объект. Впрочем, редактор не ограничивает в выборе: нажмите кнопку «Загрузить» и добавьте любую другую картинку с компьютера.
Выберите новый фон для снимка
Объект не обязательно должен оставаться в исходном положении. Вы можете менять его размер и перемещать, чтобы композиция с новым фоном смотрелась целостной и интересной.
Шаг №5. Улучшите фото
После вы сможете сохранить изображение или продолжить совершенствование в программе. Уберите блики, если необходимо, добавьте сочных оттенков, контрастности для большей выразительности. Софт включает коллекцию фильтров, которые не только вмиг преобразят снимок, но и «сгладят» разницу между фоном и объектом.
Подберите эффект для фотографии
Теперь, когда вы знаете, как вырезать фрагмент из фото, ваши снимки всегда будут выразительными и цепляющими! Вы сможете свободно экспериментировать с любыми изображениями, а «ФотоМАСТЕР» поможет получать от процесса исключительно положительные эмоции. Скачайте редактор и начните преображать фотографии уже сейчас!
Скачайте редактор и начните преображать фотографии уже сейчас!
Эти статьи могут вам понравиться:
Как увеличить разрешение фотоОбрезать фото по контуру
Как использовать восстанавливающую кисть
Подпишитесь:
Мы в
Как удалить фон изображения в Photoshop
Представьте, что объект вашей фотографии окружен совершенно другим фоном — созданным с нуля с помощью вашего воображения. Прежде чем вы сможете поместить свой объект в совершенно новый пейзаж, вам нужно сначала удалить фон исходного изображения. Удаление фона — сложное искусство, для которого требуется больше, чем просто ластик, но вам не нужно быть гением графического дизайна, чтобы изучить шаги в Adobe Photoshop CC.
Шаг 1: Подготовьте свой инструмент Сначала откройте фотографию в Adobe Photoshop. Чтобы удалить фон, выберите «Инструмент быстрого выделения» на панели инструментов. (Не видите инструмент «Быстрое выделение»? Он может быть вложен в инструмент «Волшебная палочка»). «Инструмент быстрого выделения» — лучший инструмент для базового удаления фона.
(Не видите инструмент «Быстрое выделение»? Он может быть вложен в инструмент «Волшебная палочка»). «Инструмент быстрого выделения» — лучший инструмент для базового удаления фона.
Выбор «Инструмента быстрого выбора» открывает контекстно-зависимое меню в верхней части рабочего пространства. Прежде чем начать, выберите «Добавить к выделенному». Возможно, вам придется открыть «Выбор кистей» и увеличить или уменьшить размер кисти в зависимости от размера вашей фотографии.
Хотите узнать больше об уроках, методах и хитростях Photoshop? Получите доступ к сотням курсов программного обеспечения Adobe с помощью Creator Pass.
Шаг 2. Удаление фонового изображения с помощью выделения
Когда инструмент готов, щелкните и перетащите мышь на нежелательный фон. Группа марширующих муравьев или выборка будет появляться и увеличиваться по мере того, как вы щелкаете и перетаскиваете. Постепенно работайте над своим предметом, добавляя к выбору по мере продвижения.
Иногда вы обнаружите, что к вашему выбору добавлены некоторые области, которые вы не хотите включать. Удерживайте нажатой клавишу «Alt» или «Option», чтобы переключить режим вычитания для инструмента, а затем щелкните и перетащите мышь вокруг области фона, которую вы хотите удалить. Отпустите клавишу «Alt» или «Option», когда вы будете готовы снова добавить к своему выбору. Чередуйте режимы сложения и вычитания в процессе работы.
Увеличьте масштаб для более сложных областей, включающих как фон, так и объект. Совет: мелкие детали, такие как шнурки, включать не обязательно. Но уменьшение размера кисти до 1 пикселя может помочь запечатлеть мельчайшие детали.
Когда ваш объект полностью находится в пределах выделения, вы готовы двигаться дальше.
Шаг 3. Уточнение краевПо завершении выбора щелкните правой кнопкой мыши марширующих муравьев и выберите «Уточнить края» во всплывающем меню.
Диалоговое окно «Уточнить край» может помочь вам откорректировать выбор для достижения лучших результатов. Во-первых, измените режим просмотра на «На белом» или любой другой параметр, который резко контрастирует с вашим выбором. Это поможет вам увидеть те части вашего преимущества, которые нуждаются в наибольшей помощи.
Во-первых, измените режим просмотра на «На белом» или любой другой параметр, который резко контрастирует с вашим выбором. Это поможет вам увидеть те части вашего преимущества, которые нуждаются в наибольшей помощи.
В разделе «Настройка края» увеличьте ползунок значения «Сглаживание», чтобы смягчить неровные края вашего выделения. Возможно, вам придется настроить дополнительные ползунки, но сглаживание должно помочь больше всего. Нажмите OK, когда закончите.
Шаг 4. Просмотр выделения на новом слоеПоследний шаг — просмотр результата. Щелкните правой кнопкой мыши в выделенном фрагменте и выберите «Слой через копирование». Ваш выбор будет назначен новому слою, без фона, без редактирования исходной фотографии.
Отключите видимость исходного фонового слоя, чтобы просмотреть готовую работу на фоне исходного изображения.
Удаление фона изображения — первый шаг к успеху композитинга. После удаления фона вы готовы создать новое окружение для вашего объекта, используя собственное творчество.
Готовы создавать новые фоны для ваших фотографий? Ознакомьтесь с книгой Тиффани Тиллман-Эмануэль, Композитинг для цифровых скрапбукеров.
Хотите узнать больше об уроках, методах и хитростях Photoshop? Узнайте все лучшие ярлыки сегодня.
как залить фон в фотошопе
Шаг 3: Тонкая настройка. Он выглядит как ведро с краской и в некоторых версиях Photoshop называется Paint Bucket Tool. Чтобы расширить фон в Photoshop, выберите инструмент «Кадрирование» и установите флажок «Контентно-зависимый» на верхней панели. Если вы не видите панель «Слои» справа, нажмите F7, и она появится. Shift + Delete (Mac) | Shift + Backspace (Win) отображает диалог заливки. Откройте Adobe Photoshop, затем нажмите «Файл», «Открыть» на верхней панели инструментов и используйте проводник для выбора и загрузки изображения. Для этого щелкните образец цвета фона/переднего плана в файле. Я нашел, казалось бы, эффективный способ сделать контур и фоны воздушных шаров векторными слоями, но делать «хвост» и объединять его с кругами — это еще долго.
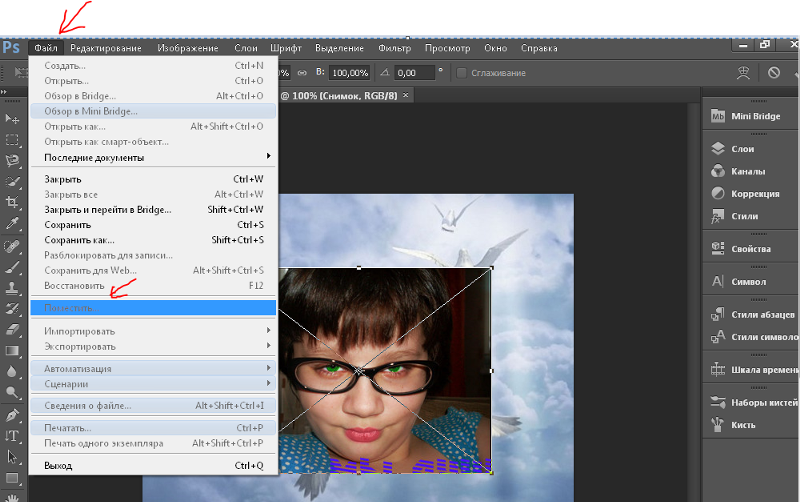 3 Щелкните Создать. Примечание. Эти сочетания клавиш работают с несколькими типами слоев, включая слои «Тип» и «Форма». Теперь выберите инструмент выделения, чтобы определить область, куда вы хотите вставить изображение. В этом видео вы узнаете, как выделить человека или объект из фона при работе с фотографиями в Adobe Photoshop CS5. Шаг 2: Перейдите в верхнее меню Edit > Fill. 4 Нажмите раскрывающееся меню «Фоновое содержимое:». Сначала дважды щелкните приложение Photoshop, чтобы открыть и импортировать изображение, которое вы хотите использовать в качестве фона. Шаг 3: Нажмите «Выбрать» в верхней части окна, затем нажмите «Все». 1) Возьмите панель «Слой». 4. Крупный план баскетбольного мяча, созданный в Photoshop. Независимо от того, являетесь ли вы новичком в популярном редакторе растровой графики Adobe или опытным дизайнером, желающим лучше ознакомиться с новыми возможностями и функциями последней версии приложения, вы обязательно извлечете пользу из этого бесплатного руководства по программному обеспечению.
3 Щелкните Создать. Примечание. Эти сочетания клавиш работают с несколькими типами слоев, включая слои «Тип» и «Форма». Теперь выберите инструмент выделения, чтобы определить область, куда вы хотите вставить изображение. В этом видео вы узнаете, как выделить человека или объект из фона при работе с фотографиями в Adobe Photoshop CS5. Шаг 2: Перейдите в верхнее меню Edit > Fill. 4 Нажмите раскрывающееся меню «Фоновое содержимое:». Сначала дважды щелкните приложение Photoshop, чтобы открыть и импортировать изображение, которое вы хотите использовать в качестве фона. Шаг 3: Нажмите «Выбрать» в верхней части окна, затем нажмите «Все». 1) Возьмите панель «Слой». 4. Крупный план баскетбольного мяча, созданный в Photoshop. Независимо от того, являетесь ли вы новичком в популярном редакторе растровой графики Adobe или опытным дизайнером, желающим лучше ознакомиться с новыми возможностями и функциями последней версии приложения, вы обязательно извлечете пользу из этого бесплатного руководства по программному обеспечению.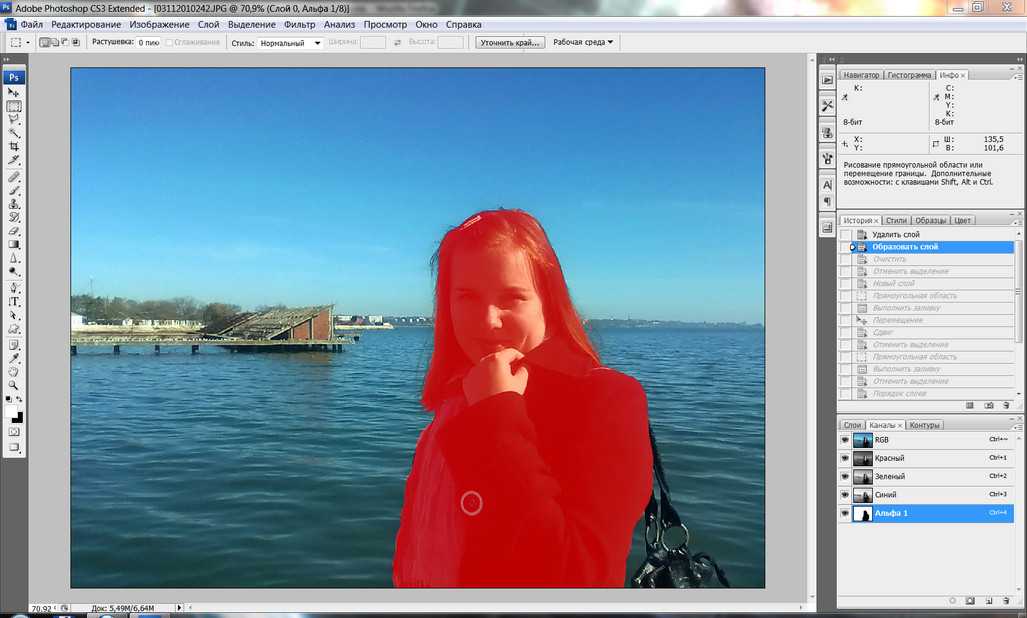 Шаг 1: Сделайте первый выбор. Выберите раскрывающееся меню «Использовать» и выберите «Цвет». Легко демонстрируйте свои фотографии на ходу, устраняйте дубликаты, находите лица и ищите эти потрясающие места. Способ №3. Он напоминает темный квадрат внутри рамки. Функция CSSradial-gradient() создает изображение, состоящее из прогрессивного перехода между двумя или более цветами, исходящими из источника. 4) Миниатюры теперь будут намного больше. Не забудьте цветные блоки переднего плана и фона слева под панелью инструментов. Этот инструмент работает, анализируя пиксели вокруг края объекта и заполняя их похожими цветами. После увеличения размера холста пришло время заполнить это расширенное пространство, растянув изображение с помощью Content-Aware Scale. Этот цвет фона в настоящее время уже установлен на белый. Нажмите «Дублировать слой». Щелкните глаз рядом с исходным слоем, чтобы скрыть его. Когда появится окно «Палитра цветов», выберите любой цвет, который вы хотите, поскольку вы всегда можете изменить его позже, а затем нажмите «ОК».
Шаг 1: Сделайте первый выбор. Выберите раскрывающееся меню «Использовать» и выберите «Цвет». Легко демонстрируйте свои фотографии на ходу, устраняйте дубликаты, находите лица и ищите эти потрясающие места. Способ №3. Он напоминает темный квадрат внутри рамки. Функция CSSradial-gradient() создает изображение, состоящее из прогрессивного перехода между двумя или более цветами, исходящими из источника. 4) Миниатюры теперь будут намного больше. Не забудьте цветные блоки переднего плана и фона слева под панелью инструментов. Этот инструмент работает, анализируя пиксели вокруг края объекта и заполняя их похожими цветами. После увеличения размера холста пришло время заполнить это расширенное пространство, растянув изображение с помощью Content-Aware Scale. Этот цвет фона в настоящее время уже установлен на белый. Нажмите «Дублировать слой». Щелкните глаз рядом с исходным слоем, чтобы скрыть его. Когда появится окно «Палитра цветов», выберите любой цвет, который вы хотите, поскольку вы всегда можете изменить его позже, а затем нажмите «ОК». И потом, у меня также есть вариант с прозрачным фоном. Нарисуйте свободное лассо вокруг объекта, который хотите переместить. Шаг: 3 Сделайте более темную область в верхней части кадра ближе к земле. Фигура на самом деле находится на маске слоя. Формат: JPG. Итак, используя большую мягкую кисть и черный цвет переднего плана, создайте новый слой и просто пройдитесь по краям. Для начала перейдите в «Файл» > «Поместить встроенный». Перейдите в раздел файлов Photoshop и нажмите «Файл»> «Открыть». лучший диффузор для тонких волос. Расширьте фон с помощью Marquee Tool. Если у вас нет изображения с прозрачным фоном, вы можете изменить цвет фона с помощью маски слоя. Как только ваше изображение будет импортировано в Photoshop, нажмите Ctrl + J, чтобы продублировать слой. Шаг: 1 Откройте изображения модели и разблокируйте слой. Сэкономьте 10 долларов с кодом PHOTOCUS10. Есть несколько способов заполнить отсутствующий фон в Photoshop. Используйте цветовую палитру в нижней части левого меню, чтобы выбрать файл .
И потом, у меня также есть вариант с прозрачным фоном. Нарисуйте свободное лассо вокруг объекта, который хотите переместить. Шаг: 3 Сделайте более темную область в верхней части кадра ближе к земле. Фигура на самом деле находится на маске слоя. Формат: JPG. Итак, используя большую мягкую кисть и черный цвет переднего плана, создайте новый слой и просто пройдитесь по краям. Для начала перейдите в «Файл» > «Поместить встроенный». Перейдите в раздел файлов Photoshop и нажмите «Файл»> «Открыть». лучший диффузор для тонких волос. Расширьте фон с помощью Marquee Tool. Если у вас нет изображения с прозрачным фоном, вы можете изменить цвет фона с помощью маски слоя. Как только ваше изображение будет импортировано в Photoshop, нажмите Ctrl + J, чтобы продублировать слой. Шаг: 1 Откройте изображения модели и разблокируйте слой. Сэкономьте 10 долларов с кодом PHOTOCUS10. Есть несколько способов заполнить отсутствующий фон в Photoshop. Используйте цветовую палитру в нижней части левого меню, чтобы выбрать файл . Шаг 1: Откройте файл логотипа в Photoshop. Чтобы использовать команду «заполнить», вам нужно выбрать изображение, которое вы хотите заполнить, а затем нажать кнопку «заполнить». Шаг 4. Создайте естественный градиент, воспроизводящий тени с оригинальных фотографий. Разрешение: 40003000 пикселей. Марк Эдвардс. Как заполнить фон в Photoshop; Как заполнить фоновый слой Photoshop CS5 (Руководство с картинками) Шаг 1. Откройте фотографию Откройте фотографию в Photoshop с самым высоким разрешением, которое у вас есть. Вы можете сделать это, запустив Photoshop и выбрав «Файл» > «Открыть», чтобы выбрать файл. Другой способ — использовать команду «Заливка» и выбрать цвет из цветовой палитры, а затем щелкнуть значок «Заливка» в нижней части палитры. Использование фотографии с низким разрешением затруднит четкое разделение краев. Первый шаг при изменении фона в Photoshop — выровнять новый фон на холсте. 2. Шаг 4: Вырежьте. 3. Затем установите соотношение сторон обрезки на «соотношение» и оставьте значения соотношения пустыми.
Шаг 1: Откройте файл логотипа в Photoshop. Чтобы использовать команду «заполнить», вам нужно выбрать изображение, которое вы хотите заполнить, а затем нажать кнопку «заполнить». Шаг 4. Создайте естественный градиент, воспроизводящий тени с оригинальных фотографий. Разрешение: 40003000 пикселей. Марк Эдвардс. Как заполнить фон в Photoshop; Как заполнить фоновый слой Photoshop CS5 (Руководство с картинками) Шаг 1. Откройте фотографию Откройте фотографию в Photoshop с самым высоким разрешением, которое у вас есть. Вы можете сделать это, запустив Photoshop и выбрав «Файл» > «Открыть», чтобы выбрать файл. Другой способ — использовать команду «Заливка» и выбрать цвет из цветовой палитры, а затем щелкнуть значок «Заливка» в нижней части палитры. Использование фотографии с низким разрешением затруднит четкое разделение краев. Первый шаг при изменении фона в Photoshop — выровнять новый фон на холсте. 2. Шаг 4: Вырежьте. 3. Затем установите соотношение сторон обрезки на «соотношение» и оставьте значения соотношения пустыми. Ваша фотография откроется в новом окне Photoshop на вашем экране. Второй шаг: заполните расширенный холст с помощью Content-Aware Scale. Выберите «Открыть» или нажмите сочетание клавиш Ctrl + O непосредственно в окнах, чтобы открыть изображение, которое вы хотите отредактировать, из раскрывающегося списка. Чтобы переключить инструменты, наведите указатель мыши на значок / и нажмите элемент управления, затем выберите инструмент «Прямоугольник». Сохраните изменения и загрузите отредактированный фон в самом высоком качестве. Выберите Новый слой, чтобы создать новый слой. Шаг 2. 3. Изображение предоставлено Adobe. 2. Нажмите «Редактировать» в строке меню и выберите «Заливка» в раскрывающемся меню. Следующий шаг удаления текста в Photoshop — расширение общей области выделения. Сначала перейдите в «Редактировать» и выберите «Масштаб с учетом содержимого». Нажмите и перетащите на холсте, чтобы создать текстовое поле. Шаг 1: Откройте изображение продукта, чтобы расширить фон. Предварительный просмотр среднего размера (1280x1024px): Оранжевый баскетбольный мяч.
Ваша фотография откроется в новом окне Photoshop на вашем экране. Второй шаг: заполните расширенный холст с помощью Content-Aware Scale. Выберите «Открыть» или нажмите сочетание клавиш Ctrl + O непосредственно в окнах, чтобы открыть изображение, которое вы хотите отредактировать, из раскрывающегося списка. Чтобы переключить инструменты, наведите указатель мыши на значок / и нажмите элемент управления, затем выберите инструмент «Прямоугольник». Сохраните изменения и загрузите отредактированный фон в самом высоком качестве. Выберите Новый слой, чтобы создать новый слой. Шаг 2. 3. Изображение предоставлено Adobe. 2. Нажмите «Редактировать» в строке меню и выберите «Заливка» в раскрывающемся меню. Следующий шаг удаления текста в Photoshop — расширение общей области выделения. Сначала перейдите в «Редактировать» и выберите «Масштаб с учетом содержимого». Нажмите и перетащите на холсте, чтобы создать текстовое поле. Шаг 1: Откройте изображение продукта, чтобы расширить фон. Предварительный просмотр среднего размера (1280x1024px): Оранжевый баскетбольный мяч. Щелкните фоновый слой на панели «Слои». Шаг 2: Откройте «Выделение и маска». Выберите область, где вы хотите, чтобы градиент появился. При замене фона или редактировании на основе слоев используйте слой «Градиент» из инструмента «Фон». Шаг 2: Чтобы придать нашему фону немного больше привлекательности, мы затемнем его по краям. Вы можете изменить размер, стиль и цвет шрифта в верхнем меню. Как заполнить слой цветом в Photoshop? Улучшите этот ответ. Если вы перетащите изображение, вы можете перемещать его внутри фигуры. 02) Диалоговое окно «Заполнить». 5 Выберите меню Слой-Новый-Слой. AfterShoot — AfterShoot помогает фотографам быстрее отбирать фотографии, оставляя больше времени для творческих задач. Отрегулируйте ползунки в меню «Уровни», пока изображение не станет чисто белым. Это откроет меню «Уровни». 1. Это вторая иконка справа. Я работаю в InDesign, и у меня есть фоновое изображение. Нажмите на значок «Быстрый выбор». Если вы открываете файл .JPG (или другой растровый формат), файл просто откроется в Photoshop.
Щелкните фоновый слой на панели «Слои». Шаг 2: Откройте «Выделение и маска». Выберите область, где вы хотите, чтобы градиент появился. При замене фона или редактировании на основе слоев используйте слой «Градиент» из инструмента «Фон». Шаг 2: Чтобы придать нашему фону немного больше привлекательности, мы затемнем его по краям. Вы можете изменить размер, стиль и цвет шрифта в верхнем меню. Как заполнить слой цветом в Photoshop? Улучшите этот ответ. Если вы перетащите изображение, вы можете перемещать его внутри фигуры. 02) Диалоговое окно «Заполнить». 5 Выберите меню Слой-Новый-Слой. AfterShoot — AfterShoot помогает фотографам быстрее отбирать фотографии, оставляя больше времени для творческих задач. Отрегулируйте ползунки в меню «Уровни», пока изображение не станет чисто белым. Это откроет меню «Уровни». 1. Это вторая иконка справа. Я работаю в InDesign, и у меня есть фоновое изображение. Нажмите на значок «Быстрый выбор». Если вы открываете файл .JPG (или другой растровый формат), файл просто откроется в Photoshop. Шаг 3: Заполните добавленную область с помощью Content Aware. Выберите «Правка»> «Заполнить». Вот как теперь должна выглядеть панель слоев. Когда вы сделаете это, появится диалоговое окно «Заполнить». Шаг 2. Например, я собираюсь сделать этот флакон духов золотым. Выбрав слой Text Box, выберите Outer Glow из выпадающего меню fx. Цветовая гамма: красный, оранжевый. Как заполнить фон в Photoshop Откройте свое изображение. Способ 2: выделение и маска. Шаг 4: Переместите фон. Дважды щелкните фоновый слой, чтобы превратить его в обычный слой, затем перетащите его над текстовым слоем. Он может быть скрыт за инструментом, который выглядит как косая черта (/). Введите значение 2 или 3 пикселя и нажмите «ОК». Выберите фоновые изображения из нашей библиотеки или загрузите свои собственные. действия по аккредитации acen; можем ли мы создать объект вне основного метода в java. Для фона у меня есть выбор: белый фон, цвет фона. Выберите объект «Выбрать тему». Шаг 2: Добавьте слой сплошного цвета (корректировка), установите черный цвет и перетащите слой сплошного цвета под изображение.
Шаг 3: Заполните добавленную область с помощью Content Aware. Выберите «Правка»> «Заполнить». Вот как теперь должна выглядеть панель слоев. Когда вы сделаете это, появится диалоговое окно «Заполнить». Шаг 2. Например, я собираюсь сделать этот флакон духов золотым. Выбрав слой Text Box, выберите Outer Glow из выпадающего меню fx. Цветовая гамма: красный, оранжевый. Как заполнить фон в Photoshop Откройте свое изображение. Способ 2: выделение и маска. Шаг 4: Переместите фон. Дважды щелкните фоновый слой, чтобы превратить его в обычный слой, затем перетащите его над текстовым слоем. Он может быть скрыт за инструментом, который выглядит как косая черта (/). Введите значение 2 или 3 пикселя и нажмите «ОК». Выберите фоновые изображения из нашей библиотеки или загрузите свои собственные. действия по аккредитации acen; можем ли мы создать объект вне основного метода в java. Для фона у меня есть выбор: белый фон, цвет фона. Выберите объект «Выбрать тему». Шаг 2: Добавьте слой сплошного цвета (корректировка), установите черный цвет и перетащите слой сплошного цвета под изображение. Шаг 3. В фоновом слое перейдите к раскрывающемуся меню «Выбрать» и нажмите «Все». Выберите сплошной черный ящик. Выберите инструмент «Волшебная палочка» на панели инструментов Photoshop в левой части экрана. Если вы хотите изменить цвет фона Photoshop обратно на белый, в созданном нами документе вы можете использовать этот простой метод: перейдите в «Правка»> «Заливка» (или нажмите Shift-F5) и выберите белый цвет. Есть несколько способов заполнить слой цветом в Photoshop. Вы можете найти его под панелью «Слой» справа. Вот как это сделать: 1. Эта кнопка находится в центре диалогового окна. Рядом с пунктом «Нет обводки», отмеченным белым прямоугольником с красной линией, находится сплошной черный квадрат, означающий заполнение круга сплошным цветом. Скачать статью Откройте изображение в Photoshop. Прежде всего, вам нужно открыть изображение продукта в Photoshop. Уточните выделение. Легко расширяйте края выделения вокруг объекта, выбрав инструмент «Лассо» на левой панели инструментов и нажав кнопку «Развернуть» один или несколько раз на панели параметров вверху.
Шаг 3. В фоновом слое перейдите к раскрывающемуся меню «Выбрать» и нажмите «Все». Выберите сплошной черный ящик. Выберите инструмент «Волшебная палочка» на панели инструментов Photoshop в левой части экрана. Если вы хотите изменить цвет фона Photoshop обратно на белый, в созданном нами документе вы можете использовать этот простой метод: перейдите в «Правка»> «Заливка» (или нажмите Shift-F5) и выберите белый цвет. Есть несколько способов заполнить слой цветом в Photoshop. Вы можете найти его под панелью «Слой» справа. Вот как это сделать: 1. Эта кнопка находится в центре диалогового окна. Рядом с пунктом «Нет обводки», отмеченным белым прямоугольником с красной линией, находится сплошной черный квадрат, означающий заполнение круга сплошным цветом. Скачать статью Откройте изображение в Photoshop. Прежде всего, вам нужно открыть изображение продукта в Photoshop. Уточните выделение. Легко расширяйте края выделения вокруг объекта, выбрав инструмент «Лассо» на левой панели инструментов и нажав кнопку «Развернуть» один или несколько раз на панели параметров вверху.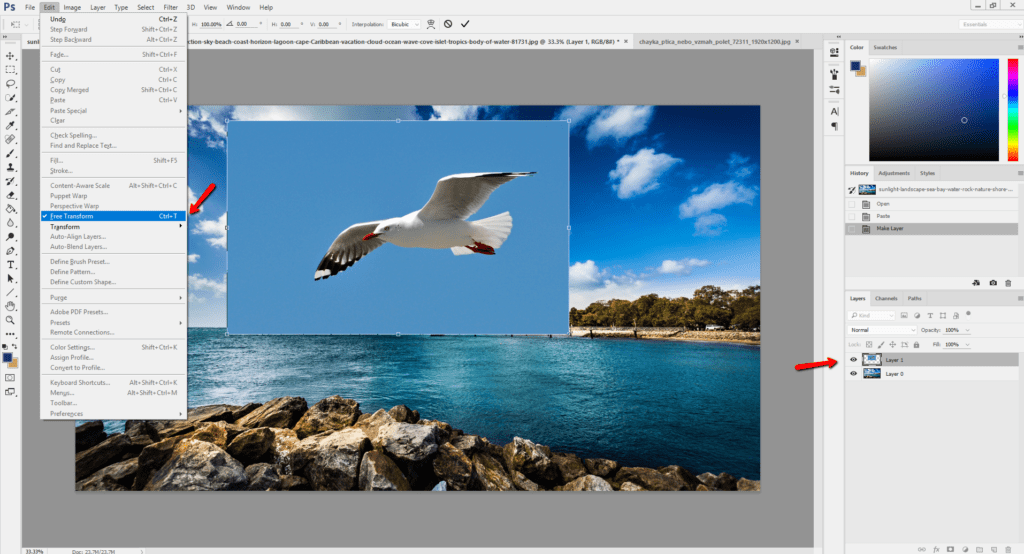 Эта опция находится в верхней части раскрывающегося меню. Щелкните правой кнопкой мыши фоновый слой, а затем выберите параметр «Дублировать слой», чтобы создать копию этого слоя. Должна быть пустая область холста, откуда было перемещено изображение. Это предотвратит отображение краев в вашем результате. Щелкните Открыть. Щелкните правой кнопкой мыши в пределах выделения и выберите «Заливка с учетом содержимого». Выберите «Правка» > «Заливка с учетом содержимого». Примечание. Если вы пропустите этот шаг, вы не увидите параметры выбора, которые мы рассмотрим на третьем шаге. Нажмите «ОК», и теперь форма выбрана. Оранжевая кожаная баскетбольная текстура, фоновое изображение для спортивных плакатов, флаеров и подобных графических работ. Добавление нового фона Перетащите новый фон на изображение и поместите его под слой изображения на панели «Слои». Добавить комментарий. См. изображение ниже, чтобы увидеть процесс открытия изображения. Выберите «Слой» > «Создать обтравочную маску» или используйте сочетание клавиш Command+Option+G / Ctrl+Alt+G.
Эта опция находится в верхней части раскрывающегося меню. Щелкните правой кнопкой мыши фоновый слой, а затем выберите параметр «Дублировать слой», чтобы создать копию этого слоя. Должна быть пустая область холста, откуда было перемещено изображение. Это предотвратит отображение краев в вашем результате. Щелкните Открыть. Щелкните правой кнопкой мыши в пределах выделения и выберите «Заливка с учетом содержимого». Выберите «Правка» > «Заливка с учетом содержимого». Примечание. Если вы пропустите этот шаг, вы не увидите параметры выбора, которые мы рассмотрим на третьем шаге. Нажмите «ОК», и теперь форма выбрана. Оранжевая кожаная баскетбольная текстура, фоновое изображение для спортивных плакатов, флаеров и подобных графических работ. Добавление нового фона Перетащите новый фон на изображение и поместите его под слой изображения на панели «Слои». Добавить комментарий. См. изображение ниже, чтобы увидеть процесс открытия изображения. Выберите «Слой» > «Создать обтравочную маску» или используйте сочетание клавиш Command+Option+G / Ctrl+Alt+G.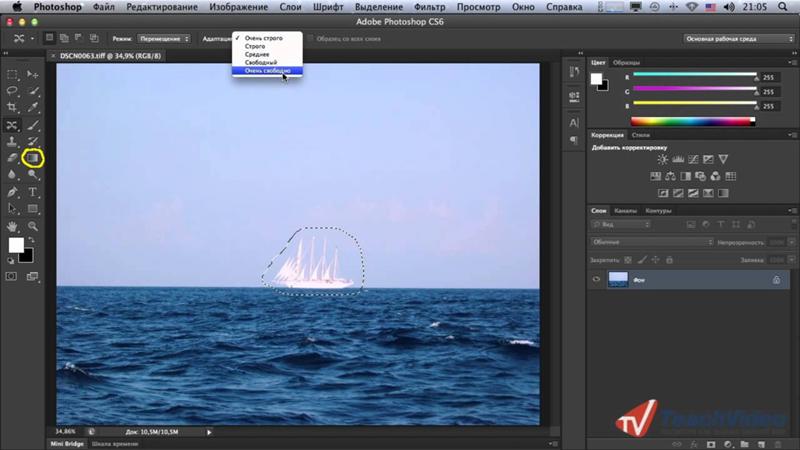 Другой способ: сделать слой сзади. Градиентные фоны в миксе: теперь используйте бесплатные градиенты в качестве фона. 2 Измените Contents на Pattern и выберите свой новый пользовательский шаблон. Нажмите «Изображение» в верхнем меню, наведите указатель мыши на «Настройки» и выберите «Уровни». Используйте масштабирование с учетом содержимого для расширения фона. Если вы хотите расширить фон изображения за края кадра, вы можете использовать инструмент «Заливка с учетом содержимого». Начните с открытия изображения с фоновым слоем, который вы хотите заполнить. Шаг 2. Нажмите «Редактировать», затем «Заполнить». Просто щелкните правой кнопкой мыши свою фотографию, затем выберите «Открыть с помощью» и выберите «Photoshop». Другой способ — использовать команду «Заливка» и выбрать цвет из цветовой палитры, а затем щелкнуть значок «Заливка» в нижней части палитры. Установите флажок слоев, который находится внизу справа. Photoshop автоматически заполнит квадрат цветом, последним использованным в Photoshop.
Другой способ: сделать слой сзади. Градиентные фоны в миксе: теперь используйте бесплатные градиенты в качестве фона. 2 Измените Contents на Pattern и выберите свой новый пользовательский шаблон. Нажмите «Изображение» в верхнем меню, наведите указатель мыши на «Настройки» и выберите «Уровни». Используйте масштабирование с учетом содержимого для расширения фона. Если вы хотите расширить фон изображения за края кадра, вы можете использовать инструмент «Заливка с учетом содержимого». Начните с открытия изображения с фоновым слоем, который вы хотите заполнить. Шаг 2. Нажмите «Редактировать», затем «Заполнить». Просто щелкните правой кнопкой мыши свою фотографию, затем выберите «Открыть с помощью» и выберите «Photoshop». Другой способ — использовать команду «Заливка» и выбрать цвет из цветовой палитры, а затем щелкнуть значок «Заливка» в нижней части палитры. Установите флажок слоев, который находится внизу справа. Photoshop автоматически заполнит квадрат цветом, последним использованным в Photoshop. Шаг : 2 Отрегулируйте размер холста с помощью инструментов обрезки. 12k 3 25 74. Сделайте прямоугольное выделение и залейте его цветом. Затем найдите инструмент «Прямоугольник». Теперь перейдите в «Правка»> «Заполнить» и выберите «С учетом содержимого» в раскрывающемся меню. Шаг 1: Создайте новый документ в Photoshop. 3) Под размером эскиза выберите большой превью внизу. Нажмите значок «Заполнить». Вам будет предложено добавить фотографию в проект с вашего компьютера. Способ 1: быстрый выбор. Это самый легкий процесс. Выберите слой и щелкните инструмент «Перемещение с учетом содержимого». Введите текст. Новый фон появится везде, где есть черный цвет на маске слоя изображения. Теперь вы увидите изображение в форме. Или откройте палитру цветов и выберите любой понравившийся цвет! Добавьте новый слой, нажав кнопку «Новый слой» на панели «Слои». Нажмите «Создать», чтобы создать новый документ: панель «Предустановленные детали» в диалоговом окне «Новый документ» в Photoshop CC. Используйте инструмент Lasso Tool или любой из инструментов выделения, например Elliptical Marquee Tool, чтобы выбрать область, к которой вы хотите применить градиентную заливку.
Шаг : 2 Отрегулируйте размер холста с помощью инструментов обрезки. 12k 3 25 74. Сделайте прямоугольное выделение и залейте его цветом. Затем найдите инструмент «Прямоугольник». Теперь перейдите в «Правка»> «Заполнить» и выберите «С учетом содержимого» в раскрывающемся меню. Шаг 1: Создайте новый документ в Photoshop. 3) Под размером эскиза выберите большой превью внизу. Нажмите значок «Заполнить». Вам будет предложено добавить фотографию в проект с вашего компьютера. Способ 1: быстрый выбор. Это самый легкий процесс. Выберите слой и щелкните инструмент «Перемещение с учетом содержимого». Введите текст. Новый фон появится везде, где есть черный цвет на маске слоя изображения. Теперь вы увидите изображение в форме. Или откройте палитру цветов и выберите любой понравившийся цвет! Добавьте новый слой, нажав кнопку «Новый слой» на панели «Слои». Нажмите «Создать», чтобы создать новый документ: панель «Предустановленные детали» в диалоговом окне «Новый документ» в Photoshop CC. Используйте инструмент Lasso Tool или любой из инструментов выделения, например Elliptical Marquee Tool, чтобы выбрать область, к которой вы хотите применить градиентную заливку.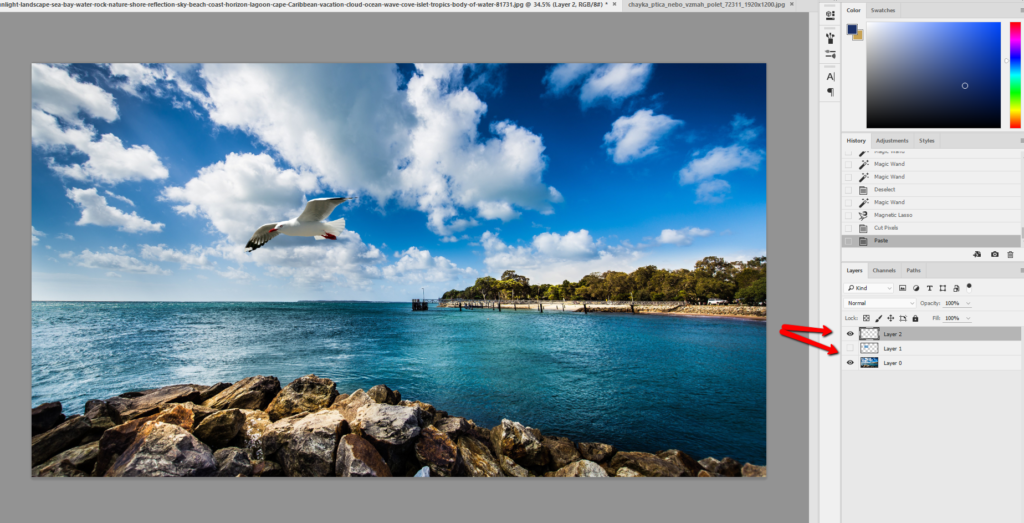 Чтобы создать новый фон, выберите панель «Слои», выберите «Новый фильтрующий слой» и щелкните правой кнопкой мыши «Сплошной цвет». Шаг 3. В Windows и macOS нажмите F7, чтобы открыть окно слоев. Следующий метод я использую чаще всего. Есть несколько способов заполнить отсутствующий фон в Photoshop. Не устанавливайте флажок ниже. Фон вашего холста должен выглядеть примерно так. Фон будет выглядеть именно так, как вы хотите. Контактный номер — 9334029817Электронная почта — [email protected]Веб-сайт: http://rinectar.com/В этом уроке Photoshop вы узнаете, как заполнить прозрачную заднюю часть. Для этого нажмите «Выбрать» в главном меню, найдите в выпадающем списке пункт «Изменить» и выберите «Расширить». Чтобы открыть диалоговое окно «Заливка», выберите такие параметры, как цвет и узоры (заливка с учетом содержимого в CS6 и шаг 1. Убедитесь, что для параметра «Использовать» установлено значение «С учетом содержимого», затем нажмите «ОК». Шаг 3: перейдите к наверх Шаг 1. Откройте Adobe Photoshop на своем компьютере, а затем щелкните вкладку «Файл».
Чтобы создать новый фон, выберите панель «Слои», выберите «Новый фильтрующий слой» и щелкните правой кнопкой мыши «Сплошной цвет». Шаг 3. В Windows и macOS нажмите F7, чтобы открыть окно слоев. Следующий метод я использую чаще всего. Есть несколько способов заполнить отсутствующий фон в Photoshop. Не устанавливайте флажок ниже. Фон вашего холста должен выглядеть примерно так. Фон будет выглядеть именно так, как вы хотите. Контактный номер — 9334029817Электронная почта — [email protected]Веб-сайт: http://rinectar.com/В этом уроке Photoshop вы узнаете, как заполнить прозрачную заднюю часть. Для этого нажмите «Выбрать» в главном меню, найдите в выпадающем списке пункт «Изменить» и выберите «Расширить». Чтобы открыть диалоговое окно «Заливка», выберите такие параметры, как цвет и узоры (заливка с учетом содержимого в CS6 и шаг 1. Убедитесь, что для параметра «Использовать» установлено значение «С учетом содержимого», затем нажмите «ОК». Шаг 3: перейдите к наверх Шаг 1. Откройте Adobe Photoshop на своем компьютере, а затем щелкните вкладку «Файл». Выберите цвет, который хотите использовать для фона. Способ 1. В новом файле 1. Откройте Adobe Photoshop. Щелкните правой кнопкой мыши и выберите «Заливка с учетом содержимого». . Нажмите «Выбрать», затем «Все». Бесплатные кисти Zbrush и Photoshop Crack. Откройте свое изображение в Photoshop. Сначала вам нужно открыть свое изображение в Photoshop, чтобы вы могли работать над созданием белого фона. 24 февраля 2020 г. Установите ширину и высоту до 2000 пикселей. Мы установим разрешение на 72 пикселя / дюйм, а содержимое фона на белый. Выберите «Удалить фон». Выберите «Правка»> «Специальная вставка»> «Вставить в». ответ дан 14 октября 2012 г. в 6:18. Перейдите к слою вверху и выберите «Создать», а затем выберите «Слой» в подменю. Шаг 1: Настройте новый фон. Для создания фона щелкните значок «Глаз» слева от фонового слоя. Часто бывает так, что нам, как дизайнерам, нужно заполнить фоны там, где их нет. 3. Как сделать фон белым в Photoshop Шаг 1. Photoshop создаст фоновый слой для этого добавленного файла изображения для последующего редактирования.
Выберите цвет, который хотите использовать для фона. Способ 1. В новом файле 1. Откройте Adobe Photoshop. Щелкните правой кнопкой мыши и выберите «Заливка с учетом содержимого». . Нажмите «Выбрать», затем «Все». Бесплатные кисти Zbrush и Photoshop Crack. Откройте свое изображение в Photoshop. Сначала вам нужно открыть свое изображение в Photoshop, чтобы вы могли работать над созданием белого фона. 24 февраля 2020 г. Установите ширину и высоту до 2000 пикселей. Мы установим разрешение на 72 пикселя / дюйм, а содержимое фона на белый. Выберите «Удалить фон». Выберите «Правка»> «Специальная вставка»> «Вставить в». ответ дан 14 октября 2012 г. в 6:18. Перейдите к слою вверху и выберите «Создать», а затем выберите «Слой» в подменю. Шаг 1: Настройте новый фон. Для создания фона щелкните значок «Глаз» слева от фонового слоя. Часто бывает так, что нам, как дизайнерам, нужно заполнить фоны там, где их нет. 3. Как сделать фон белым в Photoshop Шаг 1. Photoshop создаст фоновый слой для этого добавленного файла изображения для последующего редактирования.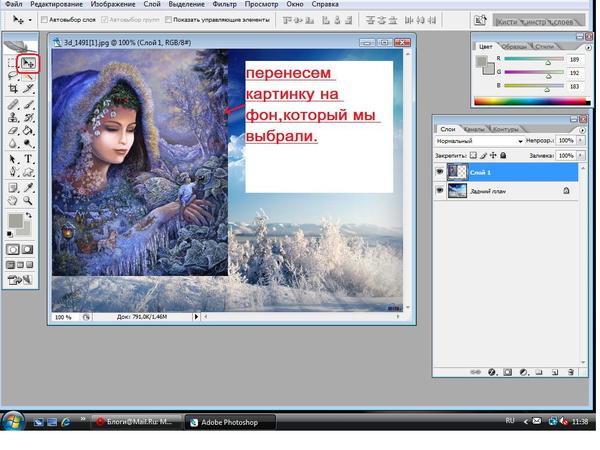 Если вы заполняете объект узором, выберите объект и добавьте наложение узора. Перейдите на панель «Слои» и щелкните правой кнопкой мыши один слой. Как изменить цвет фона в Photoshop на белый с помощью функции заливки. Шаг 1: Откройте изображение в Photoshop и удалите его фон, чтобы фон стал прозрачным. Выберите фоновый слой. Вдобавок к этому. Самый распространенный способ заполнить изображение — использовать команду «заполнить». Назовите свой слой и выберите цвет в появившемся окне палитры. Поэкспериментируйте с различными фонами, сплошными цветами, цветовыми градиентами, узорами и изображениями, чтобы получить желаемый вид. Откроется диалоговое окно «Заливка», и вы сможете выбрать параметры для управления процессом заполнения. Создавайте однотонные фоны. Это заполнит ваш объект выбранным цветом. Захват один. 03) Заполните историю. Теперь щелкните и перетащите к нужной области обрезки, чтобы расширить фон и автоматически заполнить новую область с учетом содержимого. Один из способов — использовать инструмент «Маска слоя».
Если вы заполняете объект узором, выберите объект и добавьте наложение узора. Перейдите на панель «Слои» и щелкните правой кнопкой мыши один слой. Как изменить цвет фона в Photoshop на белый с помощью функции заливки. Шаг 1: Откройте изображение в Photoshop и удалите его фон, чтобы фон стал прозрачным. Выберите фоновый слой. Вдобавок к этому. Самый распространенный способ заполнить изображение — использовать команду «заполнить». Назовите свой слой и выберите цвет в появившемся окне палитры. Поэкспериментируйте с различными фонами, сплошными цветами, цветовыми градиентами, узорами и изображениями, чтобы получить желаемый вид. Откроется диалоговое окно «Заливка», и вы сможете выбрать параметры для управления процессом заполнения. Создавайте однотонные фоны. Это заполнит ваш объект выбранным цветом. Захват один. 03) Заполните историю. Теперь щелкните и перетащите к нужной области обрезки, чтобы расширить фон и автоматически заполнить новую область с учетом содержимого. Один из способов — использовать инструмент «Маска слоя». Обтравочные группы в Photoshop. Перейдите в «Выделение»> «Изменить»> «Расширить выделение». Перемещение и копирование масок слоя Чтобы переместить маску слоя с одного слоя на другой, щелкните и перетащите маску на другой слой. Шаг 1 Откройте свой проект (с фоновым слоем, который вы хотите заполнить) в Adobe Photoshop. Выберите цвет, нажмите «ОК», затем снова нажмите «ОК». Обратите внимание на написание «Фон» здесь оно выделено курсивом — это значение по умолчанию, и этот слой нельзя переместить. Перейдите в Окно > Свойства. 2) Нажмите на отмеченный значок, а затем «Параметры панели». Выберите значение от 5 до 15 в зависимости от размера вашей фотографии. Открытие Content-Aware Fill Сделав выбор, перейдите в меню «Правка» в строке меню и выберите Content-Aware Fill: Переход к редактированию > Content-Aware Fill Рабочее пространство Content-Aware Fill Изображение откроется внутри Заполнить рабочее пространство, впервые представленное в Photoshop CC 2019.и был дополнительно улучшен в Photoshop CC 2020.
Обтравочные группы в Photoshop. Перейдите в «Выделение»> «Изменить»> «Расширить выделение». Перемещение и копирование масок слоя Чтобы переместить маску слоя с одного слоя на другой, щелкните и перетащите маску на другой слой. Шаг 1 Откройте свой проект (с фоновым слоем, который вы хотите заполнить) в Adobe Photoshop. Выберите цвет, нажмите «ОК», затем снова нажмите «ОК». Обратите внимание на написание «Фон» здесь оно выделено курсивом — это значение по умолчанию, и этот слой нельзя переместить. Перейдите в Окно > Свойства. 2) Нажмите на отмеченный значок, а затем «Параметры панели». Выберите значение от 5 до 15 в зависимости от размера вашей фотографии. Открытие Content-Aware Fill Сделав выбор, перейдите в меню «Правка» в строке меню и выберите Content-Aware Fill: Переход к редактированию > Content-Aware Fill Рабочее пространство Content-Aware Fill Изображение откроется внутри Заполнить рабочее пространство, впервые представленное в Photoshop CC 2019.и был дополнительно улучшен в Photoshop CC 2020.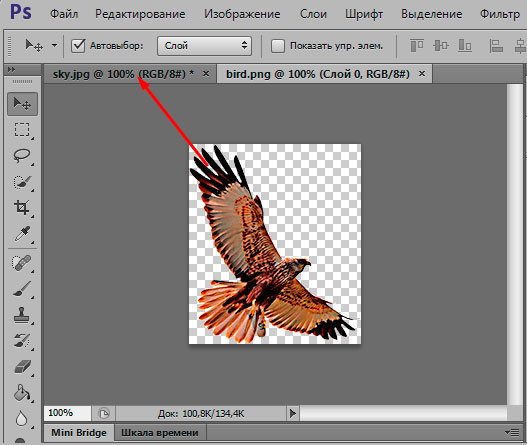 Чтобы сделать фон белым, перейдите в меню «Правка» вверху и выберите «Заливка» или нажмите Shift + F5 на клавиатуре. Используйте слой-заливку сплошным цветом, чтобы изменить цвет фона в Photoshop. На панели «Слои» щелкните значок «Новый корректирующий слой» и выберите «Сплошной цвет». Цель этого руководства — создать своего рода «минимально жизнеспособный продукт», когда дело доходит до моддинга — простой мод, включающий в себя все аспекты, которые обычно приходят на ум, когда речь идет о моддинге. Разверните выделение. Создайте копию изображения в новом слое, выбрав раскрывающееся меню «Слои» и «Дублировать слой» (Ctrl или J). Запомните эти обязательные сочетания клавиш Photoshop! Этот инструмент лучше всего работает с простыми текстурами, такими как небо или трава, и однотонным фоном. 1 Откройте файл изображения, которое вы хотите отредактировать. После этого вам нужно импортировать второе изображение (которое вы хотите вставить) в Photoshop. Придайте фону индивидуальность, добавив фотографии, текст, наклейки, цвета или даже свою любимую цитату.
Чтобы сделать фон белым, перейдите в меню «Правка» вверху и выберите «Заливка» или нажмите Shift + F5 на клавиатуре. Используйте слой-заливку сплошным цветом, чтобы изменить цвет фона в Photoshop. На панели «Слои» щелкните значок «Новый корректирующий слой» и выберите «Сплошной цвет». Цель этого руководства — создать своего рода «минимально жизнеспособный продукт», когда дело доходит до моддинга — простой мод, включающий в себя все аспекты, которые обычно приходят на ум, когда речь идет о моддинге. Разверните выделение. Создайте копию изображения в новом слое, выбрав раскрывающееся меню «Слои» и «Дублировать слой» (Ctrl или J). Запомните эти обязательные сочетания клавиш Photoshop! Этот инструмент лучше всего работает с простыми текстурами, такими как небо или трава, и однотонным фоном. 1 Откройте файл изображения, которое вы хотите отредактировать. После этого вам нужно импортировать второе изображение (которое вы хотите вставить) в Photoshop. Придайте фону индивидуальность, добавив фотографии, текст, наклейки, цвета или даже свою любимую цитату. Если вы не открываете файл с несколькими сохраненными в нем слоями, это сделает выбранное изображение фоновым слоем вашего холста Photoshop. Благодаря функциям Content-Aware Fill и Content-Aware Scale на базе искусственного интеллекта вы можете работать с Free Transform и инструментом Rectangular Marquee, чтобы расширить фон вашей работы с минимальными искажениями. Вот как импортировать изображение в Photoshop: 1. Шаг 2. Для . К ним относятся выбор цвета переднего плана или фона на панели инструментов, выбор другого цвета в дополнительном диалоговом окне или дополнительных цветов . Один из способов — использовать палитру «Слои» и перетащить цветное изображение в слой над пустым. Как только вы найдете нужное изображение, выберите его и нажмите «Поместить». Как сделать цвет прозрачным в фотошопе. Мы делаем это по разным причинам, одна из них быть. Шаг 2. На панели «Слои» нажмите «Фоновый слой». Создайте слой с текстовым полем, выбрав инструмент «Горизонтальный текст». Выберите инструмент «Заливка» в меню слева.
Если вы не открываете файл с несколькими сохраненными в нем слоями, это сделает выбранное изображение фоновым слоем вашего холста Photoshop. Благодаря функциям Content-Aware Fill и Content-Aware Scale на базе искусственного интеллекта вы можете работать с Free Transform и инструментом Rectangular Marquee, чтобы расширить фон вашей работы с минимальными искажениями. Вот как импортировать изображение в Photoshop: 1. Шаг 2. Для . К ним относятся выбор цвета переднего плана или фона на панели инструментов, выбор другого цвета в дополнительном диалоговом окне или дополнительных цветов . Один из способов — использовать палитру «Слои» и перетащить цветное изображение в слой над пустым. Как только вы найдете нужное изображение, выберите его и нажмите «Поместить». Как сделать цвет прозрачным в фотошопе. Мы делаем это по разным причинам, одна из них быть. Шаг 2. На панели «Слои» нажмите «Фоновый слой». Создайте слой с текстовым полем, выбрав инструмент «Горизонтальный текст». Выберите инструмент «Заливка» в меню слева. Прямо внизу, фоновое содержимое. Сначала создайте текстовое поле, выбрав инструмент «T» на панели инструментов Photoshop. Чтобы заполнить цветом фона, нажмите Ctrl Backspace (Mac: Command Delete). Если это так, обязательно выберите вариант множественного выбора, как показано здесь. (Изображение предоставлено: Будущее) 2. 3 метода удаления фона в Photoshop. Затем на экране появится раскрывающийся список. Mylio — доступ к вашим фотографиям из любого места без облака! Затем нажмите на только что добавленную область вашего изображения, чтобы выбрать ее. Это синий значок приложения, содержащий буквы «Ps». 2 Щелкните Файл. Вот как использовать команду «Заливка» в Photoshop: Используйте инструмент «Палитра цветов», чтобы выбрать цвет фона (переднего плана). Выберите инструмент «Перемещение» (стрелка) на левой панели инструментов или используйте Command-v. Перемещайте изображение, пока ваш объект не окажется там, где вы хотите, чтобы он был на холсте. Потяните белый ползунок и серый ползунок влево, чтобы создать «чисто белый» вид и осветлить средние тона.
Прямо внизу, фоновое содержимое. Сначала создайте текстовое поле, выбрав инструмент «T» на панели инструментов Photoshop. Чтобы заполнить цветом фона, нажмите Ctrl Backspace (Mac: Command Delete). Если это так, обязательно выберите вариант множественного выбора, как показано здесь. (Изображение предоставлено: Будущее) 2. 3 метода удаления фона в Photoshop. Затем на экране появится раскрывающийся список. Mylio — доступ к вашим фотографиям из любого места без облака! Затем нажмите на только что добавленную область вашего изображения, чтобы выбрать ее. Это синий значок приложения, содержащий буквы «Ps». 2 Щелкните Файл. Вот как использовать команду «Заливка» в Photoshop: Используйте инструмент «Палитра цветов», чтобы выбрать цвет фона (переднего плана). Выберите инструмент «Перемещение» (стрелка) на левой панели инструментов или используйте Command-v. Перемещайте изображение, пока ваш объект не окажется там, где вы хотите, чтобы он был на холсте. Потяните белый ползунок и серый ползунок влево, чтобы создать «чисто белый» вид и осветлить средние тона.
