14 бесплатных ресурсов для поиска и обработки изображений в Интернете
Студентам
С развитием цифровых технологий в Интернете появляется все больше контента и многие люди направляют свою деятельность на развитие интернет-ресурса. В связи с этим появилась большая потребность в качественном дизайне своей страницы в Интернете или веб-ресурса.
Современные возможности и ресурсы позволяют самостоятельно найти необходимые изображения для оформления своего сайта. В данной подборке мы привели каталоги качественных бесплатных изображений и фотографий. Некоторые фотобанки защищены лицензией Creative Commons, что подразумевает использование фотографии с указанием авторства. Однако многие ресурсы являются открытыми, изображения под лицензией CC0 можно использовать абсолютно свободно.
Pixabay
Ресурс содержит более 1,6 миллиона бесплатных фотографий, векторных изображений и видео. Преимущественно контент доступен абсолютно бесплатно, но перед тем как скачать, необходимо зарегистрироваться. После скачивания ресурс предлагает по желанию поблагодарить автора за работу.
Преимущественно контент доступен абсолютно бесплатно, но перед тем как скачать, необходимо зарегистрироваться. После скачивания ресурс предлагает по желанию поблагодарить автора за работу.
Весь ресурс распределен по тематическим категориям: еда, люди, животные, спорт и многое другое. Также можно отсортировать фотографии по расположению: вертикальному или альбомному.
Ресурс с огромной базой картинок и фотографий. Весь контент предоставляется совершенно бесплатно: при размещении на своем ресурсе не требуется оставлять ссылку на первоисточник и автора фотографии. После скачивания сайт предлагает поблагодарить автора финансово либо оставить комментарий на личной странице автора в Twitter.
Учитывая, что ресурс изначально англоязычный, в поисковой строке рекомендуется пользоваться запросами на английском языке — выдача контента будет более конкретная и обширная.
Красивый и креативный сайт, база данных которого регулярно пополняется каждую неделю. Зарегистрированные пользователи могут составлять собственные подборки контента, подписываться на обновления авторов. К сожалению, русскоязычной версии сайта нет, поэтому запросы на русском языке в поисковой строке никаких результатов не дадут. В целом навигация выполнена интуитивно понятной, что позволяет свободно пользоваться ресурсами сайта даже без знания языка.
Зарегистрированные пользователи могут составлять собственные подборки контента, подписываться на обновления авторов. К сожалению, русскоязычной версии сайта нет, поэтому запросы на русском языке в поисковой строке никаких результатов не дадут. В целом навигация выполнена интуитивно понятной, что позволяет свободно пользоваться ресурсами сайта даже без знания языка.
Микроблог, размещенный на платформе Tumblr, содержит обширную коллекцию старых фотографий. Весь фотоматериал доступен абсолютно бесплатно для личного использования. У блога не очень удобная навигация, все фотографии расположены в порядке добавления. Отдельной кнопки для скачивания фотографии нет. Чтобы скачать снимок, необходимо кликнуть по фото правой кнопкой мыши и выбрать пункт «Сохранить картинку как…».
Ресурс содержит более 270 000 изображений, доступные для скачивания только после регистрации. Также на сайт можно загружать собственные фотографии. За снимки в высоком разрешении предлагается заплатить в среднем $0,05–0,10, однако в бесплатном доступе все фотографии также приемлемого качества.
Также на сайт можно загружать собственные фотографии. За снимки в высоком разрешении предлагается заплатить в среднем $0,05–0,10, однако в бесплатном доступе все фотографии также приемлемого качества.
Ресурс содержит более 350 000 фотографий, доступные как для личного, так и для коммерческого использования. Чтобы скачать фотографии, регистрироваться не нужно.
Если необходимо наполнить сайт или презентацию яркими и креативными фотографиями, то на помощь придёт ресурс Gratisography, созданный американским фотографом Райан Макгуайр собравшим огромное количество подобного контента. Все фотографии отсортированы по тематикам: городские, еда, арт-объекты, животные и другие.
Личный блог фотографа Йонаса Нильссона Ли. На своем ресурсе автор подчеркивает, что все его работы имеют лицензию CC0, благодаря чему пользователи могут свободно использовать их в личных и коммерческих целях. В частности, на сайте доступно большое количество фотографий с природными и городскими пейзажами.
В частности, на сайте доступно большое количество фотографий с природными и городскими пейзажами.
Автор подчеркивает: работы, размещенные в его профессиональном портфолио, защищены авторским правом. Все иллюстрации для свободного использования доступны только на ресурсе Cupcake.nilssonlee.se.
Простой графический редактор с поддержкой русского языка. Поначалу управление может показаться непривычным, однако к нему достаточно просто и быстро привыкнуть. Fotor поддерживает несколько форматов работы: редактирование фото, создание коллажа и обработка фотографии перед размещением в социальных сетях. Загрузить фото можно с компьютера, облачного хранилища Dropbox или прямиком из Facebook (при условии открытого доступа к фотографиям).
FotostarsПростой, функциональный и удобный онлайн-фоторедактор. Сервис обладает базовыми функциями для редактирования, такими как ретушь, обрезка, поворот, добавление текста. Также большое количество фильтров позволит вам придать обычной фотографии позволить сделать обычную фотографию более художественной.
Также большое количество фильтров позволит вам придать обычной фотографии позволить сделать обычную фотографию более художественной.
Аналог одного из самых известных в мире графических редакторов. Конечно, он не обладает таким же огромным функционалом, как его «старший брат», но тем не менее для быстрого редактирования фотографии этот сервис очень удобен: на снимке можно убрать эффект красных глаз, настроить баланс белого, поправить яркость, настроить цветокоррекцию и многое другое. Также сервис обладает инструментами ретуши, различные фильтры, функцию добавления текста и рамок. Сервис работает только с файлами JPEG, JPG или JPE в разрешении не более 16 мегапикселей.
Optimizilla
Оптимизатор работает с изображениями в формате JPG и PNG. Сервис позволяет загрузить одновременно до 20 файлов. После оптимизации пользователю предоставляется возможность предварительно просмотреть результат сжатия, а также настроить уровень оптимизации.
Сервис позволяет загрузить одновременно до 20 файлов. После оптимизации пользователю предоставляется возможность предварительно просмотреть результат сжатия, а также настроить уровень оптимизации.
Один из самых популярных автоматических оптимизаторов, который позволяет сжать изображения на 40–60%. Выбранные файлы можно просто «перетянуть» из папки на рабочем компьютере прямо в окно оптимизатора. Данный сервис поддерживает форматы изображений JPEG и PNG. Несмотря на то, что поддержки русского языка нет, интерфейс будет понятным даже неопытному пользователю.
Интуитивно понятный и простой сервис для работы с файлами в форматах PNG JPG и GIF. Изображения можно добавлять группами. Кроме оптимизации на этом сайте можно отредактировать фотографии, изменить размер, преобразовать в формат JPG и использовать множество других полезных возможностей.
Понравился ли Вам материал?
Студентам
7 студенческих способов борьбы со сном
Диета, проветривание, коктейль «Одуванчик», гимнастика и другие способы, которыми пользуются студенты для того, чтобы сон не мешал учебе.
Преподавателям
4 действительно полезных хобби для прокачки мозга перед сессией!
Расскажем о занятиях, которые помогут преодолеть стресс, «перезагрузить» мозг и сдать все экзамены на «хорошо» и «отлично».
Студентам
Как правильно выбрать тему реферата?
От удачной формулировки темы реферата нередко зависит итоговая оценка студента. Подготовили рекомендации, которые помогут избежать затруднений при выборе темы реферата и подготовить работу в срок.
Бывают ли фотографии без обработки?
Я часто встречаю такую фразу: “Эта фотография без обработки”. И, казалось бы, вроде ничего странного — человек имеет в виду, что он дополнительно не производил никаких манипуляций с этим снимком после съёмки.
Но так ли это на самом деле? Бывают ли реально фотографии, о которых можно сказать, что они без обработки?
Если фотограф говорит, что не обрабатывает свои снимки, то он либо осознанно вас обманывает, либо обманывает вас из-за собственного незнания.
Либо, проблема в терминологии. Давайте попробуем разобраться.
Для тех, кто любит больше слушать, чем читать, приглашаю на мой новый канал по фотографии на YouTube. Подписывайтесь! Будет интересно 🙂
Посмотрите там моё видео на эту тему. Там, конечно, это всё нагляднее с демонстрацией:
У меня нет цели кого-то оскорбить или пристыдить. Мне просто хочется, чтобы в этом вопросе было больше взаимопонимания между людьми. Возможно, некоторые фотографы после этого видео, немного по-другому посмотрят на процесс создания своих снимков.
Итак, условно, обработку фотографий можно разделить на два этапа:
Первый этапПриведение фотографии к такому виду, чтобы она максимально правдоподобно передавала реальность. Цвет, контраст, яркость и так далее…
У каждого из нас свои представления о реальности: у вас могут быть одни, у меня другие. И даже у фотоаппарата эти представления могут быть своими собственными.
И даже у фотоаппарата эти представления могут быть своими собственными.
Что это значит? Если фотоаппарат сделал снимок, то это ещё не изображение. Его нужно сначала проявить. Если мы говорим о плёночной фотографии, то проявка осуществляется в прямом смысле этого слова. И результат зависит от технологии проявки. Одну и ту же плёнку можно проявить по-разному.
А если мы говорим о цифровой фотографии, то там тоже есть своего рода аналог этого процесса, который часто называют цифровой проявкой. Это конвертация: из сырого файла в изображение. И любой цифровой фотоаппарат, даже фотоаппарат, встроенный в смартфон, производит эту процедуру цифровой проявки. Без этого никак.
И эта проявка может очень сильно зависеть от программы, которая производит эту конвертацию. Наверняка, вы знаете, что даже снимая на один и тот же смартфон, вы можете добиться разного результата, в зависимости от того, каким приложением для фотографирования вы пользуетесь.
Так что обработка происходит независимо от того, хотите вы этого или нет. Не говоря уже про то, что вы можете сами влиять на результат, управляя насыщенностью цветов, настраивая баланс белого или выбирая цветовой профиль. Если вы всего этого не выбираете, то это не значит, что обработки не происходит. Это лишь значит, что за вас эти настройки делает фотоаппарат.
Не говоря уже про то, что вы можете сами влиять на результат, управляя насыщенностью цветов, настраивая баланс белого или выбирая цветовой профиль. Если вы всего этого не выбираете, то это не значит, что обработки не происходит. Это лишь значит, что за вас эти настройки делает фотоаппарат.
Так что, любая фотография проходит этот первый этап обработки. А вот второй этап проходит не любая фотография.
Второй этапВторой этап — это коррекция фотографии до такого состояния, как её хотелось бы видеть ретушёру или заказчику. То есть, попытка исказить реальность. Скорректировать форму объектов, дорисовать какие-нибудь элементы, или наоборот убрать что-нибудь лишнее.
Некоторые люди слишком сильно увлекаются вторым этапом обработки. В результате, у них получаются картинки очень отдалённо напоминающие реальность.
Не скажу, что это плохо, но это уже ближе к живописи, чем к фотографии.
Насмотревшись таких перефотошопленных фотографий, некоторые очень впечатлительные фотографы решают принципиально вообще не обрабатывать свои снимки. Фотография должна быть чистой, без вмешательств.
Фотография должна быть чистой, без вмешательств.
Но, как мы уже понимаем, такой подход лишён какого либо смысла. На самом же деле, обработка всегда есть, и она довольно существенная. Без вмешательств не получится. Даже если мы не открываем фотографию в графическом редакторе, то эта обработка всё равно происходит внутри фотоаппарата.
Обработка фотографий — это ни хорошо, ни плохо. Она просто есть. Это необходимое условие существования фотографии. Оградить себя от этого не получится. Поэтому, лучше научиться делать это хорошо, а не прятать голову в песок.
Если вам не нравятся снимки, на которых явно чувствуется обработка, это не значит, что вам не нравится обработка в принципе. Это значит, что вам не нравится именно Такая — навязчивая обработка. Обработка бывает разной. И часто бывает даже так, что обработанная фотография смотрится более живой и настоящей, чем необработанная. В этом принцип хорошей обработки — быть незаметной.
Эта статья, в первую очередь, для тех, кто пытается убежать от обработки фотографий. Убежать от неё не получится. А вот что действительно получится, так это научиться делать такую обработку, чтобы вам она нравилась.
Убежать от неё не получится. А вот что действительно получится, так это научиться делать такую обработку, чтобы вам она нравилась.
Если вам понравилась статья, пожалуйста, не забудьте подписаться на мой YouTube канал. Это очень воодушевит меня готовить больше интересных материалов.
——————-
Напоминаю, что у нас с братом ещё есть отличный авторский Телеграм канал без рекламы — t.me/koldunovs. Там у нас есть чат фотографов, в котором можно общаться и обсуждать новые материалы.
© Братья Колдуновы
Пять простых шагов для улучшения ваших фотографий с помощью постобработки
Один из наиболее часто задаваемых вопросов, которые мне часто задают на сайте Photography Life, связан с постобработкой изображений. В частности, наши читатели хотят узнать, как они могут сделать свои изображения красивыми, не тратя слишком много времени на их постобработку. В конце концов, не у всех есть навыки или терпение, чтобы научиться использовать множество различных инструментов в различных пакетах программного обеспечения, таких как Lightroom и Photoshop. Я подумал о том, что я обычно делаю со своими изображениями, когда хочу быстро отредактировать их, и придумал несколько шагов, которые последовательно применяю ко всем своим изображениям. В этой статье я расскажу об этих шагах, чтобы вы могли быстро вносить изменения в свои изображения и приводить их в порядок, не прибегая к длительному обучению. Я выделю шаги с использованием Lightroom и Photoshop, но вы сможете имитировать аналогичные шаги и с помощью другого программного обеспечения для постобработки.
Я подумал о том, что я обычно делаю со своими изображениями, когда хочу быстро отредактировать их, и придумал несколько шагов, которые последовательно применяю ко всем своим изображениям. В этой статье я расскажу об этих шагах, чтобы вы могли быстро вносить изменения в свои изображения и приводить их в порядок, не прибегая к длительному обучению. Я выделю шаги с использованием Lightroom и Photoshop, но вы сможете имитировать аналогичные шаги и с помощью другого программного обеспечения для постобработки.
Прежде чем я покажу вам точные шаги, давайте сначала выделим несколько причин, по которым многие изображения в конечном итоге выглядят непривлекательно. Это объяснит шаги, которые я прохожу ниже. Теперь имейте в виду, что если вы смотрите на изображение в формате RAW и задаетесь вопросом, почему оно выглядит плоским и тусклым, это потому, что оно еще не обработано! Помните, что каждое изображение в формате RAW должно быть подвергнуто постобработке в программном обеспечении, чтобы оно выглядело наилучшим образом.
- Изображение слишком темное — современные камеры спроектированы таким образом, чтобы сохранить как можно больше информации о светлых участках, что приводит к тому, что изображения часто выглядят слишком темными при съемке в полуавтоматическом режиме камеры. Во многих случаях, если дело не в камере, фотографы сами затемняют изображения, чтобы сохранить те же самые блики. Если у фотографа нет конкретного намерения передать определенное настроение на изображении, сделав его темнее, фотографии обычно необходимо корректировать в постобработке, чтобы они выглядели ярче и живее.
- Недостаток контраста изображения — это очень распространенная проблема, которую я вижу на многих фотографиях. Когда изображению не хватает контраста, оно часто выглядит пресным и непривлекательным. Во многих случаях даже небольшое повышение контрастности может иметь огромное значение.
- Цвета перенасыщены — многие фотографы часто делают ошибку, перенасыщая изображения в камере (с помощью цветовых профилей/предустановок камеры) или с помощью программного обеспечения для постобработки, из-за чего цвета выглядят нереально насыщенными.
 Хотя заманчиво сделать фотографии яркими, следует быть очень осторожным с опасностью перенасыщения.
Хотя заманчиво сделать фотографии яркими, следует быть очень осторожным с опасностью перенасыщения. - Объекту не хватает четкости — когда объект размыт в сцене и нет разделения объектов или тонов, изображение, вероятно, имеет низкую четкость. Добавление четкости к объекту помогает усилить его присутствие и позволяет ему четко выделяться на фоне сцены.
- Недостаточная резкость изображения — хорошая степень резкости объекта подчеркивает его и выделяет, что может быть эффективным способом привлечь внимание зрителя. Хотя повышение резкости важно, нужно знать, как правильно применять его к изображениям, не добавляя слишком много шума, артефактов или ореолов вокруг объекта.
Очевидно, что приведенный выше список не включает многие другие факторы, такие как свет, объект, композиция/кадрирование и техника съемки, потому что эти факторы необходимо учитывать во время съемки, а не после. Если изображение не очень хорошее с самого начала, никакая постобработка не спасет его!
Давайте взглянем на пару образцов изображений и посмотрим, что конкретно делает их привлекательными по сравнению с необработанными или обработанными камерой аналогами. Ниже представлено изображение Голубой мечети «до» и «после». Изображение «До» представляет собой необработанное изображение RAW, тогда как изображение «После» было обработано в Lightroom с помощью нескольких простых шагов, которые заняли у меня не более нескольких минут:
Ниже представлено изображение Голубой мечети «до» и «после». Изображение «До» представляет собой необработанное изображение RAW, тогда как изображение «После» было обработано в Lightroom с помощью нескольких простых шагов, которые заняли у меня не более нескольких минут:
Как видите, разница существенная, но мне потребовалось совсем немного времени, чтобы получить такой результат. Сделав изображение ярче, увеличив его контрастность, добавив некоторую общую четкость, выборочно увеличив резкость мечети и ее окружения, не заморачиваясь с цветовой насыщенностью, я смог действительно выделить изображение.
Давайте взглянем на другое изображение, на этот раз портрет ковровщицы. Изображение «До» представляет собой изображение в формате JPEG прямо из камеры, размер которого был изменен для веб-разрешения без применения к нему дополнительной резкости, тогда как изображение «После» — это то, на что я потратил не более 5 минут, опять же в Lightroom:
Еще раз, мы можем видеть, что если кто-то готов потратить немного времени на свои изображения, можно получить очень привлекательные результаты из файлов RAW, которые выглядят намного лучше, чем изображения JPEG, созданные камерой. В приведенном выше случае я еще раз осветлил изображение, добавил немного больше контраста, затем добавил немного больше четкости объекту, выборочно добавив яркости его телу, чтобы он выделялся на фоне сцены. Резкость применялась на более низком уровне, но выше, чем обычно, чтобы выделить черты лица объекта.
В приведенном выше случае я еще раз осветлил изображение, добавил немного больше контраста, затем добавил немного больше четкости объекту, выборочно добавив яркости его телу, чтобы он выделялся на фоне сцены. Резкость применялась на более низком уровне, но выше, чем обычно, чтобы выделить черты лица объекта.
Итак, как вы можете быстро внести аналогичные изменения в свои фотографии в программе постобработки? Давайте пройдемся по шагам, один за другим.
Небольшое примечание : перед началом работы с изображением убедитесь, что баланс белого и профиль калибровки камеры установлены правильно.
Содержание
1. Увеличение яркости изображения
Первый шаг — сделать изображение максимально ярким, не теряя при этом никакой ценной информации. Если вы специально не стремитесь к более темному, более мрачному изображению (что не является предметом этой статьи), вы всегда должны осветлять свои изображения, потому что более яркие изображения всегда лучше привлекают внимание зрителя.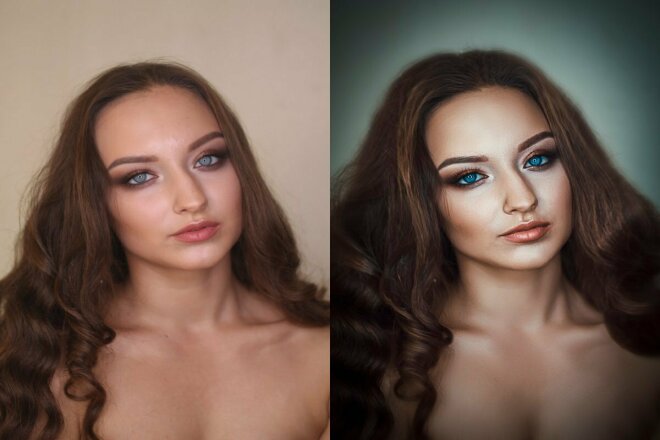 Очевидно, нужно быть очень осторожным при осветлении изображений, часть изображения которых потенциально может привести к потере светлых деталей, поэтому, если вы имеете дело с изображением восхода или заката, где одна часть изображения намного ярче, чем другая другой, вы, возможно, не сможете дальше повышать глобальные уровни яркости. В таких ситуациях вам может понадобиться использовать другие инструменты, такие как градуированный фильтр или корректирующая кисть, чтобы выборочно осветлить более темные части изображения.
Очевидно, нужно быть очень осторожным при осветлении изображений, часть изображения которых потенциально может привести к потере светлых деталей, поэтому, если вы имеете дело с изображением восхода или заката, где одна часть изображения намного ярче, чем другая другой, вы, возможно, не сможете дальше повышать глобальные уровни яркости. В таких ситуациях вам может понадобиться использовать другие инструменты, такие как градуированный фильтр или корректирующая кисть, чтобы выборочно осветлить более темные части изображения.
При работе с изображением RAW общая яркость регулируется с помощью ползунка «Экспозиция», который можно найти как в Lightroom, так и в инструменте Adobe Camera RAW (ACR):
Поэкспериментируйте с этим ползунком, перетащив его вправо, пока гистограмма уравновешивается и выглядит более расплывчатой, возможно, даже немного сдвинутой вправо. Убедитесь, что при этом изображение по-прежнему выглядит хорошо в предварительном просмотре — вы не хотите, чтобы изображение выглядело слишком ярким, и вы определенно не хотите, чтобы что-либо касалось правой части гистограммы, поскольку это означает, что вы потенциальной потери данных. Цель состоит в том, чтобы сделать изображение достаточно ярким, чтобы у нас была хорошая отправная точка. Для моего изображения голубой мечети я увеличил экспозицию на +0,75, в результате чего моя гистограмма стала выглядеть так:
Цель состоит в том, чтобы сделать изображение достаточно ярким, чтобы у нас была хорошая отправная точка. Для моего изображения голубой мечети я увеличил экспозицию на +0,75, в результате чего моя гистограмма стала выглядеть так:
Затем вы хотите сбалансировать эту настройку экспозиции с помощью ползунка «Света». Поскольку общая яркость изображения увеличилась, более яркие части изображения могут быть слишком яркими, поэтому использование отрицательного значения ползунка «Света» позволит нам немного затемнить их. Так что возьмите ползунок и начните перемещать его влево, пока все, что выглядит слишком ярким, теперь не вернет детали. На изображении Голубой мечети мне пришлось немного понизить блики на -75, чтобы вернулись детали неба.
Наконец, если у вас есть какие-то важные области тени, которые выглядят слишком темными, самое время их вернуть. Это делается путем набора положительного числа на ползунок «Тени» в Lightroom и ACR. Теперь, когда изображение, как мы надеемся, стало ярче, чем раньше, ваши детали в тенях уже должны быть немного восстановлены, но цель состоит в том, чтобы выделить их еще больше, и позже вы поймете, почему. Теперь, хотя вы, скорее всего, хотите восстановить некоторые детали в тенях, вы не хотите восстанавливать слишком много, иначе изображение начнет выглядеть нереалистичным/фальшивым. Помните, что тени являются естественной частью изображения, поэтому последнее, что вы хотите сделать, это уничтожить их. Для моего изображения Голубой мечети увеличение экспозиции уже сделало деревья ярче (это моя область тени), но этого было недостаточно, поэтому я набрал +30 в ползунке «Тени», чтобы сделать их ярче.
Теперь, хотя вы, скорее всего, хотите восстановить некоторые детали в тенях, вы не хотите восстанавливать слишком много, иначе изображение начнет выглядеть нереалистичным/фальшивым. Помните, что тени являются естественной частью изображения, поэтому последнее, что вы хотите сделать, это уничтожить их. Для моего изображения Голубой мечети увеличение экспозиции уже сделало деревья ярче (это моя область тени), но этого было недостаточно, поэтому я набрал +30 в ползунке «Тени», чтобы сделать их ярче.
В этот момент изображение, вероятно, выглядит довольно пресно, но это нормально, потому что это то, к чему мы обратимся на следующем шаге. Вот как выглядит изображение Голубой мечети со значениями экспозиции +0,75, светлых участков -75 и теней +30:
изображение.
2. Добавление контраста к изображению
После того, как вы сделаете изображение ярче и восстановите некоторые детали в светлых и темных участках, вы должны получить изображение, которое выглядит довольно бледным и лишенным контраста, поэтому пришло время начать повышать контраст. И вы, естественно, можете подумать, что ползунок «Контрастность» — лучший кандидат, но вы ошибаетесь! К сожалению, увеличение контрастности с помощью ползунка «Контрастность» очень быстро ухудшает качество изображения как в Lightroom, так и в ACR, особенно если вы используете более высокие значения. Вместо этого мы воспользуемся другим трюком, чтобы повысить глобальный контраст с помощью ползунков «Белый» и «Черный». Правильно — мы сделаем изображение еще ярче, чем то, что у нас есть, а затем поработаем над достижением хорошего баланса.
И вы, естественно, можете подумать, что ползунок «Контрастность» — лучший кандидат, но вы ошибаетесь! К сожалению, увеличение контрастности с помощью ползунка «Контрастность» очень быстро ухудшает качество изображения как в Lightroom, так и в ACR, особенно если вы используете более высокие значения. Вместо этого мы воспользуемся другим трюком, чтобы повысить глобальный контраст с помощью ползунков «Белый» и «Черный». Правильно — мы сделаем изображение еще ярче, чем то, что у нас есть, а затем поработаем над достижением хорошего баланса.
Начните с перемещения ползунка «Белые» примерно на +25 — вы должны увидеть, как все изображение становится ярче, а гистограмма должна сместиться вправо. Начинайте перемещать его вправо, пока не начнете сталкиваться с правой стороной гистограммы. При этом удерживайте кнопку «Alt» (кнопка «Option» на Mac) на клавиатуре, и изображение переключится на полностью черное изображение. Когда вы перемещаете ползунок, в предварительном просмотре будут отображаться все засветившиеся области. В моем случае, если я поднимаюсь выше +60, я начинаю задувать небо и другие блики на изображении, как показано ниже:
В моем случае, если я поднимаюсь выше +60, я начинаю задувать небо и другие блики на изображении, как показано ниже:
Остановитесь, как только что-то важное в вашей сцене (например, небо) начнет задуваться. Это ваш предел — вы не должны расширять его. Теперь, если вы уже затушевываете некоторые блики даже при значении +25, значит, ваша предыдущая настройка ползунка «Экспозиция» была слишком агрессивной. Вернитесь к ползунку «Экспозиция» и немного потяните его назад, пока гистограмма снова не станет хорошей, а блики не сохранятся. На этом этапе цель состоит в том, чтобы сделать изображение как можно более ярким, не теряя никакой информации, поэтому вам нужно будет переключаться между ползунками «Экспозиция» и «Белые». Для моего изображения значение +50 для «Белых» сработало отлично, и у меня все еще оставалось немного места справа от моей гистограммы:
Далее вам нужно будет поиграть с ползунком «Черный» и установить его на отрицательные значения, которые затемнят области тени. Цель здесь состоит в том, чтобы найти хороший баланс между ползунками «Белый» и «Черный», чтобы ваши блики были как можно более яркими, а тени выглядели более естественными. Это повысит общую контрастность изображения . Для моего изображения установка -30 в ползунке «Черный» была достаточной, чтобы тени выглядели естественно и не слишком темными, но эта настройка не универсальна — для каждого изображения потребуется свое значение, поэтому здесь вам нужно будет поэкспериментировать. Если вы беспокоитесь о потере деталей в тенях, снова нажмите и удерживайте кнопку Alt / Option на клавиатуре, перемещая ползунок «Черные», который покажет вам все области, в которых теряется информация. В отличие от бликов, не беспокойтесь слишком сильно, если вы потеряете некоторые детали в тенях — это нормально, так как тени могут быть довольно темными!
Цель здесь состоит в том, чтобы найти хороший баланс между ползунками «Белый» и «Черный», чтобы ваши блики были как можно более яркими, а тени выглядели более естественными. Это повысит общую контрастность изображения . Для моего изображения установка -30 в ползунке «Черный» была достаточной, чтобы тени выглядели естественно и не слишком темными, но эта настройка не универсальна — для каждого изображения потребуется свое значение, поэтому здесь вам нужно будет поэкспериментировать. Если вы беспокоитесь о потере деталей в тенях, снова нажмите и удерживайте кнопку Alt / Option на клавиатуре, перемещая ползунок «Черные», который покажет вам все области, в которых теряется информация. В отличие от бликов, не беспокойтесь слишком сильно, если вы потеряете некоторые детали в тенях — это нормально, так как тени могут быть довольно темными!
Вот что у нас получилось с настройками:
А вот как теперь выглядит изображение:
Видите разницу? Изображение теперь должно иметь более яркие блики и более темные тени, что создает контраст! Нам удалось сделать изображение еще ярче, чем раньше, но оно уже начинает выглядеть хорошо.
На данный момент мы увеличили общий контраст, но что, если в сцене есть области, требующие локальной настройки контраста? Например, меня не очень устраивает уровень контрастности неба и зданий вдалеке — как мы можем их повысить? Ну, есть несколько способов сделать это. Один из способов — поработать с чем-то вроде «Корректирующей кисти» или «Градуированного фильтра» и начать выбирать определенные области изображения, где необходимо отрегулировать контраст. Затем, когда нужная область выбрана, вы можете использовать ползунки «Контрастность» или «Белые» и «Черные», чтобы повысить контрастность в этой части сцены. Хотя это работает для некоторых изображений, это было бы болезненно сделать для этого конкретного изображения, поскольку минареты мечети уходят так высоко в небо. Другой способ — использовать инструмент «Dehaze» в Lightroom/ACR, который может очень хорошо работать в таких ситуациях. К сожалению, вы должны быть подписчиком Creative Cloud, чтобы увидеть этот слайдер на панели «Эффекты» Lightroom. Однако, даже если вы используете автономную версию Lightroom 6, вы все равно можете получить эту функциональность с помощью предустановок или «хака» плагина — см. этот веб-сайт для получения более подробной информации.
Однако, даже если вы используете автономную версию Lightroom 6, вы все равно можете получить эту функциональность с помощью предустановок или «хака» плагина — см. этот веб-сайт для получения более подробной информации.
При использовании ползунка «Dehaze» нужно быть очень осторожным — не следует использовать значение выше +25 или около того. Проблема с этим инструментом заключается в том, что если вы переместите ползунок слишком высоко, он применит слишком большой контраст глобально, что сделает ваше изображение не только нереальным, но и перенасыщенным (см. следующий шаг, почему вы не можете этого сделать). . Для моего изображения значения +15 было достаточно, чтобы выделить небо и отдаленные здания, и это было достаточно низкое значение, чтобы не серьезно повлиять на мои блики и тени на переднем плане. Взгляните на до и после использования ползунка «Dehaze»:
Какая разница! Теперь следует иметь в виду, что ползунок «Dehaze» может сделать ваше изображение слишком синим. В этом случае вам может потребоваться перенастроить баланс белого.
В этом случае вам может потребоваться перенастроить баланс белого.
Некоторым людям также нравится использовать подмодуль «Кривая тона» в Lightroom для изменения контраста, но лично я нахожу вышеупомянутые инструменты более быстрыми и простыми в использовании при просмотре большого количества изображений. Инструмент «Dehaze» особенно полезен, потому что вы не можете просто воспроизвести его с помощью ползунков Whites/Blacks или Tone Curve, поскольку они влияют только на глобальный контраст.
Если вы предпочитаете использовать Photoshop для настройки контрастности, самый быстрый способ повысить контрастность с отличными результатами — использовать Color Efex Pro от Google Nik (сейчас снят с производства, но все еще работает). Мне лично нравится этот инструмент, и когда мне нужно действительно точно настроить контраст в Photoshop, я обычно использую инструмент «Pro Contrast» в Color Efex Pro вместо ползунков Lightroom Whites / Blacks, Tone Curve или инструмента Dehaze.
Быстрый способ оценить, хорошо ли вы справились с настройкой контраста, — проверить функцию Photoshop «Автоконтраст» (Изображение -> Автоконтраст), которая работает на удивление хорошо для большинства изображений. Если вы открываете изображение в Photoshop и используете «Автоконтраст», а изображение значительно меняется, это означает, что вы не продвинули свои белые, черные и Dehaze недостаточно далеко, чтобы иметь большое значение. Алгоритм просто проверяет гистограмму вашего изображения и быстро меняет кривую тона, чтобы она распределялась более равномерно как в тенях, так и в светлых участках. Имейте в виду, что, поскольку это автоматизированный инструмент, основанный на вашей гистограмме, некоторые изображения могут его обмануть, и он будет плохо работать.
Если вы открываете изображение в Photoshop и используете «Автоконтраст», а изображение значительно меняется, это означает, что вы не продвинули свои белые, черные и Dehaze недостаточно далеко, чтобы иметь большое значение. Алгоритм просто проверяет гистограмму вашего изображения и быстро меняет кривую тона, чтобы она распределялась более равномерно как в тенях, так и в светлых участках. Имейте в виду, что, поскольку это автоматизированный инструмент, основанный на вашей гистограмме, некоторые изображения могут его обмануть, и он будет плохо работать.
3. Управление насыщенностью цвета
По мере того, как вы регулируете контрастность с помощью ползунков «Белый», «Черный» и «Удаление дымки», вы увидите, что ваше изображение получит глобальное усиление цветов — это вполне нормально. В большинстве случаев вы не хотите возвращаться назад и добавлять больше цветов к своим изображениям с помощью Яркости, Насыщенности или различных ползунков Калибровки Камеры. Будьте очень осторожны с ними, особенно с ползунком «Насыщенность», так как он может быстро сделать ваши изображения очень нереалистичными из-за перенасыщенности цвета. Если вы чувствуете, что должны добавить больше цветов к своему изображению, я бы рекомендовал добавлять их выборочно, используя подмодуль HSL в Lightroom. И если у вас есть абсолютное желание усилить общие цвета, начните с ползунка «Яркость», так как, в отличие от ползунка «Насыщенность», он старается не касаться уже перенасыщенных цветов. Подробнее о том, как они работают, см. в статье Vibrance vs Saturation. Не переусердствуйте и с ползунком Vibrance!
Если вы чувствуете, что должны добавить больше цветов к своему изображению, я бы рекомендовал добавлять их выборочно, используя подмодуль HSL в Lightroom. И если у вас есть абсолютное желание усилить общие цвета, начните с ползунка «Яркость», так как, в отличие от ползунка «Насыщенность», он старается не касаться уже перенасыщенных цветов. Подробнее о том, как они работают, см. в статье Vibrance vs Saturation. Не переусердствуйте и с ползунком Vibrance!
Для изображения выше я не трогал ползунки Vibrance или Saturation в Lightroom.
4. Добавление четкости изображению
Добавление четкости объекту изображения может выделить его, и это можно сделать несколькими способами. Первый способ — использовать ползунок «Четкость» в Lightroom. Теперь, как и с насыщенностью цвета, вы должны быть очень осторожны с этим конкретным инструментом, потому что, если вы переусердствуете, ваши изображения будут выглядеть очень фальшиво, а ваши объекты будут окружены уродливыми ореолами.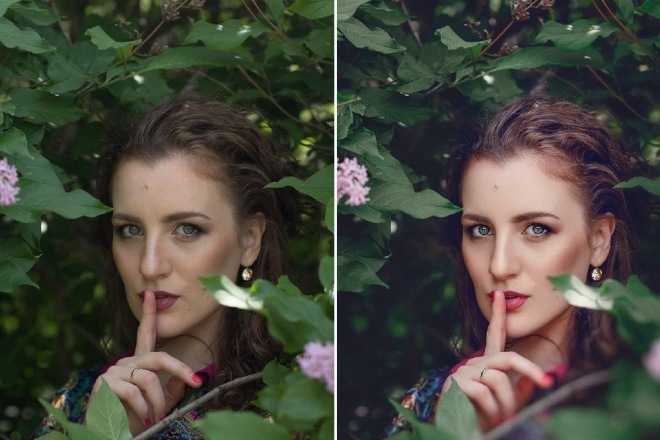 Ползунок «Четкость» работает, усиливая средние тона в изображении, что может особенно хорошо работать, когда в сцене есть облака, потому что это выделяет их.
Ползунок «Четкость» работает, усиливая средние тона в изображении, что может особенно хорошо работать, когда в сцене есть облака, потому что это выделяет их.
На изображении Голубой мечети в небе есть облака, которые можно было бы выделить дальше, поэтому ползунок отлично подходит для этого. Прелесть ползунка «Четкость» заключается в том, что вы можете использовать его глобально, чтобы он применялся ко всему изображению, или вы можете использовать такие инструменты, как «Кисть настройки» и «Градуированный фильтр», чтобы применить четкость только к выбранным частям изображения. Я не буду вдаваться в подробности о том, как это сделать, так как я просто хочу быстро настроить изображение, поэтому я пошел дальше и набрал +15 Четкость для всего изображения. Вот до и после:
Как видите, изменения явно видны по всему изображению, а не только в облаках — средние тона стали заметно темнее. Вот почему вы должны быть очень осторожны при использовании этого инструмента. Я лично считаю, что все, что выше +15 или около того, часто вредно, и вам определенно следует избегать использования сумасшедших высоких значений, если вы действительно не знаете, что делаете.
Очевидно, что термин «четкость» используется не только для ползунка «Четкость» в Lightroom. Если ваша цель состоит в том, чтобы выделить ваш предмет из окружающей среды, вы также можете использовать для этого другие инструменты. Например, в Lightroom вы можете использовать мягкую корректирующую кисть или радиальный фильтр, чтобы добавить яркости вашему объекту или определенной части сцены, что несколько напоминает использование инструментов Dodge и Burn в Photoshop. Идея состоит в том, чтобы привлечь внимание зрителя к тому, что важно. Поэтому, если у вас есть основной объект на изображении, сделать его ярче часто бывает хорошей идеей. В случае с портретом ковровщика выше я сделал именно это — я использовал Корректирующую кисть с большим пером, чтобы выбрать объект, затем я добавил 0,2 яркости, чтобы объект немного выделялся. Вы можете использовать этот прием в любом типе фотографии, но будьте очень осторожны. Если вы сделаете неправильный выбор и наберете слишком много положительной или отрицательной экспозиции, вы получите очень некрасивые переходы, которые не будут выглядеть естественными.
5. Повышение резкости изображения
Последний шаг — повышение резкости изображения. К сожалению, многие фотографы путаются на этом этапе, потому что они повышают резкость своего изображения только в подмодуле «Детали» и совершенно забывают о важности повышения резкости на выходе. Дело в том, что если вы экспортируете изображение с полным разрешением для печати, очень важны настройки резкости, которые вы применяете к изображениям на панели «Детали». Однако, если вы экспортируете версию вашего изображения с уменьшенной дискретизацией или измененным размером, то подмодуль Detail становится гораздо менее актуальным. Помните, вам всегда нужно повышать резкость изображений после изменения их размера, а не до.
Я уже написал подробную статью о том, как правильно повышать резкость изображений в Lightroom для начинающих, поэтому вам следует прочитать эту статью. Помните, что подпанель Detail очень важна для экспортируемых полноразмерных изображений!
Если вы экспортируете уменьшенную версию изображения для Интернета, социальных сетей или любого другого использования, параметр резкости, который вы задаете во время экспорта в Lightroom, или способ повышения резкости изображения в Photoshop после изменения размера изображения до желаемого разрешения будет иметь решающее значение. При работе в Lightroom я лично повышаю резкость изображений в двух местах, потому что хочу иметь возможность экспортировать как полноразмерные, так и измененные версии изображений в любое время. Это означает, что я сначала просматриваю подмодуль «Детали», затем при экспорте изображений с измененным размером я также выбираю конкретную выходную резкость. При работе с изображениями с измененным размером в Photoshop я часто использую трехступенчатую технику повышения резкости.
При работе в Lightroom я лично повышаю резкость изображений в двух местах, потому что хочу иметь возможность экспортировать как полноразмерные, так и измененные версии изображений в любое время. Это означает, что я сначала просматриваю подмодуль «Детали», затем при экспорте изображений с измененным размером я также выбираю конкретную выходную резкость. При работе с изображениями с измененным размером в Photoshop я часто использую трехступенчатую технику повышения резкости.
Для примера изображения, над которым я работал, вот настройки, которые я использовал в подмодуле Detail:
Пожалуйста, убедитесь, что вы понимаете, как они работают — см. вышеприведенные статьи для получения более подробной информации. С этими настройками я могу экспортировать полноразмерное изображение в формате JPEG, и оно будет выглядеть довольно хорошо при просмотре в масштабе 100%. Если изображение будет распечатано, настройки резкости необходимо будет отрегулировать в зависимости от того, какой тип бумаги будет использоваться.
Если мне нужно экспортировать изображение для Интернета, выходная резкость во время экспорта изображения будет очень важна. При экспорте изображения из Lightroom я обычно использую «Резкость для: экрана» и «Количество: высокое» при экспорте альбомных изображений. При экспорте фотографий людей параметр «Высокий» может быть слишком большим, и я обычно переключаюсь либо на «Низкий», либо на «Стандартный». Вот как я определил выходную резкость для моего образца изображения:
А вот результат до/после:
Как видите, разница день и ночь! Всегда помните об этом при экспорте изображений — вам всегда нужно выполнять повышение резкости на выходе в Lightroom при уменьшении или изменении размера изображений. Если вы работаете в Photoshop, всегда сначала изменяйте размер изображения до желаемого разрешения, а затем выполняйте повышение резкости.
Заключение
Давайте вспомним некоторые основные настройки, которые вы можете применить к своим изображениям, чтобы они всегда выглядели более презентабельно.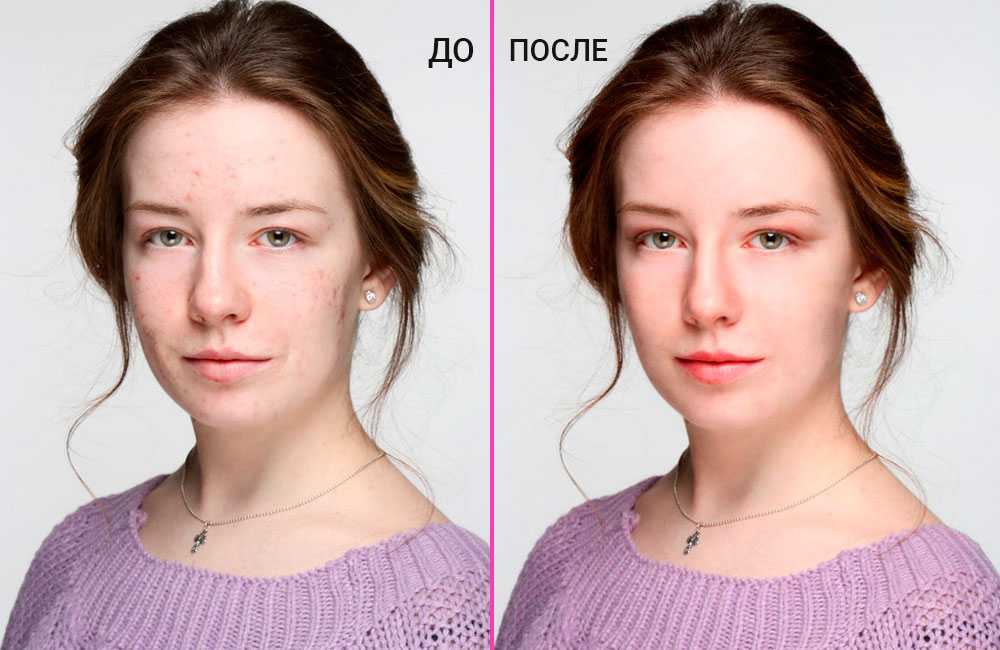 Во-первых, убедитесь, что изображение максимально яркое. Во-вторых, добавьте общий контраст и, возможно, даже локальный контраст к частям вашего изображения, чтобы сделать его менее скучным. В-третьих, оцените цвета вашего изображения и постарайтесь не перенасыщать ни один из них. В-четвертых, добавьте четкости своим изображениям и объектам, чтобы они выделялись из сцены. И, наконец, всегда следите за тем, чтобы ваши изображения были правильно резкими, особенно после того, как они были изменены.
Во-первых, убедитесь, что изображение максимально яркое. Во-вторых, добавьте общий контраст и, возможно, даже локальный контраст к частям вашего изображения, чтобы сделать его менее скучным. В-третьих, оцените цвета вашего изображения и постарайтесь не перенасыщать ни один из них. В-четвертых, добавьте четкости своим изображениям и объектам, чтобы они выделялись из сцены. И, наконец, всегда следите за тем, чтобы ваши изображения были правильно резкими, особенно после того, как они были изменены.
Надеюсь, статья выше оказалась вам полезной. Если у вас есть какие-либо вопросы относительно постобработки, дайте мне знать в разделе комментариев ниже!
5 основных советов по постобработке для мгновенного улучшения ваших фотографий
Вы новичок и хотите улучшить свои навыки постобработки?
Вот о чем эта статья. В нем вы найдете пять советов по постобработке, которые сразу же выведут ваши фотографии на новый уровень. Лучше всего то, что этим советам нетрудно следовать, и для них не требуется ничего, кроме самой простой программы для редактирования изображений.
Начнем прямо сейчас.
1. Выровняйте горизонт для профессионально выглядящих фотографий
Когда горизонт неровный, даже неопытный глаз заметит, что что-то не так. Они могут не знать точно, что не так, но они будут знать, что сцена кажется не в порядке.
Вот почему вы обязательно должны убедиться, что ваш горизонт прямой.
К счастью, исправить горизонт очень просто; Вы можете сделать это в любой программе постобработки.
Вот инструкция по выпрямлению горизонта в фотошопе:
Шаг 1: Выберите инструмент кадрирования
Шаг 2: Нажмите кнопку «Выпрямить» вверху
Шаг 3: Нажмите на одну сторону горизонта и перетащите его через линию горизонта, прежде чем отпустить
Ваш горизонт мгновенно распрямится!
2. Отрегулируйте баланс белого для получения естественного изображения
Баланс белого — это настройка, используемая для балансировки цвета снимаемого вами света, чтобы приблизить его к нейтральному белому.
Видите ли, когда цвет вашего объекта искажается существующими условиями освещения, вам нужно использовать настройку баланса белого, чтобы спасти ситуацию.
Итак, один из способов правильно установить баланс белого — правильно настроить его в камере. Однако некоторые фотографы предпочитают снимать в формате RAW с автоматической настройкой баланса белого, а затем корректировать баланс белого.
Если это ваше предпочтение, вам нужно будет выбрать баланс белого в программе постобработки. Как правило, легко выбрать параметр баланса белого, который подстраивается под освещение вашего снимка. Вы также можете экспериментировать с различными параметрами баланса белого, чтобы выбрать тот, который больше всего отражает ваше творческое видение.
Например, к сцене ниже применен баланс белого Fluorescent с помощью Adobe Camera Raw.
А вот та же сцена, но с примененным балансом белого Shade :
3.
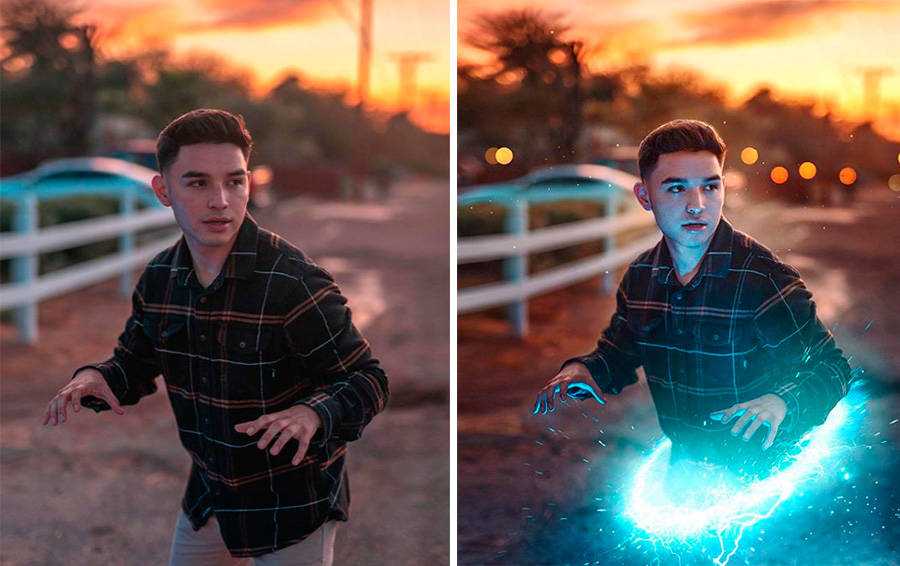 Увеличьте контрастность, чтобы создавать эффектные изображения
Увеличьте контрастность, чтобы создавать эффектные изображенияВаши изображения выглядят немного плоскими?
Один из самых простых способов сделать ваши фотографии эффектными — настроить контрастность. Регулировка контрастности дополнительно разделяет самые темные и самые яркие области вашего изображения. Другими словами, он делает темные тона темнее, а светлые – светлее.
Таким образом, повышенная контрастность выделяет тона и придает фотографиям более трехмерный вид. Сравните изображение выше с изображением ниже; Я добавил контрастности второму изображению, что придает ему легкость.
Практически в каждом графическом редакторе есть ползунок контрастности. А повысить контрастность часто так же просто, как сдвинуть ползунок вправо.
Так что просто запомните:
Если вы изо всех сил пытаетесь сделать свои фотографии более живыми, попробуйте увеличить контрастность. Это простой совет по постобработке, но он действительно работает!
4.
 Увеличьте ползунки насыщенности или яркости для улучшения цветов
Увеличьте ползунки насыщенности или яркости для улучшения цветов Ползунки регулировки насыщенности и вибрации обычно расположены рядом друг с другом и могут сбивать с толку. Оба они добавляют вашему изображению дополнительный цветовой акцент, но делают это по-разному.
Видите ли, насыщенность регулирует интенсивность всех цветов изображения одновременно. Если вы нажмете ползунок насыщенности, вы увидите увеличение насыщенности цвета по всем направлениям. Таким образом, это корректировка, которую вы хотите использовать экономно.
Vibrance, для сравнения, является «более умным» инструментом насыщенности, который корректирует только более тусклые цвета на вашем изображении. Увеличение яркости усилит менее насыщенные цвета, но не повлияет на уже насыщенные цвета.
Посмотрите на эти две фотографии:
Я увеличил насыщенность фотографии слева и яркость фотографии справа.
Обратите внимание, что когда вы уменьшаете насыщенность цветов, ваше изображение приобретает более приглушенный эффект, например:
В общем, повышение яркости или насыщенности мгновенно улучшит ваши изображения.
5. Сделайте ваши фотографии более четкими, чтобы они лучше отображались в Интернете
Ваши изображения, скорее всего, будут отображаться в Интернете.
Однако при экспорте фотографий из большинства программ редактирования изображений вы получите размытые фотографии. Если только не затачивать для веба, т.е.
Есть несколько способов повысить резкость в Photoshop. Вот один из них, который вы можете попробовать:
Шаг 1: Измените размер изображения до нужного размера. (Если вы увеличите резкость исходного изображения с высоким разрешением, а затем измените его размер, будет казаться, что изображение теряет свою резкость. Повышение резкости изображения с вашим разрешением экрана работает лучше.)
Шаг 2: Дублируйте слой.
Шаг 3: Обесцветьте новый слой (из Меню , Изображение > Настройки > Обесцветить ).
Шаг 4: Измените режим наложения на Overlay. (В качестве альтернативы вы можете использовать режим наложения «Мягкий свет» для более тонкого эффекта.)
Шаг 5: Теперь примените фильтр высоких частот (из Меню , Фильтр > Другое > Высокий Проход ) и выберите радиус около 2,0 для изображения размером 730 пикселей (на длинной сторона). Параметр «Наложение», который вы выбрали выше, позволяет вам увидеть, как радиус влияет на изображение, поэтому вы можете поиграть с ним.
Примечание. Чем больше изображение, тем больше будет радиус.
Если резкость выглядит не очень хорошо на всем изображении, вы можете использовать слой-маску и закрасить черным цветом те области, где вы хотите скрыть эффект.
Шаг 6: Сохранить для Интернета (из меню , Файл > Сохранить для Интернета ).
 Хотя заманчиво сделать фотографии яркими, следует быть очень осторожным с опасностью перенасыщения.
Хотя заманчиво сделать фотографии яркими, следует быть очень осторожным с опасностью перенасыщения.