Как проверить орфографию в Excel
Функция проверки орфографии в Excel не имеет всех наворотов, которые есть в Word, но она обеспечивает базовые функции проверки орфографии. Вы можете проверить правильность написания слов в ячейках листа и добавить слова в словарь.
К сожалению, Excel не проверяет орфографию при вводе (подчеркивая их красным), как это делает Word. Вы только уведомлены, что слово написано неправильно, когда вы запускаете проверку правописания.
Как проверить правописание текущего листа
Чтобы проверить орфографию листа, щелкните вкладку в нижней части экрана для листа, на котором вы хотите запустить проверку орфографии.
Когда вы запускаете проверку орфографии, она начинается с любой выбранной ячейки, поэтому, если вы хотите начать проверку орфографии в «начале» листа, поместите курсор на ячейку «А1» перед началом.
Когда вы будете готовы начать проверку орфографии, нажмите вкладку «Обзор».
Нажмите «Правописание» в разделе «Проверка». Вы также можете нажать «F7» с любой активной вкладкой на ленте, чтобы начать проверку орфографии.
Вы также можете нажать «F7» с любой активной вкладкой на ленте, чтобы начать проверку орфографии.
Ячейка, содержащая первое слово, не найденное в словаре, подсвечивается, и отображается диалоговое окно «Правописание». Сомнительное слово отображается в поле ввода «Нет в словаре». Вы можете выбрать «Игнорировать один раз» или «Игнорировать все» вхождения слова с ошибкой, если слово действительно соответствует вашим целям. Если это так, вы можете выбрать «Добавить в словарь», если слово часто используется.
Если вы на самом деле неправильно написали слово, вы можете выбрать правильно написанное слово из списка «Предложения» или ввести правильное написание в поле «Нет в словаре» (если его нет в списке «Предложения») , Затем нажмите «Изменить». Чтобы изменить все вхождения этой ошибки с тем же изменением, нажмите «Изменить все».
СВЯЗАННЫЕ: Как назначить сочетания клавиш для символов в Excel 2013
Если сомнительное слово часто вводится неправильно, вы можете быстро настроить для него запись автозамены, чтобы она автоматически исправлялась при следующей ошибке. Для этого введите правильное слово в поле ввода «Нет в словаре» или выберите его в списке «Предложения» и нажмите «Автозамена» в диалоговом окне «Правописание». В дополнение к исправлению слова в вашем рабочем листе автоматически создается запись автозамены. В следующий раз, когда вы введете неправильное слово таким же образом, оно будет автоматически заменено указанным вами словом замены. Мы поговорим об элементах автозамены и о том, как их создать, в нашей статье о назначении сочетаний клавиш для символов в Excel .
Для этого введите правильное слово в поле ввода «Нет в словаре» или выберите его в списке «Предложения» и нажмите «Автозамена» в диалоговом окне «Правописание». В дополнение к исправлению слова в вашем рабочем листе автоматически создается запись автозамены. В следующий раз, когда вы введете неправильное слово таким же образом, оно будет автоматически заменено указанным вами словом замены. Мы поговорим об элементах автозамены и о том, как их создать, в нашей статье о назначении сочетаний клавиш для символов в Excel .
Когда проверка орфографии завершится, появится диалоговое окно с сообщением об этом. Нажмите «ОК», чтобы закрыть его.
Обратите внимание, что слово «Холодильник» на листе «Счет-фактура» не найдено в проверке орфографии этого листа. Это потому, что это результат формулы в этой ячейке, которая захватила слово из ячейки на листе «База данных продуктов» на основе «Код товара», введенного на листе «Счет-фактура». Чтобы исправить «Refridgerator», нам нужно запустить проверку орфографии на листе «База данных продуктов», что мы и сделаем в следующем разделе.
Помните, когда мы говорили, что вам следует выбрать первую ячейку листа («А1») перед началом проверки правописания? Если вы забыли и начали проверку орфографии из любой другой ячейки, кроме «А1», вам будет задан вопрос о том, хотите ли вы продолжить проверку орфографии в начале рабочего листа до завершения проверки орфографии. Нажмите «Да», чтобы проверить оставшуюся часть листа, которая еще не была проверена, и вы увидите диалоговое окно «Проверка орфографии завершена», показанное выше.
Как проверить орфографию сразу все листы в книге
По умолчанию Excel проверяет орфографию вашего текущего листа. Но что, если в вашей книге много рабочих листов, и вы хотите проверить их все? Не стоит беспокоиться. Вы можете легко сделать это за один раз.
В нашем примере в нашей книге есть две таблицы: «Счет-фактура» и «База данных продуктов». В предыдущем разделе мы только проверили лист «Счет-фактура». Теперь мы выберем оба листа в нашей книге, чтобы они оба были проверены на орфографию без необходимости делать каждый по отдельности.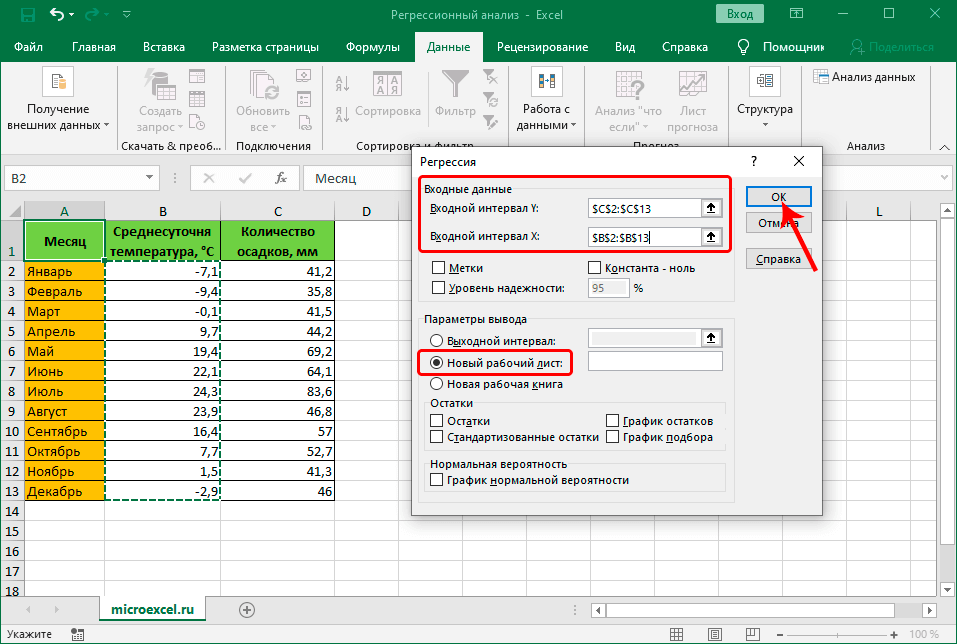
Чтобы проверить орфографию всех рабочих листов в рабочей книге, щелкните правой кнопкой мыши вкладку текущего рабочего листа в нижней части окна Excel и выберите «Выбрать все листы» во всплывающем меню.
Обратите внимание на изображение выше, что выбранная вкладка листа отображается белым, а неактивная вкладка — серым. Когда все вкладки листа выбраны, все они отображаются на белом фоне, как показано ниже.
Теперь, когда вы начнете проверку орфографии, он проверит все листы в книге. В нашем случае, когда проверка орфографии попадает на второй лист или на лист «База данных продуктов», обнаруживается орфографическая ошибка. Чтобы исправить ошибку, мы выбираем правильное слово в списке «Предложения» и нажимаем «Изменить». Как мы упоминали ранее в этой статье, если мы думаем, что мы неправильно написали одно и то же слово в других ячейках нашей рабочей книги, мы можем нажать «Изменить все», чтобы исправить их все одновременно одним и тем же исправленным словом.
Помните, что вы также можете ввести правильное слово в поле ввода «Нет в словаре» и нажать «Изменить», чтобы исправить ошибку.
Когда проверка орфографии завершена и отображается диалоговое окно «Проверка орфографии завершена», вы можете заметить, что, похоже, последняя исправленная ошибка не была исправлена в ячейке на рабочем листе.
Не беспокойся Когда вы нажимаете «ОК», чтобы закрыть диалоговое окно, исправленное слово отображается в ячейке.
СВЯЗАННЫЕ: Как использовать пользовательские словари в Word 2013
Вы можете использовать пользовательские словари для добавления слов, которые вы часто используете, в словарь, которых еще нет во встроенном словаре по умолчанию, а также удалять слова, добавленные вами, с помощью кнопки «Добавить в словарь» в диалоговом окне «Правописание». Вы даже можете создавать дополнительные пользовательские словари. Проверка орфографии также может быть ограничена использованием только основного словаря , даже если есть пользовательские словари.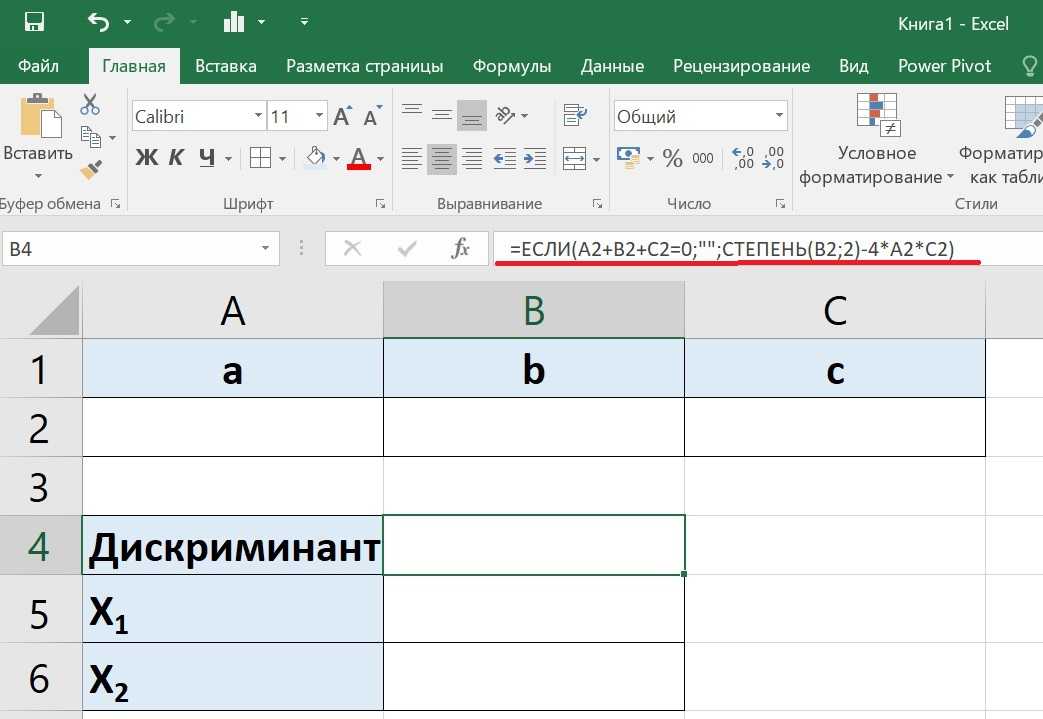
Как включить проверку орфографии в MS Excel
Главная » Табличный редактор Excel » Как включить проверку орфографии в MS Excel
Проверка орфографии в текстовом редакторе MS Word – замечательная штука. Однако в “побратиме ворда”, табличном редакторе MS Excel, этого добра явно не хватает. Причина конечно простая – таблицы предполагают сокращения, аббревиатуры и т.п. вещи, которые любая автоматическая проверка орфографии неизбежно “завернет”. Тем не менее, это не повод расстраиваться. Потому что на практике, возможность включить в MS Excel проверку орфографии все-таки есть. Вернее, не проверку, а автозамену заведомо неправильно введенных слов и популярных опечаток.
Какая глупая ошибка… но почему Excel её не подчеркивает?!
Включаем русский язык в MS Excel
Самое смешное и одновременное грустное в этой истории, это то, что по умолчанию функция автозамены опечаток в MS Excel включена. Но по какой-то странной причине, на 9 из 10 проверенных мной офисных пакетов, языком для автозамены по умолчанию в MS Excel был английский.
исправляем язык по умолчанию в Excel
Поэтому, первым делом проверим как дела обстоят у нас. Открываем “Файл”, “Параметры”, и на вкладках слева, выбираем “Язык”.
Вот теперь по умолчанию Exel разговаривает по-русски
Ну конечно, как я и думал. Не смотря на то, что про английский здесь не сказано ни слова, по умолчанию используется явно не русский. Укажем программе, что она не права. Выберите в списке русский язык и нажмите кнопку “Назначить” под текстовым полем в обоих окошках. Теперь проблема решена. Осталось нажать “Ок” и перезапустить MS Excel, чтоб изменения вступили в силу.
Включаем проверку орфографии (вернее исправление ошибок) в MS Excel
Теперь с чистым сердцем снова запускаем MS Excel и вновь открываем окно настроек “Параметры”. Нас интересует вкладка “Правописание”.
Нас больше всего интересует кнопка “Параметры автозамены”. Наибольший интерес здесь представляет вкладка “Автозамена”. Здесь можно внести одно косметическое изменение: в русском языке названия дней недели не пишутся с большой буквы, эту галочку можно без угрызений совести снять.
Здесь можно внести одно косметическое изменение: в русском языке названия дней недели не пишутся с большой буквы, эту галочку можно без угрызений совести снять.
Если же вам часто приходится иметь дело с сокращениями (сокращ.), то лучше снять и галочку с пункта “Делать первые буквы предложений прописными”, иначе MS Excel будет “исправлять” вас после каждой точки.
Если с этим покончено, смотрим на самое интересное – на длинный список внизу, состоящий из двух столбиков. В левом помещены сокращения и опечатки, а в правом – на что они будут заменяться автоматически при вводе. Список довольно большой, однако, разумеется не полный и содержит только часто встречающиеся слова.
Ввод значений для автозамены в Excel
В моем примере выше “сабаку” на “собаку” он не заменит если ему не помочь. Мне это, к счастью, сделать не сложно – я ввожу в таблицу пару значений: правильное-неправильное слово и нажимаю “Добавить”. Теперь все готово, можете проверять – достаточно набрать в ячейке “неправильное” слово и нажать Enter, как оно тотчас бдет заменено на правильное.
Не только исправление опечаток, но и автозамена!
Если вы успели заметить, список автозамены MS Excel можно использовать не только для исправления опечаток, но и для упрощения ввода длинных, часто используемых и устоявшихся выражений.
Заменяем сокращения и аббревиатуры в Excel на их полновесные аналоги
Например, я пишу в столбце слева аббревиатуру РФ, а справа – её расшифровку: Российская Федерация. Теперь мне достаточно ввести в ячейку всего две буквы, чтобы Excel автоматически “додумал” за меня всю “загаданную” фразу. Таким образом можно заранее определить фамилии/имена/должности сотрудников, адреса, наименования ведомств, и вообще, любую информацию, которая уместится в текстовую строчку.
Теги: excel, Основы работы
Также вас может заинтересовать:
Проверка орфографии в Excel
В учебном пособии показано, как выполнить проверку орфографии в Excel вручную, с помощью кода VBA и с помощью специального инструмента.
Хотя Microsoft Excel не является программой для обработки текстов, в ней есть несколько функций для работы с текстом, в том числе функция проверки орфографии. Однако проверка орфографии в Excel не совсем такая же, как в Word. Он не предлагает расширенных возможностей, таких как проверка грамматики, и не подчеркивает слова с ошибками при вводе. Но, тем не менее, Excel предоставляет базовые функции проверки орфографии, и этот учебник научит вас, как использовать большинство из них.
- Как проверить орфографию в Excel
- Проверка отдельных ячеек и диапазонов
- Проверка орфографии в выбранных листах
- Проверка правописания всей книги
- Макросы проверки орфографии
- Настройка параметров проверки орфографии
- Проверка правописания Excel не работает
- Найдите опечатки и опечатки с помощью Fuzzy Duplicate Finder
Проверка орфографии в Excel
Независимо от того, какую версию вы используете (Excel 2016, Excel 2013, Excel 2010 или более раннюю версию), существует 2 способа проверки орфографии в Excel: кнопка на ленте и сочетание клавиш.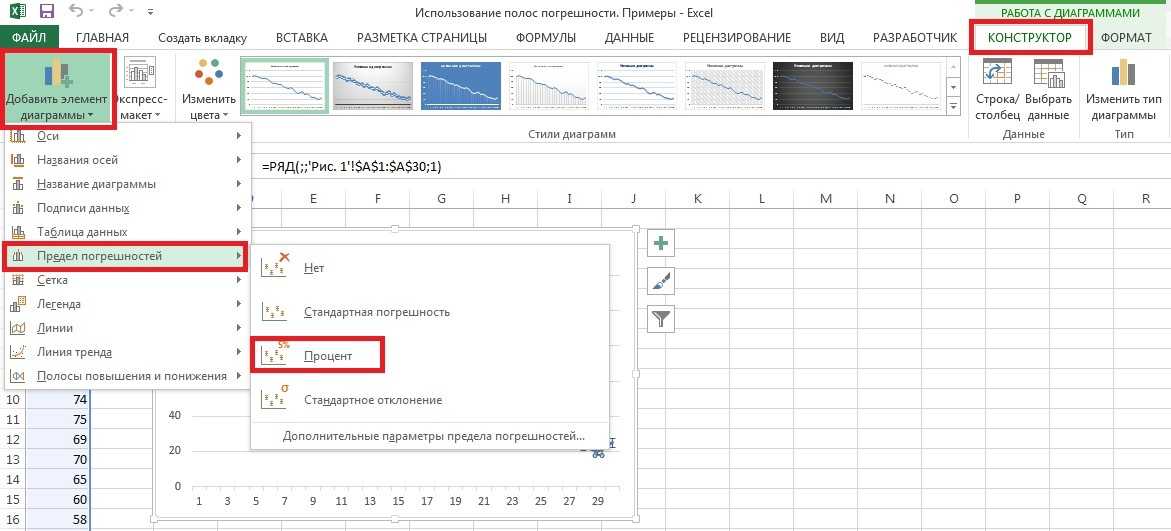
Просто выберите первую ячейку или ячейку, с которой вы хотите начать проверку, и выполните одно из следующих действий:
- Нажмите клавишу F7 на клавиатуре.
- Нажмите кнопку Орфография на вкладке Проверка в группе Проверка .
Это выполнит проверку орфографии на активном рабочем листе :
При обнаружении ошибки появится диалоговое окно Правописание :
Чтобы исправить ошибку , выберите соответствующий вариант в разделе
Если «ошибка» на самом деле не является ошибкой, выберите один из следующих вариантов:
- Чтобы игнорировать текущую ошибку , нажмите Игнорировать один раз .
- На игнорировать все ошибки такой же, как текущий, нажмите Игнорировать все .

- Чтобы добавить текущее слово в словарь , нажмите Добавить в словарь . Это гарантирует, что то же самое слово не будет считаться ошибкой при следующей проверке орфографии.
- Чтобы заменить все ошибки такими же, как текущая, с выбранным предложением, нажмите Заменить все .
- Чтобы позволить Excel исправить ошибку по своему усмотрению, щелкните AutoCorrect .
- Чтобы установить другой язык проверки правописания , выберите его в раскрывающемся списке Язык словаря .
- Чтобы просмотреть или изменить параметры проверки орфографии , нажмите кнопку Параметры… .
- Чтобы остановить процесс исправления и закрыть диалоговое окно, нажмите кнопку Отмена .
Когда проверка орфографии будет завершена, Excel покажет вам соответствующее сообщение:
Проверка орфографии отдельных ячеек и диапазонов
В зависимости от вашего выбора проверка орфографии Excel обрабатывает различные области рабочего листа:
Выбрав одну ячейку , вы указываете Excel выполнить проверку орфографии на активном листе , включая текст в верхнем колонтитуле страницы, нижнем колонтитуле, комментарии и графика.
- Если выбрать первую ячейку (A1), проверяется весь лист.
- Если вы выберете какую-либо другую ячейку, Excel начнет проверку орфографии с этой ячейки и до конца рабочего листа. Когда последняя ячейка будет проверена, вам будет предложено продолжить проверку в начале листа.
Чтобы проверить правописание одной конкретной ячейки , дважды щелкните эту ячейку, чтобы войти в режим редактирования, а затем запустите проверку правописания.
Чтобы проверить орфографию в диапазоне ячеек , выберите этот диапазон и запустите проверку орфографии.
Чтобы проверить только часть содержимого ячейки , щелкните ячейку и выберите текст для проверки в строке формул или дважды щелкните ячейку и выберите текст в ячейке.
Как проверить орфографию на нескольких листах
Чтобы одновременно проверить несколько рабочих листов на наличие орфографических ошибок, сделайте следующее:
- Выберите вкладки листов, которые вы хотите проверить.
 Для этого нажмите и удерживайте клавишу Ctrl, щелкая вкладки.
Для этого нажмите и удерживайте клавишу Ctrl, щелкая вкладки. - Нажмите клавишу проверки орфографии (F7) или нажмите кнопку Орфография на вкладке Проверка .
Excel проверит орфографические ошибки на всех выбранных листах:
Когда проверка орфографии будет завершена, щелкните правой кнопкой мыши выбранные вкладки и выберите Разгруппировать листы .
Как проверить правописание всей книги
Чтобы проверить правописание на всех листах текущей книги, щелкните правой кнопкой мыши вкладку любого листа и выберите Выбрать все листы в контекстном меню. Выбрав все листы, нажмите F7 или кнопку Правописание на ленте. Да, это так просто!
Проверка правописания текста в формулах
Обычно Excel не проверяет текст, управляемый формулой, поскольку ячейка фактически содержит формулу, а не текстовое значение:
Однако, если вы войдете в режим редактирования, а затем запустите проверку орфографии, она будет работать:
Конечно, вам нужно будет проверять каждую ячейку в отдельности, что не очень хорошо, но все же такой подход может вам помочь устранить орфографические ошибки в больших формулах, например, в многоуровневых вложенных операторах ЕСЛИ.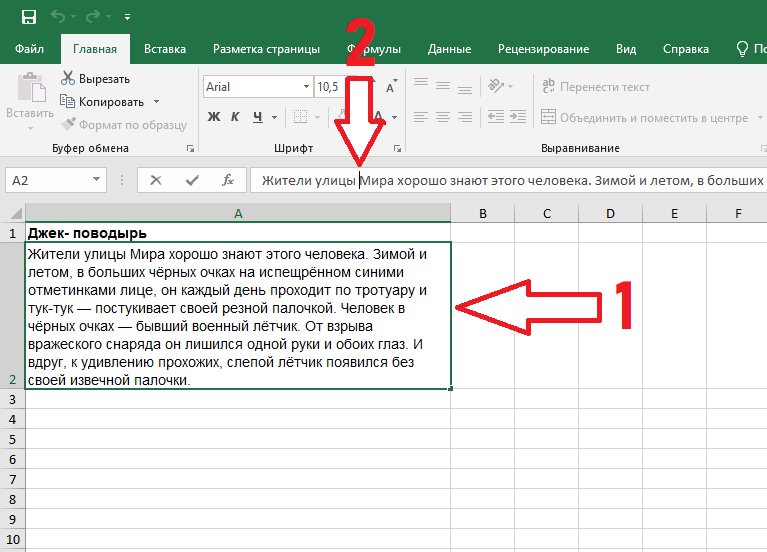
Проверка орфографии в Excel с помощью макроса
Если вам нравится автоматизация, вы можете легко автоматизировать процесс поиска неправильно написанных слов в своих рабочих листах.
Макрос для проверки правописания на активном листе
Что может быть проще нажатия кнопки? Возможно, эта строка кода 🙂
Sub SpellCheckActiveSheet() ActiveSheet.CheckSpelling Конец сабвуфера
Макрос для проверки орфографии на всех листах активной книги
Вы уже знаете, что для поиска орфографических ошибок на нескольких листах вы выбираете соответствующие вкладки листа. Но как проверить скрытые листы?
В зависимости от вашей цели используйте один из следующих макросов.
Чтобы проверить все
Sub SpellCheckAllVisibleSheets() Для каждой недели в ActiveWorkbook.Worksheets Если wks.Visible = True Тогда wks.Активировать wks.CheckSpelling Конец, если Следующие недели Конец сабвуфера
Чтобы проверить все листы в активной книге, видимые и скрытые :
Sub SpellCheckAllSheets()
Для каждой недели в ActiveWorkbook. Worksheets
wks.CheckSpelling
Следующие недели
Конец сабвуфера
Worksheets
wks.CheckSpelling
Следующие недели
Конец сабвуфера
Выделение слов с ошибками в Excel
Этот макрос позволяет найти слова с ошибками, просто просматривая лист. Он выделяет ячейки, содержащие одну или несколько орфографических ошибок, красным цветом. Чтобы использовать другой цвет фона, измените код RGB в этой строке: cell.Interior.Color = RGB(255, 0, 0).
Sub HighlightMispelledCells() Dim count как целое число количество = 0 Для каждой ячейки в ActiveSheet.UsedRange Если Не Application.CheckSpelling(Word:=cell.Text), то ячейка.Интерьер.Цвет = RGB(255, 0, 0) количество = количество + 1 Конец, если Следующая ячейка Если количество >
0 Тогда Количество сообщений MsgBox & «Ячейки, содержащие слова с ошибками, были найдены и выделены.» Еще MsgBox «Слов с ошибками не найдено.» Конец, если Конец сабвуфераКак использовать макросы проверки орфографии
Загрузите нашу рабочую книгу с макросами проверки орфографии и выполните следующие действия:
- Откройте загруженную книгу и включите макросы, если будет предложено.

- Откройте свою рабочую книгу и переключитесь на рабочий лист, который хотите проверить.
- Нажмите Alt + F8, выберите макрос и нажмите Выполнить .
Образец книги содержит следующие макросы:
- SpellCheckActiveSheet — выполняет проверку орфографии на активном листе.
- SpellCheckAllVisibleSheets — проверяет все видимые листы в активной книге.
- SpellCheckAllSheets — проверяет видимые и невидимые листы в активной книге.
- HighlightMispelledCells — изменяет цвет фона ячеек, содержащих слова с ошибками.
Вы также можете добавить макросы на свой лист, следуя этим инструкциям: Как вставить и запустить код VBA в Excel.
Например, чтобы выделить все ячейки с орфографическими ошибками в текущей электронной таблице, запустите этот макрос:
И получите следующий результат:
Измените настройки проверки правописания Excel
Если вы хотите настроить поведение проверки орфографии в Excel, щелкните Файл > Параметры > Проверка , а затем установите или снимите следующие параметры:
- Игнорировать слова в верхнем регистре
- Игнорировать слова, содержащие цифры
- Игнорировать интернет-файлы и адреса
- Отметить повторяющиеся слова
Все параметры говорят сами за себя, кроме, может быть, языковых (могу объяснить принудительное использование строгого ё в русском языке, если кому интересно 🙂 не работает
Если проверка орфографии не работает должным образом на вашем листе, попробуйте эти простые советы по устранению неполадок:
Кнопка проверки орфографии неактивна
Скорее всего, ваш рабочий лист защищен.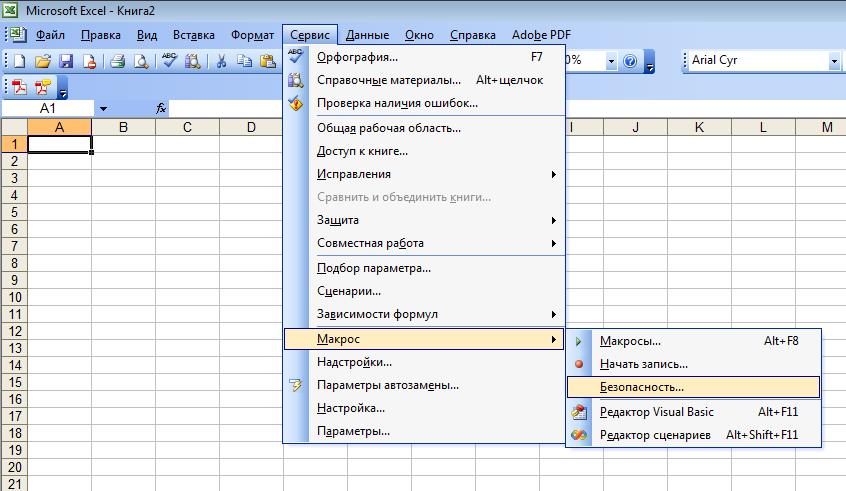 Проверка орфографии Excel не работает на защищенных листах, поэтому сначала вам придется снять защиту с листа.
Проверка орфографии Excel не работает на защищенных листах, поэтому сначала вам придется снять защиту с листа.
Вы находитесь в режиме редактирования
В режиме редактирования на наличие орфографических ошибок проверяется только редактируемая в данный момент ячейка. Чтобы проверить весь лист, выйдите из режима редактирования и запустите проверку орфографии.
Текст в формулах не проверяется
Ячейки, содержащие формулы, не проверяются. Чтобы проверить орфографию текста в формуле, войдите в режим редактирования.
Поиск опечаток и опечаток с помощью Fuzzy Duplicate Finder
В дополнение к встроенной функции проверки орфографии Excel пользователи Ultimate Suite могут быстро находить и исправлять опечатки с помощью специального инструмента, который находится в Ablebits Tools Вкладка в разделе Найти и заменить :
При нажатии кнопки Поиск опечаток открывается панель Нечеткий поиск дубликатов в левой части окна Excel. Вам необходимо выбрать диапазон для проверки на наличие опечаток и настроить параметры поиска:
Вам необходимо выбрать диапазон для проверки на наличие опечаток и настроить параметры поиска:
- Максимальное количество различных символов — ограничить количество искомых различий.
- Минимальное количество символов в слове/ячейке — исключить из поиска очень короткие значения.
- Ячейки содержат отдельные слова, разделенные цифрой . Установите этот флажок, если ваши ячейки могут содержать более одного слова.
После правильной настройки параметров нажмите кнопку Искать опечатки .
Надстройка начинает поиск значений, отличающихся 1 или более символами, указанными вами. После завершения поиска вам будет представлен список найденных нечетких совпадений, сгруппированных в узлы, как показано на снимке экрана ниже.
Теперь вы должны установить правильное значение для каждого узла. Для этого разверните группу и щелкните значок галочки в столбце Действие рядом с правильным значением:
Если узел не содержит нужного слова, щелкните в поле Правильное значение рядом с корнем элемент, введите слово и нажмите Enter.
Присвоив правильные значения всем узлам, нажмите кнопку Применить , и все опечатки в вашем листе будут исправлены за один раз:
Вот как вы выполняете проверку орфографии в Excel с помощью Fuzzy Duplicate Finder. Если вам интересно попробовать этот и более 70 профессиональных инструментов для Excel, вы можете загрузить пробную версию нашего Ultimate Suite.
Вас также может заинтересовать
Война в Украине!
Чтобы поддержать Украину и спасти жизни
Excel 2016: Проверка орфографии
560d890a369ca18833b60c20 5640f55aca7fac0d9c7b3f85
Урок 11. Проверка орфографии
/en/excel2016/using-find-replace/content/
Введение
Прежде чем предоставить общий доступ к книге, убедитесь, что в ней нет орфографических ошибок. К счастью, в Excel есть инструмент Проверка орфографии , который вы можете использовать, чтобы убедиться, что все в вашей книге написано правильно.
К счастью, в Excel есть инструмент Проверка орфографии , который вы можете использовать, чтобы убедиться, что все в вашей книге написано правильно.
Если вы использовали функцию проверки орфографии в Microsoft Word, имейте в виду, что средство проверки орфографии в Excel, хотя и полезное, не такое мощное. Например, он не будет проверять грамматические ошибки или проверять орфографию во время ввода.
Дополнительно: загрузите нашу рабочую тетрадь.
Чтобы использовать проверку орфографии:
- На вкладке Проверка выберите команду Правописание .
- Появится диалоговое окно Правописание . Для каждой орфографической ошибки в вашем листе проверка орфографии попытается предложить 90 376 предложений 90 377 для правильного написания. Выберите предложение, затем нажмите Изменить , чтобы исправить ошибку.
- После проверки всех орфографических ошибок появится диалоговое окно.
 Нажмите OK , чтобы закрыть проверку орфографии.
Нажмите OK , чтобы закрыть проверку орфографии.
Если нет подходящих предложений, вы также можете ввести правильное написание вручную.
Игнорирование орфографических ошибок
Проверка орфографии не всегда верна . Иногда некоторые слова помечаются как неправильные, даже если они написаны правильно. Это часто происходит с именами, которых может не быть в словаре. Вы можете выбрать вместо , чтобы изменить орфографическую ошибку, используя один из следующих трех вариантов:
- Игнорировать один раз: Это позволит пропустить слово без его изменения.
- Игнорировать все: Это позволит пропустить слово без его изменения, а также пропустить все остальные экземпляры слова на вашем листе.
- Добавить: Это добавляет слово в словарь, чтобы оно больше никогда не отображалось как ошибка. Убедитесь, что слово написано правильно, прежде чем выбрать этот вариант.

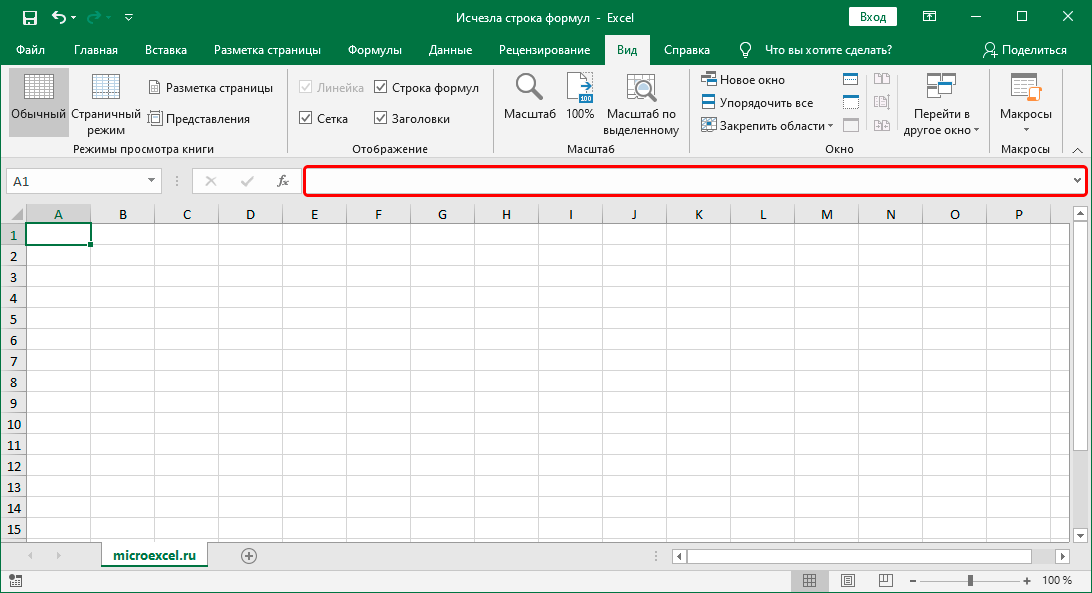
 Для этого нажмите и удерживайте клавишу Ctrl, щелкая вкладки.
Для этого нажмите и удерживайте клавишу Ctrl, щелкая вкладки.
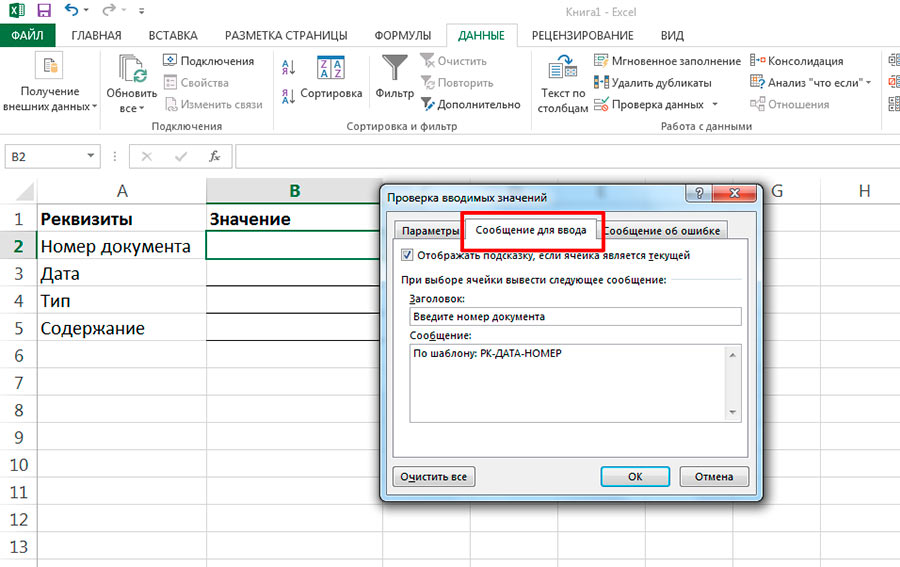 Нажмите OK , чтобы закрыть проверку орфографии.
Нажмите OK , чтобы закрыть проверку орфографии.