Повернуть пдф Онлайн 100% бесплатно
Как перевернуть пдф онлайн-файл?
Шаг № # 1: Загрузите PDF-файл для ротации, просматривая его из хранилища устройства, облачного хранилища или через Google Диск или Dropbox.
Шаг № # 2: После загрузки файла выберите степень вращения из данного меню. Предварительный просмотр файла будет отображаться на экране.
Шаг № # 3: Нажмите кнопку «повернуть пдф», чтобы начать процесс вращения. Нажмите на опцию загрузки, чтобы сохранить повернутый файл на вашем устройстве.
повернуть пдф Файл от SmallSEOTools
PDF — это формат файла, в котором собраны все элементы электронного изображения или печатного документа. Файлы PDF создаются с помощью Adobe Acrobat или аналогичных инструментов. Это предпочтительный формат для обмена и отображения файлов в Интернете. PDF-файлы нельзя подделать или изменить, не оставив электронного следа; этот формат считается безопасным. Все файлы, помещенные в формат PDF, могут быть не в том ротации, который хотелось бы видеть пользователям, и их легко читать. Файл PDF также может содержать изображения или графики с другой ориентацией. Следовательно, зритель может захотеть повернуть пдф онлайн.
Файл PDF также может содержать изображения или графики с другой ориентацией. Следовательно, зритель может захотеть повернуть пдф онлайн.
Отображаемый файл PDF может быть представлен в неправильной ориентации, например, перевернутым, справа налево или слева направо. Это будет очень неудобно, особенно если вы захотите использовать файл для работы. Даже чтение файлов в неправильной ориентации может быть довольно неудобным и утомительным. Для решения этой проблемы пользователю нужно будет повернуть пдф и сохранить файлы только один раз. Изменение ориентации облегчит чтение этого файла.
Особенности перевернуть пдф онлайн Бесплатно
Высококлассные функции, включенные в наш инструмент, делают его лучшей утилитой для ротации PDF-файлов в Интернете. Пользователь может не иметь такого же уровня обслуживания на любой другой платформе. Давайте рассмотрим основные особенности нашей онлайн-утилиты повернуть pdf.
Различные варианты поворота
Некоторые бесплатные приложения ограничены и могут вращать документ PDF только справа вверх или слева вверх. Но наш повернуть пдф бесплатный онлайн-инструмент не ограничивает своих пользователей подобным образом и предлагает три варианта перелистывания страниц или файлов PDF. Теперь у вас есть полная свобода легко переворачивать PDF-документы одним из трех способов в зависимости от вашего удобства.
Но наш повернуть пдф бесплатный онлайн-инструмент не ограничивает своих пользователей подобным образом и предлагает три варианта перелистывания страниц или файлов PDF. Теперь у вас есть полная свобода легко переворачивать PDF-документы одним из трех способов в зависимости от вашего удобства.
Повернуть отсканированный документ
Пользователь может получить файл PDF, который был отсканирован и сохранен в неправильной ориентации, и хочет изменить ориентацию, чтобы он мог легко его прочитать. Вы можете исправить эту ошибку, просто повернуть пдф и сохранить ее с правильной ориентацией, а затем поделиться ею или использовать как хотите.
Отображает предварительный просмотр
Как обсуждалось ранее, наш инструмент поворота PDF позволяет преобразовывать PDF-файлы и сохранять файлы всего за три простых шага. Вы можете увидеть предварительный просмотр вашего файла с выбранным углом поворота. Поскольку вы можете выбрать один из вариантов поворота файла PDF: 0, 90, 180 и 270 градусов, инструмент также одновременно отобразит предварительный просмотр вашего файла, чтобы помочь вам принять правильное решение.
повернуть пдф Навсегда
Пользователь не хочет выполнять рутинную процедуру перелистывания страниц всякий раз, когда он хочет прочитать или использовать файл. Возможно, вы захотите перевернуть пдф онлайн и навсегда сохранить его для будущего использования. SmallSEOTools также предлагает решение этой проблемы: с помощью нашего ротатора PDF вы можете перевернуть pdf постоянно в желаемой ориентации мгновенно.
Быстро и легко
Инструмент Turn PDF имеет простой в использовании интерфейс, который не требует от пользователей соблюдения каких-либо жестких правил. Вращение PDF — это игра, в которую нужно перевернуть файл PDF в несколько щелчков мышью. Вы можете повернуть PDF-файл в любом направлении с помощью этого ротатора PDF за считанные секунды. Это сверхбыстрый и эффективный инструмент, который дает результаты в мгновение ока.
Универсальный доступ
К нашему бесплатному онлайн-инструменту пдф перевернуть можно без проблем получить доступ из любого уголка мира. У этой онлайн-службы нет проблем с совместимостью с какими-либо устройствами. Инструмент PDF flip просто просит пользователей подключить свое устройство к Интернету. Независимо от того, есть ли у вас устройство Android, iOS, Mac, Linux или Windows, с этой утилитой можно легко работать без каких-либо сложностей.
У этой онлайн-службы нет проблем с совместимостью с какими-либо устройствами. Инструмент PDF flip просто просит пользователей подключить свое устройство к Интернету. Независимо от того, есть ли у вас устройство Android, iOS, Mac, Linux или Windows, с этой утилитой можно легко работать без каких-либо сложностей.
Качество сохранено
При повороте файлов PDF с помощью этой службы поворота PDF вам не нужно беспокоиться о потере качества документа. Этот ротатор PDF сохранит качество вашего PDF-файла и его форматирование. Пользователь не столкнется с какими-либо нарушениями в документе во время процесса поворота.
Поддерживает Google Диск и Dropbox
Этот инструмент предоставляет своим пользователям несколько вариантов загрузки своих PDF-документов. Облачное хранилище интегрировано в ротатор PDF, что позволяет пользователям напрямую загружать файлы, хранящиеся на их Google Диске или Dropbox. Вам не нужно сначала сохранять файл на устройстве, чтобы загрузить его с помощью бесплатной онлайн-утилиты повернуть пдф.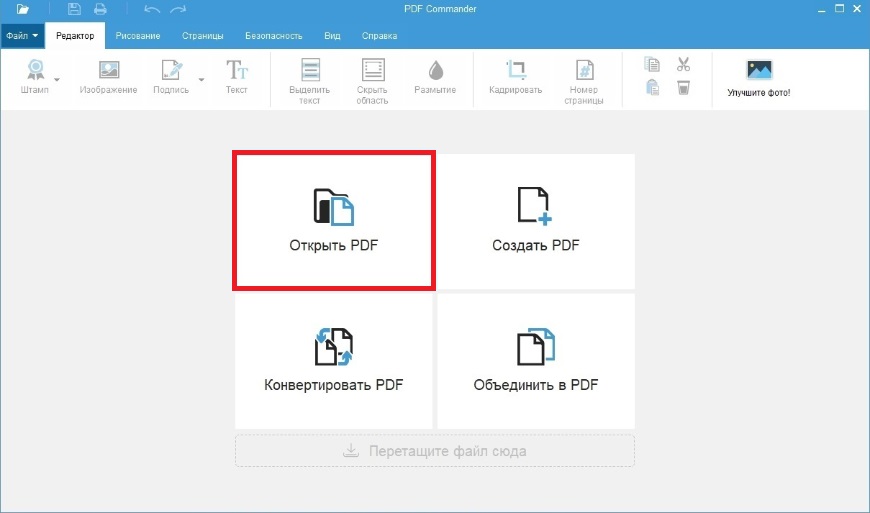 Наш инструмент поддерживает как Google Диск, так и Dropbox.
Наш инструмент поддерживает как Google Диск, так и Dropbox.
Безопасная обработка
Защита конфиденциальности гарантируется всем пользователям. Пользователю не нужно беспокоиться о секретности ваших данных, поскольку наш онлайн-инструмент повернуть pdf не сохраняет файлы PDF, загруженные его пользователями. Как только процесс ротации завершен, PDF-файлы автоматически удаляются с наших серверов. Сохранение конфиденциальности пользователя — наш главный приоритет.
Загрузка или установка не требуется
Наш онлайн-инструмент повернуть пдф не нужно скачивать или устанавливать на ваше устройство. Пользователям больше не нужно загружать свои устройства установкой приложения для поворота PDF-файлов. Доступ к нему можно получить из любого веб-браузера, и вам не нужно устанавливать какие-либо плагины. Через несколько секунд вы можете сохранить пдф перевернуть и для дальнейшего редактирования этого файла PDF вы также можете посетить наши Инструменты для сжатия PDF, разделения PDF, слияния PDF, блокировки PDF и PDF с водяными знаками.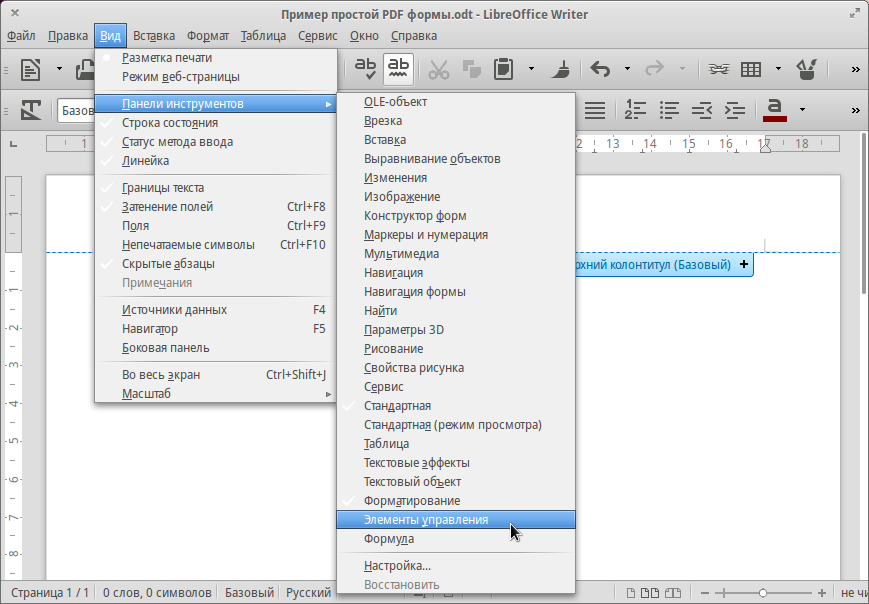
повернуть пдф Инструменты
Adobe Reader — это инструмент, который большинство пользователей используют для чтения файлов PDF. Но у Adobe Reader есть недостаток: вы не можете перевернуть пдф постоянно сохранять в нем файлы. Возможно, вы захотите повернуть страницы PDF в Интернете, а не весь файл. Файл PDF может содержать изображения, которые находятся в разной ориентации, и вы хотите повернуть пдф в Интернете только те, которые содержат эти изображения. Adobe Acrobat DC и некоторые бесплатные приложения предлагают возможность поворота PDF, которую вы можете использовать.
После того, как вы повернули страницы или весь файл, его становится легко читать и работать с ним. Однако помните, что Adobe Acrobat не сохранит файл в той ориентации, которую вы установили. Вам понадобится приложение, которое будет постоянно вращать и сохранять PDF для использования в будущем.
FAQ
1: Могу ли я использовать онлайн-инструмент перевернуть пдф на Mac, Linux или смартфоне?
Да! Эту онлайн-утилиту можно использовать на устройстве, работающем в любой операционной системе.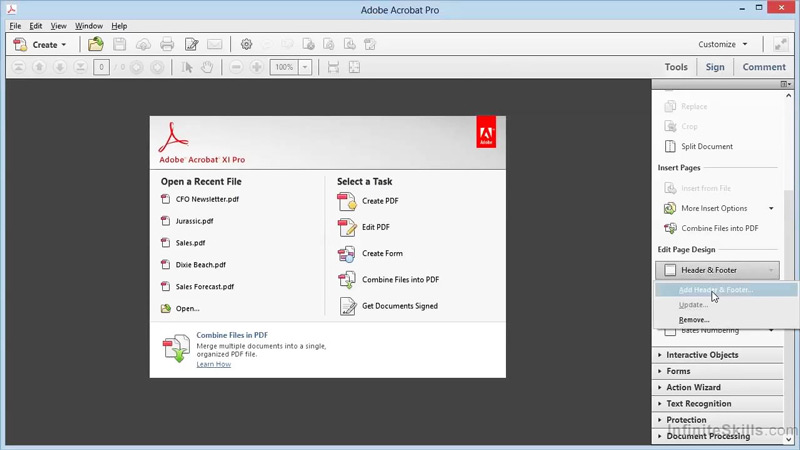 Независимо от того, есть ли у пользователя смартфон, настольный компьютер, ноутбук, Mac или планшет, вы можете легко получить доступ к этому инструменту и получить повернутые PDF-файлы.
Независимо от того, есть ли у пользователя смартфон, настольный компьютер, ноутбук, Mac или планшет, вы можете легко получить доступ к этому инструменту и получить повернутые PDF-файлы.
2: Безопасно ли использовать онлайн-инструмент pdf перевернуть?
Использование этого инструмента повернуть пдф онлайн совершенно безопасно. Наш инструмент не хранит данные пользователей в своих базах данных для обеспечения конфиденциальности.
3: Как перевернуть страницы в пдф?
Загрузив файл PDF в наш онлайн-инструмент, пользователь может в любой момент поворачивать его страницы. После загрузки файла вам необходимо установить угол поворота и нажать кнопку, чтобы начать процесс.
4: Как повернуть несколько файлов PDF?
Наш повернуть пдф онлайн-инструмент позволяет вращать несколько файлов PDF. При загрузке PDF-файлов с помощью нашего инструмента вы можете перетащить и выбрать несколько PDF-файлов, которые хотите повернуть.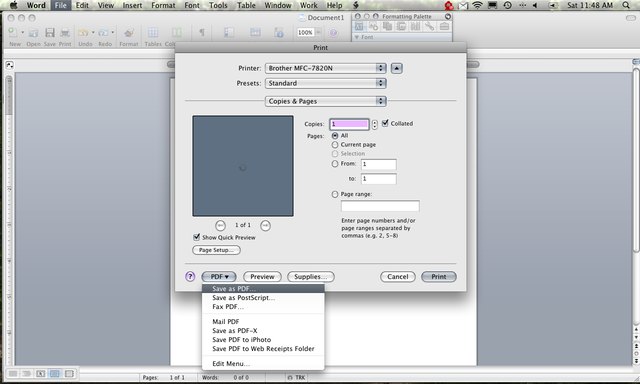
5: Сколько файлов можно повернуть одновременно?
Пользователи могут выбрать и повернуть до 10 файлов PDF за один раз. Помимо этого, инструмент позволяет пользователям вращать столько файлов PDF, сколько они пожелают.
Как повернуть файл PDF ▷ ➡️ Creative Stop ▷ ➡️
Очень часто бывает так, что вы получаете файлы PDF как вложения электронная почта которые после открытия можно просматривать в обратном или горизонтальном положении (то есть повернутым влево или вправо). Что за хлопот, правда? Бьюсь об заклад, это случается с вами время от времени, и когда это происходит, у вас никогда не будет под рукой инструмента, который поможет вам решить проблему. Я ошибаюсь. Нет, на самом деле, ну, учитывая ситуацию, позвольте мне объяснить как повернуть PDF файлы.
Как вы говорите «Что вас интересует», но непрактично с точки зрения технология информация и новые технологии, проблемы, которые необходимо выполнить, чтобы повернуть PDF файлы они слишком сложные для вас? Но нет, вы ошибаетесь . .. и здорово! Используя некоторые применения онлайн и программное обеспечение для ПК, могу заверить вас, что это очень простая операция, которую можно выполнить всего в несколько щелчков мышью. Вы спрашиваете меня, что это за веб-сервисы и программы для успеха «в бизнесе»? Найдите несколько минут свободного времени, чтобы прочитать следующие строки, и вы все узнаете.
.. и здорово! Используя некоторые применения онлайн и программное обеспечение для ПК, могу заверить вас, что это очень простая операция, которую можно выполнить всего в несколько щелчков мышью. Вы спрашиваете меня, что это за веб-сервисы и программы для успеха «в бизнесе»? Найдите несколько минут свободного времени, чтобы прочитать следующие строки, и вы все узнаете.
Поэтому, если вы действительно хотите понять, что вам нужно сделать, чтобы иметь возможность вращать файлы PDF, я предлагаю вам удобно расположиться перед своим надежным компьютером и сосредоточиться на чтении этого простого руководства. Видите ли, в конце концов у вас будет гораздо более ясное представление о том, что делать. Кроме того, я уверен, что в случае необходимости вы также будете готовы предоставить все необходимые объяснения своим друзьям, которым необходимо получить подобное предложение. Что скажешь?
Индекс
- 1 RotatePDF (онлайн)
- 2 PDFill PDF Tools (Windows)
- 3 Предварительный просмотр (macOS)
RotatePDF (онлайн)
Если вы предпочитаете избегать установки новых программ на свой компьютер, вы можете использовать ПовернутьPDF для поворота файлов PDF.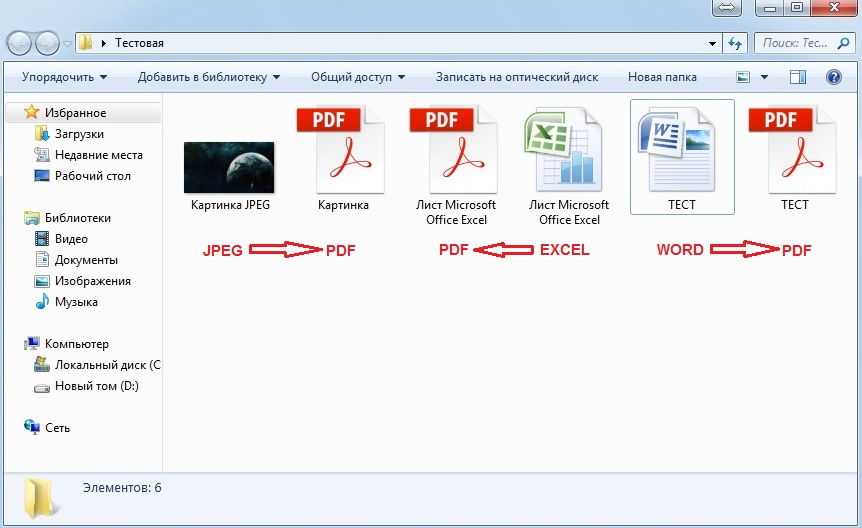 Это отличный бесплатный онлайн-сервис, который работает во всех браузерах и Операционная система что позволяет вращать PDF документы в любом направлении, не устанавливая на ПК никаких программ. Сервис полностью бесплатный и не имеет ограничений на количество файлов, которые можно повернуть. Единственное, что вам нужно, это не загружать документы размером более 10 МБ.
Это отличный бесплатный онлайн-сервис, который работает во всех браузерах и Операционная система что позволяет вращать PDF документы в любом направлении, не устанавливая на ПК никаких программ. Сервис полностью бесплатный и не имеет ограничений на количество файлов, которые можно повернуть. Единственное, что вам нужно, это не загружать документы размером более 10 МБ.
Если вы хотите узнать, как вращать PDF-файлы напрямую через Интернет с помощью RotatePDF, все, что вам нужно сделать, это подключиться к веб-сайту службы и нажать кнопку Выберите PDF документ , чтобы выбрать PDF-файл на вашем компьютере, который вы хотите повернуть. Вы можете выбрать документ, над которым будете действовать, даже нажав на меню Другие варианты и выбрав De Google Привод, чтобы импортировать файл из вашей учетной записи Google Driveили Из OneDrive, чтобы импортировать документ из вашей учетной записи OneDrive.
Затем поставьте галочку рядом с записью типа поворота, который вы хотите сделать в вашем PDF ( 90 ° по часовой стрелке повернуть это 90 градусов По часовой стрелке, 180 ° по часовой стрелке поверните его на 180 градусов по часовой стрелке или 90 ° против часовой стрелки повернуть его на 90 градусов против часовой стрелки) и нажать кнопку Повернуть PDF начать процесс ротации документов.
Через несколько секунд откроется новая страница со словом Повернутый документ который предупредит вас, что ваш документ был повернут. Чтобы скачать «исправленную» версию вашего PDF-файла, нажмите на элемент скачать который находится рядом с написанием Ваш документ был повернут! и если для подтверждения загрузки появится предупреждение браузера, нажмите кнопку экономить.
Вы также можете просмотреть повернутые PDF-файлы перед загрузкой. Все, что вам нужно сделать, это нажать на элемент. перспектива вместо выше скачать на странице, которая открывается, когда повернутый документ готов к загрузке.
PDFill PDF Tools (Windows)
Хотите знать, как вращать PDF-файлы в Windows? Тогда используйте PDFill PDF Инструменты, Это бесплатное программное обеспечение, которое включает в себя различные инструменты для создания, преобразования и изменения файлов PDF и, для заметки, позволяет вам вращать документы этого типа чрезвычайно простым и быстрым способом.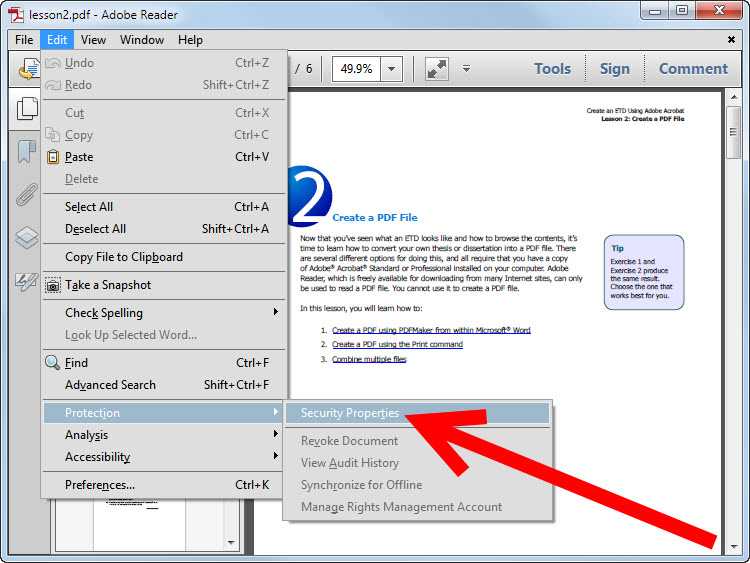 Программное обеспечение также позволяет добавлять водяные знаки в документы, разделять и объединять страницы документов, выполнять сканирование и многое другое.
Программное обеспечение также позволяет добавлять водяные знаки в документы, разделять и объединять страницы документов, выполнять сканирование и многое другое.
Чтобы повернуть PDF-файлы с PDF в JPG С помощью PDFill PDF Tools первым делом загрузите и установите программу на свой компьютер. Для этого нажмите кнопку, подключенную к странице загрузки программного обеспечения, по ссылке, которую я вам предоставил Скачать сейчас под заголовком Получить только этот инструмент а затем нажмите кнопку скачать прикреплен к открывшейся странице. Дождитесь начала загрузки и завершения загрузки программы, а затем откройте полученный установочный пакет.
На данный момент, сначала нажмите на кнопку да а затем в Siguiente, Принять PDFill PDF Tools Условия использования, поставив галочку рядом с элементом Я принимаю условия лицензионного соглашения затем нажмите на Siguiente два раза подряд его устанавливать а затем в законченный завершить настройку.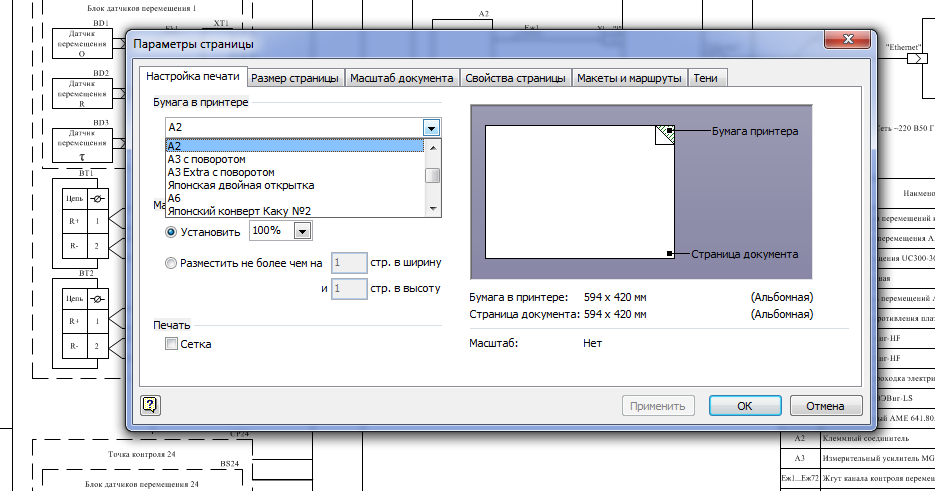 Если вас попросили установить Призрачный сценарий y . Net Framework Согласитесь, это не рекламное программное обеспечение, а два полезных бесплатных компонента для правильной работы программы.
Если вас попросили установить Призрачный сценарий y . Net Framework Согласитесь, это не рекламное программное обеспечение, а два полезных бесплатных компонента для правильной работы программы.
После завершения установки дождитесь появления главного экрана программного обеспечения на рабочем столе и нажмите кнопку Поворот или обрезка страниц PDFвыберите файл PDF, который хотите продолжить, и нажмите кнопку открыть.
Затем установите флажок рядом со статьей Повернуть на прикрепить к новому окну, отображаемому на экране, и использовать расположенное сбоку меню, чтобы указать степень поворота документа в формате PDF: выберите опцию По часовой стрелке 90 градусов сделать поворот на 90 градусов по часовой стрелке, опция 180 градусов повернуть на 180 градусов по часовой стрелке или выбрать опцию Против часовой стрелки 90 градусов повернуть на 90 градусов против часовой стрелки.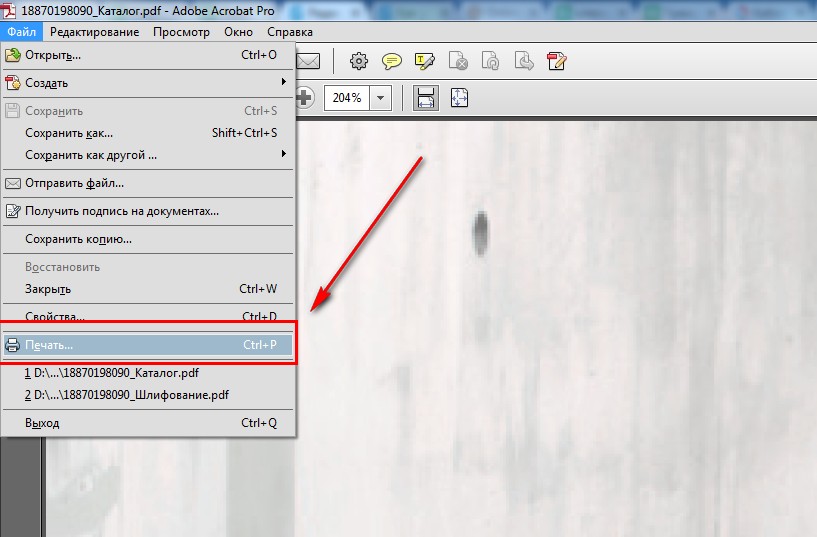
Предусмотреть указание страниц документа PDF, в которые вы хотите внести изменения. Если ваш PDF документ состоит из одной страницы, вы также можете пропустить чтение этого абзаца; в противном случае ищите предмет Выберите страницу: и используйте боковое меню, чтобы указать номер страницы файла для поворота. Если вы хотите повернуть все страницы одновременно, просто установите флажок рядом с элементом Все страницы.
Чтобы завершить процедуру поворота файлов PDF, нажмите кнопку Сохранить как … расположен ниже, чтобы создать новый правильно ориентированный документ. Укажите место на вашем ПК, где вы хотите сохранить файл, укажите имя, заполнив поле Имя файла: прикрепить к новому окну, отображаемому на экране, а затем нажать кнопку экономить.
Предварительный просмотр (macOS)
У вас есть Мак и хотите понять, как повернуть файлы PDF? Связаться с нами предварительный просмотр и вуаля! Я говорю о «стандартной» утилите, доступной в macOS, благодаря которой можно просматривать и вносить небольшие изменения в изображения и, для заметки, документы в формате PDF.
Чтобы использовать его, прежде всего, обязательно найдите документ, хранящийся на вашем Mac, на который вы хотите перейти, и дважды щелкните подряд, чтобы просмотреть его содержимое с помощью предварительного просмотра.
Теперь, когда вы видите открытый документ на вашем рабочем столе, нажмите кнопку колесо (тот, который представляет прямоугольник со стрелкой ) в верхней части окна предварительного просмотра и щелкайте по нему, пока документ PDF не приобретет правильную ориентацию. В качестве альтернативы, если вы любитель ярлыков клавиатура, вы можете использовать комбинацию клавиш CMD +L повернуть файл PDF влево и CMD + R повернуть документ вправо.
Я хотел бы отметить, что если вы используете Apple Magic Trackpad вместо мыши, вы можете вращать PDF-файлы простым жестом. Для этого поместите два пальца на Magic Trackpad и переместите их по часовой стрелке или против часовой стрелки в зависимости от ориентации, которую вы хотите применить к файлу. Удобно, правда?
Удобно, правда?
С помощью процедуры, которую я только что обрисовал, вы можете изменить ориентацию отдельной страницы PDF, которая находится в передний план. Если вы хотите повернуть все страницы документа одновременно, вам следует нажать кнопку перспектива расположен в верхнем левом углу строки меню и выберите пункт miniaturas из меню, которое появляется.
Затем выберите миниатюры всех страниц документа с помощью курсора или комбинации клавиш. команда + А и применить вращение к PDF, выбрав элементы Поверните налево y Повернуть направо Меню инструменты.
Наконец, сохраните изменения, внесенные в документ, просто закрыв окно предварительного просмотра. Или нажмите на элемент целесообразный вложение в левом верхнем углу строки меню, а затем выберите пункт экономить сохранить изменения, внесенные в файл.
Как отразить PDF
Emma Shaw
2021-05-20 14:25:51 • Опубликовано : Практическое руководство • Проверенные решения
Бывают случаи, когда вы хотите отразить некоторые страницы вашего PDF-файла или только PDF-файл целиком. Как бы то ни было, каждый пользователь мог бы в любой момент воспользоваться услугами отражения. Следовательно, это требует использования соответствующих инструментов зеркального отображения PDF. Проблема в том, где именно взять такой инструмент. Если вы серьезно ищете отличное решение для отражения вашего PDF-файла, то вам, наконец, пришла удача. Эта статья дает вам полное руководство о том, как с легкостью эффективно отразить PDF с помощью PDFelement.
Как бы то ни было, каждый пользователь мог бы в любой момент воспользоваться услугами отражения. Следовательно, это требует использования соответствующих инструментов зеркального отображения PDF. Проблема в том, где именно взять такой инструмент. Если вы серьезно ищете отличное решение для отражения вашего PDF-файла, то вам, наконец, пришла удача. Эта статья дает вам полное руководство о том, как с легкостью эффективно отразить PDF с помощью PDFelement.
БЕСПЛАТНО СКАЧАТЬ БЕСПЛАТНО СКАЧАТЬ КУПИТЬ СЕЙЧАС КУПИТЬ СЕЙЧАС
БЕСПЛАТНО СКАЧАТЬ
Как отразить PDF
Шаг 1. Откройте файл PDF.
Первым делом всегда нужно открывать PDFelement, чтобы получить доступ к множеству инструментов интерфейса. Чтобы открыть нужный PDF-файл, нажмите «Открыть файлы» внизу слева внизу. В следующем окне проводника выберите PDF-файл, который вы хотите отразить, и нажмите «Открыть», чтобы загрузить его в окно программы.
Шаг 2. Поверните страницы PDF
Нажмите кнопку «Эскиз», чтобы получить доступ к эскизам на левой панели окна. Щелкните правой кнопкой мыши страницу, которую вы хотите отразить, и выберите параметр «Повернуть страницы».
Щелкните правой кнопкой мыши страницу, которую вы хотите отразить, и выберите параметр «Повернуть страницы».
Шаг 3. Зеркальное отражение PDF
Теперь появится диалоговое окно «Повернуть страницы». В разделе «Ориентация» выберите подходящее направление. Если вы хотите, чтобы это просматривалось на всех страницах вашего PDF-файла, установите переключатель «Все» в разделе «Диапазон страниц». Если вы хотите определить свой диапазон, установите переключатель «Диапазон» и введите желаемый диапазон. Когда все будет готово, нажмите кнопку «ОК» в правом нижнем углу, чтобы наконец отразить PDF-файл.
БЕСПЛАТНО СКАЧАТЬ БЕСПЛАТНО СКАЧАТЬ КУПИТЬ СЕЙЧАС КУПИТЬ СЕЙЧАС
БЕСПЛАТНО СКАЧАТЬ
Как отразить печать PDF
В этом разделе мы рассмотрим, как отразить печатный PDF-файл с помощью PDFelement следующим образом.
Шаг 1. Зеркальное отражение PDF
Чтобы отразить печать PDF-файла, перейдите на «Страница» на панели инструментов и сначала отразите свои страницы. Щелкните параметр «Повернуть» и введите диапазон страниц в соответствующем поле. Используйте кнопку «Повернуть влево» или «Повернуть вправо» для зеркального отображения страниц вашего PDF-файла по часовой стрелке или против часовой стрелки во время печати.
Щелкните параметр «Повернуть» и введите диапазон страниц в соответствующем поле. Используйте кнопку «Повернуть влево» или «Повернуть вправо» для зеркального отображения страниц вашего PDF-файла по часовой стрелке или против часовой стрелки во время печати.
Шаг 2. Распечатать отраженный PDF-файл
Теперь перейдите в меню «Файл» и выберите «Печать» из раскрывающегося списка. Далее выберите желаемые параметры печати, включая принтер, размер страницы и диапазон страниц. Нажмите «Печать», чтобы начать печать PDF-файла.
БЕСПЛАТНО СКАЧАТЬ БЕСПЛАТНО СКАЧАТЬ КУПИТЬ СЕЙЧАС КУПИТЬ СЕЙЧАС
БЕСПЛАТНО СКАЧАТЬ
Приведенное выше руководство пролило свет на отличный интерфейс, который вы можете получить с PDFelement. Благодаря набору функций редактирования на должном уровне и множеству удобных способов зеркального копирования файлов PDF. Эта программа, пожалуй, лучший инструмент, который вы можете использовать для отражения PDF-файлов и создания великолепно выглядящих документов.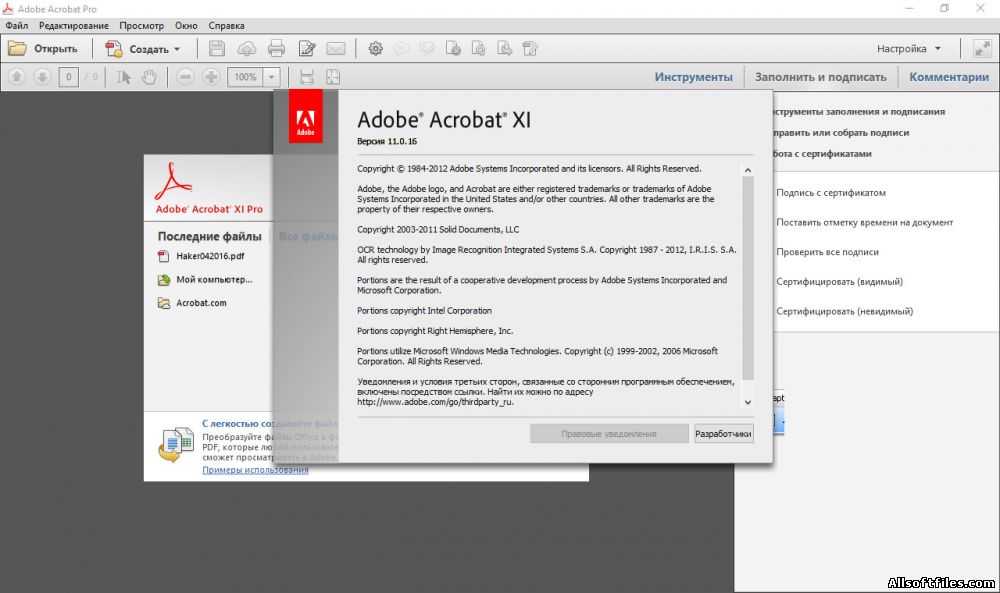
Сама программа имеет хорошо продуманный интерфейс, который обеспечивает новичкам простое обучение. Процесс зеркального отображения PDF-файлов сам по себе настолько прост и понятен, что каждый может это сделать. С появлением на рынке многих устройств есть вероятность, что вы испугаетесь из-за совместимости. Никогда не беспокойтесь, потому что PDFelement поддерживает почти все устройства и операционные системы. Эта программа, как уже упоминалось, обогащена множеством функций. Давайте также посмотрим на некоторые из этих функций.
- Просматривайте PDF-файлы в макете документа, масштабировании, макете страницы, просмотре с несколькими вкладками и просмотре предпочтений.
- Выполните PDF OCR, чтобы разблокировать текст на отсканированных изображениях PDF.
- Оптимизируйте PDF без потери качества.

- Создавайте файлы PDF из файлов любого формата с помощью команды «Печать» со сканеров или в окне PDFelement.
- Редактируйте ссылки PDF, тексты, изображения, добавляйте водяные знаки, нумерацию, обрезайте страницы и выполняйте проверку орфографии.
- Защищайте файлы PDF от злоумышленников с помощью паролей, цифровых подписей и функций редактирования.
- Конвертируйте файлы PDF в несколько различных форматов файлов и наоборот.
- Объединяйте файлы PDF, просто щелкнув файл PDF правой кнопкой мыши или в окне программы.
- Аннотируйте содержимое PDF с помощью штампов, комментариев, текстовых пометок и рисунков.
- Создавайте формы PDF и используйте их для экспорта или импорта данных.
- Делитесь своими PDF-файлами с помощью вложений электронной почты, Evernote и Dropbox.
Скачать Бесплатно или Купить PDFelement прямо сейчас!
Скачать Бесплатно или Купить PDFelement прямо сейчас!
Купить PDFelement прямо сейчас!
Купить PDFelement прямо сейчас!
Как перевернуть файл в pdf и сохранить.
 Поворот страницы. Повернуть PDF-файл
Поворот страницы. Повернуть PDF-файлС PDF24 вы можете просто и бесплатно вращать PDF страницы и контролировать их положение. PDF24 содержит множество решений для этой проблемы. PDF24 Creator это популярное ПО для Windows, с которым вы можете вращать страницы в PDF очень удобно. Соответствующая утилита в онлайн инструментарии PDF24 также делает это возможным без установки какого-либо ПО. Вы можете решить какой инструмент вам больше подходит.
Вращайте PDF страницы с помощью PDF24 Creator
Эта задача очень простая вместе с PDF24 Creator. Сначала откройте PDF24 Creator и перетащите файл, страницы которого вы хотите вращать, на правую панель. Эта область будет помечена соответствующе. PDF24 Creator откроет ваши файлы и отобразит для просмотра.
Теперь вы можете кликать на страницы и вращать их, используя соответствующие иконки в панели инструментов. Повторите это для всех страниц, пока не завершите поворот всех страниц. Несколько страниц сразу тоже могут быть выделены.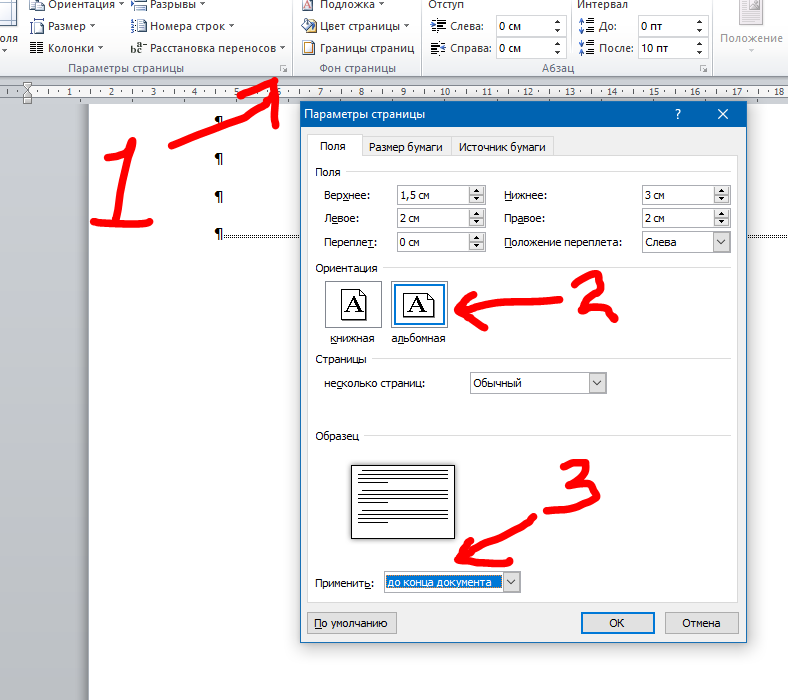
После поворота страницы, вам нужно только нажать на соответствующую иконку, чтобы сохранить PDF файл. Ваш новый PDF файл готов, уже с правильным положением страницы.
Вращайте страницы в PDF файлах онлайн
Если вы не хотите устанавливать какое-либо ПО или вам нужен онлайн инструмент для быстрого изменения ориентации страницы, тогда среди онлайн инструментов PDF24 есть подходящая вам утилита. PDF24 предлагает вам различные бесплатные онлайн PDF утилиты, которые позволят вам легко решать многие проблемы с PDF и с одной из утилит вы сможете вращать страницы в PDF файлах. Вот как это работает:
- Просто откройте приложение по ссылке ниже.
- Перетащите ваш PDF в соответствующую область.
- Файл загружен и страницы отображены.
- Теперь нажмите на страницы, которые вы хотите повернуть, пока не получите желаемый результат. Вы также можете поворачивать все страницы сразу.
- Если всё подходит, вы можете сохранить ваш PDF.
Теперь повернем титульную страницу в правильное положение.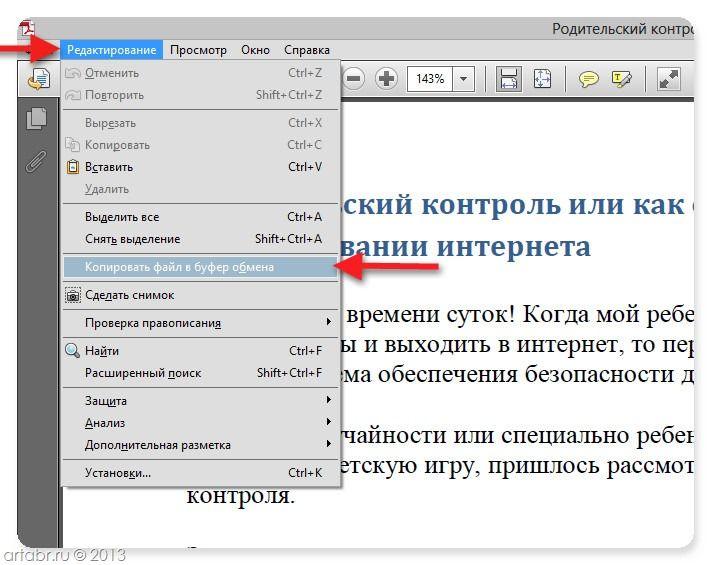
Страница поворачивается на 90° в заданном направлении.
- Выберите в меню команду File > Save (Файл > Сохранить), чтобы сохранить свою работу.
Примечание
Если вы хотите повернуть все страницы в файле только в целях просмотра, щелкните мышью на кнопке Rotate Clockwise (Повернуть по часовой стрелке)) или кнопке Rotate Counterclockwise (Повернуть против часовой стрелки) () на панели инструментов. Если панель инструментов Rotate View (Поворот) скрыта, выберите в меню команду View > Toolbars > Rotate View (Вид > Панели инструментов > Поворот), чтобы открыть эту панель инструментов. Можно также выбрать в меню команду View > Rotate View > Clockwise или Counterclockwise (Вид > Поворот > По часовой стрелке или Против часовой стрелки). Однако когда вы закроете файл, страницы повернутся в исходное положение.
Поворот нескольких страницКоманды в меню Options (Параметры) на вкладке Pages (Страницы) позволяют повернуть в документе Adobe PDF как одну, так и несколько страниц.
Чтобы повернуть несколько страниц в документе Adobe PDF , поступите таким образом:
- Щелкните мышью на вкладке Pages (Страницы), чтобы отобразить эскизы страниц документа.
- Выделите эскизы тех страниц, которые нужно повернуть. Чтобы выделить один эскиз страницы, щелкните на ней мышью; чтобы добавить в выделение еще несколько страниц, нажмите клавишу
- Откройте меню Options (Параметры) щелчком мыши на кнопке Options (Параметры) вверху панели Pages (Страницы) и выберите в меню команду Rotate Pages (Поворот страниц).
- В раскрывающемся меню Direction (Направление) выберите пункт Clockwise 90 degrees (По часовой стрелке, 90 градусов), или Counterclockwise 90 degrees (Против часовой стрелки, 90 градусов), или 180 degrees (180 градусов) , чтобы задать угол и направление поворота.

Если вы заранее выделите эскизы страниц, которые нужно повернуть, то в открывающемся диалоге уже будет установлен переключатель
Selection (Выделенные). Если же вы не выделите эскизы страниц на вкладке Pages (Страницы), то вы можете на выбор повернуть все страницы или диапазон страниц.Кроме того, при необходимости можно повернуть только четные или только нечетные страницы, либо как те, так и другие.
Кроме того, можно задать поворот только страниц с альбомной или только с портретной ориентацией, либо поворот страниц с любой ориентацией. Выбрав страницы для поворота и задав направление и угол поворота, щелкните мышью на кнопке ОК , чтобы завершить задачу.
Просмотрите эскизы страниц на вкладке Pages (Страницы). Хотя новая заглавная страница имеет те же размеры, что другие страницы брошюры, её область изображения несколько меньше, чем на других страницах. Изображение на этой странице окружено широкими пустыми полями. Поэтому сейчас мы обрежем эту страницу так, чтобы это изображение заполнило страницу.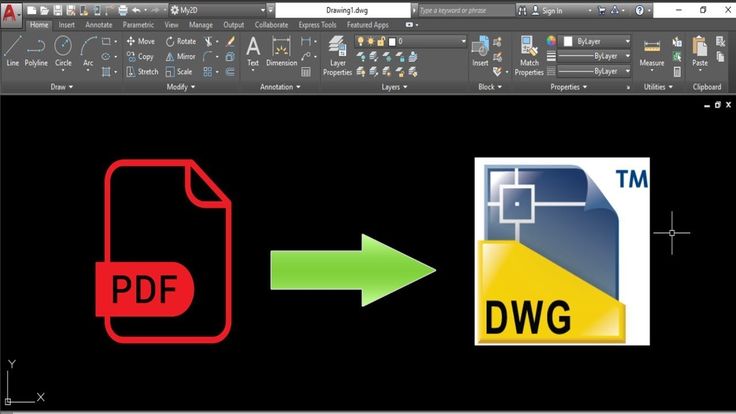
Выбор файла для поворота
Выберите файл, перетащив его в поле для поворота или загрузив его со своего компьютера или из облачного хранилища, такого как Google Drive или Dropbox.
Выбор угла
Поверните весь документ на 90 градусов по или против часовой стрелки, либо переверните его на 180 градусов. Вы также можете поворачивать только отдельные страницы или выбранный диапазон страниц.
Просмотр и загрузка файла
Когда файл будет готов, вы можете загрузить его на свой компьютер и просмотреть его в своем браузере. Вы также можете отправить по эл. почте ссылку на свой файл; эта ссылка будет действительна 24 часа.
ЗНАЕТЕ ЛИ ВЫ?
Постоянная смена ориентации документа
Большинство инструментов для просмотра файлов PDF позволяют поворачивать отображаемый текст на экране, но ориентация самого документа остается неизменной. Так что в следующий раз, когда вы откроете файл, вам снова придется вращать его! Наш инструмент дает возможность изменить ориентацию самого документа (а не только его отображения на экране), так что он навсегда сохранит свою новую ориентацию, даже если вы откроете его в другой программе или на другом устройстве.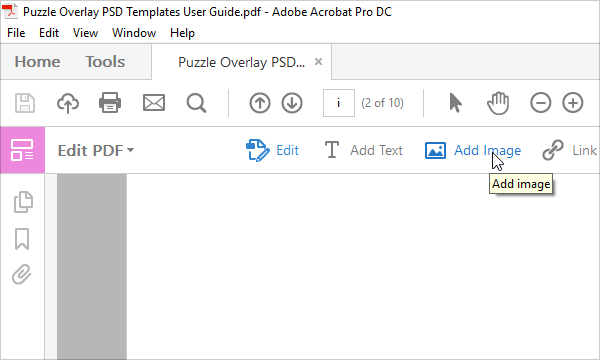
Дополнительная информация о повороте документов PDF
Различные углы поворота
С помощью нашего онлайн-инструмента для поворота документов PDF вы можете выбрать наиболее подходящую вам ориентацию. Поверните свой документ на 90 градусов по или против часовой стрелки, либо переверните его на 180 градусов.
Разделить и повернуть
Нужно повернуть одну конкретную страницу? Воспользуйтесь онлайн-инструментом «Разделить» для разделения страниц документа PDF на отдельные файлы, а затем используйте инструмент «Повернуть» для изменения ориентации определенных страниц.
1. Нажмите кнопку «FILE» или «URL», чтобы переключаться между локальными файлами или онлайн-файлами. Нажмите кнопку «Выбор файлов», чтобы выбрать локальный файл или ввести URL-адрес онлайн-файла.
2. Введите номера страниц PDF, которые вы хотите повернуть. Например: 2, 5-8, 9-конец. Ключевое слово «end» может использоваться для ссылки на финальную страницу файла PDF вместо номера страницы.
3.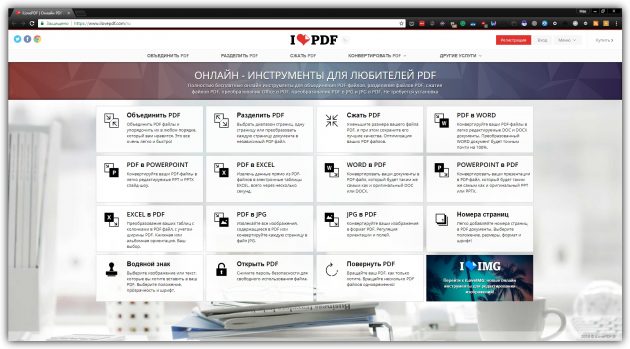 Выберите углы поворота: справа (90 °), вниз (180 °) и левом (270 °).
Выберите углы поворота: справа (90 °), вниз (180 °) и левом (270 °).
4. Нажмите кнопку «Отправить», чтобы начать конверсии. Выходной файл будет произведен ниже «Результаты вывода». Нажмите иконку «
», чтобы отобразить QR-код файла или сохранить файл на Google Drive или Dropbox.Около:
Формат PDF позволяет внедрять необходимые шрифты (построчный текст), векторные и растровые изображения, формы и мультимедиа-вставки. Поддерживает RGB, CMYK, Grayscale, Lab, Duotone, Bitmap, несколько типов сжатия растровой информации. В этом формате распространяется большое количество сопутствующей документации.
Формат PDF используется повсеместно в документообороте, включая область сканирования бумажных носителей. Бывают случаи, когда в результате конечной обработки документа некоторые страницы оказываются перевернутыми и их необходимо вернуть в нормальное положение.
Для решения поставленной задачи имеются специализированные приложения, речь о которых пойдет далее.
Способ 1: Adobe Reader
Adobe Reader – самый распространенный просмотрщик PDF-файлов.
Перевернутая страница выглядит следующим образом:
Способ 2: STDU Viewer
STDU Viewer – просмотрщик множества форматов, включая и PDF. Имеется больше функций редактирования чем в Adobe Reader, а также поворот страниц.
Результат выполненных действий:
В отличие от Adobe Reader, STDU Viewer предлагает более расширенную функциональность. В частности, можно поворачивать одну или сразу все страницы.
Способ 3: Foxit Reader
Foxit Reader – многофункциональный редактор файлов PDF.
В итоге полученный результат выглядит так:
Способ 4: PDF XChange Viewer
PDF XChange Viewer – бесплатное приложение для просмотра документов PDF с возможностью редактирования.
Повернутый документ:
В отличие от всех предыдущих программ, PDF XChange Viewer предлагает наибольшую функциональность в плане осуществления поворота страниц в документе PDF.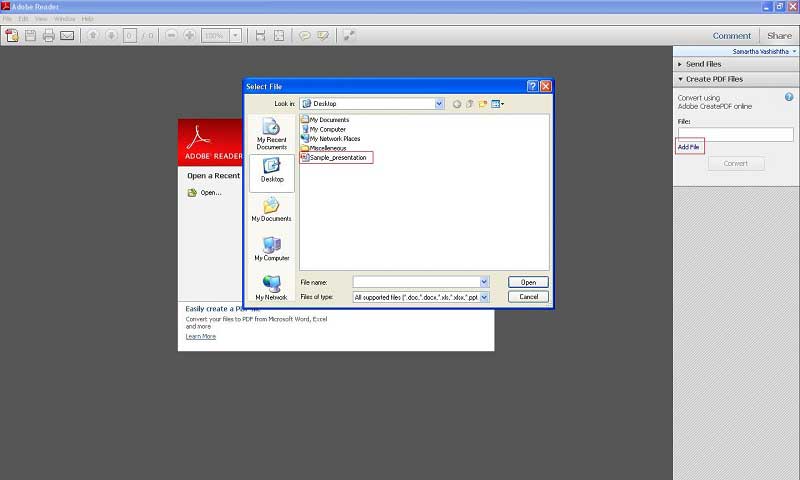
Способ 5: Sumatra PDF
Sumatra PDF – простейшее приложение для просмотра PDF.
Итоговый результат:
В итоге можно сказать, что все рассмотренные способы решают поставленную задачу. При этом, STDU Viewer и PDF XChange Viewer предлагают своему пользователю наибольшую функциональность, например, в плане выбора страниц, которые требуется повернуть.
Тематические материалы:
Ошибка «Запрещено администратором или политикой шифрования в Android Почему не отключается блокировка экрана Приложение Плей Маркет остановлено – что делать Как исправить ошибку «Приложение Google остановлено» на Android? Ошибка «Запрещено администратором или политикой шифрования в Android Что такое отключено администратором политикой шифрования Полное руководство по разблокировке телефона LG Как открыть заблокированный телефон lg Полное руководство по разблокировке телефона LG Как снимает пароль лджи 0168 Устранение ошибки «Приложение Сервисы Google Play остановлено» на Android Скачать red call русская версия 7Обновлено: 31. 03.2021
03.2021
103583
Если заметили ошибку, выделите фрагмент текста и нажмите Ctrl+Enter
Как перевернуть текст в пдф
Формат PDF используется повсеместно в документообороте, включая область сканирования бумажных носителей. Бывают случаи, когда в результате конечной обработки документа некоторые страницы оказываются перевернутыми и их необходимо вернуть в нормальное положение.
Способы
Для решения поставленной задачи имеются специализированные приложения, речь о которых пойдет далее.
Способ 1: Adobe Reader
Adobe Reader – самый распространенный просмотрщик PDF-файлов. В нем доступны минимальные функции редактирования, в том числе и поворот страниц.
- После запуска приложения жмем «Открыть» в основном меню. Сразу стоит отметить, что для всех рассматриваемых программ доступен альтернативный метод открытия при помощи команды «Ctrl + O».
Далее, в открывшемся окошке, переносимся в исходную папку, выделяем исходный объект и жмем «Открыть».
Для осуществления необходимого действия в меню «Просмотр» жмем «Повернуть вид» и выбираем по или против часовой стрелке. Для полного переворота (180°) необходимо проделать это два раза.
Перевернутая страница выглядит следующим образом:
Способ 2: STDU Viewer
STDU Viewer – просмотрщик множества форматов, включая и PDF. Имеется больше функций редактирования чем в Adobe Reader, а также поворот страниц.
- Запускаем СТДУ Виевер и кликаем поочередно по пунктам «Файл» и «Открыть».
Далее открывается обозреватель, в котором осуществляем выбор искомого документа. Жмем «ОК».
Окно программы с открытым PDF.
Сперва жмем «Поворот» в меню «Вид», а затем «Текущая страница» или «Все страницы» по желанию. Для обоих вариантов доступны одинаковые алгоритмы дальнейшего действия, а конкретно по или против часовой стрелки.
Для обоих вариантов доступны одинаковые алгоритмы дальнейшего действия, а конкретно по или против часовой стрелки.
Результат выполненных действий:
В отличие от Adobe Reader, STDU Viewer предлагает более расширенную функциональность. В частности, можно поворачивать одну или сразу все страницы.
Способ 3: Foxit Reader
Foxit Reader – многофункциональный редактор файлов PDF.
- Запускаем приложение и открываем исходный документ нажатием строки «Открыть» в меню «Файл». В открывшейся вкладке выбираем последовательно «Компьютер» и «Обзор».
В окне Проводника выделяем исходный файл и жмем «Открыть».
В главном меню жмем «Повернуть влево» или «Повернуть вправо», в зависимости от желаемого результата.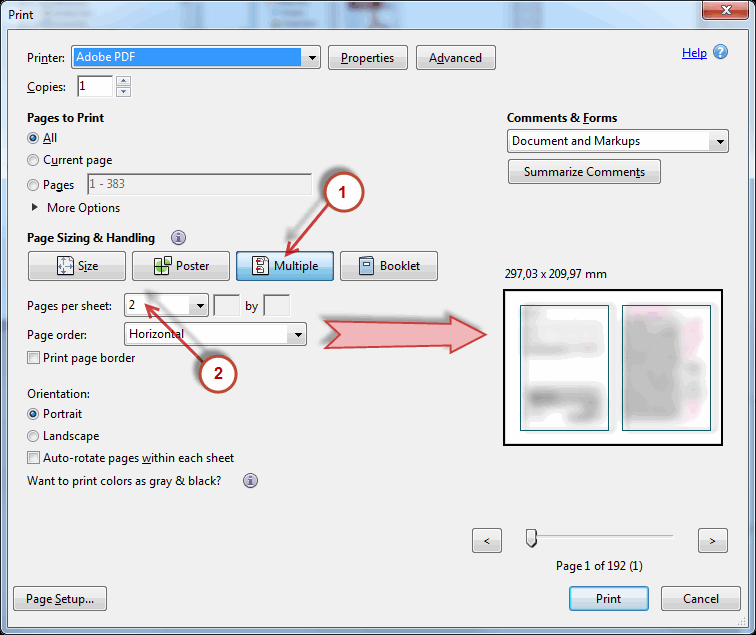 Для переворачивания страницы надо кликнуть по надписям дважды.
Для переворачивания страницы надо кликнуть по надписям дважды.
Аналогичное действие можно совершить из меню «Вид». Здесь нужно нажать на «Вид страницы», и на выпадающей вкладке кликаем по «Поворот», а затем «Повернуть влево» или » …вправо».
В итоге полученный результат выглядит так:
Способ 4: PDF XChange Viewer
PDF XChange Viewer – бесплатное приложение для просмотра документов PDF с возможностью редактирования.
- Для открытия кликаем на кнопку «Открыть» в панели программы.
Аналогичное действие можно осуществить при использовании основного меню.
Появляется окно, в котором выбираем искомый файл и подтверждаем действие, щелкнув «Открыть».
Сначала заходим в меню «Документ» и кликаем по строке «Поворот страниц».
Открывается вкладка, в которой доступны для выбора такие поля, как «Направление», «Диапазон страниц» и «Повернуть». В первом выбирается направление поворота в градусах, во втором – страницы, которые требуется подвергнуть указанному действию, а в третьем также делается выбор страниц, в том числе четных или нечетных. В последнем еще можно выбрать страницы только с портретной или альбомной ориентацией. Для переворачивания осуществляем выбор строки «180°». По окончании выставления всех параметров, жмем «ОК».
В отличие от всех предыдущих программ, PDF XChange Viewer предлагает наибольшую функциональность в плане осуществления поворота страниц в документе PDF.
Способ 5: Sumatra PDF
Sumatra PDF – простейшее приложение для просмотра PDF.
- В интерфейсе запущенной программы кликаем по значку в ее в верхней левой части.
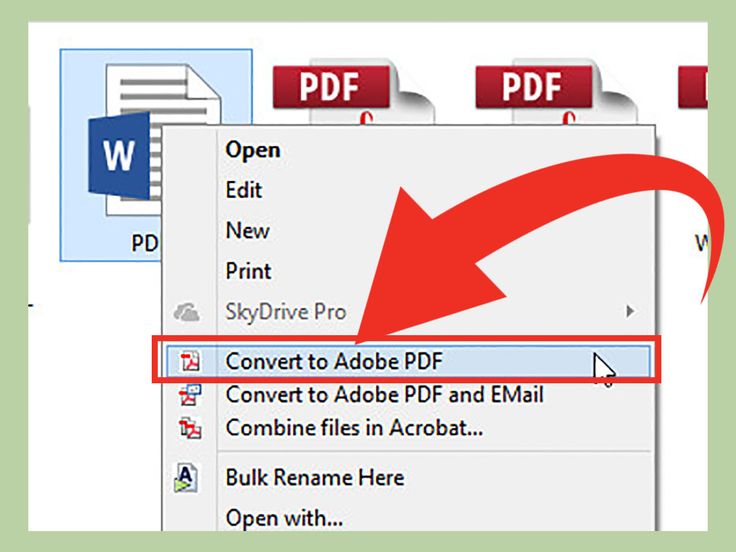
Также можно нажать по строке «Открыть» в главном меню «Файл».
Открывается обозреватель папок, в котором сначала движемся к директории с необходимым PDF, а затем отмечаем его и жмем «Открыть».
Окно запущенной программы:
В итоге можно сказать, что все рассмотренные способы решают поставленную задачу. При этом, STDU Viewer и PDF XChange Viewer предлагают своему пользователю наибольшую функциональность, например, в плане выбора страниц, которые требуется повернуть.
Отблагодарите автора, поделитесь статьей в социальных сетях.
Поворачивайте PDF-файлы онлайн! Наш бесплатный и безопасный онлайн-инструмент позволяет поворачивать страницы PDF-файла — по отдельности или все сразу.
- Загрузите PDF-документ.

- Нажимайте на кнопки со стрелками для поворота страниц, показанных на миниатюрах.
- Вы можете повернуть все страницы влево или вправо, используя соответствующую кнопку.
- Нажмите на кнопку «Сбросить» для отмены всех изменений.
- Нажмите на «Сохранить», чтобы открыть меню. Затем подтвердите изменения, нажав на кнопку «Сохранить».
Оставайтесь на связи:
Поворачивайте страницы PDF-файла онлайн
бесплатно в любом месте
Как повернуть страницы в PDF-файле
Вы можете перетащить PDF-файл в поле выше или загрузить из другого источника.
После загрузки файла страницы отображаются в виде миниатюр. Выберите нужную страницу и нажмите на кнопку рядом, чтобы повернуть страницу влево или вправо.
Поворачивайте PDF-файлы онлайн
Без загрузки. Без установки. Без вирусов.
С помощью PDF2Go вы можете редактировать PDF-файлы онлайн в вашем браузере. Все это делается на наших серверах, то есть вам не нужны никакие дополнительные приложения или программы.
Повернуть PDF-файл — раз и навсегда
При сканировании документов, например, паспорта или карты медицинского страхования, некоторые страницы могут получиться перевёрнутыми.
При необходимости вы легко можете повернуть страницы PDF-файла с помощью PDF2Go.
Мы гарантируем безопасность
Редактор PDF2Go — это гарантия безопасности. Никто не сможет открыть ваш файл, а доступ к нему будет только у вас.
Авторские права не переходят другим лицам.
Есть вопросы? Ознакомьтесь с Политикой конфиденциальности.
Можно ли повернуть PDF-файл?
С помощью PDF2Go можно повернуть страницы любого PDF-файла. Также можно поворачивать документы в формате RTF или MS Word. Большие файлы — тоже не проблема.
Документы:
Всегда под рукой
Некоторые задачи надо решать быстро. Не торопитесь включать компьютер: PDF2Go позволяет поворачивать PDF-файлы на любом устройстве в любой точке мира.
PDF2Go поддерживает большинство операционных систем и браузеров.
Вам надо сконвертировать и скачать хотя бы один файл, чтобы оценить конвертацию
На этой странице
Чтобы манипулировать страницами в документе PDF, необходимы разрешения на редактирование PDF. Это можно проверить, выбрав «Файл»> «Свойства» и нажав вкладку «Защита». Разрешения отображаются в разделе «Сводка ограничений документа».
В этом документе приведены инструкции по работе с Acrobat DC. Инструкции по работе с Acrobat XI см. в справке по Acrobat XI.
Как повернуть страницы в документе PDF
Можно повернуть все или только выбранные страницы документа. Поворот выполняется с шагом 90°. Страницы можно поворачивать на панели Миниатюры страниц или с помощью команды Поворот (описание которой приведено ниже).
Откройте файл PDF в приложении Acrobat DC и выберите Инструменты > Систематизировать страницы или нажмите Систематизировать страницы на панели справа.
Набор инструментов «Систематизировать страницы» отображается на дополнительной панели инструментов.
На дополнительной панели инструментов укажите диапазон страниц, для которого нужно применить поворот.
Можно выбрать Четные страницы, Нечетные страницы, Альбомные страницы, Книжные страницы или Все страницы, а также ввести номер страниц, для которой требуется выполнить эту операцию.
Задайте диапазон страниц и выберите в поле «Направление» 90 градусов против часовой стрелки или по часовой стрелке .
Можно также применить поворот страниц для определенной страницы, нажав кнопку поворота по часовой или против часовой стрелки, отображающуюся в виде миниатюры страницы.
Чтобы временно изменить режим просмотра страницы, выберите меню «Просмотр» > «Повернуть вид» > «По часовой стрелке» или «Против часовой стрелки». При следующем открытии данного документа PDF страница будет иметь первоначальное положение.
Как извлечь страницы из документа PDF
Извлечение представляет собой процесс повторного использования страниц из одного документа PDF в другом документе PDF. Извлеченные страницы содержат не только информацию, но и все поля формы, комментарии и ссылки, связанные с содержанием исходной страницы.
Извлеченные страницы содержат не только информацию, но и все поля формы, комментарии и ссылки, связанные с содержанием исходной страницы.
Во время процесса извлечения можно оставить извлеченные страницы в исходном документе или переместить их. Эти операции сходны с операциями вырезания-вставки или копирования-вставки, но выполняются на уровне страниц.
Закладки или структура статей, связанная со страницами, не извлекаются.
Откройте файл PDF в приложении Acrobat DC и выберите Инструменты > Систематизировать страницы или нажмите Систематизировать страницы на панели справа.
Набор инструментов «Систематизировать страницы» отображается на дополнительной панели инструментов.
На дополнительной панели инструментов нажмите Извлечь.
Под дополнительной панелью инструментов появится новая панель инструментов с командами для операции извлечения.
Укажите диапазон извлекаемых страниц.
Можно выбрать Четные страницы, Нечетные страницы, Альбомные страницы, Книжные страницы или Все страницы, а также ввести номер страниц, для которой требуется выполнить эту операцию.
На новой панели инструментов выполните одну или несколько из указанных далее операций, затем нажмите кнопку Извлечь:
- Для удаления извлеченных страниц из исходного документа установите флажок Удалить страницы после извлечения .
- Для создания одностраничного файла PDF для каждой извлеченной страницы установите флажок Извлечь страницы как отдельные файлы .
- Чтобы оставить исходные страницы в документе и создать отдельный файл PDF, включающий все извлеченные страницы, снимите оба флажка.
Извлеченные страницы будут помещены в новый документ.
Автор документа PDF может установить запрет на извлечение страниц. Для просмотра настроек безопасности документа выберите Файл > Свойства , а затем выберите вкладку Защита .
Как разделить документы PDF на несколько документов
Можно разделить один или несколько документов PDF на документы PDF меньшего размера. При разделении документа PDF можно задать разбиение по максимальному количеству страниц, максимальному размеру файла или по закладкам верхнего уровня.
Откройте файл PDF в приложении Acrobat DC и выберите Инструменты > Систематизировать страницы или нажмите Систематизировать страницы на панели справа.
Набор инструментов «Систематизировать страницы» отображается на дополнительной панели инструментов.
На дополнительной панели инструментов нажмите Разделить.
Под дополнительной панели инструментов появится новая панель инструментов с командами для операции «Разделить».
В раскрывающемся списке Разделить по выберите критерий для разделения документа:
Укажите максимальное количество страниц в разбитом документе.
Укажите максимальный размер файла для каждого разделенного документа.
Закладки верхнего уровня
Если в документе есть закладки, будет создан один документ для каждой закладки верхнего уровня.
Чтобы указать целевую папку для разделенных файлов и параметры имен файлов, нажмите кнопку Параметры вывода . Укажите необходимые параметры и нажмите ОК .
(Необязательно) Чтобы применить аналогичные параметры разделения к нескольким документам, нажмите Разделить на несколько файлов. В диалоговом окне Разделить документы нажмите Добавить файлы и выберите команду Добавить файлы , Добавить папки или Добавить открытые файлы . Выберите файлы или папку и нажмите кнопку OK .
Как переместить или скопировать страницы в документе PDF
Для копирования или перемещения страниц в пределах документе, а также копирования страниц из одного документа в другой можно использовать миниатюры страниц в области навигации или в области документа.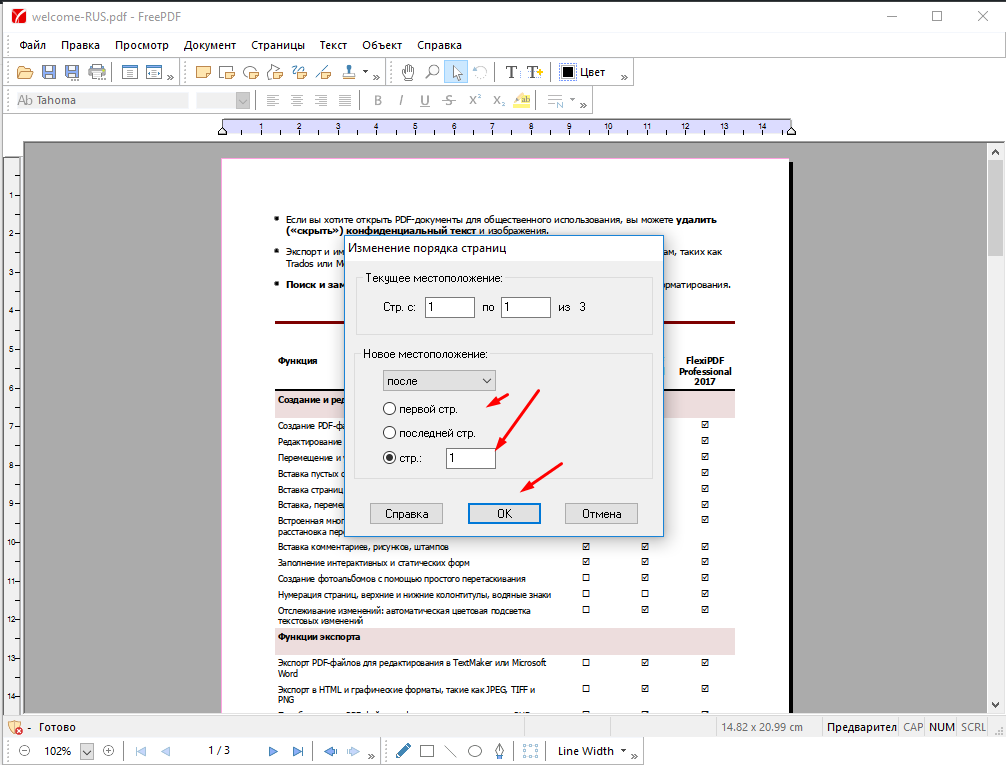
Перемещение или копирование страницы в документе PDF с помощью миниатюр страниц
Откройте файл PDF в приложении Acrobat DC и выберите Инструменты > Систематизировать страницы или нажмите Систематизировать страницы на панели справа.
На дополнительной панели инструментов отображается набор инструментов «Систематизировать страницы», а в области «Документ» отображаются миниатюры страниц.
Выберите одну или несколько миниатюр страниц.
- Для перемещения страницы перетащите поле с номером соответствующей миниатюры страницы или саму миниатюру в новое положение. Новое положение миниатюры будет показано на появившейся линейке. При этом страницы будут перенумерованы.
- Для копирования страницы перетащите ее миниатюру при нажатой клавише Ctrl.
Можно также выполнить некоторые операции в левой области навигации, нажав кнопку Миниатюры страниц.
Копирование страницы между двумя документами PDF с помощью миниатюр страниц
Выберите «Окно» > «Разбивать на сегменты» > «По вертикали», чтобы отобразить документы PDF рядом друг с другом.
Откройте панели Миниатюры страниц для обоих документов PDF.
Нажмите кнопку «Миниатюры страниц» в левой области навигации, чтобы открыть панель «Миниатюра страницы».
Перетащите миниатюру страницы на панель Миниатюры страниц целевого документа. Страница копируется, затем выполняется перенумерация страниц.
Как удалить или заменить страницы в документе PDF
PDF-страницу можно целиком заменить другой страницей. Заменяются только текст и изображения на исходной странице. Все интерактивные элементы, связанные с исходной страницей, например ссылки и закладки, сохраняются. Аналогично, закладки и ссылки, которые ранее, возможно, были связаны с замененной страницей, становятся недействительными. Комментарии при этом сохраняются и объединяются с комментариями, существующими в документе.
После удаления или замены страниц рекомендуется воспользоваться командой Уменьшить размер файла для переименования и сохранения документа с измененной структурой с минимально возможным размером.
Как удалить страницы с помощью команды «Удалить»
Команду Удалить отменить невозможно.
Выберите Инструменты > Систематизировать страницы или нажмите Систематизировать страницы на панели справа.
На дополнительной панели инструментов отображается набор инструментов «Систематизировать страницы», а в области «Документ» отображаются миниатюры страниц.
Укажите диапазон удаляемых страниц.
Можно выбрать Четные страницы, Нечетные страницы, Альбомные страницы, Книжные страницы, Все страницы или ввести номера страниц, которые требуется удалить.
На дополнительной панели инструментов нажмите Удалить страницы , затем нажмите кнопку OK, чтобы подтвердить.
Невозможно удалить все страницы, должна остаться хотя бы одна страница.
Если установить флажок Использовать логические номера страниц в панели Вид страницы в диалоговом окне Установки , можно ввести номер страниц в скобках для удаления логически эквивалентного номера страницы.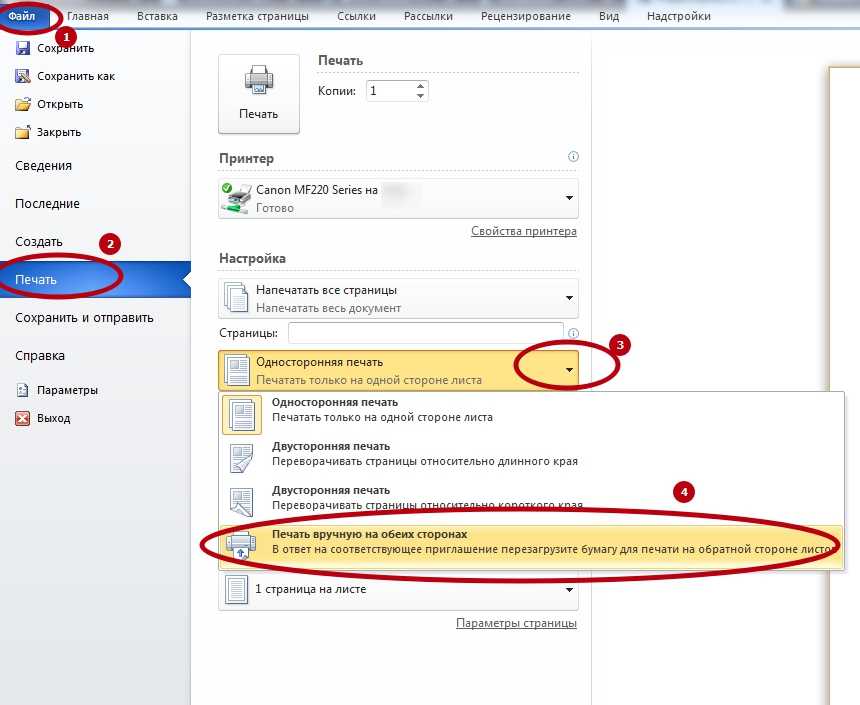 Например, если первая страница в документе имеет номер i, для ее удаления можно ввести (1) в раскрывающемся списке «Введите диапазон страниц», чтобы ее удалить.
Например, если первая страница в документе имеет номер i, для ее удаления можно ввести (1) в раскрывающемся списке «Введите диапазон страниц», чтобы ее удалить.
Как постоянно поворачивать страницы документа PDF
Файлы PDF часто создаются сканерами для представления документа или книги. Когда вы выводите PDF-документ, откройте его и найдите несколько перевернутых страниц.
Что вы должны сделать?
Отсканировать эти страницы вверх ногами, расположить их по порядку и, наконец, создать правильный PDF-файл?
Конечно, не стоит.
Тебе просто нужно Программное обеспечение для поворота PDF-страниц, который может помочь вам постоянно вращать ваши PDF-страницы вверх ногами под правильным углом.
Именно этого вы добьетесь из пошагового руководства в этом посте.
Повернуть PDF
- Часть 1. Как постоянно поворачивать страницы PDF с помощью Adobe Acrobat Pro постоянно
- Часть 2. Как бесплатно повернуть PDF-документ онлайн навсегда
- Часть 3.
 Часто задаваемые вопросы о вращении страниц PDF
Часто задаваемые вопросы о вращении страниц PDF
Часть 1. Как постоянно поворачивать страницы PDF с помощью Adobe Acrobat Pro постоянно
Хотя Adobe Acrobat Pro является платным сервисом, который может редактировать файлы PDF, он предлагает бесплатную 7-дневную бесплатную пробную версию для Windows и Mac. Вы можете использовать его бесплатную пробную функцию, чтобы повернуть боковые страницы PDF под правильным углом.
Adobe Acrobat Pro предлагает настольную версию, которую вы можете загрузить и установить на компьютер с Windows и Mac. Кроме того, он также предлагает онлайн-версию Adobe Acrobat Pro. Используйте любую версию, которая вам нужна, и здесь мы возьмем настольную версию Adobe Acrobat Pro в качестве примера, чтобы показать шаги поворота файла PDF.
Шаг 1
Откройте боковой PDF-файл в Adobe Acrobat Pro на своем компьютере.
Шаг 2
Выберите Инструменты, найти Организовать страницы , чтобы открыть набор инструментов на дополнительной панели инструментов.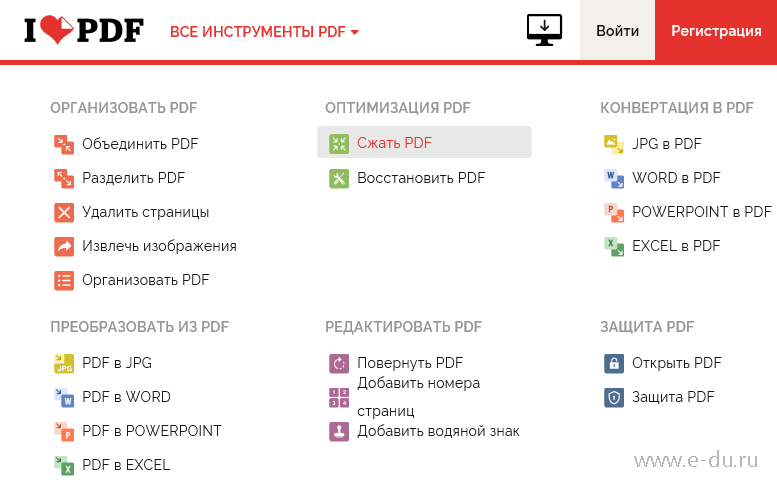
Шаг 3
Укажите диапазон страниц, к которому вы хотите применить поворот.
Шаг 4
Выберите угол поворота на 90 по часовой стрелке или против часовой стрелки.
Затем сохраните файл PDF, и страницы PDF вверх ногами будут повернуты под нужным вам углом.
Таким образом, вы можете навсегда повернуть боковой файл PDF-документа под правильным углом.
Однако, если вы просто хотите изменить вид страницы PDF, просто откройте ее в Adobe Reader DC и выберите Вид, затем Повернуть вид, и, наконец, нажмите По часовой стрелке or против часовой стрелки.
С Adobe Acrobat Reader DC вы не можете сохранить повернутый файл PDF, и в следующий раз, когда вы откроете файл PDF, он не будет повернут и сохранен в исходном боковом состоянии.
Если вам нужно только повернуть изображения в PDF-документе отдельно, вам необходимо преобразовать PDF в изображения, а затем повернуть изображения по отдельности.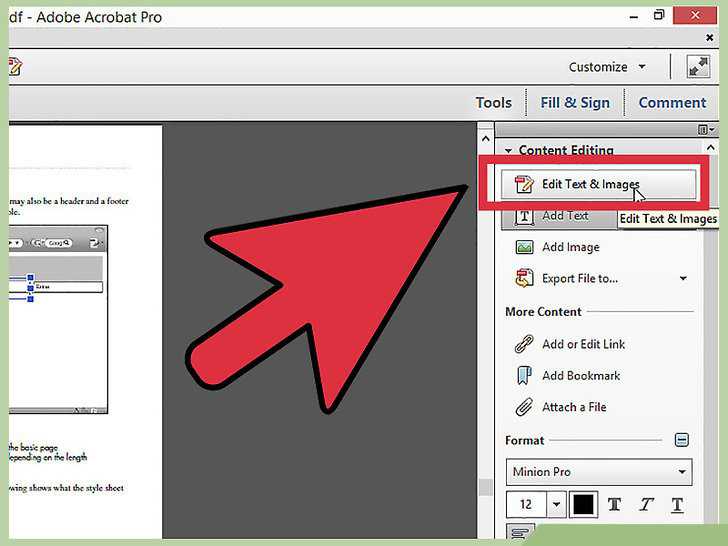
Конвертер PDF в Image
- Преобразуйте PDF в изображения, такие как PNG, JPG, TIFF, GIF и другие, для вращения.
- Конвертируйте PDF в Word, текст, RTF, Excel, HTML, PowerPoint, ePub и другие.
- Конвертируйте определенные страницы или все страницы из файла PDF-документа.
- Предварительный просмотр документа PDF перед началом преобразования.
Скачать для Win
Часть 2. Как бесплатно повернуть PDF-документ онлайн навсегда
Хотя Adobe Acrobat Pro предлагает бесплатную пробную версию, вам необходимо зарегистрироваться, чтобы использовать ее. Более того, по истечении 7-дневного пробного периода вам необходимо обновить его, чтобы использовать все функции.
Если у вас нет денежного плана или вы не хотите регистрироваться, бесплатный онлайн-инструмент для ротации PDF-файлов — это именно то, что вам может помочь.
Существуют различные бесплатные онлайн-программы для ротации PDF-файлов, и они работают аналогично. С целью поворота документа PDF они могут легко удовлетворить ваши требования.
С целью поворота документа PDF они могут легко удовлетворить ваши требования.
Smallpdf
Smallpdf — это бесплатный онлайн-инструмент для редактирования PDF-файлов. Он включает в себя почти все функции редактирования и преобразования PDF-файлов, такие как поворот развернутого PDF-файла, сжатие больших PDF-файлов, разделение PDF-страниц, преобразование PDF-файлов и многое другое. С его помощью вы можете легко повернуть все свои страницы PDF одновременно или повернуть страницу PDF одну за другой.
Все загруженные вами PDF-файлы будут безвозвратно удалены с наших серверов через 60 минут после обработки. Никто не может получить доступ к этим файлам.
Этот бесплатный онлайн-инструмент не имеет ограничений на размер загружаемого файла, но его бесплатная версия поддерживает только 2 задачи в день.
Sejda
Sejda — это онлайн-инструмент, похожий на Smallpdf. Он предлагает почти все функции редактирования и преобразования файлов PDF, включая постоянное вращение страниц PDF. По сравнению с Smallpdf, Sejda предлагает бесплатные услуги для документов PDF до 200 страниц или 50 МБ и 3 задач в час.
По сравнению с Smallpdf, Sejda предлагает бесплатные услуги для документов PDF до 200 страниц или 50 МБ и 3 задач в час.
Если ваш PDF-файл большого размера, вам необходимо сжать это в первую очередь.
Здесь мы возьмем Smallpdf в качестве примера для бесплатного поворота страниц PDF в Интернете.
Шаг 1
Откройте этот бесплатный онлайн-инструмент для вращения PDF-файлов на своем компьютере с Windows или Mac.
Шаг 2
Перетащите файлы PDF с локального диска в это программное обеспечение. Наведите указатель мыши на одну страницу загруженного файла PDF, и вы увидите значки поворота по часовой стрелке и против часовой стрелки. Щелкните его, чтобы начать вращение страницы.
Шаг 3
Если вы хотите конвертировать все страницы в одном направлении, просто нажмите ЛЕВЫЙ or Правильно внизу.
Шаг 4
Наконец, нажмите ПРИМЕНЯТЬ ИЗМЕНЕНИЯ , чтобы начать обработку поворота PDF. Затем нажмите кнопку СКАЧАТЬ кнопку, чтобы сохранить повернутый файл PDF на вашем компьютере.
Затем нажмите кнопку СКАЧАТЬ кнопку, чтобы сохранить повернутый файл PDF на вашем компьютере.
Часть 3. Часто задаваемые вопросы о вращении страниц PDF
Могу ли я повернуть PDF-файл в Adobe Acrobat на определенную степень?
Нет, ты не можешь. Adobe Acrobat поддерживает поворот ориентации PDF только на 90, 180 и 270 градусов. Если вы хотите повернуть файл PDF на несколько градусов, это программное обеспечение не сможет этого сделать.
PDF-файл занимает меньше места?
По сравнению с документами и изображениями, преобразованный файл PDF имеет меньший размер, чем документы и изображения, когда создается одно и то же содержимое.
Безопасны ли онлайн-инструменты для работы с PDF?
Кажется небезопасным загружать в Интернет конфиденциальный PDF-файл для ротации. Но эти онлайн-инструменты PDF утверждают, что они удалят загруженный файл PDF в течение нескольких часов или минут. Вы должны дважды подумать, прежде чем ротации важного файла PDF в Интернете.
Заключение
Получить отсканированный сбоку PDF-файл проблематично.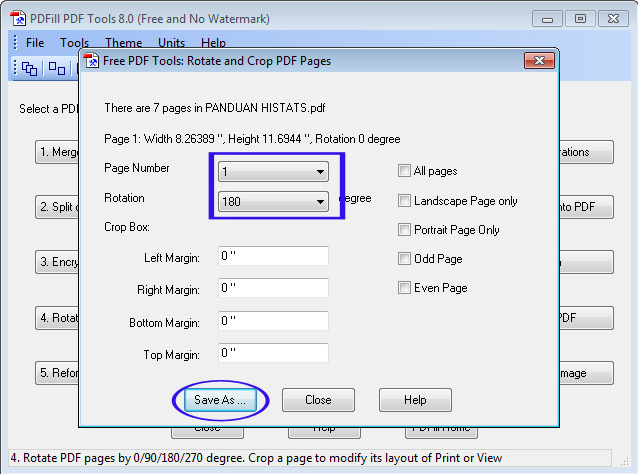 Но у вас все еще есть возможность изменить его ориентацию с помощью программного обеспечения для вращения PDF-файлов. В этой публикации рассказывается о двух способах поворота PDF-файла вверх ногами под правильным углом с помощью Adobe Acrobat Pro и онлайн-инструментов.
Но у вас все еще есть возможность изменить его ориентацию с помощью программного обеспечения для вращения PDF-файлов. В этой публикации рассказывается о двух способах поворота PDF-файла вверх ногами под правильным углом с помощью Adobe Acrobat Pro и онлайн-инструментов.
Теперь дело за вами.
Какой способ вы предпочитаете?
Дайте мне знать, оставив свои комментарии ниже.
Как повернуть и обрезать страницу PDF, добавить действие страницы PDF
Как повернуть и обрезать страницу PDF, добавить действие страницы PDF PDFill | Обзор | Первый | Предыдущий | Далее |PDF-документ Управление 6: Повернуть и Обрезать страницу PDF, Добавить действие страницы PDF
Эта функция может поворачивать PDF-файл. страницу на 0, 90, 180 и 270 градусов, обрежьте страницу PDF, чтобы изменить ее макет печати или просмотра, указав его поля, и установите Действие открытия/закрытия PDF страницы.
Вы можете обрезать страницу PDF
визуально, перетаскивая поле обрезки.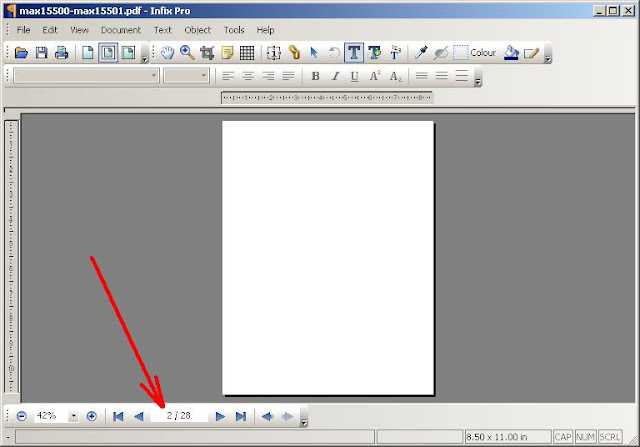
Можно просто повернуть текущий страницу по часовой или против часовой стрелки.
Пакетная (DOS) поддержка команд: Вы можете запустить пакетное задание в Windows, выполнив команду выполнение команды непосредственно из окна командной строки MS-DOS без открытие графического интерфейса PDFill.
Примечание что Rotation and Crop Box не применяются к пустой Страница . Чтобы изменить свойства пустой страницы, откройте меню «Формат» => Новый бланк Свойства страницы.
Вот шаги, как
вращать, обрезать страницы PDF или как добавить действие страницы PDF:
1. Выберите Меню документа > Операции на страницах > Повернуть страницы , Страницы обрезки , Действия со страницей , Урожай Страница визуально , Повернуть Страница по часовой стрелке или Повернуть страницу против часовой стрелки .
или нажмите Страницы: поворот, обрезка или действие Кнопка в Панель инструментов документа.
2. страниц: повернуть, обрезать или Появится диалоговое окно Action :
отображается общее количество страниц и имя файла документа.
исходный размер страницы и поворот для выбранной страницы отображается.
- Укажите номер страницы. Для Страниц укажите, Все страницы, Страницы с альбомной ориентацией, Страницы с книжной ориентацией, Нечетные страницы или четные страницы должны быть повернуты или обрезаны.
- Проверьте Повернуть на: Выберите количество и направление вращения: 0 Градусы, 90 градусов по часовой стрелке, 180 градусов или Против часовой стрелки 90 градусов.
- Установите флажок Обрезка: Определите значения поля поля обрезки: слева, справа, снизу и Топ. Синий пунктирный прямоугольник на странице показывает скорректированные границы обрезанной страницы.
- Проверить действие: добавить действие открытия страницы или закрытие страницы PDF Действие.
Каждый раз можно редактировать только одну страницу.
- Щелкните список для обновления списка свойств страницы: Страница Номер, Ш (Ширина), В (Высота), Ориентация (П-книжная или L-пейзаж), Поворот (поворот исходной страницы), Повернуть на Степень, левое поле, правое поле, нижнее поле и верхнее поле.
Визуально обрезать страницу PDF перетащив поле обрезки:
Поэкспериментируйте с вариантами доступны, чтобы увидеть, что лучше всего соответствует вашим потребностям.
Примечание что Rotation и Crop Box не применяются к заготовке Страница. Чтобы изменить свойства пустой страницы, откройте меню «Формат» => Новый бланк Свойства страницы.
3. Нажмите Close для завершения. Нажмите Reset , чтобы восстановить все повороты, кадрирование и страницы. значения действий исходного документа.
Пакетная (DOS) поддержка команд:
Вы можете запустить пакетное задание в Windows, выполнив команду
выполнение команды непосредственно из окна командной строки MS-DOS без
открытие графического интерфейса PDFill.
(Доступно только для зарегистрированного пользователя PDFill PDF Editor)
Повернуть PDF Страницы
«C:\Program Files\PlotSoft\PDFill\PDFill.exe» ПОВЕРНУТЬ Input.pdf Output.pdf градус -страница «1,3-6, последняя»
Градус : Повернуть страница по 0, 90 (90 по часовой стрелке), 180, 270 (против часовой стрелки) 90)
-страница «1,3-6, последняя» : (опционально) страницы, которые нужно перевернуть.
Пример:
«C:\Program Files\PlotSoft\PDFill\PDFill.exe» ПОВЕРНУТЬ «D:\Test\visa.pdf» «D:\Test\output.pdf» 90 -страница «1,3-6, последняя»Обрезать страницы PDF
«C:\Program Files\PlotSoft\PDFill\PDFill.exe» CROP Ввод.pdf Вывод.pdf левое поле правое поле нижнее поле верхнее поле -страница «1,3-6, последняя»
leftMargin rightMargin bottomMargin topMargin in Point
-страница «1,3-6, последняя» : (опционально) страницы, которые нужно обрезать.

Пример:
«C:\Program Files\PlotSoft\PDFill\PDFill.exe» ОБРЕЗАТЬ «D:\Test\visa.pdf» «D:\Test\output.pdf» 18 36 54 72 -страница «1,3-6, последняя»
PDFзаполнить Copyright 2002-2022 by ООО «ПлотСофт». Все права защищены.
Повернуть PDF | signNow
Как это работает
Откройте документ и поверните PDF-файл
Постоянно поверните PDF-файл на любом устройстве
Храните и делитесь после поворота PDF навсегда
Оцените PDF поворот навсегда
4.4
Удовлетворено
Оцените Turn On Pdf как 5 звездОцените Turn On Pdf как 4 звездыОцените Turn On Pdf как 2 звездыRate Turn On Pdf как 2 звезды starsОцените Turn On Pdf как 1 звезду
35 голосов
Тысячи компаний любят signNow
Как повернуть pdf навсегда?
Функция «Включить PDF» становится легко доступной, если вы используете полную платформу электронной подписи signNow. Используйте это решение для своего бизнеса независимо от сектора, в котором вы работаете. Набор функций, предоставляемых signNow, идеально подходит для людей, которые пытаются сделать свои корпоративные стратегии более продуктивными и оптимизировать рабочий процесс.
Используйте это решение для своего бизнеса независимо от сектора, в котором вы работаете. Набор функций, предоставляемых signNow, идеально подходит для людей, которые пытаются сделать свои корпоративные стратегии более продуктивными и оптимизировать рабочий процесс.
Будьте уверены, что ваши контракты всегда будут правильно организованы, заполнены соответствующими сторонами и подписаны в цифровой форме с использованием цифровой подписи, которая соответствует Закону о ESIGN, а также другим государственным требованиям. Интегрируйте заполняемые поля, чтобы сделать любой документ интерактивным, собирайте подписи многих людей и применяйте аутентификацию получателя, чтобы убедиться, что документ был получен соответствующим лицом. Все это вы можете сделать, работая как с настольного компьютера, так и с мобильного гаджета, чтобы сэкономить много времени и заключать важные сделки на ходу.
Ваше пошаговое руководство — поверните файл PDF
Получите доступ к полезным советам и быстрым шагам, охватывающим самые популярные функции signNow.
Включите pdf. Получите максимальную производительность от самой надежной и безопасной системы eSignature. Улучшите свои цифровые сделки с помощью signNow. Автоматизируйте рабочие процессы для всего: от основных учетных записей персонала до сложных контрактов и платежных форм.
Знать, как включить pdf:
- Импортировать серию страниц с вашего компьютера или из облачного хранилища.
- Перетащите интеллектуальные заполняемые поля (подпись, текст, дата/время).
- Измените размер полей, коснувшись его и выбрав «Настроить размер».
- Вставка флажков и раскрывающихся списков, а также групп переключателей.
- Добавьте подписывающих и создайте запрос на вложения.
- Включите pdf.
- Добавьте формулу там, где нужно создать поле.
- Добавляйте комментарии и аннотации для подписывающих в любом месте страницы.
- Подтвердите все изменения, просто нажав ГОТОВО.
Подключайте пользователей внутри и за пределами вашего бизнеса для электронного доступа к важным документам и включения PDF в любое время и в любой системе с помощью signNow.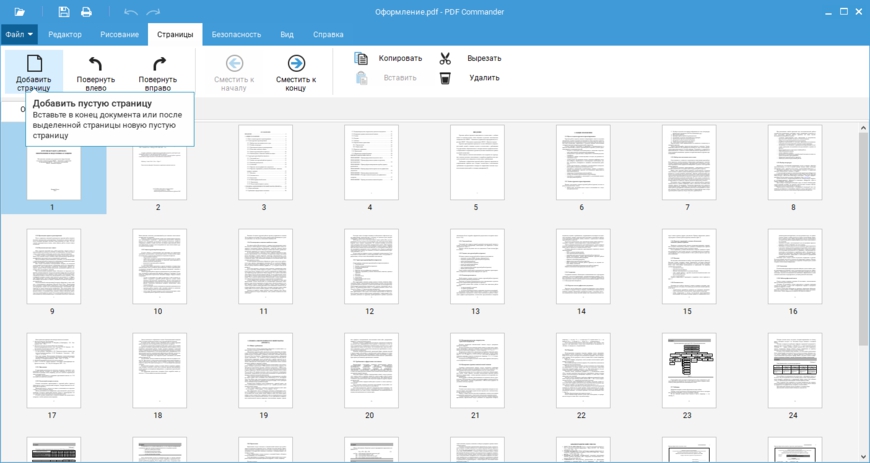 Вы можете отслеживать каждое действие, выполненное с вашими образцами, получать оповещения и акты аудита. Сосредоточьтесь на своем бизнесе и отношениях с клиентами, зная, что ваши данные точны и безопасны.
Вы можете отслеживать каждое действие, выполненное с вашими образцами, получать оповещения и акты аудита. Сосредоточьтесь на своем бизнесе и отношениях с клиентами, зная, что ваши данные точны и безопасны.
Что говорят активные пользователи — поверните pdf и сохраните
Получите доступ к отзывам signNow, советам наших клиентов и их историям. Узнайте от реальных пользователей, что они говорят о функциях создания и подписания документов.
Эта услуга просто великолепна! Это помогло…
Эта услуга просто супер! Это очень помогло нам, обеспечив полное соблюдение наших соглашений. Мы на 100% собираем наши работы, по сравнению с предыдущими 60-70%. Я рекомендую это всем.
анонимно
Подробнее
Я использую SignNow в течение многих лет (с тех пор как он…
Я использую SignNow в течение многих лет (с тех пор как это был CudaSign). Я начал использовать SignNow для недвижимости как моим клиентам было проще использовать его. Теперь я использую его в своем бизнесе для трудоустройства и адаптации документов.
Теперь я использую его в своем бизнесе для трудоустройства и адаптации документов.
Susan S
Читать далее
Все было здорово, очень легко интегрировать…
Все было здорово, очень легко интегрировать в мой бизнес. И клиенты, которые до сих пор использовали ваше программное обеспечение, сказали, что очень легко заполнить необходимые подписи.
Liam R
Подробнее
Часто задаваемые вопросы можно ли повернуть pdf
Вот список наиболее частых вопросов клиентов. Если вы не можете найти ответ на свой вопрос, пожалуйста, не стесняйтесь обращаться к нам.
Нужна помощь? Обратитесь в службу поддержки
Как повернуть PDF?
Затем вы можете установить необходимые диапазоны страниц и повернуть одну страницу в PDF. После открытия файла PDF перейдите на вкладку «Страница», затем выберите одну страницу или удерживайте клавишу «Ctrl», чтобы выбрать несколько страниц одновременно. Выберите параметр «Повернуть влево» или «Повернуть вправо», чтобы повернуть выбранные страницы.
Выберите параметр «Повернуть влево» или «Повернуть вправо», чтобы повернуть выбранные страницы.
Как повернуть PDF-файл и сохранить ориентацию?
Откройте документ в signNow (не в Acrobat Reader) Щелкните вкладку \u201cPages\u201d в левой части страницы. Щелкните правой кнопкой мыши миниатюру страницы, которую нужно повернуть. … Сохраните изменения.
Как повернуть PDF-файл и сохранить его?
На вкладке страниц слева выделите страницы, которые вы хотите повернуть (щелкнув их левой кнопкой мыши, используйте клавишу Ctrl, чтобы щелкнуть несколько страниц), затем щелкните правой кнопкой мыши — Повернуть страницы — на 180 градусов. Затем сохраните. В Acrobat Pro нажмите «Документ» вверху, затем «Повернуть страницы». Затем сохраните документ.
Как навсегда повернуть страницу PDF?
Щелкните правой кнопкой мыши PDF-файл и выберите «Повернуть страницы…» в контекстном меню. Примечание. Этот параметр недоступен в режиме редактирования. Щелкните значок — ИЛИ — на панели инструментов, чтобы переключиться в совместимый режим. В появившемся диалоговом окне «Поворот страниц» выберите направление поворота в раскрывающемся меню.
Этот параметр недоступен в режиме редактирования. Щелкните значок — ИЛИ — на панели инструментов, чтобы переключиться в совместимый режим. В появившемся диалоговом окне «Поворот страниц» выберите направление поворота в раскрывающемся меню.
Как вы поворачиваетесь в signNow?
Откройте PDF-файл в Acrobat DC, а затем выберите «Инструменты» > «Упорядочить страницы» или выберите «Упорядочить страницы» на правой панели. … На дополнительной панели инструментов укажите диапазон страниц, к которым вы хотите применить поворот.
Как повернуть PDF-файл и сохранить его в Chrome?
Поворот документа Откройте PDF-файл в новой вкладке и щелкните правой кнопкой мыши в любом месте документа. В контекстном меню вы увидите опции «Повернуть по часовой стрелке» и «Повернуть против часовой стрелки». Выберите, что вы хотите сделать, и сохраните файл с помощью метода «Печать» -> «Сохранить как PDF» -> «Сохранить», упомянутого ранее.
Как навсегда повернуть PDF-файл в signNow Reader?
Вы можете выбрать каждую страницу, щелкнув левой кнопкой мыши, или выбрать несколько страниц, щелкнув левой кнопкой, удерживая кнопку \u201cCtrl\u201d. Затем нажмите кнопку \u201поворот против часовой стрелки\ или \u201поворот по часовой стрелке\, чтобы изменить направление выбранных страниц.
Как повернуть PDF-файл и сохранить его в signNow Reader?
На вкладке страниц слева выделите страницы, которые вы хотите повернуть (щелкнув их левой кнопкой мыши, используйте клавишу Ctrl, чтобы щелкнуть несколько страниц), затем щелкните правой кнопкой мыши — Повернуть страницы — на 180 градусов. Затем сохраните. В Acrobat Pro нажмите «Документ» вверху, затем «Повернуть страницы». Затем сохраните документ.
Как повернуть документ в signNow Reader?
Только в signNow Standard или Pro. Откройте меню «Инструменты», найдите его подменю «Страницы» и выберите «Повернуть», чтобы открыть диалоговое окно «Повернуть страницы».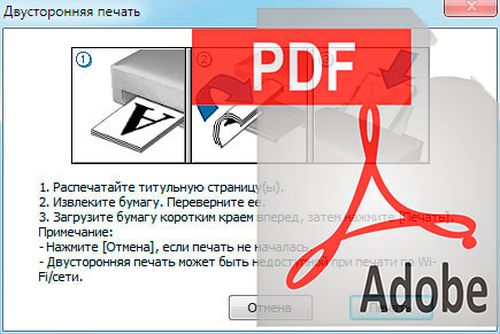 Откройте раскрывающееся меню «Направление» и установите угол и угол поворота на 90 градусов по часовой стрелке или против часовой стрелки или на 180 градусов.
Откройте раскрывающееся меню «Направление» и установите угол и угол поворота на 90 градусов по часовой стрелке или против часовой стрелки или на 180 градусов.
Как повернуть PDF-файл и сохранить его в Foxit?
Откройте PDF-файл с помощью бесплатной программы для редактирования PDF-файлов Foxit Reader. Выберите «Повернуть влево» или «Повернуть вправо» в главном меню вверху. Сохраните документ с повернутыми страницами, используя сочетание клавиш «Ctrl+Shift+S».
Посмотрите исключительные результаты Включите pdf
Подписывайте любые документы, централизованно управляйте контрактами и эффективнее сотрудничайте с клиентами, сотрудниками и партнерами.
Как отправить и подписать документ онлайн
Как подписать файл PDF электронной подписью в Google Chrome
Как подписать вложение электронной подписью в Gmail
Как подписать PDF на ходу без приложения
Как подписать файл PDF на iPhone
Как подписать PDF-файл с помощью Android
Как отправить и подписать документ онлайн
Как отправить и подписать документ онлайн
Попробуйте самый простой способ включить PDF.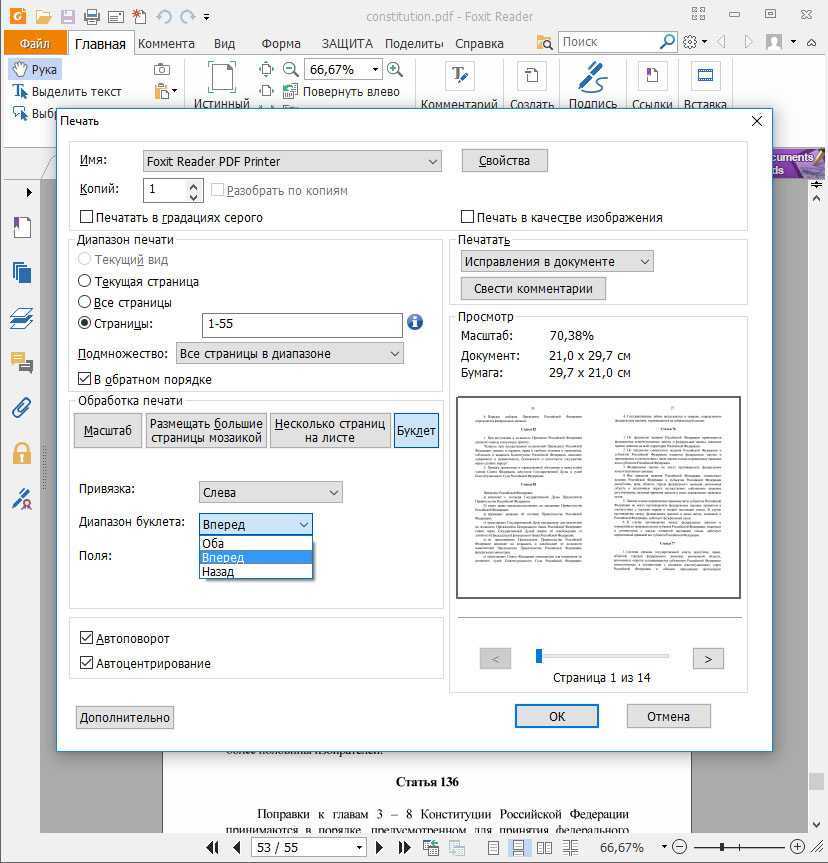 Избегайте бумажных рабочих процессов и контролируйте контракты прямо из signNow. Заполняйте и отправляйте свои PDF-файлы с рабочего места или легко работайте на ходу. Не требует установки или дополнительного программного обеспечения. Все функции доступны онлайн, просто зайдите на signnow.com и создайте свой собственный процесс электронной подписи.
Избегайте бумажных рабочих процессов и контролируйте контракты прямо из signNow. Заполняйте и отправляйте свои PDF-файлы с рабочего места или легко работайте на ходу. Не требует установки или дополнительного программного обеспечения. Все функции доступны онлайн, просто зайдите на signnow.com и создайте свой собственный процесс электронной подписи.
Краткое руководство по включению pdf за несколько минут
- Зарегистрируйте учетную запись signNow (если вы еще не зарегистрированы) или войдите с помощью Google или Facebook.
- Нажмите Загрузить и выберите один из ваших PDF-файлов.
- Используйте My Signature для вставки своей уникальной подписи.
- Превратите образец в динамический PDF-файл с заполняемыми полями.
- Заполните контракт и нажмите Готово .
После этого отправьте приглашение на подпись нескольким получателям. Получите исполнительную сделку в течение нескольких минут, используя любую систему. Откройте для себя гораздо больше возможностей для создания специализированных PDF-файлов; добавить заполняемые поля, включить PDF и сотрудничать в командах. Платформа eSignature предлагает безопасный процесс и работает в соответствии с сертификацией SOC 2 Type II. Убедитесь, что все ваши записи защищены, чтобы никто не мог их изменить.
Откройте для себя гораздо больше возможностей для создания специализированных PDF-файлов; добавить заполняемые поля, включить PDF и сотрудничать в командах. Платформа eSignature предлагает безопасный процесс и работает в соответствии с сертификацией SOC 2 Type II. Убедитесь, что все ваши записи защищены, чтобы никто не мог их изменить.
Электронная подпись PDF-файла в Google Chrome
Электронная подпись PDF-файла в Google Chrome
Ищете сервис для включения pdf прямо из Chrome? Расширение signNow для Google уже здесь, чтобы помочь. Получите документ и прямо из веб-браузера очень легко откройте его с помощью редактора. Добавьте больше заполняемых полей для текстового контента и электронной подписи. Электронная подпись шаблона PDF и его безопасная отправка в соответствии с GDPR, сертификацией SOC 2 Type II и т. д.
Используя это простое практическое руководство, расширьте процесс электронной подписи в Google и включите pdf:
- Перейдите в интернет-магазин Chrome и найдите расширение signNow.

- Просто нажмите Добавить в Chrome .
- Войдите в свою учетную запись или зарегистрируйте новую.
- Добавьте PDF-файл и нажмите Открыть в signNow .
- Скорректируйте документ.
- Подпишите файл PDF с помощью функции Моя подпись .
- Щелкните Готово , чтобы подтвердить изменения.
- Пригласите других пользователей на eSign, нажав Invite to Sign и определиться с их электронными адресами/именами.
Сделайте подпись, встроенную в процессы, чтобы включить PDF и получить PDF-файлы с электронной подписью за считанные минуты. Оставьте позади груды бумажных отчетов, лежащих на вашем рабочем месте, и начните экономить деньги и время для дополнительных важных задач. Выбрать расширение signNow Google — отличный удобный выбор с множеством преимуществ.
Как подписать вложение электронной подписью в Gmail
Как подписать вложение электронной подписью в Gmail
Если вы, как и большинство, привыкли загружать полученные вложения, распечатывать их и после этого ставить свою подпись их, верно? Хорошо, у нас есть хорошие новости для вас.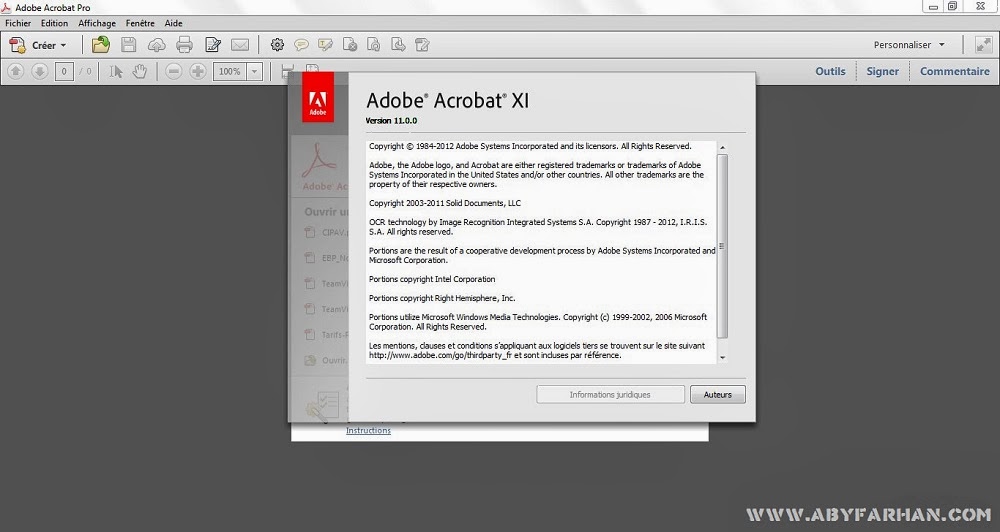 Подписание PDF-файлов в вашем почтовом ящике стало еще проще. Дополнение signNow для Gmail позволяет включить PDF, не выходя из почтового ящика. Делайте все, что вам нужно; добавьте больше заполняемых полей и отправляйте запросы на подпись в пару кликов.
Подписание PDF-файлов в вашем почтовом ящике стало еще проще. Дополнение signNow для Gmail позволяет включить PDF, не выходя из почтового ящика. Делайте все, что вам нужно; добавьте больше заполняемых полей и отправляйте запросы на подпись в пару кликов.
Как включить PDF в Gmail:
- Найдите signNow для Gmail в G Suite Marketplace и нажмите Установить .
- Войдите в учетную запись signNow или создайте новую.
- Откройте свое сообщение с PDF-файлом, который вы должны подписать.
- Нажмите «Загрузить», если хотите сохранить документ в учетной записи signNow.
- Нажмите Откройте документ , чтобы запустить редактор.
- Электронная подпись PDF с помощью Моя подпись .
- Отправьте другим участникам запрос на подписание с помощью параметра Отправить на подпись .
- Введите адрес электронной почты и нажмите OK .
В результате все участники получат уведомления о необходимости электронной подписи PDF. Нет необходимости повторно загружать файл PDF, просто включите PDF несколькими щелчками мыши. Это дополнение идеально подходит для предпринимателей, которые предпочитают концентрироваться на более важных целях, а не тратить время впустую. Улучшите свою повседневную жизнь с помощью отмеченной наградами службы электронной подписи.
Нет необходимости повторно загружать файл PDF, просто включите PDF несколькими щелчками мыши. Это дополнение идеально подходит для предпринимателей, которые предпочитают концентрироваться на более важных целях, а не тратить время впустую. Улучшите свою повседневную жизнь с помощью отмеченной наградами службы электронной подписи.
Как подписать PDF на ходу без приложения
Как подписать PDF на ходу без приложения
Для многих услуг получение предложений на ходу означает установку приложения на телефон. Мы рады сообщить в signNow, что мы сделали пение на ходу быстрее и проще, сократив потребность в приложении. Чтобы использовать eSign, запустите браузер (любой мобильный браузер) и получите прямой доступ к signNow и всем его эффективным инструментам eSignature. Редактируйте документы, включайте PDF и многое другое. Нет необходимости в установке или дополнительном программном обеспечении. Закройте свое предложение из любого места.
Взгляните на наши краткие инструкции, которые научат вас, как включить pdf.
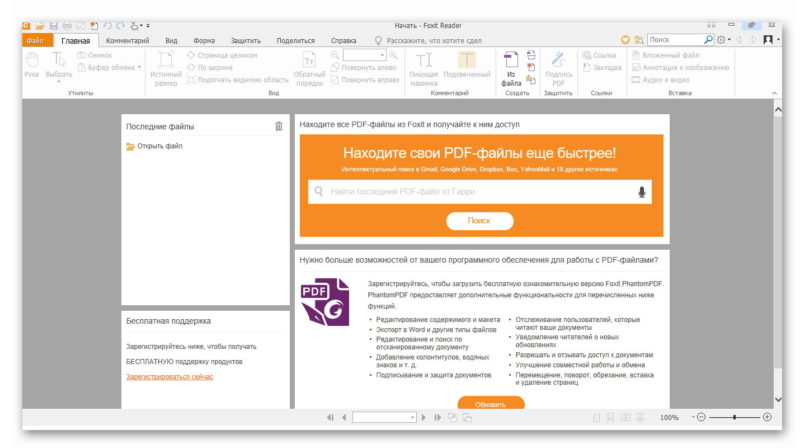
- Запустите интернет-браузер и посетите signnow.com.
- Войдите или зарегистрируйте новую учетную запись.
- Загрузите или откройте файл PDF, который вы хотите изменить.
- Добавьте заполняемые поля для текста, электронной подписи и даты.
- Нарисуйте, напечатайте или загрузите свою подпись.
- Просто нажмите Сохранить и закрыть .
- Нажмите Пригласить подписать и введите электронный адрес получателя, если вы хотите, чтобы другие подписали PDF-файл.
Работа на мобильном телефоне такая же, как и на ноутбуке: создайте многоразовый шаблон, включите PDF и работайте с документацией, как обычно. Через несколько минут получите исполнительный договор, который сможете скачать на свое устройство и отправить клиентам. Тем не менее, если вам действительно нужно программное обеспечение, загрузите мобильное приложение signNow. Это безопасно, быстро и имеет отличный макет. Наслаждайтесь бесшовными рабочими процессами электронной подписи в офисе, в такси или в самолете.
Как подписать файл PDF на iPhone
Как подписать PDF-файл на iPhone
iOS, безусловно, популярная операционная система со встроенными инструментами. Это позволяет вам подписывать и изменять PDF-файлы с помощью предварительного просмотра без какой-либо дополнительной программы. Однако каким бы прекрасным ни было решение Apple, оно не дает никакой автоматизации. Расширьте возможности своего iPhone, воспользовавшись приложением signNow для iPhone. Используйте свой iPhone или iPad, чтобы включить PDF и многое другое. Внедрите автоматизацию электронной подписи для своих мобильных процессов.
Подпись на iPhone еще никогда не была такой простой:
- Найдите приложение signNow в AppStore и настройте его.
- Создайте новую учетную запись или войдите с помощью Facebook или Google.
- Нажмите Plus и загрузите нужный документ в eSign.
- Нажмите на файл PDF, в который вы хотите вставить свою подпись.

- Откройте для себя другие функции: добавьте заполняемые поля или включите PDF.
- Используйте кнопку Сохранить , чтобы внести изменения.
- Отправьте свои PDF-файлы по электронной почте или с помощью специальной ссылки.
Создавайте профессиональные PDF-файлы прямо из приложения signNow для iPhone. Получите максимальную отдачу от своих усилий и работайте из любого места; в вашем доме, в офисе, в автобусе или самолете и даже на пляже. Плавно управляйте полным процессом работы с файлами PDF: создавайте многократно используемые шаблоны, включайте PDF и работайте с файлами PDF вместе с деловыми партнерами. Превратите свое устройство прямо в мощную организацию для закрытия предложений.
Как подписать файл PDF с помощью Android
Как подписать файл PDF с помощью Android
Чтобы пользователи Android могли работать с контрактами со своего телефона, им необходимо установить дополнительное приложение.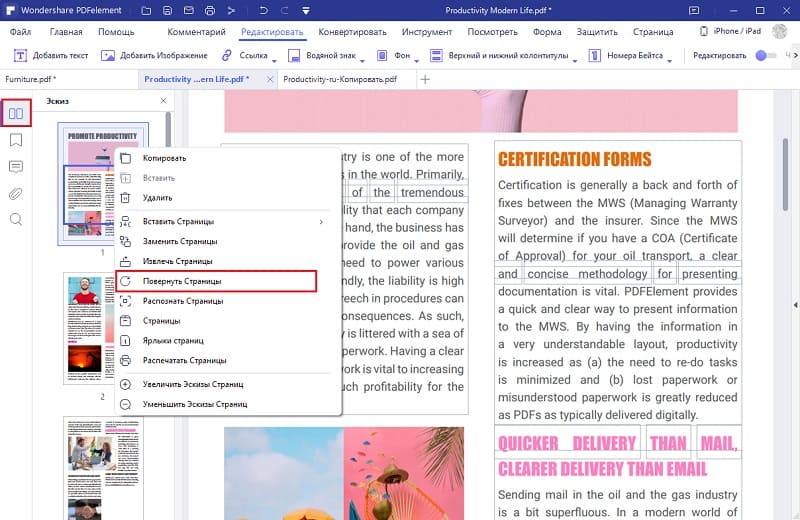 Play Market большой и пухлый с опциями, поэтому выбрать отличное приложение не так уж сложно, если у вас есть время просмотреть множество приложений. Чтобы сэкономить время и избежать обострения, мы рекомендуем signNow для Android. Сохраняйте и редактируйте PDF-файлы, создавайте подписывающие роли, а также включайте PDF-файлы.
Play Market большой и пухлый с опциями, поэтому выбрать отличное приложение не так уж сложно, если у вас есть время просмотреть множество приложений. Чтобы сэкономить время и избежать обострения, мы рекомендуем signNow для Android. Сохраняйте и редактируйте PDF-файлы, создавайте подписывающие роли, а также включайте PDF-файлы.
9 основных шагов по оптимизации мобильного рабочего процесса:
- Откройте мобильное приложение.
- Войдите, используя свои учетные записи Facebook или Google, или создайте новую, если вы еще не авторизовались.
- Нажмите + , чтобы добавить документ с камеры, внутреннего или облачного хранилища.
- Щелкните в любом месте PDF-файла и вставьте свою электронную подпись.
- Нажмите OK для подтверждения и подписи.
- Проверьте дополнительные функции расширения; добавьте больше изображений, включите PDF, создайте многоразовый шаблон и так далее.
- Щелкните Сохранить , чтобы применить изменения после завершения.

- Загрузите PDF-файл или отправьте его по почте.
- Используйте инструмент Invite to sign , чтобы установить и отправить пользователям ссылку для подписи.
Превратите рутинную и монотонную работу в легкую и гладкую с помощью приложения signNow для смартфона. Электронная подпись и отправка документов на подпись из любого места, где есть подключение к Интернету. Создавайте красивые PDF-файлы и включайте PDF несколькими щелчками мыши. Организуйте безупречный рабочий процесс электронной подписи, используя только свой мобильный телефон, и повысьте общую эффективность.
Поиски, похожие на Включение PDF
Повернуть ярлык PDF
Повернуть PDF онлайн
Как повернуть отсканированный PDF?
как повернуть pdf и сохранить изменения в Adobe Reader
повернуть pdf на несколько градусов онлайн
редактор pdf
как повернуть pdf и сохранить изменения в Adobe Reader DC
объединить pdf
знакСейчас.
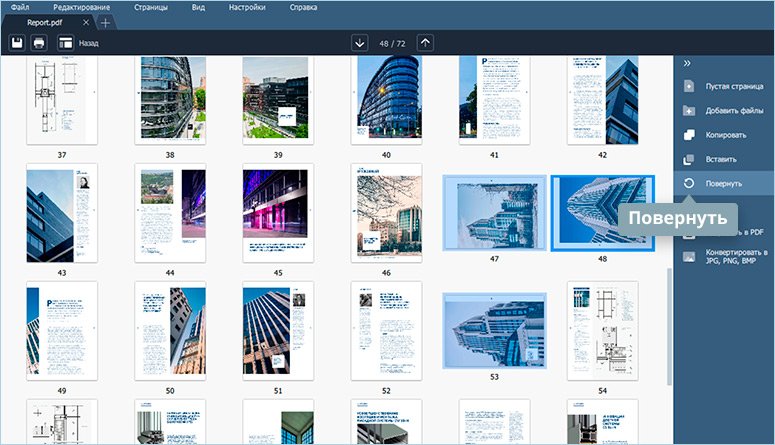 Это просто как 1-2-3
Это просто как 1-2-3Начать бесплатную пробную версию
Как повернуть файл PDF или страницы PDF и сохранить их повернутыми БЕСПЛАТНО (учебное пособие) — wintips.org
Если у вас есть файл PDF с неправильной ориентацией (например, если он был отсканирован с неправильной ориентацией или содержит изображение , график или страница (ы), которые были встроены повернуты), то вы должны повернуть этот файл PDF (или его часть — страницу), чтобы легко манипулировать содержимым PDF. В этом руководстве показано, как повернуть PDF-файл и сохранить его повернутым.
Как повернуть документы PDF или отдельные страницы PDF БЕСПЛАТНО
Если вы хотите повернуть файл (файлы) Portable Document Format (PDF) или часть файла PDF без использования онлайн-конвертера, вы можете использовать следующие бесплатные утилиты PDF для выполнения своей работы: PDFill PDF Free Tools.
PDFill PDF Tools – это фантастическое БЕСПЛАТНОЕ приложение для простой работы с PDF-файлами. и (на мой взгляд) он должен быть установлен на любом компьютере под управлением Windows, который использует PDF-документы.
и (на мой взгляд) он должен быть установлен на любом компьютере под управлением Windows, который использует PDF-документы.
Примечание: Прежде всего вам необходимо скачать и установить PDFill PDF FREE Tools. Если вы не знаете, как загрузить и установить инструменты PDFill PDF Free, узнайте ниже в этой статье: Как загрузить и установить «PDFill PDF Tools 9».0005
Как использовать «PDFill PDF Free Tools» для поворота PDF и сохранения его как нового PDF-файла
1. Запустите приложение « PDFill PDF Tools (бесплатно) ».
2. В главном окне « PDFill Free tools » нажмите кнопку « 4. Повернуть или ОБРЕЗАТЬ PDF-страницы ».
3. Теперь найдите и выберите файл PDF, который вы хотите повернуть, и нажмите « Открыть ».
4. « Поворот и обрезка страниц PDF » опции:
- Выберите страницы, которые вы хотите повернуть.
 Здесь доступны следующие варианты:
Здесь доступны следующие варианты:- Количество страниц, которые вы хотите повернуть. *
- Все страницы: , если вы хотите повернуть все страницы из файла PDF.
- Только страницы альбомной или книжной ориентации: , если вы хотите повернуть только страницы альбомной или только книжной ориентации.
- Нечетная страница или четная страница: , если вы хотите повернуть нечетную или четную страницу (ы)
- Нажмите, чтобы активировать флажок « Повернуть на » (2).
- Выберите тип поворота (например, 90 градусов по часовой стрелке) (3).
- Нажмите кнопку « Сохранить как », чтобы сохранить повернутые страницы PDF в новый файл PDF (4).
Примечание*: Единственный недостаток, который я могу найти в программе PDFill, заключается в том, что нет возможности повернуть часть документа PDF. (например, страницы 1-10).
(например, страницы 1-10).
5. Укажите местоположение (например, ваш «Рабочий стол») и имя нового повернутого PDF-файла, который будет создан (например, «Test_PDF_Rotated»), и нажмите кнопку «Сохранить» .
6. Подождите, пока завершится процесс поворота (программа откроет новый повернутый файл PDF на экране) и « Закрыть » все открытые диалоги PDF.
Вот и все. Теперь на вашем экране вы должны увидеть повернутый файл PDF.
Как загрузить и установить «PDFill PDF Tools»
1. Загрузите PDFill PDF Tools* :
Примечание*: Пакет установки содержит полное приложение PDFill, включая ознакомительную копию PDFill PDF Editor , БЕСПЛАТНЫЕ инструменты PDF и БЕСПЛАТНЫЙ PDF и Image Writer.
:
2. Сохраните программу на своем компьютере или нажмите « Запустить », чтобы немедленно начать установку.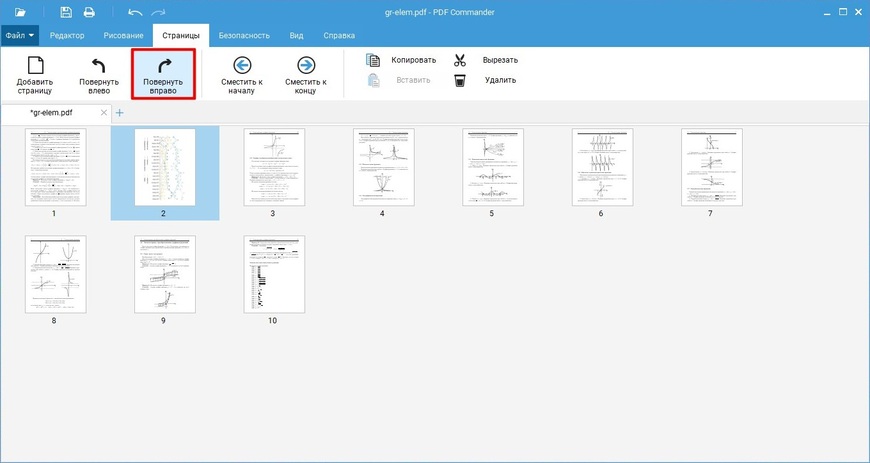
3. Нажмите « Да » в предупреждающем сообщении UAC.
4. Нажмите « Далее » на экране приветствия.
5. Примите Лицензионное соглашение и нажмите « Далее »
6.
6 ».
7. Нажмите « Установить », чтобы начать установку.
8. По завершении установки приложений PDFill нажмите « Готово ». *
Примечание.*: После установки программа установки проверяет и обновляет машину Sun Java.
Примечание: Вы можете начать работу с инструментами PDFill PDF Free по:
- Двойным щелчком на значке « PDFill PDF Tools (бесплатно) » на рабочем столе
- Или перейдя в « Меню «Пуск» > Программы > PDFill > PDFill PDF Tools (бесплатно) »
Если эта статья была для вас полезна, поддержите нас, сделав пожертвование.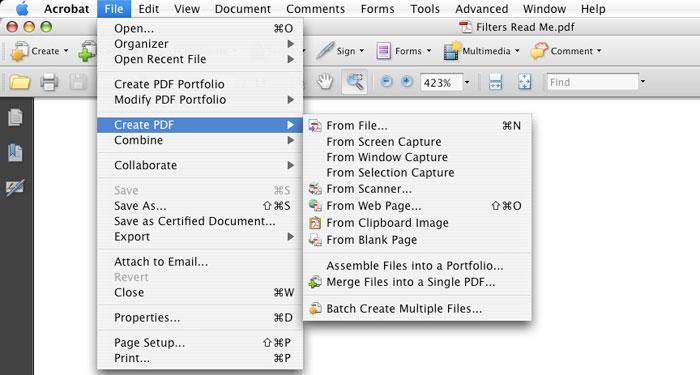 Даже 1 доллар может иметь огромное значение для нас в наших усилиях продолжать помогать другим, сохраняя при этом этот сайт бесплатным:
Даже 1 доллар может иметь огромное значение для нас в наших усилиях продолжать помогать другим, сохраняя при этом этот сайт бесплатным:
Мы нанимаем
Мы ищем технических писателей на неполный или полный рабочий день, чтобы присоединиться к нашей команде! Речь идет об удаленной должности, на которую могут претендовать квалифицированные технические писатели из любой точки мира. Нажмите здесь для получения более подробной информации.
Если вы хотите оставаться постоянно защищенными от вредоносных программ, существующих и будущих , мы рекомендуем вам установить Malwarebytes Anti-Malware PRO , нажав ниже (мы зарабатывайте комиссию с продаж, произведенных по этой ссылке, но без дополнительных затрат для вас. У нас есть опыт работы с этим программным обеспечением, и мы рекомендуем его, потому что оно полезно и полезно):
Полная защита домашних компьютеров — защитите до 3 компьютеров с помощью НОВОЙ программы Malwarebytes Anti-Malware Premium!
Удалить Ultimate Search и панель инструментов Ultimate Search Сбросить пароль учетной записи администратора – Windows 8, 7 Vista и XP
Повернуть PDF онлайн бесплатно | Как поворачивать страницы PDF
Быстро и легко поворачивайте страницы PDF с помощью этого бесплатного онлайн-инструмента поворота.

Выбрать файл
См. отзывы пользователей о
Как повернуть файл PDF
Быстро поворачивайте страницы и документы PDF с помощью этого бесплатного онлайн-инструмента для редактирования PDF
Добавьте свой PDF
- Импорт PDF
- Импорт Word
- Импорт PowerPoint
Загружайте или импортируйте PDF-файлы и другие популярные форматы документов или импортируйте свои файлы из Dropbox или Google Drive.
Поворот PDF
- Поворот отдельных страниц
- Экспорт повернутых страниц
- Быстрый и точный рендеринг
С помощью этого бесплатного инструмента для поворота PDF-файлов загрузите любой документ и быстро поворачивайте страницы PDF по отдельности и группами.
Загрузите и поделитесь
- Поделитесь своим файлом
- Скачать в формате PDF
- Пригласить свою команду
После завершения поиска PDF нажмите «Настройки», чтобы загрузить файл или поделиться своим документом с другими.
Часто задаваемые вопросы
Как повернуть файл PDF?
Поворачивайте страницы PDF и делитесь документами или экспортируйте их за считанные секунды с помощью Sizle. После загрузки или импорта файла PDF просто откройте боковую панель эскизов слева, чтобы получить доступ к инструменту поворота PDF. Вы можете вращать отдельные страницы или группы всего за несколько кликов.
Какие форматы файлов поддерживает Sizle?
Sizle поддерживает популярные форматы, такие как PDF и PDF/A, Word (DOC/X), PowerPoint (PPT/X), JPG, PNG, GIF и BMP.
Могу ли я поделиться своим документом?
Да! После того, как вы завершили поиск PDF, нажмите «Поделиться», чтобы поделиться своим документом с другими.
Универсальный набор инструментов для работы с документами для рабочих групп
Sizle позволяет редактировать, совместно использовать и защищать документы в одном месте.
Документ к PDF
Изображение до PDF
PDF РЕДАКТИРОВАТЬ
Security
Analytics
Обзоры
Доверенные команды в 153 странах
«Best Parts Ob Anysails Anysails Anysails.
Мне очень приятно узнать, кто его просматривал, на каких слайдах они сосредоточились и как долго».
СК. Архитектор PatelSoftware в McKinsey & Company
«Понимание того, когда, где и насколько вовлечены получатели наших презентаций, очень помогает в наших последующих действиях».
Том Денисон, основатель SmartHealth Biotech
«Информация и аналитика подробны и полезны. Мне больше не нужно задаваться вопросом, открыл ли клиент электронное письмо».
Брэндон Дж. Консультант по подбору персонала в Wyn&Co
«Sizle определенно является одним из тех продуктов, которые, по вашему мнению, имеют довольно нишевую целевую аудиторию, пока вы не начнете использовать его самостоятельно и не увидите, как его можно легко интегрировать в ваш рабочий процесс».
Дэвид Специалист по подаче заявок CICT
«Поделился с отделом продаж, которые были поражены тем, что они могут «видеть», какие слайды просматривают клиенты в режиме реального времени».
Scott DaviesEngineering Sales, Briggs PLC
«Sizle невероятно прост в использовании. Просто загрузите свой документ и выберите параметры отправки, и вы получите подробную аналитику о том, кто его просматривал».
Зунаид К. Консультант Profit Flow
«Если вам нужен продукт, сочетающий в себе лучшее от Google Диска и других облачных сервисов, Sizle для вас».
Sunny PEElectronic Engineer
«Наблюдение за тем, сколько времени потенциальные клиенты тратят на каждый слайд презентации, помогает нам оптимизировать все наши продажи и маркетинговые материалы».
Oliver HeycoopОснователь Altatek Motorsport
«Я нахожу концепцию использования презентации вместе с гениальным рабочим процессом захвата потенциальных клиентов, я использую Sizle, когда мне нужно отправить документ новому потенциальному клиенту».
Тайширо К. Менеджер сообщества
«Sizle — отличный инструмент для простого обмена файлами, которые мы не хотим копировать или изменять».
Alexandre dos Santos P. Профессор Университета Лаврас
«Sizle оправдал наши ожидания, а затем превзошел их, когда мы увидели, какая большая разница, знание того, как клиент взаимодействует с нашим предложением».
Сорин А. Менеджер по цифровому маркетингу
«От возможности быстрого создания документа до выбора безопасных способов обмена им и даже просмотра аналитики Sizle улучшила мой процесс обмена документами».
Seth D. Health Coach
Больше, чем вращение PDF.
Sizle поможет вам создать и поделиться
критически важными документами.
Поворот PDF — Flip PDF Online 100% бесплатно
Как повернуть файл PDF онлайн?
Шаг № 1: Загрузите файл PDF для ротации, просматривая его из хранилища устройства, облачного хранилища или через Google Диск или Dropbox.
Шаг № 2: После загрузки файла выберите угол поворота из данного меню. Предварительный просмотр файла будет отображаться на экране.
Шаг № 3: Нажмите кнопку «Повернуть PDF», чтобы начать процесс поворота. Нажмите на опцию загрузки, чтобы сохранить повернутый файл на вашем устройстве.
Поворот PDF-файла с помощью SmallSEOTools
PDF — это формат файла, который захватывает все элементы электронного изображения или печатного документа. Файлы PDF создаются с помощью Adobe Acrobat или аналогичных инструментов. Это предпочтительный формат для обмена и отображения файлов в Интернете. PDF-файлы нельзя подделать или изменить, не оставив электронного следа; этот формат считается безопасным. Все файлы, размещенные в формате PDF, могут быть не в той ротации, которую хотели бы видеть пользователи, и легко читаемы. Файл PDF также может содержать изображения или графики, имеющие другую ориентацию. Таким образом, зритель может захотеть повернуть PDF онлайн.
Это предпочтительный формат для обмена и отображения файлов в Интернете. PDF-файлы нельзя подделать или изменить, не оставив электронного следа; этот формат считается безопасным. Все файлы, размещенные в формате PDF, могут быть не в той ротации, которую хотели бы видеть пользователи, и легко читаемы. Файл PDF также может содержать изображения или графики, имеющие другую ориентацию. Таким образом, зритель может захотеть повернуть PDF онлайн.
Отображаемый PDF-файл может быть представлен в неправильной ориентации, например, вверх ногами, справа налево или слева направо. Это будет очень неудобно, особенно если вы хотите использовать файл для работы. Даже чтение файлов в неправильной ориентации может быть весьма неудобным и утомительным. Чтобы решить эту проблему, пользователю нужно будет повернуть PDF и сохранить файлы только один раз. Изменение ориентации облегчит чтение этого файла.
Особенности программы Rotate PDF Free
Первоклассные функции, включенные в наш инструмент, делают его лучшей утилитой, доступной в Интернете для вращения PDF. Пользователь может не иметь возможности пользоваться тем же уровнем обслуживания на любой другой платформе. Давайте рассмотрим основные функции нашей онлайн-утилиты для поворота PDF.
Пользователь может не иметь возможности пользоваться тем же уровнем обслуживания на любой другой платформе. Давайте рассмотрим основные функции нашей онлайн-утилиты для поворота PDF.
Различные параметры поворота
Некоторые бесплатные приложения имеют ограничения и могут поворачивать документ PDF только справа наверх или слева вверх. Но наш бесплатный онлайн-инструмент для поворота PDF не ограничивает пользователей подобным образом и предлагает три варианта перелистывания страниц или файлов PDF. Теперь у вас есть полная свобода перелистывать PDF-документы одним из трех способов в зависимости от вашего удобства.
Повернуть отсканированный документ
Пользователь может получить PDF-файл, который был отсканирован и сохранен в неправильной ориентации, и хочет изменить ориентацию, чтобы его было легче читать. Вы можете исправить эту ошибку, просто поверните PDF-файл и сохраните его с правильной ориентацией, а затем поделитесь или используйте его по своему усмотрению.
Отображает предварительный просмотр
Как обсуждалось ранее, наш инструмент поворота PDF-файлов позволяет преобразовывать PDF-файлы и сохранять файлы всего за три простых шага. Вы можете увидеть предварительный просмотр вашего файла в выбранном градусе поворота. Поскольку вы можете выбрать один из вариантов поворота PDF-файла на 0, 90, 180 и 270 градусов, инструмент также одновременно отобразит предварительный просмотр вашего файла, чтобы помочь вам принять правильное решение.
Повернуть PDF навсегда
Пользователь не хочет выполнять процедуру перелистывания страниц всякий раз, когда он хочет прочитать или использовать файл. Возможно, вы захотите повернуть PDF-файл и сохранить его навсегда для использования в будущем. SmallSEOTools также предлагает решение этой проблемы: с помощью нашего ротатора PDF вы можете мгновенно поворачивать PDF в нужной ориентации.
Quick & Easy
Инструмент Turn PDF имеет простой в использовании интерфейс, который не требует от пользователей соблюдения каких-либо жестких правил. Вращение PDF — это игра в несколько кликов, чтобы перевернуть PDF-файл. С помощью этого ротатора PDF вы можете повернуть свой PDF-файл в любом направлении за считанные секунды. Это сверхбыстрый и эффективный инструмент, поскольку он дает результаты в мгновение ока.
Вращение PDF — это игра в несколько кликов, чтобы перевернуть PDF-файл. С помощью этого ротатора PDF вы можете повернуть свой PDF-файл в любом направлении за считанные секунды. Это сверхбыстрый и эффективный инструмент, поскольку он дает результаты в мгновение ока.
Универсальный доступ
Наш бесплатный онлайн-инструмент для поворота PDF доступен из любого уголка мира без каких-либо проблем. У этого онлайн-сервиса нет проблем с совместимостью ни с одним устройством. Инструмент PDF Flip просто просит пользователей подключить свое устройство к Интернету. Независимо от того, есть ли у вас устройство Android, iOS, Mac, Linux или Windows, с этой утилитой можно легко работать без каких-либо сложностей.
Сохранение качества
При повороте PDF-файлов с помощью этой службы ротации PDF-файлов вам не нужно беспокоиться о потере качества документа. Этот ротатор PDF сохранит качество вашего PDF и его форматирование. Пользователь не столкнется с какими-либо нарушениями в документе в процессе вращения.
Поддерживает Google Drive и Dropbox
Этот инструмент предоставляет своим пользователям несколько вариантов загрузки PDF-документов. Облачное хранилище интегрировано в ротатор PDF, что позволяет пользователям напрямую загружать файлы, хранящиеся на их Google Диске или Dropbox. Вам не нужно сначала сохранять файл на своем устройстве, чтобы загрузить его с помощью бесплатной онлайн-утилиты поворота PDF. Наш инструмент поддерживает как Google Диск, так и Dropbox.
Безопасное обращение
Защита конфиденциальности гарантируется всем пользователям. Пользователю не нужно беспокоиться о конфиденциальности ваших данных, поскольку наш онлайн-инструмент для поворота PDF-файлов не сохраняет PDF-файлы, загруженные его пользователями. Как только процесс ротации завершен, PDF-файлы автоматически удаляются с наших серверов. Сохранение конфиденциальности пользователя является нашим главным приоритетом.
Не требуется загрузка или установка
Наш онлайн-инструмент для поворота PDF не нужно загружать или устанавливать на ваше устройство. Пользователям больше не нужно нагружать свои устройства, устанавливая приложение для поворота PDF-файлов. Доступ к нему можно получить с помощью любого веб-браузера, и вам не нужно будет устанавливать какие-либо плагины. Через несколько секунд вы можете сохранить повернутый PDF-файл, а для дальнейшего редактирования этого PDF-файла вы также можете воспользоваться нашими инструментами для сжатия PDF-файлов, разделения PDF-файлов, слияния PDF-файлов, блокировки PDF-файлов и водяных знаков PDF.
Пользователям больше не нужно нагружать свои устройства, устанавливая приложение для поворота PDF-файлов. Доступ к нему можно получить с помощью любого веб-браузера, и вам не нужно будет устанавливать какие-либо плагины. Через несколько секунд вы можете сохранить повернутый PDF-файл, а для дальнейшего редактирования этого PDF-файла вы также можете воспользоваться нашими инструментами для сжатия PDF-файлов, разделения PDF-файлов, слияния PDF-файлов, блокировки PDF-файлов и водяных знаков PDF.
Инструменты поворота PDF
Adobe Reader — это инструмент, который большинство пользователей используют для чтения файлов PDF. Но у Adobe Reader есть недостаток: вы не можете постоянно вращать файл PDF в нем. Возможно, вы захотите повернуть страницы PDF онлайн, а не весь файл. Файл PDF может содержать изображения, которые находятся в разных ориентациях, и вы хотите повернуть онлайн только те файлы PDF, которые содержат эти изображения. Adobe Acrobat DC и некоторые бесплатные приложения предлагают функцию ротации PDF, которую вы можете использовать.
После поворота страниц или всего файла его становится легко читать и работать с ним. Однако помните, что Adobe Acrobat не сохранит файл в той ориентации, которую вы установили. Вам понадобится приложение, которое будет постоянно вращать и сохранять PDF для будущего использования.
Часто задаваемые вопросы
1: Могу ли я использовать онлайн-инструмент для поворота PDF-файлов на Mac, Linux или смартфоне?
Да! Эту онлайн-утилиту можно использовать на устройстве под управлением любой операционной системы. Независимо от того, есть ли у пользователя смартфон, настольный компьютер, ноутбук, Mac или планшет, вы можете легко получить доступ к этому инструменту и получить повернутые PDF-файлы.
2: Безопасно ли использовать онлайн-инструмент для поворота PDF-файлов?
Использование этого онлайн-инструмента для поворота PDF совершенно безопасно. Наш инструмент не хранит данные пользователей в своих базах данных для обеспечения конфиденциальности.
3: Как повернуть файл PDF?
Загрузив файл PDF в наш онлайн-инструмент, пользователь может, например, переворачивать страницы. После загрузки файла вам необходимо установить угол поворота и нажать кнопку, чтобы начать процесс.
4: Как повернуть несколько файлов PDF?
Наш онлайн-инструмент для поворота PDF-файлов позволяет поворачивать несколько файлов PDF. При загрузке PDF-файлов с помощью нашего инструмента вы можете перетаскивать и выбирать несколько PDF-файлов, которые хотите повернуть.
5: Сколько файлов можно вращать одновременно?
Пользователям разрешено выбирать и поворачивать до 10 файлов PDF за один раз. Помимо этого, инструмент позволяет пользователям вращать столько PDF-файлов, сколько они пожелают.
Поворот PDF с помощью бесплатного программного обеспечения и онлайн-инструментов
Вот полное руководство о том, как можно поворачивать PDF-документы различными способами. Вы можете использовать бесплатное программное обеспечение или онлайн-инструменты для поворота страниц PDF по часовой стрелке или против часовой стрелки. Мы упомянули полный список лучших бесплатных онлайн-инструментов и бесплатного программного обеспечения, которые позволяют без проблем вращать файлы PDF. Некоторые из этих инструментов даже позволяют поворачивать несколько PDF-документов одновременно. Вы даже можете выбрать пользовательские страницы из исходного PDF-файла, которые хотите повернуть. Чтобы узнать больше об этих ротаторах PDF, ознакомьтесь с полным постом ниже.
Вы можете использовать бесплатное программное обеспечение или онлайн-инструменты для поворота страниц PDF по часовой стрелке или против часовой стрелки. Мы упомянули полный список лучших бесплатных онлайн-инструментов и бесплатного программного обеспечения, которые позволяют без проблем вращать файлы PDF. Некоторые из этих инструментов даже позволяют поворачивать несколько PDF-документов одновременно. Вы даже можете выбрать пользовательские страницы из исходного PDF-файла, которые хотите повернуть. Чтобы узнать больше об этих ротаторах PDF, ознакомьтесь с полным постом ниже.
Как бесплатно повернуть страницу PDF?
Чтобы бесплатно поворачивать страницы PDF, вы можете использовать бесплатный онлайн-инструмент, такой как PDFCandy или Sejda. Эти онлайн-инструменты позволяют бесплатно вращать файлы PDF онлайн. Если вы хотите использовать бесплатное настольное приложение, которое позволяет поворачивать PDF-файлы в автономном режиме, вы можете выбрать PDF Shaper Free. Это отличное программное обеспечение для обработки PDF, которое вы можете использовать для поворота, а также для выполнения множества других задач, связанных с PDF.
Вы можете использовать бесплатное настольное приложение для поворота страниц PDF. Или есть несколько бесплатных онлайн-инструментов, с помощью которых вы можете вращать файлы PDF. Вот лучшее бесплатное программное обеспечение и онлайн-инструмент для поворота PDF-документов:
- PDFResizer
- PDFCandy
- Sejda
- PDFdu
- PDF Shaper Free
- AlterPDF
- FreePDF.
1] PDFResizer
PDFResizer — это бесплатный онлайн-инструмент для вращения ваших PDF-документов в Интернете. Помимо поворота страниц PDF, он предлагает множество функций для обработки файлов PDF, включая обрезку PDF, объединение PDF, разделение PDF, удаление страниц, оптимизацию PDF, изменение порядка PDF и многое другое. Вы можете просто использовать его инструмент «Повернуть PDF», чтобы повернуть страницы PDF вправо, влево или вверх ногами.
Вот шаги для поворота файлов PDF с помощью PDFResizer:
- Во-первых, откройте веб-браузер и перейдите на веб-сайт pdfresizer.
 com.
com. - Теперь выберите параметр Rotate PDF в верхней строке меню.
- Затем нажмите кнопку Выбрать файлы , чтобы импортировать один или несколько исходных PDF-документов, которые вы хотите повернуть.
- После этого нажмите кнопку Upload FIles , чтобы продолжить.
- Затем выберите диапазон страниц PDF, который вы хотите повернуть, введя диапазон в Из полей и Конец .
- Теперь выберите направление поворота страниц PDF: «Нормальное», «Вправо», «Влево» и «Вверх ногами».
- Наконец, нажмите Rotate PDF! , и он начнет вращать ваши PDF-файлы. Вы сможете скачать повернутый PDF-файл после завершения процесса.
Это один из лучших онлайн-инструментов для поворота PDF-файлов, поскольку он позволяет обрабатывать PDF-файлы в пакетном режиме. Таким образом, вы можете вращать несколько PDF-документов одновременно, используя его.
Чтение: Обрезка страниц PDF с помощью онлайн-инструментов или бесплатного программного обеспечения.
2] PDFCandy
PDFCandy — это бесплатный онлайн-сервис PDF, который также позволяет вам вращать ваши PDF-документы онлайн. Он предлагает множество других инструментов для обрезки PDF-файлов, шифрования PDF-файлов, добавления изображений в PDF-файлы, масштабирования PDF-файлов и многого другого. Вы также можете найти несколько инструментов для преобразования PDF в документ и наоборот в Интернете. Давайте теперь посмотрим, как использовать его для поворота страниц PDF с его помощью.
Попробуйте выполнить следующие шаги, чтобы повернуть PDF-файлы онлайн с помощью PDFCandy:
- Во-первых, перейдите на веб-сайт pdfcandy.com в веб-браузере.
- Теперь нажмите кнопку Добавить ФАЙЛ , чтобы просмотреть и выбрать исходный PDF-файл. Он также позволяет загружать файлы из облачных сервисов, таких как Dropbox и Google Drive. Вы также можете просто перетащить входной PDF-файл на его интерфейс, чтобы обработать его.
- Он покажет вам все страницы PDF.
 Вы можете повернуть отдельные страницы на 90 градусов по часовой стрелке или против часовой стрелки в соответствии с вашими требованиями.
Вы можете повернуть отдельные страницы на 90 градусов по часовой стрелке или против часовой стрелки в соответствии с вашими требованиями. - После этого можно нажать Кнопка Rotate PDF для запуска процесса вращения PDF.
- После завершения процесса вы можете загрузить полученный PDF-файл с повернутыми страницами.
Это очень хороший бесплатный онлайн-ротатор PDF с различными другими функциями обработки PDF.
3] Sejda
Sejda — еще один бесплатный онлайн-инструмент для ротации PDF-файлов. Это бесплатный веб-сервис для обработки PDF-файлов, который позволяет вам выполнять различные действия с вашими PDF-документами, такие как обрезка, сжатие, объединение, удаление, редактирование и т. д. Чтобы повернуть PDF-файлы с помощью этого веб-сервиса, выполните следующие действия.
- Во-первых, откройте Sejda.com в веб-браузере и выберите инструмент Rotate .
- Теперь импортируйте один или несколько файлов PDF со своего ПК, Google Диска, Dropbox, OneDrive или URL-адреса.

- Далее вы сможете просматривать все страницы из загруженных PDF-файлов. Просто наведите указатель мыши на страницу PDF, а затем выберите параметр повернуть по часовой стрелке или повернуть против часовой стрелки . Если вы хотите повернуть все страницы PDF, выберите параметр «Все». Или вы также можете вращать только четные или нечетные страницы.
- После этого нажмите кнопку «Применить изменения», чтобы начать чередование страниц.
- После завершения процесса вращения вы можете загрузить полученные PDF-документы на свой компьютер.
Если вам понравилось, можете попробовать здесь.
См.: Объедините несколько PDF-файлов в один PDF-документ с помощью бесплатного программного обеспечения Combine PDF
4] PDFdu
Вы также можете попробовать PDFdu для поворота PDF-файлов в Интернете. Вы можете просто посетить веб-сайт pdfdu.com в веб-браузере и выбрать входной PDF-файл. После этого выберите угол поворота PDF из 90° по часовой стрелке, 180° по часовой стрелке, 270° по часовой стрелке, Повернуть в горизонтальное положение и Повернуть в вертикальное положение . Затем выберите страницы PDF, которые вы хотите повернуть. Наконец, нажмите кнопку Rotate Pages , чтобы начать процесс. Вы можете загрузить выходной PDF-файл, когда процесс будет завершен.
После этого выберите угол поворота PDF из 90° по часовой стрелке, 180° по часовой стрелке, 270° по часовой стрелке, Повернуть в горизонтальное положение и Повернуть в вертикальное положение . Затем выберите страницы PDF, которые вы хотите повернуть. Наконец, нажмите кнопку Rotate Pages , чтобы начать процесс. Вы можете загрузить выходной PDF-файл, когда процесс будет завершен.
Он также предоставляет различные другие инструменты, связанные с PDF, с которыми вы можете ознакомиться на его веб-сайте.
5] PDF Shaper Free
PDF Shaper Free — это бесплатное программное обеспечение для ротации PDF-файлов для Windows 11/10. По сути, это набор, содержащий несколько бесплатных утилит для обработки PDF-файлов. Он позволяет поворачивать страницы PDF, а также обрезать, разделять, извлекать, ставить водяные знаки и многое другое. Вы даже можете конвертировать и объединять документы PDF с помощью этого бесплатного программного обеспечения. Теперь давайте посмотрим, как вы можете поворачивать страницы PDF с помощью этого бесплатного настольного приложения.
Теперь давайте посмотрим, как вы можете поворачивать страницы PDF с помощью этого бесплатного настольного приложения.
Как повернуть PDF-страницы с помощью PDF Shaper Free:
Вот основные шаги по повороту PDF-страниц в Windows 11/10 с помощью PDF Shaper Free:
- Загрузите и установите PDF Shaper Free.
- Запустите приложение.
- Импорт исходных файлов PDF.
- Выберите параметр «Повернуть страницы».
- Выберите страницы PDF и угол поворота.
- Нажмите кнопку «Приступить», чтобы начать процесс ротации PDF.
Прежде всего. вам необходимо загрузить и установить PDF Shaper Free в вашей системе. После этого запустите основной графический интерфейс приложения, чтобы использовать его.
Теперь нажмите кнопку «Добавить» и импортируйте в него один или несколько файлов PDF, которые вы хотите повернуть. Затем разверните раздел Pages на левой боковой панели и выберите параметр Rotate Pages .
Затем выберите степень поворота из 90, 180 и 270. И выберите страницы PDF, которые вы хотите повернуть. Наконец, нажмите кнопку «Обработать», а затем выберите выходную папку для сохранения полученных PDF-файлов. Он повернет ваши PDF-файлы за несколько секунд.
Позволяет выполнять групповую ротацию PDF-документов на ПК. Если вам понравилось, вы можете скачать его отсюда.
См.: Лучшие бесплатные голосовые программы для чтения PDF-файлов для ПК с Windows
6] AlterPDF
Следующей бесплатной программой, которую можно использовать для поворота страниц PDF, является AlterPDF. Это бесплатный PDF-процессор, который предлагает множество инструментов для выполнения действий с вашими PDF-файлами, таких как обрезка, поворот, добавление водяных знаков, преобразование, шифрование, расшифровка, объединение и разделение.
Чтобы использовать его, загрузите его с официального сайта, а затем установите приложение на свой компьютер. Затем запустите программное обеспечение и добавьте в него входные PDF-документы. После этого переходите к Операции и выберите параметр Rotate Pages .
Затем запустите программное обеспечение и добавьте в него входные PDF-документы. После этого переходите к Операции и выберите параметр Rotate Pages .
Теперь на правой боковой панели выберите, хотите ли вы повернуть пользовательские страницы или все страницы. Затем выберите угол поворота 90, 180 и 270 градусов. Наконец, нажмите кнопку Rotate , чтобы начать процесс.
Однако обратите внимание, что в бесплатной версии этого программного обеспечения вы можете обрабатывать только первые 3 страницы PDF-документа. Вам нужно купить его профессиональную версию, чтобы снять это ограничение.
Надеюсь, этот пост поможет вам получить хороший бесплатный ротатор PDF для поворота страниц PDF.
Прочитано: Бесплатный онлайн-инструмент для редактирования PDF-файлов.
7] FreePDF
FreePDF позволяет выполнять массовое вращение PDF-документов , и это программное обеспечение является одним из лучших вариантов во всем этом списке для этой задачи. Вы можете использовать этот инструмент для поворота PDF-файлов на в пакетном режиме на 180 градусов , 90 градусов против часовой стрелки или 90 градусов по часовой стрелке на вашем компьютере с Windows 11/10.
Вы можете использовать этот инструмент для поворота PDF-файлов на в пакетном режиме на 180 градусов , 90 градусов против часовой стрелки или 90 градусов по часовой стрелке на вашем компьютере с Windows 11/10.
Кроме того, вы можете установить количество страниц для поворота входных PDF-файлов или для поворота всех страниц. Помимо функции поворота PDF, он также предоставляет функцию слияния PDF .
Этот инструмент с открытым исходным кодом можно загрузить с сайта sourceforge.net. Завершите установочную часть и откройте интерфейс программного обеспечения. Теперь самое первое, что вам нужно сделать, это нажать на Settings 9Кнопка 0186. Это поможет вам установить выходную папку и количество страниц для ротации. В противном случае оставьте параметр All Pages выбранным или включенным.
Теперь, чтобы объединить несколько PDF-файлов с помощью этого инструмента, выполните следующие действия:
- Нажмите кнопку Добавить , чтобы вставить PDF-файлы из папки.
 Вы также можете удалить PDF-файл из списка, если он был добавлен по ошибке
Вы также можете удалить PDF-файл из списка, если он был добавлен по ошибке - Выберите угол поворота с помощью кнопок в верхней части его интерфейса
- Нажать Повернуть! кнопка .
Выходные PDF-файлы будут храниться в указанной вами папке.
Как бесплатно повернуть файл PDF в автономном режиме?
Если вы хотите бесплатно повернуть PDF-файл в автономном режиме в Windows 11/10, вам следует использовать для этой цели бесплатное программное обеспечение для ротации PDF-файлов. Такие инструменты выполняют всю обработку для поворота страниц PDF в автономном режиме. Мы создали список такого бесплатного программного обеспечения для ротации PDF в этом посте выше. Попробуйте их. Вы также можете использовать другие бесплатные онлайн-инструменты для ротации PDF-файлов, если хотите.
Как повернуть файл PDF на определенный градус онлайн?
Если вы хотите повернуть PDF-файл на определенный градус онлайн, скажем, 90 градусов против часовой стрелки или 90 градусов по часовой стрелке и т. д., то Sejda , PDFResizer , PDFCandy и т. д. несколько хороших вариантов, чтобы попробовать. Все эти онлайн-инструменты для ротации PDF бесплатны. Мы добавили все эти инструменты и шаги для использования этих инструментов для поворота PDF-файла в этом посте.
д., то Sejda , PDFResizer , PDFCandy и т. д. несколько хороших вариантов, чтобы попробовать. Все эти онлайн-инструменты для ротации PDF бесплатны. Мы добавили все эти инструменты и шаги для использования этих инструментов для поворота PDF-файла в этом посте.
Как повернуть PDF без Adobe?
Чтобы повернуть PDF без Adobe, вы можете использовать бесплатные сторонние инструменты. Существуют бесплатные онлайн-инструменты и программное обеспечение, такие как PDFResizer, PDFCandy и PDF Shaper Free, которые позволяют поворачивать PDF-файлы без каких-либо усилий. Мы обсудили полный список ротаторов PDF, с которыми вы можете ознакомиться ниже.
Как повернуть PDF-файл и таким образом сохранить его в Интернете?
Вы можете использовать бесплатный веб-сервис для вращения файлов PDF в Интернете. Например, вы можете попробовать их бесплатный онлайн-инструмент под названием PDFdu. Просто откройте его веб-сайт и загрузите файл PDF. Затем выберите угол поворота и страницы PDF, которые вы хотите повернуть.
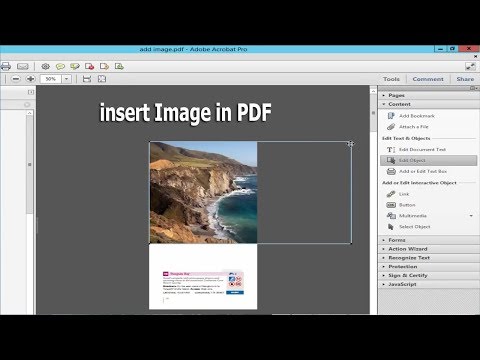


 Часто задаваемые вопросы о вращении страниц PDF
Часто задаваемые вопросы о вращении страниц PDF
 Каждый раз можно редактировать только одну страницу.
Каждый раз можно редактировать только одну страницу.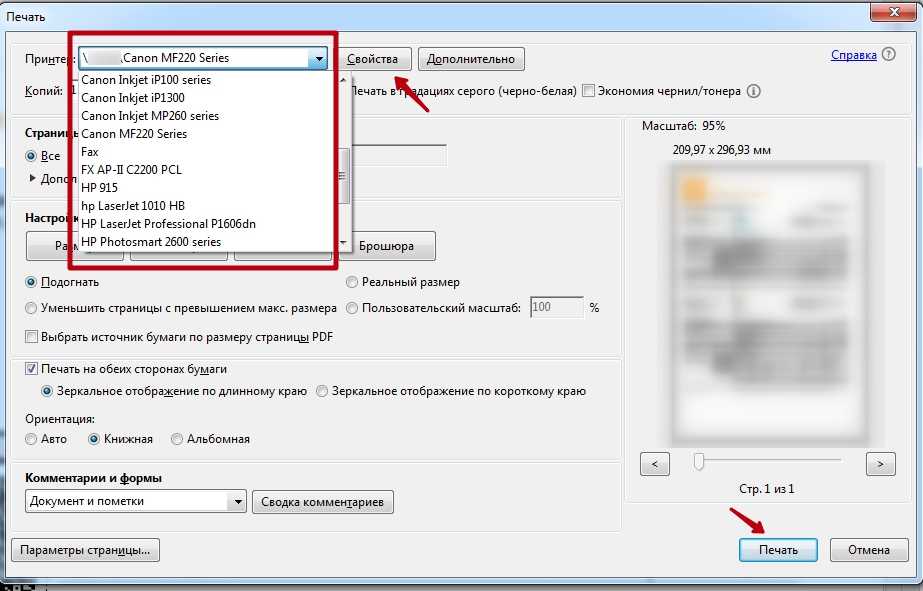

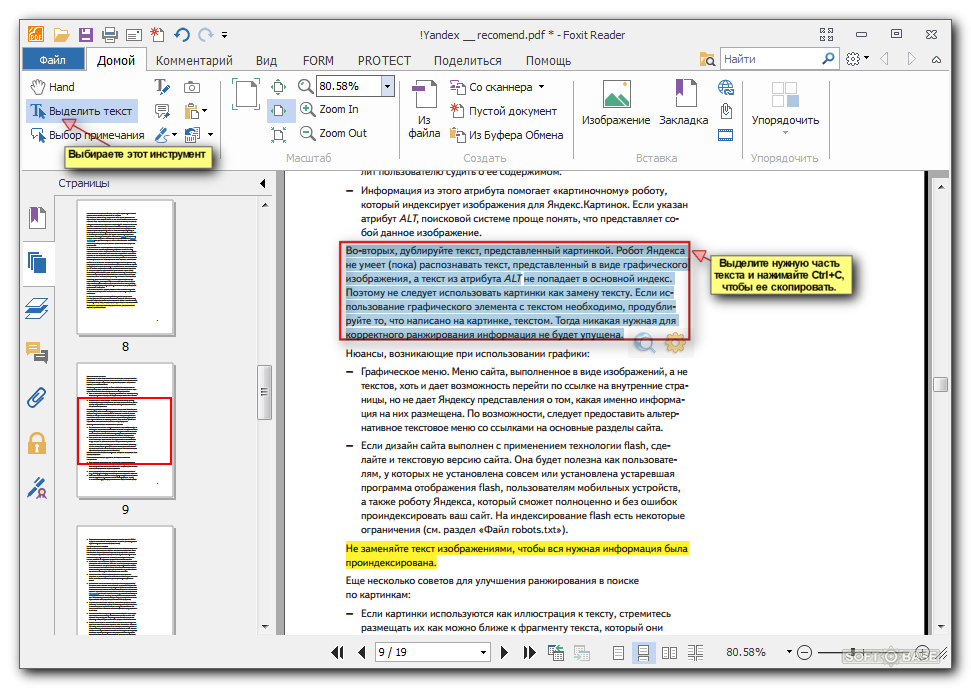

 Здесь доступны следующие варианты:
Здесь доступны следующие варианты: