Использование диаграмм и графиков в презентации
Изображения и рисунки
Изображения и рисунки
Изображения и рисунки
Использование диаграмм и графиков в презентации
-
Вставка рисунка в PowerPoint
Статья -
Редактирование рисунков
Статья -
Добавление объекта SmartArt на слайд
Статья -
Размещение фонового рисунка на слайде
Статья -
Добавление фонового рисунка на слайды
-
Использование диаграмм и графиков в презентации
Статья -
Вставка значков в Microsoft Office
Статья
Далее: Демонстрация слайд-шоу
PowerPoint для Microsoft 365 PowerPoint 2021 PowerPoint 2019 PowerPoint 2016 PowerPoint 2013 PowerPoint 2010 PowerPoint 2007 Еще. ..Меньше
..Меньше
Создать диаграмму можно в PowerPoint или Excel. Если данных много, создайте диаграмму в Excel, а затем скопируйте ее в презентацию. Этот способ также оптимален, если данные регулярно изменяются и нужно, чтобы диаграмма всегда была актуальной. В этом случае при копировании диаграммы сохраните ее связь с исходным файлом Excel.
Проверьте, как это работает!
Чтобы в PowerPoint создать простую диаграмму с нуля, на вкладке Вставка нажмите кнопку Диаграмма, а затем выберите нужную диаграмму.
-
На вкладке Вставка нажмите кнопку Диаграмма.
- org/ListItem»>
Выберите тип диаграммы и дважды щелкните нужную диаграмму.
Совет:
-
На появившемся листе замените заполнители собственными данными.
-
При вставке диаграммы рядом с ее правым верхним углом появляются небольшие кнопки. Используйте кнопку Элементы диаграммы для отображения, скрытия или форматирования таких элементов, как названия осей или подписи данных. Используйте кнопку Стили диаграмм для быстрого изменения цвета или стиля диаграммы.
Совет: С помощью кнопки Фильтры диаграммы можно отобразить или скрыть данные на диаграмме.
-
По завершении закройте лист.
Хотите узнать больше?
Создание организационной диаграммы в PowerPoint
Создание диаграмм в Excel
Важно: Office 2010 больше не поддерживается. Перейдите на Microsoft 365, чтобы работать удаленно с любого устройства и продолжать получать поддержку.
Обновить
Чтобы в PowerPoint создать простую диаграмму с нуля, на вкладке
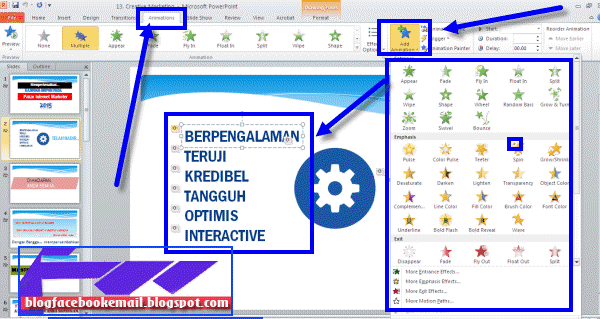
-
На вкладке Вставка в группе Иллюстрации нажмите кнопку Диаграмма.
-
В диалоговом окне Вставка диаграммы щелкайте стрелки для просмотра типов диаграмм.
Выберите нужный тип диаграммы и нажмите кнопку ОК.
Совет: При наведении указателя мыши на тип диаграммы появляется всплывающая подсказка с его названием.
-
Измените данные в Excel 2010.
После этого Excel можно закрыть.

-
На вкладке Файл нажмите кнопку Закрыть. Диаграмма в PowerPoint автоматически обновится с учетом новых данных.
Вы можете изменить диаграмму в PowerPoint, настроив ее внешний вид, размер и расположение. Щелкните диаграмму, а затем внесите изменения на вкладке Конструктор, Макет или Формат
Примечание: Если группа Работа с диаграммами не отображается, щелкните в любом месте диаграммы.
Вы можете изменить данные диаграммы в PowerPoint. Щелкните диаграмму, а затем под зеленой вкладкой Работа с диаграммами выберите вкладку Конструктор и нажмите кнопку Изменить данные.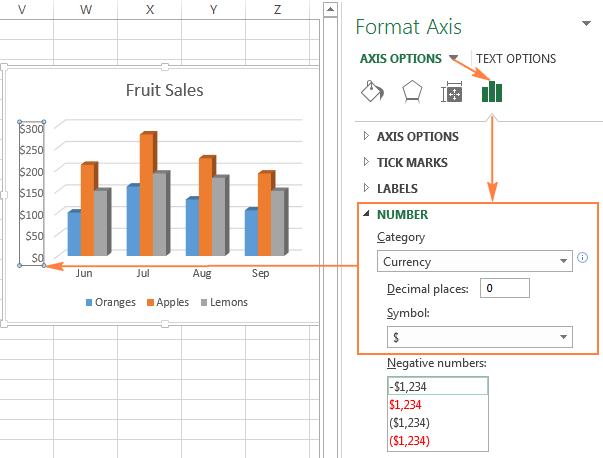 Дополнительные сведения см. в статье Изменение данных в существующей диаграмме.
Дополнительные сведения см. в статье Изменение данных в существующей диаграмме.
К началу страницы
Советы
-
Чтобы получить представление о том, что можно добавлять в диаграмму или изменять в ней, в разделе Работа с диаграммами откройте вкладки Конструктор, Макет и Формат и просмотрите группы и параметры на каждой из них.
-
Чтобы настроить структуру, макет и формат для определенных элементов диаграммы (например, осей диаграммы или легенды), также можно щелкнуть их правой кнопкой мыши.

Некоторые типы диаграмм, например организационные и иерархические диаграммы, блок-схемы и диаграммы с повторяющимися данными, может быть проще создать с помощью графических элементов SmartArt.
Дополнительные сведения
-
Дополнительные сведения о том, как вставить связанную диаграмму Excel, см. в статье Вставка связанной диаграммы Excel в PowerPoint 2010.
-
Сведения об изменении данных в диаграмме см. в статье Изменение данных в диаграмме.

К началу страницы
Важно: Office 2007 больше не поддерживается. Перейдите на Microsoft 365, чтобы работать удаленно с любого устройства и продолжать получать поддержку.
Обновить
Вставка диаграммы или графика в презентацию
Чтобы в PowerPoint создать простую диаграмму с нуля, на вкладке Вставка нажмите кнопку Диаграмма, а затем выберите нужную диаграмму.
-
В PowerPoint 2007 щелкните заполнитель, в который вы хотите поместить диаграмму.
На вкладке Вставка в группе Иллюстрации нажмите кнопку Диаграмма.
-
В диалоговом окне Вставка диаграммы выберите диаграмму и нажмите кнопку ОК.
Office Excel 2007 откроется в разделенном окне и выведет пример данных на листе.
Рисунок 1. Данные примера на листе Excel
-
В Excel замените пример данных, щелкнув ячейку на листе и введя нужные данные.
Вы также можете заменить примеры подписей осей в столбце A и подпись легенды в строке 1.

Примечание: После обновления листа диаграмма в PowerPoint 2007автоматически обновляется с учетом новых данных.
-
Завершив ввод данных в Excel, выберите в меню Файл пункт Закрыть.
Примечание: Чтобы изменить данные во вставленной диаграмме, используйте команду Изменить данные. Дополнительные сведения о команде Изменить данные см. в статье Изменение данных в существующей диаграмме.
Вставка диаграммы или графика Excel в презентацию и связывание их с данными в Excel
Создайте диаграмму или график в Office Excel 2007 и скопируйте их, а затем вставьте в презентацию PowerPoint 2007.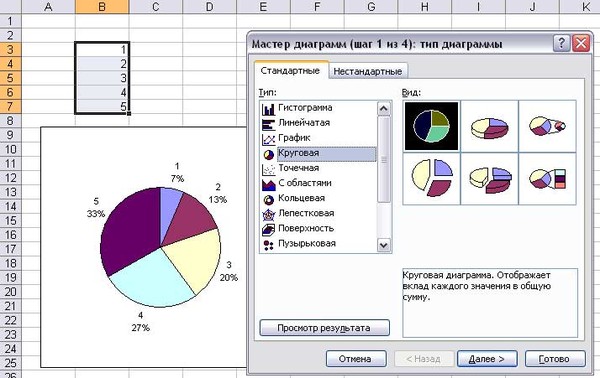 Если данные в связанном файле Office Excel 2007 обновились, вы можете обновить диаграмму в PowerPoint с помощью команды Обновить данные.
Если данные в связанном файле Office Excel 2007 обновились, вы можете обновить диаграмму в PowerPoint с помощью команды Обновить данные.
Дополнительные сведения о вставке диаграмм и графиков Excel в презентацию PowerPoint см. в статье Копирование диаграммы Excel в другую программу Office.
Примечание: Если вы хотите автоматически обновлять данные на диаграмме или графике, сохраните файл Excel перед вставкой диаграммы или графика.
-
В Excel выберите диаграмму, щелкнув его границу, а затем на вкладке Главная в группе Буфер обмена щелкните Вырезать.
-
В PowerPoint 2007 щелкните заполнитель на слайде или на странице заметок, куда вы хотите поместить диаграмму.

-
На вкладке Главная в группе Буфер обмена щелкните стрелку под кнопкой Вставить и выберите команду Вставить.
К началу страницы
Создание организационной диаграммы, временной шкалы или добавление диаграммы из Excel
-
Инструкции по созданию организационной диаграммы см. в статье Создание организационной диаграммы.
-
Инструкции по созданию временной шкалы с помощью графического элемента SmartArt см.
 в статье Создание рисунка SmartArt.
в статье Создание рисунка SmartArt. -
Сведения о различных типах диаграмм Excel, которые можно добавлять на слайды PowerPoint, см. в статье Типы диаграмм.
К началу страницы
Общие сведения о диаграммах и графиках
Диаграмму или график данных можно добавить в презентацию двумя способами:
-
Создание диаграммы или графика в презентации. При создании диаграммы в PowerPoint 2007 ее данные вводятся и редактируются с помощью Office Excel 2007, но сохраняются в файле PowerPoint.

-
Вставка диаграммы или графика Excel в презентацию и создание связи с данными в файле Office Excel 2007. При копировании диаграммы из сохраненного файла Office Excel 2007 и вставке ее в презентацию данные диаграммы связываются с этим файлом Excel. Если вы хотите изменить данные на диаграмме, нужно внести изменения в связанный лист в Office Excel 2007, а затем обновить данные в презентации PowerPoint. Лист Excel — это отдельный файл, и он не сохраняется вместе с файлом PowerPoint.
Примечание: При открытии презентации, которая была создана в более ранней версии PowerPoint и в которой есть график или диаграмма, созданные с помощью приложения Microsoft Graph, PowerPoint 2007 сохранит прежнее оформление и позволит продолжить редактирование графика или диаграммы.
Рисунок 2. Диаграмма в PowerPoint, созданная на основе данных примера на листе Excel
Создание диаграмм в PowerPoint с помощью средства чтения с экрана
Эта статья предназначена для людей с нарушениями зрения или с когнитивными нарушениями, использующих программы чтения с экрана, например Экранный диктор корпорации Microsoft, JAWS или NVDA с продуктами Microsoft 365. Эта статья входит в набор содержимого поддержки средства чтения с экрана Microsoft 365, где содержатся дополнительные сведения о специальных возможностях в наших приложениях. Общие справочные сведения доступны на главной странице службы поддержки Майкрософт.
С помощью PowerPoint клавиатуры и чтения с экрана можно добавить диаграмму в презентацию и выбрать ее для работы с ней. Мы проверили эту функцию с использованием экранного диктора, JAWS и NVDA, но она может работать и с другими средствами чтения с экрана, если они соответствуют общепринятым стандартам и методам для специальных возможностей.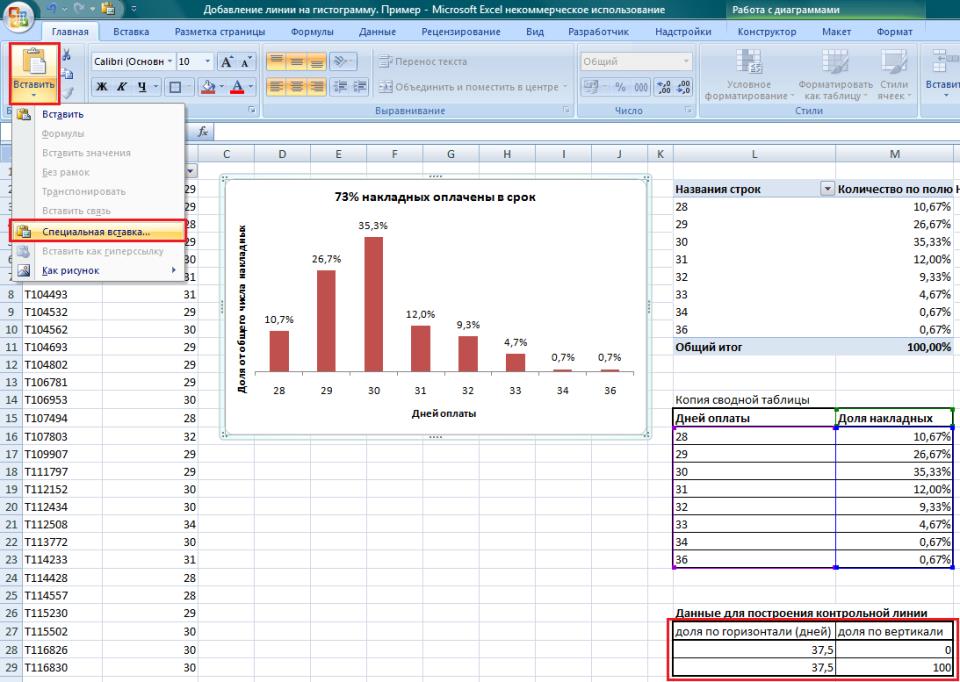
Примечания:
-
Новые возможности Microsoft 365 становятся доступны подписчикам Microsoft 365 по мере выхода, поэтому в вашем приложении эти возможности пока могут отсутствовать. Чтобы узнать о том, как можно быстрее получать новые возможности, станьте участником программы предварительной оценки Office.
-
Дополнительные сведения о средствах чтения с экрана см. в статье о работе средств чтения с экрана в Microsoft Office.
В этом разделе
-
Добавление простой диаграммы
- org/ListItem»>
Выбор и редактирование диаграммы
Добавление простой диаграммы
Выберите тип и стиль диаграммы, а затем вставьте данные во внедренный Excel, чтобы диаграмма формлась.
-
В презентации поместите курсор туда, куда вы хотите добавить диаграмму.
-
Нажмите ALT+N, C. При этом вы услышите «Окно «Вставка диаграммы»». При этом вы услышите «Диалоговое окно «Вставка диаграммы»».
- org/ListItem»>
Вновь нажмите клавишу TAB. При выборе narrator и NVDA вы услышите «Типы диаграмм» и текущий тип диаграммы. При выборе JAWS вы услышите: «Кнопка «Столбец», выбрано».
-
Чтобы выбрать тип диаграммы, нажимайте клавишу СТРЕЛКА ВВЕРХ или СТРЕЛКА ВНИЗ, пока не услышите нужный тип.
-
Чтобы выбрать стиль диаграммы, нажмите клавишу TAB, а затем нажимайте клавишу СТРЕЛКА ВПРАВО или СТРЕЛКА ВЛЕВО, пока не услышите нужный стиль.
-
Завершив выбор, нажмите клавишу ВВОД.
 Диаграмма выбранного типа и стиля будет добавлена в презентацию.
Диаграмма выбранного типа и стиля будет добавлена в презентацию.Внедренный Excel диаграммы с данными, используемыми для представления диаграммы. Фокус находится в ячейке на Excel.
-
Чтобы заменить замещают значения на этом компьютере собственными данными, нажимите клавиши TAB, SHIFT+TAB или клавиши со стрелками, пока не услышите нужное значение, а затем введите данные. Повторяйте этот процесс до тех пор, пока не замените все значения. Чтобы обновить значения на диаграмме PowerPoint, нажмите ввод или переместили курсор в другую ячейку.
-
Чтобы закрыть таблицу, нажмите ALT+F4.
Выбор и редактирование диаграммы
Чтобы внести изменения в существующую диаграмму, ее сначала надо выбрать.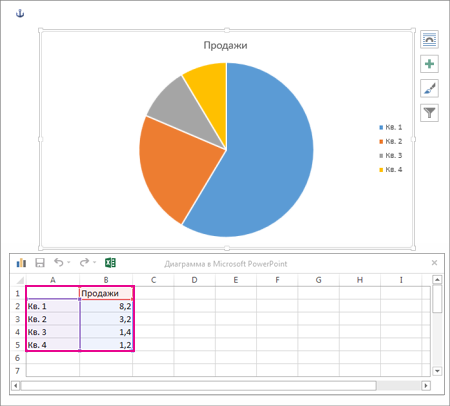
-
Перейдите в область содержимого слайда и нажимая клавишу TAB, пока экранный диктор не озвучит диаграмму.
-
Чтобы получить доступ к вкладке Конструктор диаграмм на ленте, нажмите ALT+J, C. Вы услышите: «Инструменты для работы с диаграммами». Нажимая клавишу TAB, пока не услышите нужный вариант меню, а затем нажмите клавишу ВВОД, чтобы выбрать его и открыть дополнительные параметры.
См. также
Вставка и изменение изображений и таблиц в PowerPoint с помощью средства чтения с экрана
Добавление и форматирование текста в PowerPoint с помощью средства чтения с экрана
Использование сочетаний клавиш для создания презентаций PowerPoint
Создание презентации в PowerPoint с помощью средства чтения с экрана
Настройка устройства для поддержки специальных возможностей в Microsoft 365
Изучение и навигация с помощью PowerPoint
С PowerPoint помощью клавиатуры и VoiceOver (встроенного в macOS чтения с экрана) можно добавлять диаграммы в презентации и выбирать их для работы с ними.
Примечания:
-
Новые возможности Microsoft 365 становятся доступны подписчикам Microsoft 365 по мере выхода, поэтому в вашем приложении эти возможности пока могут отсутствовать. Чтобы узнать о том, как можно быстрее получать новые возможности, станьте участником программы предварительной оценки Office.
-
В этой статье предполагается, что вы используете VoiceOver — средство чтения с экрана, встроенное в macOS. Дополнительные сведения об использовании VoiceOver см. в кратком руководстве по началу работы с VoiceOver.
В этой статье
- org/ListItem»>
Добавление простой диаграммы
-
Выбор и редактирование диаграммы
Добавление простой диаграммы
Выберите тип и стиль диаграммы, а затем вставьте данные во внедренный Excel, чтобы диаграмма формлась.
-
В презентации поместите курсор туда, куда вы хотите добавить диаграмму.
- org/ListItem»>
Нажимайте клавишу F6, пока не услышите название вкладки, выбранной в текущий момент.
-
Нажимая клавиши CONTROL+OPTION+СТРЕЛКА ВЛЕВО или СТРЕЛКА ВПРАВО, пока не услышите «Вставка, вкладка», а затем нажмите клавиши CONTROL+OPTION+ПРОБЕЛ.
-
Нажимайте клавишу TAB, пока не услышите сообщение «Создать слайд, кнопка меню».
-
Нажимая клавишу СТРЕЛКА ВПРАВО, пока не услышите «Диаграмма, кнопка меню», а затем нажмите клавиши CONTROL+OPTION+ПРОБЕЛ. Вы услышите фразу «Диаграмма, окно, Гистограмма, подменю».

-
Чтобы выбрать тип диаграммы, нажимайте клавишу СТРЕЛКА ВВЕРХ или СТРЕЛКА ВНИЗ, пока не услышите нужный тип, например «Круговая, подменю». Нажмите клавишу СТРЕЛКА ВПРАВО. Откроется вложенное меню.
-
Чтобы выбрать стиль диаграммы, нажимайте клавиши со стрелками, пока не услышите его название, например «Объемная круговая». Чтобы сделать выбор, нажмите клавишу ПРОБЕЛ. Диаграмма выбранного типа и стиля будет добавлена в презентацию.
Откроется Excel с данными, используемыми для представления диаграммы. Фокус находится в ячейке на Excel.
- org/ListItem»>
Чтобы заменить замещают значения на этом компьютере собственными данными, нажимая клавиши TAB, SHIFT+TAB или клавиши со стрелками, пока не услышите нужное значение. Введите данные и нажмите клавишу ВВОД. Повторяйте этот процесс до тех пор, пока не замените все значения. PowerPoint автоматически обновляет новые значения на диаграмме по мере их ввести.
-
Чтобы закрыть этот таблицу, нажмите command+Q.
Выбор и редактирование диаграммы
-
На слайде с диаграммой нажимайте клавишу F6, пока не услышите сообщение «Область редактора слайдов, область макета».

-
Нажимайте клавишу TAB, пока не услышите название презентации и сообщение «Вы находитесь на диаграмме».
-
Нажмите клавиши CONTROL+OPTION+SHIFT+СТРЕЛКА ВНИЗ, чтобы начать работу в области диаграммы.
-
Чтобы изменить диаграмму, сделайте следующее:
-
Чтобы быстро отредактировать диаграмму, откройте контекстное меню, нажав клавиши CONTROL+OPTION+SHIFT+M.
 Нажимая клавишу СТРЕЛКА ВНИЗ, пока не услышите нужный вариант, например «Изменить тип диаграммы» или «Изменить данные в Excel «. Затем нажмите control+OPTION+ПРОБЕЛ, чтобы открыть дополнительные параметры.
Нажимая клавишу СТРЕЛКА ВНИЗ, пока не услышите нужный вариант, например «Изменить тип диаграммы» или «Изменить данные в Excel «. Затем нажмите control+OPTION+ПРОБЕЛ, чтобы открыть дополнительные параметры. -
Чтобы перейти на вкладку Конструктор диаграмм на ленте, нажмите control+OPTION+I, чтобы открыть кнопку выбора элементов. Введите оформление диаграммы. Вы услышите: «Один элемент, вкладка «Конструктор диаграмм»». Нажмите return, чтобы выбрать диаграмму, а затем нажмите control+OPTION+ПРОБЕЛ, чтобы открыть вкладку Конструктор диаграмм. Нажимайте клавишу TAB, пока не услышите нужный вариант, а затем нажмите клавишу ПРОБЕЛ, чтобы выбрать его и открыть дополнительные параметры.
-
См. также
Вставка и изменение изображений и таблиц в PowerPoint с помощью средства чтения с экрана
Добавление и форматирование текста в PowerPoint с помощью средства чтения с экрана
Использование сочетаний клавиш для создания презентаций PowerPoint
Создание презентации в PowerPoint с помощью средства чтения с экрана
Настройка устройства для поддержки специальных возможностей в Microsoft 365
Изучение и навигация с помощью PowerPoint
Техническая поддержка пользователей с ограниченными возможностями
Корпорация Майкрософт стремится к тому, чтобы все наши клиенты получали наилучшие продукты и обслуживание. Если у вас ограниченные возможности или вас интересуют вопросы, связанные со специальными возможностями, обратитесь в службу Microsoft Disability Answer Desk для получения технической поддержки. Специалисты Microsoft Disability Answer Desk знакомы со многими популярными специальными возможностями и могут оказывать поддержку на английском, испанском, французском языках, а также на американском жестовом языке. Перейдите на сайт Microsoft Disability Answer Desk, чтобы узнать контактные сведения для вашего региона.
Если у вас ограниченные возможности или вас интересуют вопросы, связанные со специальными возможностями, обратитесь в службу Microsoft Disability Answer Desk для получения технической поддержки. Специалисты Microsoft Disability Answer Desk знакомы со многими популярными специальными возможностями и могут оказывать поддержку на английском, испанском, французском языках, а также на американском жестовом языке. Перейдите на сайт Microsoft Disability Answer Desk, чтобы узнать контактные сведения для вашего региона.
Если вы представитель государственного учреждения или коммерческой организации, обратитесь в службу Disability Answer Desk для предприятий.
Занятие 5 Диаграммы в PowerPoint
Рассматривается создание диаграмм в PowerPoint, форматирование и редактирование их, а также, варианты импорта диаграмм из табличного процессора MS Excel.
Презентация
Speaker DeckYouTubeSlideShare
Чтобы скачивать презентации, пожалуйста, войдите.
Навыки 77-429
| Название навыка | Номер навыка |
|---|---|
| Создание диаграмм | 3.2.1 |
| Импорт диаграмм | 3.2.2 |
| Изменение типа диаграммы | 3.2.3 |
| Добавление легенды к диаграмме | 3.2.4 |
| Изменение внешнего вида диаграммы | 3.2.5 |
Теория:
- Создание диаграмм
Видеоверсия
Текстовая версия
Диаграммы – это визуальное представление цифровых данных.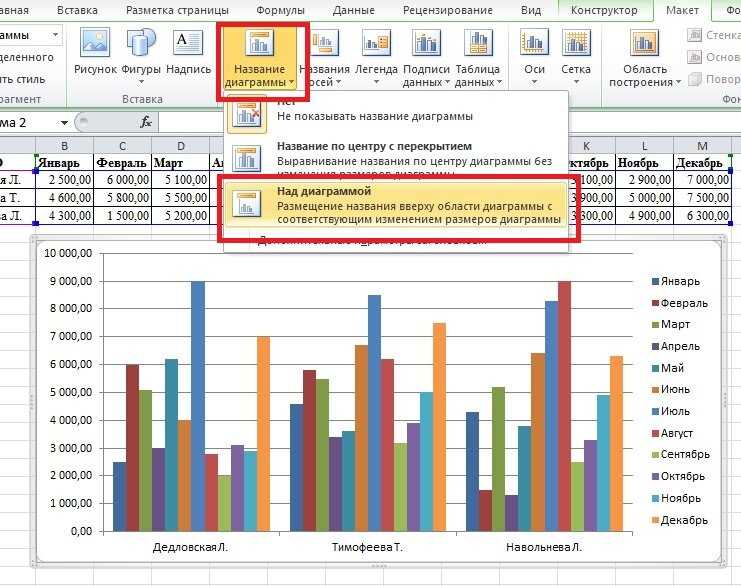 Они могут использоваться в различных ситуациях: наглядное изменение показателя в динамике, сравнение двух и более показателей, определение доли и т.д.
Они могут использоваться в различных ситуациях: наглядное изменение показателя в динамике, сравнение двух и более показателей, определение доли и т.д.
После того, как вы создадите диаграмму в PowerPoint, вы сможете изменять данные и эти изменения будут отображаться на самой диаграмме.
Вставка диаграммы через заполнители
Для диаграмм в PowerPoint предусмотрено два типа заполнителей: универсальный, который подходит для любого типа содержимого, и специальный заполнитель для диаграмм. Специальный заполнитель для диаграмм используется крайне редко, поскольку разницы между диаграммами, вставленными через универсальный или специальный заполнитель нет, а универсальный заполнитель дает пользователю некую свободу выбора контента. После клика по пиктограмме диаграммы можно выбрать тип диаграммы в диалоговом окне «Вставка диаграммы».
Создание диаграммы в PowerPoint через заполнительИмпорт диаграмм из Excel
На самом деле диаграммы для PowerPoint, равно как и для Word, готовятся в Excel.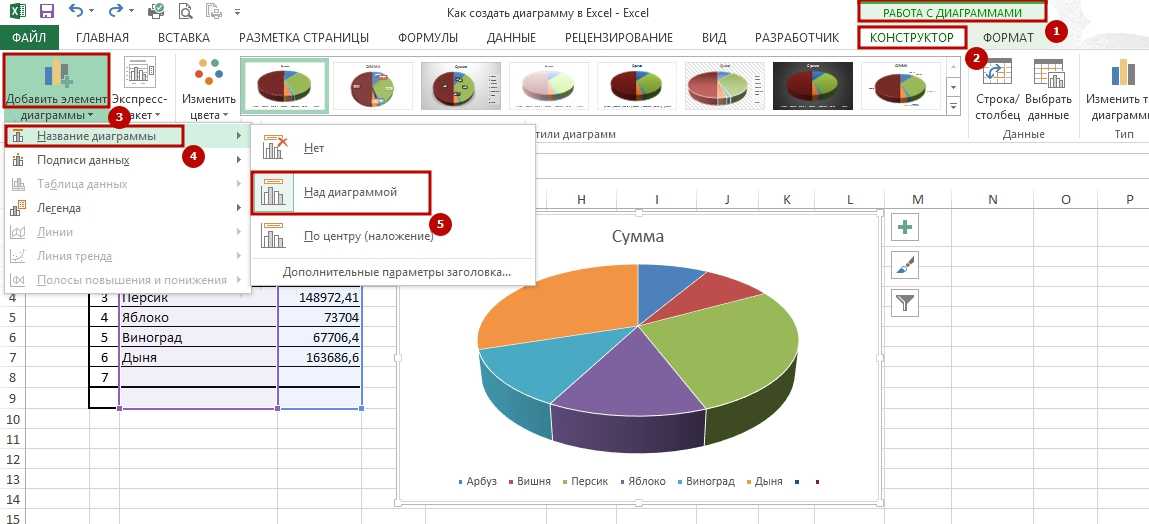 Кликом по пиктограмме в заполнителе, мы запускаем Excel, где на листе отображаются данные для диаграммы, а результат демонстрируется уже на слайде.
Кликом по пиктограмме в заполнителе, мы запускаем Excel, где на листе отображаются данные для диаграммы, а результат демонстрируется уже на слайде.
Детальное описание элементов диаграммы, типов диаграмм, рассмотрено в шестом занятии курса Excel от новичка до профессионала. Занятие находится в открытом доступе и настоятельно рекомендуется к изучению, если планируете использовать диаграммы на слайдах PowerPoint.
Заранее подготовленную диаграмму в Excel можно вставить просто на слайд, а можно, выделив заполнитель, вставить ее (сочетание Ctrl+V) прямо в заполнитель. В последнем случае, диаграмма будет изменяться с изменением макета слайда (макеты слайда рассматриваются в следующем, 6-м занятии данного курса).
Несмотря на то, что внешне между диаграммами, вставленными через заполнитель и скопированными из листа Excel, различий нет, с технической точки зрения есть одно различие. Если вы подготовили диаграмму в отдельной книге Excel, а потом ее вставили на слайд PowerPoint, то, при необходимости в будущем вносить правки в данные, следует сохранить книгу и, естественно, если такая презентация перемещается, книгу Excel с данными для диаграммы нужно будет перемещать вместе с файлом презентации.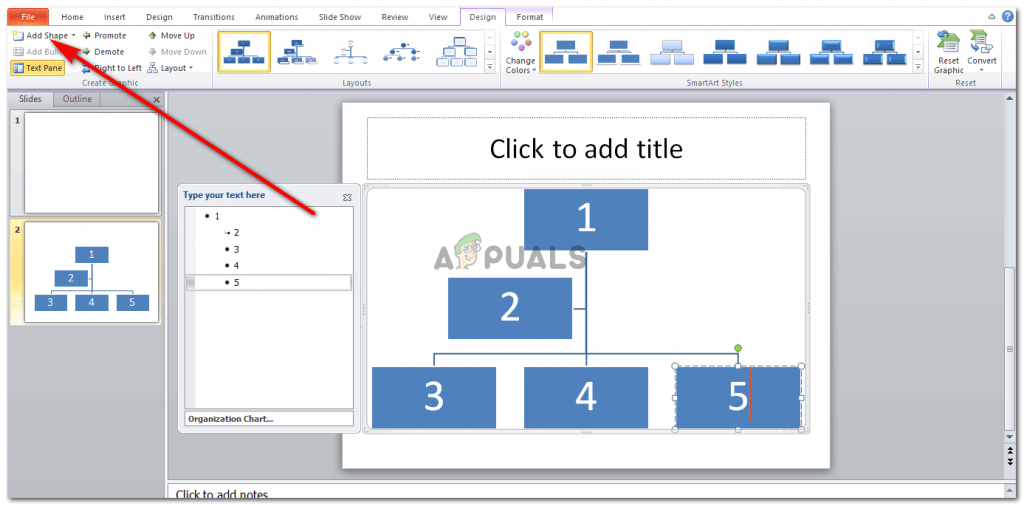 Если, после вставки диаграммы, удалить книгу Excel, то диаграмма останется, можно будет изменить ее внешний вид, например, поменять тип, цвет и т.д., однако изменить сами данные диаграммы будет невозможно.
Если, после вставки диаграммы, удалить книгу Excel, то диаграмма останется, можно будет изменить ее внешний вид, например, поменять тип, цвет и т.д., однако изменить сами данные диаграммы будет невозможно.
Если данные для диаграммы изначально вносились через файл PowerPoint, то файл Excel будет внедряться в саму презентацию, соответственно, изменить данные для диаграммы можно будет всегда.
Изменение размеров и перемещение диаграммы
Диаграмма на слайде PowerPoint по сути представляет собой обычный объект, как текстовый блок, фигура или картинка, соответственно, изменение размеров производится точно также. Можно изменить высоту или ширину, а также, потянув с зажатой левой клавишей мышки, за один из углов, изменить оба параметра одновременно.
Если изменять одновременно и высоту, и ширину диаграммы и зажать клавишу Shift, то изменение размеров диаграммы будет происходить с сохранением первоначальной пропорции.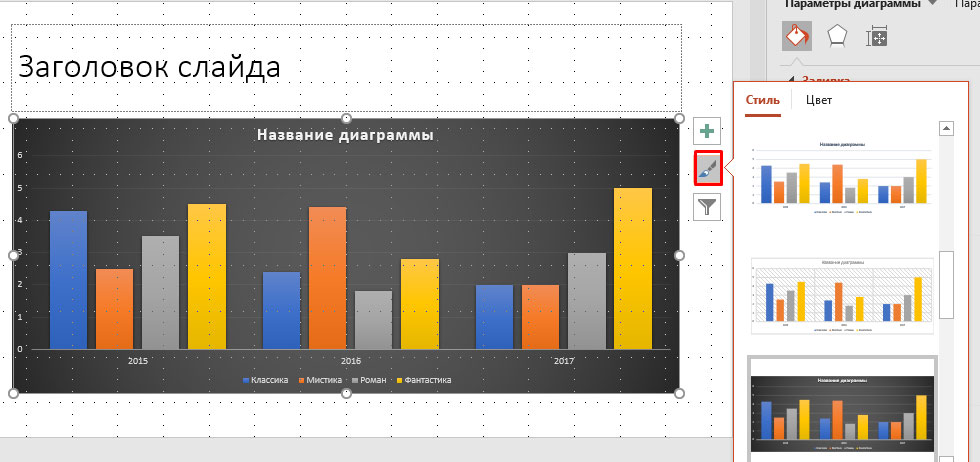
- Работа с диаграммами в PowerPoint
Видеоверсия
Текстовая версия
В пакете Microsoft Office некоторые инструменты, входящие в состав пакета, очень похожи. Работа с фигурами, рисунками, или значками различается только особенностями представления информации в Excel, Word и PowerPoint. Например, в фигурах PowerPoint есть дополнительные элементы перехода по слайдам, а в Word есть настройка размещения рисунка в тексте, либо без привязки к тексту.
Что касается работы с диаграммами, то инструментарий офисных программ не просто похож, он абсолютно идентичен, ведь диаграммы для PowerPoint готовятся в Excel, об этом мы уже упоминали в первом вопросе данного занятия.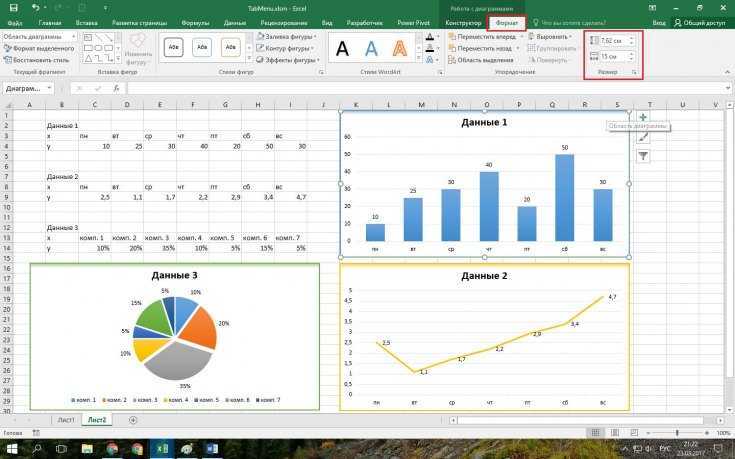
Если мы работаем в Excel, то диаграммы обновляются автоматически с изменение данных, если же диаграмма была импортирована в PowerPoint из Excel, то при изменении данных в Excel, чтобы отобразился результат на диаграмме в PowerPoint необходимо принудительно выполнить обновление.
Команда «Изменить данные» просто запустит процесс редактирования данных на листе Excel, либо в маленьком окошке, либо открыв полноценное окно приложения Excel. К слову, вкладки «Формат» в Excel и PowerPoint абсолютно одинаковы.
Поскольку полноценная работа с диаграммами рассмотрена в шестом занятии курса Excel, то вопросы форматирования диаграмм данного курса взяты оттуда.
Наряду с умением построения диаграмм, важен и правильный выбор того или иного типа диаграммы, что рассмотрено во втором вопросе шестого занятия курса Excel. Выбор правильного типа диаграммы выходит за рамки курса PowerPoint, поэтому здесь рассмотрен не будет.
- Основы работы с диаграммами
Видеоверсия
Текстовая версия
Немножко вернемся к правилам размещения информации на листах Excel, мы уже знаем, что лист книги Excel состоит из ячеек, данные, в которых, содержатся трех видов: текст, формулы либо числа, но в Excel предусмотрен еще и так называемый скрытый слой, на котором размещаются диаграммы, изображения и все, что может свободно перемещаться над поверхностью листа. Диаграммы еще называют графиками.
В Excel заложены просто богатейшие возможности построения диаграмм различных типов. Изучить все хитрости практически нереально, это признают мировые гуру программы Excel, такие как Джон Уокенбах. Причина не столько в богатстве настроек диаграмм Excel, сколько в неиссякаемых возможностях их применения. Фактически это конструктор, который можно использовать для реализации эффектных диаграмм, отсутствующих в стандартном наборе Excel. Некоторые такие реализации мы рассмотрим, возможно, они подвигнут вас на создание своих шедевров визуализации отсчетов.
Фактически это конструктор, который можно использовать для реализации эффектных диаграмм, отсутствующих в стандартном наборе Excel. Некоторые такие реализации мы рассмотрим, возможно, они подвигнут вас на создание своих шедевров визуализации отсчетов.
Начало работы с диаграммами
За работу с диаграммами отвечает вкладка «Вставка» группы «Диаграммы» и «Спарклайны» (их еще называют инфолиниями, мини-диаграммы, размещенные в одной ячейке).
Команды для вставки диаграммРабота с диаграммами ничем особенным не отличается от работы с другим функционалом в Excel: вы выделяете данные, которые должны быть визуализированы, и нажимаете на команду выбранной диаграммы, уточняя конкретный подтип диаграммы, например, если это должен быть график, то каким он должен быть: простым, объемным, с маркерами и т.д.
Выбор типа и подтипа диаграммыМожно вызвать диалоговое окно «Вставка диаграммы», нажав на треугольник вызова в правом нижнем углу группы «Диаграммы» вкладки «Вставка» и выбрать оттуда конкретный тип и подтип диаграммы.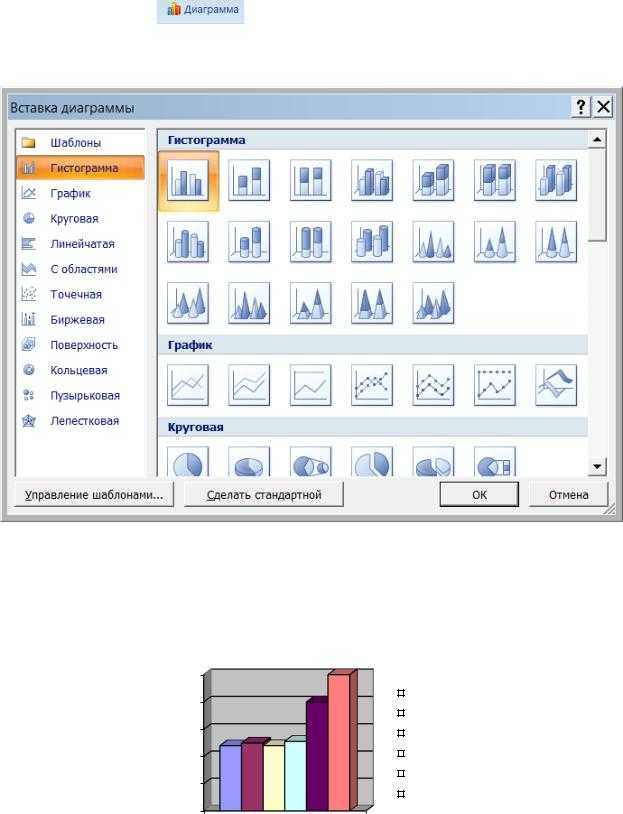
После вставки диаграммы на лист Excel для ее тонкой настройки и управления данными пользователю становится доступными две вкладки: «Конструктор» и «Формат».
С помощью вкладки «Конструктор» пользователь может изменить тип диаграммы, выбрать или изменить данные, добавить или удалить определенные элементы, а также выбрать стиль оформления или макет.
Вкладка «Конструктор» станет доступной после выделения диаграммы, здесь сосредоточены команды, отвечающие за макет диаграммыЕсли с помощью кладки «Конструктор» пользователь может применить стиль оформления ко всей диаграмме или изменить цветовую гамму, то на вкладку «Формат» вынесены команды, отвечающие за форматирование элементов диаграммы, например, можно изменить цвет только одного столбца. Также данная вкладка отвечает за размеры всей диаграммы.
Вкладка «Формат» станет доступной после выделения диаграммы, здесь сосредоточены команды форматирования диаграммы и ее отдельных элементовMicrosoft максимально упростила процесс добавления новых данных для визуализации их на диаграмме, пользователю достаточно установить курсор в ячейку диапазона с данными и выбрать желаемый тип диаграммы. Excel попытается определить границы диапазона и вывести результат в виде диаграммы на экран.
Excel попытается определить границы диапазона и вывести результат в виде диаграммы на экран.
Однако, это не лучший способ, для простых диапазонов, конечно, подойдет, но лучше изначально выделить диапазон или диапазоны с данными, а потом указать желаемый тип диаграммы, так можно быть уверенным, что в диаграмме будут визуализированы только нужные данные.
Для построения диаграммы можно использовать несколько диапазонов, они могут быть как смежными, так и находится на расстоянии друг от друга, в этом случае следует зажать клавишу Ctrl, при выборе диапазонов.
Данные для диаграммы могут находится на листе с диаграммой, другом листе или отдельной книгеСразу выделить несколько таких «разбросанных» диапазонов не получится, их нужно будет добавлять уже после создания самой диаграммы.
Добавление данных в диаграмму после ее построения можно выделить в третий вариант создания диаграмм.
Выбор данных для диаграммы после ее построенияДанные в диаграмму добавляются командой «Выбрать данные» из группы «Данные» вкладки «Конструктор» или контекстного меню диаграммы.
Не самый лучший способ создания, лучше уже отталкиваться от заполненных данных.
На самом деле, разграничение способов построения условно, т.к. можно выделить данные, построить диаграмму, а потом добавить в нее дополнительные диапазоны.
Есть еще четвертый способ создания диаграммы – с помощью инструмента быстрого анализа, рассмотрим его позже в рамках данного занятия.
Что выделять?
Диаграммы строятся по числовым данным, которые могут быть как константами (введенные непосредственно в ячейку), так и результатом вычислений формул. Однако, здесь присутствует и текстовая информация, которая используется для названия, подписей осей или легенд. Более того, выделяя данные для диаграммы можно сразу захватить и текстовые подписи диапазонов.
Exce хорошо определяет данные и подписи для нихНельзя не обратить внимание, что Excel не просто правильно подобрал тип диаграммы (комбинированная с дополнительной осью), но и правильно совместил названия из нескольких ячеек. Осталось добавить названия и подписи осей (при необходимости). Даже неплохо разбирающемуся пользователю для построения такой диаграммы пришлось бы потратить время.
Осталось добавить названия и подписи осей (при необходимости). Даже неплохо разбирающемуся пользователю для построения такой диаграммы пришлось бы потратить время.
На заметку
Если диаграммы выделена и нажать быструю печать, то на печать будет отправлена только диаграмма.
Перемещение диаграммы и изменение размеров диаграммы
Как было оговорено ранее, диаграммы в Excel, наряду с некоторыми другими элементами, размещаются на скрытом слое листа, они не привязаны к ячейкам, соответственно, их можно свободно перемещать обычным перетаскиванием мышки.
При выделении диаграммы нужно быть предельно внимательным и кликать на пустую область внутри диаграммы, либо по ее краю, т.к. клик по элементу внутри диаграммы, например, подписи оси или заголовку, приведет к его выделению и операции перемещения будут касаться уже этого элемента.
Горячее сочетание
Перемещение диаграммы с зажатой клавишей Ctrl приведет к ее копированию.
Если подвести курсор мышки к границе диаграммы и потянуть, то произойдет изменение размеров диаграммы, при этом, внутренние элементы будут увеличиваться/уменьшаться пропорционально изменению размеров.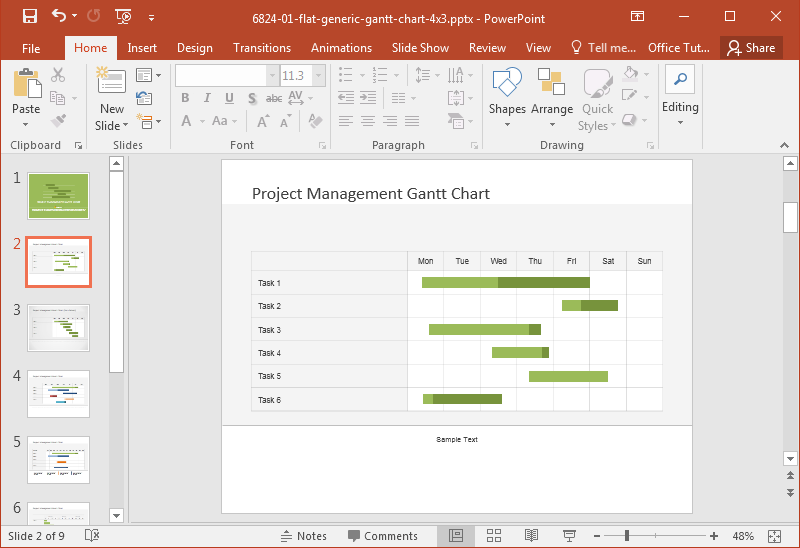 Такая настройка размеров является грубо, если необходимо точно установить ширину и высоту, то это делается в группе «Размер» вкладки «Формат» при выделенной диаграмме.
Такая настройка размеров является грубо, если необходимо точно установить ширину и высоту, то это делается в группе «Размер» вкладки «Формат» при выделенной диаграмме.
По умолчанию диаграмма добавляется на тот же лист с которого выполнялась команда ее вставки, такие диаграммы, на занимающие целого листа, называются внедренными. В Excel пользовать может разместить диаграмму на отдельном листе, это можно сделать следующими путями:
- Построить внедренную диаграмму и перенести ее на отдельный лист. Диалоговое окно «Перемещение диаграммы» вызывается либо через контекстное меню на самой диаграмме, либо из вкладки «Конструктор», команда «Переместить диаграмму».
- Диаграмму на отдельном листе можно построить сразу, достаточно выделить исходные данные и нажать функциональную клавишу «F11».
Описанные операции работают и в обратном направлении.
Рекомендуемые диаграммы
Одна из возможностей впервые добавленной в Excel 2013 называется «Рекомендуемые» диаграммы. Предварительно выделив данные, следует выполнить команду «Рекомендуемые диаграммы» из группы «Диаграммы» вкладки «Вставка».
Предварительно выделив данные, следует выполнить команду «Рекомендуемые диаграммы» из группы «Диаграммы» вкладки «Вставка».
Появится уже знакомое окно вставки новой диаграммы, открытое на вкладке «Рекомендуемые диаграммы». Excel проанализирует выделенный диапазон и предложит несколько вариантов диаграмм, которые наилучшим образом интерпретируют данные. Если не один из вариантов не подошел, можно воспользоваться вкладкой «Все диаграммы», либо выбрать наиболее близкий вариант, а потом произвести его тонкую настройку.
Алгоритмы, положенные в основу создания рекомендуемых диаграмм, безусловно, не являются идеальными, но для новичка — это полезная функция.
В ключе рассмотрения рекомендуемых диаграмм, не лишним будет упомянуть команду «Строка/ столбец», которая в один клик поменяет данные по осям, например, при анализе доходов по шести продуктам, вымышленной компании, Excel неправильно определил оси.
Иногда, поменять строки и столбцы местами полезно с точки зрения проводимого анализа. Так, в первом случае, показана доходность продуктов по месяцам, тогда как во втором сравнительный анализ доходности различных продуктов по месяцам. Другими словами, из первого графика можно сделать вывод, что самым доходным оказался март для всех продуктов, а со второго, что пятый и второй продукты — лидеры по доходности.
- Быстрое форматирование диаграмм
Видеоверсия
Текстовая версия
После создания диаграммы вы можете изменить ее параметры до неузнаваемости, детальные настройки диаграммы будут рассмотрены в следующем вопросе, а сейчас мы будет применять на диаграмме заготовленные стили оформления и макеты.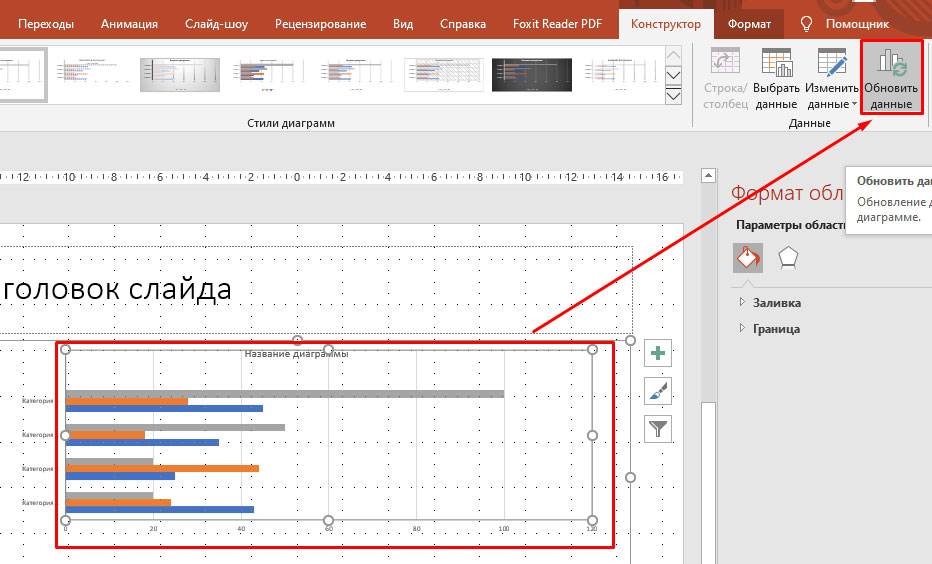 С помощью этих инструментов можно быстро подобрать подходящий внешний вид диаграммы.
С помощью этих инструментов можно быстро подобрать подходящий внешний вид диаграммы.
Весь необходимый инструментарий находится на дополнительной вкладке «Конструктор», нам понадобятся команды групп «Макет диаграммы» и «Стили диаграмм».
Стили определяют внешний вид диаграммы, а макет отвечает за наличие и размещение элементов диаграммыСтили диаграммы – это заранее подготовленный набор визуальных параметров диаграммы.
Предустановленные стили диаграмм отвечают за внешнее оформление элементов диаграмм, таких как: шрифты и цветовая гамма, дополнительно можно еще поэкспериментировать еще с командой «Изменить цвета», она позволит в дополнение к стилю подобрать набор цветов.
Стили оформления, а также цветовые наборы зависят от самой темы книги Excel.
Стили диаграмм не добавляют и не удаляют сами элементы диаграмм, за это отвечает выпадающая команда Экспресс-макет.
Выбор подходящего макета диаграммыЕсли вы подобрали более-менее приемлемый макет, но на нем отсутствует или наоборот, является лишним определенный элемент, то выпадающая команда «Добавить элемент диаграммы» предоставит просто изобилие возможностей по добавлению и расположению элементов диаграммы.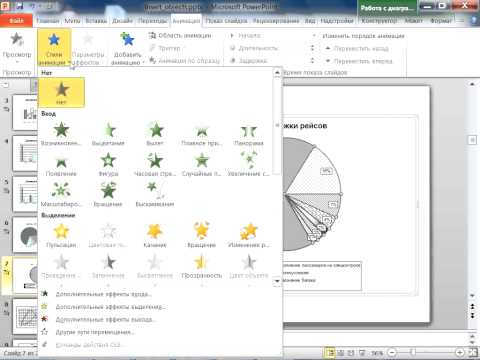
Для применения определенного стиля или набора цветовой палитры, ровно, как и для добавления/ удаления определенных элементов диаграммы, вовсе не обязательно переходить на вкладку «Конструктор». Если выделить диаграмму, то рядом образуются три всплывающие кнопки, верхняя отвечает за удаление или добавление элементов диаграмм, средняя отвечает за изменение стиля или цветовой палитры.
Удаление любого элемента диаграммы возможно и с нажатием клавиши Delete, с предварительным выделением нужного (или не нужного, кому как больше нравится) элемента.
Быстрая настройка диаграммы с помощью всплывающих командТретья всплывающая управляющая кнопка позволит быстро произвести определенные манипуляции с данными. Здесь можно скрыть один или несколько рядов данных без необходимости перестроения самой диаграммы.
Фильтрация данных на диаграмме без перестроенияИспользование стилей и макетов позволит быстро изменить внешний вид диаграммы, но, если нужна более тонкая настройка следует воспользоваться командами ручного форматирования элементов диаграммы.
- Форматирование диаграмм в ручном режиме
Видеоверсия
Текстовая версия
Имея определенное представление о диаграммах их способах построения, давайте более детально рассмотрим основные элементы диаграммы: ряды данных (основной элемент диаграммы), оси (основная слева, вспомогательная справа), названия осей, название диаграммы, подписи данных, таблица данных (дублирует таблицу с листа), сетка, легенда (подписи рядов данных).
Элементы диаграммыПринято также разграничивать область диаграммы (chart area) и область построения (plot area)
Область диаграммы (chart area) и область построения (plot area)Область диаграммы — это все внутреннее пространство, ограниченное границами диаграммы.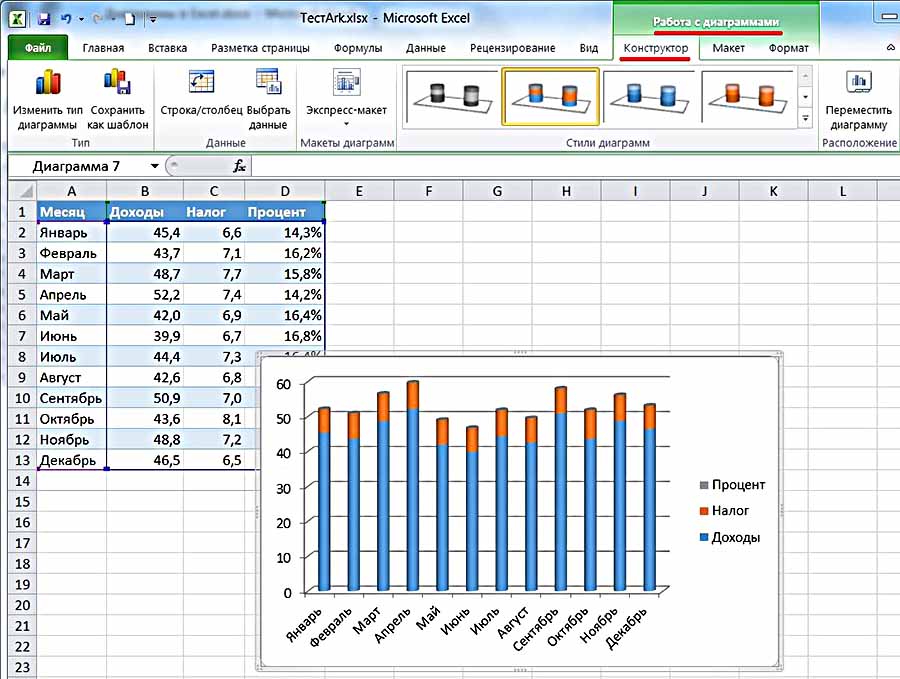
Область построения — это пространство, ограниченное осями, область построения диаграммы может перемещаться в рамках области самой диаграммы.
Пользователь может выбрать элемент щелчком левой клавиши по элементу на диаграмме и отредактировать его, например, ввести новое значение. Если какой-нибудь элемент затруднительно выбрать мышкой, для его выбора предусмотрена выпадающая команда в группе «Текущий фрагмент» на вкладке «Формат».
Выбор элемента диаграммыДо этого момента мы принимали составляющие части диаграммы в том виде, в котором они были представлены тем или иным стилем оформления, сейчас будем форматировать элементы вручную.
Не лишним будет отметить, что количество элементов диаграммы зависит от типа самой диаграммы, удалить или изменить местоположение существующих, а также добавить отсутствующие элементы можно с помощью команды «Добавить элементы диаграммы» группы «Макет диаграммы» вкладки «Конструктор».
Количество элементов зависит от типа диаграммыФорматирование текстовых меток
Текстовые метки — это подписи осей, название диаграммы, подписи рядов и т. д., для форматирования нужно сначала выделить нужный элемент, а потом воспользоваться командами групп «Шрифт» и «Выравнивание». При необходимости можно вызвать диалоговое окно «Шрифт» и настроить еще больше параметров оформления текстовой метки. Форматирование текстовых меток ничем особенным не отличается от форматирования обычного текста в Excel.
д., для форматирования нужно сначала выделить нужный элемент, а потом воспользоваться командами групп «Шрифт» и «Выравнивание». При необходимости можно вызвать диалоговое окно «Шрифт» и настроить еще больше параметров оформления текстовой метки. Форматирование текстовых меток ничем особенным не отличается от форматирования обычного текста в Excel.
Если нужно изменить название диаграммы или подписи осей, как правило пользователи кликают по элементу и начинают изменять название прямо в диаграмме. Так можно делать, но также можно кликнуть по текстовой метке (например, названии диаграммы), поставить знак «=» и кликнуть по ячейке, где хранится предполагаемое название. Такой способ хорош тем, что в ячейке название можно менять формулой и оно автоматически будет отражаться и на самой диаграмме.
Форматирование рядов данных (серий данных)
За форматирование рядов данных отвечает вкладка «Формат» из группы дополнительных вкладок «Работа с диаграммами».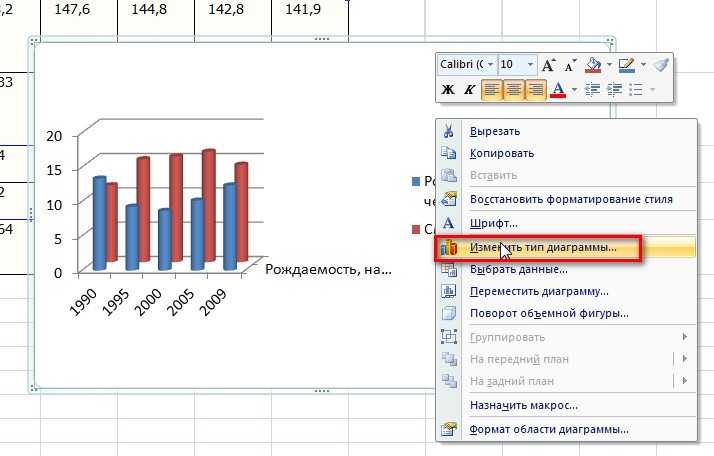 Прежде чем приступить к форматированию, необходимо научиться правильно выделять конкретный элемент ряда (столбец, точку, сектор, строку и т.д.)
Прежде чем приступить к форматированию, необходимо научиться правильно выделять конкретный элемент ряда (столбец, точку, сектор, строку и т.д.)
Итак, первый щелчок левой клавиши мышки по любому элементу ряда выделить весь ряд, выделить весь ряд можно и с помощью выпадающего списка из группы «Элементы диаграммы», а второй щелчок по конкретному элементу приведет уже к выделению только этого элемента, соответственно все форматирование будет относиться только к нему.
На заметку
Первый щелчок по ряду данных выделит весь ряд, а второй уже конкретный элемент ряда. Его можно отформатировать индивидуально.
После выделения элемента последующее форматирование производится инструментарием группы «Стили фигур» вкладки «Формат». Здесь можно выбрать один из предустановленных стилей для фигур, либо выбрать индивидуальные настройки: толщина линий, заливка и ее цвет, тени, эффекты и т.д. Более глубокую настройку параметров производят с помощью диалогового окна форматирования фигур, которое вызывается щелчком по треугольнику в правом нижнем углу группы. К слову название этого окна, а также перечь доступных в нем команд для редактирования зависят от того элемента, который в данный момент выделен.
К слову название этого окна, а также перечь доступных в нем команд для редактирования зависят от того элемента, который в данный момент выделен.
Среди интересных параметров, которые настраиваются в данном диалоговом окне — прозрачность цвета заливки, которая несет не только эстетическую функцию, но и практическую. Прозрачность будет полезна, если некоторые ряды перекрываются.
Форматирование легенды
Легенда на диаграмме Excel — это подпись ряда данных. Как и любой другой элемент диаграммы, легенду можно удалить, разместить в разных областях диаграммы или отформатировать.
Размещение легенды на диаграммеТонкая настройка внешнего вида легенды производится в уже знакомо диалоговом окне форматирования легенды, здесь, к примеру, можно изменить цвет самой подписи в стиль ряда данных на графике, добавить зеркальное отражение или другие эффекты.
Легенду, как и любой элемент диаграммы, можно настроить индивидуальноКак правильно перемещать элементы внутри области диаграммы
Перемещение элементов диаграммы внутри области диаграммы можно сделать двумя путями: просто перетащить мышкой и выбрать расположение командой «Добавить элемент диаграммы».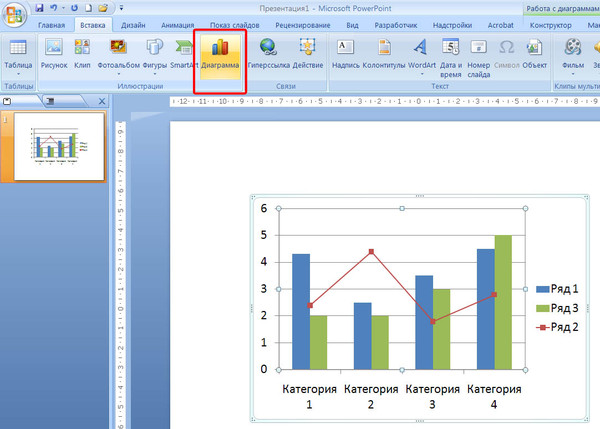 Как же лучше выбирать размещение элемента.
Как же лучше выбирать размещение элемента.
Если нужно сделать небольшое передвижение, например, сдвинуть легенду вправо, а не по центру, то это делается мышкой, если же нужно сделать кардинальные перестановки, например, разместить не внизу области построения, а вверху под названием или сбоку, то это лучше сделать с помощью команду «Добавить элемент диаграммы», т.к. в этом случае все остальные элементы быстро подстроятся под новый макет диаграммы. Если делать такие манипуляции мышкой, то придется изрядно повозится (изменить размер и положение остальных элементов вручную) и не факт, что результат вас устроит.
Флэшкарты
Так называемые карты памяти, смотрите на карту и пытаетесь ответить, по клику на карту отобразится правильный ответ. Карты памяти хороши для запоминания ключевых позиций занятия. Все занятия данного курса снабжены картами памяти.
Практика
В практической части вы найдете задания по прошедшему занятию. После их выполнения у вас есть возможность сравнить свой вариант с подготовленным лектором ответом. Настоятельно рекомендуется смотреть решение только после того, как вы выполнили задание самостоятельно. Для некоторых заданий есть небольшие подсказки
Настоятельно рекомендуется смотреть решение только после того, как вы выполнили задание самостоятельно. Для некоторых заданий есть небольшие подсказки
Задание 1. Добавление диаграммы на слайд презентации
- Открыть презентацию из предыдущего занятия.
Для скачивания файла, пожалуйста, войдите.
- Перейти на 9-й слайд презентации. В универсальном заполнителе выбрать объект «Диаграмма».
- В диалоговом окне «Вставка диаграммы» выбрать «График», потом первый вариант графика.
- В качестве данных для диаграммы выбрать данные файла Excel зависимости концентрации слушателей от длительности выступления.
- Привести диаграмму к виду как на рисунке внизу.
- Сохранить презентацию для последующих заданий. «Презентация задание 5.1».
Посмотреть решение
Задание 2.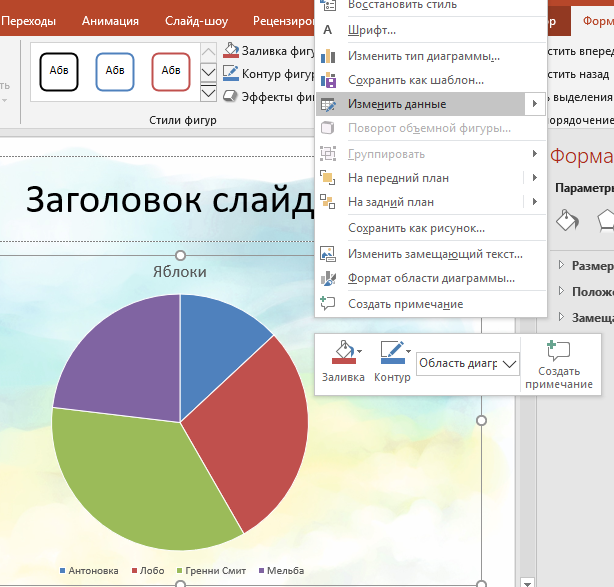 Добавление простых рисунков на слайды презентации
Добавление простых рисунков на слайды презентации
Полноценная работа с рисунками будет рассмотрена в 8-м занятии курса. В этом практическом задании рассмотрим основы: просто добавим заранее подготовленные рисунки на некоторые слайды презентации, используя возможности универсального заполнителя.
- Открыть презентацию из предыдущего задания.
Для скачивания файла, пожалуйста, войдите.
- Скопировать себе на компьютер рисунки из данной папки.
- Добавить рисунки на слайды презентации через заполнители на слайдах, в соответствии с таблицей:
№ слайда Имя рисунка 2 Pr_5.1.png 3 Pr_5.2.png 4 Pr_5.3.png 6 Pr_5.4.png 8 Pr_5.5.png 11 Pr_5.6.gif 12 Pr_5.7.png 15 Pr_5.  8.png
8.png16 Pr_5.9.png 19 Pr_5.10.png 20 Pr_5.11.png - Сохранить презентацию для последующих занятий.
Для скачивания файла, пожалуйста, войдите.
Посмотреть решение
Тест
Работа с графиками и диаграммами в PowerPoint
Диаграммы – мощный инструмент визуализации данных. А PowerPoint дает пользователю множество возможностей для создания эффективных диаграмм в своих презентациях.
Практические примеры данного урока сделаны в PowerPoint 2016. В других версиях PowerPont логика и названия команд могут отличаться.
СОДЕРЖАНИЕ
Что такое график и диаграмма?
Для чего нужны графики и диаграммы в презентациях?
Типы диаграмм
Как читать диаграммы?
Как вставить диаграмму на слайд презентации PowerPoint?
Как редактировать данные диаграммы в PowerPoint?
Как создать диаграмму из данных файла Excel?
Как изменить тип диаграммы?
Как поменять строки и столбцы в диаграмме PowerPoint?
Как изменить макет диаграммы?
Как изменить заголовок диаграммы?
Как изменить стиль диаграммы?
Выводы
Диаграмма – это графическое представление данных для их визуальной оценки. С помощью диаграмм можно явно увидеть тренды, тенденции. Например, спад или подъем. С помощью диаграмм удобно сравнивать свойства объектов, процессов, феноменов и т.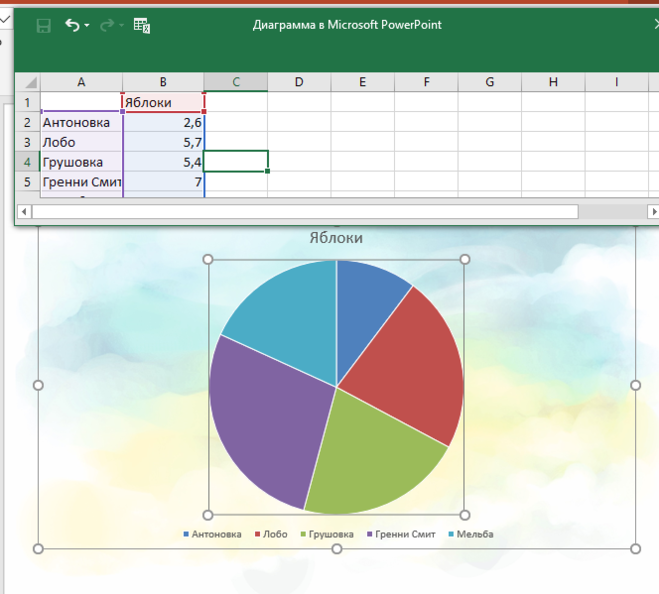 д. по нескольким параметрам. Диаграмма позволяет оценочно, не вникая в цифры, понять динамику.
д. по нескольким параметрам. Диаграмма позволяет оценочно, не вникая в цифры, понять динамику.
График – это частный случай диаграммы. На графике данные отражаются в виде точек, соединенных линиями.
Смотрите также: Что такое инфографика и для чего ее применяют в презентациях?
Презентация предполагает визуализацию, подтверждение слов докладчика. И диаграммы – самый эффективный способ наглядной демонстрации.
В диаграммах используются цвет, толщина, высота и другие свойства средств визуализации и наглядности.
Существуют различные типы диаграмм. Их классификация отличается. Рассмотрим некоторые из часто используемых типов диаграмм.
Выбор того или иного типа диаграммы зависит от решаемых задач. Ведь разные типы диаграмм имеют различные преимущества и недостатки. Универсального вида диаграмм не существует!
Столбчатые диаграммы
Столбчатые диаграммы используют вертикальные или горизонтальные полосы (столбцы) для представления данных.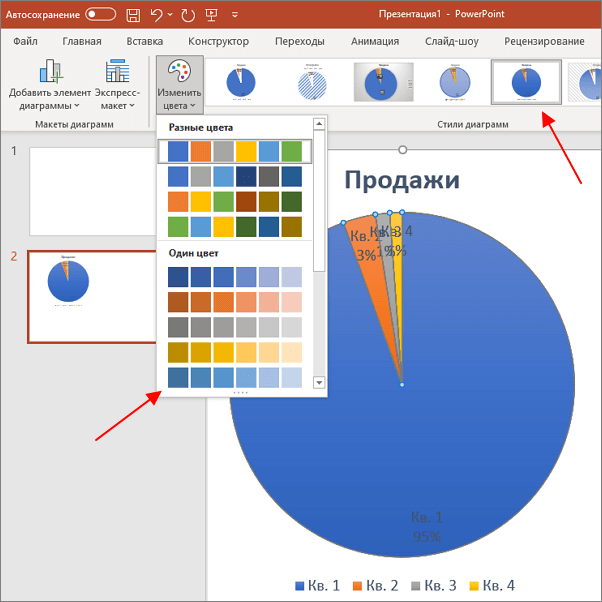 Размеры столбцов пропорциональны данным, которые они отражают. Столбчатые диаграммы могут работать с различными типами данных, но чаще всего используются для сравнения информации.
Размеры столбцов пропорциональны данным, которые они отражают. Столбчатые диаграммы могут работать с различными типами данных, но чаще всего используются для сравнения информации.
Линейные диаграммы
Линейные диаграммы (линейные графики) идеально подходят для отображения тенденций. Точки данных соединены линиями, что позволяет легко увидеть, увеличиваются или уменьшаются значения с течением времени.
Круговые (секторные) диаграммы
Круговые диаграммы позволяют легко сравнивать пропорции, части целого. Каждое значение отображается как кусочек круглого пирога, поэтому легко увидеть, какие значения составляют процент целого.
Диаграммы-области
Диаграммы-области похожи на линейные диаграммы, за исключением того, что у диаграмм-областей пространство под линиями заполнено цветом. С помощью таких диаграмм удобно наблюдать вклад каждого из расстраиваемых элементов.
Поверхностные диаграммы
Поверхностные диаграммы позволяют отображать данные в трехмерном пространстве. Они лучше всего работают с большими наборами данных, позволяя видеть разнообразную информацию одновременно.
Они лучше всего работают с большими наборами данных, позволяя видеть разнообразную информацию одновременно.
Диаграммы содержат несколько различных частей, которые помогают нам интерпретировать представленную информацию.
Заголовок
Заголовок описывает то, что иллюстрирует диаграмма.
Вертикальная ось
Вертикальная ось (ось y). Отображает значения для столбцов. В нашем примере это объем продаж каждого жанра литературы.
Горизонтальная ось
Горизонтальной оси (ось X). Отображает категории на диаграмме. В нашем примере каждый жанр помещается в свою собственную группу.
Легенда
Легенда показывает, что обозначает каждый цвет на диаграмме. В нашем примере легенда определяет цвет по годам на диаграмме.
Ряд данных
Ряд данных — это множество значений, которые отображены на диаграмме.
В качестве источника данных для построения диаграмм используются таблицы.
Чтобы вставить диаграмму на слайд:
1. На вкладке Вставка кликаем Диаграмма:
2. В открывшемся диалоговом окне выбираем тип диаграммы и кликаем Ок:
3. В результате получаем диаграмму и электронную таблицу. Данные, отображаемые в электронной таблице, являются исходными для диаграммы. Эти данные нужно заменить на свои. Если есть лишние столбцы или строки – удалить их:
4. Вводим свои данные. Для примера введем жанры литературы. После внесения всех данных кликаем по крестику, чтобы закрыть электронную таблицу:
Диаграмма создана:
Еще один способ создания диаграммы – клик по значку Добавление диаграммы в заполнителе слайда:
Для изменения данных диаграммы нужно снова открыть электронную таблицу. Для этого:
1. Кликаем на слайде по диаграмме, чтобы ее выделить.
2. На вкладке Конструктор кликаем по значку Изменить данные:
Появляется таблица с данными, куда вносим требуемые изменения:
Построить диаграмму из данных таблицы Excel можно двумя способами.
Способ 1.
- Открываем файл Excel с данными для диаграммы.
- Создаем в PowerPoint диаграмму (как рассматривали выше).
- Копируем данные из Excel в Таблицу PowerPoint.
Способ 2.
Второй способ основан на связывании диаграммы PowerPoint с таблицей в Excel. Этот способ удобен тем, что данные в PowerPoint будут изменяться автоматически, если были изменения в связанном Excel-файле. Рассмотрим процесс связывания по шагам.
1. Во вкладке Вставка кликаем значок Объект:
2. В открывшемся диалоговом окне выбираем Создать файл. С помощью кнопки Обзор находим нужный файл и кликаем Ок:
3. Отмечаем чекбокс (ставим галочку) возле опции Связать и кликаем Ок:
Получаем данные из файла Excel на слайде PowerPoint:
Способ 3.
Копируем диаграмму в Excel и вставляем на слайд PowerPoint.
В этом случае также можно получать обновленные данные из Excel путём нажатия на кнопку Обновить данные, которая становится доступна при клике по внедренной диаграмме:
В PowerPoint есть много инструментов для управления диаграммами. Например, можно изменять тип диаграммы, изменять порядок отображения данных в диаграмме, стиль диаграммы.
В любой момент легко переключиться на другой тип диаграммы.
1. Кликаем левой кнопкой мыши по диаграмме, которую хотим изменить. После выделения диаграммы появляется вкладка Конструктор и инструмент Изменить тип диаграммы. Кликаем по нему:
2. В открывшемся диалоговом окне выбираем нужный тип диаграммы и нажимаем кнопку ОК. В нашем примере заменим гистограмму на график:
Получаем результат:
Иногда требуется изменить структуру отображения данных на диаграмме.
1. Кликаем левой кнопкой мыши по диаграмме, которую хотим изменить.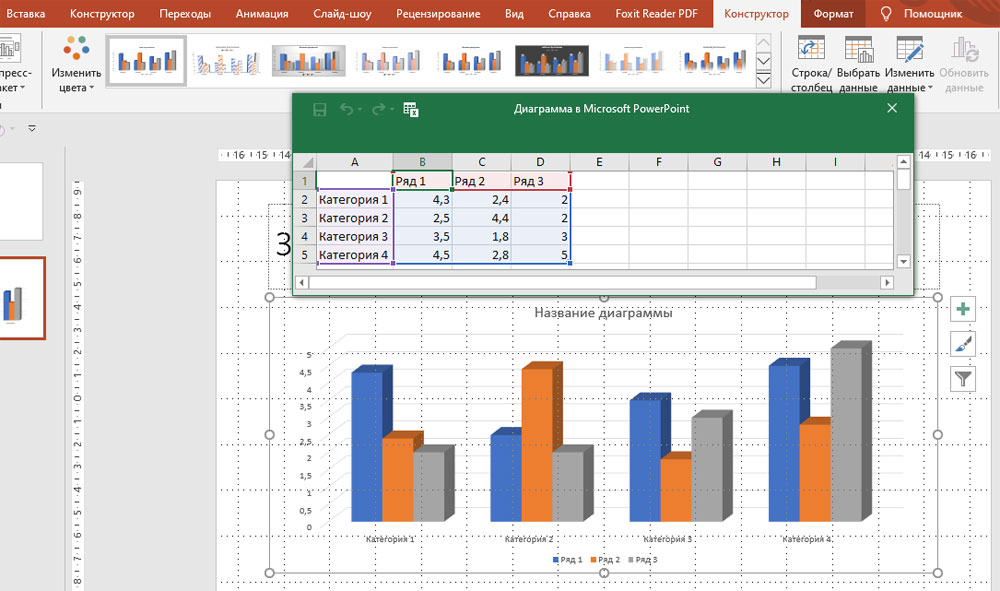 После выделения диаграммы появляется вкладка Конструктор и инструмент Изменить данные. Кликаем по нему:
После выделения диаграммы появляется вкладка Конструктор и инструмент Изменить данные. Кликаем по нему:
2. После клика по Изменить данные становится активной опция Строка/ Столбец. Кликаем по ней и видим, что группировка по столбцам и строкам изменились: теперь на диаграмме цветом обозначены жанры книг (были годы), а сгруппированы данные по годам (было по жанрам). То есть данные по столбцам и строкам изменились:
В PowerPoint есть готовые макеты диаграмм. Они отличаются расположением названий, условных обозначений, данных. Различные макеты подготовлены для того, чтобы подобрать оптимальный вариант для удобного расположения всех элементов на диаграмме. Итак, для того чтобы изменить макет диаграммы:
1. Кликаем левой кнопкой мыши по диаграмме, которую хотим изменить. После выделения диаграммы появляется вкладка Конструктор.
2. На вкладке Конструктор кликаем по Экспресс-макет:
3.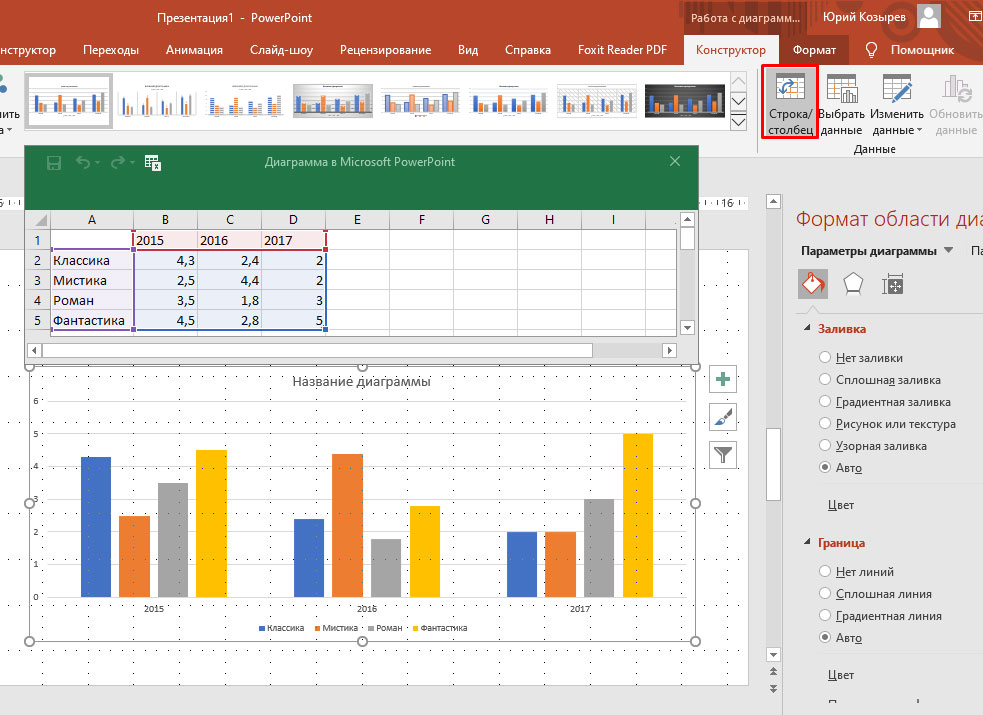 В появившемся списке макетов выбираем нужный и сразу получаем результат:
В появившемся списке макетов выбираем нужный и сразу получаем результат:
Чтобы изменить заголовок диаграммы:
1. Кликаем по заполнителю заголовка:
2. Набираем на клавиатуре свое название:
В PowerPoint есть инструменты для изменения стиля, то есть внешнего вида диаграмм.
1. Выделяем диаграмму, переходим на вкладку Конструктор:
2. В группе Стили диаграмм выбираем понравившийся:
3. Обратите внимание, что есть стрелка для просмотра дополнительных стилей в выпадающем меню:
4. Выбираем нужный стиль и видим результат:
Обратите внимание, что рядом с диаграммой есть ярлыки для быстрого доступа к функциям:
— Управление элементами диаграммы (знак плюс):
— Управление стилем и цветом (знак кисточка):
— Управление категориями данных (значок воронка):
Мы рассмотрели все возможности PowerPoint по работе с диаграммами.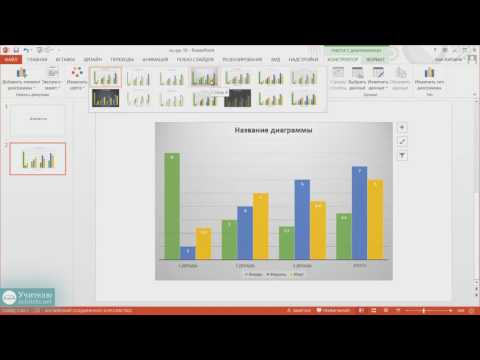 Мы увидели, как много инструментов существует для создания наглядности с помощью диаграмм.
Мы увидели, как много инструментов существует для создания наглядности с помощью диаграмм.
Удачных презентаций!
Создание гистограмм, графиков и диаграмм с областями в PowerPoint :: think-cell
- 7.1
- Гистограмма и гистограмма с накоплением
- 7.2
- Диаграмма с группировкой
- 7.3
- 100%–диаграмма
- 7.4
- График
- 7.5
- Пределы погрешностей
- 7.6
- Диаграмма с областями 100%-диаграмма с областями
- 7.7
- Смешанная диаграмма
7.1 Гистограмма и гистограмма с накоплением
| Значок в меню «Элементы»: |
В think-cell нет отличия между простыми гистограммами и гистограммами с накоплением. Если вы хотите создать простую гистограмму, введите только один ряд (одну строку) данных в таблице. Чтобы быстро ознакомиться с гистограммами, изучите пример в главе Введение в создание диаграмм.
Линейчатые диаграммы в think-cell — это просто повернутые гистограммы, которые можно использовать точно так же. Кроме того, вы можете создавать диаграммы-бабочки, размещая две линейчатые диаграммы рядом друг с другом. Для это примените функции поворота (см. раздел Поворот и переворот элементов) и масштаба (см. раздел Такой же масштаб). Затем удалите метки категории для одной из диаграмм.
Инструкции по созданию диаграммы с накоплением и группировкой см. в разделе Диаграмма с группировкой.
Чтобы изменить ширину столбца, выберите сегмент и перетащите один из маркеров к половине высоты столбца.
В подсказке отображается полученный во время перетаскивания промежуток. Чем шире столбец, тем меньше промежуток и наоборот, так как ширина диаграммы не меняется при изменении ширины столбцов. Ширина промежутка отображается как процент от ширины столбца, то есть 50 % означает, что ширина каждого промежутка равна половине ширине столбца.
Изменение ширины одного столбца приведет к изменению ширины всех других столбцов.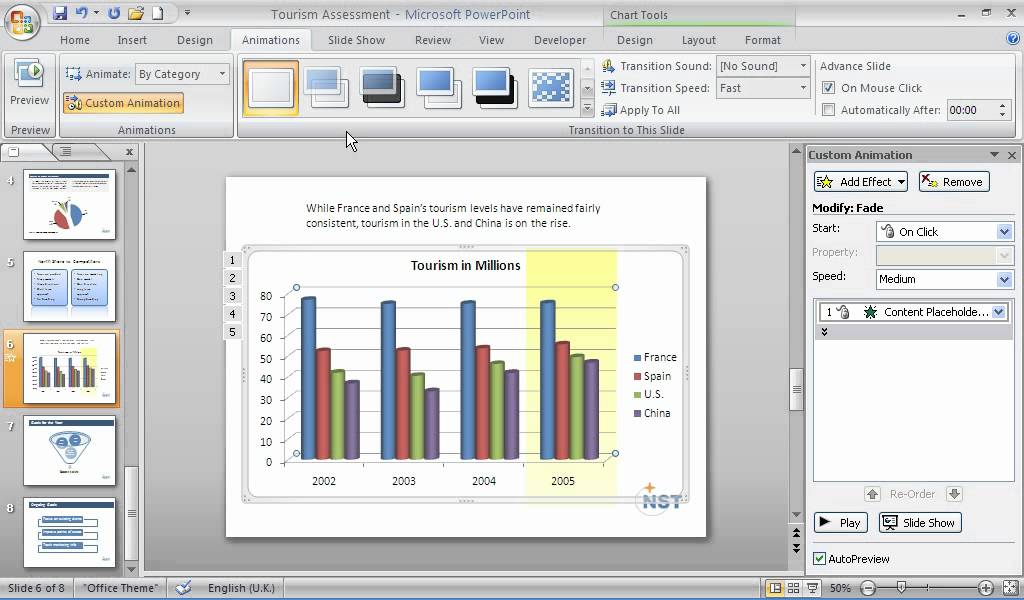 Ширина всех столбцов всегда одинакова. Сведения о диаграмме с различной шириной столбцов, которая зависит от данных, см. в разделе Диаграмма Mekko. Сведения о том, как сделать отдельные промежутки шире, см. в разделе Промежуток между категориями.
Ширина всех столбцов всегда одинакова. Сведения о диаграмме с различной шириной столбцов, которая зависит от данных, см. в разделе Диаграмма Mekko. Сведения о том, как сделать отдельные промежутки шире, см. в разделе Промежуток между категориями.
7.2 Диаграмма с группировкой
| Значок в меню «Элементы»: |
Диаграмма с группировкой — это вариант гистограммы с накоплением, в которой сегменты расположены рядом друг с другом.
Диаграмму с группировкой можно объединить с графиком, выбрав сегмент с рядом и выбрав параметр График в элементе управления типом диаграммы этого ряда.
Чтобы разместить группы сегментов рядом, можно создать диаграмму с накоплением и группировкой.
Чтобы создать диаграмму с накоплением и группировкой, выполните следующие действия.
- Вставьте диаграмму с накоплением.
- Выберите сегмент и перетащите маркер ширины столбца на половину высоты столбца, пока в подсказке не появится строка «Промежуток 0 %».

- Нажмите на базовую линию, где требуется вставить промежуток, и перетащите стрелку вправо, пока в подсказке не появится строка «Промежуток категории 1». Эти действия необходимо повторить для всех кластеров.
Если число столбиков в кластере четное, метку нельзя выровнять по центру для всего кластера. В этом случае используйте текстовое поле PowerPoint в качестве метки.
7.3 100%–диаграмма
| Значок в меню «Элементы»: |
100%-диаграмма — это вариант гистограммы с накоплением, в которой все столбцы обычно дополняются до одинаковой высоты (например, до 100 %). Метки 100%-диаграммы поддерживают свойство содержимого метки, которое позволяет выбрать, будут ли отображаться абсолютные значения, проценты или и то, и другое (Содержимое меток).
С помощью think-cell можно создавать 100%-диаграммы, значения столбцов которой необязательно равно 100 %. Если итоговое значение столбца не равно 100 %, он отображается соответствующим образом. Дополнительные сведения о заполнении таблицы см. в разделе Абсолютные и относительные значения.
Дополнительные сведения о заполнении таблицы см. в разделе Абсолютные и относительные значения.
7.4 График
| Значок в меню «Элементы»: |
График использует линии для соединения точек данных, которые относятся к одному ряду данных. Внешний вид графика определяют элементы управления схемой линий, типом линии и фигурой маркера на перемещаемой панели инструментов. Дополнительные сведения об этих элементах управления см. в разделе Форматирование и стили. Метки для точек данных по умолчанию не отображаются, но их можно включить с помощью кнопки Добавить метку точки в контекстном меню графика.
Если значения категории графика — это строго увеличивающиеся числа или даты и их можно интерпретировать таким образом в соответствии с форматом числа метки оси, тогда ось X автоматически изменится на ось значений (см. раздел Ось значений). Если используются даты, формат даты можно изменить, выбрав все метки категорий (см. раздел Множественный выбор) и введя формат в элементе управления (см. раздел Коды форматов дат). Чтобы отобразить больше меток, чем помещается по горизонтали, можно использовать поворот меток (см. раздел Поворот метки).
раздел Множественный выбор) и введя формат в элементе управления (см. раздел Коды форматов дат). Чтобы отобразить больше меток, чем помещается по горизонтали, можно использовать поворот меток (см. раздел Поворот метки).
Горизонтальная ось может переключиться с режима категории на режим значений, только если выполняются следующие условия.
- Все ячейки категорий в таблице содержат числа, а в качестве формата ячеек Excel выбрано значение Общий или Число либо все ячейки категорий в таблице содержат даты, а в качестве формата ячеек Excel выбрано значение Дата.
- Числа или даты в ячейках категорий строго увеличиваются слева направо.
- Для оси Y не включен параметр Клетки между категориями (см. раздел Размещение оси значений). Если только это требование мешает перейти в режим оси значений, вы можете использовать параметр Сделать осью значений в контекстном меню оси, чтобы включить параметр Клетки на категориях и тем самым включить режим оси значений.

На графике также может отображаться вторая вертикальная ось значений. Дополнительные сведения см. в разделе Вторая ось.
Если выбран параметр Использовать функцию «Заполнять сверху» Excel (см. раздел Цветовая схема), цвет заливки в параметрах форматирования Excel используется следующим образом.
- Цвет заливки ячейки, содержащей имя ряда, определяет цвет линии.
- Цвет заливки ячейки каждой точки данных определяет цвет этой точки данных.
7.4.1 Сглаженные линии
Если вы хотите, чтобы линии на графике были сглажены, включите этот параметр. Сначала нажмите правой кнопкой мыши на нужную линию, а затем нажмите кнопку Преобразовать в гладкий график.
7.4.2 Интерполяция
На графиках, диаграммах с областями и 100%-диаграммах кнопку Интерполировать можно использовать для отображения диаграммы с линейной интерполяцией всех отсутствующих в ряду данных значений. На графиках интерполяцию можно включить и отключить для отдельных рядов на диаграмме. На диаграммах с областями ее можно использовать только для всей диаграммы, так как ряды расположены друг над другом.
На диаграммах с областями ее можно использовать только для всей диаграммы, так как ряды расположены друг над другом.
7.5 Пределы погрешностей
Пределы погрешностей можно использовать для обозначения отклонений на графиках и диаграммах с накоплением. С помощью пределов погрешностей можно создать следующую диаграмму.
- Создайте график с тремя рядами данных. Первый ряд обозначает верхнее отклонение, второй ряд — среднее отклонение, а третий ряд — нижнее отклонение.
- Щелкните правой кнопкой мыши центральную линию и выберите Добавить пределы погрешностей в контекстном меню.
- Удалите метки для верхнего и нижнего ряда.
Выберите один из пределов погрешностей, чтобы изменить фигуру и цвет маркера для верхнего и нижнего отклонения, а также тип линии для всех пределов погрешностей. Вы также можете выбрать отдельный маркер предела погрешностей, чтобы изменить только его свойства.
При выборе предела погрешностей на каждом его конце появляется маркер. Их можно перетащить, чтобы выбрать, какие линии должны охватывать пределы погрешностей. Вы также можете отобразить интервалы вместо отклонений вокруг центрального значения, если предел погрешностей будет охватывать только две смежные линии.
Их можно перетащить, чтобы выбрать, какие линии должны охватывать пределы погрешностей. Вы также можете отобразить интервалы вместо отклонений вокруг центрального значения, если предел погрешностей будет охватывать только две смежные линии.
7.6 Диаграмма с областями 100%-диаграмма с областями
7.6.1 Диаграмма с областями
| Значок в меню «Элементы»: |
Диаграмма с областями можно представить графиком с накоплением, в котором точки данных представляют сумму значений категорий, а не отдельные значения. Внешний вид диаграмм с областями настраивается с помощью элемента управления цветовой схемой. Метки для точек данных по умолчанию не отображаются, но их можно включить с помощью кнопки Добавить метку точки в контекстном меню диаграммы с областями. Кнопку Добавить итоги в контекстном меню диаграммы с областями можно использовать для отображения меток с итоговыми значениями. Вы можете включить линейную интерполяцию, нажав кнопку Интерполировать (см. раздел Интерполяция).
раздел Интерполяция).
Если выбран параметр Использовать функцию «Заполнять сверху» Excel (см. раздел Цветовая схема), цвет заливки Excel для ячейки метки ряда определяет цвет заливки области этого ряда.
7.6.2 100%-диаграмма с областями
| Значок в меню «Элементы»: |
100%-диаграмма с областями — это вариант диаграммы с областями, в которой сумма всех значений в категории обычно представляет 100 %. Если сумма значений в категории отличается от 100 %, то диаграмма будет отображаться соответствующим образом. Дополнительные сведения об указании значении данных см. в разделе Абсолютные и относительные значения. В метках 100%-диаграммы с областями могут отображаться абсолютные значения, проценты или и то, и другое (Содержимое меток). Вы можете включить линейную интерполяцию, нажав кнопку Интерполировать (см. раздел Интерполяция).
7.7 Смешанная диаграмма
| Значок в меню «Элементы»: |
Смешанная диаграмма объединяет сегменты графика и гистограммы на одной диаграмме. В разделах График и Гистограмма и гистограмма с накоплением подробно описывается использование таких сегментов.
В разделах График и Гистограмма и гистограмма с накоплением подробно описывается использование таких сегментов.
Чтобы преобразовать ряд сегментов, просто выделите линию и выберите параметр Сегменты стека в элементе управления типом диаграммы (см. раздел Тип диаграммы). Чтобы преобразовать сегменты в линию, просто выделите сегмент ряда и выберите параметр Линия в элементе управления типом диаграммы. У источников данных графиков, диаграмм с накоплением и смешанных диаграмм одинаковый формат.
Эту функцию можно использовать в гистограммах с накоплением и группировкой, а также в графиках.
Как сделать диаграмму в powerpoint
Инструкция как создать диаграмму в Powerpoint
Вам предстоит выступление перед аудиторией? Вы собрали большое количество статистических данных? Тогда мы рекомендуем оформить их в виде диаграммы. Этот способ поможет реально показать движение сухих цифр, сравнить их состояние до и после.
А главное, аудитория, которая в большинстве своем живет по правилу «лучше один раз увидеть, чем сто раз услышать» получит эту информацию в нужном формате. Диаграмма – это, по сути, картина на основе цифр. А мы сегодня опишем, как сделать диаграмму в Powerpoint.
Диаграмма – это, по сути, картина на основе цифр. А мы сегодня опишем, как сделать диаграмму в Powerpoint.
Руководство по созданию диаграммы
Итак, шагаем по порядку:
- Открываем программу PowerPoint;
- Находим вкладку Вставка;
- Выбираем объект Диаграмма;
- Перед нами открывается диалоговое окно Вставка диаграммы:
Выбираем нужный тип диаграммы
Маленький совет начинающим:
- Самыми универсальными являются Гистограмма и Линейчатая.
- Если у вас есть целое, а вы хотите показать соотношение в нем частей, выбираем Круговую, Кольцевую.
- Хотите одновременно в графике показать структуру целого и величину каждой составляещей – устанавливаем Лепестковую.
Кстати, на этот тип диаграммы стоит обратить внимание психологам, проводящим социометрические измерения. Лепестковая компьютерная диаграмма сократит время, потраченное на рисование «от руки» социограммы.
- А если вам надо показать динамику процесса – используем График
- Теперь на экране будут одновременно открыты окна двух приложений: PowerPoint (а на слайде появится эскиз диаграммы) и Excel (с таблицей):
- Работаем с таблицей.
 Меняем названия категорий и рядов, и соответственно добавляем свои числовые данные.
Меняем названия категорий и рядов, и соответственно добавляем свои числовые данные.
Внимание, если вы работаете с именованными числам – в ячейки нельзя записывать единицы измерения, проценты и т.п. Вносим только числа. Если данных меньше, чем предусмотрено в шаблоне таблицы – не рекомендуется их убирать командой очистить содержимое или клавишей Delete, так как при таком удалении в области Диаграммы остается большое расстояние между столбиками-рядами. Лучше лишние строки или колонки просто удалить.
Плохо
- Практически диаграмма готова, можно закрыть окно в Excel.
В случае необходимости, вы всегда можете вернуться в это дополнительное приложение, изменить цифры в таблице. Нужную команду Изменить данные вы найдете на кладке Работа с диаграммами-Конструктор. Кстати, здесь же можно задать стиль оформления:
Но, чтобы данные легче воспринимались, мы рекомендуем доработать внешний вид диаграммы.
- Открываем вкладку Макет, добавляем название диаграммы и осей, если категорий много -создаем легенду, ОБЯЗАТЕЛЬНО устанавливаем подписи данных, для подтверждения верности построенной диаграммы можно на слайд вынести и таблицу.

- В принципе, каждый элемент диаграммы можно изменить. Для этого делаем двойной щелчок по нужному элементу, работаем с диалоговым окном.
Короткое описание, как сделать диаграмму в презентации Powerpoint, завершено. И как всегда, договоримся – вы получили очень краткую инструкцию. Но практически на каждом шаге работы с диаграммами существует большое количество настроек, которые помогут вам интересно выполнить работу, создать объект в вашем стиле. Успехов!
Как создавать диаграммы в PowerPoint: инструкция
Создание диаграмм доступно в любом офисном пакете и относится к каждой программе, входящей в них. С их помощью можно во много раз увеличить информативность любого документа. Особенно важна такая возможность для презентаций, поэтому многие пользователи задаются вопросом, как создать диаграмму в PowerPoint 2010? Однако забегая вперед, скажем, что руководство, которое будет изложено ниже, является общим для всех версий этой программы.
Как создавать диаграммы в PowerPoint?
Удобство диаграмм в PowerPoint нельзя переоценить. Они вставляются в презентацию отдельным медиафайлом, это, в свою очередь, подразумевает, что в них можно в реальном времени вносить изменения и всевозможно редактировать отдельные элементы. Но как настраивать диаграммы, мы разберемся чуть позже, сейчас будут предложены способы, как диаграммы создавать в PowerPoint.
Они вставляются в презентацию отдельным медиафайлом, это, в свою очередь, подразумевает, что в них можно в реальном времени вносить изменения и всевозможно редактировать отдельные элементы. Но как настраивать диаграммы, мы разберемся чуть позже, сейчас будут предложены способы, как диаграммы создавать в PowerPoint.
Способ № 1: вставка в область текста
Если вы создаете презентацию с нуля, то вам проще всего будет воспользоваться именно этим способом, который подразумевает вставку диаграммы в область текста. Но зато с помощью этого способа удастся быстрее всего вставить нужный элемент в документ.
- Запустите редактор презентаций.
- Создайте новый документ или новый слайд в уже существующем.
- В новом листе есть две области: для вставки заголовка и текста. Во второй области предложены варианты вставки элементов, среди которых есть и диаграмма. Нажмите по значку диаграммы в текстовом поле слайда.
- Появится новое окно. Выберите вид диаграммы. Делается это на боковой панели, расположенной слева.
 Если вы думали, как создать круговую диаграмму в PowerPoint, то для этого именно на данном этапе необходимо выбрать оную.
Если вы думали, как создать круговую диаграмму в PowerPoint, то для этого именно на данном этапе необходимо выбрать оную. - Выберите стиль отображения. Делается это на верхней панели окна. Вы можете выбрать как линейное отображение, так и объемное. К слову, ознакомиться с примерами будущей диаграммы вы можете в центре окна.
- Нажмите кнопку «Ok».
Как только вы выполните все вышеописанные действия, в слайд будет вставлена диаграмма. Однако стоит учитывать, что она занимает отдельную область, и в некоторых случаях расположить другие элементы на слайде становится проблематично.
Способ № 2: стандартное создание
Есть второй способ, как создавать диаграммы в PowerPoint. В целом он практически ничем не отличается от предыдущего, лишь вызов окна с параметрами осуществляется по-другому. Рассмотрим это более подробно:
- Создайте новую презентацию или откройте уже созданную.
- Перейдите на слайд, в который хотите вставить диаграмму.
- Перейдите во вкладку «Вставка».

- На панели инструментов этой категории нажмите по кнопке «Диаграмма», которая расположена в группе «Изображения».
- Появится уже знакомое окно с параметрами вставки диаграммы.
Все дальнейшие действия не отличаются от тех, что были описаны в предыдущем способе начиная с четвертого пункта. Вам необходимо определить тип диаграммы, выбрать ее стиль и нажать кнопку «Ok».
Способ 3: вставка из Excel
Если ранее вы создавали диаграмму в Excel, то ее без особых проблем можно вставить и в PowerPoint. Этот способ выгодно отличается от предыдущих тем, что в итоге вы можете изменять значения в табличном редакторе, а результат наблюдать непосредственно в презентации. Итак, разберемся, как создавать диаграммы в PowerPoint, вставляя их из программы Excel:
- Откройте презентацию или создайте новую.
- Перейдите на нужный вам слайд.
- Перейдите во вкладку «Вставка».
- На ленте инструментов в категории «Текст» нажмите по кнопке «Объект».

- В появившемся окне установите переключатель в положение «Создать из файла».
- Нажмите кнопку «Обзор».
- В окне файлового менеджера перейдите в папку с таблицей, в которой есть диаграмма.
- Выберите ее, укажите лист и нажмите «Открыть».
- Нажмите кнопку «Ok».
После этого диаграмма из таблицы будет вставлена в презентацию. При желании вы можете в окне выбора файла установить галочку напротив «Связать», чтобы при изменениях в Excel изменялась диаграмма и в PowerPoint.
Настройка диаграммы
Вот мы и разобрались, как создавать диаграммы в PowerPoint, теперь перейдем непосредственно к вопросу, как их настраивать.
Для того чтобы задать значения в диаграмме, вам нужно выполнить следующие действия:
- Кликните дважды по диаграмме.
- Появится таблица, интерфейсом схожая с «экселевской». В ней вы можете заметить названия отдельных пунктов диаграммы и непосредственно их значения.
- Введите в соответствующие ячейки нужные вам значения.
 Здесь вы можете изменить также и названия некоторых элементов, просто вписав их в соответствующие ячейки.
Здесь вы можете изменить также и названия некоторых элементов, просто вписав их в соответствующие ячейки. - После этого нажмите по пустому пространству слайда, чтобы закрыть таблицу.
Таким образом вы можете изменять все параметры. Теперь вы знаете не только, как создавать диаграммы в PowerPoint, но как их еще и настраивать.
Заключение
Вот мы и разобрались со всеми особенностями в работе с диаграммами в презентациях «ПоверПоинт». Как можно заметить, выполнять их вставку не так уж и сложно, в принципе, как и настройку. К слову, многие пользователи задумываются, как делать диаграммы в PowerPoint на телефоне, однако, к сожалению, это невозможно, так как этот инструмент в приложении попросту отсутствует.
Как сделать диаграмму в PowerPoint
Как создать презентацию, чтобы привлечь внимание аудитории? Это актуально для отображения статистических данных. Оформите их в виде диаграммы. Она поможет сравнить показатели до и после. Рассмотрим, как сделать диаграмму в PowerPoint.
Особенность
Диаграмма используется как медиафайл. Поэтому изменяйте ее, когда появится необходимость. Рассмотрим способы, позволяющие создать диаграмму.
Как сделать диаграмму в PowerPoint 2016
Рассмотрим самый простой способ. Добавляет график в область с контентом. Позволяет быстро создавать нужные элементы. Перейдите:
Выберите тип:
Вставка из Excel
Если график уже создан в табличном редакторе, добавьте его в PowerPoint. На вкладке «Вставка» перейдите:
Далее:
Таблица из файла, добавится на слайд.
Связывание
После выбора документа отметьте пункт «Связать».
Изменение данных исходного Excel документа автоматически применится к сайду PowerPoint.
Как сделать круговую диаграмму в PowerPoint
Нажмите «Вставка»-«Диаграмма». Далее:
Откроется окно с автоматически созданной таблицей. Отредактируйте ее. Добавьте новые строки и столбцы.
Редактируем внешний вид
Отредактируйте цвет:
Добавьте эффекты:
Отредактируйте размер:
Параметры текста
Настройте заливку:
Добавьте эффекты к тексту:
Настройте дополнительные элементы:
Как сделать диаграмму в PowerPoint online
Перейдете по адресу: https://onedrive. live.com/Edit.aspx?resid=E6334954FA6DA4E7!124 .
live.com/Edit.aspx?resid=E6334954FA6DA4E7!124 .
Для создания используются элементы SmartArt.
Перейдите:
Выберите макет:
Далее:
Мы рассмотрели, как сделать диаграмму в PowerPoint онлайн.
Редактирование:
Рекомендации
- Чтобы отобразить много информации создавайте график в Excel. Потом добавьте ее на слайд;
- Не применяйте анимацию. Она может искажать данные при воспроизведении;
- Цветовая гамма должна соответствовать фону слайда. Не используйте много ярких цветов.
Вывод
Люди запоминают восемьдесят процентов увиденной информации, и двадцать — прочитанной. Поэтому используйте диаграммы для подачи информации в удобной для восприятия форме.
Как создать диаграмму в презентации Power Point
Для того чтобы рассказать о каком-либо явлении или предложении в большинстве случаев используют электронные презентации. Назначение презентаций заключается в привлечении внимания слушателей к докладу с помощью красочных картинок, схем, таблиц, графиков.
Сопровождение устной речи докладчика красочными рисунками и таблицами, включенными в слайды презентации, значительно упрощает понимание излагаемого материала. Это относится и к диаграммам и графикам, с помощью которых можно, например, показать изменение какого-нибудь явления или сравнения данных.
Вставка диаграмм в PowerPointНесмотря на то, что создание таблиц и графиков это специализация приложения Excel, в программе MS Power Point также реализована возможность вставки самых различных диаграмм. Причем вставлять диаграммы в презентацию можно не только посредством буфера обмена.
Вставить диаграмму в презентацию можно просто, во вкладке вставка нужно найти блок иллюстрации и кликнуть по кнопке «Диаграмма». В открывшемся окне «Вставка диаграммы» следует выбрать необходимый для данного случая тип диаграммы. После нажатия кнопки ОК, в слайд будет вставлен выбранный нами тип диаграммы и откроется окно Excel для ввода данных.
Вставка диаграммы в слайд Power Point
В рабочем поле слайдов, как правило, находятся ссылки для вставки различных объектов, в том числе и диаграмм. Наличие этих ссылок несколько упрощает и ускоряет доступ к окну вставки диаграмм.
Наличие этих ссылок несколько упрощает и ускоряет доступ к окну вставки диаграмм.
Окно вставки диаграммы можно вызвать нажатием соответствующей кнопки в поле слайда
Чтобы диаграмма в презентации была красивая и понятная нужно корректно заполнить таблицу данных для нее, правильно подписать категории и ряды. Возможно, для этого придется изменить тип диаграммы, что можно сделать прямо в Power Point.
Изменить тип диаграммы можно прямо в конструкторе слайдов
Вставка диаграммы через буфер обменаВ том случае, когда презентация составляется на основании готового отчета, выполненного в редакторе Word, или данные для диаграмм имеются в файлах Excel, то наша задача значительно упрощается. Это связано с тем, что в исходных документах уже имеются готовые диаграммы, и нам остается только перенести их в презентацию посредством буфера обмена.
Делается очень просто: выделяем нужную диаграмму в исходном документе и копируем ее в буфер обмена. Затем открываем слайд презентации и кликаем «вставить». Если в последующем потребуется вносить изменения в диаграмму нужно связать ее с исходным файлом Excel.
Затем открываем слайд презентации и кликаем «вставить». Если в последующем потребуется вносить изменения в диаграмму нужно связать ее с исходным файлом Excel.
Предварительно скопированную в буфер диаграмму вставляем нажатием этой кнопки
Данные для диаграммыЛюбой, кто хоть раз попробовал создавать диаграммы в офисных приложениях, знает, что диаграмма является только визуальным отображением цифровых данных, которые записываются в таблице. И, для того, чтобы изменить диаграмму нужно внести изменения в эту исходную таблицу.
Изменение данных этой таблицы тут же отобразится на диаграмме
Открыть таблицу с исходными цифровыми данными можно выделив диаграмму кликом мыши и в появившейся вкладке «Конструктор» нажать «Изменить данные». Или вызвать выпадающее меню, кликнув для этого правой кнопкой мыши в области диаграммы. В появившемся окне также нужно выбрать «Изменить данные». Какой из этих двух способов применять зависит от вкусов и привычек каждого пользователя при работе на компьютере.
Изменение данных
Если диаграмма в презентацию вставлена посредством буфера обмена и может потребоваться изменение данных для диаграммы, то, как говорилось выше, необходимо установить связь между вставленной диаграммой и исходным файлом.
Эту связь устанавливают как обычную гиперссылку с диаграммы, расположенной в презентации на файл Excel с таблицей данных. После этого открытие исходной таблицы осуществляется так же как описано выше — по кнопке «Изменить данные».
Связываем диаграмму с файлом Excel, содержащим исходные данные
Таким образом, создание наглядной диаграммы в презентации Power Point делается очень просто, однако этот процесс не обходится без приложения Excel. Поэтому для удобства вставки диаграмм в Power Point необходимо, чтобы на компьютере был установлен этот табличный процессор.
Используйте диаграммы и графики в своей презентации
Изображения и графика
Справка и обучение PowerPoint
Изображения и графика
Изображения и графика
Используйте диаграммы и графики в своей презентации
- Вставить картинку в PowerPoint
Статья - Редактировать изображения
Статья - Добавление SmartArt на слайд
Статья - Поместите фоновое изображение на слайды
Статья - Добавление фонового изображения к слайдам
Статья - Используйте диаграммы и графики в своей презентации
Статья - Вставка значков в Microsoft Office
Статья
Следующий: Настоящее слайд-шоу
PowerPoint для Microsoft 365 PowerPoint 2021 PowerPoint 2019 PowerPoint 2016 PowerPoint 2013 PowerPoint 2010 PowerPoint 2007 Дополнительно. .. Меньше
.. Меньше
Вы можете сделать диаграмму в PowerPoint или Excel. Если у вас есть много данных для диаграммы, создайте диаграмму в Excel, а затем скопируйте ее в презентацию. Это также лучший способ, если ваши данные регулярно меняются, и вы хотите, чтобы ваша диаграмма всегда отражала последние цифры. В этом случае, когда вы копируете и вставляете диаграмму, оставьте ее связанной с исходным файлом Excel.
Попробуйте!
Чтобы создать простую диаграмму с нуля в PowerPoint, нажмите Вставить > Диаграмма и выберите нужную диаграмму.
Нажмите Вставьте > Диаграмма .
- org/ListItem»>
Щелкните тип диаграммы, а затем дважды щелкните нужную диаграмму.
Совет: Чтобы решить, какая диаграмма лучше всего подходит для ваших данных, см. Доступные типы диаграмм.
В появившемся листе замените данные-заполнители своими данными.
Когда вы вставляете диаграмму, рядом с ее правым верхним углом появляются маленькие кнопки. Используйте Элементы диаграммы Кнопка для отображения, скрытия или форматирования таких элементов, как заголовки осей или метки данных. Или используйте кнопку Chart Styles , чтобы быстро изменить цвет или стиль диаграммы.
Совет: Кнопка Фильтры диаграммы — это более продвинутый параметр, позволяющий отображать или скрывать данные на диаграмме.

Когда вы закончите, закройте рабочий лист.
Хотите больше?
Создайте организационную диаграмму в PowerPoint
Создание диаграмм в Excel
Важно: Office 2010 больше не поддерживается . Перейдите на Microsoft 365, чтобы работать где угодно с любого устройства и продолжать получать поддержку.
Обновить сейчас
Чтобы создать простую диаграмму с нуля в PowerPoint, нажмите Вставить > Диаграмма и выберите нужную диаграмму.
- org/ItemList»>
На вкладке Вставка в группе Иллюстрации щелкните Диаграмма .
В диалоговом окне Вставить диаграмму нажимайте стрелки для прокрутки типов диаграмм.
Выберите нужный тип диаграммы и нажмите OK .
Совет: Когда вы наводите указатель мыши на любой тип диаграммы, во всплывающей подсказке отображается ее имя.
Редактировать данные в Excel 2010.
Когда вы закончите редактирование данных, вы можете закрыть Excel.

Щелкните вкладку Файл и щелкните Закрыть . Диаграмма в PowerPoint автоматически обновляется новыми данными.
Вы можете изменить диаграмму в PowerPoint, в том числе изменить внешний вид, размер или положение. Нажмите на график, затем на зеленую Chart Tools , используйте вкладку Design , Layout или Format для внесения изменений. Чтобы добавить анимационные эффекты на диаграмму, используйте инструменты на вкладке Animations .
Примечание: Если вы не видите Инструменты для работы с диаграммами , убедитесь, что вы щелкнули в любом месте диаграммы, чтобы активировать ее.
Вы можете изменить данные диаграммы в PowerPoint. Нажмите на график, затем на зеленую Вкладка Работа с диаграммами , выберите вкладку Дизайн и нажмите Редактировать данные . Дополнительные сведения см. в разделе Изменение данных в существующей диаграмме.
Нажмите на график, затем на зеленую Вкладка Работа с диаграммами , выберите вкладку Дизайн и нажмите Редактировать данные . Дополнительные сведения см. в разделе Изменение данных в существующей диаграмме.
Верх страницы
Советы
Чтобы получить представление о том, что вы можете добавить или изменить в своей таблице, до Инструменты диаграммы , щелкните вкладки Дизайн , Макет и Формат , а затем изучите группы и параметры, представленные на каждой вкладке.
Вы также можете получить доступ к функциям дизайна, компоновки и форматирования, которые доступны для определенных элементов диаграммы (таких как оси диаграммы или легенда), щелкнув эти элементы диаграммы правой кнопкой мыши.

Некоторые типы диаграмм, такие как организационные диаграммы, блок-схемы, иерархические диаграммы или отображающие повторяющуюся информацию, можно было бы проще и эффективнее создавать с помощью SmartArt.
Дополнительная информация
Дополнительные сведения о том, как вставить связанную диаграмму Excel, см. в разделе Вставка связанной диаграммы Excel в PowerPoint 2010.
Дополнительные сведения о том, как редактировать данные на диаграмме, см. в разделе Редактирование данных на диаграмме.

Верх страницы
Важно: Office 2007 больше не поддерживается . Перейдите на Microsoft 365, чтобы работать где угодно с любого устройства и продолжать получать поддержку.
Обновите сейчас
Вставьте диаграмму или график в презентацию
Чтобы создать простую диаграмму с нуля в PowerPoint, нажмите Вставить > Диаграмма и выберите нужную диаграмму.
В PowerPoint 2007 щелкните заполнитель, в который вы хотите поместить диаграмму.
- org/ListItem»>
На вкладке Вставка в группе Иллюстрации щелкните Диаграмма .
В диалоговом окне Вставить диаграмму щелкните диаграмму, а затем нажмите OK .
Office Excel 2007 открывается в разделенном окне и отображает образцы данных на листе.
Рисунок 1: Пример данных на листе Excel
В Excel, чтобы заменить образцы данных, щелкните ячейку на листе и введите нужные данные.
Вы также можете заменить метки оси выборки в Столбец A и имя записи легенды в Строка 1 .

Примечание. После обновления листа диаграмма в PowerPoint 2007 автоматически обновляется новыми данными.
Когда вы закончите ввод данных в Excel, в меню Файл щелкните Закрыть .
Примечание: Чтобы изменить данные в диаграмме, которую вы вставили, используйте команду Редактировать данные . Дополнительные сведения о команде Edit Data см. в разделе Изменение данных в существующей диаграмме.
Вставьте диаграмму или график Excel в презентацию и создайте ссылку на данные в Excel
Вы создаете и копируете диаграмму или график в Office Excel 2007, а затем вставляете их в презентацию PowerPoint 2007. При обновлении данных в связанном файле Office Excel 2007 можно обновить диаграмму в PowerPoint с помощью команды «Обновить данные ».
При обновлении данных в связанном файле Office Excel 2007 можно обновить диаграмму в PowerPoint с помощью команды «Обновить данные ».
Дополнительные сведения о копировании и вставке диаграмм и графиков Excel в презентацию PowerPoint см. в статье Копирование диаграммы Excel в другую программу Office.
Примечание. Если вы хотите иметь возможность автоматически обновлять или обновлять данные на диаграмме или графике, перед вставкой диаграммы или графика необходимо сохранить файл Excel.
В Excel выберите диаграмму, щелкнув ее границу, а затем на Вкладка Главная , в группе Буфер обмена нажмите Вырезать .
- org/ListItem»>
В PowerPoint 2007 щелкните заполнитель на слайде или странице заметок, на которую вы хотите вставить диаграмму.
На вкладке Главная в группе Буфер обмена щелкните стрелку под Вставить , а затем нажмите Вставить .
Верх страницы
Создайте организационную диаграмму, временную шкалу или добавьте диаграмму из Excel
Чтобы создать организационную диаграмму , см. статью Создание организационной диаграммы.
- org/ListItem»>
Чтобы создать временную шкалу с помощью графического элемента SmartArt, см. статью Создание графического элемента SmartArt.
Чтобы узнать о различных типах диаграмм Excel, которые можно добавить на слайды PowerPoint, см. статью Доступные типы диаграмм.
Верх страницы
Обзор построения диаграмм и графиков данных
Вы можете добавить в презентацию диаграмму данных или график одним из двух способов:
В презентации можно создать диаграмму или график.
 При создании новой диаграммы в PowerPoint 2007 вы редактируете данные для этой диаграммы в Office Excel 2007, но данные сохраняются вместе с файлом PowerPoint.
При создании новой диаграммы в PowerPoint 2007 вы редактируете данные для этой диаграммы в Office Excel 2007, но данные сохраняются вместе с файлом PowerPoint.Вы можете вставить диаграмму или график Excel в презентацию и связать данные в файле Office Excel 2007. При копировании диаграммы из сохраненного файла Office Excel 2007 и вставке ее в презентацию данные в диаграмме связываются с этим файлом Excel. Если вы хотите изменить данные на диаграмме, вы должны внести изменения в связанный лист в Office Excel 2007, а затем обновить данные в презентации PowerPoint. Рабочий лист Excel представляет собой отдельный файл и не сохраняется вместе с файлом PowerPoint.
Примечание. Если вы открываете презентацию, созданную в более ранней версии PowerPoint, и презентация содержит график или диаграмму, созданные с помощью Microsoft Graph, PowerPoint 2007 сохраняет внешний вид графика или диаграммы и позволяет вы продолжаете обновлять свой график или диаграмму.
Рис. 2. Диаграмма в PowerPoint, состоящая из образцов данных из листа Excel
Как сделать гистограмму в PowerPoint
1. Как сделать гистограмму в PowerPoint
Гистограмма — это тип представления, который позволяет сравнивать две или несколько групп на основе определенного параметра. Данные представлены в виде столбцов. Высота полос увеличивается с увеличением значения.
В то время как она уменьшается с его понижением. Есть две оси, необходимые для представления значения с помощью гистограмм. если хочешь сделать гистограмму в PowerPoint , вы можете использовать следующие шаги:
Шаг 1. Вставьте гистограмму
Прежде чем вставлять гистограмму в слайд, выберите конкретный слайд, который вы хотите добавить в гистограмму. После этого вам нужно нажать на вкладку Insert на панели вкладок. Затем вы можете нажать кнопку Chart , представленную в разделе «Иллюстрация». После нажатия на вкладку Диаграмма появится диалоговое окно. Здесь вы можете выбрать гистограмму в качестве типа диаграммы из списка.
После нажатия на вкладку Диаграмма появится диалоговое окно. Здесь вы можете выбрать гистограмму в качестве типа диаграммы из списка.
Шаг 2. Перетащите вкладку категории
Чтобы получить круговую диаграмму на чистом листе, нужно перейти в раздел Dimension и перетащить вкладку Category на карточку Colors Marks. Затем вам нужно переместить вкладку Sales из раздела Measures на карточку Marks первого размера, а затем на Label Marks. После того, как вы перетащите вкладку «Продажи» на «Размер и метка», значения будут отображаться на круговой диаграмме.
Шаг 3. Создайте гистограмму в PowerPoint
Как только гистограмма откроется на слайде, вы сможете отредактировать шаблон по своему выбору. Добавьте или отредактируйте категории, представленные на диаграмме. Вы должны изменить значения категорий, щелкнув поля под столбцами серии. Чтобы добавить дополнительные серии баров или изменить названия серий, вы можете щелкнуть столбцы в окне редактора. После завершения редактирования вы можете сохранить презентацию PowerPoint.
После завершения редактирования вы можете сохранить презентацию PowerPoint.
Гистограммы помогают сравнивать несколько объектов с помощью двух осей. Вы можете использовать PowerPoint для создания гистограммы, но этот процесс длительный и трудоемкий. Вы должны использовать высококачественные шаблоны в онлайн-инструменте EdrawMax для создания гистограммы в соответствии с вашими требованиями.
1.1 Преимущества создания гистограммы в PowerPoint
Гистограмма — это график, который графически иллюстрирует категориальные данные с помощью прямоугольных столбцов с высотой или длиной, пропорциональными значениям, которые они представляют. Есть пара преимуществ Создание гистограммы в PowerPoint . Например:
- Поскольку PowerPoint — это инструмент для презентаций, вы можете легко представить свой анализ гистограммы своей команде.
- Несколько сторонних компаний предлагают различные шаблоны гистограмм PowerPoint, позволяющие легко создавать гистограммы.

- Функция автоматического изменения цвета в PowerPoint позволяет создавать великолепные гистограммы.
1.2 Недостатки создания гистограммы в PowerPoint
PowerPoint — это инструмент для презентаций, а не инструмент для рисования. Таким образом, он имеет несколько ограничений при выборе для создания гистограммы в PowerPoint . Создание гистограммы в PowerPoint имеет некоторые недостатки, например:
- В нем меньше готовых шаблонов гистограмм.
- Вы не можете объединить два или более разных типа графических диаграмм в одну.
- Гистограммы, созданные в PowerPoint, будут доступны только в инструментах Microsoft.
1.3 Советы по созданию гистограммы в PowerPoint
Если вы используете PowerPoint для создания гистограммы , есть определенные советы, которым вы должны следовать, чтобы легко создать гистограмму:
- Правильно обозначьте ось X и ось Y.
- Увеличьте размер шрифта, чтобы их было легко читать.

- Удалите легенду и добавьте метки данных.
2. Как сделать гистограмму онлайн проще
Существует инструмент EdrawMax Online, который сокращает ваше время на создание гистограммы . Кроме того, он содержит обширные шаблоны гистограмм в сообществе продуктов и шаблонов, которые вы можете использовать сразу и создавать диаграммы без усилий.
Самое приятное то, что к EdrawMax Online также можно получить доступ онлайн, что позволяет вам без проблем работать на любой платформе. С помощью простых опций перетаскивания вы также можете создавать визуально привлекательные гистограмму через EdrawMax Online следующим образом:
Шаг 1: Войдите в EdrawMax Online
Прежде всего, вам необходимо войти в свою учетную запись EdrawMax Online. Если вы раньше не использовали EdrawMax Online, вы можете зарегистрировать бесплатную учетную запись со своим адресом электронной почты. Тогда вы можете использовать EdrawMax Online бесплатно.
Источник:EdrawMax Online
Шаг 2. Нажмите «Пустой чертеж» или «Найти шаблон»
После того, как вы войдете в свою учетную запись, найдите в меню вкладку Общие . Щелкните вкладку «Создать», и откроется меню. В списке Новый выберите вкладку Графики и диаграммы . Когда вы нажимаете вкладку «Графики и диаграммы», панель отображается в боковом окне.
В меню «Графики и диаграммы» выберите вкладку Bar , и на панели ниже появятся некоторые шаблоны гистограмм и вкладка «Создать новую» (большой знак +). Вы можете создать гистограмму, используя шаблон, или создать графическую диаграмму с нуля.
Источник: EdrawMax Online
Шаг 3. Измените схему
Когда вы нажмете большой знак +, откроется окно редактора. Вам нужно найти гистограмму в библиотеке символов , существует множество тем для гистограмм.
Щелкните параметр Библиотека символов в верхней левой части окна редактора. Далее откроется диалоговое окно. Из диалогового окна перейдите к Chart меню. Появится всплывающее меню для категорий символов гистограммы. Затем отметьте вкладку Bar Chart , нажмите кнопку OK , чтобы импортировать гистограмму в окно редактора.
Далее откроется диалоговое окно. Из диалогового окна перейдите к Chart меню. Появится всплывающее меню для категорий символов гистограммы. Затем отметьте вкладку Bar Chart , нажмите кнопку OK , чтобы импортировать гистограмму в окно редактора.
Или вы можете импортировать данные с вашего конца, и гистограмма будет создана автоматически.
Источник:EdrawMax Online
Шаг 4. Добавьте дополнительные сведения к полной диаграмме
Как только символы будут импортированы в окно редактора, вы можете перетащить символы гистограммы в редактор, чтобы создать с их помощью гистограмму. Чтобы отредактировать символ, щелкните в полях и введите свой контент. Точно так же вы можете сделать коробки более привлекательными, используя Fill , Line и Shadow варианты.
В EdrawMax Online доступно множество вариантов редактирования, позволяющих настроить гистограмму в соответствии с вашими потребностями. Вы можете изменить прозрачность, изменить тип заливки, а также добавить и удалить слои.
Вы можете изменить прозрачность, изменить тип заливки, а также добавить и удалить слои.
Если вы хотите изменить тип графика, перейдите на панель Атрибуты и щелкните параметр Изменить тип. Для редактирования серий и категорий данных перейдите на Данные , и откроется окно редактора, где вы можете ввести свои данные. Вы можете добавить больше серий и категорий, а также отредактировать различные значения для серий и категорий.
Источник:EdrawMax Online
Шаг 5. Экспорт гистограммы в формате PowerPoint
Нажмите на File в верхнем левом углу, из выпадающего меню выберите Export . В меню Экспорт выберите Экспорт в PowerPoint (.pptx) , и ваша линейчатая диаграмма Edraw будет сохранена в виде файла PowerPoint на вашем компьютере. Кроме того, вы можете экспортировать как графический формат, так и прикрепить изображение в PowerPoint.
Если вам все еще интересно, как сделать гистограмму в EdrawMax Online, вы можете обратиться к этому руководству по гистограмме для справки.
Источник: EdrawMax Online
2.1 Преимущества создания гистограммы в EdrawMax Online
По сравнению с PowerPoint, создание гистограммы в EdrawMax Online имеет много преимуществ:
- EdrawMax Online поддерживает создание гистограмм онлайн и будет автоматически сохранен, что означает, что вы можете создавать диаграммы в любом месте в любое время.
- EdrawMax Online имеет мощное сообщество шаблонов, в котором вы можете черпать вдохновение из тысяч шаблонов, созданных пользователями Edraw.
- EdrawMax Online поддерживает экспорт и импорт нескольких форматов файлов, что гарантирует, что вы сможете продолжить работу с другой платформы в EdrawMax Online или экспортировать гистограмму из EdrawMax Online и прикрепить к другим файлам.
- Или даже вы можете продемонстрировать свою гистограмму другим, используя Режим презентации .
2.2 Недостатки создания гистограммы в EdrawMax Online
Несмотря на некоторые преимущества использования EdrawMax Online в качестве инструмента для создания гистограммы , определенные ограничения влияют на общее качество проекта. Например:
Например:
- EdrawMax Online содержит ограниченное количество символов, связанных с шестью сигмами. Тем не менее, вам полезно создавать свои собственные символы гистограммы, вы можете создавать символы из EdrawMax или импортировать символы, которые вам нравятся, и сохранять их в своих библиотеках символов для последующего использования.
2.3 Советы по созданию гистограммы в EdrawMax Online
Создание гистограммы в EdrawMax Online может быть проще, чем создание в PowerPoint, поскольку есть ресурсы и мощная функция экспорта.
- Выберите встроенный шаблон из сообщества шаблонов, чтобы быстро приступить к работе.
- Используйте мощные панели инструментов справа и слева от холста, чтобы сделать гистограмму более эффектной.
- Экспортируйте свою гистограмму в несколько форматов в соответствии с вашими потребностями или поделитесь ею в социальных сетях, по электронной почте и распечатайте.
3. Шаблоны гистограмм PowerPoint
Ниже приведены шаблоны гистограммы PowerPoint, вы можете обратиться к ним или даже использовать их сразу же с легкостью. Есть больше примеров гистограмм, предлагаемых для вдохновения, и вы можете использовать их немедленно.
Есть больше примеров гистограмм, предлагаемых для вдохновения, и вы можете использовать их немедленно.
Гистограмма PowerPoint
Следующий шаблон гистограммы также содержит несколько круговых диаграмм. Как видно из графической иллюстрации категорийных данных, мы проанализировали преимущества и недостатки различных лекарств. Как показано в шаблоне гистограммы ниже, длительное употребление опиоидов в высоких дозах может привести к потенциальному вреду.
Принимая во внимание, что налоксон является безопасным и эффективным лекарством. В то же время человек, проанализировавший данные, кажется достаточно уверенным в своих силах, чтобы назначать налоксон своим пациентам. Вы можете использовать круговые диаграммы и гистограммы для визуального представления результатов.
Источник: EdrawMax Online
Шаблон гистограммы
На следующей гистограмме показаны оси X и Y, а также размещенные в них данные соответственно. Вместо того, чтобы использовать гистограммы или гистограммы с нуля, вы можете начать использовать EdrawMax Online, который поставляется с бесплатными шаблонами гистограмм и другими элементами диаграмм. Все, что вам нужно сделать, это ввести данные в таблицу оси X и таблицу оси Y, и всего одним щелчком мыши ваша гистограмма будет готова к отображению.
Вместо того, чтобы использовать гистограммы или гистограммы с нуля, вы можете начать использовать EdrawMax Online, который поставляется с бесплатными шаблонами гистограмм и другими элементами диаграмм. Все, что вам нужно сделать, это ввести данные в таблицу оси X и таблицу оси Y, и всего одним щелчком мыши ваша гистограмма будет готова к отображению.
Как вы можете видеть здесь, следующий шаблон гистограммы демонстрирует изменения оси X и оси Y в зависимости от разных месяцев и лет. С помощью EdrawMax вы также можете изменить цвет каждой из полос, чтобы вы или ваша команда могли легко различать несколько результатов.
Источник:EdrawMax Online
Сегментированная гистограмма
Следующая гистограмма помогает визуализировать распределение различных точек данных по различным подгруппам ваших данных. Как вы можете видеть здесь, мы рассмотрели, какие группы являются наиболее распространенными или самыми высокими на гистограмме и как другие группы могут быть связаны друг с другом. Такие гистограммы можно использовать в различных сценариях для иллюстрации категорийных данных по двум разным вертикалям.
Такие гистограммы можно использовать в различных сценариях для иллюстрации категорийных данных по двум разным вертикалям.
Шаблон гистограммы ниже представлен вам EdrawMax Online. Вы также можете использовать EdrawMax Online для создания гистограмм для вашего использования. Эти бесплатные шаблоны гистограмм на 100% настраиваются, что позволяет легко настраивать их в соответствии с вашим брендом.
Источник: EdrawMax Online
4. Онлайн-функции EdrawMax
EdrawMax Online — это бесплатный онлайн-конструктор гистограмм, который отвечает всем вашим требованиям для профессионального использования, если вы ищете специальное программное обеспечение для создания диаграмм. С помощью EdrawMax Online вы можете вручную добавлять данные на лист, чтобы график изменялся и приобретал соответствующую форму. В то же время вы также можете использовать функцию импорта этого универсального инструмента для просмотра локальных файлов из вашей системы, в которой есть данные в необходимом формате для построения гистограммы.
- В EdrawMax Online есть тысячи элементов дизайна, которые помогут вам создать более 280 различных типов диаграмм.
- Вы также можете просмотреть широкий спектр шаблонов в Сообществе шаблонов и легко настроить их в соответствии с вашими требованиями.
- EdrawMax Online — это бесплатный кроссплатформенный инструмент, к которому вы можете получить доступ в любом браузере и использовать без какого-либо предварительного опыта проектирования.
- Существуют специальные функции для настройки ваших диаграмм и их экспорта в различные форматы, такие как PNG, PDF, TIFF, SVG и другие.
EdrawMax Online поставляется с несколькими различными шаблонами диаграмм, такими как сравнительные графики, инфографические столбцы и сравнительный список, что обеспечивает большую гибкость и надежность.
EdrawMax Онлайн
Создайте более 280 типов диаграмм онлайн
Доступ к диаграммам в любом месте и в любое время
Все на рабочем столе + сообщество шаблонов
Управление командой и сотрудничество
Интеграция личного облака и Dropbox
ПОПРОБУЙТЕ ОНЛАЙН
EdrawMax Desktop
Создайте более 280 типов диаграмм
Поддержка Windows, Mac, Linux
Полный доступ к ресурсам и шаблонам
Локальное программное обеспечение для бизнеса
Безопасность данных корпоративного уровня
СКАЧАТЬ СКАЧАТЬ СКАЧАТЬ
СКАЧАТЬ
5.
 Основные выводы
Основные выводыНесмотря на то, что PowerPoint может быть вашим основным инструментом для работы с презентациями, вы не можете полагаться на него, когда дело доходит до создания гистограмм для иллюстрации ваших данных по категориям. Для проведения такого подробного анализа вам понадобится EdrawMax Online, который позволяет импортировать все данные прямо из вашей системы или с Google Диска.
Более того, PowerPoint позволяет создавать и проектировать только один набор гистограмм. Тем не менее, с EdrawMax Online вы можете создавать сгруппированные гистограммы, горизонтальные гистограммы, гистограммы с накоплением и многое другое.
Попробуйте EdrawMax онлайн
8 шагов для создания профессионально выглядящей гистограммы в Excel или PowerPoint
Гистограмма используется для ранжирования значений от наибольшего к наименьшему, обычно в одной серии данных. Создать гистограмму в Excel или PowerPoint несложно, но для того, чтобы она выглядела профессионально, вам нужно изменить некоторые параметры диаграммы по умолчанию. Вот 8 шагов, чтобы превратить гистограмму по умолчанию в профессионально выглядящую гистограмму.
Вот 8 шагов, чтобы превратить гистограмму по умолчанию в профессионально выглядящую гистограмму.
Если вы ранжируете данные, используемые для гистограммы, вы обнаружите, что по умолчанию столбцы располагаются в обратном порядке. Это связано с тем, что столбцы упорядочены так, что первая точка данных находится внизу диаграммы. Чтобы ранжировать столбцы с самым длинным столбцом вверху, установите флажок «Категории в обратном порядке» в настройках вертикальной оси.
Увеличение отношения полос к фону По умолчанию Excel и PowerPoint делают полосы тонкими, чтобы было видно больше фона, чем полос. Это соотношение контролируется настройкой Gap Width в ряду данных столбца. Значение по умолчанию обычно составляет 182 %, что означает, что расстояние между полосами составляет 182 % от высоты полос, что приводит к большему количеству фона, чем полос. Я предлагаю, чтобы полосы были более заметными, и установка ширины зазора на 40-60% делает это.
Поскольку гистограммы почти содержат только один ряд данных, легенда не нужна, поскольку заголовок диаграммы будет включать информацию, объясняющую, что видит наблюдатель. Удаление легенды освобождает место для диаграммы.
Добавить метки данных и удалить линии сеткиПо умолчанию на диаграмму добавляются вертикальные линии сетки. Цель состоит в том, чтобы помочь зрителю определить значение каждого столбца, связав конец столбца со значениями горизонтальной оси. Гораздо проще добавить метки данных, которые сообщают зрителю значения, и тогда линии сетки не нужны.
Очистка осей По умолчанию вертикальная ось включает линию, которая действует как базовая линия для столбцов. Эта линия не нужна, так как все столбцы явно начинаются с одной и той же базовой линии. Горизонтальная ось по умолчанию имеет значения, равномерно распределенные между минимальным и максимальным значениями. Во многих случаях добавление меток данных делает горизонтальную ось избыточной, и ее можно удалить.
Во многих случаях добавление меток данных делает горизонтальную ось избыточной, и ее можно удалить.
Без текста, помогающего зрителю понять сообщение диаграммы, вы рискуете быть неверно истолкованным. Название диаграммы должно четко объяснять сообщение. При необходимости вы также можете добавить пояснительный текст, который направляет аудиторию к определенному месту на диаграмме, где отображается сообщение.
Увеличьте размер шрифта, чтобы его было легко читать.Размеры шрифта по умолчанию для диаграмм часто слишком малы для того, чтобы их было легко прочитать зрителю. Увеличьте размер шрифта, чтобы текст можно было легко прочитать и понять. Заголовок диаграммы обычно должен быть самым крупным шрифтом (и может быть выделен жирным шрифтом), метки данных и пояснительный текст — следующими по величине, а метки осей могут быть немного меньше.
Используйте цвет для привлечения внимания По умолчанию все столбцы имеют одинаковый цвет, и все метки данных имеют одинаковый цвет. Выделяя один столбец и его метку данных, вы помогаете зрителю сосредоточиться на столбце, наиболее важном для сообщения. Поскольку сообщения гистограмм связаны с ранжированием значений, наиболее важным столбцом обычно является верхний или самый длинный столбец.
Выделяя один столбец и его метку данных, вы помогаете зрителю сосредоточиться на столбце, наиболее важном для сообщения. Поскольку сообщения гистограмм связаны с ранжированием значений, наиболее важным столбцом обычно является верхний или самый длинный столбец.
Создать профессионально выглядящую линейчатую диаграмму очень просто в Excel или PowerPoint. Просто требуется внимание к деталям диаграммы и переход от значений по умолчанию к настройкам, которые облегчают зрителю быстрое понимание сообщения диаграммы. Вышеуказанные шаги привели нас от диаграммы по умолчанию в Excel и PowerPoint, которая выглядит так:
, к профессионально выглядящей гистограмме:
Дэйв Паради
Дэйв Паради имеет более чем двадцатидвухлетний опыт проведения индивидуальных обучающих семинаров, чтобы помочь бизнес-профессионалы улучшают свои презентации. Он написал десять книг и более 600 статей на тему эффективных презентаций, а его идеи появились в публикациях по всему миру. Его внимание сосредоточено на том, чтобы помочь корпоративным специалистам визуально передать сообщения в своих данных, чтобы они не перегружали и не сбивали с толку руководителей. Дэйв — один из менее чем десяти человек в Северной Америке, получивших от Microsoft награду «Самый ценный профессионал» за его вклад в сообщества Excel, PowerPoint и Teams. Его статьи и видеоролики о виртуальных презентациях были просмотрены более 3,5 миллионов раз и получили более 14 000 лайков на YouTube.
Дэйв — один из менее чем десяти человек в Северной Америке, получивших от Microsoft награду «Самый ценный профессионал» за его вклад в сообщества Excel, PowerPoint и Teams. Его статьи и видеоролики о виртуальных презентациях были просмотрены более 3,5 миллионов раз и получили более 14 000 лайков на YouTube.
Дэйв Паради
Дэйв Паради имеет более чем двадцатидвухлетний опыт проведения специализированных обучающих семинаров, чтобы помочь бизнес-профессионалам улучшить свои презентации. Он написал десять книг и более 600 статей на тему эффективных презентаций, а его идеи появились в публикациях по всему миру. Его внимание сосредоточено на том, чтобы помочь корпоративным профессионалам визуально передать сообщения в своих данных, чтобы они не перегружали и не сбивали с толку руководителей. Дэйв — один из менее чем десяти человек в Северной Америке, отмеченных корпорацией Майкрософт премией «Самый ценный профессионал» за его вклад в сообщества Excel, PowerPoint и Teams. Его статьи и видеоролики о виртуальных презентациях были просмотрены более 3,5 миллионов раз и получили более 14 000 лайков на YouTube.
Просмотреть все сообщения Дэйва Паради.
Как сделать график в Powerpoint
Оглавление
При создании презентаций для работы, учебы или чего-то еще лучше использовать PowerPoint. С уже готовыми шаблонами можно быстро и легко упорядочить информацию в логической и привлекательной форме, чтобы поделиться ею с другими.
Если у вас есть много данных, которые необходимо разделить , лучший способ представить их аудитории — создать график или диаграмма . Таким образом, им не придется пытаться вычислить электронную таблицу, полную чисел.
Это может заставить вас задуматься о том, как сделать график в PowerPoint.
К счастью, с помощью этого программного обеспечения нетрудно создавать диаграммы для презентаций. Мы собрали шаги, которые вам понадобятся для создания привлекательных и информативных диаграмм PowerPoint для вашего следующего проекта — каким бы он ни был!
Как сделать график в PowerPoint
PowerPoint был разработан, чтобы дать людям возможность создавать динамические слайд-шоу, которые информируют аудиторию. Он предлагает различные функции , которые позволяют вам вставлять текст и изображения , а также возможность улучшить вашу презентацию, добавляя диаграммы для презентаций. Если вам интересно, как сделать диаграмму в PowerPoint, вам необходимо выполнить следующие шаги:
Он предлагает различные функции , которые позволяют вам вставлять текст и изображения , а также возможность улучшить вашу презентацию, добавляя диаграммы для презентаций. Если вам интересно, как сделать диаграмму в PowerPoint, вам необходимо выполнить следующие шаги:
Шаг 1. Откройте PowerPoint
Первое, что вам нужно сделать при вставке диаграмм в PowerPoint. это открыть программу.
В зависимости от того, как настроен ваш компьютер, вы можете найти значок на панели быстрого доступа на рабочем столе или вам может потребоваться перейти в меню «Пуск».
В любом случае найдите красный кружок с буквой P посередине и щелкните по нему.
Шаг 2. Найдите или создайте презентацию
После открытия PowerPoint вам нужно будет открыть презентацию (если она уже завершена) или создать новую .
После того, как вы открыли или создали презентацию, вам нужно будет перейти к слайду, на котором вы хотите разместить график.
Шаг 3: Нажмите «Вставить»
При вставке диаграмм в PowerPoint вам нужно найти Вставить опцию . Обычно это находится на панели инструментов в верхней части страницы .
Щелкните по нему.
Шаг 4. Выберите «Диаграмма».
Находится примерно посередине окна меню, в категории «Иллюстрации». На нем изображено бара со словом «График» рядом с ним.
Щелкните здесь.
Шаг 5: Решите, какой тип диаграммы вставить
После того, как вы нажмете «Диаграмма», откроется другое меню с различными опциями на выбор. Вам нужно будет определить, какой тип диаграммы или графика вы хотите вставить.
Список параметров находится в левой части окна, и вы можете выбрать столбец, строку, круговую диаграмму, полосу и область .
После того, как вы решили, какой тип график или диаграмма для презентаций, которые вы хотите вставить, нажмите на эту опцию.
Шаг 6: Добавьте свою информацию
При изучении того, как вставить график в PowerPoint, после того, как вы выбрали тип, который хотите добавить, и нажали OK , вам нужно будет вставить данные, которые будет использоваться для построения графика.
При работе с диаграммами для презентаций откроется новое окно с электронной таблицей . Здесь вам нужно добавьте свои метки и данные, которые будут отображаться визуально на диаграмме/графике.
Как сделать гистограмму в PowerPoint
Если вам интересно, как сделать гистограмму в PowerPoint, вот конкретные шаги, которые вы выполните для достижения своей цели.
Шаг 1. Откройте PowerPoint
Если вы еще не открыли программу PowerPoint, это первый шаг, который вам нужно сделать, когда вы спросите, как построить диаграмму в PowerPoint, , в частности гистограмма .
Шаг 2: Вставьте график
На панели инструментов в верхней части страницы вы увидите Вставить .
Щелкните здесь.
Шаг 3: Нажмите «Диаграмма»
При просмотре процесса создания графика в PowerPoint после нажатия «Вставить» откроется другое меню. Вам нужно найти «График», , который можно найти рядом с серединой строки меню , и щелкнуть по нему.
Шаг 4. Выберите «Гистограмма» в меню
После того, как вы нажали «Вставить» и «Диаграмма» в PowerPoint, вы затем выделите «Гистограмма» , которая находится слева. стороны окна.
После того, как вы выделили «Бар» из списка, это вызовет различные опции в середине окна. Вы можете выбрать один из следующих типов гистограмм:
- Кластерный
- Stacked
- 100% Stacked
- 3D Clustered
- 3D Stacked
- 3D 100% Stacked
Эти варианты находятся в верхней части окна. Нажмите на тот, который вы хотите вставить в свою презентацию, прежде чем нажать «ОК» в нижней части окна.
Шаг 5: Вставьте свои данные
Когда вы спросите, как сделать гистограмму в PowerPoint, после того, как вы нажмете кнопку «ОК», это вставит диаграмму в ваш слайд и откройте окно вида Excel , чтобы ввести свои данные.
Вам нужно будет вставить свои данные , чтобы их можно было перевести в PowerPoint графики и превратить в визуальный дисплей.
По умолчанию для гистограмм включает тройки серий и четыре категории . Вы всегда можете добавить больше, введя информацию в электронную таблицу, и она будет автоматически добавлена к вашей гистограмме.
После того, как вы вставили всю информацию, необходимую для вашего графика, щелкните X в правом верхнем углу таблицы, чтобы закрыть ее.
Данные должны быть визуально отображены на вашем графике.
Как сделать линейный график
Задаваясь вопросом, как вставить график в PowerPoint, вы можете обнаружить, что гистограмма не представляет ваши данные так, как вы хотите. Именно тогда создание линейного графика может быть в ваших интересах, и это может быть достигнуто с помощью следующих шагов:
Именно тогда создание линейного графика может быть в ваших интересах, и это может быть достигнуто с помощью следующих шагов:
Шаг 1. Откройте PowerPoint
Чтобы вставить линейный график в презентацию, вам нужно открыть программу PowerPoint.
Перейдите к слайду, на который вы хотите включить линейный график .
Шаг 2: Вставьте график
В верхней части страницы найдите «Вставить» на панели инструментов и щелкните по нему.
Шаг 3: Нажмите «График»
После того, как вы нажали «Вставить», откроется другое меню, полное опций.
Вы найдете «График» в середине меню.
Щелкните по нему.
Шаг 4: Выделите «Линию»
После нажатия на «График» откроется новое окно со списком опций на выбор.
Слева найдите «Линия» и выделите ее . Вам будут предложены различные варианты линейной диаграммы, в том числе:
- Линия с накоплением
- 100% Линия с накоплением
- Линия с маркерами
- Линия или графики XY
- Линия с накоплением с маркерами
- Линия со 100% суммированием с маркерами
- 3-D линия
Эти параметры расположены в верхней части окна.
Шаг 5: Вставьте ваши данные
После того, как линейный график будет вставлен в слайд , откроется новое окно с электронной таблицей. Добавьте свои данные в ячейки, и они отразятся на линейном графике.
После ввода всей информации щелкните X в верхнем правом углу электронной таблицы, чтобы закрыть ее.
Как вставить круговую диаграмму
Помимо гистограмм и линейных диаграмм, другим распространенным (и популярным) способом визуального отображения информации является использование круговой диаграммы . Если вам интересно, как сделать график в PowerPoint, особенно круговую диаграмму, вот что вам нужно сделать:
Шаг 1: Откройте PowerPoint
Это можно сделать, щелкнув значок на панели инструментов быстрого доступа на рабочем столе или перейдя в меню «Пуск» и выбрав PowerPoint из списка параметров.
Когда программа открыта, перейдите к слайду, на который вы хотите вставить круговую диаграмму.
Шаг 2: Нажмите «Вставить».
Нажмите на это.
Шаг 3: Выберите «Графики»
Когда вы спрашиваете , как сделать график в PowerPoint , после того, как вы нажмете «Вставить», откроется другое меню, и вам нужно будет найти «Диаграмма» в списке параметров. Как только вы найдете его в середине меню, нажмите на него.
Шаг 4: Найдите «Круговую диаграмму»
При нажатии на «Диаграмма» открывается новое окно с различными параметрами на выбор.
Слева есть список, и вам нужно выделить «Пирог» , нажав на него.
Шаг 5. Выберите свою круговую диаграмму
В середине окна появится новый набор параметров. У вас есть несколько различных вариантов круговой диаграммы на выбор, в том числе:
- Круговая диаграмма
- Трехмерная круговая диаграмма
- Круговая диаграмма
- Плитка пирога
- Пончик
- Если у вас есть данные, разделенные на категории , вы захотите использовать гистограмму или круговую диаграмму
- Если вы пытаетесь показать связь между различными значениями в ваших данных, тогда вы будете хотите использовать линейный график
- Когда сравнивает значения , гистограммы и круговые диаграммы позволяют проводить точное сравнение
- Чтобы показать закономерности или тенденции в ваших данных , линейный график может помочь выделить эту информацию
- Шаг 1: Open PowerPoint
- Шаг 2: Найдите или создайте свою презентацию
- Шаг 3: Click Insert
- Шаг 4: Выберите «
- Шаг 4: ». Какой тип диаграммы вставить? Конечно, поначалу может быть довольно сложно придумать способ передать ваши данные, не вызывая скуки у вашей аудитории.
 Если вы хотите избежать этого любой ценой, то прочитайте всю эту статью. Сегодня вы узнаете, как легко работать с таблицами, графиками и диаграммами в PowerPoint!
Если вы хотите избежать этого любой ценой, то прочитайте всю эту статью. Сегодня вы узнаете, как легко работать с таблицами, графиками и диаграммами в PowerPoint!Использование таблиц, графиков и диаграмм в PowerPoint для представления данных
Прежде чем мы перейдем к преимуществам и практическим рекомендациям по использованию таблиц, диаграмм и графиков, давайте определим, что означает каждый из этих терминов, чтобы убедиться, что мы собираемся быть на той же странице.
Работа с таблицами в PowerPoint
Таблицы — это в основном данные, представленные или упорядоченные в строках и столбцах. Вы можете представить различные формы данных в таблицах. Даже периодическая таблица элементов представлена, как вы уже догадались, в табличном формате. Столбцы и/или строки часто имеют метки или имена, поэтому читателю легко определить, что означают данные в каждой ячейке таблицы.
Таблицы используются повсеместно, они веками были очень популярным способом представления информации! Вы найдете таблицы, используемые в бюджетах компаний, отчетах о продажах, товарных запасах, меню ресторанов и многом другом.
 Население в целом может легко читать и понимать таблицы, потому что информация изложена в логическом порядке. Пока столбцы и/или строки помечены правильно, чтение таблиц должно быть легким делом.
Население в целом может легко читать и понимать таблицы, потому что информация изложена в логическом порядке. Пока столбцы и/или строки помечены правильно, чтение таблиц должно быть легким делом.Вот пример:
Пример таблицы со столбцами, помеченными от A до FКак видно из приведенного выше снимка экрана, вам просто нужно просмотреть метки столбцов, чтобы узнать, что означают данные в каждом столбце. Хорошо, что вы не ограничены использованием таблиц для количественных данных , вы также можете использовать их для качественных данных .
Для вставки таблиц в PowerPoint достаточно щелкнуть Вставить > Таблица , а затем перетащить мышью количество строк и столбцов, необходимое для вашей таблицы. По умолчанию вы можете вставить таблицу с 10 столбцами и 8 строками (таблица 10 × 8), используя этот метод.
Как вставить таблицу в PowerPointЕсли вам нужна таблица большего размера, вы можете выбрать опцию Вставить таблицу и просто вручную ввести необходимое количество столбцов и строк.
Как вручную ввести количество столбцов и строк для таблицы PowerPoint
Чтобы отредактировать и изменить макет или формат ваших таблиц, вам нужно будет щелкнуть таблицу, которую вы хотите отредактировать, чтобы получить доступ к скрытым Табличным инструментам меню. Затем вам будет представлено Дизайн и Макет вкладка.
Как получить доступ к меню «Инструменты для работы с таблицами» в PowerPointЕсли вы хотите изменить дизайн и внешний вид таблицы, щелкните вкладку Дизайн . Аналогичным образом, если вы хотите изменить макет таблицы, щелкните вкладку Layout . Если вы хотите добавить больше строк или столбцов, вы найдете эту опцию на вкладке Layout .
Помните, ваш стол должен быть максимально простым. Нет смысла представлять таблицу, в которой слишком много столбцов и строк, это только запутает вашу аудиторию. Если вам действительно нужно представить сложные таблицы, вы можете либо (1) преобразовать и представить их в формате диаграммы или графика, либо (2) вы можете распечатать свою таблицу и просто раздать ее своей аудитории в качестве раздаточного материала.

Работа с диаграммами и графиками в PowerPoint
Если вы думали, что представление информации с помощью таблиц превосходно, то вы будете приятно удивлены тем, насколько диаграммы и графики могут вывести представление данных на совершенно новый уровень. В то время как вы можете заставить таблицы хорошо выглядеть на слайде, диаграммы могут в основном преобразовать таблицу с несколькими столбцами и несколькими строками, которая охватывает несколько слайдов, в одну диаграмму на одном слайде! Вот насколько эффективны и полезны диаграммы. Вы можете представить сложную информацию в простой для понимания и визуально привлекательной диаграмме.
Но диаграммы и графики — это одно и то же или они разные? Что ж, по большей части диаграммы и графики в основном означают одно и то же и в настоящее время часто используются взаимозаменяемо. Однако, если вы хотите быть точным, все графики являются диаграммами, но не все диаграммы являются диаграммами.
Диаграммы могут принимать различные формы.
 От простой гистограммы, линейного графика и круговых диаграмм, которые сравнивают одну или две переменные, до более сложных, таких как диаграммы солнечных лучей и диаграммы рассеяния, которые сравнивают несколько переменных, есть диаграммы, которые вы можете использовать!
От простой гистограммы, линейного графика и круговых диаграмм, которые сравнивают одну или две переменные, до более сложных, таких как диаграммы солнечных лучей и диаграммы рассеяния, которые сравнивают несколько переменных, есть диаграммы, которые вы можете использовать!Если вы хотите показать форму ваших данных, вам понадобятся диаграммы, так как это не то, что вы можете сделать с простой таблицей. Например, если вы хотите показать тенденции или закономерности в своих данных, вы можете легко сделать это с помощью диаграмм. Что касается трейдеров фондового рынка, которые полагаются на технический анализ при принятии торговых решений, они дышат и живут графиками. Давайте посмотрим на данные об акциях Apple за 2018 год:
График акций Apple. Скриншот взят с сайта Yahoo! ФинансыДостаточно одного взгляда, чтобы увидеть движение цен на акции Apple. Вы увидите, когда цена упадет и снова поднимется. Если вы пытаетесь выйти на рынок, основываясь на этом графике, а также на дополнительном анализе, вы сможете убедиться, что эти акции будут для вас хорошей инвестицией.

Теперь попробуйте представить эту диаграмму в виде таблицы. Как вы думаете, сможете ли вы представить все данные на одном снимке экрана или слайде? Я так не думаю!
Как видите, таблицы полезны, если вы представляете относительно простую информацию. Но когда дело доходит до сложных данных, лучше всего использовать диаграммы. Вот почему докладчику важно знать, как создавать графики в PowerPoint.
Таблицы, диаграммы и графики против списков и маркеров
Если вы представляете много данных и хотите, чтобы ваша аудитория увидела информацию, к которой они относятся, то вам лучше использовать таблицы, диаграммы и графики , в отличие от использования маркеров или списков.
Основная причина, по которой вам следует использовать таблицы, диаграммы или графики для представления данных, заключается в том, что вы хотите сэкономить время. Гораздо проще просто направить внимание аудитории на то, что вы хотите сказать, не описывая ее в течение нескольких минут. Поскольку таблицы и диаграммы носят наглядный характер, ваша аудитория сможет интерпретировать их по-своему и согласиться или не согласиться с информацией, которую вы представляете на своих слайдах.

Очевидно, что в некоторых случаях маркеры и списки были бы более практичным способом представления информации, особенно если вы просто передаете конечную точку или сводку информации. Если вашей аудитории не нужно знать специфику, то нет необходимости показывать ей необработанные данные в виде таблиц или диаграмм. Вы можете просто написать результат или резюме в простом предложении (или абзаце).
Помните, что ваши слайды предназначены только для визуальной ссылки на вашу презентацию. Если вы пытаетесь донести мысль, вы можете показать таблицу и/или график на слайде, но вам не нужно заставлять аудиторию щуриться, чтобы понять, что ваши данные пытаются передать. Короче говоря, не просто помещайте свои данные в формат таблицы и/или диаграммы, а затем ожидайте, что ваша аудитория поймет их смысл.
Хороший ведущий всегда ставит понимание аудитории превыше всего. В конце концов, цель вашей презентации — проинформировать аудиторию о вашей теме. Если они не могут понять, что означают ваши таблицы, диаграммы и графики, то, по сути, они будут тратить свое время на то, чтобы слушать вас.

Самые популярные диаграммы и графики PPT, которые можно использовать в презентации
В PowerPoint можно использовать множество различных типов диаграмм и графиков для презентаций. В зависимости от данных, которые вы хотите проанализировать и представить в удобном для понимания формате, вам может потребоваться немного покопаться, чтобы найти лучшую диаграмму для ваших конкретных нужд. Вот некоторые из наиболее популярных, которые вы можете использовать:
Линейная диаграмма
Пример линейной диаграммы, созданной в PowerPointЕсли вы хотите показать тенденцию переменной за определенный период времени, вы можете использовать линейную диаграмму. На графике выше мы сравнили прибыль магазинов 1, 2 и 3 за 4-дневный период. Как вы можете ясно видеть, оранжевая линия показывает восходящий тренд. С другой стороны, синяя линия показывает нисходящий тренд. В то время как серая линия не имеет заметного рисунка.
Как сделать линейный график в PowerPoint?
Чтобы сделать линейный график на слайде PowerPoint, просто нажмите Вставить > Диаграмма .
Как вставить линейный график в PowerPoint На экране появится всплывающее меню Insert Chart . Щелкните Line и выберите тип линейной диаграммы, который вы хотите использовать (см. красную стрелку ниже). Варианты включают базовую линейную диаграмму, линейную диаграмму с накоплением, линейную диаграмму с накоплением 100%, линейную диаграмму с маркерами, линейную диаграмму с накоплением с маркерами, линейную диаграмму с накоплением 100% с маркерами и трехмерную линейную диаграмму.
На экране появится всплывающее меню Insert Chart . Щелкните Line и выберите тип линейной диаграммы, который вы хотите использовать (см. красную стрелку ниже). Варианты включают базовую линейную диаграмму, линейную диаграмму с накоплением, линейную диаграмму с накоплением 100%, линейную диаграмму с маркерами, линейную диаграмму с накоплением с маркерами, линейную диаграмму с накоплением 100% с маркерами и трехмерную линейную диаграмму.Гистограмма
Пример гистограммы, созданной в PowerPointКак и линейные графики, гистограммы легко создавать и относительно легко интерпретировать. Если вы хотите представить в своей презентации порядковые и номинальные данные, гистограмма может оказаться полезной.
На гистограмме столбцы расположены горизонтально, а длина столбца пропорциональна значению, которое он представляет. Это означает, что чем длиннее определенный бар, тем выше связанное с ним число/значение.

Например, на приведенном выше образце гистограммы легко увидеть, что синяя полоса внизу является самой длинной полосой на диаграмме. Он представляет собой количество людей, считающих Шона Коннери лучшим актером Джеймса Бонда (30 человек). Точно так же вы также можете легко увидеть, что Дэниел Крейг (серая полоса) является наименее популярным, поскольку только 10 человек проголосовали за него как за лучшего актера Джеймса Бонда.
Чтобы добавить гистограмму, нажмите Вставить > Диаграмма . В таблице-вкладыше , выберите Bar , а затем щелкните тип гистограммы, который вы хотите использовать. Параметры гистограммы включают гистограмму с группировкой, гистограмму с накоплением, гистограмму со 100% накоплением, трехмерную гистограмму с группировкой, трехмерную гистограмму с накоплением и трехмерную гистограмму со 100% накоплением.
Столбчатая диаграмма
Столбчатые диаграммы — это просто гистограммы в вертикальной ориентации.
Как изменить тип диаграммы в PowerPoint Если мы используем те же данные, что и в нашем примере с гистограммой выше, мы можем просто изменить тип диаграммы. Для этого нажмите на гистограмму, чтобы получить доступ к Инструменты диаграммы меню. Перейдите на вкладку Design , затем щелкните Change Chart Type .
Если мы используем те же данные, что и в нашем примере с гистограммой выше, мы можем просто изменить тип диаграммы. Для этого нажмите на гистограмму, чтобы получить доступ к Инструменты диаграммы меню. Перейдите на вкладку Design , затем щелкните Change Chart Type .На экране появится меню Изменить тип диаграммы . Нажмите на столбец .
Меню «Изменить тип диаграммы» в PowerPointПараметры столбчатой диаграммы включают столбчатую диаграмму с группировкой, столбчатую диаграмму с накоплением, столбчатую диаграмму с накоплением 100 %, трехмерную столбчатую диаграмму с накоплением, трехмерную столбчатую диаграмму с накоплением, трехмерную столбчатую диаграмму с накоплением диаграмма и трехмерная столбчатая диаграмма.
Для этого примера я просто выбрал столбчатую диаграмму с кластерами (первый вариант). Вот как выглядит наша новая столбчатая диаграмма:
Пример столбчатой диаграммы, сделанной в PowerPointС помощью вертикально ориентированных столбцов вы можете легко увидеть, сколько голосов получил каждый участник (вам не нужно поворачивать голову вбок).
 чтобы разобраться!).
чтобы разобраться!).Обратите внимание, что не все гистограммы лучше преобразовать в гистограммы. Например, если у вас есть длинные метки данных, вам, вероятно, лучше использовать гистограммы. Если вы не уверены, лучше поэкспериментировать с тем, как ваши диаграммы будут выглядеть на слайдах, и использовать все, что сделает ваши данные понятными для вашей аудитории.
Круговая диаграмма
Круговые диаграммы создать относительно легко. Вам просто нужно выяснить проценты или пропорции каждой категории данных, которые вы хотите представить (это «срезы круга», которые вы видите на диаграмме). Чем больше «кусок пирога», тем больше значение или процент для этой конкретной категории. Сумма всех процентов должна равняться 100%.
В отличие от других диаграмм круговые диаграммы не подходят для представления больших объемов данных. Чем больше у вас категорий данных, тем больше сегментов или срезов будет на вашей круговой диаграмме. Это означает, что визуально будет сложно определить, какой сегмент представляет какую категорию.

Давайте используем те же данные из нашего примера актера Джеймса Бонда в примерах гистограммы и гистограммы. Вот скриншот наших необработанных данных:
Необработанные данные, используемые для примеров круговой диаграммы, гистограммы и гистограммыПоскольку я использовал этот набор данных в примере с гистограммой, я использовал параметр Изменить тип диаграммы в Инструменты диаграммы , чтобы получить круговую диаграмму ниже.
Пример круговой диаграммы, созданной в PowerPointКак видно на снимке экрана, PowerPoint автоматически рассчитал процент или пропорцию для каждого участника. Шон Коннери, конечно же, набрал самый большой процент голосов – 33%, Пирс Броснан занял второе место – 22%, Тимоти Далтон и Роджер Мур – по 17% каждый, и, наконец, Дэниел Крейг получил 11% голосов.
Кстати, в PowerPoint есть 5 различных типов круговых диаграмм, которые вы можете выбрать: обычная круговая диаграмма, трехмерная круговая диаграмма, круговая диаграмма, столбчатая круговая диаграмма и кольцевая круговая диаграмма.

Советы по улучшению диаграмм и графиков в PowerPoint
Вот несколько основных советов, которые помогут вам улучшить представление таблиц, графиков и диаграмм в PowerPoint.
Будьте прощеВы хотите, чтобы ваши данные были понятны вашей аудитории. В конце концов, вы представляете их. Итак, вам нужно посмотреть на свои данные с точки зрения вашей аудитории. Например, если бы вы впервые увидели данные, представленные в таблице или на диаграмме, смогли бы вы сразу понять, что они означают? Или вы почесали бы затылок и сказали: « Это слишком сложно для меня .
Если вы нашли это запутанным, вам нужно упростить презентацию. Не нужно заставлять себя чувствовать себя самым умным человеком в комнате. Я гарантирую, что ваша аудитория это не оценит. Если вы хотите, чтобы ваша аудитория сосредоточилась на вашей презентации, вам нужно опуститься до их уровня понимания. Объясните свои данные с точки зрения непрофессионала, так сказать.
Используйте подходящие цвета
Подумайте, какие цвета вы собираетесь использовать для своих таблиц, графиков и диаграмм. Соответствуйте общей теме презентации. Хотя в своей презентации можно проецировать свою индивидуальность, вам также необходимо учитывать свою аудиторию. Вот почему так важно знать, кто ваша аудитория. Это поможет вам оформить слайды таким образом, чтобы ваша аудитория это оценила или, по крайней мере, не возненавидела!
Если вам нравятся розовые жевательные резинки, неоновые цвета или даже панк-дизайн, это нормально. Но если вы представляете профессиональную аудиторию, вы можете смягчить свой дизайн. Вы же не хотите показаться перед ними незрелым, особенно если вы делаете коммерческое предложение.
Маркируйте все правильноНезависимо от того, используете ли вы таблицу или диаграмму для представления своих данных, вы должны убедиться, что вы правильно маркируете все. Вы не можете оставить свою аудиторию в ожидании, а затем ожидать, что они поймут, что означают ваши данные.
 Для таблиц убедитесь, что вы пометили столбцы и/или строки. Для диаграмм убедитесь, что оси X и Y имеют метки, которые легко читаются на расстоянии.
Для таблиц убедитесь, что вы пометили столбцы и/или строки. Для диаграмм убедитесь, что оси X и Y имеют метки, которые легко читаются на расстоянии.Используйте легко читаемые шрифты. Нет смысла маркировать ваши таблицы и диаграммы, если никто не может их прочитать. Оставьте модные шрифты для других частей презентации. При работе с таблицами и диаграммами делайте это просто и профессионально.
Не копируйте таблицы и диаграммы из ExcelExcel очень полезен, если вы имеете дело с большими объемами данных. Однако простая процедура копирования и вставки не поможет вашей презентации. Это может показаться быстрым решением, но если вы просто скопируете и вставите свою таблицу или диаграмму из Excel в PowerPoint, вся ваша книга Excel будет иметь размер 9.0484 встроил в вашу презентацию PowerPoint.
Когда вы встраиваете в PowerPoint другой файл, размер файла PowerPoint излишне увеличивается. Это также сделает все данные в вашем файле Excel видимыми для всех, у кого есть доступ к вашему файлу PowerPoint.
 Итак, если у вас есть конфиденциальные данные в Excel, убедитесь, что вы избегаете этого метода копирования и вставки.
Итак, если у вас есть конфиденциальные данные в Excel, убедитесь, что вы избегаете этого метода копирования и вставки.Если вы хотите узнать, как вставлять графики в PowerPoint из Excel, читайте дальше. Для достижения наилучших результатов рекомендуется использовать Параметр «Вставить» > «Диаграмма » в PowerPoint. Просто выберите тип диаграммы, который вы хотите использовать, и нажмите OK. Рабочий лист появится на вашем экране. Просто скопируйте данные (не диаграмму!) из файла Excel, а затем вставьте их в рабочий лист PowerPoint. Затем PowerPoint автоматически создаст для вас диаграмму.
Для таблиц используйте параметр Вставить > Таблица в PowerPoint. Определите размер таблицы и просто скопируйте и вставьте данные (не таблица!) из Excel в таблицу PowerPoint. Затем PowerPoint автоматически создаст для вас новую таблицу.
Этот метод гарантирует, что конфиденциальные данные не будут встроены в ваш файл PowerPoint (если, конечно, вы не решите поделиться этой информацией).
 Это также означает, что ваш файл PowerPoint не станет излишне большим по размеру.
Это также означает, что ваш файл PowerPoint не станет излишне большим по размеру.Наконец, поскольку таблицы и диаграммы технически сделаны в PowerPoint (в конце концов, вы только что скопировали данные из Excel), они наследуют цветовую тему вашего файла PowerPoint.
Используйте шаблоны таблиц, графиков и диаграмм PowerPoint
Таблицы и диаграммы в PowerPoint использовались бесчисленное количество раз в бесконечном количестве презентаций по всему миру. Если вы хотите, чтобы ваша презентация была уникальной, вам следует рассмотреть возможность использования шаблонов PowerPoint в качестве базового дизайна таблиц и диаграмм.
Вот некоторые из лучших шаблонов таблиц и диаграмм, которые вы можете скачать с 24Slides.com Template Hub:
- Таблицы PowerPoint Template Pack
Вы можете использовать слайды в этом шаблоне из 10 слайдов для ваших таблиц цен, сравнительных таблиц, списков дел, контрольных списков и т.
 д. Вы можете использовать их как с количественными, так и с качественными данными. Если вам нужно больше строк или столбцов, вы можете легко отредактировать шаблон, чтобы сделать его уникальным. Если вы хотите изменить макет или дизайн таблиц, не стесняйтесь делать это.
д. Вы можете использовать их как с количественными, так и с качественными данными. Если вам нужно больше строк или столбцов, вы можете легко отредактировать шаблон, чтобы сделать его уникальным. Если вы хотите изменить макет или дизайн таблиц, не стесняйтесь делать это.Этот пакет шаблонов также включает в себя слайд таблицы с символами (см. ниже). Используйте этот шаблон, если вам нужно представить много информации на одном слайде. Вам не нужно беспокоиться о том, чтобы вставлять целые предложения. Все, что вам нужно сделать, это найти значки, которые будут точно отображать метки таблиц, чтобы ваша аудитория могла легко понять, для чего предназначен каждый столбец.
Шаблон таблицы с символами, который можно использовать для представления большого объема данных в формате таблицы.Шаблоны таблиц можно настраивать различными способами. Вы можете изменить значки, добавить больше строк и столбцов, изменить цвета и т. д. Сделайте свою таблицу уникальной для вашей презентации!
- Круговая диаграмма PowerPoint Template Pack
С 10 бесплатными слайдами, включенными в этот профессионально разработанный шаблон PowerPoint, вы можете легко представить относительные пропорции и/или проценты ваших данных.
 Если вы хотите использовать кольцевую круговую диаграмму или круговую диаграмму карты мира, вам понравится этот бесплатный шаблон! Кольцевые диаграммы идеально подходят, если вы хотите представить отношения более чем в одном наборе данных. Аналогичным образом, если вы представляете данные, охватывающие несколько мест за границей, то слайд с картой мира и круговыми диаграммами идеально подойдет для ваших нужд.
Если вы хотите использовать кольцевую круговую диаграмму или круговую диаграмму карты мира, вам понравится этот бесплатный шаблон! Кольцевые диаграммы идеально подходят, если вы хотите представить отношения более чем в одном наборе данных. Аналогичным образом, если вы представляете данные, охватывающие несколько мест за границей, то слайд с картой мира и круговыми диаграммами идеально подойдет для ваших нужд.- Пакет шаблонов диаграмм Венна
Если вы хотите использовать диаграмму Венна для презентации PowerPoint и показать логические связи между наборами данных, а затем не смотрите дальше этого шаблона из 9 слайдов. Вы можете выбрать слайд диаграммы Венна с 2 кругами, 3 кругами или несколькими кругами.
- Пакет шаблонов диаграмм кабины экипажа
Представление больших объемов данных вашей аудитории может быть трудным.
 Если вы хотите помочь своей аудитории понять, о чем ваша презентация, вам следует ознакомиться с шаблонами диаграмм кабины из 10 слайдов. Он включает в себя диаграммы кабины для сравнения слайдов, слайды с 3D-вертикальными полосами и слайды радарных и водопадных диаграмм.
Если вы хотите помочь своей аудитории понять, о чем ваша презентация, вам следует ознакомиться с шаблонами диаграмм кабины из 10 слайдов. Он включает в себя диаграммы кабины для сравнения слайдов, слайды с 3D-вертикальными полосами и слайды радарных и водопадных диаграмм.Заключительные слова
Надеюсь, сегодня вы почерпнули новые идеи для графического представления. Знание того, как использовать таблицы, графики и диаграммы в PowerPoint, может означать разницу между успешной презентацией и неудачной. Помните, что нельзя просто втиснуть всю электронную таблицу в одну таблицу или диаграмму. Вам нужно найти наиболее подходящий инструмент для представления ваших данных, чтобы ваша аудитория могла легко понять информацию, которую вы пытаетесь донести до них.
Вам также может быть интересно: Полное руководство по использованию изображений, видео и графики SmartArt в PowerPoint
Полное руководство по гистограммам профессионального вида. — Виззло
Гистограммы | Best Practices
Создание профессиональных гистограмм для PowerPoint и Google Slides не должно быть сложным.
 Вот пошаговое руководство.
Вот пошаговое руководство.Гистограмма — это способ графической визуализации набора данных с использованием прямоугольных столбцов, длина которых пропорциональна отображаемым значениям. Эта форма визуализации вездесуща в отчетах или презентациях PowerPoint или Google Slides. Типичный пример использования гистограммы — отображение сумм, при этом вы можете отображать абсолютные или относительные суммы.
В чем разница между гистограммой и гистограммой?
Гистограмма и столбчатая диаграмма отображают дискретные категориальные данные и сравнивают количества переменных в разные моменты времени или для одновременного сравнения разных значений категориальных переменных. Столбцы могут быть выровнены по вертикали и горизонтали, в последнем случае также говорят о гистограмме или горизонтальной гистограмме.
Столбчатая диаграмма
Давайте посмотрим на некоторые реальные данные. График ниже рассказывает нам о продажах автомобилей в Германии в 2019 году.
 . Мы видим, что Volkswagen продал больше всего автомобилей, за ним следуют Daimler, BMW и так далее.
. Мы видим, что Volkswagen продал больше всего автомобилей, за ним следуют Daimler, BMW и так далее.Одна из проблем с этой диаграммой заключается в том, что метки осей занимают много места. Чтобы сэкономить место по горизонтали, мы могли бы повернуть метки осей на 45° или даже на 90°
Не уверен, что результат будет легче читать в обоих случаях. Если метки не подходят из-за того, что они слишком длинные, лучше всего перевернуть диаграмму.
Гистограмма
Таким образом, гистограммы или горизонтальные гистограммы имеют преимущества перед вертикальными гистограммами, когда метки осей слишком длинные. Не только метки легче читать, но и всю диаграмму легче форматировать для презентаций, особенно когда полос много.
В следующих пояснениях мы будем использовать термин «гистограмма», если не указано иное.
Гистограммы должны начинаться с нулевой базовой линии.
Не обрезать столбцы. Независимо от того, строите ли вы столбцы горизонтально или вертикально, столбчатая диаграмма, которая не начинается с нулевой базовой линии, вводит в заблуждение.
 Напомним, что идея диаграммы состоит в том, чтобы отображать прямоугольные столбцы из 90 484 пропорциональной длины 90 485 отображаемым значениям.
Напомним, что идея диаграммы состоит в том, чтобы отображать прямоугольные столбцы из 90 484 пропорциональной длины 90 485 отображаемым значениям.Взгляните на упрощенный пример ниже, чтобы увидеть последствия. Оба графика показывают одни и те же данные, но впечатление о разнице между A и B у вас сильно различается.
Обратите внимание на порядок столбцов
Когда вы визуализируете данные, вы должны сделать их максимально простыми, чтобы читатель мог понять сообщение, которое передает ваш график. Обратите внимание на порядок расположения столбцов. Если ваши данные не содержат естественного порядка, например. время вы должны упорядочивать столбцы по возрастанию или убыванию значений данных, а не произвольно, например. в алфавитном порядке. Взгляните на диаграмму продаж автомобилей в Германии, на этот раз отсортированную по алфавиту. Эту диаграмму сложнее понять, и она тоже может сбивать с толку. Кто продал больше машин, Опель или Шкода? Ауди или Форд?
Полосы маркируются напрямую
Полосы маркируются напрямую, а оси сетки удалены для оптимизации разборчивости.
 Как правило, рекомендуется удалять из диаграммы элементы, которые не вносят вклад в содержание диаграммы. То есть убрать визуальный беспорядок. По возможности маркируйте столбцы напрямую, удаляйте линии сетки и оси. Это повысит наглядность данных.
Как правило, рекомендуется удалять из диаграммы элементы, которые не вносят вклад в содержание диаграммы. То есть убрать визуальный беспорядок. По возможности маркируйте столбцы напрямую, удаляйте линии сетки и оси. Это повысит наглядность данных.Цвета столбцов
Как и в случае с прямыми метками, расположение столбцов, использование разных цветов для столбцов будет излишне отвлекать читателя от данных. Сохраняйте столбцы одного цвета, если нет заметных различий между категориями.
Цвета — мощный инструмент. Используйте его, например, когда хотите выделить отдельные точки данных. Чтобы сделать одну полосу еще более заметной, подумайте о том, чтобы сделать серый цвет своим другом.
Размер и расстояние между стержнями
Промежутки между стержнями не должны превышать ширину каждого стержня.
Добавьте текст, поясняющий сообщение.
Мы показали, как эффективно использовать цвета, чтобы сосредоточить внимание на точке данных. Мы также можем использовать аннотации, чтобы проиллюстрировать разницу между двумя (или более) значениями.

4 900 ваша презентация.

Шаг 6. Добавьте свои данные
В окне электронной таблицы вам нужно вставить метки и числа, которые должны отображаться на круговой диаграмме.
Выполнив эту задачу, щелкните X в правом верхнем углу электронной таблицы, чтобы закрыть ее.
Выбор типа диаграммы для использования
Помимо знания того, как вставить диаграмму в PowerPoint, также полезно знать какой тип диаграммы вам следует использовать . Диаграммы и графики упрощают визуализацию данных , но отображают информацию по-разному. Вот некоторые моменты, которые следует учитывать при принятии решения о том, какой тип диаграммы использовать:
Как редактировать диаграмму в PowerPoint
В дополнение к вопросу о том, как сделать диаграмму в PowerPoint, вам также может быть интересно, как редактировать диаграмму в PowerPoint. К счастью, этот процесс так же прост, как и его вставка.
К счастью, этот процесс так же прост, как и его вставка.
Шаг 1. Откройте PowerPoint
Если вы еще не используете программу PowerPoint, вам необходимо открыть ее на своем компьютере.
Откройте созданную вами презентацию и перейдите к слайду с графиком вы хотите отредактировать .
Шаг 2. Нажмите на диаграмму или график.
Вы будете знать , что нажали на график , потому что он будет иметь рамку вокруг него с кругами, расположенными с интервалами вокруг края.
Шаг 3: Дважды щелкните
После того, как вы выделили , вам нужно дважды щелкнуть на графике.
Откроется всплывающее меню со списком вариантов для выбора.
Шаг 4. Редактирование данных
Примерно на полпути вниз по списку вы увидите параметр «Редактировать данные» со стрелкой рядом с ним.
Щелкните здесь.
Откроется еще один список параметров , и вы можете выбрать «Редактировать данные» или «Редактировать данные в Excel».
Если выбрать «Редактировать данные», это откроет электронную таблицу в вашей презентации PowerPoint. Вы можете тут же внести любые необходимые изменения, и они отразятся на вашем графике /графике .
Когда вы спросите, как редактировать график в PowerPoint, если вы нажмете «Редактировать данные в Excel», это откроет программу Excel в другом окне. Вы можете изменить информацию здесь, и она также будет отражена в диаграмме/графике, которые вы вставили в свою презентацию.
Принятие решения о редактировании в PowerPoint или Excel
Во время процесса редактирования диаграммы в PowerPoint решение о том, редактировать ли данные в PowerPoint или Excel, сводится к личным предпочтениям . Если информация находится в электронной таблице Excel, вы можете сохранить ее как отдельный файл и использовать ее для других проектов. Это может быть полезно, если вам понадобятся эти данные в отчетах или других местах в дополнение к вашей презентации PowerPoint .
Если ваше слайд-шоу — единственное место, где вам нужно знать как вставить график в PowerPoint , то редактирование данных непосредственно в этой программе сэкономит вам место на диске потому что вам не нужно будет сохранять еще один файл.
Другие параметры редактирования
Помимо редактирования данных, отображаемых на диаграмме/графике, вы также можете вносить другие изменения.
После выделения и двойного щелчка по графику в списке опций вы увидите, что вы можете «Изменить тип диаграммы», «Редактировать замещающий текст», выберите другой тип шрифта или даже измените цвета заливки и контура.
Все эти правки могут облегчить вашей аудитории чтение и понимание данных, которые вы включили в свой график.
Если вы создаете презентацию для работы, вы можете рассмотреть вариант с использованием цветов , соответствующих вашей компании. Это может помочь вам в продвижении бренда.
Если вы создаете слайд-шоу для класса, используйте школьные цвета, чтобы продемонстрировать свою гордость и показать, насколько вам нравится учеба.
Найти больше Ресурсы информационных технологий
Добавить немного пиццы в свой PowerPoint
Использование PowerPoint для создания презентаций — Отличный путь к . о. Чтобы сделать его еще более визуально привлекательным , особенно когда речь идет о сложных данных, вы можете рассмотреть возможность добавления диаграмм и графиков.
Это может заставить вас задуматься о том, как сделать график в PowerPoint. Самый простой способ включает в себя следующее:

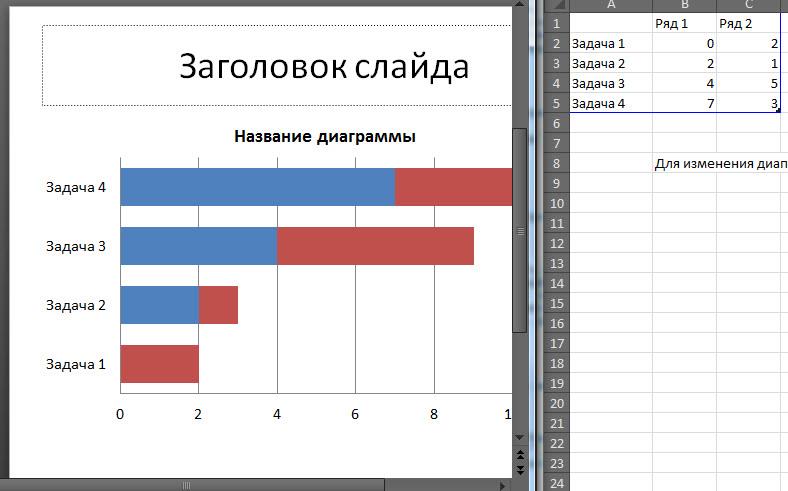
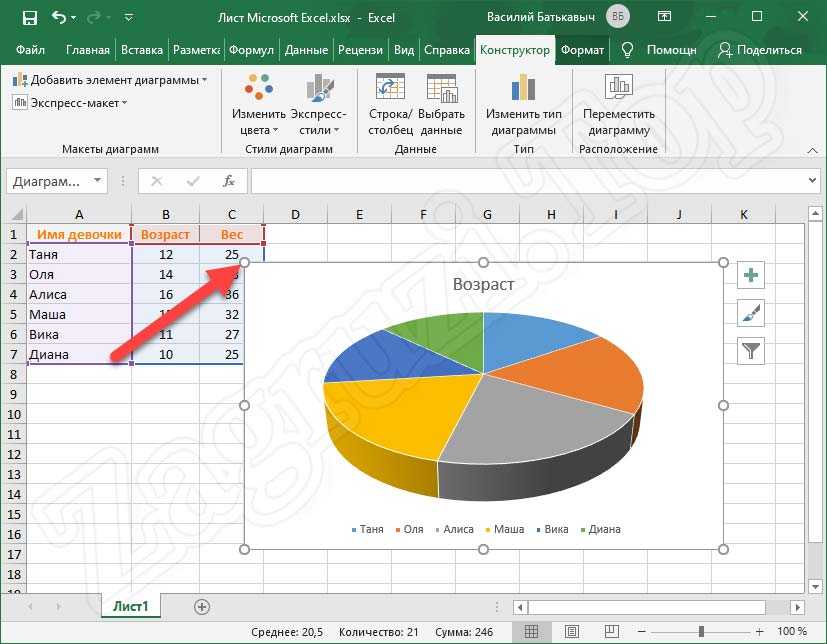



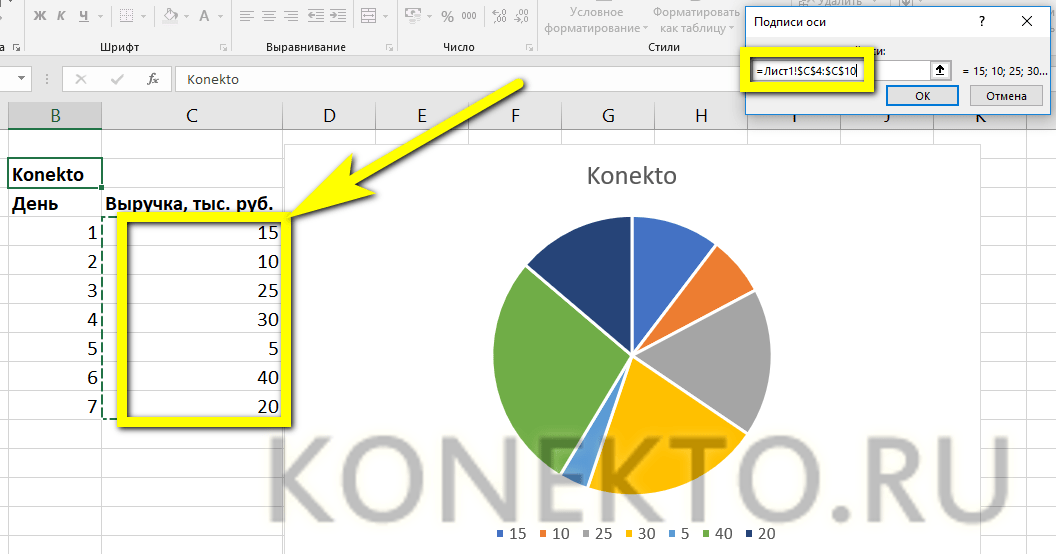 в статье Создание рисунка SmartArt.
в статье Создание рисунка SmartArt.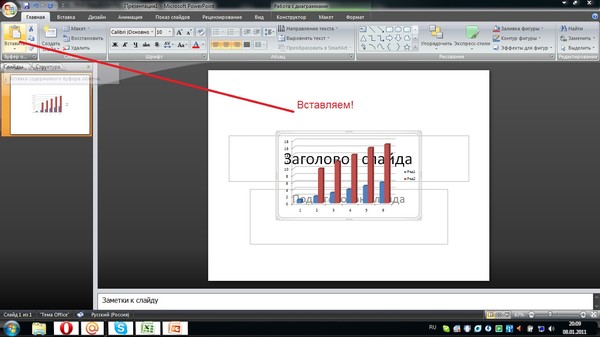
 Диаграмма выбранного типа и стиля будет добавлена в презентацию.
Диаграмма выбранного типа и стиля будет добавлена в презентацию.

 Нажимая клавишу СТРЕЛКА ВНИЗ, пока не услышите нужный вариант, например «Изменить тип диаграммы» или «Изменить данные в Excel «. Затем нажмите control+OPTION+ПРОБЕЛ, чтобы открыть дополнительные параметры.
Нажимая клавишу СТРЕЛКА ВНИЗ, пока не услышите нужный вариант, например «Изменить тип диаграммы» или «Изменить данные в Excel «. Затем нажмите control+OPTION+ПРОБЕЛ, чтобы открыть дополнительные параметры. 8.png
8.png