Как скинуть фото с телефона на электронную почту. Пошаговая инструкция
Как скинуть фото с телефона на электронную почту. Пошаговая инструкция
Эта страничка научит вас отправлять фотографии на свою или чужую электронную почту с телефона. Каждое действие сопровождается иллюстрациями. Актуально для Android и iPhone разных версий.
Содержание
Скачиваем приложение почты на телефон
В вашем смартфоне может быть уже установлена программа-почта. Тогда пропускайте эту главу. Для тех, у кого приложения нет нужно скачать его в Play Market для Андроида или в App Store для Айфона.
Загрузите то приложение почты, в котором у вас уже есть аккаунт, например, Яндекс.Почта или Gmail (Яндекс и Gmail для Айпадов и Айфонов). Если электронного ящика у вас вообще нет, тогда выберите в маркете любое приложение. Могу порекомендовать Яндекс – простой, понятный и удобный.
Популярная статья: Способы отправить анонимное СМС с компьютера на телефон.
Скидываем фотографии через электронную почту
Запускаем клиент на своём мобильном телефоне. Если всё готово, вы вошли в приложение со своим логином и паролем, фотографии ждут в галерее – можно переходить к пошаговой инструкции. Для примера используем почту от Гугла – Gmail.
Если всё готово, вы вошли в приложение со своим логином и паролем, фотографии ждут в галерее – можно переходить к пошаговой инструкции. Для примера используем почту от Гугла – Gmail.
- Создайте новое письмо. Для этого в интерфейсе приложения есть кнопка Написать.
- Найдите где-то на экране (в зависимости от приложения) кнопку в виде скрепки. В Gmail она изображена вверху. Выбираем её.
- Касаемся пункта Прикрепить файл. Будет открыт список доступных файлов из галереи смартфона.
- Нажмите на первое изображение, которое хотите отправить другому человеку по почте. Удерживайте, пока не появится возможность выбирать каждый файл флажком (галочкой).
- Укажите в списке несколько фото и нажмите кнопку Открыть.
- Они покажутся в вашем электронном ящике. Теперь напишите имя получателя в графе Кому.
- Отправьте файлы.
Письмо может быть дополнено вашим текстом. Тему добавлять не обязательно.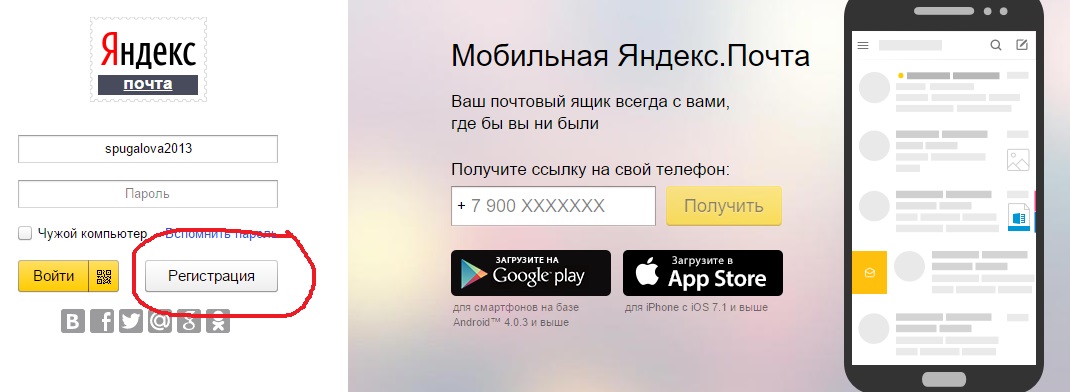
Почтой Gmail вы можете отправить изображений не более чем на 25 Мб. Если попытаться нарушить этот лимит, фотографии будут перенесены на виртуальный диск Google Drive. А в письме будут не сами файлы, а ссылки к месту их хранения.
Второй способ послать изображения через Email
Можно переправить фото из галереи смартфона на чью-либо электронную почту. Смотрим пошаговую подсказку.
- Необходимые условия: приложение-почта на телефоне уже установлено, вы вошли в свой аккаунт.
- Открываем галерею на мобильном. Электронный ящик запускать не обязательно.
- Помещаем палец на необходимую картинку и удерживаем, чтобы появились флажки. Выберите несколько фотографий, если нужно.
- На верхней или нижней панели выбираем кнопку Поделиться (см. скриншот).
Кнопка Поделиться
- Указываем своё приложение-почту в списке. Файлы появятся в письме.
- Оформляем и отправляем его.
Во многих приложениях если нажать кнопку Кому появится возможность выбрать контакт из списка уже используемых ранее, чтобы не писать его вручную.
В галерее доступно выбрать все фотографии в текущей папке. Нажмите на кнопку меню и найдите строку Выбрать всё. Удобная функция, если в папке несколько десятков файлов.
Сколько можно отправить фото по Email
Мобильные устройства делают достаточно качественные картинки. Размер каждой отображается в галерее. Или в контекстном меню в режиме просмотра. У почтовых служб свои лимиты на размер одного электронного письма. Например, в российском почтовом сервисе Mail.ru фото прикрепляются к письму, если их размер не превышает 25 Мб. В случае достижения лимита они также копируются на Диск аккаунта, а в письме заменяются на ссылки.
В телефоне, который в данный момент у меня в руках, средний размер фотографии в галерее составляет около 250 Кб. А значит через Email-сервис Яндекса можно отправить не более 100 штук. Или отправить больше, пожертвовав местом на своём облачном хранилище. Хранятся они здесь не более 180 дней, после чего удаляются.
Перенос фотографий с телефона на ПК
Часто приходится отправлять файлы с компьютера на планшет или с телефона на ноутбук. Электронная почта ограничивает нас в размере файлов. Поэтому удобнее использовать InShare. В нём нет ограничений на размер файла. Поддерживает любые типы (фото, видео, текст). И не требует подписки или платного аккаунта.
Электронная почта ограничивает нас в размере файлов. Поэтому удобнее использовать InShare. В нём нет ограничений на размер файла. Поддерживает любые типы (фото, видео, текст). И не требует подписки или платного аккаунта.
Как отправить фото папкой по электронной почте
Несколько фотографий удобно отправлять с ноутбука или компьютера в архиве. Обычную папку почтовые сервисы не воспринимают.
- Откройте папку с фото и выделите те, которые нужно добавить в архив и передать почтой.
- Нажмите правой кнопкой на выделенном файле и выберите пункт Отправить.
- В выпадающем дополнительном окне выберите Сжатая ZIP-папка
Далее через браузер открываем почтовый клиент и нажимаем на скрепку, чтобы подшить архив. Подробнее процесс передачи фото через «электронку» описан в инструкции для телефона.
Письма с изображениями можно отправлять самому себе. В графе Кому напишите свой адрес почты и отправьте.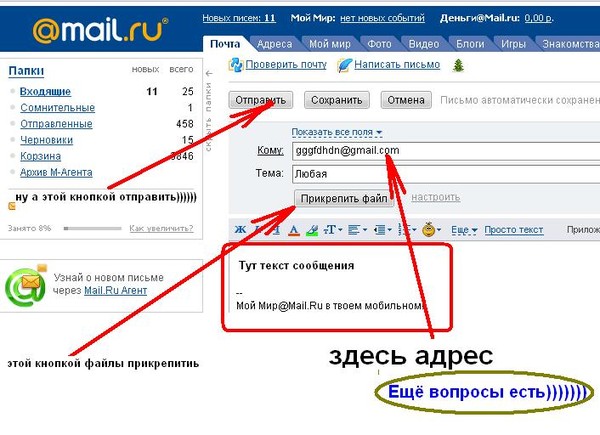 Оно будет помещено в папку Архив или Черновик. Если у вас что-то не получается, задавайте вопросы. Будем рады помочь.
Оно будет помещено в папку Архив или Черновик. Если у вас что-то не получается, задавайте вопросы. Будем рады помочь.
Как отправить фотографии из WhatsApp на электронную почту ▷ ➡️ Creative Stop ▷ ➡️
Ваш друг попросил вас отправить ему по электронной почте несколько фотографий, которые вы получили в WhatsApp Но вы, не знакомые с мобильными телефонами и электронной почтой, не знаете, как это сделать. Что ж, не волнуйтесь, я могу помочь вам с этим своим практическим руководством.
Если вы дадите мне несколько минут своего драгоценного свободного времени, я могу просто, но подробно объяснить, как отправить фотографии из WhatsApp на электронную почту действуя как со смартфона (то есть приложение известного сервиса обмена мгновенными сообщениями, доступное для Android и iOS) как с компьютера (то есть с помощью клиента WhatsApp для Windows и macOS или WhatsApp Web). В любом случае вам не о чем беспокоиться, так как вам не придется делать ничего слишком сложного.
В любом случае вам не о чем беспокоиться, так как вам не придется делать ничего слишком сложного.
И хорошо? Могу я спросить, что вы еще стоите? Устройтесь поудобнее и сразу же начните претворять в жизнь мои инструкции. Я уверен, что к концу чтения вы будете счастливы и удовлетворены тем, что вы узнали, и что вы также будете готовы сказать, что при ближайшем рассмотрении это был настоящий успех. Что скажешь, держим пари?
- Отправляйте фотографии WhatsApp на электронную почту с Android
- Отправляйте фотографии WhatsApp по электронной почте с iPhone
- Отправляйте фотографии из WhatsApp на электронную почту со своего компьютера
- В случае сомнений или проблем
Индекс
- 1 Отправляйте фотографии WhatsApp на электронную почту с Android
- 2 Отправляйте фотографии из WhatsApp на электронную почту с iPhone
- 3 Отправляйте фотографии из WhatsApp на электронную почту со своего компьютера
- 4 В случае сомнений или проблем
Отправляйте фотографии WhatsApp на электронную почту с Android
Вы используете смартфон Android и вы хотели бы знать как отправить фотографии из WhatsApp на электронную почту ? Я вам сейчас объясню.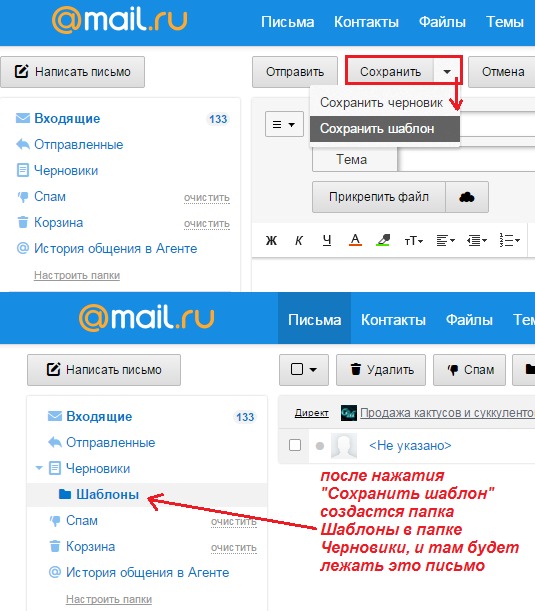 Для начала возьмите свой мобильный телефон, разблокируйте его, войдите в выдвижной ящик (экран, на котором сгруппированы все значки приложений) и откройте Приложение WhatsApp нажав на ваш Иконка (тот, кто имеет зеленый мультфильм и белый ловец ).
Для начала возьмите свой мобильный телефон, разблокируйте его, войдите в выдвижной ящик (экран, на котором сгруппированы все значки приложений) и откройте Приложение WhatsApp нажав на ваш Иконка (тот, кто имеет зеленый мультфильм и белый ловец ).
Когда появится главный экран приложения, выберите Чат в верхней части экрана коснитесь значка разговор представляющий интерес и определяет в нем фото который вы хотите отправить по электронной почте.
Если вы не можете найти изображение, которое ищете, вы можете ограничить отображение элементов беседы мультимедийными файлами, нажав кнопку имя пользователя или группа ссылка (размещается вверху), а затем на входе Средства массовой информации на новом экране показано.
Затем нажмите на эталонное изображение, нажмите на кнопку с три вертикальные точки расположен в правом верхнем углу, и в появившемся меню выберите вариант доля. В открывшемся дополнительном меню выберите значок приложения электронной почты которые вы используете на своем устройстве (например, Gmail ), чтобы начать составлять новое письмо с именем Anexo Фото WhatsApp.
В открывшемся дополнительном меню выберите значок приложения электронной почты которые вы используете на своем устройстве (например, Gmail ), чтобы начать составлять новое письмо с именем Anexo Фото WhatsApp.
Итак, на скриншоте приложения для управления электронной почтой заполните поле A с адресом электронной почты получателя и запись la тело сообщения в отведенном месте. Поле Тема вместо этого по умолчанию он автоматически заполняется текстом «Фотографии [вы назвали свой ник в WhatsApp]». В заключение отправьте электронное письмо, нажав кнопку кнопка отправки и дело сделано. Дополнительные сведения см. В моем руководстве о том, как отправить электронное письмо с вашего мобильный телефон.
Если вам нужно отправить несколько фотографий одновременно, к сожалению, это невозможно, действуя напрямую из WhatsApp, но вы можете сделать это из галереи мобильного телефона, если Показать медиа в галерее (настройка по умолчанию для Guardar изображения, полученные в галерее Android) активен.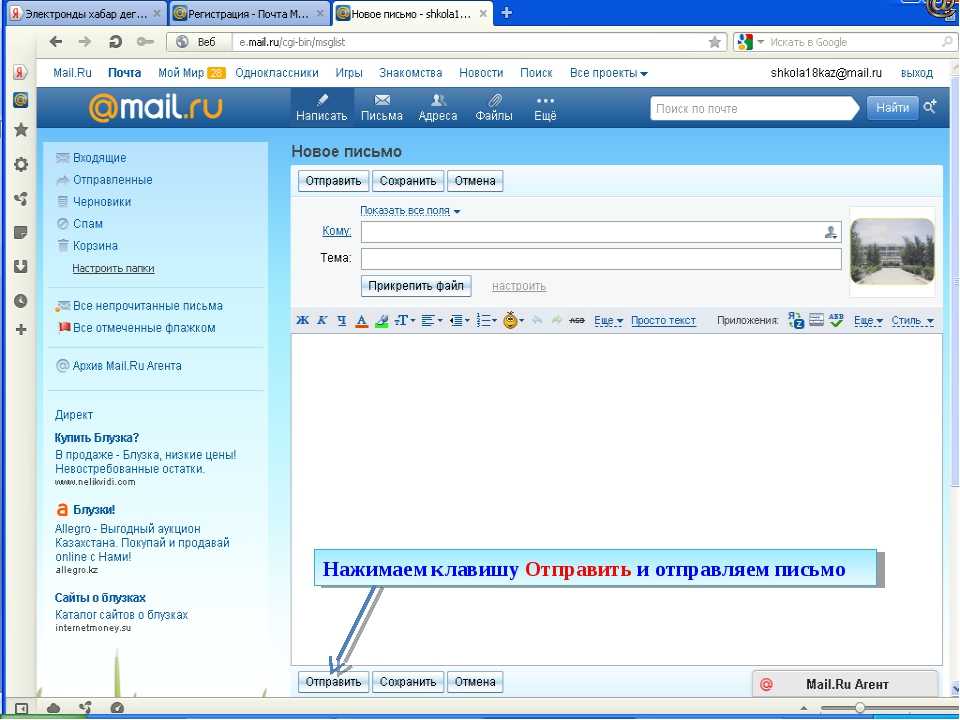 Вы можете найти эту настройку, нажав кнопку с три вертикальные точки расположен в верхней правой части главного экрана WhatsApp, выбрав Настройки открывшегося меню, а затем Чат на следующем экране
Вы можете найти эту настройку, нажав кнопку с три вертикальные точки расположен в верхней правой части главного экрана WhatsApp, выбрав Настройки открывшегося меню, а затем Чат на следующем экране
В этом случае вам просто нужно получить доступ к фото ролл Android, нажав на Иконка что вы найдете в ящике, и откройте альбом под названием WhatsApp. С другой стороны, если опция просмотра мультимедиа в галерее вашего смартфона отключена, фотографии, которые вы получаете в разговорах, будут сохраняться на вашем устройстве, но для доступа к ним за пределами WhatsApp вам нужно будет использовать Файловый менеджер (например, Google). Через файловый менеджер надо дойти до WhatsApp / Медиа / Изображения WhatsApp присутствует в основной памяти устройства.
В обоих случаях нажмите и удерживайте первую фотографию, которую нужно отправить, и выберите все остальные фотографии, нажав кнопку перспективы затем нажмите на кнопка поделиться (обычно тот, у которого tres puntos ) и нажмите на значок приложения электронной почты из открывшегося меню. На этом этапе мы начнем составление нового электронного письма с фотографиями, выбранными в качестве вложений, которые вы можете заполнить и отправить, как я объяснил несколькими строками выше. Легко, правда?
На этом этапе мы начнем составление нового электронного письма с фотографиями, выбранными в качестве вложений, которые вы можете заполнить и отправить, как я объяснил несколькими строками выше. Легко, правда?
Отправляйте фотографии из WhatsApp на электронную почту с iPhone
Вы используете iPhone и вы хотите узнать, как в таком случае отправлять фотографии из WhatsApp на электронную почту? Нет проблем, я вам сейчас объясню. Сначала возьмите свой «мелафон», разблокируйте его, войдите в стартовый экран и запустите приложение WhatsApp, нажав на его Иконка (тот, кто имеет зеленый мультфильм и белый ловец ).
Теперь, когда вы видите главный экран популярного приложения для обмена сообщениями, выберите элемент Чат в нижней части экрана коснитесь значка разговор представляющий интерес и определяет в нем фото который вы хотите отправить по электронной почте.
Если вы не можете найти изображение, как я только что указал, помогите себе в поиске, нажав на контакт или название группы ссылка вверху, в СМИ, ссылки и документы а потом на карту Средства массовой информации. Таким образом, вы будете видеть только мультимедийный контент, которым обмениваются в чате, исключая текстовые сообщения и весь другой контент.
Найдя фотографию, нажмите на нее, выберите кнопка поделиться (тот, кто имеет прямоугольник со стрелкой ), расположенный в левом нижнем углу, и выберите в появившемся меню пункт доля. Затем нажмите на … приложения, которое вы используете для управления своей электронной почтой вашего iPhone (например, Электронная почта ). Если вы действуете из Средства массовой информации приложения, вы также можете выбрать несколько фотографий одновременно, коснувшись выбрать расположен в правом верхнем углу и нажимайте на каждое интересующее вас изображение.
После отображения экрана управления электронной почтой приложения выбранные фотографии будут добавлены как Anexo к сообщению, которое вы собираетесь отправить. Затем заполните поле A с адресом электронной почты получателя и полем Тема с коротким заголовком, описывающим содержание сообщения. В заключение напишите тело электронное письмо в специально отведенном месте и продолжайте отправка нажатием голоса или соответствующей кнопки. Чтобы узнать больше о том, что делать, ознакомьтесь с моим руководством о том, как отправить электронное письмо с вашего мобильного телефона.
Если вы оставите параметр, который позволяет автоматически сохранять изображения, которые вы получаете в WhatsApp, в галерее iOS (то, что вы найдете в Настройки; Чат; Сохранить в фотоальбом приложения), вы можете отправлять полученные во время разговоров фотографии, также действуя из фотопленки iPhone.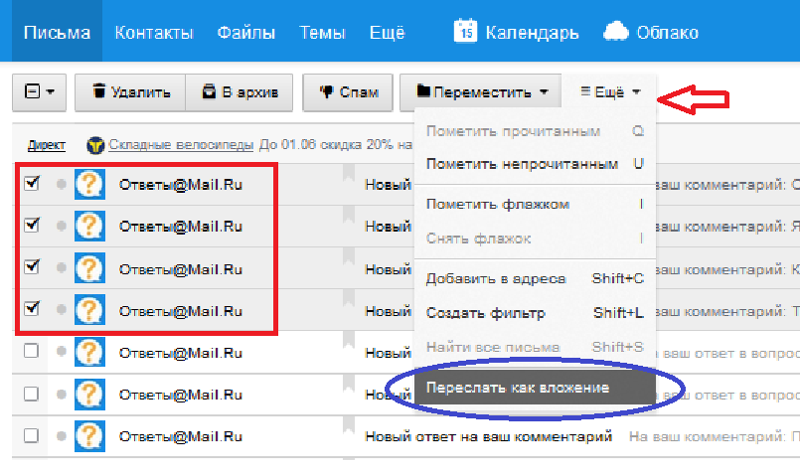 В этом случае сначала нажмите значок приложения фотографии (тот, кто имеет el белый фон и разноцветный цветок ) на главном экране.
В этом случае сначала нажмите значок приложения фотографии (тот, кто имеет el белый фон и разноцветный цветок ) на главном экране.
Затем откройте альбом под названием WhatsApp нажмите на интересующую вас фотографию или выберите несколько изображений одновременно, нажав на элемент выбрать вверху справа и в различных эскизах нажмите на кнопка поделиться расположен внизу слева, и в открывшемся меню выберите значок приложения для управления электронной почтой для iOS. Затем составьте и отправьте сообщение электронной почты, действуя так же, как я указал несколькими строками выше.
Отправляйте фотографии из WhatsApp на электронную почту со своего компьютера
Теперь переходим к склону Pc и узнайте, как отправлять фотографии WhatsApp по электронной почте с помощью клиента службы на Windows e MacOS o WhatsApp Web соответствующая веб-версия, которая запускается из любого браузера и Операционная система.
Прежде всего, запустите приложение WhatsApp на своем компьютере, вызвав его из Меню Пуск (в Windows) или Launchpad (в макросах). Если вы предпочитаете использовать WhatsApp Web, подключитесь к нему с помощью браузера, который вы обычно используете для просмотра веб-страниц (например, WhatsApp Web, WhatsApp Web). Хром ).
На этом этапе, если вы еще этого не сделали, запустите Сканирование QR-кода для подключения к вашей учетной записи. Если вы не знаете, как это сделать, откройте WhatsApp на своем смартфоне, перейдите в Настройка; WhatsApp Web / Desktop; сканирование QR-код и поместите код в рамку с камерой вашего телефона, которую вы видите в окне WhatsApp на своем ПК (вы найдете более подробную информацию об этом в моем руководстве по использованию WhatsApp с вашего ПК).
Теперь найдите в списке слева разговор Какое приложение вас интересует? Нажмите на него и найдите фото в том же, что вы хотите отправить по электронной почте.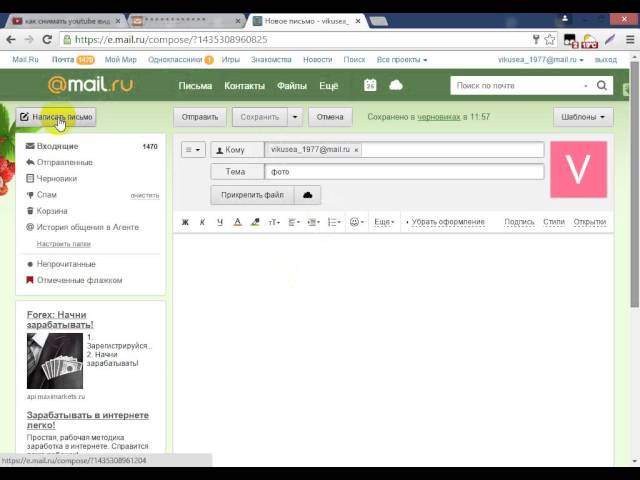 Если вы не можете найти изображение, вы можете отфильтровать содержание беседы, сделав видимыми только фотографии: для этого нажмите кнопку контакт или название группы в правом верхнем углу экрана беседы в СМИ, ссылки и документы а затем на доске Средства массовой информации.
Если вы не можете найти изображение, вы можете отфильтровать содержание беседы, сделав видимыми только фотографии: для этого нажмите кнопку контакт или название группы в правом верхнем углу экрана беседы в СМИ, ссылки и документы а затем на доске Средства массовой информации.
Затем нажмите на интересующую вас фотографию и загрузите ее на свой компьютер, нажав значок, представляющий стрелка вниз который находится в правом верхнем углу. Если вы действуете из Средства массовой информации из WhatsApp вы также можете выбрать несколько фотографий одновременно, нажав клещ в верхнем левом углу каждого.
Далее, если вы используете клиент WhatsApp для Windows или macOS, вы также должны указать папку вывода. Однако при использовании WhatsApp Web изображение будет сохранено в папке по умолчанию для загрузок браузера (которая должна соответствовать скачать если вы не меняли конфигурацию используемого браузера по умолчанию).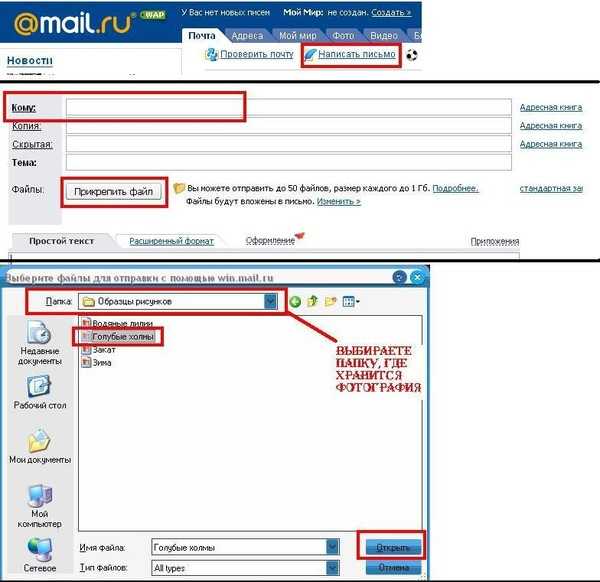
Теперь откройте клиент управления электронной почтой (Например, Outlook в Windows или Электронная почта на macOS) или Электронная почта (Например, Gmail ), который вы обычно используете на своем ПК, и начинаете составлять новое сообщение нажав соответствующую кнопку. Затем нажмите кнопку с скрепка и добавить как adjuntos изображения, ранее загруженные из WhatsApp.
Заполните поля A e Тема с адресом электронной почты получателя и заголовком, который вы хотите использовать, чтобы кратко описать содержание письма, а затем напишите тело сообщения в отведенном месте и продолжайте отправка нажав специальную кнопку. Для получения дополнительных сведений об отправке электронных писем с вашего компьютера прочтите мое руководство по отправке электронных писем.
В случае сомнений или проблем
Вы следовали моим инструкциям о том, как отправлять фотографии из WhatsApp по электронной почте, но при использовании популярной службы обмена сообщениями сталкивались ли вы с некоторыми проблемами, которые до сих пор не можете исправить? В сложившихся обстоятельствах лучшее, что я могу предложить вам, чтобы попытаться решить эту проблему, — это определенно взглянуть на FAQ WhatsApp, просматривая веб-страницу WhatsApp и проверяя, сможете ли вы найти решение своих проблем среди различных вопросов, на которые уже даны ответы.
Если вы не можете решить проблему таким образом, вы можете попробовать разобраться в ситуации, связавшись с ним напрямую. помощь из известного приложения для обмена сообщениями. Для этого отправьте сообщение электронной почты на специальные адреса электронной почты на странице контактов WhatsApp, доступной на веб-сайте службы, после выбора устройства.
Дополнительные сведения о том, что делать, см. В моем конкретном руководстве о том, как связаться с WhatsApp.
Как отправлять фото по электронной почте
Хотите отправить несколько фотографий друзьям, родным или даже самим себе? Вы можете прикрепить фотографии к электронному письму и отправить их кому хотите. Вы можете сделать это практически на любом устройстве, которое поддерживает работу электронной почты.
Как отправить фото по электронной почте
Пользователи сети интернет вне зависимости от степени активности часто сталкиваются с необходимостью отправки каких-либо медиафайлов, включая фотографии. Как правило, для этих целей отлично подойдет любой наиболее популярный почтовый сервис, зачастую имеющий минимальные отличия от прочих аналогичных ресурсов.
Отправка фотографий по электронной почте
В первую очередь внимания заслуживает то, что каждый современный почтовый сервис имеет стандартный функционал по загрузке и последующей отправке каких-либо документов. При этом непосредственно сами фотографии расцениваются сервисами как обычные файлы и отправляются соответствующим образом.
При этом непосредственно сами фотографии расцениваются сервисами как обычные файлы и отправляются соответствующим образом.
Помимо сказанного, важно обратить на внимание на такой фактор, как вес фотографий в процессе загрузки и пересылки. Любой документ при добавлении в сообщение автоматически загружается на ваш аккаунт и требует соответствующее количество места. Так как любая отправленная почта перемещается в специальную папку, можно удалить все пересланные письма, освободив тем самым некоторое количество свободного пространства. Наиболее актуальной проблема свободного места является в случае использования ящика от компании Google. Далее мы еще коснемся этой особенности.
В отличие от подавляющего большинства различных сайтов почта позволяет загружать, отправлять и просматривать фотографии практически в любом существующем формате.
Прежде чем перейти к дальнейшему материалу, обязательно ознакомьтесь с процессом отправки писем с помощью различных почтовых сервисов.
Читайте также: Как отправить письмо по электронной почте
Яндекс Почта
Сервисы от Яндекс, как известно, предоставляют пользователям функционал не только отправки и получения писем, но и возможность загрузки изображений. В частности, это относится к сервису Яндекс Диск, выступающему основным местом хранения данных.
В случае этого электронного ящика файлы, добавляемые к отправляемым сообщениям, не занимают лишнего пространства на Яндекс диске.
Читайте также: Как создать почту Яндекс
- Откройте главную страницу Яндекс Почты и при помощи главного навигационного меню перейдите на вкладку «Входящие»
.
Теперь в верхней центральной области экрана найдите и воспользуйтесь кнопкой «Написать»
.
В левом нижнем углу рабочей области редактора сообщений нажмите по иконке с изображением скрепки и всплывающей подсказкой «Прикрепить файлы с компьютера»
.
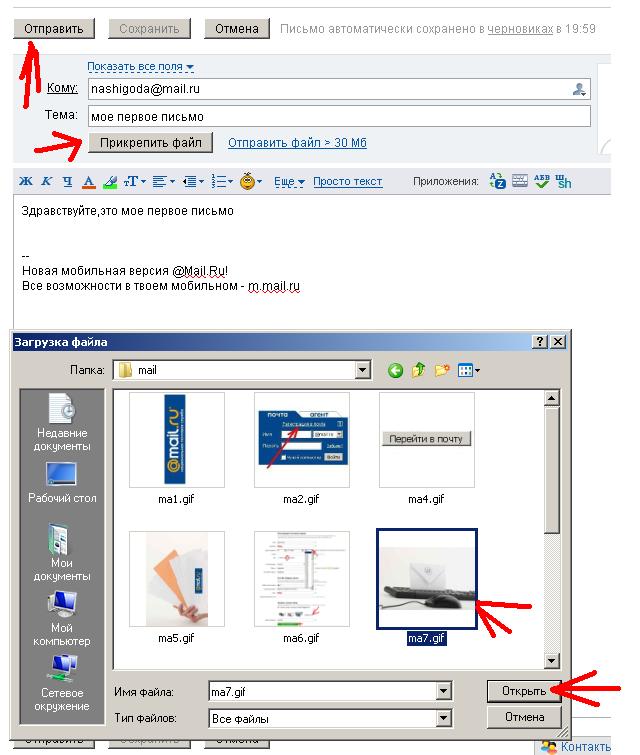
Вдобавок к описанной инструкции добавления графических документов к сообщению, важно сделать оговорку на то, что электронный ящик от Яндекс позволяет использовать внедрение фотографий непосредственно в содержимое почты. Однако для этого вам потребуется заранее подготовить файл, залив его на любое удобное облачное хранилище и получив прямую ссылку.
- Заполнив основное поле и строки с адресом отправителя, на панели инструментов для работы с письмом кликните по значку со выплывающей подсказкой
.
В открывшемся окне в текстовое поле вставьте заранее подготовленную прямую ссылку на картинку и кликните по кнопке «Добавить»
.
для пересылки письма.
Если вас не устраивают рассмотренные возможности, можете попробовать вставить ссылку текстом. Пользователь, конечно, не увидит фото, но сможет его самостоятельно открыть.
Подробнее: Как отправить изображение в Яндекс.Почте
На этом можно закончить с функционалом прикрепления графических файлов к сообщениям на сайте почтового сервиса от Яндекс.
Mail.ru
Сервис для работы с письмами от Мэил. ру, точно так же, как и Яндекс, не требует от пользователя траты излишнего свободного пространства на предлагающемся диске. При этом непосредственно саму привязку изображений вполне можно выполнить несколькими методами, независящими друг от друга.
ру, точно так же, как и Яндекс, не требует от пользователя траты излишнего свободного пространства на предлагающемся диске. При этом непосредственно саму привязку изображений вполне можно выполнить несколькими методами, независящими друг от друга.
Читайте также: Как создать электронный ящик Mail.ru
- Открыв главную страницу почтового сервиса от Mail.ru, перейдите на вкладку «Письма»
с помощью верхнего навигационного меню.
С левой стороны от основного содержимого окна найдите и воспользуйтесь кнопкой
.
.
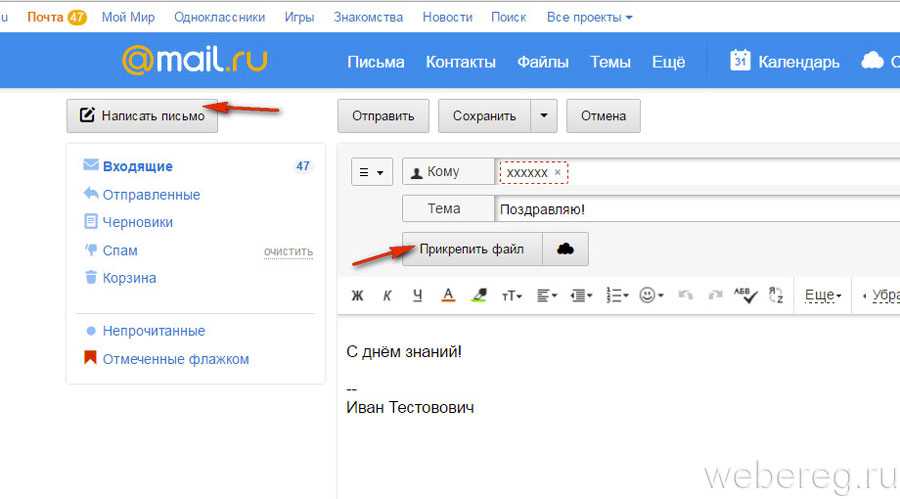
или «Удалить все»
.
Сервис Mail.ru позволяет не только добавлять графические файлы, но и редактировать их.
- Для внесения изменений кликните по прикрепленному изображению.
- На нижней панели инструментов выберите кнопку «Редактировать»
.
в правом верхнем углу экрана.
Вследствие внесения корректировок в графический документ, его копия будет автоматически помещена на облачное хранилище. Чтобы прикрепить какое-либо фото с облачного хранилища вам потребуется выполнить предопределенный порядок действий.
Читайте также: Облако Mail.ru
- Находясь в редакторе письма под полем «Тема»
кликните по ссылке «Из Облака»
.
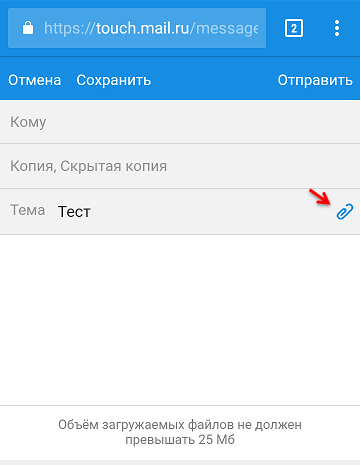
В открывшемся окне перейдите к директории с нужным файлом.
Если вы редактировали графический документ, то он был помещен в папку
«Почтовые вложения»
.
Вдобавок к уже сказанному стоит обратите ваше внимание на то, что можно также использовать фото из других ранее сохраненных писем.
- На ранее рассмотренной панели кликните по ссылке «Из Почты»
.
.
Дополнительно к описанным выше методам можно воспользоваться панелью инструментов в редакторе сообщения.
- В текстовом редакторе на панели инструментов щелкните по кнопке «Вставить картинку»
.

.
На этом основные возможности отправки картинок, предоставляемые почтовым сервисом от Mail.ru, заканчиваются.
Подробнее: Отправляем фото в письме Mail.ru
Gmail
Почтовый сервис от компании Google работает несколько не так, как другие аналогичные ресурсы. Более того, в случае данной почты вам так или иначе придется использовать свободное пространство на Гугл Диске, так как любые сторонние файлы, прикрепляемые к сообщениям, загружаются непосредственно в это облачное хранилище.
Читайте также: Как создать почту Gmail
- Откройте начальную страницу почтового сервиса Gmail и в правом меню кликните по кнопке «Написать»
.
 Для достижения максимального удобства в работе рекомендуем пользоваться его полноэкранной версией.
Для достижения максимального удобства в работе рекомендуем пользоваться его полноэкранной версией..
Используя базовый проводник операционной системы, укажите путь к добавляемой картинки и кликните по кнопке «Открыть»
.
Безусловно, как и в случае любого другого аналогичного ресурса, почтовый сервис Gmail предоставляет возможность внедрения изображения в текстовое содержимое.
Загружаемые описанным далее способом документы добавляются непосредственно на ваше облачное хранилище. Будьте внимательны!
Читайте также: Google Диск
- На панели инструментов щелкните по иконке с камерой и всплывающей подсказкой «Добавить фото»
.
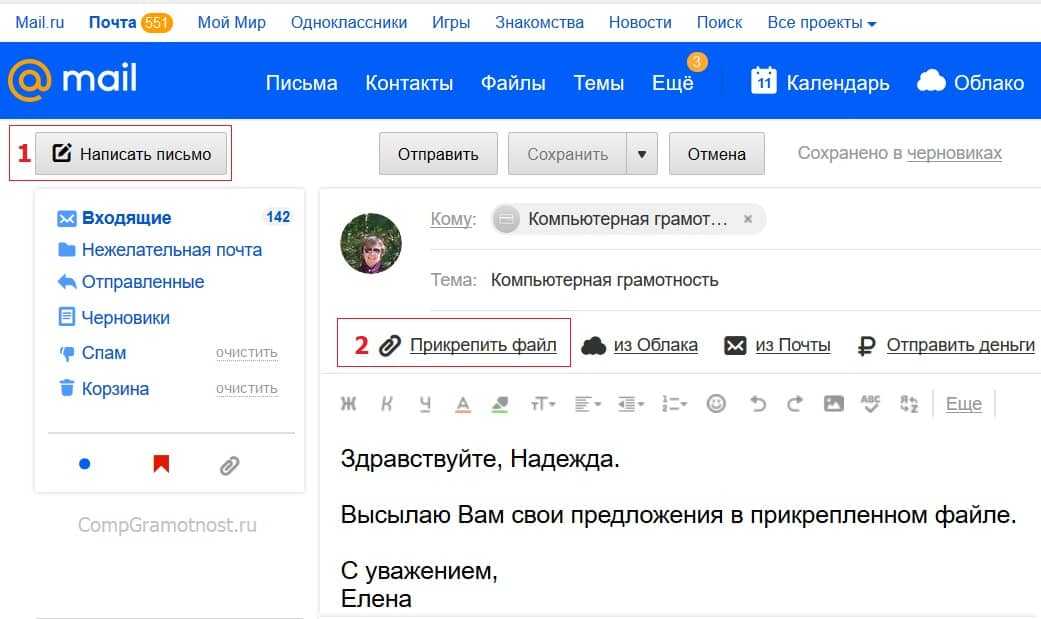
В открывшемся окне на вкладке «Загрузка»
кликните по кнопке «Выбрать фотографии для загрузки»
и через проводник выберите нужный графический файл.
для пересылки сообщения.
Вы можете использовать неограниченное количество изображений, прикрепляемых к письму вне зависимости от предпочтительного способа.
Обратите внимание, что если в будущем возникнет необходимость удаления всех отправленных фото, вы сможете это сделать в облачном хранилище Google Drive. Но помните, копии писем в любом случае будут в наличии у получателей.
Rambler
Электронный ящик от Rambler хотя и не пользуется широкой популярностью, все же предоставляет довольно удобный в использовании интерфейс. В частности это касается возможности создания новых сообщений и прикрепления фотографий.
Читайте также: Как создать почту Rambler
- Перейдите на главную страницу рассматриваемого почтового сервиса и в верхней части экрана кликните по кнопке «Написать письмо»
.
.
Через проводник ОС Виндовс откройте папку с добавляемыми графическими файлами и нажмите кнопку «Открыть»
.
для пересылки сообщения с картинками.
Обратите внимание, что этот сервис на данный момент времени имеет всего одну возможность прикрепления изображений. При этом каждую картинку можно будет только скачать, без возможности предварительного просмотра.
Завершая статью, стоит сделать оговорку на то, что любой почтовый сервис так или иначе предоставляет функционал для добавления изображений. Однако удобство использования таких возможностей, а также сопутствующие ограничения зависят исключительно от разработчиков сервиса и не могут быть расширены вами как пользователем.
Помогла ли вам эта статья?
Как отправить фото на электронную почту
4.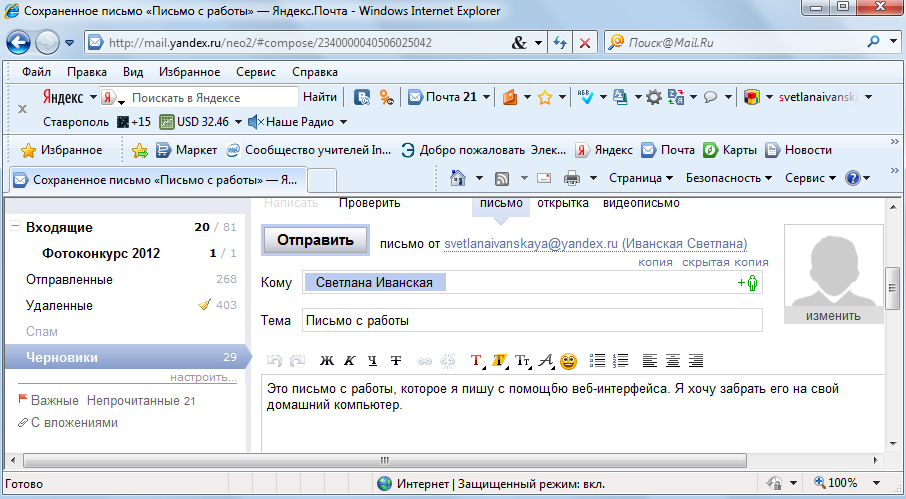 В появившемся системном окне щёлкните папку, созданную под картинки.
В появившемся системном окне щёлкните папку, созданную под картинки.
5. В строке «Имя файла» наберите своё название картинки.
6. Кликните кнопку «Открыть».
7. Дождитесь завершения загрузки.
Если требуется скачать несколько картинок, повторно выполните данную инструкцию. Но не забудьте в ходе загрузки указывать одну и ту же папку. Иначе вам придётся потом искать изображения в других директориях.
Или скрины — незаменимая вещь, в тех случаях, когда требуется продемонстрировать техподдержке какого-либо сервиса или товарищу неполадку, произошедшую в системе или программе. Или напротив, предоставить инструкцию к действию. Ведь всё-таки лучше «подкрепить» прочитанную информацию наглядной картинкой, согласитесь.
Делается и сохраняется скриншот на ПК при помощи специальных утилит — Clip2Net, FastStone Capture, IrfanView и др. Многие из них распространяются бесплатно. Установить и запустить их в системе не составляет особенного труда.
Алгоритм их использования сводится к следующему:
- Запустите утилиту.

- Активируйте функцию «Захват области изображения» (в FastStone Capture она называется Capture Rectangle Region).
- Выделите необходимую область дисплея и сделайте снимок.
- Сохраните скрин, выберите формат (в зависимости от того, в каком виде хотите скинуть файл — JPEG, PNG).
Многие пользователи задаются вопросом: «А сколько фото можно в письме послать по e-mail?». На почтовых сервисах ограничения по объёму прикрепляемых файлов (в частности, изображений) разные — не более 10, 20, 30 Мб и т.д.
Но какие бы требования не были на e-mail, если вы решили отослать картинок очень много, имеет смысл уменьшить их объём посредством архивирования. Эта процедура не только позволит обойти ограничения по объёму, но и ещё сократит время загрузки файлов на сервер почты.
Чтобы заархивировать картинки, выполните следующее:
1. Откройте папку с файлами, подготовленными к отправке.
2. Выделите их: нажмите комбинацию клавиш «CTRL + A».
3.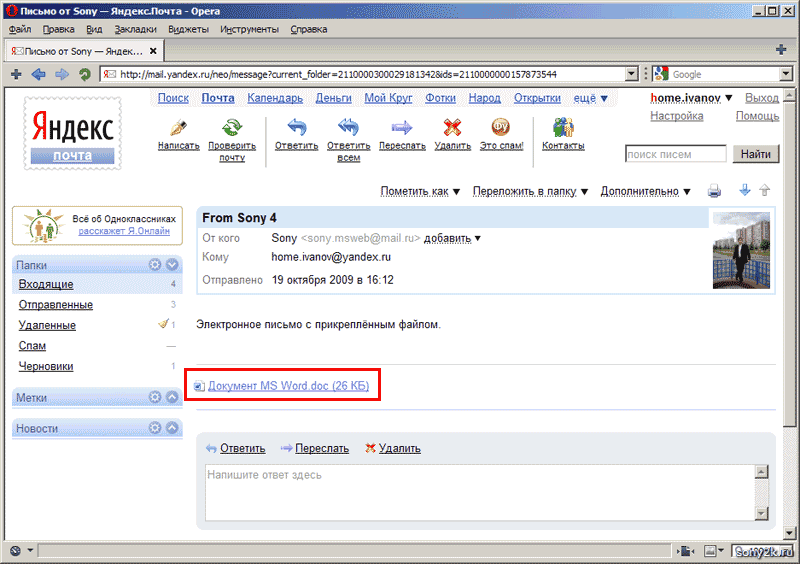 Наведите курсор на одну из выделенных картинок, нажмите правую кнопку.
Наведите курсор на одну из выделенных картинок, нажмите правую кнопку.
4. В системном меню клацните «Добавить в архив… ».
5. Дайте название архиву (поле «Имя… »).
7. По окончании операции в этой же папке появится архив с картинками. В таком виде «весить» они уже будут меньше — как минимум, на 10-20% от исходного объёма.
Процессы загрузки отдельных изображений и архива с изображениями ничем не отличаются друг от друга. Также чтобы отправить фото по электронной почте, в независимости от используемого сервиса, необходимо выполнить практически идентичный набор действий.
1. Откройте раздел «Почта», нажмите «Написать письмо».
2. Заполните форму для отправки письма (подробно об этой процедуре читайте здесь).
3. После того как подготовите текст послания:
Чтобы загрузить изображения с диска ПК:
- щёлкните «Прикрепить файл»;
- кликом мышки выберите картинку, нажмите «Открыть».
Для загрузки контента с хранилища:
- кликните рядом с кнопкой значок «облако»;
- в дополнительной панели выберите файлы/архив;
- нажмите «Прикрепить».

- Под полем для ввода текста письма клацните «Прикрепить файлы».
- В окне Windows перейдите в папку с подготовленными фото или архивом, выделите объекты кликом мышки.
- Нажмите «Открыть».
Чтобы скинуть файлы из Яндекс.Диск щёлкните значок «летающая тарелка». Затем в панели «Мой диск» выберите изображения (выделите их щелчком) и клацните «Прикрепить».
1. В аккаунте сервиса щёлкните кнопку «Написать».
2. Оформите сообщение (укажите адрес получателя, заголовок, напечатайте и отредактируйте текст).
3. Чтобы закачать фото с ПК, в нижней панели нажмите кнопку «скрепка».
Если же необходимо отправить картинки с Google.Диск клацните соседнюю кнопку (логотип сервиса). Отметьте кликом мышки необходимые файлы и нажмите «Добавить».
1. Если в папке много картинок, чтобы не ошибиться с выбором, щёлкните в правой части верхней панели системного окна иконку «картинка» (Изменить представление) и установите посредством ползунка режим отображения «Огромные значки» или «Крупные… ».
2. Если требуется выбрать несколько картинок в директории, чтобы многократно не выполнять операцию загрузки, сделайте следующее:
- удерживая клавишу «Ctrl», кликом левой кнопки отметьте изображения, которые нужно отослать адресату;
- кликните «Отправить» (они все сразу загрузятся на сервер).
3. Чтобы загрузить группу фотографий, которые расположены рядом с друг другом:
удерживая клавишу Shift, щелчком мыши выделите первое фото группы и последнее;
дождитесь завершения закачки выбранной группы картинок на почтовый сервис.
Комфортного вам пользования e-mail! Если хотите узнать о том, как рассылать письма по почте, прочтите эту статью.
Как зарегистрироваться на сайте Добродел (Московская область)?
Иногда текст письма по e-mail не всегда способен наглядно отобразить какие-либо события, личность, проект и прочие объекты повествования. И тут, конечно, на помощь приходят фотографии и изображения. Прочитал, увидел — полный порядок: уже имеется полное представление, о чём или о ком идёт речь. А ведь иногда пользователям и просто хочется поделиться классными картинками с друзьями через электронную почту.
Прочитал, увидел — полный порядок: уже имеется полное представление, о чём или о ком идёт речь. А ведь иногда пользователям и просто хочется поделиться классными картинками с друзьями через электронную почту.
Эта статья расскажет вам, как отправить фото по электронной почте Gmail, Yandex, Mail.ru, которое хранится на компьютере или в файловом хранилище сервиса. Также из неё вы узнаете о том, как загружать и подготавливать картинки и фотографии к отправке.
Подготовка скриншотов и фото
Загрузка изображений из Интернета
Предположим, вам очень понравилась на каком-то сайте какая-то картинка, и вы хотите переслать её по почте другу/подруге.
В таком случае первым делом, эту самую картинку нужно «перетянуть» на диск своего компьютера. Выполняется эта нехитрая процедура так:
1. Разверните изображение в полном масштабе (как правило, эта функция приводится в действие щелчком левой кнопки мыши или специальной опцией непосредственно на сайте).
2. Наведите курсор на изображение. Нажмите правую кнопку мыши.
Нажмите правую кнопку мыши.
3. В выпавшем списке клацните команду «Сохранить как… ».
4. В появившемся системном окне щёлкните папку, созданную под картинки.
5. В строке «Имя файла» наберите своё название картинки.
6. Кликните кнопку «Открыть».
7. Дождитесь завершения загрузки.
Если требуется скачать несколько картинок, повторно выполните данную инструкцию. Но не забудьте в ходе загрузки указывать одну и ту же папку. Иначе вам придётся потом искать изображения в других директориях.
Скриншоты
Или скрины — незаменимая вещь, в тех случаях, когда требуется продемонстрировать техподдержке какого-либо сервиса или товарищу неполадку, произошедшую в системе или программе. Или напротив, предоставить инструкцию к действию. Ведь всё-таки лучше «подкрепить» прочитанную информацию наглядной картинкой, согласитесь.
Делается и сохраняется скриншот на ПК при помощи специальных утилит — Clip2Net, FastStone Capture, IrfanView и др. Многие из них распространяются бесплатно.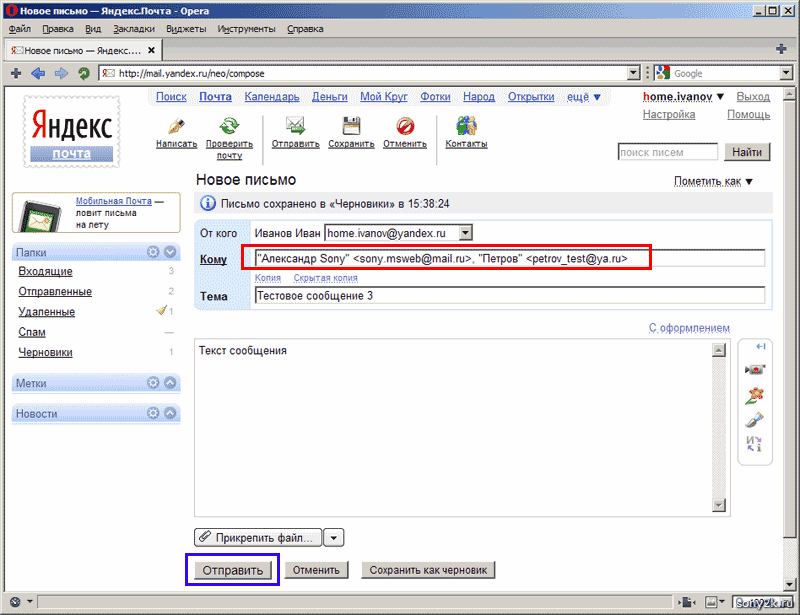 Установить и запустить их в системе не составляет особенного труда.
Установить и запустить их в системе не составляет особенного труда.
Алгоритм их использования сводится к следующему:
- Запустите утилиту.
- Активируйте функцию «Захват области изображения» (в FastStone Capture она называется Capture Rectangle Region).
- Выделите необходимую область дисплея и сделайте снимок.
- Сохраните скрин, выберите формат (в зависимости от того, в каком виде хотите скинуть файл — JPEG, PNG).
Архивация изображений
Многие пользователи задаются вопросом: «А сколько фото можно в письме послать по e-mail?». На почтовых сервисах ограничения по объёму прикрепляемых файлов (в частности, изображений) разные — не более 10, 20, 30 Мб и т.д.
Но какие бы требования не были на e-mail, если вы решили отослать картинок очень много, имеет смысл уменьшить их объём посредством архивирования. Эта процедура не только позволит обойти ограничения по объёму, но и ещё сократит время загрузки файлов на сервер почты.
Чтобы заархивировать картинки, выполните следующее:
1. Откройте папку с файлами, подготовленными к отправке.
Откройте папку с файлами, подготовленными к отправке.
2. Выделите их: нажмите комбинацию клавиш «CTRL + A».
3. Наведите курсор на одну из выделенных картинок, нажмите правую кнопку.
4. В системном меню клацните «Добавить в архив… ».
5. Дайте название архиву (поле «Имя… »).
7. По окончании операции в этой же папке появится архив с картинками. В таком виде «весить» они уже будут меньше — как минимум, на 10-20% от исходного объёма.
Как прикрепить картинки к письму?
Процессы загрузки отдельных изображений и архива с изображениями ничем не отличаются друг от друга. Также чтобы отправить фото по электронной почте, в независимости от используемого сервиса, необходимо выполнить практически идентичный набор действий.
Mail.ru
1. Откройте раздел «Почта», нажмите «Написать письмо».
2. Заполните форму для отправки письма (подробно об этой процедуре читайте здесь).
3. После того как подготовите текст послания:
Чтобы загрузить изображения с диска ПК:
- щёлкните «Прикрепить файл»;
- кликом мышки выберите картинку, нажмите «Открыть».

Для загрузки контента с хранилища:
- кликните рядом с кнопкой значок «облако»;
- в дополнительной панели выберите файлы/архив;
- нажмите «Прикрепить».
Yandex.ru
- Под полем для ввода текста письма клацните «Прикрепить файлы».
- В окне Windows перейдите в папку с подготовленными фото или архивом, выделите объекты кликом мышки.
- Нажмите «Открыть».
Чтобы скинуть файлы из Яндекс.Диск щёлкните значок «летающая тарелка». Затем в панели «Мой диск» выберите изображения (выделите их щелчком) и клацните «Прикрепить».
Gmail
1. В аккаунте сервиса щёлкните кнопку «Написать».
2. Оформите сообщение (укажите адрес получателя, заголовок, напечатайте и отредактируйте текст).
3. Чтобы закачать фото с ПК, в нижней панели нажмите кнопку «скрепка».
Если же необходимо отправить картинки с Google.Диск клацните соседнюю кнопку (логотип сервиса). Отметьте кликом мышки необходимые файлы и нажмите «Добавить».
Полезные советы по загрузке картинок с ПК
1. Если в папке много картинок, чтобы не ошибиться с выбором, щёлкните в правой части верхней панели системного окна иконку «картинка» (Изменить представление) и установите посредством ползунка режим отображения «Огромные значки» или «Крупные… ».
2. Если требуется выбрать несколько картинок в директории, чтобы многократно не выполнять операцию загрузки, сделайте следующее:
- удерживая клавишу «Ctrl», кликом левой кнопки отметьте изображения, которые нужно отослать адресату;
- кликните «Отправить» (они все сразу загрузятся на сервер).
3. Чтобы загрузить группу фотографий, которые расположены рядом с друг другом:
удерживая клавишу Shift, щелчком мыши выделите первое фото группы и последнее;
дождитесь завершения закачки выбранной группы картинок на почтовый сервис.
Комфортного вам пользования e-mail! Если хотите узнать о том, как рассылать письма по почте, прочтите эту статью.
Как отправить фотографии по электронной почте
Отправить фотографию по электронной почте достаточно просто: нажмите кнопку «Прикрепить» в почтовой программе, найдите свою фотографию и прикрепите ее. Конкретные действия могут различаться от приложения к приложению, но процедура отправки фотографий по электронной почте в основном одинакова.
Приложения электронной почты для мобильных устройств и планшетов могут быть исключением из правил. Некоторые из этих программ не имеют кнопки прикрепления и вместо этого работают наоборот: сначала вы выбираете свои фотографии, а затем нажимаете значок «Поделиться», чтобы прикрепить их к электронному письму.
Таким образом, отправить одну или две фотографии по электронной почте относительно просто. Проблемы возникают, когда вы хотите отправить фотографии всего отпуска сразу. С улучшением технологии камер размер файлов современных изображений с высоким разрешением вырос как грибы, но электронная почта не поспевает за временем. Максимальный размер вложения, которое вы можете отправить, часто удручающе мал: например, Google предлагает 20 МБ, а многие другие ограничивают его ничтожными 10 МБ.
Максимальный размер вложения, которое вы можете отправить, часто удручающе мал: например, Google предлагает 20 МБ, а многие другие ограничивают его ничтожными 10 МБ.
Одним из наиболее распространенных способов отправки нескольких фотографий по электронной почте является ограничение размера вложения и отправка только нескольких изображений за раз. Это работает, но это боль как для вас, так и для человека, получающего ваши многочисленные сообщения. К счастью, есть лучшие способы обмена фотографиями по электронной почте на вашем компьютере. Давайте посмотрим на пару.
WeTransfer
WeTransfer — это веб-сайт для онлайн-передачи, который позволяет быстро и просто передавать большие файлы и фотографии. Существует бесплатная опция, которая позволяет отправлять до 2 ГБ за раз, и вам не нужно создавать учетную запись, если вы этого не хотите.
Зайдите на сайт WeTransfer и на главной странице есть окно загрузки. Чтобы начать передачу, либо щелкните синий значок плюса, чтобы выбрать свои фотографии, либо выберите общий доступ к папке с фотографиями, нажав .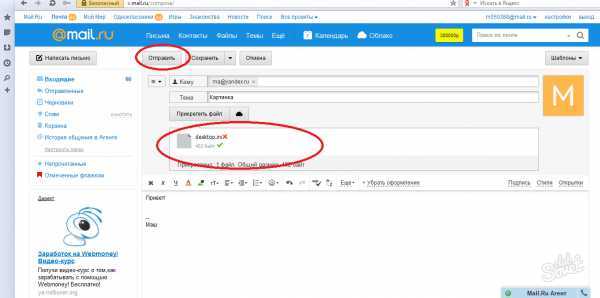 Или выберите папку .
Или выберите папку .
После того, как вы добавили свои фотографии или папку, заполните остальные данные: адрес электронной почты, куда вы хотите их отправить, ваш адрес электронной почты, а также заголовок и сообщение, если хотите. Если вы не хотите создавать учетную запись, вам нужно будет ввести код подтверждения, отправленный на ваш адрес электронной почты. Когда все поле заполнено и заполнено, нажмите кнопку Transfer .
WeTransfer отправит вам электронные письма, чтобы сообщить, что файлы исчезли, а также когда человек, отправивший фотографии, загрузит их. Получатель также получит свое электронное письмо и сможет насладиться вашими фотографиями.
Dropbox Transfer
Dropbox — популярный способ синхронизации файлов между устройствами, но он также предоставляет простые способы обмена фотографиями. Если вы еще не пользуетесь этой услугой, вы можете бесплатно зарегистрироваться на веб-сайте Dropbox. После регистрации вы можете использовать его службу передачи, чтобы поделиться до 100 МБ фотографий по электронной почте, и вы можете сделать это, установив программу Dropbox на свой компьютер или используя веб-сайт.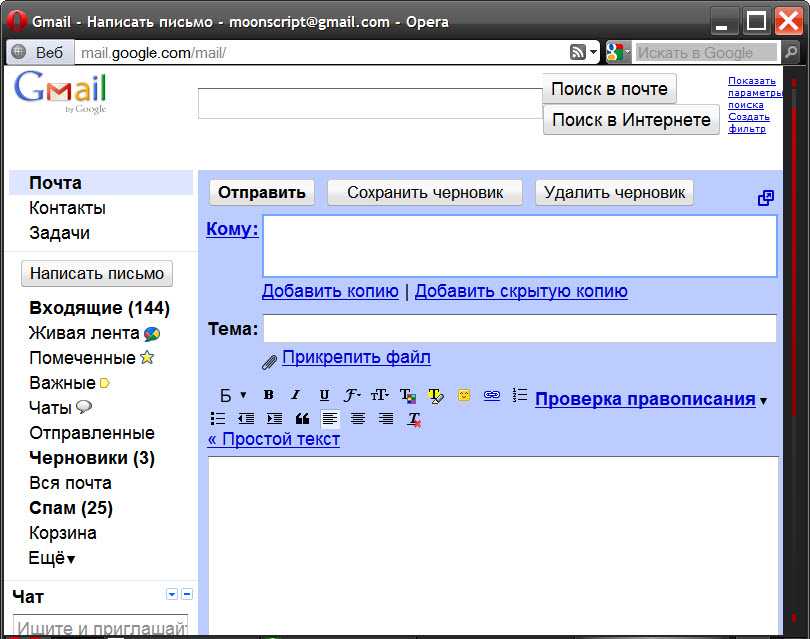
Отправка фотографий по электронной почте с помощью программы Dropbox
Эти инструкции предназначены для Windows, но процедура очень похожа на Apple Mac. Во-первых, убедитесь, что на вашем компьютере установлено приложение и что фотографии, которыми вы хотите поделиться, доступны в Dropbox. В идеале, поместите свои фотографии в папку, чтобы упростить задачу. Когда все будет готово, щелкните правой кнопкой мыши папку и выберите Отправить с переводом в появившемся меню.
Появится окно Dropbox Transfer, и при необходимости вы сможете добавить больше фотографий. В противном случае нажмите на Создать перевод.
Теперь вы можете либо скопировать ссылку и вставить ее в сообщение электронной почты, либо нажать кнопку Отправить по электронной почте в нижней части окна.
Если вы выберете Отправить по электронной почте , введите адрес электронной почты, на который вы хотите отправить фотографии вместе с любым сообщением, и нажмите Отправить .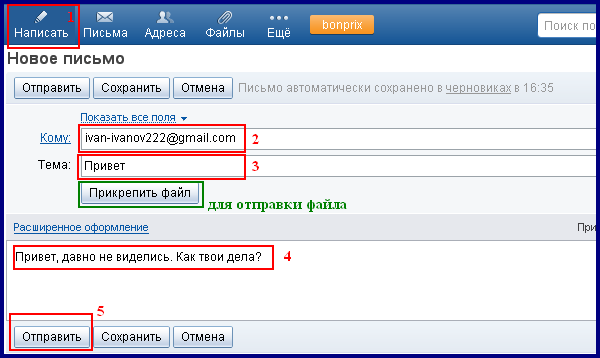
Теперь Dropbox сообщит вам, что письмо уже в пути, и вы сможете закрыть окно «Передача», если не хотите снова отправить его кому-то другому.
Теперь ваш получатель получит электронное письмо и сможет загрузить ваши фотографии.
Отправка фотографий по электронной почте с помощью веб-сайта Dropbox
Также можно использовать опцию передачи через веб-сайт. Перейдите в Dropbox, войдите в систему и убедитесь, что ваши фотографии доступны. Если нет, то вы можете использовать опцию Загрузить , чтобы скопировать их.
Когда ваши фотографии будут доступны, щелкните значок сетки в левом верхнем углу веб-сайта и выберите Передача из появившегося меню.
Чтобы начать процесс переноса, нажмите на три вертикальные точки под заголовком «Переводы» и выберите Создать перенос в появившемся меню.
Затем выберите фотографии, которые вы хотите отправить, либо перетащив файлы в поле, либо нажав кнопку Загрузить файлы и выбрав свои фотографии.
Выбрав фотографии, нажмите кнопку Create Transfer .
Теперь Dropbox создаст передачу и предложит вам отправить ее по электронной почте или скопировать ссылку. Нажмите кнопку Отправить электронное письмо , если вы не хотите использовать опцию ссылки.
Теперь введите адрес электронной почты получателя и любое сообщение в соответствующие поля. После этого нажмите Отправить.
Теперь ваш получатель получит электронное письмо и сможет загрузить ваши фотографии.
В то время как такие компании, как Dropbox, предлагают услугу передачи через мобильное приложение, вы также можете отправлять большое количество фотографий со своего телефона или планшета, используя другие способы.
Отправка фотографий по электронной почте на Apple iPhone или iPad
Если вы используете Apple Mail на iPhone или iPad, Mail Drop — это ответ на отправку нескольких фотографий по электронной почте. Mail Drop имеет ограничение на размер 5 ГБ на электронное письмо, и ваши фотографии должны быть доступны в iCloud, но что хорошо в этой системе, так это то, что она срабатывает автоматически: если вы прикрепляете слишком много фотографий к своему электронному письму, всплывает сообщение с вопросом, хотите ли вы вместо этого использовать Mail Drop.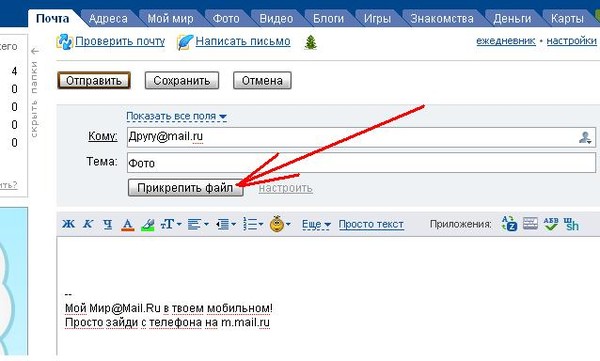
Чтобы использовать его, просто нажмите Use Mail Drop и приложение отправит ваше сообщение. Получатель получит изображения фотографий по электронной почте и возможность загрузить полные версии в течение 30 дней.
Отправка фотографий по электронной почте на телефон или планшет Android
Если вы храните свои фотографии в Google Фото, вы можете поделиться ими по электронной почте с помощью параметра Отправить в Google Фото .
Сначала откройте приложение Google Фото и выберите фотографии, которыми хотите поделиться. Затем коснитесь значка «Поделиться » в верхней части экрана.
Должна появиться опция Отправить в Google Фото . Теперь найдите и нажмите на человека, которому вы хотите отправить свои фотографии.
Теперь вы можете ввести сообщение и, когда будете готовы, нажать Отправить.
Теперь получатель получит электронное письмо и сможет просмотреть фотографии, щелкнув ссылку и войдя в свою учетную запись Google.
Нравится:
Нравится Загрузка…
5 умных способов отправки больших файлов по электронной почте
Если вам интересно, как отправить большой файл по электронной почте, вы попали в нужное место. Поскольку большинство почтовых клиентов не разрешают вложения размером более 25 МБ, отправка больших изображений и видео становится проблемой.
Тем не менее, эта статья содержит полезные советы о том, как отправлять большие файлы по электронной почте. Вы также можете прочитать этот пост в блоге, чтобы узнать, как отправлять большие видео по электронной почте.
Ваш смартфон уже не так прост, как раньше. Вы делаете серию фотографий и бум — «вам не хватает памяти». Раньше каждое изображение было меньше мегабайта, но теперь, со всей встроенной информацией, включая характеристики, экспозицию и другие данные, одно изображение легко несет в себе пару мегабайты. Несмотря на то, что мы благодарны за невероятные камеры, теперь у нас есть дилемма, как отправлять большие файлы по электронной почте, поскольку их нельзя легко отправить на других платформах.
Разочарование становится реальным, особенно когда вы пытаетесь протолкнуть пару изображений при отправке электронной почты через Gmail. После составления сообщения и попытки прикрепить какие-либо изображения, вы, скорее всего, встретитесь с грубым уведомлением « Один или несколько файлов не прикреплены. Размер 20 МБ». Как это ни раздражает, Gmail эффективен при отправке почты, поэтому вам просто нужно найти альтернативные способы отправки изображений по электронной почте и продолжить работу с почтой при отправке простого текста в ваших сообщениях.
Все еще обмениваются фотографиями по электронной почте, и в этом нет ничего плохого Итак, некоторые из вас могут читать это и задаваться вопросом: «Кто все еще отправляет фотографии по электронной почте вместо того, чтобы делиться ими через социальные сети?» В наши дни это довольно хороший вопрос. Но в то же время вам нужно будет понимать и уважать тот факт, что не все хорошо разбираются в платформах социальных сетей, даже в Facebook.
Таким образом, там, где может быть легко отправить через Google Фото и воспользоваться его очень простыми функциями обмена фотографиями, вы можете рассмотреть тех, кто не привык к этой функции и предпочитает свою электронную почту. Дополнительные функции в Google не для всех, так как к ним не так просто привыкнуть и использовать.
В Интернете есть несколько вариантов обмена электронной почтой, позволяющих отправлять фотографии и медиафайлы большого размера. Этот список вариантов отправки больших файлов по электронной почте также включает некоторые методы, не зависящие от Gmail. Большинство людей знают о Google Диске как о первой альтернативе в случае сбоя отправки через Gmail, поэтому вместо этого мы будем изучать альтернативные методы, которые так же хороши и могут оказаться лучше для ваших предпочтений.
Ищете альтернативу электронной почте? Рассмотрите возможность использования FileWhopper.
Служба позволяет отправлять большие файлы размером до 10 ТБ за один раз, и вы должны заплатить только единовременную плату за то, что вы отправляете. Кроме того, ваши первые 5 ГБ переводов будут бесплатными.
Кроме того, ваши первые 5 ГБ переводов будут бесплатными.
Эта структура оплаты отличается от других служб облачного хранения, которые предусматривают подписку на основе времени, требующую продления.
Использование FileWhopper дает множество преимуществ. Вы можете передавать папки, что позволяет отправлять несколько файлов за один раз.
Когда дело доходит до безопасности, FileWhopper предлагает вам шифрование с нулевым разглашением, так что никто — даже служба — не может узнать содержимое ваших файлов или папок, кроме вас и вашего получателя.
Вы также оцените быструю и бесперебойную передачу данных. Сервис использует многопоточную технологию для обеспечения сверхбыстрой передачи. Вам также не придется беспокоиться о прерываниях, поскольку вы можете продолжить передачу с того места, где вы остановились после отключения Интернета или выключения компьютера.
Это еще не все. Получателю не нужно ждать, пока вы завершите загрузку, прежде чем загружать файл.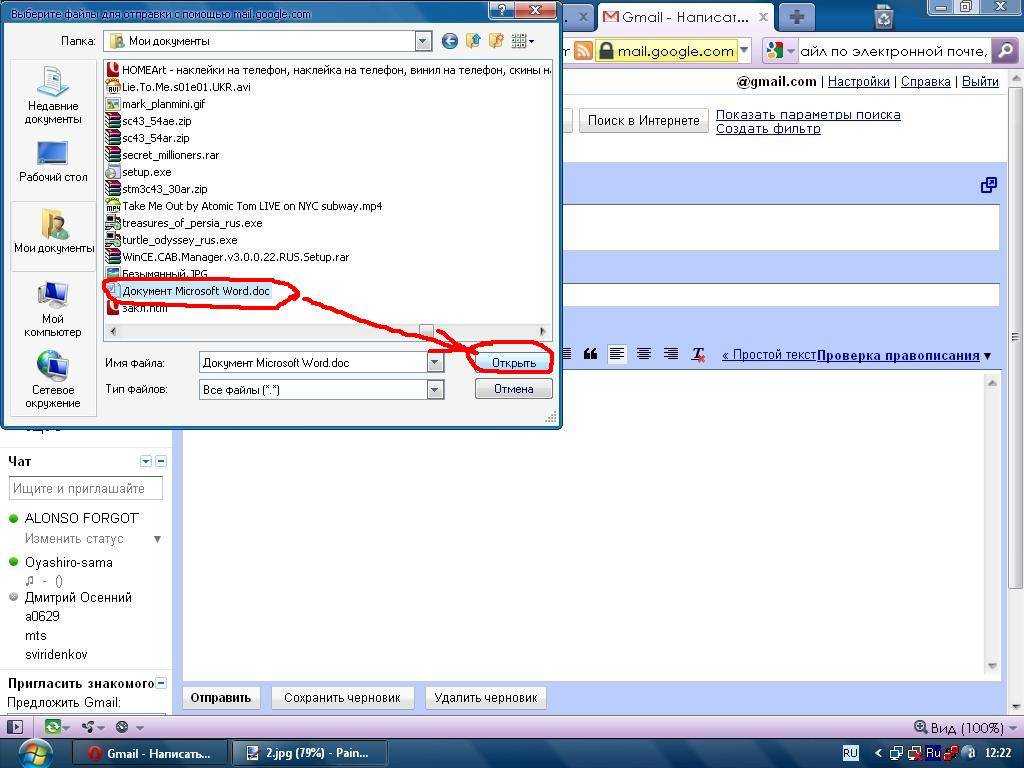 Они могут начать загрузку, как только вы начнете загружать. Однако загрузка должна быть завершена, прежде чем они смогут открыть файл или папку.
Они могут начать загрузку, как только вы начнете загружать. Однако загрузка должна быть завершена, прежде чем они смогут открыть файл или папку.
На платформе Mozilla это еще один простой способ отправки фотографий по электронной почте. Эта функция была представлена в августе 2017 года как зашифрованная система передачи файлов, которая позволяет обмениваться файлами размером до 1 ГБ. Firefox Send — хороший вариант для тех, кто предпочитает конфиденциальность и не хочет, чтобы их файлы плавали в Интернете. Повысьте безопасность при отправке файлов фотографий, добавив пароль для вторичного уровня аутентификации. Чтобы отправить фотографии, отправьте получателю по электронной почте длинную и сложную цепочку писем и ссылку на отправку в Firefox, которая активна только в течение 24 часов. Получатель должен ответить в течение этого периода времени, в противном случае срок действия ссылки истекает. Также возможно удалить отправленный файл с вашего конца. Хотя Firefox Send не на 100% безопасен, как другие методы электронной почты, он по-прежнему является простым и быстрым способом отправки больших файлов по электронной почте.
Попробуйте установить расширение Google Chrome для Dropbox, чтобы облегчить себе жизнь при отправке больших файлов через Gmail. Это расширение является самым простым средством отправки больших фотографий по электронной почте. Вы можете легко отправлять большие файлы, легко прикреплять их и сохранять их в безопасности. Для начала добавьте расширение в свой браузер, затем войдите в свою учетную запись Google. Значок Dropbox появится рядом с кнопкой Отправить , когда вы составляете электронное письмо. Вы можете загружать файлы в Dropbox, щелкнув маленький значок, выбрав фотографию, а затем Вставка. Электронное письмо отправляется получателю со ссылкой Dropbox на соответствующую фотографию.
WikiFortio Если вас больше всего беспокоит конфиденциальность отправки, вы можете рассмотреть WikiFortio. Используя эту платформу, вы можете отправлять защищенные паролем большие файлы по электронной почте. Он предлагает простой, прямой и понятный пользовательский интерфейс.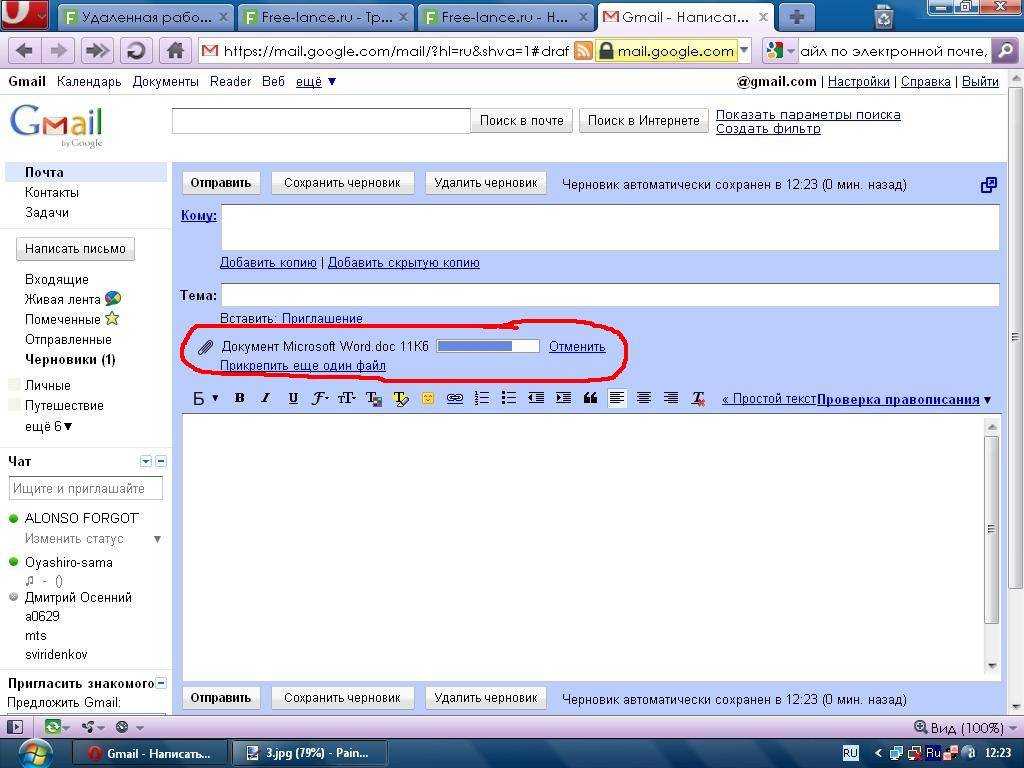 Предлагая два простых варианта: Загрузка файла или Загрузка файла , ваш выбор довольно ясен. Просто нажмите на опцию Загрузить файл и введите сведения о файле, затем нажмите Загрузить. Это так просто. По завершении вам будет представлено длинное предложение ссылок, которыми можно поделиться с получателем. Отрегулируйте срок хранения по своему усмотрению. Существует также возможность отправить ссылку в одном электронном письме, чтобы получатель мог получить доступ к фотографиям по ссылке.
Предлагая два простых варианта: Загрузка файла или Загрузка файла , ваш выбор довольно ясен. Просто нажмите на опцию Загрузить файл и введите сведения о файле, затем нажмите Загрузить. Это так просто. По завершении вам будет представлено длинное предложение ссылок, которыми можно поделиться с получателем. Отрегулируйте срок хранения по своему усмотрению. Существует также возможность отправить ссылку в одном электронном письме, чтобы получатель мог получить доступ к фотографиям по ссылке.
Еще один удобный инструмент для отправки больших файлов по электронной почте. Как и другие платформы в этом списке, сервисы DropSend позволяют отправлять большие файлы. Его легко использовать, хотя бесплатная версия имеет некоторые ограничения на размер файла, а также на количество раз, которое можно использовать в месяц. Хотя установка программного обеспечения не требуется, вам необходимо зарегистрировать учетную запись членства. Подтвердите свою учетную запись электронной почты и подготовьте ее к отправке файлов по электронной почте. DropSend идеально подходит для отправки MP3, PDF, JPG и других форматов. Создайте свою учетную запись, заполните форму, указав сведения об отправителе, получателе, теме электронного письма и сообщении, затем выберите файл и отправьте его по электронной почте. Вот как можно прикрепить большой файл к сообщению электронной почты, не копируя и не вставляя ссылку отдельно. Этот инструмент полностью выполняет всю работу за вас, и вы можете отправлять фотографии прямо со своего рабочего стола на ОС iOS или Android.
Подтвердите свою учетную запись электронной почты и подготовьте ее к отправке файлов по электронной почте. DropSend идеально подходит для отправки MP3, PDF, JPG и других форматов. Создайте свою учетную запись, заполните форму, указав сведения об отправителе, получателе, теме электронного письма и сообщении, затем выберите файл и отправьте его по электронной почте. Вот как можно прикрепить большой файл к сообщению электронной почты, не копируя и не вставляя ссылку отдельно. Этот инструмент полностью выполняет всю работу за вас, и вы можете отправлять фотографии прямо со своего рабочего стола на ОС iOS или Android.
Если вас больше интересует, как отправлять большие файлы через Outlook, вы можете выполнить следующие действия:
- Перейдите в Microsoft Outlook.
- Нажмите «+ Новая почта», чтобы создать новое сообщение.
- Нажмите на вкладку Mimecast , чтобы открыть ее.
- Выберите значок, чтобы Прикрепить большие файлы.
- Выберите файлы, которые вы хотите отправить по электронной почте.

- Нажмите кнопку Отправить – откроется диалоговое окно параметров отправки больших файлов.
- Настройте параметры по мере необходимости.
- Нажмите кнопку Отправить .
Вы можете проверить всплывающее уведомление о ходе выполнения, отображаемое на экране. Он автоматически закрывается после того, как ваше электронное письмо было успешно отправлено.
Выберите наилучший метод и отправьте большие файлы по электронной почте Это пять лучших способов, которые можно использовать для отправки больших файлов по электронной почте. Вы можете выбрать тот, который лучше всего подходит для вас. Если вам нужен профессиональный обмен фотографиями и данными, обратите внимание на FileWhopper. Для других целей можно выбрать любую другую платформу. Кроме того, может быть проще рассмотреть сервис, связанный с вашей электронной почтой. Наконец, знакомство также помогает при выборе наилучшего сервиса для использования на данном этапе.
Устранение неполадок при отправке фотографий по электронной почте с iPhone
Почта — одна из немногих функций, которые присутствовали в самом первом iPhone и с тех пор развивались. Отправка вложений на iPhone по-прежнему остается проблемой; например, отправить по электронной почте одну фотографию или до пяти фотографий на iPhone так же просто, как кажется, зайти в приложение для фотографий, выбрать фотографию и отправить ее по почте, но если вы хотите отправить более пяти фотографий по электронной почте, все станет надоедливым. Вы не можете зайти в приложение «Фотографии» и выбрать более пяти фотографий для отправки по электронной почте кому-то еще, но вам придется следовать другой процедуре. Более того, если вы хотите отправить большое фото через почтовое приложение, вы не сможете отправлять файлы напрямую по почте. Вот несколько советов о том, как отправлять фотографии по почте с iPhone, iPod Touch или iPad.
- Часть 1. Как отправить по электронной почте 1-5 фотографий на iPhone?
- Часть 2.
 Как отправить по почте более 5 фотографий на iPhone?
Как отправить по почте более 5 фотографий на iPhone? - Часть 3. Советы по устранению неполадок, связанных с невозможностью отправки фотографий по электронной почте с iPhone
- Часть 4. Перенос фотографий между любым телефоном iPhone/iPad/Android
Часть 1. Как отправить по электронной почте 1-5 фотографий на iPhone?
Перейдите в приложение «Фотографии» на вашем iPhone, откройте фотографию, которую вы хотите отправить по электронной почте на iPhone. Нажмите на меню «Параметры» в левом нижнем углу. Вы можете выбрать до 5 фотографий для отправки по электронной почте. Нажмите на кнопку «Далее» в правом верхнем углу. Теперь нажмите «Почта», чтобы отправить фотографию по электронной почте, добавьте адрес, тему, подробности и нажмите кнопку «Отправить».
Вот и все! Однако, если у вас есть большая библиотека фотографий для отправки по электронной почте, вы не сможете сделать это, выполнив описанную выше процедуру. Вы можете следовать приведенной ниже процедуре, чтобы отправить более пяти фотографий.
Часть 2. Как отправить по почте более 5 фотографий на iPhone?
Откройте «Фото» и нажмите кнопку выбора в правом верхнем углу. Выберите более пяти фотографий, которые вы хотите отправить по почте. И нажмите кнопку параметров в левом нижнем углу. Здесь вы найдете различные варианты. Нажмите «Копировать». Перейдите на главный экран и откройте приложение «Почта». Нажмите на кнопку «Написать письмо» в правом нижнем углу. Добавьте данные, кому вы хотите отправить фотографии. Нажмите и удерживайте в окне сообщения, пока не появится опция «Вставить». Вот и все! Он скопирует все фотографии, которые вы хотите отправить, нажмите кнопку «Отправить», и все готово.
Иногда фотографии, которые вы пытаетесь отправить по электронной почте, настолько велики, что когда вы нажимаете кнопку отправки, приложение «Почта» выдает ошибку, говоря, что фотография слишком велика для отправки. Не волнуйтесь, есть альтернативное решение этой проблемы. Вы можете использовать любые облачные сервисы для решения этой проблемы, такие как Dropbox, Box, Google Drive или любые другие.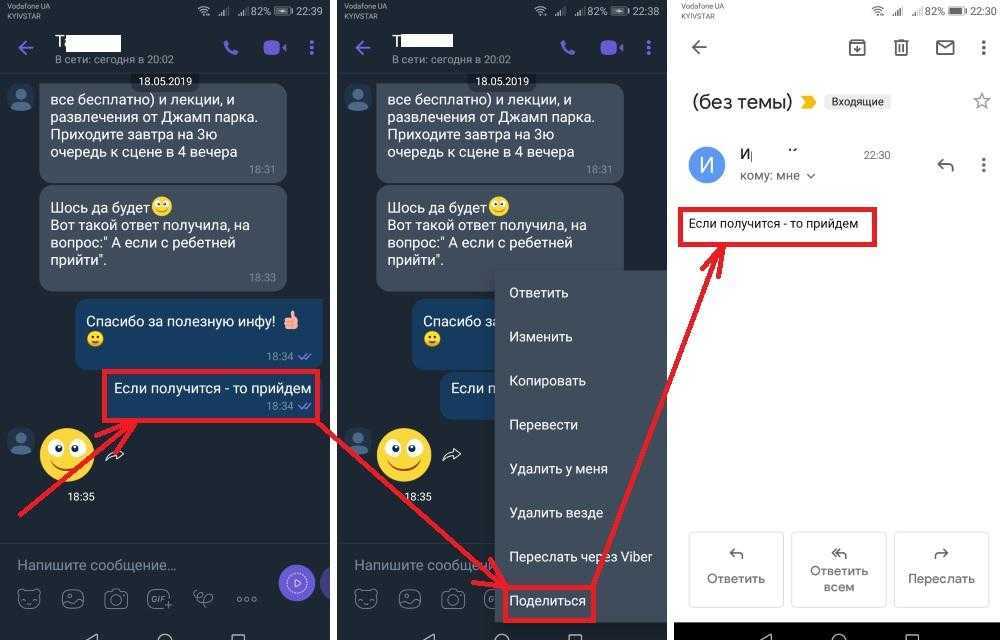 В этом уроке мы используем Dropbox. Его можно загрузить абсолютно бесплатно, просто скачайте, зарегистрируйтесь и перенесите фотографии в Dropbox. Вот как вы можете это сделать.
В этом уроке мы используем Dropbox. Его можно загрузить абсолютно бесплатно, просто скачайте, зарегистрируйтесь и перенесите фотографии в Dropbox. Вот как вы можете это сделать.
Часть 3. Советы по устранению неполадок, связанных с невозможностью отправки фотографий по электронной почте с iPhone
1) Как устранить ошибку «Фотографии слишком велики для отправки»?
Шаг 1: Перейдите в App Store и загрузите Dropbox на свой iPhone. После установки, если у вас уже есть учетная запись, войдите в систему, в противном случае создайте новую учетную запись. Выполните несколько очень простых шагов, чтобы создать новую учетную запись.
Шаг 2: После входа нажмите на три точки в правом верхнем углу. Нажмите «Загрузить файл», чтобы загрузить слишком большие фотографии. Нажмите на «Фотографии». Выберите файлы, которые вы хотите загрузить, и нажмите кнопку «Загрузить» в правом верхнем углу.
Шаг 3: После загрузки фотографии откройте изображение и нажмите «Параметры» рядом с тремя точками. Теперь нажмите «Копировать ссылку». Закройте раскрывающийся список и откройте приложение Почта. Нажмите кнопку «Создать», чтобы отправить новое электронное письмо. Добавьте детали и нажмите и удерживайте, чтобы «Вставить» ссылку из Dropbox.
Теперь нажмите «Копировать ссылку». Закройте раскрывающийся список и откройте приложение Почта. Нажмите кнопку «Создать», чтобы отправить новое электронное письмо. Добавьте детали и нажмите и удерживайте, чтобы «Вставить» ссылку из Dropbox.
Шаг 4: Будет показана ссылка, вот и все! Нажмите кнопку «Отправить» в правом верхнем углу, и все готово. Помимо этих советов, некоторые пользователи также сталкиваются с проблемами при отправке фотографий через почтовое приложение. Вот что это за проблемы и как их исправить.
2) Не удается отправить фотографии на учетную запись Gmail через родное почтовое приложение на iPhone?
Некоторые пользователи сообщают, что не могут отправлять фотографии напрямую, используя учетную запись Gmail в собственном почтовом приложении. Вот как вы можете решить эту проблему.
Перейдите в настройки, прокрутите вниз и нажмите «Почта, контакты и календари». Выберите учетную запись Gmail. Нажмите «Удалить учетную запись».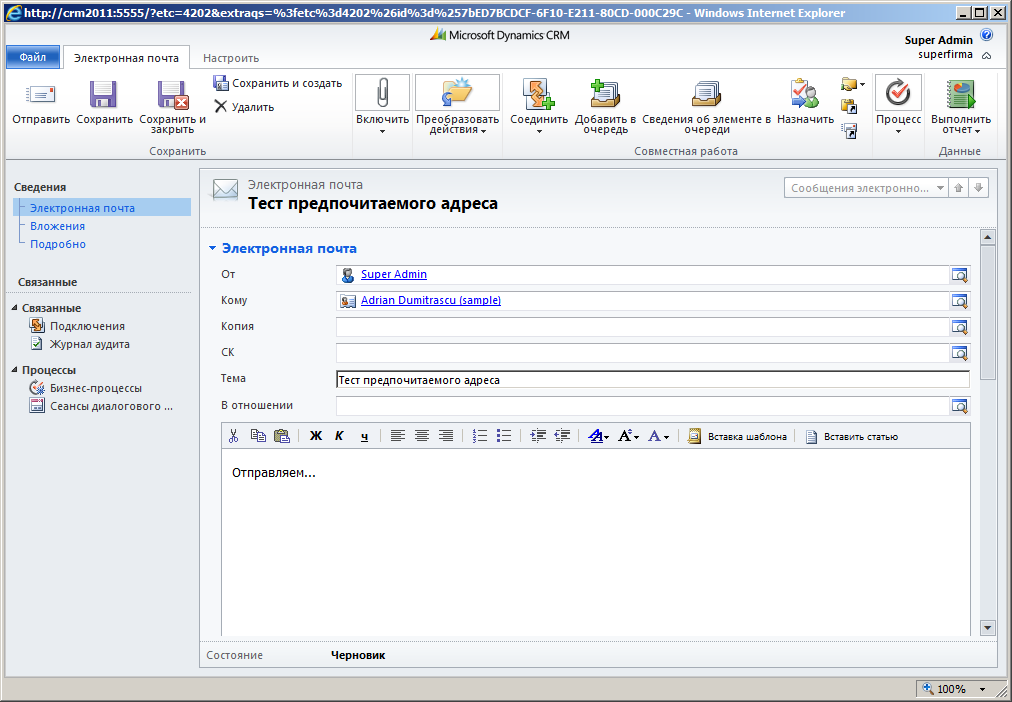 После удаления учетной записи перезагрузите iPhone и снова добавьте учетную запись Gmail. Это обязательно поможет вам.
После удаления учетной записи перезагрузите iPhone и снова добавьте учетную запись Gmail. Это обязательно поможет вам.
3) Не удается отправить сообщение или фотографии по электронной почте с iPhone?
Эта проблема, скорее всего, связана с сетевым подключением на вашем iPhone. Лучший способ решить эту проблему — через «Сброс настроек сети».
Перейдите в настройки и нажмите «Общие». Прокрутите вниз и нажмите «Сброс». Нажмите «Сбросить настройки сети». Подключитесь к Wi-Fi или сотовой связи и попробуйте снова отправить фотографии, теперь все должно работать.
4) Могу ли я отправлять фотографии прямо из почтового приложения на iPhone?
Да, вы можете легко отправлять фотографии прямо из почтового приложения, не переходя в фотопленку и не копируя изображение. Откройте почтовое приложение и создайте новое электронное письмо. После добавления адреса электронной почты и темы нажмите и удерживайте в области сообщения, нажмите кнопку «Стрелка» рядом с вставкой.
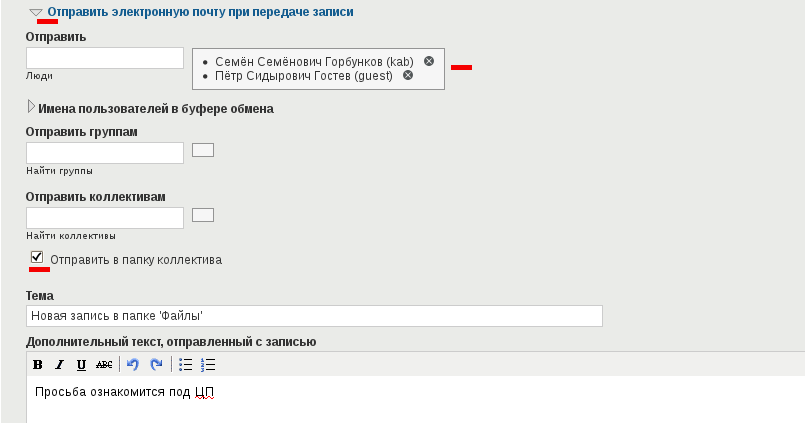


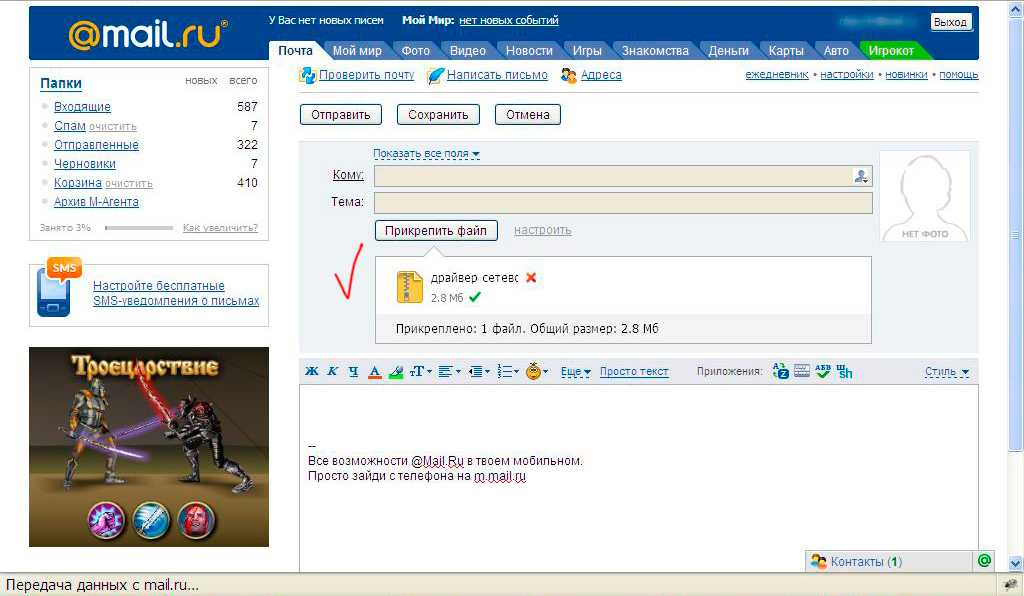

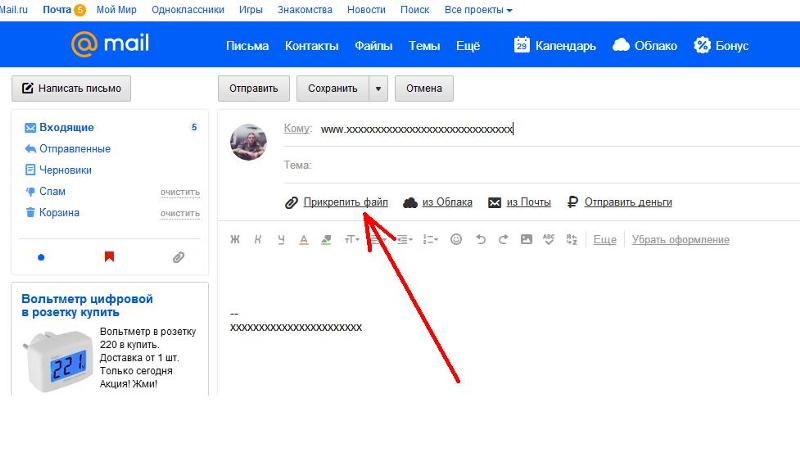 Как отправить по почте более 5 фотографий на iPhone?
Как отправить по почте более 5 фотографий на iPhone?