Как отправить или сохранить файл из Skype
Скайп прочно вошёл в жизнь практически всех интернет-пользователей. Такую популярность можно легко объяснить удобством и широким функционалом работы с этой программой — поддерживая комфортную переписку и общение с друзьями и родными, организуя конференции и переговоры с деловыми партнёрами и коллегами. Но часто нам нужно не просто видеть или слышать собеседника, но также отправлять и принимать необходимые документы.
Внимательно изучите, как отправить или сохранить файл из Skype
Важная черта Скайпа — нет ограничений по количеству и размеру данных при передаче. Если же при передаче доступ к интернету пропадёт, отправка вновь сама восстановится после восстановлении соединения.
Скайп предполагает надёжную шифровку всех передаваемых файлов. Подобно звонкам обеспечивается надёжное шифрование данных и при передаче материалов. Предприняты такие меры для защиты данных от несанкционированного доступа — с абсолютной уверенностью, что никто больше не сможет открыть соответствующий документ, кроме отправителя и получателя.
Как отправить файл по Скайпу
Прежде всего, следует запустить программу Скайп. Сразу после загрузки приложения слева сможете заметить доступный список контактов — достаточно выбрать нужное нам имя и начинать отправку. Просто нажмите в поле ввода сообщения значок в виде листа и откроется стандартное окно выбора файла на компьютера. Находите его, кликаете, и нажимаете кнопку «Открыть». Файл тут же улетает абоненту.
В Скайпе есть возможность прямой передачи. Достаточно лишь зажать иконку файла с рабочего стола или другой папки левой кнопкой мыши — и перенести его в Скайп, в окно диалога с нужным пользователем. Когда вы его там «сбросите», он тут же отправится
Как отправить файл по Скайпу во время звонка
Важной особенностью Скайпа является возможность передачи необходимых материалов непосредственно во время разговора со своим собеседником. В таком случае во время звонка следует нажать на знак «+», выбрав подходящее действие. После выбора подходящего материала для передачи просто нажимаем ОК — в диалоговом окне получателя высветится соответствующее уведомление.
Как отправить фото по Скайпу с компьютера
Прежде всего, запускаем программу Skype, выбираем слева в списке контактов нужного получателя. После нажатия на его имя — справа появится диалоговое окно, чат для общения. Возле окошка, где отправляются сообщения, следует нажать на кнопку в виде листочка — появится стандартное окно выбора файла. Нам достаточно выбрать файл на компьютере и нажать «Открыть».
Если планируете переслать видео из Ютуба или других сервисов видеохостинга, достаточно скопировать ссылку из адресной строки — и вставить её в чате в Скайпе.
Как сохранить фото из Скайпа на компьютер
Фото, текстовые документы, видео и прочие материалы хранятся на компьютере получателя. Сам Скайп не хранит данные в «облаке». Стандартно Скайп сохраняет все загруженные файлы по следующему адресу C:\Users\<имя_пользователя>\AppData\Roaming\Skype\Pictures. Либо же можно нажать на сам файл в чате с отправителем.
Сам Скайп не хранит данные в «облаке». Стандартно Скайп сохраняет все загруженные файлы по следующему адресу C:\Users\<имя_пользователя>\AppData\Roaming\Skype\Pictures. Либо же можно нажать на сам файл в чате с отправителем.
В случае с Mac предполагается хранение файлов по адресу ~/Library/Application Support/Skype/Pictures. После открытия этого файла можно будет перенести его в нужную папку.
В случае с картинками они показываются в виде миниатюры прямо в окне чата. Кликом можно открыть картинку в отдельном окне в увеличенном виде. Или можно нажать на ней правую кнопку мыши и в меню выбрать способ сохранения.
Другие типы файлов появляются в чате в виде значков с кнопкой «Скачать». Если её нажать и подождать, пока файл скачается, эта кнопка сменится на другую – «Открыть». Если кликнуть на файле правой кнопкой мыши, появиться окно с пунктами «Показать в папке» и «Сохранить как…» -так можно выбрать папку, где будет сохранён этот файл.
Если кликнуть на файле правой кнопкой мыши, появиться окно с пунктами «Показать в папке» и «Сохранить как…» -так можно выбрать папку, где будет сохранён этот файл.
Как в Скайпе отправлять фото, видео и другие файлы
Skype — бесплатное программное обеспечение для общения по сети. Позволяет делиться с друзьями из списка контактов фотографиями, видеороликами, документами и другой информацией. Далее мы расскажем, как отправить файл по Скайпу.
Содержание
- Поддерживаемые типы файлов
- Как отправить фото с компьютера
- Как записать видео с телефона
- Как делиться другими файлами
Поддерживаемые типы файлов
Skype позволяет обмениваться медиафайлами в личных беседах и групповых диалогах. Они автоматически сохраняются в память устройства и всегда доступны в истории переписки. Что можно отправить собеседнику:
- Медиафайлы (фотографии, видео. анимированные изображения любых форматов).
- Документы (архивы, таблицы, PDF файлы).

- Другой контакт из списка доступных.
- Видеосообщение, голосовое сообщение, моментальный снимок.
- Текущее местоположение (доступно в мобильной версии приложения).
Файлы можно отправлять во время переписки или в процессе разговора по аудио или видеосвязи. Для этого кликните на значок чата и в поле для ввода текста перетащите нужный объект.
Как отправить фото с компьютера
Удобнее всего делиться вложениями с персонального компьютера. Десктопная версия программы поддерживает технологию «Drag and Drop», поэтому любой объект можно просто перетащить в диалоговое окно с нужным собеседником. Как послать фото по Скайпу:
- Если вы хотите поделиться уже готовым снимком, то в списке контактов выберите нужного человека. Появится история переписки.
- В поле для ввода текста нажмите на значок в виде листа бумаги. Откроется проводник, где нужно будет указать путь к фотографии. Сделайте это.
- Она автоматически будет загружена на сервер и моментально отправится собеседнику.

Так же отправить фото можно стандартными инструментами Копировать и Вставить.
Опубликовать фото или видеоролик для всех пользователей из списка контактов можно одновременно. Для этого с мобильного устройства переключитесь на вкладку «Моменты» и нажмите на значок в виде бриллианта, чтобы начать запись. Результат смогут увидеть все, кто подписан на ваш профиль.
Как записать видео с телефона
Пользователи мобильной версии Skype могут делиться не только готовыми снимками, видеороликами, но и другими вложениями. Для этого достаточно авторизоваться с помощью логина, пароля и открыть список контактов. Как отправить видео по Скайпу:
- Нажмите на значок в виде камеры, который располагается напротив поля для ввода текста. Разрешите приложению доступ к фото, видео и галереи.
- Удерживайте кнопку для записи, чтобы начать съемку видео или нажмите ее один раз, чтобы сделать снимок.
- Отожмите кнопку, чтобы остановить запись и просмотреть готовый результат.

- Видео можно отредактировать. Для этого добавьте на него текст, стикеры или используйте другие инструменты (в верхнем правом углу).
- Чтобы поделиться результатом с друзьями, нажмите на кнопку «Отправить» в нижнем углу. Или используйте клавишу «Назад», чтобы отменить действие.
После этого ролик будет доступен собеседнику. После записи готовое видео можно опубликовать в моментах. Тогда его смогут увидеть все люди из списка контактов.
Как делиться другими файлами
Чтобы поделиться с телефона или компьютера другими файлами, хранящимися в памяти устройства, выполните следующие действия:
- В поле для ввода текста нажмите на значок в виде плюсика. Откроется проводник.
- Перемещайтесь между директориями и выберите нужный объект.
- Начнется автоматическая загрузка файла, после чего он автоматически отправится собеседнику.
Получить доступ к документу, изображению или другому объекту можно через историю переписки. Чтобы сохранить его в память устройства или переслать, кликните на значок в виде трех точек (рядом с сообщением) и выберите нужное действие.
Как обмениваться файлами, фотографиями и смайликами в Skype?
Вернуться к результатам поиска
Skype для Windows, Mac, Linux и Интернета
- Выберите контакт или чат, которому вы хотите что-то отправить.
- В окне чата вы можете:
- = выбрать смайлик, GIF-файл или стикер.
- = Выберите фотографию или файл. Кроме того, вы можете перетащить фотографию или файл в Skype.
- Выберите Отправить , чтобы поделиться им в чате.
Skype для Android и iPhone
- Выберите контакт или чат, которому вы хотите что-то отправить.
- В окне чата вы можете:
- = Отправить смайлик, GIF-файл или стикер.
- = Отправить голосовое сообщение.
- = Используйте камеру, чтобы поделиться своими моментами.
Примечание . Skype в настоящее время поддерживает обмен видео продолжительностью до 10 минут.
- Нажмите кнопку Добавить в чат , где вы можете:
- = Отправка до 10 фото или видео за раз.
- Выберите те, которые вы хотите отправить, и нажмите Далее , чтобы продолжить. На следующем экране, если у вас выбрана только одна фотография, вы можете добавить текст, наклейки, рисунок или фильтр перед отправкой. Если у вас выбрано несколько фотографий, нажмите кнопку Изменить , где вы можете добавить то же самое для каждой фотографии.
Примечание . Функция редактирования не поддерживается для видео.
- Выберите те, которые вы хотите отправить, и нажмите Далее , чтобы продолжить. На следующем экране, если у вас выбрана только одна фотография, вы можете добавить текст, наклейки, рисунок или фильтр перед отправкой. Если у вас выбрано несколько фотографий, нажмите кнопку Изменить , где вы можете добавить то же самое для каждой фотографии.
- = Отправить файл.
- = поделиться контактами.
- = Поделиться местоположением и т. д.
- = Отправка до 10 фото или видео за раз.
- Нажмите Отправить , чтобы отправить сообщение в чат.
Skype для Android 4.0.4–5.1
- Выберите контакт или чат, которому хотите что-то отправить.

- В окне чата вы можете:
- = Показать или скрыть клавиатуру.
- = Отправить смайлик.
- = Отправить фото.
- = Общий доступ к файлу.
- = Используйте камеру для отправки фотографии.
- = Поделиться местоположением.
Skype для планшетов Android и iPad
- Выберите контакт или чат, которому хотите что-то отправить.
- В окне чата вы можете:
- = Отправить смайлик, GIF-файл или стикер.
- = Отправить голосовое сообщение.
- = Используйте камеру, чтобы поделиться своими моментами.
Примечание : Skype в настоящее время поддерживает обмен видео продолжительностью до 10 минут.
- Нажмите кнопку Добавить в чат , где вы можете:
- = Отправить до 10 фото или видео.
- Выберите те, которые хотите отправить, и нажмите Далее , чтобы продолжить.
 На следующем экране, если у вас выбрана только одна фотография, вы можете добавить текст, наклейки, рисунок или фильтр перед отправкой. Если у вас выбрано несколько фотографий, нажмите кнопку Изменить , где вы можете добавить то же самое для каждой фотографии.
На следующем экране, если у вас выбрана только одна фотография, вы можете добавить текст, наклейки, рисунок или фильтр перед отправкой. Если у вас выбрано несколько фотографий, нажмите кнопку Изменить , где вы можете добавить то же самое для каждой фотографии.
Примечание . Функция редактирования не поддерживается для видео.
- Выберите те, которые хотите отправить, и нажмите Далее , чтобы продолжить.
- = поделиться местоположением и многое другое.
- = Отправить до 10 фото или видео.
- Нажмите Отправить , чтобы отправить фото или видео в чат.
Дополнительные ресурсы
Спросите сообщество
Присоединяйтесь к беседе с другими клиентами.
Спросите нашего виртуального агента
Получите ответы на вопросы по Skype.
Помогите улучшить поддержку Skype
Поделитесь своими идеями с помощью быстрого опроса.
Статус Skype
Проверьте, есть ли какие-либо проблемы, затрагивающие Skype.
Демонстрация экрана и отправка файлов
Урок 7: Демонстрация экрана и отправка файлов
/en/skype-2016/instant-messaging-with-skype/content/
Демонстрация через Skype
Есть много других способов поделиться со своими контактами в скайпе. Одним из примеров является общий доступ к экрану , функция, которая позволяет вам делиться живым видео того, что находится на экране вашего компьютера, например веб-сайта или другого типа программного обеспечения, которое вы используете. Это отличный способ продемонстрировать, как что-то делать, или показать другому человеку, над чем вы работаете.
Другой пример: отправка файлов вашим контактам. Эта функция позволяет обмениваться файлами многих типов, в том числе документами, фотографиями, презентациями и другими вещами, которые вы могли сохранить на своем компьютере.
Чтобы поделиться своим экраном:
- Во время любого видео- или голосового вызова нажмите кнопку плюс (+) , затем выберите Поделиться экранами .
- Появится предварительный просмотр вашего экрана. Выберите Share Screen , чтобы продолжить.
- Другой человек сможет видеть живое видео того, что находится на вашем экране, включая ваш рабочий стол и любые программы, которые вы можете открыть.
- Чтобы прекратить совместное использование экрана, нажмите кнопку с плюсом (+) , затем выберите Прекратить совместное использование .
Советы по безопасности экрана
Вы бы чувствовали себя комфортно, проверяя свой банковский счет в Интернете, пока коллега заглядывает вам через плечо? Возможно нет. Это хорошая идея, чтобы думать о совместном использовании экрана таким же образом. По сути, совместное использование экрана позволяет другому человеку видеть ваши весь рабочий стол плюс все, что у вас открыто. Это может включать ваш банковский счет, вашу электронную почту — даже фотографии или веб-сайты, которые вы не хотите показывать другим людям. Чтобы сохранить конфиденциальность вашей информации, всегда следуйте этим советам по безопасности.
Это может включать ваш банковский счет, вашу электронную почту — даже фотографии или веб-сайты, которые вы не хотите показывать другим людям. Чтобы сохранить конфиденциальность вашей информации, всегда следуйте этим советам по безопасности.
- Проверьте свой рабочий стол перед демонстрацией своего экрана . Другой человек сможет увидеть любые сохраненные вами файлы, папки или значки, а также изображение, которое вы используете в качестве фона. Все, что вы хотите сохранить в тайне, следует изменить или переместить в другое место.
- Закройте все программы, которые вы не хотите, чтобы другой человек видел . Это включает в себя ваш браузер и любые вкладки браузера, о которых вы, возможно, забыли. Если вы оставите эту информацию открытой, вы можете случайно щелкнуть ее во время сеанса.
- Выйдите из программы обмена мгновенными сообщениями или чата . Вы также можете изменить свой онлайн-статус на Занят , чтобы друзья знали, что вы недоступны.
 Таким образом, вы не получите никаких неожиданных сообщений или случайно не поделитесь личным разговором.
Таким образом, вы не получите никаких неожиданных сообщений или случайно не поделитесь личным разговором.
Для отправки файлов в Skype:
- Во время любого звонка или обмена мгновенными сообщениями нажмите кнопку Поделиться файлами в окне сообщения.
- Найдите и выберите файл, который вы хотите отправить, затем нажмите Открыть .
- Файл появится в истории сообщений. Затем ваш контакт может загрузить файл.
Получение файлов
Ваши контакты также могут отправлять вам файлы через Skype. Файлы появятся в вашей истории, и вы можете дважды щелкнуть, чтобы открыть файл.
Хотя это маловероятно, важно отметить, что файлы, отправленные вам по Skype, могут содержать вирусов и другое вредоносное ПО . Вот почему важно быть осторожным при открытии файлов и всегда соблюдать следующие меры предосторожности:
- Не открывайте файлы, которых вы не ожидали .

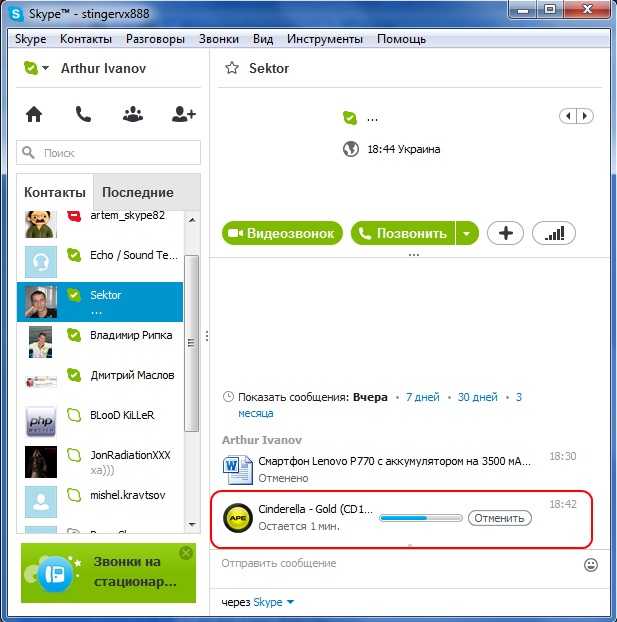
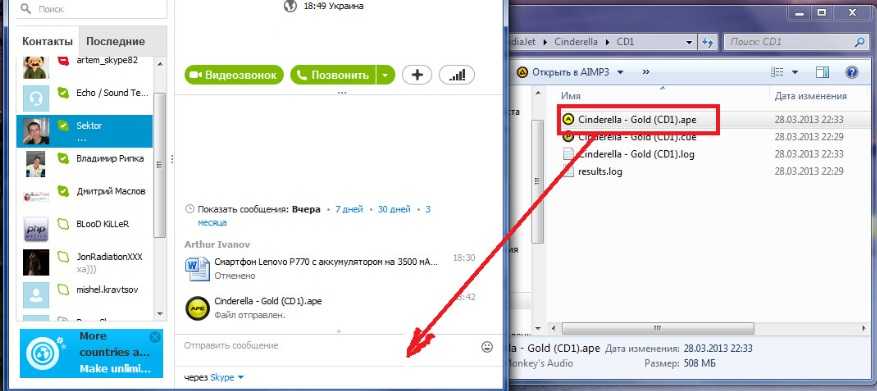


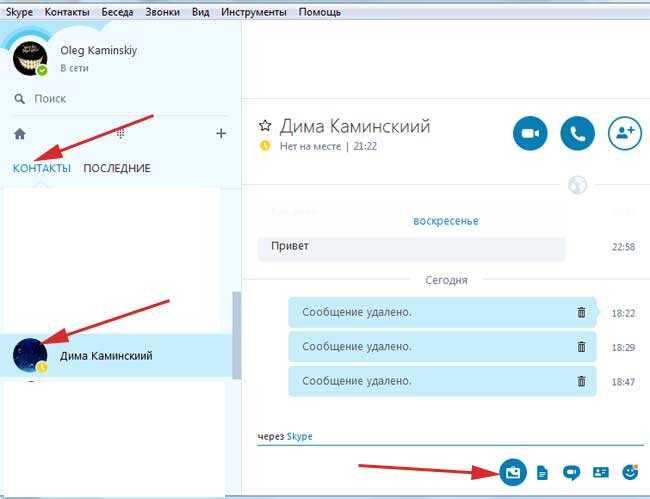
 На следующем экране, если у вас выбрана только одна фотография, вы можете добавить текст, наклейки, рисунок или фильтр перед отправкой. Если у вас выбрано несколько фотографий, нажмите кнопку Изменить , где вы можете добавить то же самое для каждой фотографии.
На следующем экране, если у вас выбрана только одна фотография, вы можете добавить текст, наклейки, рисунок или фильтр перед отправкой. Если у вас выбрано несколько фотографий, нажмите кнопку Изменить , где вы можете добавить то же самое для каждой фотографии.  Таким образом, вы не получите никаких неожиданных сообщений или случайно не поделитесь личным разговором.
Таким образом, вы не получите никаких неожиданных сообщений или случайно не поделитесь личным разговором.