Импорт чертежа AutoCAD — Служба поддержки Майкрософт
Visio
Схемы
Создание планов и карт
Создание планов и карт
Импорт чертежа AutoCAD
Visio Online (план 2) Microsoft Visio профессиональный 2021 Microsoft Visio стандартный 2021 Visio профессиональный 2019 Visio стандартный 2019 Visio профессиональный 2016 Visio стандартный 2016 Еще…Меньше
Вы можете импортировать документ AutoCAD в схему Visio, а затем наложить фигуры, чтобы придать ему больше смысла. Как правило, импортируется следующим образом: нажмите кнопку Вставить > документ САПР. Затем выберите файл AutoCAD, укажите параметры масштабирования и слоя, и рисунок появится на странице. Если вам нужны дополнительные сведения по этому пути, в этой статье объясняется каждый шаг процесса.
Поддерживаемые версии AutoCAD
Если вы являетесь подписчиком Visio (план 2), вы можете импортировать ФАЙЛ DWG или DXF из AutoCAD версий 2007–2017.
Подготовка к импорту чертежа AutoCAD
Если вы хотите работать в том же масштабе, что и в AutoCAD, советуем сначала подготовиться к импорту чертежа AutoCAD. После подготовительных действий можете вернуться на эту страницу и продолжить импорт.
Импорт чертежа AutoCAD
-
На вкладке Вставка нажмите кнопку Чертеж САПР.
-
Найдите нужный DWG- или DXF-файл и нажмите кнопку Открыть
. Откроется диалоговое окно Свойства чертежа САПР.
-
Если вы хотите работать с чертежом в том же масштабе, что и в AutoCAD, в разделе Масштаб чертежа САПР задайте масштаб окна просмотра AutoCAD.
Примечание: Если вы рассчитали скорректированный масштаб страницы при подготовке к импорту, не указывайте это масштабирование здесь. Вы используете измененный масштаб страницы только в программе настройки страницы, а не во время импорта. Дополнительные сведения см. в статье Подготовка к импорту чертежа AutoCAD.
-
Посмотрите на предварительное изображение страницы справа. Серым прямоугольником обозначается место, которое займет чертеж AutoCAD. Белый прямоугольник соответствует странице. Если изображение выглядит так, как показано ниже, то все в порядке.

Если чертеж AutoCAD выходит за границы страницы, значит он слишком большой. В этом случае выполните одно из указанных ниже действий.
-
Проверьте масштаб окна просмотра в AutoCAD и убедитесь, что в окне импорта Visio указано такое же значение.
-
Проверьте масштаб окна просмотра в AutoCAD и убедитесь, что в параметрах страницы Visio перед импортом вы указали такое же значение. Дополнительные сведения см. в статье Подготовка к импорту чертежа AutoCAD.
-
Если вы вычислили скорректированный масштаб страницы, когда готовились к импорту, убедитесь, что перед импортом файла он был указан в меню Параметры страницы.
 Дополнительные сведения см. в статье Подготовка к импорту чертежа AutoCAD.
Дополнительные сведения см. в статье Подготовка к импорту чертежа AutoCAD. -
Если вы хотите настроить масштаб страницы Visio так, чтобы он подходил для файла AutoCAD, установите переключатель Другой масштаб. После этого измените масштаб чертежа AutoCAD на подходящий. Если вы не знаете, как будет выглядеть результат, нажмите кнопку
-
Если чертеж AutoCAD выходит за пределы страницы, то при нажатии кнопки ОК он также будет вставлен в документ. Впоследствии можно будет обрезать чертеж AutoCAD.
org/ListItem»>
-
При необходимости откройте вкладку Слой и настройте параметры слоев. После этого нажмите кнопку ОК, чтобы вставить чертеж. При необходимости вы сможете разблокировать чертеж и изменить свойства слоев позже.
Кажется ли, что после импорта ничего не происходит? Уменьшите масштаб, и вы можете увидеть весь рисунок более легко. Если он слишком велик или слишком мал для работы с, рекомендуется сначала подготовиться к импорту .
См. также
Общие сведения о работе с чертежами AutoCAD в Visio
Преобразование чертежа AutoCAD
Открытие чертежа AutoCAD
Импорт геодезических точек из CREDO в Autocad
Многие специалисты для себя уже определили удобный способ передачи результатов работы из CREDO в Autocad. Кто-то посредством экспорта в *.dxf и последующей обработки чертежа, кто-то использует другие способы. Рассмотрим 2 метода. Исходные данные. Имеем обработанный и уравненный объект в CREDO DAT. В меню файл/экспорт выбираем экспорт файла *.txt по шаблону. Редактируем шаблон примерно так:
В нижней части окна видим, какой в итоге должен получиться формат файла для импорта в Autocad. Нажимаем «Экспорт» и сохраняем файл.
Кто-то посредством экспорта в *.dxf и последующей обработки чертежа, кто-то использует другие способы. Рассмотрим 2 метода. Исходные данные. Имеем обработанный и уравненный объект в CREDO DAT. В меню файл/экспорт выбираем экспорт файла *.txt по шаблону. Редактируем шаблон примерно так:
В нижней части окна видим, какой в итоге должен получиться формат файла для импорта в Autocad. Нажимаем «Экспорт» и сохраняем файл.
- вставка точек с подписями
- блоки
- полилиния
- 3D-полилиния
При запуске открывается окно программы:
После того, как выбрали нужный файл с точками, вставляем его в чертёж:
Вставленные точки Для удобства дальнейшей работы лучше всего подходит вариант — вставка блока с атрибутами.
Метод 2. Для импорта точек я использую программу-дополнения «QuickTools», написанную Сергеем Штейном, в организации «Бента».
панель программы
если у вас ещё нет этой панели, можете её скачать,и установить Последовательность действий при импорте точек будет следующая:
Этот способ универсальный, и подходит не только для обмена данными с продуктами CREDO, но и при импорте из других программ, способных создать простой текстовый файл со списком точек и их координатами (X, Y, Z), дополнительный плюс такого метода в том, что в чертёж вставляются не только точки, но и их коды, так же можно сразу вставлять отметки в виде блоков (M5_0_500) и их подписей (text_like17).
 Я так и не нашёл способа, как это вылечить, просто подгружаю панель заново.
В некоторых версия Autocad не работает изменение цвета аттрибутов блока, как лечится, — тоже пока непонятно.
Я так и не нашёл способа, как это вылечить, просто подгружаю панель заново.
В некоторых версия Autocad не работает изменение цвета аттрибутов блока, как лечится, — тоже пока непонятно.Запись опубликована в рубрике Autocad, Credo, технологии с метками autocad, credo, геоточки, обмен данными. Добавьте в закладки постоянную ссылку.
Импорт файлов AutoCAD®
Vip3D может импортировать 2D-файлы AutoCAD. Это позволяет преобразовывать ваши 2D-проекты AutoCAD в полностью интерактивные 3D-презентации несколькими щелчками мыши.
Информацию из файлов DWG, собственного формата файлов для программного обеспечения Autodesk AutoCAD, можно копировать непосредственно в проекты Vip3D. Vip3D также может импортировать информацию из файлов DXF. Это позволяет импортировать шаблоны, символы ландшафта и целые проекты 2D-дизайна в Vip3D.
Импорт AutoCAD
Существует два способа импорта файла AutoCAD. Вы можете перейти в меню кнопки приложения, выбрать «Импорт», а затем выбрать файл AutoCAD.
Вы можете перейти в меню кнопки приложения, выбрать «Импорт», а затем выбрать файл AutoCAD.
Или вы можете использовать кнопку «Импорт чертежа AutoCAD» на этапе 1: «Информация о проекте» на панели.
Форматы файлов AutoCAD: Можно импортировать только файлы AutoCAD в форматах DWG или DXF. Файлы в других форматах должны быть преобразованы перед импортом.
Способ импорта информации: Программа копирует информацию только из файла AutoCAD. На самом деле файл не открывается. Никакие действия в программе не изменят исходный файл AutoCAD. Кроме того, любые изменения, внесенные в файл в AutoCAD, не будут отражены в программе, пока файл не будет импортирован снова.
Информация, которая не будет импортирована: Будут импортированы только линии и символы. Текст, цвета линий, стили и веса, а также другая информация не будут импортированы. Высоты и глубины объектов не импортируются и должны быть установлены на вкладке «Сцена» панели.
Имя файла AutoCAD: Имя импортированного файла AutoCAD появится в верхнем левом углу экрана в скобках после имени файла проекта. Имя останется там до тех пор, пока не будет закрыт вид AutoCAD.
ПРИМЕЧАНИЕ. Импортированные файлы AutoCAD сохраняются вместе с файлом сохранения проекта.
Вид AutoCAD
После импорта файла AutoCAD в окне 2D-просмотра отображается разделенный экран. Обычная сетка теперь находится в верхней половине экрана, а содержимое файла AutoCAD отображается в нижней половине экрана.
ПРИМЕЧАНИЕ. Вид AutoCAD отображается не на всех этапах. Он появляется только на сценах с инструментами рисования.
Настройка и закрытие вида AutoCAD: Вид AutoCAD можно свернуть, нажав стрелку вниз в правом верхнем углу вида AutoCAD. Если снова нажать стрелку вниз, меню развернется. Высоту вида AutoCAD можно отрегулировать, удерживая левую кнопку мыши на центральной полосе и перетаскивая вид вверх или вниз. Вид AutoCAD можно закрыть, нажав красную кнопку X.
Вид AutoCAD можно закрыть, нажав красную кнопку X.
ПРИМЕЧАНИЕ. При закрытии вида AutoCAD файл AutoCAD удаляется из проекта. Как только вы закроете вид, вам нужно будет снова импортировать файл AutoCAD.
Перемещение в представлениях: В представлении AutoCAD используются те же основные элементы управления панорамированием и масштабированием, что и в сетке. Сетка и вид AutoCAD могут быть привязаны к контрольным точкам, так что оба они будут перемещаться и масштабироваться вместе, или виды могут быть независимыми друг от друга. Помните, что линии из вида AutoCAD всегда будут импортироваться на основе расположения контрольных точек, а не просматриваемого в данный момент участка сетки. Сетка и вид AutoCAD могут быть заблокированы с помощью кнопки блокировки в меню вида AutoCAD.
Опорные точки: Опорные точки представлены розовыми знаками плюса. Одна точка отображается в виде AutoCAD, а другая точка отображается в сетке. Когда линии импортируются, они всегда будут отображаться относительно размещения опорной точки. Опорные точки можно скрыть с помощью кнопки в меню просмотра AutoCAD.
Когда линии импортируются, они всегда будут отображаться относительно размещения опорной точки. Опорные точки можно скрыть с помощью кнопки в меню просмотра AutoCAD.
Импорт из вида AutoCAD в Vip3D: Любую выбранную линию или форму можно импортировать из вида AutoCAD в проект Vip3D с помощью кнопки «Импорт». В отличие от Vip3D, многие фигуры в AutoCAD неполные. Чтобы эти импортированные формы отображались в 3D, они должны быть завершены. Это можно сделать с помощью кнопки «Группировать», чтобы соединить линии вместе, или с помощью инструментов «Линия» и «Дуга», чтобы завершить фигуры.
ПРИМЕЧАНИЕ. Перед импортом обязательно установите масштаб AutoCAD.
Меню просмотра AutoCAD
Меню просмотра AutoCAD расположено в центре вверху окна просмотра AutoCAD.
Панорамирование: Панорамирование позволяет сдвигать вид AutoCAD слева направо и вверх и вниз.
Это поможет вам просмотреть все, если план в файле AutoCAD больше, чем вид. Вы также можете перемещаться, удерживая центральное колесико мыши. Панорамирование работает точно так же в виде AutoCAD, как и в сетке.
Вы также можете перемещаться, удерживая центральное колесико мыши. Панорамирование работает точно так же в виде AutoCAD, как и в сетке.
Масштаб: Масштаб позволяет увеличивать и уменьшать масштаб вида AutoCAD.
Вы также можете изменять масштаб с помощью колесика мыши. Масштаб работает точно так же в представлении AutoCAD, как и в сетке.
Масштабировать до границ: Масштабировать до границ масштабирует вид AutoCAD так, чтобы текущий выбранный объект заполнил вид.
Если ничего не выбрано, масштаб будет уменьшен, чтобы можно было увидеть все элементы. Масштабирование до границ работает точно так же в представлении AutoCAD, как и в сетке.
Скрыть/показать контрольные точки: Эта кнопка скроет контрольные точки. Если контрольные точки скрыты, эта кнопка покажет их.
Привязать вид AutoCAD к 2D-виду: Эта кнопка привязывает вид AutoCAD к сетке 2D-вида, чтобы каждый вид перемещался и масштабировался одновременно.
Отобразить вид AutoCAD в качестве фонового изображения: Эта кнопка свернет вид AutoCAD и отобразит файл AutoCAD в качестве фонового изображения.
Это позволяет использовать файл AutoCAD в качестве ориентира для линий трассировки, которые нецелесообразно импортировать. Кнопка Отобразить вид AutoCAD как фоновое изображение появится на панели инструментов 2D-вида, в то время как вид AutoCAD отображается как фоновое изображение. Нажатие кнопки удалит фоновое изображение и вернет вид AutoCAD в нормальное состояние.
Импорт: Эта кнопка импортирует текущую выбранную линию или фигуру из вида AutoCAD в проект.
ПРИМЕЧАНИЕ. Перед импортом обязательно установите масштаб AutoCAD.
Сохранить символ: Эта кнопка позволяет выбрать форму в представлении AutoCAD и назначить ее в качестве пользовательского символа для растений/деревьев и элементов библиотеки.
Линии, нарисованные в AutoCAD, измеряются в единицах. Для этих единиц может быть установлена любая длина в зависимости от масштаба, используемого для проекта. Масштаб AutoCAD не сохраняется в файле AutoCAD, поэтому масштаб необходимо задать перед импортом объектов.
Для этих единиц может быть установлена любая длина в зависимости от масштаба, используемого для проекта. Масштаб AutoCAD не сохраняется в файле AutoCAD, поэтому масштаб необходимо задать перед импортом объектов.
Масштаб: Раскрывающийся список масштаба AutoCAD расположен в центре вида AutoCAD. В раскрывающемся меню вы можете установить длину единиц DWG. Вы можете выбрать одну из стандартных длин или установить собственный масштаб.
Масштаб печати: Масштаб AutoCAD — это масштаб чертежа. Масштаб чертежа и масштаб печати разные. Как в AutoCAD, так и в Vip3D вы выбираете масштаб печати при фактической печати вашего проекта, а не в процессе проектирования.
Параметры AutoCAD
Раздел «Параметры AutoCAD» находится на панели. Он содержит несколько элементов управления для просмотра AutoCAD.
Слои: В этом поле перечислены все слои в файле AutoCAD. Вы можете скрывать и отображать слои в этом поле.
Пробелы и блоки: В этом поле перечислены все пробелы и блоки в файле AutoCAD. Вы можете выбрать различные пространства и блоки из этого списка.
Скрыть выбранное: Эта кнопка скрывает линию или фигуру, выбранную в данный момент в представлении AutoCAD.
Показать выбранное: Эта кнопка отобразит скрытую линию или фигуру, выбранную в данный момент в виде AutoCAD. Чтобы использовать эту кнопку, вам нужно включить Показать скрытые объекты и Сделать скрытые объекты доступными для выбора.
Показать скрытые объекты: При включении этого параметра будут отображаться линии и фигуры, которые были скрыты в виде AutoCAD. Цвет этих линий и фигур можно выбрать с помощью цветной кнопки справа от флажка.
Изменить цвет импортированного объекта: Если этот параметр включен, линии и фигуры будут менять цвет при импорте из вида AutoCAD в проект Vip3D. Цвет импортируемых объектов можно выбрать с помощью кнопки цвета справа от флажка.
Слои:
В поле «Слои» перечислены все слои в файле AutoCAD. Количество используемых слоев и имена для каждого слоя выбираются при создании файла в программе AutoCAD. Vip3D просто импортирует информацию, уже содержащуюся в файле AutoCAD. Если вы не создаете свои собственные файлы AutoCAD, вы можете обнаружить, что импортированные файлы не используют слои или используют запутанные имена слоев.
Имена слоев: Имена слоев выбираются при создании файла в программе AutoCAD. В Vip3D невозможно изменить имена слоев. Vip3D просто копирует слои и имена, сохраненные в файле AutoCAD.
Выбор и скрытие слоев: Слои можно выбрать, щелкнув левой кнопкой мыши по их имени. Выделенные слои выбраны и отображаются в данный момент в виде AutoCAD. Слои, которые не выделены, не выбираются и скрываются в виде AutoCAD. При работе в виде AutoCAD у вас могут быть видны все слои или ни один из них. ПРИМЕЧАНИЕ: Элементы управления для скрытия слоев отличаются от элементов управления для скрытия объектов.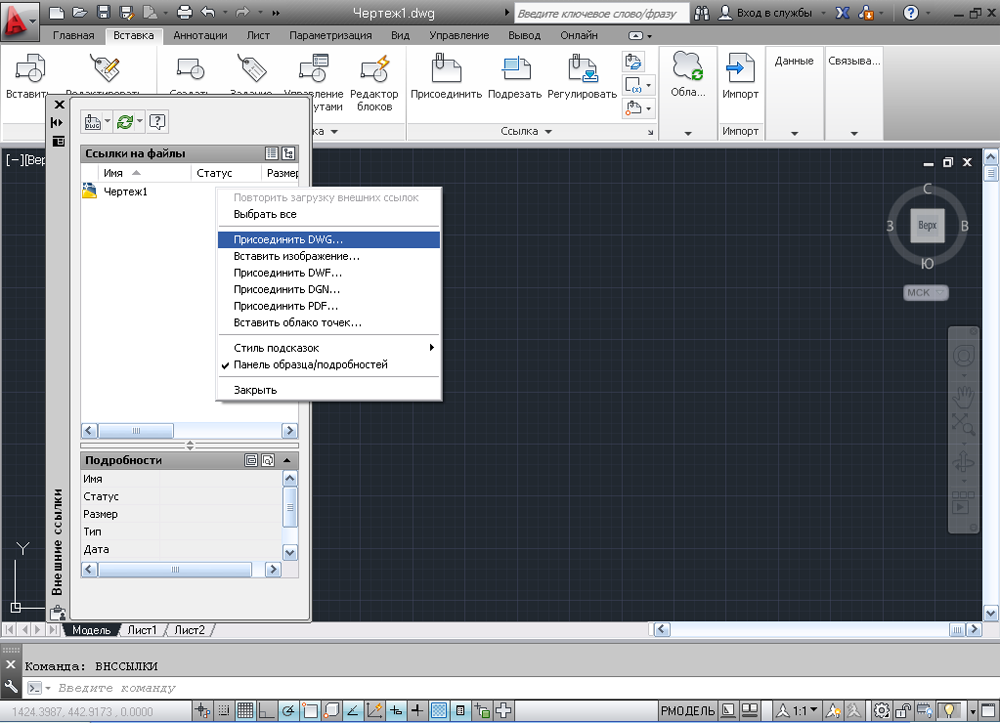
Все включено: Эта кнопка выберет все слои в списке и сделает все слои видимыми в представлении AutoCAD.
Все выкл.: Эта кнопка отменяет выбор всех слоев в списке и скрывает все слои в представлении AutoCAD.
Пространства и блоки:
В поле «Пробелы и блоки» перечислены пробелы и блоки, содержащиеся в файле AutoCAD. Пробелы представляют собой основной дизайн и любые вспомогательные страницы, созданные для печати. Блоки представляют собой шаблоны, используемые в файле AutoCAD, и часто содержат символы ландшафта. Vip3D просто импортирует информацию, уже содержащуюся в файле AutoCAD.
Имена пространств и блоков: Имена пространств модели и пространств листа являются стандартными для файлов AutoCAD. Имена блоков выбираются при создании блоков. Изменить эти имена в Vip3D невозможно. Vip3D просто скопируйте имена в файл AutoCAD.
Пространство модели: В файлах AutoCAD пространство модели является основным чертежом. Пространство модели почти такое же, как 2D-вид в Vip3D. Все файлы AutoCAD будут иметь пространство модели. Почти все, что вы будете импортировать из файла AutoCAD, будет найдено в пространстве модели. Большую часть времени, когда вы работаете в виде AutoCAD, вы будете работать в пространстве модели.
Пространство модели почти такое же, как 2D-вид в Vip3D. Все файлы AutoCAD будут иметь пространство модели. Почти все, что вы будете импортировать из файла AutoCAD, будет найдено в пространстве модели. Большую часть времени, когда вы работаете в виде AutoCAD, вы будете работать в пространстве модели.
Бумажные пространства: В файлах AutoCAD бумажные пространства представляют собой планы строительства, подготовленные для печати. Бумажные пространства почти такие же, как этап строительства в Vip3D. Не все файлы AutoCAD будут иметь Paper Spaces. В первую очередь вы будете импортировать из Paper Spaces при работе на этапе строительства.
Блоки: В файлах AutoCAD блоки содержат шаблоны и символы, особенно для растений и деревьев. При выборе блока из списка будет отображаться только содержимое этого блока в виде AutoCAD. Это упрощает импорт шаблонов и символов из файла AutoCAD в библиотеку Vip3D. Символы можно сохранить только в библиотеке Vip3D, нажав кнопку «Сохранить символ» или в Строительной разметке.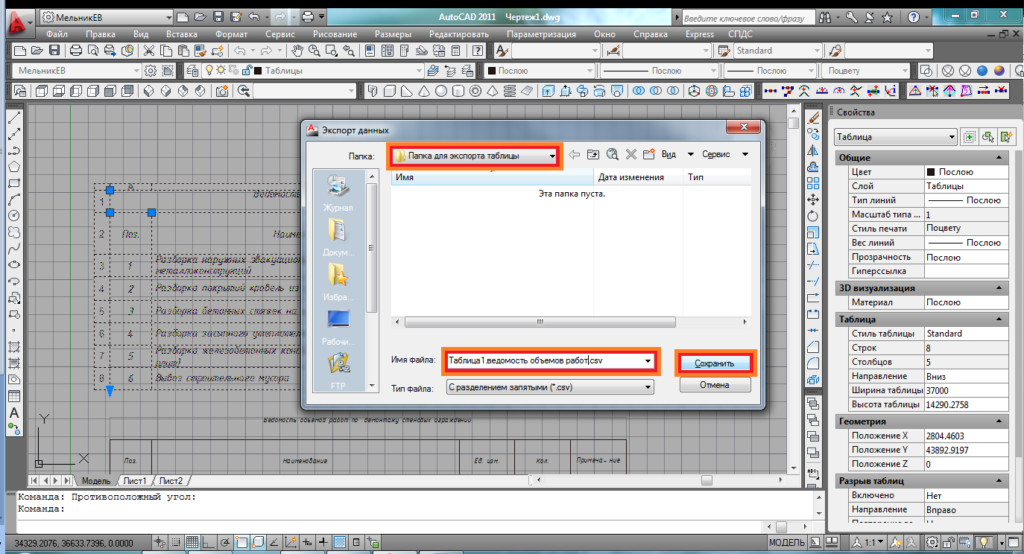
Выбор символов и шаблонов в окне «Пространства и блоки»: При выборе блока в представлении AutoCAD отображается только содержимое этого блока, шаблон или символ.
Сохранение шаблонов из блоков в библиотеку Vip3D: После импорта символа или формы из вида AutoCAD их можно выбрать и сохранить в библиотеке.
Важно, чтобы все шаблоны были импортированы в правильный этап. Например, шаблоны дома необходимо импортировать на сцену дома и сохранить в библиотеке с этой стадии.
Цвета линий в представлении AutoCAD
Vip3D не импортирует цвета линий из файла AutoCAD. При загрузке файла в виде AutoCAD все линии будут белыми. При импорте и скрытии линий цвета линий могут измениться в зависимости от настроек, выбранных в разделе «Параметры AutoCAD».
Цвет импортированного объекта: Если в разделе «Параметры AutoCAD» установлен флажок «Изменить цвет импортированного объекта», линии и фигуры в представлении AutoCAD меняют цвет при импорте. Это позволяет легко увидеть, какие фигуры уже были импортированы в проект. Цвет импортируемого объекта можно изменить с помощью кнопки цвета справа от флажка.
Это позволяет легко увидеть, какие фигуры уже были импортированы в проект. Цвет импортируемого объекта можно изменить с помощью кнопки цвета справа от флажка.
Цвет скрытых объектов: Если в разделе «Параметры AutoCAD» установлен флажок «Показывать скрытые объекты», отображаются линии и фигуры, которые были скрыты в виде AutoCAD. Эти скрытые объекты будут показаны и будут иметь другой цвет линии, чтобы отличать их от других объектов в представлении AutoCAD. Если объекты не скрыты, цвет линии снова изменится на белый. Цвет линии скрытых объектов можно изменить с помощью цветной кнопки справа от флажка.
Отображение вида AutoCAD в качестве фонового изображения
Некоторые линии и формы в файле AutoCAD могут быть нарисованы таким образом, что их невозможно импортировать в проект Vip3D. Например, дуга может быть нарисована в виде нескольких небольших прямых линий. Такую дугу будет сложно сварить в законченную форму в Vip3D. Поскольку дугу проще перерисовать, вид AutoCAD можно отобразить в качестве фонового изображения, чтобы использовать его в качестве ориентира для трассировки.
ПРИМЕЧАНИЕ: Эта функция также доступна на этапе разметки конструкции.
Отобразить вид AutoCAD в качестве фонового изображения: Нажатие этой кнопки свернет вид AutoCAD и отобразит его в качестве фонового изображения.
Положение и масштаб фонового изображения AutoCAD: Вид AutoCAD будет отображаться как фоновое изображение на 2D-сетке. Масштаб и положение фонового изображения будут определяться положением опорных точек и масштабом AutoCAD. Перемещение контрольной точки на сетке или настройка масштаба AutoCAD изменит внешний вид фонового изображения
.
Возврат к виду AutoCAD: В верхней части экрана на панели инструментов 2D-вида появится кнопка «Отображать вид AutoCAD как фоновое изображение», в то время как вид AutoCAD отображается как фоновое изображение.
Нажатие кнопки удалит фоновое изображение и вернет к обычному виду AutoCAD.
Сохранение символов из AutoCAD в библиотеке
Многие блоки в файле AutoCAD представляют собой символы растений и деревьев. Эти символы можно сохранить в библиотеке Vip3D, нажав кнопку «Сохранить символ».
Эти символы можно сохранить в библиотеке Vip3D, нажав кнопку «Сохранить символ».
После сохранения в библиотеке эти импортированные символы могут быть назначены растениям, деревьям и другим объектам в библиотеке.
Очень важно сохранить символ как символ предмета или символ растения.
После того, как символ был сохранен, его можно назначить растениям, деревьям и другим объектам в библиотеке.
В библиотеке выберите элемент, который вы хотите назначить новому символу. Нажмите кнопку «Редактировать», чтобы открыть окно «Редактировать объект». Новый символ теперь появится под именем, которое вы ему дали в списке символов. Выберите символ из списка и назначьте его элементу библиотеки. Если вы редактируете растение или дерево, вы можете назначить символ любому из классов контейнеров. Нажмите «ОК», и теперь библиотека будет использовать новый символ для этого элемента.
Для получения дополнительной информации см. этапы разметки «Растения и деревья» и «Строительство».
Как открыть файл STP в AutoCAD
Импорт или «открытие» файлов STP в AutoCAD — это простой процесс, который можно выполнить за несколько шагов. Вы сможете использовать один из двух методов для открытия файлов STP.
ПРИМЕЧАНИЕ. Для импорта файла STP необходимо находиться в рабочей области 3D-моделирования.
Способ 1. Использование панели быстрого доступа
Чтобы открыть файл STP в AutoCAD с помощью вкладок на панели быстрого доступа, необходимо выполнить трехэтапный процесс:
Шаг 1: Выберите вкладку «Вставка»
Шаг 2: Найдите панель «Импорт» и нажмите кнопку «Импорт»
Шаг 3: Найдите файл STP, который вы хотите импортировать, в проводнике и нажмите «Открыть»
Способ 2. Использование интерфейса командной строки
Использование интерфейса командной строки в AutoCAD может быть быстрее, чем использование панели быстрого доступа:
Шаг 1. Откройте панель команд (Ctrl+9). в Windows; Cmd+3 на Mac)
в Windows; Cmd+3 на Mac)
Шаг 2. Введите «ИМПОРТ» в командной строке и нажмите клавишу Enter (или «Return»)
Шаг 3. Найдите файл STP, который вы хотите импортировать, в проводнике и нажмите «Открыть»
Что произойдет после Вы нажимаете «Открыть» и начинаете импорт файла STEP в AutoCAD
. Может появиться окно, показывающее, что процесс импорта начался. Вы можете безопасно закрыть всплывающее окно и позволить импорту выполняться в фоновом режиме. Вы получите уведомление о том, что импорт завершен (см. выше).
ПРИМЕЧАНИЕ. Возможно, вам придется вставить файл вручную после того, как файл будет готов, чтобы он появился на экране и использовался для вашей 3D-модели. Вы можете сделать это, щелкнув имя файла или значок уведомления.
Распространенные проблемы, с которыми сталкиваются пользователи при попытке открыть файл STP в AutoCAD
Ниже приведены некоторые распространенные проблемы, с которыми вы можете столкнуться при попытке открыть файл STP в AutoCAD:
- Компьютеру не хватает ресурсов для открытия файла
- Поврежденный файл
- Файл восстановления
- Ошибки перевода в данных 3D-изображения
- Неправильно установлено хост-приложение
- Исправление ошибок хост-приложения
- AutoCAD LT не включает функцию импорта STP
Импорт или «открытие» файла STP в AutoCAD
Стандарт для файла обмена данными о продукте, или STEP (STP), — это популярный тип файлов 3D-объектов.


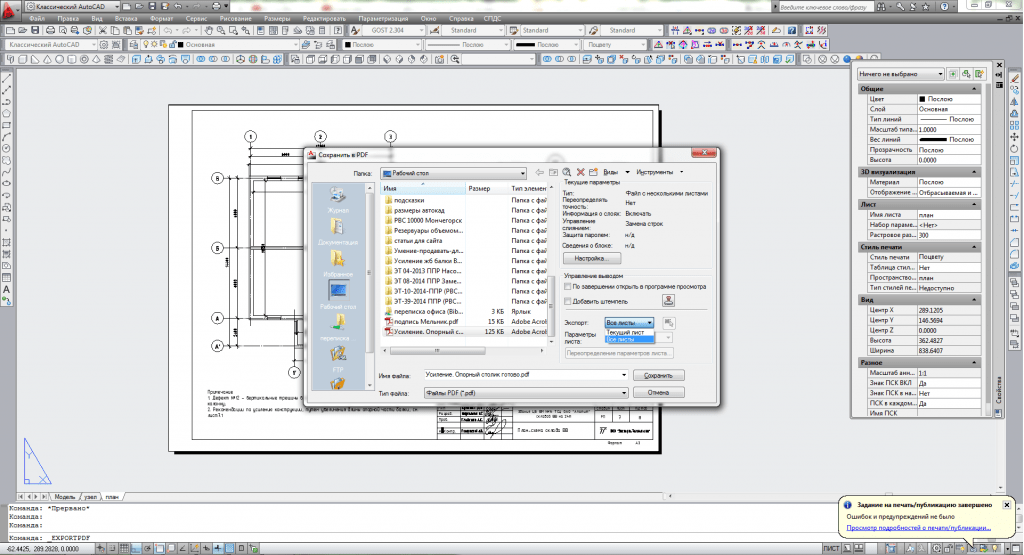 Дополнительные сведения см. в статье Подготовка к импорту чертежа AutoCAD.
Дополнительные сведения см. в статье Подготовка к импорту чертежа AutoCAD.