Применение прозрачности к фигуре — Служба поддержки Майкрософт
Visio Online (план 2) Visio в Microsoft 365 Visio, план 1 Microsoft Visio профессиональный 2021 Microsoft Visio стандартный 2021 Visio профессиональный 2019 Visio стандартный 2019 Visio профессиональный 2016 Visio стандартный 2016 Visio профессиональный 2013 Visio 2013 Visio премиум 2010 Visio 2010 Visio стандартный 2010 Visio 2007 Visio Стандартный 2007 Еще…Меньше
Вы можете легко добавить прозрачность к Visio фигуре. Вот как это сделать:
-
Выделите фигуру или фигуры, которые необходимо сделать прозрачными.
-
Щелкните их правой кнопкой мыши и в контекстном меню выберите Формат фигуры.

-
В области Формат фигуры с помощью ползунка Прозрачность задайте нужный процент прозрачности.
Примечание: Вы также можете сделать прозрачными отдельные части фигуры, настроив прозрачность в диалоговых окнах Текст и Линии.
См. также
Форматирование фигуры в Visio
Выделение, перемещение, изменение размера и поворот фигур
-
Выделите фигуру или фигуры, которые необходимо сделать прозрачными.

-
На вкладке «Фигура » выберите » Заливка фигуры> прозрачность, а затем выберите нужный процент.
Совет: Если вам нужно более точное управление степенью прозрачности, щелкните фигуру правой кнопкой мыши и выберите пункт «Параметры форматирования». Затем в области « Параметры формата» в разделе «Заливка» можно задать прозрачность с приращением в один процент.
См. также
Форматирование фигуры в Visio
Изменение размера, поворота и порядка фигуры
Выделите фигуру или фигуры, которые необходимо сделать прозрачными.
Щелкните правой кнопкой мыши и в контекстном меню выберите Формат > Заливка.
С помощью ползунка Прозрачность задайте нужный процент прозрачности.
Примечание: Вы также можете сделать прозрачными отдельные части фигуры, настроив прозрачность в диалоговых окнах Текст и Линии.
- org/ListItem»>
-
На панели инструментов «Формат фигуры » нажмите кнопку «Прозрачность» .
Примечание:
-
С помощью ползунка Прозрачность фигуры задайте нужный процент прозрачности.
Выделите фигуру или фигуры, которые необходимо сделать прозрачными.
Примечание: Вы также можете сделать прозрачными отдельные части фигуры, настроив прозрачность в диалоговых окнах Текст, Заливка (только для фигур с замкнутым контуром), Линия и Тень.
Как сделать фигуру прозрачной в word?
Как вы наверняка уже знаете, в MS Word можно работать не только с текстом, но и с рисунками. Последние после добавления в программу можно даже редактировать с помощью большого набора встроенных инструментов. Однако, учитывая тот факт, что Ворд — это все-таки текстовый редактор, с некоторыми задачами по работе с изображениями бывает не так просто справиться.
Урок: Как в Word изменить изображение
Одна из задач, с которой могут столкнуться пользователи данной программы — необходимость изменить прозрачность добавленного рисунка. Это может потребоваться для того, чтобы уменьшить акцент на изображении, либо же визуально “отдалить” его от текста, а также по ряду других причин. Именно о том, как в Ворде изменить прозрачность рисунка мы и расскажем ниже.
Урок: Как в Word сделать обтекание картинки текстом
1. Откройте документ, но пока не торопитесь добавлять в него рисунок, прозрачность которого требуется изменить.
2. Перейдите во вкладку “Вставка” и нажмите кнопку “Фигуры”.
Урок: Как в Ворде сгруппировать фигуры
3. В выпадающем меню выберите простую фигуру, прямоугольник подойдет лучше всего.
4. Правой кнопкой мышки кликните внутри добавленной фигуры.
5. В открывшемся справа окне в разделе “Заливка” выберите пункт “Рисунок”.
6. Выберите в открывшемся окне “Вставка картинок” пункт “Из файла”.
7. В окне проводника укажите путь к рисунку, прозрачность которого необходимо изменить.
8. Нажмите “Вставить” для добавления рисунка в область фигуры.
9. Кликните правой кнопкой мышки по добавленному рисунку, нажмите на кнопку “Заливка” и выберите пункт “Текстура”, а затем “Другие текстуры”.
10. В окне “Формат рисунка”, которое появится справа, перемещайте ползунок параметра “Прозрачность”, пока не добьетесь желаемого результата.
11. Закройте окно “Формат рисунка”.
11. Удалите контур фигуры, внутри которой находится картинка. Для этого выполните следующие действия:
- Во вкладке “Формат”, которая появляется при нажатии на фигуру, разверните меню кнопки “Контур фигуры”;
- Выберите пункт “Нет контура”.
- Кликните в пустом месте документа, чтобы выйти из режима редактирования.
Важное примечание: Изменяя исходные размеры фигуры путем перетаскивания маркеров, расположенных на ее контуре, можно исказить находящееся внутри нее изображение.
12. После внесения всех необходимых изменений, закройте окно “Формат рисунка”.
Изменение прозрачности части рисунка
Среди инструментов, представленных во вкладке “Формат” (появляется после добавления рисунка в документ) есть и те, с помощью которых можно сделать прозрачным не все изображение, а его отдельную область.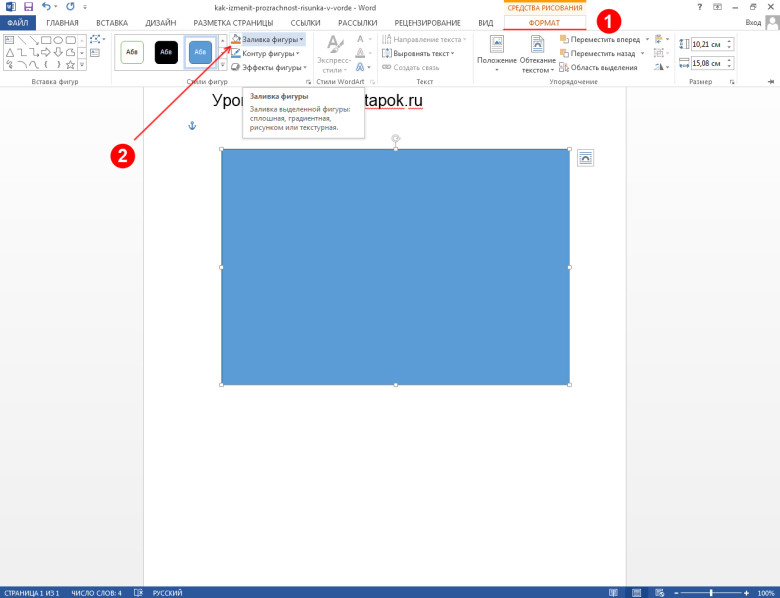
Важно понимать, что идеального результата можно добиться лишь в том случае, если область рисунка, прозрачность которой вы хотите изменить, является одноцветной.
Примечание: Некоторые области изображений могут казаться одноцветными, не являясь таковыми на самом деле. Например, обычный листья деревьев на фотографии или картинке могут содержать в себе широчайший диапазон близких по цвету оттенков. В таком случае желаемого эффекта прозрачности добиться не получится.
1. Добавьте изображение в документ, воспользовавшись нашей инструкцией.
Урок: Как в Word вставить рисунок
2. Дважды кликните по изображению, чтобы открылась вкладка “Формат”.
3. Нажмите на кнопку “Цвет” и выберите в выпадающем меню параметр “Установить прозрачный цвет”.
4. Вид указателя курсора изменится. Кликните ним по тому цвету, который необходимо сделать прозрачным.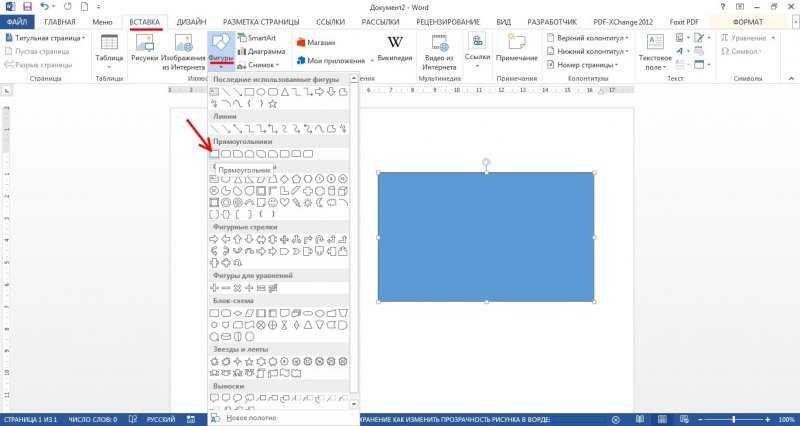
5. Выбранная вами область рисунка (цвет) станет прозрачной.
Примечание: На печати прозрачные области изображений будут иметь тот же цвет, что и бумага, на которой они распечатываются. При вставке такого изображения на веб-сайт, его прозрачная область примет цвет фона сайта.
Урок:
На этом все, теперь вы знаете, как в Word изменить прозрачность рисунка, а также знаете о том, как сделать прозрачными отдельные его фрагменты. Не забывайте о том, что данная программа — это текстовый, а не графический редактор, поэтому не следует выдвигать к нему слишком высоких требований.
Мы рады, что смогли помочь Вам в решении проблемы.
Задайте свой вопрос в комментариях, подробно расписав суть проблемы. Наши специалисты постараются ответить максимально быстро.
Помогла ли вам эта статья?
Да Нет
Рубрика Word
Также статьи о работе с текстом в Ворде:
- Как сделать текст поверх рисунка Word?
- Как вставить рисунок в Word?
- Как нарисовать в Ворде рисунок?
- Как скопировать рисунок из Word?
Изменить прозрачность рисунка в Ворде, вставленного из буфера обмена или как обычный файл изображения навозно. Для изменения прозрачности вставленного рисунка приходится прибегать к некоторым хитростям.
Для изменения прозрачности вставленного рисунка приходится прибегать к некоторым хитростям.
Изменить прозрачность в Ворде можно различным фигурам, и эти же фигуры можно залить не просто цветом, а изображением, чем мы и будем пользоваться.
Для начала вставим фигуру, в которую мы будем вставлять наш рисунок. Например, это может быть прямоугольник. На вкладке «Вставка» находим пункт меню «Фигуры», выбираем прямоугольник и вставляем его на лист.
Теперь заходим в меню «Формат фигуры» и находим пункт «Заливка». Далее выбираем «Рисунок или текстура» и добавляем рисунок из файла. Теперь можно применять прозрачность к фигуре, и мы увидим, что меняется и прозрачность вставленного рисунка. Размер нашего прямоугольника не соответствует размеру вставленного рисунка, поэтому он искажен. Исправить это можно заданием прямоугольнику необходимого размера.
В меню Word на вкладке «Формат» все же есть один пункт в графе «Цвет», который может применить прозрачность именно к вставленному рисунку, но только к определенному цвету.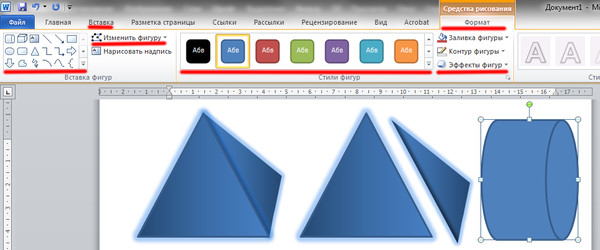 При этом выбранный цвет становится полностью прозрачным.
При этом выбранный цвет становится полностью прозрачным.
Данный пункт так и называется «Установить прозрачный цвет». При его выборе появляется специальный указатель, которым и необходимо указать на рисунке цвет, преобразуемый в прозрачный.
Обучение программе Word
Microsoft Word – это текстовый редактор и для работы с изображениями здесь не так уж много функций. Добавленную в документ картинку можно обрезать, повернуть, изменить резкость и яркость. А вот что касается прозрачности, то здесь нужно немного постараться, поскольку сразу ее изменить не получится.
В данной статье мы разберемся, как можно сделать прозрачный рисунок в Ворде 2007, 2010 и его более новых версиях, 2013 и 2016. Это может потребоваться, если Вы хотите написать на изображении нем какой-нибудь текст, или сделать его фоном страницы.
Прочесть, как сделать изображение фоном в Ворде, можно перейдя по ссылке. Также на сайте есть статья, как написать текст поверх картинк.
Также на сайте есть статья, как написать текст поверх картинк.
Итак, будем использовать в качестве примера вот такой рисунок.
Поскольку изменить прозрачность картинки вставленной в документ напрямую не получится, то сначала нужно нарисовать на листе фигуру, в нашем случае прямоугольник, залить его изображением и потом уже делать прозрачным.
Перейдите на вкладку «Вставка», кликните по пункту «Фигуры» и выберите из выпадающего списка «Прямоугольник».
Затем нарисуйте прямоугольник на листе. Лучше рисовать его поверх нужного нам изображения, чтобы сохранились пропорции сторон.
Сместите его вниз, чтобы он не перекрывал картинку.
Кликните правой кнопкой по нарисованной фигурке и выберите из контекстного меню пункт «Формат фигуры».
Откроется окно «Формат рисунка». В нем перейдите на вкладку «Заливка» и поставьте маркер в поле «Рисунок или текстура». Потом нажмите на кнопку «Файл».
Найдите на компьютере тот файл, которое в документе Ворд нужно сделать прозрачным, выделите его и нажмите «Вставить».
Если документ создавали не Вы, и картинки на Вашем компьютере нет, тогда можно сохранить изображение на компьютер из документа Ворд.
После этого, нужный графический файл будет добавлен в нарисованный прямоугольник. Теперь, чтобы сделать прозрачный фон, достаточно изменять положение ползунка в поле «Прозрачность». Можно также сразу смотреть, как меняется вид изображения.
В нарисованном прямоугольнике будут границы. Если они не нужны, перейдите на вкладку «Цвет линии» и отметьте маркером пункт «Нет линий».
Закройте окно «Формат рисунка», нажав на соответствующую кнопку.
В результате мы получим две картинки, одна обычная, а вторая полупрозрачная. Можете удалить первую и переместить на ее место прозрачную.
Если у Вас установлен Ворд 2013 или 2016, тогда все действия практически такие же. В фигурах выберите прямоугольник и нарисуйте его поверх того изображения, которое нужно сделать прозрачным.
Переместите его немного ниже, кликните по нему правой кнопкой мыши и выберите из списка «Формат фигуры».
Справа откроется блок «Формат рисунка». В нем нажмите вверху по ведерку с краской, разверните меню «Заливка» и отметьте маркером «Рисунок или текстура». В качестве заливки для нашего прямоугольника нужно выбрать требуемое изображение. Поэтому нажмите «Файл».
Найдите картинку на компьютере, выделите ее и нажмите «Вставить».
Когда изображение будет добавлено в Word, чтобы сделать нужный фон достаточно перетащить ползунок в поле «Прозрачность» на подходящее значение.
Если линия вокруг картинки не нужна, разверните меню «Линия» и поставьте маркер в поле «Нет линий».
Область «Формат рисунка» можете закрывать.
Описанным выше способом, можно менять прозрачность фигуры любой формы. Для этого в «Фигурах» выберите не прямоугольник, а любую другую. Потом залейте его подходящим рисунком.
Также в Ворд можно изменить прозрачность не всего рисунка, а только отдельных областей. Выделите объект, перейдите на вкладку «Работа с рисунками» – «Формат», нажмите на кнопку «Цвет» и выберите из открывшегося списка «Установить прозрачный цвет».
После этого курсор примет вид палочки с уголком на кончике. Кликните им по тому цвету на картинке, который нужно сделать прозрачным.
Области на картинке, с выбранным цветом станут такими, как вам надо. В примере они белого цвета. Это потому, что лист белый. Если у Вас будет выбран фон страницы другого цвета, то и прозрачные области на изображении станут этого же цвета.
Таким способом можно убрать только один цвет на изображении, и заменить его на прозрачность. Поэтому его лучше использовать, если на картинке есть области одинакового цвета. Если на там есть различные оттенки одного цвета, то полностью сделать, например, синий цвет так как нужно не получится.
На этом буду заканчивать. Теперь у Вас точно должно все получиться.
Поделитесь статьёй с друзьями:
Применение прозрачности к фигуре
Visio Plan 2 Visio в Microsoft 365 Visio Plan 1 Visio профессиональный 2021 Visio стандартный 2021 Visio профессиональный 2019 Visio стандартный 2019 Visio профессиональный 2016 Visio стандартный 2016 Visio профессиональный 2013 Visio 2013 Visio премиум 2010 Visio стандартный 2010 Visio стандартный 2020.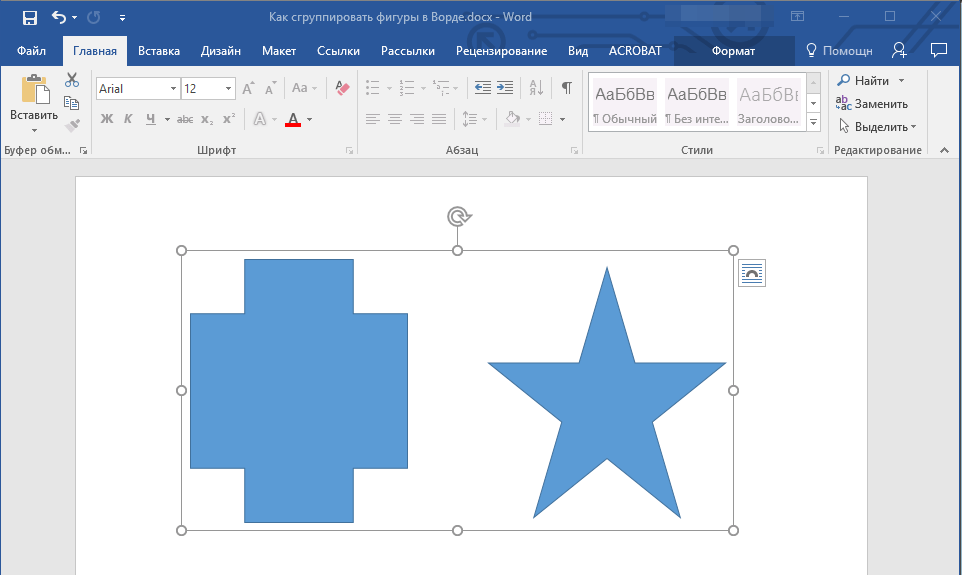 7 .Меньше
7 .Меньше
Вы можете легко добавить прозрачность к фигуре Visio. Вот как.
Выберите фигуру или фигуры, которые вы хотите сделать прозрачными.
Щелкните правой кнопкой мыши и в контекстном меню выберите Формат фигуры .
На панели Format Shape установите ползунок Transparency на требуемый процент прозрачности.
Примечание. Можно также сделать прозрачными отдельные атрибуты фигур, задав прозрачность в диалоговых окнах Текст и Строка .
См. также
Форматирование фигуры в Visio
Выбор, перемещение, изменение размера и поворот фигур
Выберите фигуру или фигуры, которые вы хотите сделать прозрачными.
На вкладке Shape выберите Shape Fill > Transparency , затем выберите нужный процент.
Совет: Если вам нужно более точное управление степенью прозрачности, щелкните фигуру правой кнопкой мыши и выберите Параметры формата .
 Затем на панели Параметры формата в разделе Заливка можно установить прозрачность с шагом в один процент.
Затем на панели Параметры формата в разделе Заливка можно установить прозрачность с шагом в один процент.
См. также
Форматирование фигуры в Visio
Изменение размера, поворота и порядка фигуры
Выберите фигуру или фигуры, которые вы хотите сделать прозрачными.
Щелкните правой кнопкой мыши и в контекстном меню выберите Формат > Заполнить .
org/ListItem»>
Установите ползунок Прозрачность на требуемый процент прозрачности.
Примечание. Можно также сделать прозрачными отдельные атрибуты фигур, установив прозрачность в диалоговых окнах Текст и Строка .
Выберите фигуру или фигуры, которые вы хотите сделать прозрачными.
На панели инструментов Format Shape нажмите кнопку Transparency 9кнопка 0014.
Примечание. Чтобы отобразить панель инструментов Формат фигуры , в меню Вид выберите Панели инструментов и нажмите Формат фигуры .

Установите ползунок Shape Transparency на требуемый процент прозрачности.
Примечание: Можно также сделать фигуры прозрачными, установив прозрачность для отдельных атрибутов фигуры в диалоговых окнах Текст , Заливка (только для замкнутых фигур), Линия и Тень .
Создание прозрачной фигуры для маскировки фотографии в Word, PowerPoint и др.
Microsoft Excel, Microsoft Office, Microsoft Office для Mac, Microsoft Powerpoint, Microsoft Word, Office 2013, Office 2016, Office 2019, Office 365 /
Вот как замаскировать фотографию любой фигурой или значком Microsoft Office и сделать это с полным контролем над тем, что появляется на исходном изображении.
Мы уже объяснили два простых способа обрезать фотографию до формы или заполнить форму с некоторыми параметрами перемещения и изменения размера каждого элемента.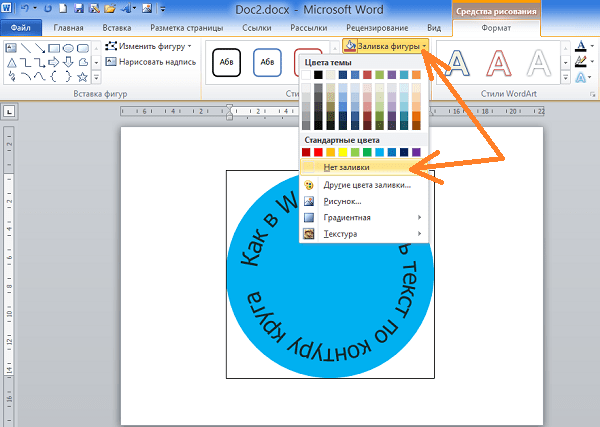
В этом методе больше шагов, но вы можете перемещать изображение и форму, чтобы получить именно тот вид, который вам нужен.
Вкратце: преобразуйте фигуру в изображение, затем используйте «Установить прозрачный цвет», чтобы сделать часть фигуры прозрачной. Наконец, наложите фигуру/изображение на изображение, которое вы хотите замаскировать. По пути есть несколько уловок и ловушек…
Создание фигуры или значка
Начните с вставки фигуры Вставка | Иллюстрации | Формы, где вы увидите те же или похожие варианты, что и в Обрезать по фигуре.
Попробуйте значок или SVG
Также можно использовать значки Office 365/2019 или другое графическое изображение SVG.
Параметры редактирования значков SVG в Office 365/2019
Цвет заливки и контур
Вставьте фигуру с бледным сплошным цветом заливки, который будет сочетаться с изображением, которое вы будете маскировать. Бледный цвет, потому что функция Office «Установить прозрачный цвет» не полностью преобразует фигуру в прозрачность.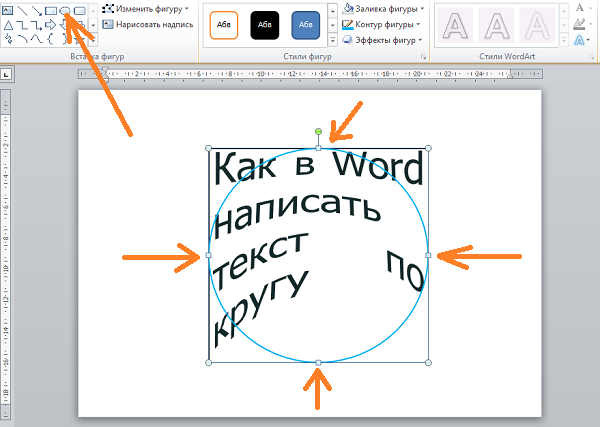 Оставшийся край (надеюсь) не будет отображаться на замаскированном изображении.
Оставшийся край (надеюсь) не будет отображаться на замаскированном изображении.
Вот фигура светло-голубого цвета (слева) по сравнению с изображением, которое мы будем маскировать (справа).
ИЛИ: используйте цвет заливки фигуры: белый, фон 1, темнее на 5 % (чуть ниже полного белого на селекторе цвета. Это настолько бледно, что почти исчезает при преобразовании в прозрачный.
Контур
При желании выберите контур для фигуры. Используйте для заливки совершенно другой цвет, чтобы Office мог легко определить разницу между заливкой (чтобы она стала прозрачной) и контуром, который вы хотите сохранить.
Сначала выберите контур и цвет, а затем другой цвет заливки. Цвет контура будет виден в конечном результате, а цвет заливки (в основном) — нет.
Сохранить как изображение
Теперь сохраните фигуру как изображение. Сделайте фигуру большой (больше, чем вам нужно для конечного замаскированного изображения), щелкните правой кнопкой мыши и выберите «Сохранить как изображение».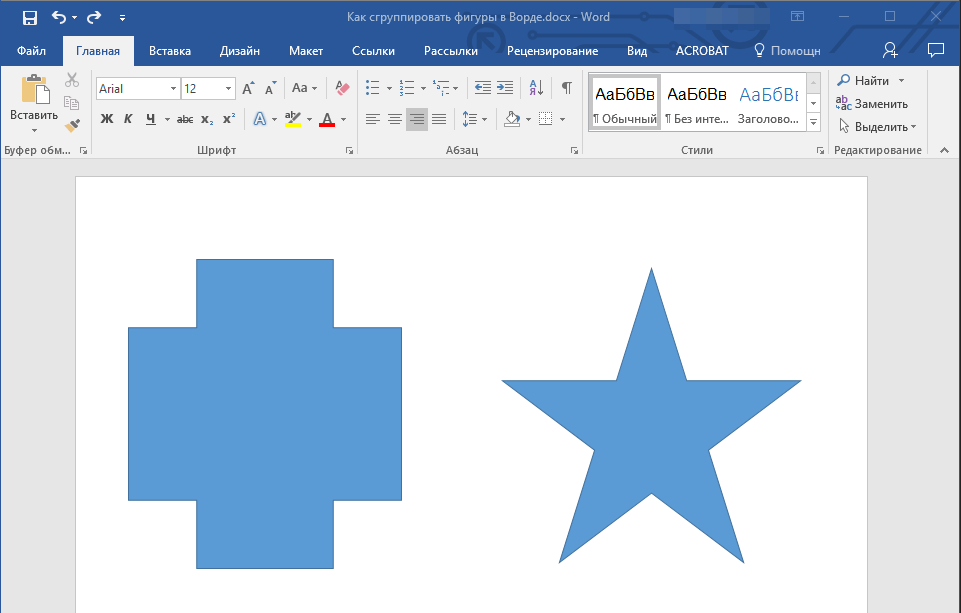
Это сохранит фигуру как изображение на вашем компьютере. Большие размеры изображения дают вам больше вариантов изменения размера позже без потери качества.
Непрозрачный формат изображения
ВАЖНО выбрать формат изображения, который НЕ поддерживает прозрачность. Выберите JPG или BMP, а не PNG по умолчанию.
Почему? Обрамление фигуры прозрачно. Он выглядит белым, потому что фон документа/слайда обычно белый. Нам нужен действительно белый цвет вокруг формы. Сделайте это, сохраняя в непрозрачном формате. Это преобразует прозрачное окружение формы в простой белый цвет.
Сделать фигуру прозрачной
Вставьте только что сделанное изображение обратно в документ или слайд.
Преобразование в изображение необходимо для получения опции Office «Установить прозрачный цвет», которая доступна только для изображений, а не для фигур. «Установить прозрачный цвет» изменяет выбранный цвет на изображении на прозрачную область.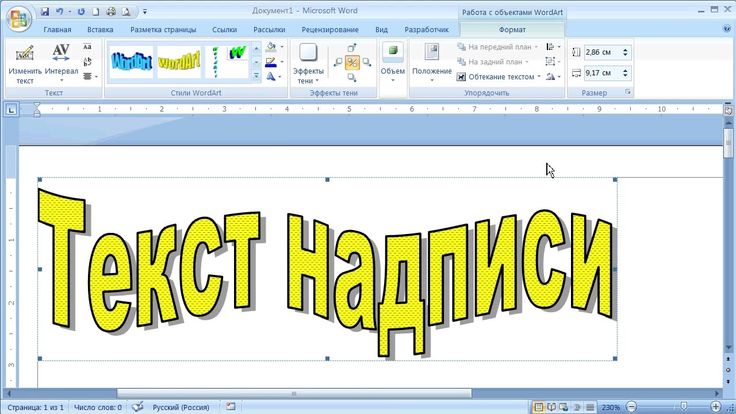
Перейти к формату изображения | Отрегулировать | Цвет | Установить прозрачный цвет. (не выбирайте соседнюю опцию «Прозрачность», которая применяется ко всему изображению).
С помощью указателя «Пипетка» выберите цвет заливки фигуры и сделайте его прозрачным.
Проблема прозрачности цвета и ее решение для Microsoft Office
Перед текстом
Затем измените расположение изображения на «Перед текстом».
Как видите, даже без контура формы часть цвета заливки остается по краям. Вот почему мы рекомендуем использовать цвет заливки, аналогичный цветам изображения, которое вы будете маскировать.
Расположить поверх изображения и настроить в соответствии с
Теперь перетащите фигуру/изображение на изображение, которое вы хотите замаскировать. Здесь вся подготовка окупается.
Имеется полный контроль над положением и размером основного изображения и формы. Тип элемента управления недоступен с параметрами «Обрезать по фигуре» или «Заполнить фигуру изображением».
Форма (теперь изображение) может быть изменена и перемещена, чтобы показать именно то, что вы хотите.
При необходимости нажмите на картинку и измените ее размер. Здесь мы изменили размер и переместили оба изображения, чтобы люди и вертолет были в поле зрения.
Вот анимация, которая немного показывает, что возможно при перемещении или изменении размера как фигуры, так и лежащего в ее основе изображения.
Последний совет….
Может показаться заманчивым сделать фигуру заливкой изображения и оставить все как есть.
Не делай этого! Вы проделали большую работу, чтобы сделать это собственное изображение с маской, не выбрасывайте его.
Вместо этого создайте фиксированное изображение вашего замаскированного изображения. Используйте это изображение в документе, листе или слайде.
Почему? Вот несколько причин:
- Неподвижное изображение с меньшей вероятностью будет случайно изменено или перемещено.



 Затем на панели Параметры формата в разделе Заливка можно установить прозрачность с шагом в один процент.
Затем на панели Параметры формата в разделе Заливка можно установить прозрачность с шагом в один процент.
