Некоторые правила отключены и не могут быть включены — Outlook
- Чтение занимает 6 мин
-
- Применяется к:
- Outlook 2016, Outlook 2013, Outlook 2010, Office Outlook 2007, Office Outlook 2003
В этой статье
Исходный номер КБ: 886616
Симптомы
После обновления до Office Outlook 2003 (или позже) вы можете заметить, что некоторые правила отключены и не могут быть включены. Другие правила работают правильно. Если вы пытаетесь включить отключенные правила, вы получите следующее сообщение об ошибке:
Одно или несколько правил не могли быть загружены на сервер Exchange и были отключены.
Это может быть из-за того, что некоторые параметры не поддерживаются или недостаточно места для хранения всех правил.
Причина
Почтовые ящики Microsoft Exchange Server 2007, Exchange Server 2010 или Exchange Server 2013 г.
Такое поведение происходит, если правила, которые находятся в почтовом ящике, превышают квоту правил, установленную для вашего почтового ящика. Ограничение размера правил для почтовых ящиков в 2007 Exchange Server 2007 (и более поздней) имеет размер по умолчанию 64 КБ на почтовый ящик. Общее ограничение размера правил также настраивается до 256 КБ на почтовый ящик.
Почтовые ящики Exchange Server 2003 г.
Такое поведение происходит, если правила, которые находятся в почтовом ящике, превышают размер 32 килобайт (КБ). Общее ограничение размера правил для почтовых ящиков Exchange Server 2003 г. — 32 КБ. Ограничение правил для Exchange 2003 не может быть изменено.
В Outlook 2003 и более поздней части размер правил увеличился в основном для поддержки формата Unicode.
Обходной путь
Если ваш почтовый ящик находится Exchange Server 2007 г. или позже, вы можете попросить администратора Exchange увеличить квоту правил для вашего почтового ящика.
В следующем примере команда задает квоту правил максимальному значению 256 КБ.
Set-Mailbox [email protected] -RulesQuota:256kb
В следующем примере команда позволяет просматривать текущую квоту правил для почтового ящика.
Get-Mailbox [email protected] |FL displayname, rulesquota
Если администратор Exchange не может увеличить квоту правил для почтового ящика, попробуйте один из следующих обходных вариантов, применимых к всем версиям Exchange.
Чтобы обойти это поведение, чтобы восстановить правила, используйте один или несколько из следующих методов, чтобы уменьшить размер существующих правил.
Способ 1
Переименуйте правила в более короткое имя. Чтобы переименовать правило в Outlook, выполните следующие действия.
Для Outlook 2010 и более поздних версий:
- На вкладке Файл выберите команду Сведения.
- Щелкните Управление правилами и оповещениями.
- На вкладке Правила электронной почты щелкните правило, которое необходимо переименовать.
- Щелкните Правила изменения и нажмите кнопку Переименовать правило.
- Введите новое, более короткое имя для правила, а затем нажмите кнопку ОК.
- Нажмите кнопку ОК, чтобы закрыть диалоговое окно Правила и оповещения.
Для Outlook 2007 и Outlook 2003:
- В меню Tools щелкните Правила и оповещений.
- На вкладке Правила электронной почты щелкните правило, которое необходимо переименовать.
- В списке Правила изменения нажмите кнопку Переименовать правило.

- Введите новое, более короткое имя для правила, а затем нажмите кнопку ОК.
- Нажмите кнопку ОК, чтобы закрыть диалоговое окно Правила и оповещения.
Способ 2
Удаление старых правил. Чтобы удалить правило в Outlook, выполните следующие действия:
Для Outlook 2010 и более поздних версий:
- На вкладке Файл выберите команду Сведения
- Щелкните Управление правилами и оповещениями.
- На вкладке Правила электронной почты щелкните правило, которое необходимо переименовать.
- Нажмите кнопку Удалить, а затем нажмите кнопку Да, чтобы подтвердить удаление.
- Нажмите кнопку ОК, чтобы закрыть диалоговое окно Правила и оповещения.
Для Outlook 2007 и Outlook 2003:
- В меню Tools щелкните Правила и оповещений.

- На вкладке Правила электронной почты щелкните правило, которое необходимо удалить.
- Щелкните Удалить, а затем нажмите кнопку Да, чтобы подтвердить удаление.
- Нажмите кнопку ОК, чтобы закрыть диалоговое окно Правила и оповещения.
Способ 3
Объединяйте аналогичные правила, чтобы уменьшить общий размер правил. Если это возможно, объединяйте аналогичные правила, чтобы уменьшить общий размер правил. После совмещения аналогичных правил удалите правила, которые больше не нужны. Чтобы изменить существующее правило в Outlook, выполните следующие действия.
Для Outlook 2010 и более поздних версий:
- На вкладке Файл щелкните Info.
- Щелкните Управление правилами и оповещениями.
- На вкладке Правила электронной почты щелкните правило, которое необходимо переименовать.
- Нажмите кнопку Изменить правило и нажмите кнопку Изменить параметры правил.

- Измените правило по мере необходимости.
- Нажмите кнопку ОК, чтобы закрыть диалоговое окно Правила
Для Outlook 2007 и Outlook 2003:
В меню Tools щелкните Правила и оповещений.
На вкладке Правила электронной почты щелкните правило, которое необходимо изменить.
В списке Правила изменения щелкните Изменить параметры правил.
Измените правило по мере необходимости.
Когда вы закончите, нажмите кнопку Готово, а затем нажмите кнопку ОК, чтобы закрыть диалоговое окно Правила и оповещения.
Примечание
Если правило является правилом только для клиента, необходимо два раза щелкнуть ОК, чтобы закрыть диалоговое окно Правила и Оповещения.
Способ 4
Переместите личный файл папок (PST) в расположение с самым коротким именем пути.:max_bytes(150000):strip_icc()/011_auto-cc-all-mail-outlook-1173769-0693759eb7d44d388611042ae1e855ea.jpg)
В области навигации щелкните правой кнопкой мыши личные папки или имя папки, которое отображается для вашего PST-файла, а затем щелкните Свойства для <folder_name>.
Примечание
Эта папка всегда будет папкой верхнего уровня в области навигации в Mail.
На вкладке General нажмите кнопку Advanced.
В текстовом окне Filename сделайте примечание полного пути и имя файла файла .pst.
Щелкните ОК два раза, чтобы закрыть диалоговое окно<folder_name> Properties.
Выход Outlook.

Используйте Microsoft Windows Explorer, чтобы переместить файл PST в новое расположение.
По умолчанию для файла PST расположена папка drive:\Documents and \ Settings<user_name>\Local Settings\Application Data\Microsoft\Outlook. Расположение по умолчанию — это скрытая папка. Чтобы с помощью Обозревателя Windows найти эту папку, сначала необходимо включить отображение скрытых папок. Для этого выполните следующие действия:
В Обозревателе Windows щелкните Параметры папки в меню Tools.
Щелкните вкладку Просмотр.
В разделе Расширенные параметры щелкните Показать скрытые файлы и папки в разделе Скрытые файлы и папки.
Если вы хотите увидеть все расширения имен файлов, щелкните, чтобы очистить расширения Hide для известных типов файлов в папках и файлах.
Примечание
Скрытые папки отображаются затемнеными, чтобы указать, что они не являются типичными папками.

Нажмите кнопку ОК.
Используйте один из следующих методов, чтобы открыть элемент почты в панели управления:
Чтобы сделать это на компьютере на базе Windows XP или на компьютере на базе Windows Server 2003, нажмите кнопку Начните, нажмите панель управления, нажмите учетные записи пользователей и нажмите кнопку Почта.
Примечание
Если вы используете классическое представление, нажмите кнопку Начните,
Чтобы сделать это на компьютере на базе Microsoft Windows 2000, нажмите кнопку Начните , указать параметры, нажмите панель управления, а затем дважды нажмите кнопку Почта.
Щелкните Показать профили, а затем нажмите профиль, содержащий файл PST.

Нажмите кнопку Свойства, а затем нажмите файлы данных.
Щелкните перенесенный файл данных .pst и нажмите кнопку Параметры.
Когда вам будет предложено, что файл данных не может быть найден в старом расположении, нажмите кнопку ОК.
Найдите и нажмите файл PST в новом расположении папки, а затем нажмите кнопку Открыть.
Нажмите кнопку ОК и нажмите кнопку Закрыть два раза.
Нажмите кнопку ОК.
Выйти из панели управления.
Перезапустите Outlook.
Метод 5
Очистить на этом компьютере только контрольный ящик. Если используется правило для перемещения сообщений электронной почты в файл PST, щелкните, чтобы очистить только на этом компьютере, если вы не Exchange Server электронной почты с разных клиентских компьютеров. Для этого в Outlook выполните следующие действия:
Для этого в Outlook выполните следующие действия:
Для Outlook 2010 и более поздних версий:
- На вкладке Файл щелкните Info.
- Щелкните Управление правилами и оповещениями.
- На вкладке Правила электронной почты щелкните правило, которое необходимо переименовать.
- Нажмите кнопку Изменить правило и нажмите кнопку Изменить параметры правил.
- Щелкните, чтобы очистить поле На этом компьютере только в том случае, если выбрано поле.
- Завершите мастер правил. Нажмите кнопку ОК, чтобы закрыть диалоговое окно Правила и оповещения.
Для Outlook 2007 и Outlook 2003:
В меню Tools щелкните Правила и оповещений.
На вкладке Правила электронной почты щелкните правило, которое необходимо изменить.

В списке Правила изменения щелкните Изменить параметры правил.
Если выбрано, щелкните, чтобы очистить на этом компьютере только чековую шкатулку.
Завершите мастер правил.
Нажмите кнопку ОК, чтобы закрыть диалоговое окно Правила и оповещения.
Примечание
Если вы используете правила только для клиента, которые указывают на локальные файлы ресурсов, например перемещение элементов в папку в файле PST, и вы используете несколько компьютеров для доступа к Microsoft Outlook, могут возникать конфликты правил. Поэтому некоторые правила только для клиента могут быть отключены.
Как автоматически удалять почту в Outlook выборочно
Почему вы хотите автоматически удалять почту в Outlook? Вы знаете, что в Microsoft Outlook есть хороший фильтр спама, который может читать сообщения электронной почты, как только они приходят, и классифицировать их как обычную и нежелательную почту. Соответственно, он отправляет почту в папки «Входящие» или «Нежелательная почта». С помощью этой функции вам может не потребоваться настроить MS Outlook для автоматического удаления сообщений электронной почты. Или ты?
Соответственно, он отправляет почту в папки «Входящие» или «Нежелательная почта». С помощью этой функции вам может не потребоваться настроить MS Outlook для автоматического удаления сообщений электронной почты. Или ты?
Кто хочет перейти в папку «Спам» и удалить сообщения одно за другим – очистить папку «Спам»? Но вы не можете настроить автоматическое удаление всей нежелательной почты, поскольку Microsoft Outlook иногда помечает важные, используемые сообщения электронной почты как спам и перемещает их в папку «Нежелательная почта».
Но опять же, есть люди, которые продолжают отправлять вам электронные письма, которые вам никогда не нужны. Если вы столкнулись с такой проблемой, вот как настроить Microsoft Outlook для автоматического удаления сообщений электронной почты от определенных людей (или определенных адресов электронной почты).
Шаги по автоматическому удалению почты в Outlook
Чтобы включить фильтрацию автоматического удаления в MS Outlook, мы создадим правило. Это правило будет проверять все входящие сообщения электронной почты и видеть адрес электронной почты, с которого отправляются сообщения. Если адрес электронной почты совпадает с тем, который мы указали в правиле, Outlook удалит это сообщение, вместо того, чтобы переместить его в папку «Нежелательная почта». Чтобы удалить сообщение, MS Outlook переместит его в папку «Удаленные». Давайте начнем.
Это правило будет проверять все входящие сообщения электронной почты и видеть адрес электронной почты, с которого отправляются сообщения. Если адрес электронной почты совпадает с тем, который мы указали в правиле, Outlook удалит это сообщение, вместо того, чтобы переместить его в папку «Нежелательная почта». Чтобы удалить сообщение, MS Outlook переместит его в папку «Удаленные». Давайте начнем.
- Откройте Microsoft Outlook
- В папке «Входящие» или «Нежелательная почта» найдите сообщение электронной почты от отправителя (адрес электронной почты), которое вы хотите автоматически удалить из MS Outlook.
- Нажмите «Правила», чтобы открыть раскрывающееся меню (Outlook 2007 и Outlook 2010).
- Нажмите на первую опцию, которая говорит «Всегда перемещать сообщения из: xyz».
- В открывшемся диалоговом окне вы найдете список папок в PST-файле учетной записи, которая содержит сообщение электронной почты, которое будет удалено автоматически. Выберите Удаленные.

- Нажмите ОК
- Повторите шаги с 1 по 6, чтобы создать правила для других адресов электронной почты.
Это создает правило, которое автоматически удаляет (или перемещает в удаленные элементы) сообщения электронной почты с выбранных адресов электронной почты. Когда непрочитанные сообщения электронной почты автоматически перемещаются в папку «Удаленные», вы узнаете об этом, поскольку MS Outlook выделит папку «Удаленные» и отобразит количество непрочитанных, удаленных сообщений.
Если вы столкнулись с какими-либо трудностями при создании правила автоматического удаления в Outlook или у вас есть вопросы, не стесняйтесь задавать их в разделе комментариев .
Исправлено: правила Outlook не работают в Windows 10.
Ваши правила Outlook могут не работать, если вы используете устаревшую версию клиента Outlook. Кроме того, поврежденный профиль Outlook или поврежденный файл OST также могут вызвать обсуждаемую ошибку.
Проблема возникает, когда пользователь установил правило в своем профиле Outlook, но это правило не выполняется при получении электронного письма, соответствующего условию правила. Проблема возникает в Windows и Mac (независимо от локального Exchange или онлайн-сервера Exchange), как правило, после обновления OS / Outlook или миграции почтовых ящиков.
Проблема возникает в Windows и Mac (независимо от локального Exchange или онлайн-сервера Exchange), как правило, после обновления OS / Outlook или миграции почтовых ящиков.
Прежде чем перейти к решениям по исправлению правил Outlook, убедитесь, что нет конфликтующих правил. Более того, имейте в виду, что электронное письмо на основе правила не может быть отправлено более чем 10 внешним пользователям. Кроме того, правила Outlook могут не работать для подключенных учетных записей (Gmail, Yahoo и т. Д.), Поскольку они поддерживают только учетные записи Outlook.com. Никакие правила не применяются к почте, которая помечена как нежелательная и перемещена в папку нежелательной почты (возможно, вам придется изменить настройки нежелательных фильтров, заблокированных и занесенных в белый список / безопасных отправителей, чтобы конкретное электронное письмо могло попасть в ваш почтовый ящик).
Кроме того, правила Outlook могут не работать, если вы применили более 100 правил. Кроме того, правила, применяемые на стороне клиента (т. Е. На клиенте Outlook), не будут работать на стороне сервера (т. Е. В веб-приложении Outlook). Кроме того, обратите внимание, что некоторые правила будут работать с новыми электронными письмами (но не с существующими). Для некоторых пользователей правила Outlook не работали, если была задействована папка IMAP, поэтому убедитесь, что это не так. Не используйте @ при применении правила «С определенными словами в адресе отправителя», так как это не сработает. Кроме того, правила Outlook не работают для общих почтовых ящиков. Наконец, убедитесь, что отчет о недоставке отчета журнала отключен, поскольку он отключает все применяемые к нему правила. И последнее, но не менее важное: попробуйте отключить / включить режим обмена кешем, чтобы исключить временный сбой.
Кроме того, правила, применяемые на стороне клиента (т. Е. На клиенте Outlook), не будут работать на стороне сервера (т. Е. В веб-приложении Outlook). Кроме того, обратите внимание, что некоторые правила будут работать с новыми электронными письмами (но не с существующими). Для некоторых пользователей правила Outlook не работали, если была задействована папка IMAP, поэтому убедитесь, что это не так. Не используйте @ при применении правила «С определенными словами в адресе отправителя», так как это не сработает. Кроме того, правила Outlook не работают для общих почтовых ящиков. Наконец, убедитесь, что отчет о недоставке отчета журнала отключен, поскольку он отключает все применяемые к нему правила. И последнее, но не менее важное: попробуйте отключить / включить режим обмена кешем, чтобы исключить временный сбой.
Решение 1. Обновите Outlook до последней сборки
Outlook регулярно обновляется, чтобы добавить в него новые функции и исправить известные ошибки. Вы можете столкнуться с данной ошибкой, если используете устаревшую версию Outlook..jpg) В этом случае обновление Outlook до последней сборки может решить проблему.
В этом случае обновление Outlook до последней сборки может решить проблему.
- Запустите Outlook и откройте его меню «Файл».
- Теперь в левой половине окна выберите «Учетная запись Office», а затем в правой половине окна нажмите кнопку «Параметры обновления».
- Затем в показанном подменю нажмите «Обновить сейчас» и дождитесь завершения обновления Outlook.Запустить “Обновить сейчас Outlook”
- Теперь обновите Windows до последней сборки. Убедитесь, что ни одно из дополнительных обновлений не ожидается.
- Затем перезагрузите систему и после перезагрузки проверьте, работают ли правила Outlook.
Решение 2. Измените автономные настройки загрузки писем для всех
Вы можете не выполнить правила для всех сообщений (правила на стороне клиента) клиента Outlook, если его автономные настройки настроены на синхронизацию только в течение ограниченного времени (например, 3 дня или 1 год). В этом случае изменение настроек автономного режима на Все может решить проблему.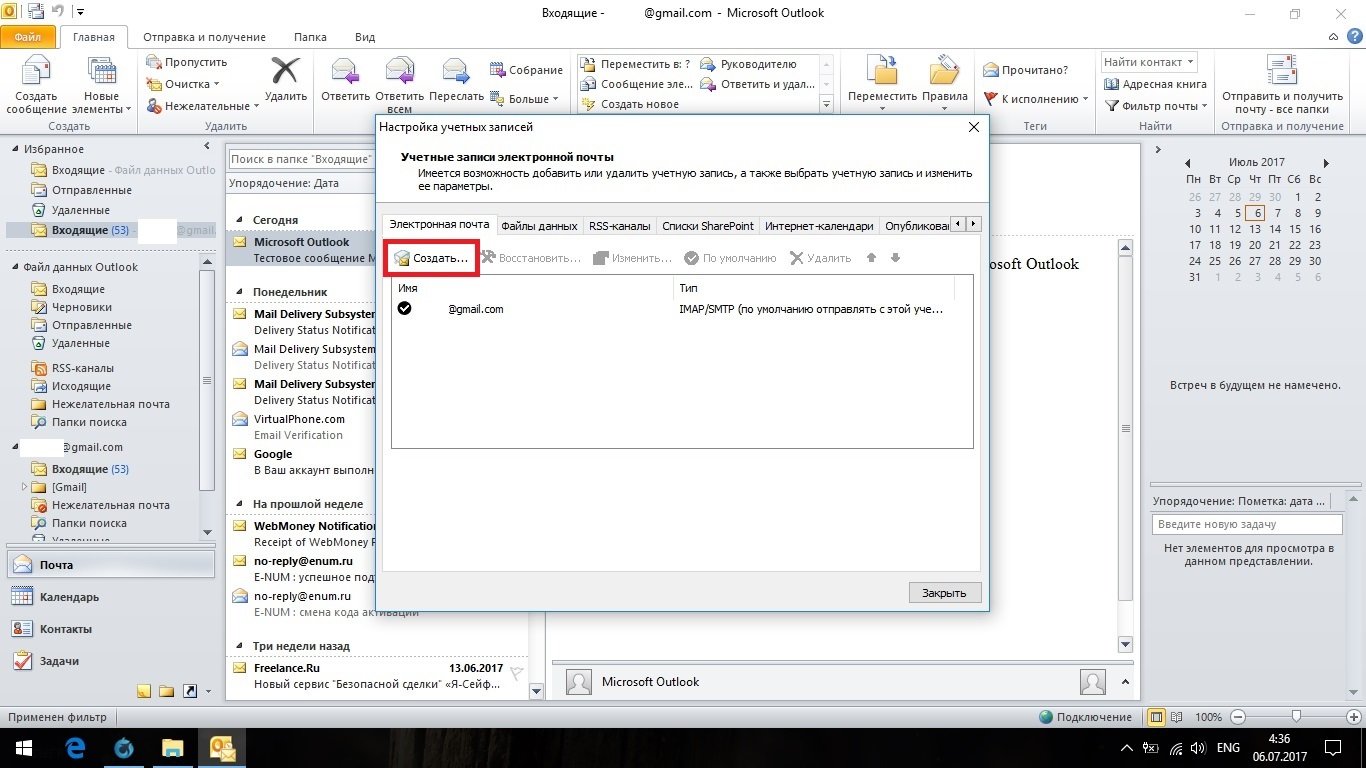
- Запустите Outlook и откройте его меню «Файл».
- Теперь на вкладке «Информация» нажмите «Настройки учетной записи» и снова в появившемся меню выберите «Настройки учетной записи».Откройте настройки учетной записи Outlook
- Затем выберите проблемную учетную запись и нажмите кнопку «Изменить».Нажмите «Изменить» после выбора учетной записи электронной почты Outlook.
- Теперь в настройках автономного режима переместите ползунок «Загрузить электронную почту для прошлого» в правый край, чтобы изменить продолжительность на все время.Изменить адрес электронной почты для загрузки для прошлого на все
- Затем нажмите кнопку «Далее», а затем нажмите кнопку «Готово».
- Теперь перезапустите Outlook и проверьте, правильно ли работают его правила.
Решение 3. Отключите параметр “Прекратить обработку дополнительных правил”
Правила Outlook применяются в порядке сверху вниз. Некоторые правила Outlook могут не работать, если выполняется и применяется правило более высокого порядка, и это правило настроено так, чтобы остановить обработку большего количества правил.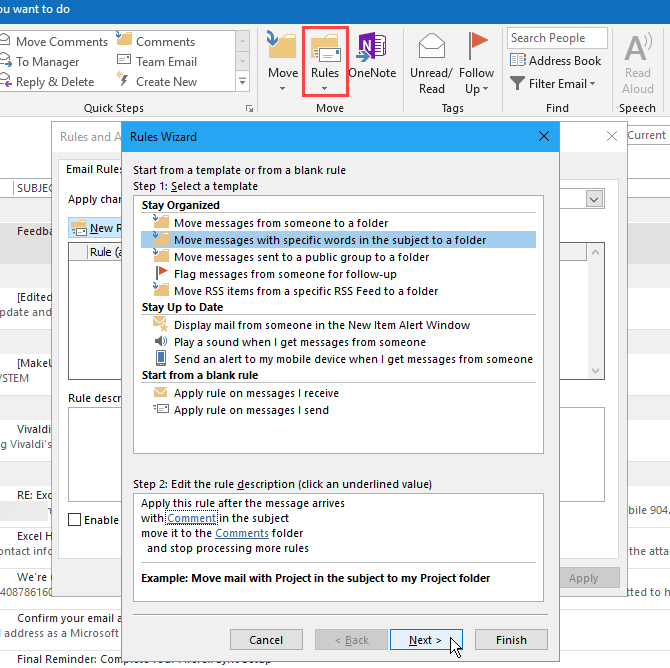 В этом случае отключение параметра «Остановить обработку дополнительных правил» для этого правила или всех правил может решить проблему. Но имейте в виду, что это может привести к появлению нескольких сообщений электронной почты (например, одно в вашем почтовом ящике, а другое в папке, в которую вы переместили сообщение с помощью правила).
В этом случае отключение параметра «Остановить обработку дополнительных правил» для этого правила или всех правил может решить проблему. Но имейте в виду, что это может привести к появлению нескольких сообщений электронной почты (например, одно в вашем почтовом ящике, а другое в папке, в которую вы переместили сообщение с помощью правила).
- Запустите Outlook и щелкните Правила (на вкладке Главная).
- Теперь в раскрывающемся меню выберите Управление правилами и предупреждениями.Откройте Управление правилами и предупреждениями Outlook
- Затем выберите одно из проблемных правил и нажмите «Изменить правило».Нажмите на Изменить правило после выбора правила Outlook.
- Теперь в раскрывающемся меню выберите «Изменить настройки правила» и нажмите кнопку «Далее» (в окне «Выбор условия»).
- Затем снимите флажок «Остановить обработку дополнительных правил» и нажмите кнопку «Далее».Снимите флажок с опции “Прекратить обработку дополнительных правил”
- Еще раз нажмите кнопку «Далее» в окне исключений, а затем нажмите кнопку «Готово».

- Повторите тот же процесс для всех правил, а затем проверьте, правильно ли работают правила Outlook.
- Если нет, включите правило «Только на этом компьютере» и проверьте, решена ли проблема.Включите параметр “Только на этом компьютере”
Решение 4. Удалите файл OST
Outlook использует файл OST для хранения своих данных. Вы можете столкнуться с данной ошибкой, если файл OST поврежден. В этом случае удаление файла OST (файл будет воссоздан при следующем запуске Outlook) может решить проблему.
- Выйдите из Outlook и убедитесь, что никакие связанные с ним процессы не работают в области уведомлений или диспетчере задач вашей системы.
- Теперь щелкните в строке поиска Windows (на панели задач вашей системы) и затем введите Панель управления. Теперь в отображаемых результатах поиска щелкните Панель управления.Открыть панель управления
- Затем откройте «Учетные записи пользователей» и выберите «Почта» (Microsoft Outlook).Откройте Почту в Панели управления
- Теперь нажмите «Учетные записи электронной почты», а затем в окне «Параметры учетной записи» перейдите на вкладку «Файлы данных».
 Открытие учетных записей электронной почты в настройках почты
Открытие учетных записей электронной почты в настройках почты - Затем выберите проблемную учетную запись и нажмите «Открыть расположение файла».Открытие местоположения файла данных Outlook
- Теперь сверните окно папки Outlook и закройте все остальные окна (Настройки учетной записи, Окна настройки почты).
- Затем переключитесь в окна папок Outlook и удалите файл OST.Удалить файл OST
- Теперь запустите Outlook и позвольте ему синхронизироваться с сервером. Затем проверьте, правильно ли работают правила Outlook.
Решение 5.Создайте новый профиль Outlook
Правила Outlook могут не работать, если ваш профиль Outlook поврежден. В этом контексте создание нового профиля Outlook может решить проблему.
- Выйдите из Outlook и убедитесь, что в диспетчере задач вашей системы не работает связанный с ним процесс.
- Щелкните поле поиска Windows и введите Панель управления. Затем в отображаемом списке результатов выберите Панель управления.

- Затем откройте «Учетные записи пользователей» и выберите «Почта» (Microsoft Outlook).
- Теперь нажмите кнопку «Показать профили», а затем нажмите кнопку «Добавить».Показать профили в настройке почты
- Затем введите имя профиля и следуйте инструкциям на экране, чтобы добавить новый профиль.Добавить новый профиль в Outlook
- После добавления профиля выберите параметр «Запрашивать профиль для использования» и нажмите кнопку «Применить / ОК».
- Теперь запустите Outlook и выберите вновь созданный профиль (когда его попросят выбрать), чтобы проверить, нормально ли работают правила. Если появится запрос, выберите «Сохранить правила клиента».
- Если нет, выйдите из Outlook и удалите все его профили (сделайте резервную копию самого необходимого).
- Теперь добавьте один профиль и проверьте, работают ли для него правила Outlook.
Решение 6. Используйте Outlook Web App для создания правила
Outlook поддерживает как правила на стороне сервера (правило, созданное с помощью веб-приложения Outlook), так и правила на стороне клиента (созданные с помощью клиента Outlook). Если правила клиента не работают, то использование веб-приложения Outlook для создания правила на стороне сервера может решить проблему.
Если правила клиента не работают, то использование веб-приложения Outlook для создания правила на стороне сервера может решить проблему.
- Запустите браузер и перейдите в веб-приложение Outlook (например, Outlook в прямом эфире который используется для личных учетных записей Outlook).
- Теперь в правом верхнем углу окна щелкните значок «Параметры» (шестеренка), а затем щелкните «Просмотреть все параметры Outlook».Открыть Просмотреть все настройки Outlook
- Теперь выберите Правила (Почта Добавить новое правило в Outlook Web App
- Затем добавьте сведения о правиле (имя, условие, действие и т. Д.) И нажмите кнопку «Сохранить» (отметьте, хотите ли вы включить или отключить «Остановить обработку дополнительных правил»).
- Теперь нажмите кнопку «Воспроизвести» (напротив вновь созданного правила) и проверьте, решена ли проблема.
Решение 7. Отключите / включите и повторно добавьте правила Outlook
Правила Outlook могут быть результатом временного сбоя связи сервер-клиент или модулей приложения.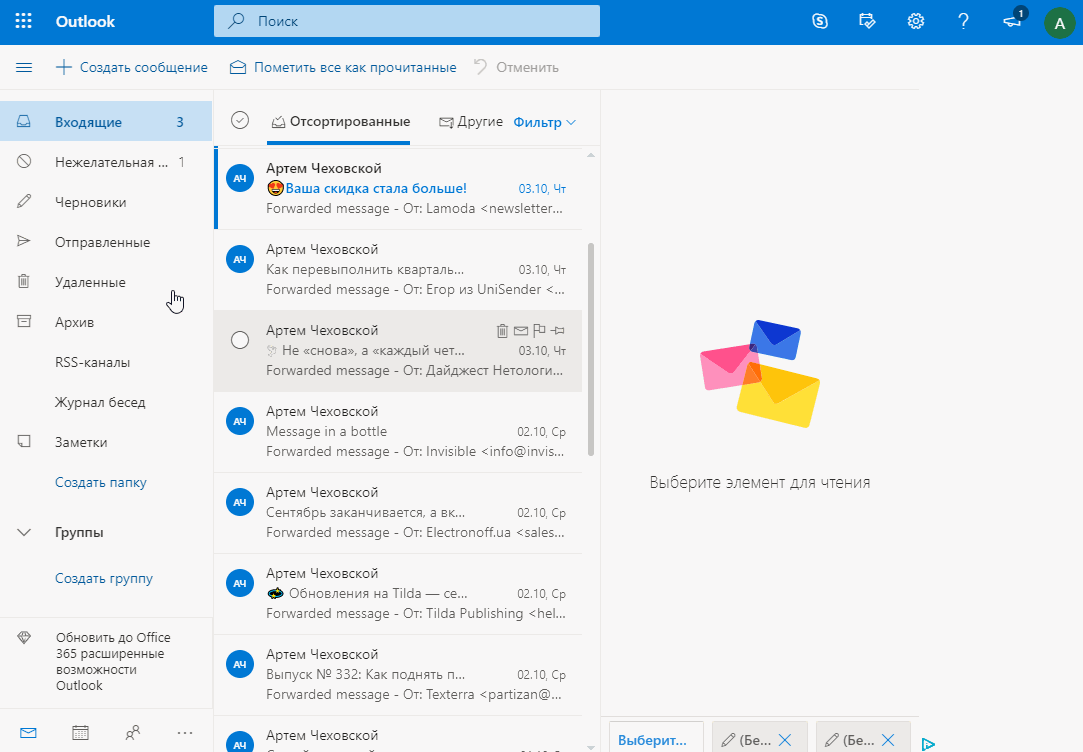 Глюк можно устранить, повторно включив правила Outlook.
Глюк можно устранить, повторно включив правила Outlook.
- Запустите Outlook и щелкните Правила (на вкладке Главная).
- Теперь в раскрывающемся списке выберите Управление правилами и предупреждениями.
- Теперь нажмите «Параметры», а затем нажмите кнопку «Экспортировать правила», чтобы создать резервную копию правил.Экспорт правил Outlook
- Теперь нажмите кнопку «ОК», а затем в окне «Управление правилами и предупреждениями» снимите флажки у всех правил и нажмите «Применить / ОК».Снимите флажок Правила Outlook
- Теперь перезапустите Outlook, включите по одному правилу Outlook и проверьте, работает ли оно нормально. Если это так, включите все правила Outlook одно за другим, чтобы проверить, решена ли проблема.
- Если нет, удалите проблемные правила, а затем снова добавьте их, чтобы проверить, работают ли правила Outlook.
- Если нет, удалите все правила (вы также можете использовать переключатель командной строки Outlook.exe / cleanrules), а затем снова добавьте правила, чтобы проверить, нормально ли работает Outlook.

- Если нет, удалите также все правила с клиента и сервера (обсуждаются в решении 5), а затем перезапустите систему.
- После перезапуска добавьте правило в клиент Outlook и проверьте, работает ли оно нормально. Если да, то импортируйте правила (экспортированные на шаге 3) и проверьте, нормально ли работают правила.
- Если нет, удалите правила, удалите файл профиля (как описано в решении 4) и перезапустите систему.
- После перезапуска прочтите профиль (как описано в решении 4) и добавьте к нему правило, чтобы проверить, решена ли проблема.
- Если да, то импортируйте правила и проверьте, нормально ли работает Outlook.
Решение 8. Уменьшите размер папки
Правила Outlook могут не работать, если размер папки вашего файла данных слишком велик. В этом случае уменьшение размера папки путем очистки почты может решить проблему.
- Запустите Outlook и щелкните правой кнопкой мыши адрес электронной почты на левой панели окна.Открыть свойства файла данных электронной почты
- Теперь выберите Свойства файла данных и нажмите кнопку «Размер папки».
 Проверьте размер папки адреса электронной почты в Outlook
Проверьте размер папки адреса электронной почты в Outlook - Затем проверьте, большой ли размер папки (например, в ГБ). Если да, то удалите ненужные письма, чтобы уменьшить размер. Вы также можете использовать Очистку беседы (Файл> Параметры> Почта> Очистка беседы), чтобы очистить папку, но не забудьте сделать резервную копию важных писем / вложений.
- После уменьшения размера папки (менее 100 МБ) проверьте, правильно ли работают правила Outlook.
Если решение проблемы не помогло, проверьте, решает ли проблему попытка использования другой учетной записи. Также проверьте, помогает ли восстановление вашей системы до более раннего образа. Более того, проверьте, можете ли вы переместить электронные письма в созданную пользователем папку на основе правила. Если проблема все еще существует, попробуйте импортировать правила Outlook из клиента Outlook (из другой системы, в которой правила Outlook работают нормально). Если проблема не исчезла, запустите правила вручную (пока проблема не будет решена).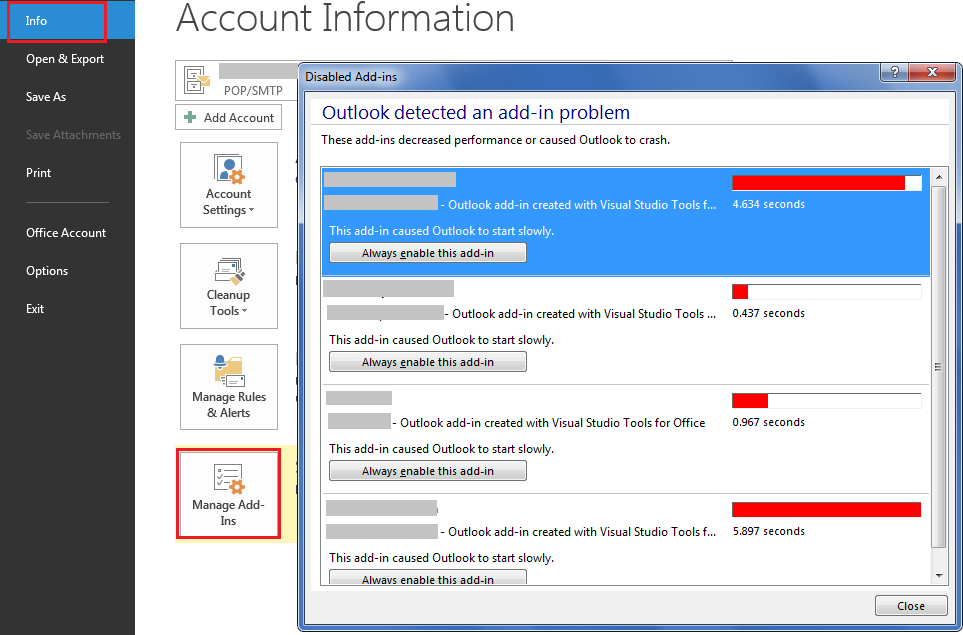
Удаление Outlook и его компонентов. Способы закрыть учётную запись Microsoft Outlook
Duplicates Remover for Outlook – это мощная и удобная надстройка для поиска и обработки дублирующихся элементов в папках Microsoft Outlook. Программа работает с контактами , заметками , задачами , журнальными и календарными записями в папках Microsoft Outlook.
Duplicate Remover for Outlook можно использовать для поиска дубликатов как в одной, так и в различных папках. Найденные дубликаты могут быть помечены флагом, удалены, скопированы или перемещены в любую папку по вашему выбору.
Система приоритетов, реализованная в программе, может быть использована при поиске дубликатов в нескольких папках. Используя эту систему, вы можете, например, определить, что один из двух одинаковых элементов хранится в папке «Важные контакты», а другой – в папке «Временные», последний должен быть определен как дубликат и удален (помечен, перемещен).
Duplicates Remover for Outlook полностью совместим с:
- Microsoft Outlook 2019, 2016, 2013, 2010, 2007, 2003, 2002/XP;
- Microsoft Office 365 с классической версией Outlook;
- Microsoft Windows 10, 8, 7, Vista, 2003, XP.
Возможные действия с дублирующимися элементами
- Пометить флагом (Mark with a flag) — найденные дубликаты будут помечены флажком;
- Переместить флаг (Remove the flag) — флажок будет снят;
- Переместить в папку… (Move to a folder…) — дубликаты будут перемещены в указанную папку;
- Копировать в папку… (Copy to folder…) — найденные дубликаты будут скопированы в отдельную папку;
- Копировать в папку и пометить флагом… (Copy to folder and mark with a flag…) — дубликаты будут скопированы в отдельную папку и помечены флажком в их первоначальном месте нахождения;
- Удалить (переместить в папку «Удаленные») (Delete (move to the Deleted Items folder)) — дубликаты будут перемещены в папку «Удаленные».

- Удалить совсем (Delete permanently) — дубликаты будут удалены навсегда (минуя папку «Удаленные»).
Duplicates Remover for Outlook полностью совместим с Microsoft Exchange Server и может использоваться для обработки элементов в общих папках на сервере. Кроме того, если вы имеете права доступа в папки других пользователей, вы можете обрабатывать сообщения в них так же, как в своих собственных.
Загрузка демонстрационной версии
Вы можете загрузить демоверсию программы Duplicates Remover for Outlook (6853 KB) протестировать её перед покупкой:
Регистрация программы
Если Вы хотите использовать Duplicates Remover for Outlook после окончания 30-дневного демонстрационного периода, то вам необходимо зарегистрировать программу. Вы можете зарегистрировать Duplicates Remover for Outlook через Интернет, выбрав удобный для вас способ оплаты.
Со временем в Outlook может накопиться большое количество лишних элементов, нагружающих интерфейс и память компьютера.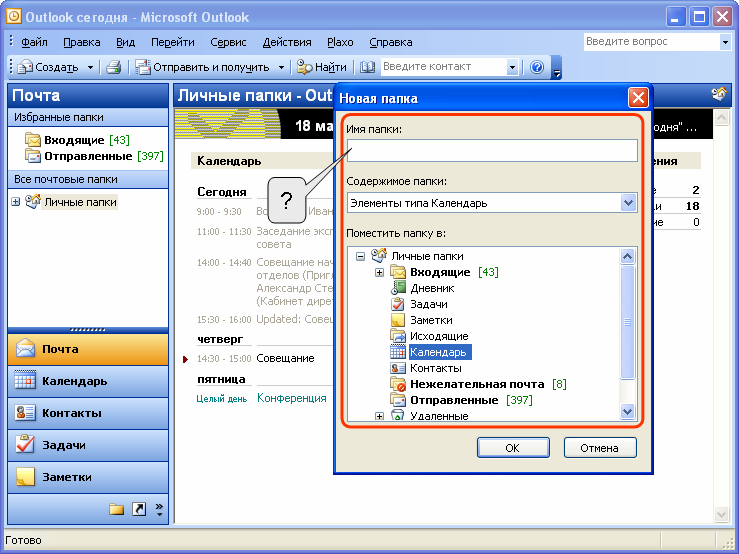 Вы можете удалять их по отдельности или стереть все сразу, избавившись от учётной записи или самой программы.
Вы можете удалять их по отдельности или стереть все сразу, избавившись от учётной записи или самой программы.
Удаление программы
Удалить программу можно с помощью стандартных средств Windows. Учтите, что для полного удаления Outlook будет необходимо отдельно отключить учётную запись, иначе при повторной установке все данные восстановятся. Отключение учётной записи описано в следующем пункте этой статьи.
- Запустите панель управления компьютером через меню «Пуск».
Открываем панель управления
- Перейдите к разделу «Удаление программ».
Переход к пункту «Удаление программ»
- Отыщите в списке Outlook и кликните по кнопке «Удалить». Дождитесь, пока мастер удаления сотрёт информацию о программе с компьютера.
Нажимаем кнопку «Удалить»
Отключение учётной записи
Отключение учётной записи может пригодиться в двух случаях: когда необходимо создать новый аккаунт в Outlook, сбросив всю информацию о старом, или для полного удаления программы с компьютера. Также отключение учётной записи сбросит некоторые настройки программы, что может исправить возникающие в ней ошибки.
Также отключение учётной записи сбросит некоторые настройки программы, что может исправить возникающие в ней ошибки.
- Закройте Outlook, перед тем как перейти к удалению.
Закрываем Outlook
- Находясь в панели управления компьютером, найдите через поисковую строку пункт, относящийся к почте Outlook, и откройте его.
Открываем раздел Outlook в панели управления
- В развернувшемся окошке кликните по кнопке «Показать», которая находится в блоке «Конфигурация».
Нажимаем кнопку «Показать»
- В ещё одном появившемся окошке выберите учётную запись, которую хотите стереть, и используйте кнопку «Удалить». Готово, сохраните все внесённые изменения и перейдите к настройке новой учётной записи или к удалению программы.
Выбираем учётную запись и нажимаем кнопку «Удалить»
Отключение аккаунта
Отключить один из привязанных к Outlook почтовых ящиков можно в самой программе. Действия будут описаны для программы, выпущенной в 2010 году, и её более новых версий.
- Разверните меню «Файл». В нём находятся все функции по настройке аккаунтов и учётных записей.
Открываем меню «Файл» – «Сведения»
- Не переходя никуда из блока «Сведения», кликните по кнопке «Настройка учётных записей».
Нажимаем кнопку «Настройка учётных записей»
- Во вкладке «Электронная почта» выберите аккаунт, который хотите отключить, и используйте кнопку «Удалить». Готово, почтовый ящик отключён от Outlook.
Выбираем почтовый ящик и нажимаем кнопку «Удалить»
Удаление элементов
Удаление таких элементов в Outlook, как календарь, папка, задача и т. п., осуществляется при помощи контекстного меню, вызываемого правой клавишей мышки. Открыв такое меню, выберите в нём пункт «Удалить» и подтвердите действие.
Кликаем по кнопке «Удалить»
Также удалить элементы можно с помощью клавиши Delete на клавиатуре, предварительно выделив их. Для быстрого выделения всех элементов используйте сочетание Ctrl+A, которое отметит все элементы внутри активного раздела.:max_bytes(150000):strip_icc()/viewreadingpaneoff-836d6a3b63b340bab6069e5b58cffe28.jpg)
Удаление писем и их дубликатов
Любое письмо можно удалить с помощью контекстного меню, выбрав в нём пункт «Удалить». Чтобы стереть все письма внутри активного раздела сразу, выделите их с помощью комбинации клавиш Ctrl+A, а потом нажмите клавишу Delete на клавиатуре. Удалённые сообщения перемещаются в папку «Удалённые».
Выбираем письмо и нажимаем кнпоку «Удалить»
Удалить дубликаты писем, то есть повторяющиеся сообщения, стандартными средствами Outlook нельзя, так как такой функции в программе нет. Придётся воспользоваться сторонним приложением Outlook Duplicate Items Remove. Скачайте его с официального сайта разработчика и установите, предварительно закрыв Outlook. После окончания установки запустите Outlook, в нём появится новая кнопка ODIR, нажмите её. Развернётся окошко, в котором вы должны отметить папки, содержащие дубликаты писем, и нажать кнопку Remove duplicate items. Готово, все дубликаты из выбранной папки стёрты.
Удаляем дубликаты, используя программу Outlook Duplicate Items Remover
Видео: очистка Outlook
Со временем папка может переполниться письмами, самый быстрый способ удалить её содержимое — кликнуть по ней правой клавишей мышки и выбрать пункт «Очистить папку». Этот способ подойдёт для всех папок. Если вы очистите папку «Удалённые», то сообщения и другие элементы, находящиеся в ней, сотрутся окончательно, но некоторое время у вас всё же будет возможность их восстановить, используя функцию «Восстановление удалённых элементов с серверов».
Этот способ подойдёт для всех папок. Если вы очистите папку «Удалённые», то сообщения и другие элементы, находящиеся в ней, сотрутся окончательно, но некоторое время у вас всё же будет возможность их восстановить, используя функцию «Восстановление удалённых элементов с серверов».
Нажимаем кнопку «Очистить папку»
Дублирование удалённых писем
Ошибка, при которой удалённые письма дублируются в папке «Удалённые», возникает из-за бага, появление которого связано с использованием почты от mail с протоколом IMAP. Чтобы избавиться от него, проверьте, правильно ли внесены настройки IMAP, сравнив их с данными, предоставленными на официальном сайте компании mail. Если информация совпала, а письма по-прежнему дублируются, то удалите почту и добавьте её заново, используя протокол POP.
Восстановление удалённой папки
Восстановление удалённых из программы элементов
Чтобы выйти из общественной переписки, созданной для одновременного общения между несколькими людьми, достаточно перейти к нужной группе и, развернув блок «Участники», нажать кнопку «Отменить подписку».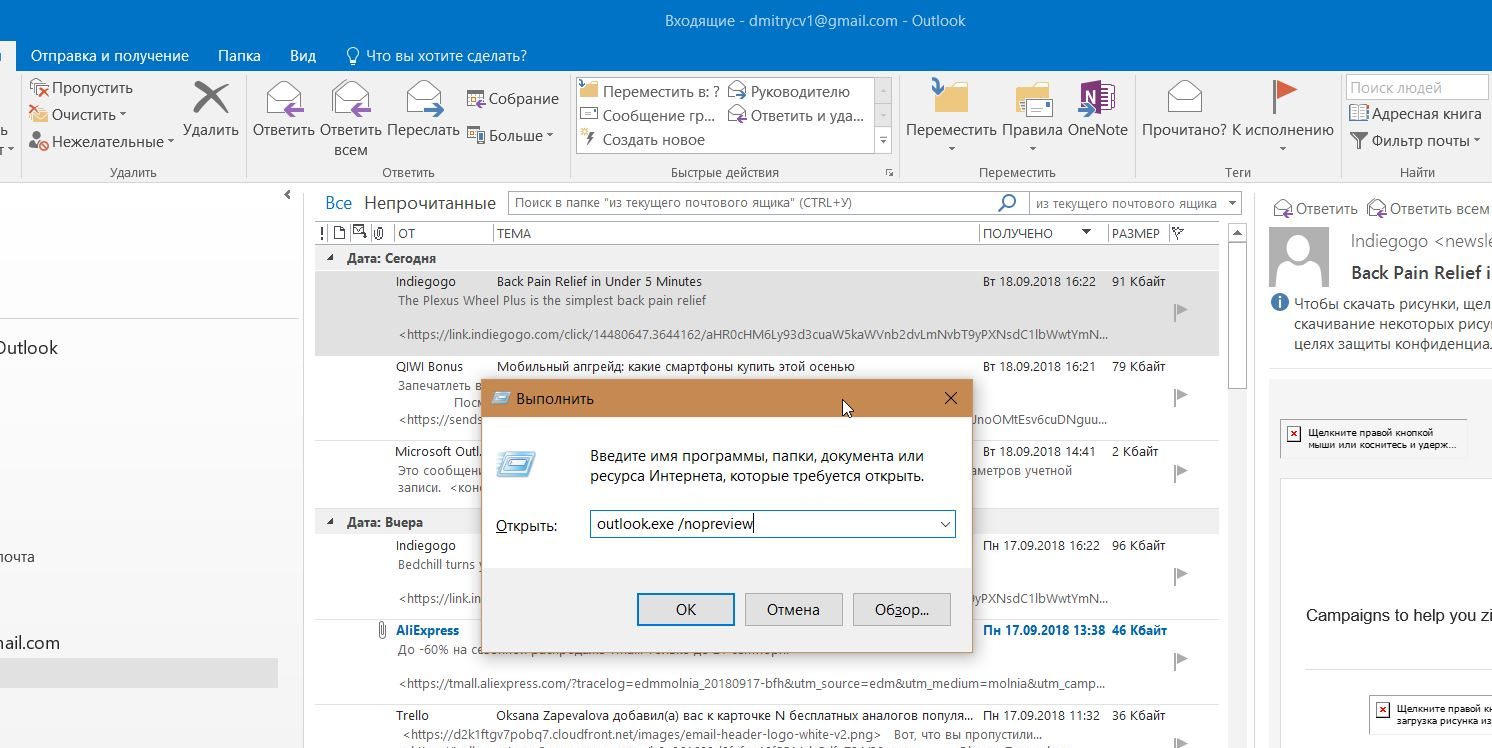 После этого вы будете исключены из группы и перестанете получать письма, рассылаемые пользователям, состоящим в ней.
После этого вы будете исключены из группы и перестанете получать письма, рассылаемые пользователям, состоящим в ней.
Нажимаем кнопку «Отменить подписку»
Очищение Outlook позволяет упростить работу с программой. Стёртые элементы можно восстановить из папки «Удалённые» или с сервера. Для сброса параметров используется выход из учётной записи и почтового ящика. При удалении самой программы некоторые упоминания о ней остаются в памяти компьютера, поэтому при повторной установке Outlook их можно будет частично восстановить.
Из этой статьи вы узнаете, откуда берутся дубликаты сообщений, контактов и других элементов Outlook. Мы расскажем о том, как предотвратить появление дубликатов. И главное, мы опишем способы автоматического поиска и удаления дубликатов Outlook.
Если вы используете Microsoft Outlook, то обязательно столкнетесь с дубликатами. Наличие дубликатов приводит к неразберихе и потере времени при прочтении и отправке почты. Большое количество дубликатов увеличивает размер вашего почтового ящика, занимает лишнее место рабочем компьютере и на сервере. Помимо этого, множество дубликатов существенно увеличивает время поиска в Outlook, а результаты поиска будут состоять из большого количества лишних элементов, в которых сложно разобраться. Прочитайте статью и узнайте, откуда появляются дубликаты писем, контактов, задач, напоминаний и элементов календаря Outlook. Удалите дубликаты и сделайте так, чтобы они больше не появлялись.
Помимо этого, множество дубликатов существенно увеличивает время поиска в Outlook, а результаты поиска будут состоять из большого количества лишних элементов, в которых сложно разобраться. Прочитайте статью и узнайте, откуда появляются дубликаты писем, контактов, задач, напоминаний и элементов календаря Outlook. Удалите дубликаты и сделайте так, чтобы они больше не появлялись.
Откуда в Outlook появляются дубликаты?
Есть много ситуаций, когда сообщения дублируются в папках Outlook. Это может быть связано с неправильными настройками, техническими сбоями или ошибками пользователя. Дубликаты сообщений могут появляться как при получении, так и при отправке писем. Дубликаты контактов появляются при копировании и импорте контактов, а дубликаты задач, встреч и совещаний — при одновременной работе нескольких пользователей или нескольких окон Outlook с одними и теми же элементами Outlook.
Вот наиболее частые причины появления дубликатов в Outlook:
- Ошибки или обрывы синхронизации мобильных устройств с настольной версией Outlook.
 Повторные попытки синхронизации могут создавать дубликаты.
Повторные попытки синхронизации могут создавать дубликаты. - Частые приемы и отправки почты. При этом могут происходить сбои в синхронизации данных с сервером, что приведет к появлению дубликатов.
- Неправильно настроенные правила Outlook. Разные правила, работающие со входящей или исходящей почтой, могут копировать одно и тоже сообщение в разные папки.
- Обрывы приема почты с POP3 ящиков. Если включена настойка «Оставлять сообщения на сервере», то уже принятые сообщения скачиваются еще раз.
- Импорт сообщений и других элементов Outlook из файлов или объединении нескольких PST-файлов в один. Повторное копирование одних и тех же данных создаст дубликаты.
- Восстановление почты из резервных копий. Резервные копии сообщений дублируются с уже существующими.
- Одновременный запуск нескольких копий Outlook на одном компьютере. При работе в таком режиме могут дублироваться задачи, календари и отправляемые сообщения.

- Работа с одним почтовым ящиком на нескольких устройствах. Сообщения дублируются при приеме, отправке или синхронизации.
- Несколько POP3 ящиков, настроенных на использование одного файла данных PST .
- Использование антивирусных программ с функцией проверки электронной почты. Такие антивирусы могут создавать копии сообщений во время редактирования или после отправки сообщения.
Что нужно сделать, чтобы дубликаты больше не появлялись в Outlook
Прежде чем удалять дубликаты, необходимо выяснить причины, которые привели к их появлению. После устранения этих причин, можно найти и удалить все дубликаты в вашем Outlook.
Вот список для обязательной проверки:
- Просмотрите настройки правил Outlook, которые копируют входящие или исходящие сообщения в папки. Убедитесь, что в каждом таком правиле включено действие «остановить дальнейшую обработку правил». В противном случае, следующее правило скопирует сообщение еще раз.

- На закладке «Отправка и получение» ленты Outlook выберите пункт «Группы отправки и получения». Затем, нажмите «Определить группы отправки и получения» и укажите 15-30 минут для настройки «Автоматически доставлять каждые … минут».
- Если вы используете почтовые ящики POP3, проверьте настройки учетной записи. На вкладке «Дополнительно» настройка «Оставлять копии сообщений на сервере» указывает, сколько дней хранить сообщения на сервере после того, как они получены в Outlook. При нормальной работе Outlook, дубликаты сообщений не появятся. Но при переустановке Outlook на другой компьютер или переносе почтовой базы, следующий прием почты с этого POP3 ящика приведет к появлению дубликатов.
- Если вы несколько раз импортируете сообщения из EML, MSG, PST и других файлов, убедитесь, что включен режим проверки дубликатов. Другой способ избежать дублирования, это перемещать файлы сообщений в другую папку после того, как они были импортированы в папки Outlook.
 Например, утилиты «Импорт сообщений из EML файлов» или «Импорт сообщений из MSG файлов» предоставляют режим автоматического перемещения импортированных сообщений.
Например, утилиты «Импорт сообщений из EML файлов» или «Импорт сообщений из MSG файлов» предоставляют режим автоматического перемещения импортированных сообщений. - Запустите менеджер задач Windows и убедитесь, что процесс outlook.exe запущен один раз. Если вы обнаружите несколько процессов с таким именем, закройте запущенный Outlook. Если и после этого видно, что процесс outlook.exe запущен, перегрузите компьютер. Если эта ситуация возникает постоянно, скорее всего Outlook зависает при закрытии. К этому может приводить неправильная работа надстроек Outlook. Отключайте надстройки по одной до тех пор, пока Outlook не будет корректно завершать свою работу.
- Если дубликаты сообщений создаются при отправке, временно отключите антивирус и отправьте несколько сообщений. Если проблема исчезла, найдите в используемом вами антивирусе настройки, относящиеся к проверке почты, и отключите их. Не забудьте включить антивирус обратно.
- Если дубликаты все еще появляются, удалите учетные записи почты, которые приводят к возникновению дубликатов и добавьте их заново.
 Если это не помогло, закройте Outlook, удалите профиль с использованием панели управления Windows и создайте новый.
Если это не помогло, закройте Outlook, удалите профиль с использованием панели управления Windows и создайте новый.
Как найти и удалить дубликаты Outlook
Есть несколько способов найти дубликаты в Outlook. Самый простой – переключить просмотр выбранной папки Outlook в режим таблицы, удалить те элементы, которые вы считаете дубликатами. Такой способ подойдет, если в папке небольшое количество сообщений. Если дубликатов много, то рано или поздно вы ошибетесь и удалите важные данные. А если дубликаты находятся в разных папках, удалить их вручную практически невозможно. Поэтому, если дубликатов много, используйте специальные утилиты для автоматического удаления дубликатов различных элементов Outlook.
Вот несколько автоматических способов поиска и удаления дубликатов:
- Вы можете сразу удалить почтовые дубликаты, запустив утилиту Удаление дубликатов сообщений . Кроме того, для каждого типа дубликатов есть своя отдельная утилита, которая делает это максимально правильно.
 Например, Удаление дубликатов контактов , Удаление дубликатов событий календаря и другие утилиты для удаления дубликатов элементов Outlook . Найденные дубликаты можно удалить насовсем или переместить в выбранную папку Outlook. При перемещении в папку (например, в «Удаленные»), создается точная исходная структура вложенных папок. Это позволяет просмотреть удаленные дубликаты и вернуть их обратно в свои папки при необходимости. Утилита Объединение папок может сделать это автоматически.
Например, Удаление дубликатов контактов , Удаление дубликатов событий календаря и другие утилиты для удаления дубликатов элементов Outlook . Найденные дубликаты можно удалить насовсем или переместить в выбранную папку Outlook. При перемещении в папку (например, в «Удаленные»), создается точная исходная структура вложенных папок. Это позволяет просмотреть удаленные дубликаты и вернуть их обратно в свои папки при необходимости. Утилита Объединение папок может сделать это автоматически. - Вместо удаления дубликатов, их можно пометить категорией или флажком. Как и для удаления, для каждого типа дубликатов есть своя утилита: Поиск дубликатов сообщений , Поиск дубликатов контактов и другие утилиты для поиска дубликатов Outlook. Это гарантирует, что будут отмечены только нужные типы элементов Outlook. Чтобы автоматически убрать флажки или категории с элементов в разных папках Outlook, можно воспользоваться утилитой Категоризация элементов Outlook .
- Если вы просто хотите посмотреть, сколько и где находятся дубликаты Outlook, запустите Отчет по дубликатам элементов Outlook .
 Помимо основной функции, этот отчет поможет узнать, почему некоторые почти одинаковые сообщения не являются дубликатами. Это могут быть незначительные различия в адресах отправителя и получателей, штамп о проверке антивирусом в конце текста сообщения, разные названия в именах и содержимом вложений и другие незаметные отличия. После просмотра ситуации с дубликатами в ваших папках Outlook, запустите одну из утилит для поиска или удаления дубликатов.
Помимо основной функции, этот отчет поможет узнать, почему некоторые почти одинаковые сообщения не являются дубликатами. Это могут быть незначительные различия в адресах отправителя и получателей, штамп о проверке антивирусом в конце текста сообщения, разные названия в именах и содержимом вложений и другие незаметные отличия. После просмотра ситуации с дубликатами в ваших папках Outlook, запустите одну из утилит для поиска или удаления дубликатов.
Обратите внимание, что в ваших почтовых ящиках могут дублироваться не только сообщения, контакты, встречи, совещания и другие элементы Outlook. Часто при интенсивной переписке и пересылке сообщений возникают дубликаты вложений, которые не нужны и занимают очень много места. Обязательно ознакомьтесь со статьей о том, как найти и удалить дубликаты вложений Outlook .
Обратите внимание, что на нашем сайте доступно много бесплатных утилит и надстроек для Outlook , уже 165. Все они созданы по запросам наших пользователей. С помощью этих утилит вы можете ускорить работу Outlook, повысить свою эффективность и решить многие возникающие проблемы.
С помощью этих утилит вы можете ускорить работу Outlook, повысить свою эффективность и решить многие возникающие проблемы.
Если импорта контактов из нескольких источников или унаследованным чужой список контактов, могут быть дубликатов контактов, которые хранятся в Outlook. При импорте контактов из внешних источников, таких как iCloud или Gmail Outlook проверяет наличие повторений и позволяет выбрать, нужно ли для создания новой записи контакта (повторяющееся) или слияние дубликатов контактов. К сожалению работая дубликатов контактов в папки контактов, нет нет автоматизированный процесс, чтобы удалить их. Тем не менее можно экспортировать всех контактов в файл, затем повторно импортировать в Outlook и воспользоваться преимуществами дубликат встроенные средства проверки. При наличии только несколько дубликатов контактов, можно отсортировать список контактов и удалите их вручную.
Удаление дубликатов контактов один за одно нажатие
Удаление большое количество дубликатов контактов с помощью экспорта и импорта
При наличии большого количества дубликатов контактов удаление дубликатов по одному может быть утомительным и много времени.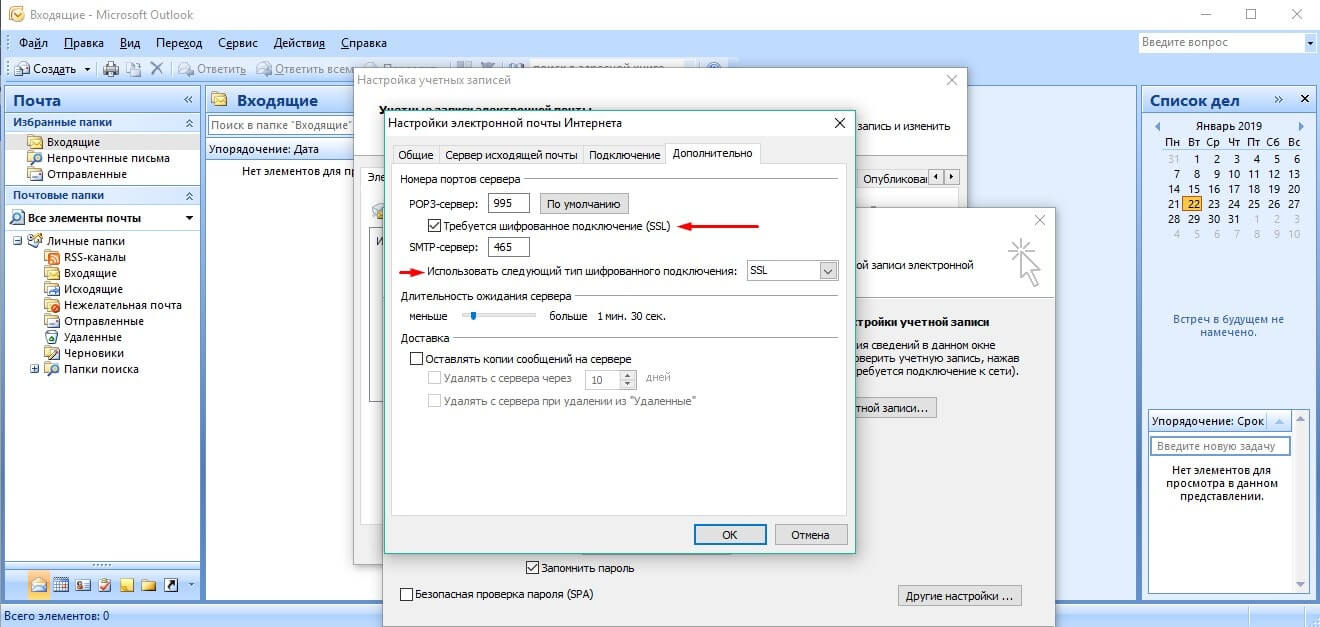 Быстрый способ удаления большое количество дубликатов контактов является их экспорт в файл импортировать их в новую папку. Чтобы воспользоваться функцией Поиск повторяющихся данных в процессе импорта в Outlook, выполните следующие действия
Быстрый способ удаления большое количество дубликатов контактов является их экспорт в файл импортировать их в новую папку. Чтобы воспользоваться функцией Поиск повторяющихся данных в процессе импорта в Outlook, выполните следующие действия
Импорт контактов в Outlook
Скопируйте контакты из папки дубликаты обратно в папке контактов
Дополнительные сведения
Варианты решения дубликатов контактов
У вас есть два способа решения в диалоговом окне Дубликатов контактов обнаружены дубликаты контактов:
Добавление дубликата как новый контакт Новый контакт будет добавлен в папку Контакты . Например если в контакт с таким именем уже есть в папке Контакты Создание контакта с именем Елены Купковой, имеется два контакта с именем Елены Купковой. Для разграничения между ними можно добавить один инициал среднего имени.
Совет: Отображение контактов в виде электронных визитных карточек подходит представлений, в которых нужно просмотреть достаточно информации для разграничения контактов с одинаковыми именами.
Обновить данные из дубликатов контактов в уже существующий нового Outlook будет сравнить все поля, которые содержат данные в повторяющихся и существующие контакты и скопируйте данные из дубликат контакта во все поля в существующий контакт, имеющие конфликтующими данными. Например при наличии контакта с именем Елены Купковой с номером телефона 555-0112 и получить дубликатов контактов с новый номер телефона, Outlook будет скопировать новый номер в соответствующее поле в существующий контакт и оставьте все поля же.
Цветовые категории, которые вы назначаете нового контакта и текст в окне сообщения из нового контакта не будут скопированы в существующий контакт. Если вы хотите скопировать информацию, необходимо сделать это вручную. Сертификаты и ссылки для контактов на вкладке » действия » будет скопированная из дубликатов контактов и добавлены к существующему контакту без замены исходной данных. Тем не менее ссылки на вкладке » действия » для элементов, кроме контактов, например задачами и встречами, не будут скопированы.
Каждый раз, когда Outlook обновляет данные в контакте, копии исходного контакта хранятся в папки » Удаленные «. Если вам нужно вернуться к сведениям о исходного контакта можно использовать эту копию.
Удаление дубликатов контактов
Если импортированные контакты в Outlook с помощью одинаковые имена или адреса электронной почты, уже введенных в папке Контакты , и установлен флажок Разрешить создание дубликатов при использовании мастера импорта и экспорта, то может произойти нежелательное дубликаты некоторые или все контакты, которые вы импортировали.
Удаление нежелательных повторяющихся контактов, процесса вручную, а ниже — простой способ сделать это.
В разделе Контакты выберите папку контактов, который содержит дубликатов контактов.
В Область навигации в разделе Текущее представление выберите Телефоны . Это удобства просмотра позволяет просматривать контакты и дубликатов контактов. Теперь можно отсортировать список по дате изменения и группировки дубликаты.
Теперь можно отсортировать список по дате изменения и группировки дубликаты.
В меню Вид наведите указатель на элемент Текущее представление и выберите пункт Настройка текущего представления .
Нажмите кнопку поля , выберите в списке Доступные поля изменено и нажмите кнопку Добавить .
Нажмите кнопку Вверх , пока не будет изменен в верхней части списка Показать эти поля в указанном порядке .
Два раза нажмите кнопку ОК .
В списке контактов удерживая клавишу CTRL, выделите все дубликаты контактов.
После выделения всех дубликатов контактов, нажмите клавишу DELETE.
Примечание: Если вы не хотите дубликатов контактов при импорте контактов в Outlook, выберите параметр не импортировать дубликаты или в мастере импорта и экспорта.
Не импортировать дубликаты Существующие данные будут сохранены, а повторяющиеся данные в файл личных папок (PST) не копируются в папку Контакты .
Заменять дубликаты при импорте Существующие данные в папке « Контакты » заменяется информацию в PST-файл, импортируемого.
Отключение функции поиска повторяющихся данных
При сохранении группы контактов в Outlook процесс может быть быстрее, если не использовать функцию поиска повторяющихся данных. Чтобы отключить эту функцию, выполните указанные ниже действия.
В меню Сервис выберите команду Параметры .
Нажмите кнопку Параметры контактов , а затем снимите флажок автоматически проверять дубликатов контактов .
Пользователям, получающим много писем, удобно использовать сервисы для контроля электронной почты. С их помощью можно сортировать, читать и пересылать сообщения. Outlook компании Microsoft — популярная программа, имеющая функции почтового клиента. Но если пользователь решит удалить этот сервис, то может столкнуться с проблемами.
Удаление программы Outlook 2010 или Outlook Express
Рассмотрим удаление самой программы. Выполните следующий порядок действий:
Вызываем меню «Пуск» и выбираем «Панель управления»
Открываем меню «Программы» и в разделе «Программы и компоненты» открываем «Удаление программы»
Выберите Microsoft Outlook и нажмите «Удалить»
Процесс удаления будет завершён.
Видео: удаление Microsoft Outlook через реестр
Способы закрыть учётную запись Microsoft Outlook
Рассмотрим два случая. Первый — программа Microsoft Outlook ещё не удалена с компьютера. В этой ситуации выполните следующие действия:
Выбираем раздел «Файл»
Открываем раздел «Параметры» и выбираем «Настройка учётных записей»
Выбираем учётную запись и нажмаем «Удалить»
Если же программа Microsoft Outlook уже удалена с компьютера, то для удаления аккаунта проделайте следующее:
Откройте «Просмотр учётной записи»
Откройте раздел «Безопасность и конфиденциальность»
Откройте «Дополнительные параметры безопасности»
Нажмите «Закрыть учётную запись»
Ознакомьтесь с инструкиями и нажмите «Далее»
Укажите причину удаления и нажмите «Пометить для закрытия»
Учётная запись будет закрыта, и вы сможете продолжить работу за компьютером.
У вас есть 60 дней, чтобы изменить решение и восстановить учётную запись
Как удалить отдельные элементы Microsoft Outlook
Не всегда у пользователя возникает потребность избавиться от Microsoft Outlook целиком. Иногда нужно стереть только отдельные элементы программы. Рассмотрим способы удаления каждого.
Удаление календаря Outlook
В Microsoft Outlook два типа календарей: созданные пользователем и существующие по умолчанию. Календари, которые создал пользователь, можно удалить целиком. Те, что существуют по умолчанию, полностью стереть невозможно, но можно убрать из него любые заметки и элементы. Для удаления созданного пользователем календаря сделайте следующее:
С созданным по умолчанию календарём проделайте следующее:
Календарь не удалится, но пользователь не будет его видеть.
Любой календарь можно удалить из меню быстрого доступа. Для этого вызовите контекстное меню нажатием правой кнопки мыши и выберите команду удаления.
Основной календарь невозможно удалить полностью
Удаление личных папок
Личные папки в Microsoft Outlook удаляются так же, как и любой файл. Вызовите контекстное меню правой кнопкой мыши и нажмите удалить. К сожалению, по разным причинам это иногда не срабатывает. Вот два совета, которым стоит следовать в таких случаях:
Завершение задачи в Outlook
Сервис Microsoft Outlook позволяет назначать разного рода задачи и размещать их в сообщениях и в календаре. После завершения задачи необходимо отметить её выполнение, чтобы она была удалена. Для этого вы можете:
Любой из этих способов завершит и удалит выбранную задачу.
Как избавиться от дубликатов писем
При импорте или неверной синхронизации письма могут оказаться продублированы. В таком случае пользователю может понадобиться удалить их. Для этого существует специальная утилита под названием Outlook Duplicate Items Remover. Она предназначена только для одной цели и работает крайне просто. Достаточно выбрать папку и нажать remove duplicate items. Скачать программу можно по ссылке: http://www.vaita.com/ODIR.asp
Кроме прочего, вы можете произвести удаление дубликатов вручную. Для этого:
В Microsoft Outlook есть встроенное решение по поиску (но не удалению) дубликатов.
Видео: удаление дубликатов писем с помощью специальной утилиты
Удаление писем в Microsoft Outlook
Если скопилось слишком много писем в сервисе, то можно удалить их. Это упростит работу и увеличит скорость обработки данных программой. Процесс удаления такой же, как и при удалении файлов — удерживая клавишу Shift, кликните правой кнопкой мыши на данные, которые хотите стереть, и нажмите «Удалить».
Если вы хотите полностью очистить папку, то сделайте следующее:
Папка «Удалённые» хранит элементы, которые были удалены ранее. Данные оттуда можно без труда восстановить. Для полного удаления элементов папку необходимо очистить.
Вы можете задать автоматическую очистку этой папки при выходе из программы. Для этого:
Если же этот способ для вас неудобен, можно очищать папку «Удалённые» самостоятельно. Для этого:
Существует баг с дублированием удалённых писем. Эта неполадка проявляется только при использовании почтового сервиса mail.ru. Лучший способ исправить его — сменить почтовый сервис. Техническая поддержка в этом случае не поможет, перенаправив на поддержку Microsoft, которая не имеет данных по поводу этой ошибки. А также вы можете удалять письма вручную на веб-сервисе, не используя Outlook.
Вы можете восстановить удалённую папку, только если она ещё находится в разделе «Удалённые». Для этого:
Откройте папку «Удалённые»
Нажмите кнопку «Переместить» в контекстном меню
Выберите папку для перемещения удалённого ранее элемента
Если вы уже очистили папку «Удалённые», то можно использовать «Восстановление удалённых элементов». Это поможет вернуть часть папок или файлов. Для этого:
В верхнеё панеле раздела «Папка» выберите «Восстановление удалённых элементов
При работе с восстановлением элементов можно применять различные методы сортировки. Если нужная папка не обнаружена в «Удалённые» или с помощью функции восстановления удалённых элементов, то данные были потеряны безвозвратно.
Как убрать себя из переписки Outlook
Удалить программу Microsoft Outlook просто. Немногочисленные трудности связаны с тем, что учётная запись удаляется отдельно от программы, а процесс стирания элементов не всегда интуитивно понятный. Но эти сложности не окажут особое влияние на простоту удаления программы.
Управление почтовыми правилами в ящике Exchange с помощью PowerShell
Правила Outlook позволяют пользователям организовать различные условия обработки для входящей почты. Можно по определенным критериям переместить письма от конкретных отправителей в нужную папку, поставить флаг важности, перенаправить письмо другому пользователю и т.д. Пользователи обычно создают и управляют правилами через графический интерфейс Outlook. В Exchange 2010 / 2013 / 2016 администратор может управлять правилами в ящиках пользователей через консоль PowerShell. В этой статье мы рассмотрим создавать, удалять, отключать и изменять правила для входящей почты Outlook через Exchange Management Shell.
Клиентские и серверные правила Outlook
Администратору Exchange следует отличать правила Outlook, которые функционируют на стороне клиента (Client-side rules) и на стороне сервера (Server-side rules).
- Серверные правила Outlook отрабатывают на стороне сервера при получении письма. При этом не важно, запущен ли Outlook у пользователя или нет (правила, которые создаются через Outlook Web App всегда выполняются на стороне сервера). На стороне сервера могут выполняться следующие виды правил: установка флага важности письма, перемещение письма в другую папку ящика, удаление сообщения, пересылка письма в другой ящик.
- Клиентские правила выполняются только в запущенном клиенте Outlook: например, перемещение письма в PST файл, пометить письмо прочитанным, вывести оповещение или воспроизвести звук. Этими правилами управлять из PowerShell нельзя. В интерфейсе Outlook у таких правил указан статус «только клиент».
Просмотр правил в ящике Exchange
Чтобы вывести список правил в ящике Exchange, запустите консоль EMS и выполните следующую команду PowerShell:
Get-InboxRule –Mailbox abivanov
Как вы видите, для каждого правила выводится его имя, статус (Enabled: True/False), приоритет (Proirity) и RuleIdentity.
Можно вывести более подробную информацию о конкретном Inbox правиле, указав его имя:
Get-InboxRule -Mailbox abivanov -Identity "HelpDesk"| fl
Обычно содержание правила можно понять по полю Description:
Get-InboxRule -Mailbox abivanov -Identity "HelpDesk "| Select Name, Description | fl
Поиск правил в ящиках пользователей Exchange
В некоторых случаях администратору нужно найти определенные правила в ящике пользователя. Например, вам нужно найти все правила, в которых выполняется удаление писем:
Get-InboxRule -Mailbox abivanov | ?{ $_.DeleteMessage }
Также может быть сценарий, когда по запросу службы информационной безопасности, вам нужно найти во всех ящиках организации правила автоматической пересылки почты:
foreach ($i in (Get-Mailbox -ResultSize unlimited)) { Get-InboxRule -Mailbox $i.DistinguishedName | where {$_.ForwardTo} | fl MailboxOwnerID,Name,ForwardTo >> C:\PS\All_Mailbox_Forward_Rules.txt }
В итоговом тестовом файле будет присутствовать список ящиков, имен правил пересылки и адресатов, которым пересылаются сообщения.
Создаем правило для входящей почты Outlook с помощью PowerShell
Создать новое правило Outlook для входящей почты можно с помощью командлета Exchange New-InboxRule. К примеру, вы хотите переслать все письма с определенными ключами в теме письма в другой ящик. Выполните команду:
New-InboxRule -Name ZenossAlerttoHelpdesk -Mailbox rootadmin -SubjectContainsWords "Zenoss Alert" -ForwardTo "Helpdesk"
Следующее правило поставит красную категорию и высокую для всех писем с ключом «Годовое собрание» в теме от отправителя [email protected]:
New-InboxRule -Mailbox abivanov –name SecretaryRule -From [email protected] –SubjectContainsWords “Годовое собрание" -ApplyCategory {Red Category} -MarkImportance 2
Для всех пользователей в определенном OU создадим правило, которое автоматически перемещает письма с темой «Казино» в каталог «Нежелательная почта» (Junk Email).
$mbxs = Get-mailbox -organizationalUnit Managers
$mbxs | % { }
$mbxs | % { New-inboxrule -Name SpamMail -mailbox $_.alias -subjectcontainswords “[казино]” -movetofolder “$($_.alias):Junk Email” }
Список все доступных условий (Conditions), которые вы можете использовать в правилах Exchange можно вывести так:
Get-InboxRule -Mailbox abivanov | get-member
ApplyCategory
BodyContainsWords
CopyToFolder
DeleteMessage
Description
Enabled
FlaggedForAction
ForwardAsAttachmentTo
ForwardTo
From
FromAddressContainsWords
FromSubscription
HasAttachment
HasClassification
HeaderContainsWords
Identity
InError
IsValid
MailboxOwnerId
MarkAsRead
MarkImportance
MessageTypeMatches
MoveToFolder
MyNameInCcBox
MyNameInToBox
MyNameInToOrCcBox
MyNameNotInToBox
Name
Priority
ReceivedAfterDate
ReceivedBeforeDate
RecipientAddressContainsWords
RedirectTo
RuleIdentity
SendTextMessageNotificationTo
SentOnlyToMe
SentTo
StopProcessingRules
SubjectContainsWords
SubjectOrBodyContainsWords
SupportedByTask
WithImportance
WithinSizeRangeMaximum
WithinSizeRangeMinimum
WithSensitivity
Чтобы изменить какое-то правило Outlook, нужно использовать командлет Set-InboxRule, например:
Set-InboxRule -Mailbox abivanov –identity SecretaryRule -FromAddressContainsWords {mail.ru}
Некоторые правила невозможно загрузить в Microsoft Exchange, и они были отключены. Некоторые параметры не поддерживаются, или не хватает места для хранения всех ваших правил
Вы можете изменить размер квоты под правила (RulesQuota) до 256 Кб, выполнив команду:
Set-Mailbox -identity abivanov -RulesQuota 256Kb
Как отключить и удалить входящее правило Outlook из PowerShell
Чтобы отключить конкретное правило Outlook, нужно указать:
Disable-Inboxrule –Mailbox abivanov -Identity “SecretaryRule”
При этом его статус (Enabled) меняется False и оно более не применяется ко входящим письмам.
Чтобы удалить правило, выполните:
Remove-Inboxrule –Mailbox abivanov -Identity SecretaryRule
Команда запросит подтверждение, просто введите Y. Чтобы удалить все правила в определенном ящике, выполните:
Get-inboxrule -mailbox abivanov | disable-inboxrule
Настройка обработки спама в Microsoft Office OutlookОкно настройки обработки спама открывается автоматически при первой загрузке почтового клиента после установки программы. По умолчанию почтовая корреспонденция, которая классифицируется Анти-Спамом как спам или потенциальный спам, отмечается специальными метками [!! SPAM] или [?? Probable Spam] в поле Тема. Как для спама, так и для потенциального спама вы можете задать следующие правила обработки:
Для этого в блоке Спам или Потенциальный спам выберите соответствующее значение из раскрывающегося списка. Дополнительные действия над спамом и потенциальным спамом в Microsoft Office Outlook приведены на специальной закладке Анти-Спам в меню Сервис ® Параметры. Она открывается автоматически при первой загрузке почтового клиента после установки программы и предлагает вам настроить обработку нежелательной корреспонденции. При обучении Анти-Спама с помощью почтового клиента отмеченное письмо отправляется в «Лабораторию Касперского» как образец спама. Нажмите на ссылку Дополнительно при отметке вручную писем как спам, чтобы выбрать режим отправки образцов спама в открывшемся окне. Также вы можете указать алгоритм совместной работы программы Microsoft Office Outlook и плагина Анти-Спама:
Чтобы создать правило обработки сообщений на спам, выполните следующие действия:
Все сообщения, поступающие в почтовый ящик, обрабатываются на основе правил. Очередность применения правил зависит от приоритета, который задан каждому правилу. Правила начинают применяться с начала списка; приоритет каждого последующего правила ниже, чем предыдущего. Вы можете понижать или повышать приоритет применения правил к сообщению. Если вы не хотите, чтобы после выполнения какого-либо правила сообщение дополнительно обрабатывалось правилом Анти-Спама, требуется установить в параметрах этого правила флажок остановить дальнейшую обработку правил (см. шаг третий окна создания правил). Если вы имеете опыт создания правил обработки электронных сообщений в Microsoft Office Outlook, можете создать собственное правило для Анти-Спама на основе предложенного выше алгоритма. |
как настроить автоответчик на время отпуска?
Если вы в отпуске, и вам нужно уведомлять об этом коллег и партнеров по переписке, можно настроить в Outlook автоматический ответ. Покажем два способа настройки автоответчика в почтовом клиенте Microsoft.
Outlook: быстрая настройка уведомления об отсутствии через «Автоматические ответы»
Первый способ сделать себе автоответчик — настроить отправку автоматического ответа на входящие в Outlook с помощью функции «Автоматические ответы». Для этого не нужно лезть ни в какие специальные настройки. Нижеприведенный способ работает во всех актуальных версиях Outlook, но только для учетных записей на сервере Microsoft Exchange!
- Запустите Outlook и щелкните вкладку Файл в верхнем левом углу.
- В разделе Сведения нажмите на кнопку Автоматические ответы. Автоматические ответы в Outlook 2013
- Включите опцию Отправлять автоответы.
- Установите флажок Отправлять только в течение следующего периода и задайте даты начала и окончания рассылки. Если не вводить ничего, то автоматические ответы начнут отправляться прямо сейчас и до тех пор, пока вы не отключите опцию.
- Если вы используете Outlook для деловых целей, имеет смысл создать менее формальное сообщение для ваших коллег (В пределах организации) и более формальный для деловых контактов (За пределами организации). Введите текст сообщения для каждого из вариантов на соответствующей вкладке. Текст автоответа в Outlook
- В тексте рекомендуется указать дату окончания вашего отпуска или отсутствия. Также имеет смысл указать в уведомлении имя и адрес электронной почты человека, с которым ваш контакт может связаться по неотложным вопросам.
- Подтвердите создание уведомления об отсутствии, нажав ОК.
Теперь в указанный период на все входящие электронные письма будет даваться ответ, содержащий созданный вами текст.
Outlook: задание правила для уведомления об отсутствии
Если вы хотите использовать автоответчик Outlook дома, или в вашей организации нет Exchange, вы можете создать правило для отправки уведомлений об отсутствии. Это немного сложнее, но такое правило позволит вам отправлять разные письма об отсутствии разным получателям.
В зависимости от версии Office инструкции могут несколько отличаться, но общий принцип приведен ниже.
- Запустите Outlook и перейдите на вкладку Файл. На ней должна присутствовать категория Сведения.
- Нажмите Управление правилами и оповещениями. Откроется новое окно.
- На вкладке Правила для электронной почты находится пункт Новое. Выберите Применить правило к полученным мной сообщениям. Правило для электронной почты в Microsoft Office
- Далее вы можете выбрать, каким группам отправителей следует направлять уведомление об отсутствии.
- Выберите учетную запись электронной почты, с которой будет отправляться автоответ (если вы управляете несколькими учетными записями в Outlook).
- В следующем окне определите, каким будет уведомление об отсутствии. Если вы хотите, чтобы отправлялся шаблонный ответ, выберите опцию ответа с использованием шаблона. Чтобы выбрать шаблон (файл Word), нажмите на синий выделенный текст (готовый шаблон).
- Нажмите ОК для сохранения нового правила.
Вы можете создать несколько правил, чтобы Outlook отвечал разным группам отправителей по разным шаблонам. Количество правил ограничено лишь числом групп отправителей.
Читайте также:
Фото: support.microsoft.com, pixabay.com
Теги microsoft outlook exchange
Создание правил для папки «Входящие» в Outlook Online
Правило — это действие, которое Outlook Web App автоматически запускает для входящих или исходящих сообщений. Например, вы можете создать правило для автоматического перемещения всей электронной почты, отправляемой группе, членом которой вы являетесь, в определенную папку или для удаления всех сообщений с «Главным призом!». в теме.
Эта статья предназначена для Outlook Web App. Если вы хотите создавать правила для папки «Входящие» и управлять ими в программе Outlook для настольных ПК, см. Раздел «Управление правилами в Outlook для настольных компьютеров».
В веб-браузере войдите в Outlook Web App, используя outlook.office.com.
Введите свое имя пользователя и пароль, а затем выберите Войти .
Вверху страницы выберите Settings и щелкните Mail в разделе Your app Settings.
В Mail выберите Входящие и правила очистки.
На странице правил для папки «Входящие» отображается обзор всех правил для папки «Входящие».Отсюда вы можете просмотреть, что делает правило, выключить или включить правила, создать новые правила, изменить существующие правила или удалить правила, которые вам больше не нужны.
Чтобы создать новое правило с использованием страницы Правила папки «Входящие» , выберите ‘+’.
Новое окно правил будет состоять из нескольких разделов. Первый — дать правилу имя.
Затем вы можете выбрать критерии, которые вы хотите использовать для правила, означающего, каким условиям должно соответствовать сообщение.
Выполните следующие действия, чтобы выбрать действие, которое вы хотите предпринять, когда сообщение поступит и соответствует выбранным вами критериям.
Вы можете использовать дополнительные параметры для добавления дополнительных условий к правилу, добавления исключений, а также можете решить, хотите ли вы, чтобы другие правила обрабатывались после выполнения этого правила.
Вы можете редактировать любое правило, выбрав его и щелкнув значок карандаша.
Правила запускаются сверху вниз в том порядке, в котором они отображаются в окне «Правила».Чтобы изменить порядок правил, выберите правило, которое вы хотите переместить, а затем нажмите стрелку вверх или вниз, чтобы переместить правило в нужное место в списке.
https://support.office.com/en-us/article/inbox-rules-in-outlook-web-app-edea3d17-00c9-434b-b9b7-26ee8d9f5622
Outlook: создание правил (версии 2003, 2007, 2010 и 2013) | Информационные технологии
Обзор
Microsoft Outlook позволяет пользователям управлять своей электронной почтой и систематизировать ее с помощью правил.Правило — это условие или действие, устанавливаемое пользователем для организации почтовых сообщений, отправленных или полученных пользователем. Например, правила могут применяться для сохранения сообщений из списка рассылки в определенную папку или для перемещения сообщений с определенными тематическими словами в папку. В этом документе объясняется, как создавать правила для всех версий Microsoft Outlook: 2003, 2007, 2010 и 2013.
Чтобы создать правило, запустите Outlook. Для настройки правил вы должны просматривать почту.
Outlook 2003 и 2007
1.В меню выберите Инструменты , а затем выберите Правила и предупреждения .
2. Нажмите кнопку Новое правило . Переходите к шагу 3 ниже.
Outlook 2010 и 2013
1. На вкладке Файл щелкните Управление правилами и предупреждениями .
2. Щелкните Новое правило .
3. Мастер правил появится на экране.Правило может быть создано из общего шаблона или из пустого правила. Чтобы создать правило для помещения сообщений от кого-то в определенную папку, выберите первый шаблон из списка Оставаться организованным и нажмите Далее . Этот документ объяснит процесс использования шаблона.
4. На шаге 1 выберите все условия, применимые к вашему правилу, установив флажки рядом с каждым условием. Условие может быть таким простым, как отметка всех сообщений от кого-то, или настолько сложным, как отметка только сообщений от кого-то с определенным словом в теме.На шаге 2 щелкните подчеркнутые слова, чтобы указать условия, выбранные на шаге 1.
5. При щелчке по подчеркнутому слову на шаге 2 откроется дополнительное окно, в котором можно указать условие. Например, если вы щелкните человек или список рассылки в приведенном выше примере, вы выберете человека или список рассылки либо из глобального списка адресов (GAL), либо из списка контактов.
6. Затем выберите действие для правила.Действия могут включать перемещение сообщения в папку, пересылку сообщения другому получателю или удаление сообщения. На шаге 1 отметьте все действия, которые будут применяться к создаваемому правилу. На шаге 2 щелкните подчеркнутую фразу и выберите значение, подходящее для правила. Например, если сообщение нужно переместить в папку, выберите имя папки из списка или создайте новую папку. После выбора действий нажмите Next .
7.Применяйте любые исключения из правила. Например, вы можете переместить все электронные письма от John Doe в папку JDoe, за исключением тех, которые помечены как важные. Щелкните Next после того, как вы выбрали исключения.
8. Затем присвойте правилу имя, включите его и просмотрите описание правила. Щелкните Finish , чтобы сохранить новое правило.
Изменить или удалить правила
Outlook 2003 и 2007
1.Выберите Изменить правило , чтобы изменить правило, или Удалить , чтобы удалить правило.
2. Если вы выбрали Изменить правило , выберите Изменить настройки правила , чтобы изменить способ работы вашего правила.
Outlook 2010 и 2013
1. На вкладке Файл щелкните Управление правилами и предупреждениями .
Примечание : При изменении правил появляющиеся настройки идентичны настройкам для создания правила.
Правила экспорта или импорта (все версии Outlook)
1. Правила также можно экспортировать в файл для целей резервного копирования или импортировать из предыдущей резервной копии. Когда открыто окно Rules and Alerts , нажмите кнопку Options .
2. Выберите Правила экспорта , чтобы создать резервную копию или перенести правила на новый компьютер. Выберите Import Rules , чтобы восстановить правила как резервную копию или на новый компьютер.
Как использовать правила Outlook
[Примечание: эта статья относится к настольной версии Outlook, но охватывает Outlook 2019, Outlook 2016 и Outlook 2013.Мы рассмотрим правила Outlook в Office 365 (через интерфейс веб-портала) в следующей статье.]
Содержание:
По данным Radicati Group, среднее количество бизнес-писем, отправленных или полученных в день составляет 100,5. Как справиться с постоянно увеличивающейся нагрузкой на электронную почту? Ответ — с правилами. Правила (в Outlook) экономят ваше время, автоматизируя повторяющиеся дела, которые вы выполняете каждый день — дела, которые кажутся простыми для выполнения в то время, но повторяющиеся снова и снова, составляют до минут в день и часов в месяц, просто сортируя, регистрируя и удаление однотипных писем.
Что такое правила и предупреждения в Outlook?
В простейшей форме правило будет действовать в отношении электронного письма после того, как оно пришло или когда оно было отправлено. Самым популярным правилом на сегодняшний день является перемещение электронного письма в определенную папку. Правила встроены в Outlook, но по умолчанию добавляется только одно, которое временно приостанавливает отправку исходящих писем на 60 секунд. Это дает вам возможность подумать о только что отправленном электронном письме и шанс поймать его до того, как оно «вылетит за дверь», чтобы отредактировать или, возможно, даже удалить его.
Оповещения не так популярны. Они предназначены для уведомления вас об изменениях файлов или папок в Microsoft Sharepoint. Если вы не знаете, что это такое, но все же хотите получать уведомления, когда кто-то изменяет элемент в вашей среде Exchange, см. Нашу надстройку Watch Outlook Folders .
Как создавать правила в Outlook
Как правило, для настройки правил вы начинаете с входа в Outlook и нажатия на Rules:
Rules and Alerts toolbar button в Outlook. Вы также можете щелкнуть правой кнопкой мыши по любому электронному письму, которое вы хотите сформировать. правило, и вместо этого создайте правило таким образом.Использовать этот метод часто проще, потому что Outlook заполнит некоторые поля за вас.
В нашем примере мы создадим правило, которое перемещает типичные электронные письма с уведомлениями в папку архива. В частности, здесь, в Sperry Software, мы используем веб-сайт WordPress с WooCommerce, предоставляющим нашу корзину покупок. WooCommerce может отправлять большое количество электронных писем, и, хотя мы урезали его в настройках корзины, мы хотим, чтобы копии писем отправлялись клиентам, чтобы мы знали, что все работает правильно.В этом случае, когда происходит заказ, WooCommerce отправляет клиенту копию счета, помеченного как оплаченный, в качестве квитанции, и мы получаем копию здесь, в Sperry Software. Мы хотим переместить эти электронные письма в папку под названием «WooCommerce», в которой будут храниться все прошлые счета клиентов.
Чтобы создать правило для этого, мы:
- Щелкните правой кнопкой мыши электронное письмо, на которое мы хотим, чтобы правило действовало
- Выберите правила… Создать правило
- Установите флажок «Тема содержит» и заполните поле «Новый заказ клиента»
- Затем установите флажок «Переместить в папку» и выберите папку «WooCommerce»:
Затем вы можете выбрать запуск правила для своего почтового ящика, если хотите.И это все, что нужно для настройки правил!
Вот еще один пример правила, которое вы захотите реализовать — оно просто откладывает отправку электронной почты на одну минуту:
- В главном окне Outlook щелкните небольшое раскрывающееся меню под Rules
- Выберите Manage Rules and Alerts
- Выберите Новое правило…
- В области Начать с пустого правила щелкните Применить правило к сообщениям, которые я отправляю
- Не выбирайте никаких условий, а просто нажмите Далее
- Нажмите Да в приглашении, которое предупреждает вас о применении правила к каждому отправляемому вами сообщению
- Установите флажок , чтобы отложить доставку на определенное количество минут
- В нижней панели, определите значение для количество минут (в данном случае 1 минута)
- Щелкните Finish
Чтобы изменить правило:
- Щелкните Rules… Manage Rules & Alerts
- Прокрутите, чтобы найти правило, которое вы хотите изменить, и щелкните его левой кнопкой мыши один раз
- Правило появится в поле Описание. позволит вам редактировать любые значения.Это полезно для быстрых изменений, но чтобы внести массовые изменения в условия правила, действия или исключения, вы можете дважды щелкнуть по нему.
- Внесите изменения в любые условия, затем нажмите Далее (или Завершить , если вы закончили вносить изменения)
- Внесите изменения в любые действия, затем нажмите Далее (или Завершить , если вы готово внесение изменений)
- Внесите изменения в любые исключения, затем нажмите Далее (или Завершить , если вы закончили вносить изменения)
- Наконец, вы можете Укажите имя правила, убедитесь, что оно включено и запустите это конкретное правило для папки «Входящие».
- Нажмите Готово
Правило сохраняется автоматически.
Возможно, самое сложное при редактировании правила — это в первую очередь найти правило. Окно, которое Outlook использует для перечисления правил, не имеет функции поиска. Чтобы исправить эту проблему, надстройка Power Rules Manager от Sperry Software позволяет искать правила в сетке:
Правила поиска по ключевым словам, контактам, папкам или любым другим критериямВы также можете щелкнуть заголовок столбца, чтобы отсортировать правила в алфавитном порядке при использовании надстройки.
Как удалить, удалить или отменить правило
Удалить правило просто, просто найдите его в списке и нажмите Удалить .Вы, конечно, можете просмотреть список, перейдя в «Правила… Управление правилами и предупреждениями». Однако иногда лучше временно отключить правило, установив флажок слева. Это может быть полезно, если у вас есть правило, которое нужно запускать только один раз в месяц или, возможно, ежеквартально, или если вы потратили много времени, чтобы ввести много конкретных слов или получателей и не хотите потерять всю эту работу. Обратите внимание, что правило по-прежнему использует пространство, поэтому, если вас это беспокоит, просто удалите правило.
Подробнее: Как сэкономить место в правилах Outlook
Как распечатать правила Outlook
Outlook не может распечатать ваши правила. Надстройка Power Rules Manager позволит вам распечатать ваши правила, просто нажмите кнопку Print Rules:
Распечатайте правила Outlook с помощью показанной кнопки панели инструментовКак экспортировать правила Outlook
Outlook позволяет экспортировать правила только в одном формате , RWZ. Формат RWZ не читается людьми и предназначен для того, чтобы вы могли экспортировать свои правила на одну машину и импортировать их на другую.Тем не менее, существуют надстройки редактора RWZ (и автономные программы), если вам по какой-то причине нужно отредактировать этот файл напрямую.
Однако вам может быть проще использовать Power Rules Manager для экспорта ваших правил. Эта надстройка позволяет экспортировать правила в Excel. Однако обратите внимание, что, хотя вы можете читать правила в Excel, вы не можете вносить какие-либо изменения и не можете читать их обратно в этом формате. Для этого вам нужно будет использовать кнопки «Правила резервного копирования» и «Правила восстановления». Кнопка Backup Rules создает XML-формат ваших правил, который вы затем можете редактировать с помощью любого обычного текстового редактора.После внесения изменений вы можете прочитать их снова, нажав кнопку «Восстановить правила». Это может быть полезно для массового изменения ваших правил.
Подробнее: Как импортировать правила Outlook
Что я могу делать с правилами?
Есть много способов автоматизировать поток электронной почты — цель состоит в том, чтобы оставаться организованным и тратить как можно меньше времени на управление электронной почтой. Для большинства людей наиболее распространенным правилом является перемещение важного сообщения электронной почты в папку. Это позволяет группировать связанные электронные письма вместе по делу, клиенту, проекту и т. Д.Дело в том, чтобы сократить время, которое вы тратите на перемещение писем вручную в разные папки.
Еще одно полезное правило, которое мы используем здесь, в Sperry Software, — задержка исходящих писем на одну минуту. Мы рассказали, как это сделать, в начале статьи. Бывают случаи, когда вы спешите что-то отправить и можете сделать ошибку — либо внешний получатель был неправильно выбран при использовании функции автозаполнения (хотя у нас есть надстройка, чтобы исправить это), либо вы думаете о дополнительных вещах добавить к оригиналу.
Есть много действий, которые вы можете выполнять с помощью правил, идея состоит в том, чтобы максимально автоматизировать.
Подстановочные знаки работают в правилах Outlook?
Для наиболее распространенных случаев да. Правила Outlook поддерживают предложение , содержащее предложение , так что условие будет выполнено, если заданное слово (или фрагмент слова) появится в любом месте, скажем, в теме или теле. Однако, если вы хотите найти образец из двух известных слов со случайным словом между ними, тогда правилам Outlook с этим будет сложнее.Например, что, если вы хотите переместить все электронные письма, в теме которых есть шаблоны вроде «Счет-фактура 20001, прикрепленный», но вам нужно правило, охватывающее все номера счетов-фактур, которые могут приходить? Вы можете использовать условие с конкретными словами в теме и использовать слова «Счет-фактура» и «прикреплен».
Но происходит то, что Outlook рассматривает несколько слов как условие ИЛИ . Таким образом, если пользователь использует тему «Я прикрепил изображение своего милого котенка», правило все равно подберет это.Единственный способ обойти это — создать два правила, первое ищет конкретное слово «Счет-фактура» и вместо того, чтобы просто перемещать его , присваивает ему конкретную категорию (скажем, желтую). Затем вы создаете второе правило, которое должно располагаться под первым правилом по приоритету, которое имеет два условия: конкретное слово «прикреплено» присутствует в теме и что электронное письмо имеет категорию желтого цвета. Это правило может затем переместить электронное письмо в папку назначения (и, возможно, очистить категорию, если она не нужна).
Если бы использовались подстановочные знаки, вы могли бы произносить «Счет-фактура * прилагается» как одну строку. Если у вас есть такое требование правила, то вы захотите использовать Timed Email Organizer , который поддерживает подстановочные знаки и даже регулярных выражений (язык для сопоставления шаблонов, например SSN, номера кредитных карт, адреса электронной почты, и т. д.) в его правилах.
Чувствительны ли правила Outlook к регистру?
Да Правила Outlook чувствительны к регистру . Если вам нужно, вы можете охватить три наиболее распространенных случая использования заглавных букв (например,g., «cat», «Cat» и «CAT»), просто добавив их в качестве дополнительных строк в вашем условии.
Обратите внимание, что в нашей надстройке Timed Email Organizer правила НЕ чувствительны к регистру. Это может быть полезно, если у вас есть длинный список условий, которые нужно добавить, или вам нужно искать конкретное имя.
Что означает перенаправление в правилах Outlook?
В отличие от традиционного автоматического ответа, перенаправление приводит к тому, что электронное письмо пересылается на другой адрес электронной почты с оговоркой, что оно будет по-прежнему выглядеть как исходный отправитель, отправивший это электронное письмо.Таким образом, когда перенаправленный получатель отправляется на ответ, ответ будет отправлен обратно исходному отправителю, а не в почтовый ящик, который выполнил перенаправление.
Использование перенаправления может быть весьма полезным в команде, особенно если используется общий почтовый ящик. Можно настроить правила для перенаправления электронных писем от определенных клиентов определенным членам команды. Например, Мэри может нести ответственность за всех клиентов, чьи фамилии начинаются с букв от A до M. Если Джо отвечает за остальных клиентов, то можно настроить правило, выполняющее перенаправление, так, чтобы Мэри получала все электронные письма от клиентов. AM перенаправил в свой почтовый ящик, чтобы она могла просто нажать кнопку «Ответить» и не беспокоиться о том, что электронное письмо вместо этого вернется в общий почтовый ящик.
В чем разница между правилами на стороне сервера и на стороне клиента?
Правила могут запускаться из двух разных мест: либо с рабочего стола Outlook (на стороне клиента), либо с сервера (на стороне сервера). Вы не можете выбрать, где будет выполняться правило, Outlook всегда будет заставлять сервер запускать правила, если нет условия или действия, которые заставляют правило запускаться на стороне клиента.
Правила на стороне клиента требуют, чтобы Outlook был запущен для выполнения этих правил. Это часто заставляет людей спрашивать, почему их правила Outlook не работают, когда Outlook закрыт.
Это список условий и действий, которые заставляют Outlook рассматривать правило как правило на стороне клиента.
Могу ли я создать правило, добавляющее скрытую копию к отправляемым мной электронным письмам?
Нет, в Outlook по какой-то причине эта функция отсутствует. Однако вы можете использовать либо надстройку Always BCC , либо для более сложных сценариев надстройку Compliance Copies или снова, для более сложных сценариев, таких как добавление BCC, только если, скажем, отправка внешних писем Для чувствительных ключевых слов лучшим решением будет надстройка Safeguard Send .
Если я импортирую правила Outlook с использованием того же файла RWZ, заменит ли Outlook эти правила или добавит их?
Outlook добавит импортированные правила к текущему набору правил, потенциально создавая дубликаты. Итак, вы захотите удалить свои текущие правила, если они являются точной копией. В общем, вы можете сделать это вручную (особенно если у вас всего несколько правил), но если у вас есть сотни правил и в ваших руках беспорядок, то надстройка Power Rules Manager имеет функцию удаления дубликатов. правила.
Подробнее: Как импортировать правила Outlook
Есть ли способ отсортировать список правил Outlook? Я хочу отсортировать правила по алфавиту, возможно ли это?
Невозможно использовать собственное окно правил Outlook для сортировки списка. Вам нужно будет использовать вышеупомянутый Power Rules Manager , который показывает вам ваши правила в сетке, и щелчок по любому заголовку столбца будет отсортировать по этому столбцу. Например, щелчок по столбцу «Имя правила» приводит к сортировке списка в алфавитном порядке.Повторный щелчок по заголовку столбца приводит к обратной сортировке.
Мне не хватает места в моих правилах. Что я могу сделать, чтобы его увеличить?
Вы мало что сможете сделать, если начнете превышать установленный в правилах лимит. Само ограничение сохраняется на вашем сервере Exchange (или на серверах Office 365). Тем не менее, есть вещи, которые вы можете сделать, чтобы уменьшить пространство, занимаемое вашими правилами. Конечно, вы всегда можете просто импортировать свои правила в другой механизм правил, например в нашу надстройку Timed Email Organizer.Он имеет ряд преимуществ по сравнению с правилами Outlook и даже над надстройкой Power Rules Manager — например, возможность тестировать новые правила и просматривать электронные письма, по которым будет действовать на после того, как правило будет реализовано.
Что-то нам не хватает? Пообщайтесь с нами здесь или оставьте комментарий на нашей странице в Facebook или на странице Sperry Software Linked In Company, чтобы сообщить нам и поделиться своим опытом работы с правилами Outlook.
Как создать правила Outlook на основе определенных слов?
В этой статье описывается процесс создания правила в Outlook.Например, нам нужно отделить сообщения, которые доставляются на псевдонимы электронной почты, от сообщений, доставленных на основной адрес электронной почты. Прочтите статью базы знаний «Что такое псевдонимы электронной почты для почтового ящика Exchange?». для получения дополнительной информации о дополнительных адресах электронной почты.
Например, вашему почтовому ящику назначен адрес [email protected] и псевдоним [email protected] . Вы хотите разделить сообщения, которые были отправлены на адрес info @ domain.com из сообщений, отправленных на адрес [email protected]. Вы можете настроить правило для перемещения сообщений, отправленных на псевдоним, в отдельную папку. Следуйте приведенным ниже инструкциям для Outlook или вашей версии Outlook Web Access (OWA).
Outlook:- Outlook 2010/2013/2016/2019 : Файл> Информация> Управление правилами и предупреждениями> вкладка Правила электронной почты . Outlook 2007 : перейдите к Инструменты> Правила и предупреждения.
- Щелкните Новое правило , чтобы открыть Мастер правил.
- В разделе Начать с пустого правила выберите Применить правило к сообщениям, которые я получаю , и нажмите Далее .
- В разделе Шаг 1. Выберите Условие , выберите с определенными словами в заголовке сообщения .
- Под Шаг 2: Отредактируйте описание правила , щелкните конкретных слов . В окне Search Text введите псевдоним (в нашем примере info @ domain.com ) > Добавить> ОК> Далее.
Примечание: вы можете указать несколько слов или фраз, добавляя их в список поиска - Выберите , переместите его в указанную папку и укажите папку, в которую вы хотите переместить сообщения. Если вы еще не создали папку, вы можете сделать это сейчас. Щелкните Далее .
- При необходимости укажите исключения и нажмите Далее .
- Укажите, нужно ли запускать правило для уже полученных сообщений, и нажмите Готово .
Прочтите здесь статью базы знаний Microsoft, чтобы получить дополнительную информацию о правилах Outlook.
OWA 2013- В OWA щелкните «Настройки », «» (значок шестеренки)> «Параметры »> «Упорядочить электронную почту»> «Правила для входящих».
- Щелкните значок Plus > Создать новое правило для получения сообщений …> Дополнительные параметры.
- Назовите правило, выберите Когда приходит сообщение и Оно включает эти слова> в заголовок сообщения… > добавьте свой псевдоним (например, [email protected]) > щелкните +> OK .
- Менее Выполните следующие действия: выберите Переместить, скопировать или удалить > Переместить сообщение в папку … > укажите папку, в которую вы хотите переместить сообщение.
- Нажмите Сохранить
- В OWA щелкните Settings (значок шестеренки)> Options> Mail> Inbox and sweep rules .
- Щелкните значок Plus , чтобы создать новое правило.
- Назовите правило, для Когда приходит сообщение и оно соответствует всем этим условиям выберите Он включает эти слова> в заголовок сообщения …> добавьте свой псевдоним (например, [email protected]) > щелкните + > ОК.
- Менее Выполните все следующие действия: выберите Переместить, скопировать или удалить > Переместить сообщение в папку…> укажите папку, в которую вы хотите переместить сообщение.
- Нажмите Сохранить
Вы можете создавать разные правила на основе определенных слов. Правила выполняются в том порядке, в котором они появляются в списке, правило в верхней части списка запускается первым. Вы можете изменить порядок правил, используя стрелки вверх и вниз.
Если вы хотите, чтобы к сообщению применялось только одно правило, используйте , остановите обработку дополнительных правил, условие при создании правила.
Правила, для которых прекращают обработку дополнительных правил, условие включено, отмечены значком в Outlook.
Примечание : Дополнительные сведения об управлении правилами см. В следующей статье на Microsoft.com.
Office 365 (новый Outlook в Интернете) Правила для папки «Входящие»
Используйте правила для папки «Входящие» для автоматического выполнения определенных действий с электронной почтой, поступающей в ваш почтовый ящик. Например, вы можете создать правила, которые будут изменять уровень важности сообщений по мере их поступления, автоматически перемещать их в другие папки или удалять их на основе определенных критериев.
Правила действуют только в вашем почтовом ящике. Они не работают в других папках.
Примечание. Если вы используете рабочую или учебную учетную запись для входа в Office 365, вы используете Outlook в Интернете. Если вы используете учетную запись Outlook.com, Hotmail, Live или MSN, см. Раздел Использование правил для папки «Входящие» в Outlook.com.
Выберите вашу версию для инструкции
Инструкции немного отличаются в зависимости от того, используете ли вы новый Outlook в Интернете.Выберите, какую версию Outlook в Интернете вы используете, чтобы узнать, какие действия вам подходят.
ЕСЛИ ВАШ ПОЧТОВЫЙ ЯЩИК ВЫГЛЯДИТ …
Прочтите следующие инструкции
Инструкции для нового Outlook в Интернете
Правила применяются к входящим сообщениям и могут быть созданы из любой папки.
Чтобы быстро создать правило, которое перемещает всю электронную почту от определенного отправителя или группы отправителей в папку, щелкните правой кнопкой мыши сообщение в списке сообщений, для которого вы хотите создать правило, и выберите Создать правило .
Выберите папку, в которую вы хотите переместить все сообщения от этого отправителя или группы отправителей, а затем выберите OK .
Выберите ОК .Правило будет применяться ко всем входящим сообщениям. Если вы хотите немедленно запустить правило для своего почтового ящика, установите флажок для Запустить это правило сейчас в папке «Входящие» .
Примечание: В настоящее время можно запускать только правила, в которых сообщение от отправителя перемещается в папку. Вы не можете запускать другие правила, например те, которые используют заголовок сообщения или помечают сообщение как непрочитанное.
Если вы хотите сделать больше, чем просто переместить сообщение от определенного отправителя или группы отправителей в папку, выберите Дополнительные параметры .Откроется меню настройки правил.
Каждому правилу нужны как минимум три вещи: имя, условие и действие. Правила также могут содержать исключения из условий. Вы можете добавить несколько условий, действий и исключений на каждом этапе, выбрав Добавить условие , Добавить действие и Добавить исключение .
Если вы не хотите, чтобы какие-либо правила выполнялись после этого, установите флажок Остановить обработку дополнительных правил .Дополнительные сведения см. В разделе Прекращение обработки дополнительных правил в Outlook в Интернете.
Нажмите Сохранить , чтобы создать правило, или Отменить , чтобы отменить создание правила.
Вверху страницы выберите Настройки > Просмотреть все настройки Outlook .
Выберите Почта > Правила .
В правиле, которое нужно изменить, выберите .
Нажмите Сохранить , чтобы сохранить отредактированное правило.
Примечание. Некоторые правила, созданные в других версиях Outlook, не могут обрабатываться Outlook в Интернете.Вы не сможете запускать или редактировать правило в Outlook в Интернете.
Вверху страницы выберите Настройки > Просмотреть все настройки Outlook .
Выберите Почта > Правила .
В правиле, которое вы хотите удалить, выберите .
Совет: Если вы просто хотите на время отключить правило, выберите переключатель рядом с правилом.
Правила папки «Входящие» применяются к входящим сообщениям в зависимости от их порядка в списке правил папки «Входящие». Вы можете настроить порядок, в котором создаваемые вами правила применяются к сообщениям, поступающим в ваш почтовый ящик.
Вверху страницы выберите Настройки > Просмотреть все настройки Outlook .
Выберите Почта > Правила .
Выберите правило, а затем используйте стрелку вверх или стрелку вниз, чтобы изменить порядок, в котором правило применяется к входящим сообщениям.
По умолчанию правило папки «Входящие» выполняется для входящих сообщений после того, как вы создали правило.Чтобы запустить правило для существующих сообщений:
Вверху страницы выберите Настройки > Просмотреть все настройки Outlook .
Выберите Почта > Правила .
Выбрать рядом с правилом, которое нужно запустить.
Примечание: В настоящее время можно запускать только правила, в которых сообщение от отправителя перемещается в папку.Вы не можете запускать другие правила, например те, которые используют заголовок сообщения или помечают сообщение как непрочитанное.
правил (фильтров) в Outlook 2016 для Windows
Правила — это способ автоматической сортировки, хранения, маркировки или иной обработки входящих (или исходящих) сообщений. Вы учите Outlook, что искать и что делать, когда он видит сообщение, удовлетворяющее установленным вами условиям. Например:
- перемещать сообщения с определенного адреса в указанную папку
- назначать категорию или флаг сообщениям с определенным словом в теме
- пересылать все сообщения с вложениями на другой адрес
Здесь мы поговорим о двух способах создания правил:
Создание правила вручную
- На ленте «Домой» в разделе «Перемещение» щелкните «Правила», затем щелкните «Управление правилами и предупреждениями».Откроется диалоговое окно «Правила и предупреждения».
- На вкладке «Правила электронной почты» щелкните «Новое правило». Откроется диалоговое окно мастера правил, в котором отображается список общих шаблонов правил. Вы также можете создать правило с нуля.
- В поле «Шаг 1. Выберите шаблон» выберите задачу, ближайшую к правилу, которое вы хотите создать. Затем нажмите «Далее».
- На этом экране спрашивается, какие условия вы хотите проверить? Нижнее поле покажет общее описание выбранного вами шаблона (или будет пустым, если вы начали с пустым правилом).Вы можете добавить дополнительные условия, поставив галочки в верхнем поле рядом с применимыми операторами.
- В нижнем поле щелкните каждый из подчеркнутых элементов описания (например, «определенные слова»), затем выберите нужный элемент или введите нужную запись. Когда вы настроили все подчеркнутые элементы условий в нижнем поле, нажмите Далее.
- На следующем экране спрашивается, что вы хотите сделать с сообщением? Установите флажки рядом с желаемыми действиями в верхнем поле и щелкните подчеркнутые элементы в нижнем поле (например, «определенная папка»), чтобы установить действие.Когда вы настроили все подчеркнутые действия в нижнем поле, нажмите «Далее».
- Теперь вас спрашивают, есть ли исключения? Здесь вы можете указать условия, при которых сообщение будет исключено из правила. Например, если на экране «какие условия» вы указали «сообщения от Bert Convey», на этом экране вы можете сказать «кроме случаев, когда к нему есть вложение». Снова щелкните подчеркнутые элементы в нижнем поле, чтобы настроить их. Когда вы закончите добавлять исключения (или если у вас нет исключений), нажмите «Далее».
- На последнем экране вы даете своему правилу имя и указываете
- следует ли применять правило к сообщениям, уже находящимся в вашем почтовом ящике,
- следует ли включить правило, чтобы оно применялось ко всем входящим сообщениям в будущем, и
- если у вас настроено несколько учетных записей, независимо от того, применяется ли правило только к текущей учетной записи или ко всем учетным записям.
- Когда вы сделаете свой выбор, нажмите «Готово».
Детали, детали, детали
Иногда вы устанавливаете правило, и результат будет не таким, как вы хотели. Вот несколько причин, почему и как с ними бороться.
И против ИЛИ в правилах
При создании сложных правил вам необходимо понимать, как Outlook обрабатывает несколько значений.
Если вы используете более одного условия , Outlook обрабатывает их как операторы «и», то есть правило не будет применяться, если сообщение не удовлетворяет всем условиям.Так, например, если вы установите флажки для «с« сетью »в теме» и «с вложением», правило будет применяться только к сообщениям, в которых оба эти утверждения верны.
Если вы укажете более одного значения в условии, Outlook будет счастлив, если найдет хотя бы одно из значений, а не обязательно все. Например, если мы установим условие «с ‘Сеть’ или ‘кабель’ в теме», правило будет применяться, если будет найдено одно слово (или оба).
Если вы укажете более одного действия , Outlook выполнит их все, как и следовало ожидать.
Если вы укажете более одного исключения , Outlook обработает их как операторы «или», то есть, если применяется какое-либо одно (или несколько) исключений, правило не будет применяться к сообщению.
Как и в случае нескольких значений в условии, если вы укажете более одного значения в пределах исключения , Outlook будет использовать исключение, если найдет хотя бы одно из значений, а не обязательно все.
Приводим ваши правила в порядок
Также важно знать, что правила проверяются в том порядке, в котором они перечислены, и если сообщение соответствует более чем одному правилу, Outlook попытается выполнить действие, указанное в каждом из них.
Например, одно сообщение может оказаться в нескольких папках или быть отнесено к нескольким категориям, или его важность может быть изменена на Высокая по одному правилу, а затем снова изменена на Низкую по другому.
Вы можете использовать действие «прекратить обработку дополнительных правил», которое, по сути, говорит: «Если это правило применяется к сообщению, прекратите проверку этого сообщения и перейдите к следующему сообщению».
Вы также можете изменить порядок своих правил, выбрав правило в диалоговом окне «Правила и предупреждения», а затем щелкнув стрелку вверх или стрелку вниз на панели инструментов.
Создание правила на основе сообщения
Вы можете создать простые правила, начав с сообщения, а не с чистого листа. Это может быть полезно при настройке правила для электронных списков или для людей, которые регулярно отправляют вам сообщения.
- Выберите или откройте сообщение, на котором будет основано правило.
- На ленте «Главная» в разделе «Перемещение» щелкните «Правила», затем щелкните «Создать правило». Откроется диалоговое окно «Создать правило».
- Выберите одно или несколько из трех перечисленных условий.Сообщения, соответствующие ВСЕМ указанным вами условиям, будут обработаны.
- От — все сообщения, приходящие с того же адреса, с которого пришло это сообщение.
- Тема содержит — это поле изначально будет содержать полную строку темы из текущего сообщения. Если вы выберете это условие, отредактируйте его до ключевого слова или слов.
- Отправлено — в выпадающий список будут включены все адреса, на которые было отправлено текущее сообщение.
- В разделе «Выполнить следующие действия» выберите одно или несколько действий, которые необходимо предпринять, когда сообщение соответствует выбранным вами условиям.
- Щелкните ОК, чтобы закрыть диалоговое окно.
[решено] Правила Outlook не работают
Правила Outlook упрощают управление электронной почтой, позволяя сортировать, отмечать и фильтровать входящие сообщения. Иногда вы обнаруживаете, что правила Outlook не работают , когда в ваш почтовый ящик приходят новые сообщения. Это может происходить по разным причинам, например, превышение правилом квоты, установленной для почтового ящика, повреждение PST-файла и т. Д.
Если вы столкнулись с проблемой, что правила Outlook не работают должным образом, вам необходимо сначала проверить следующее:
1.Правила включены
Убедитесь, что правила включены. Для этого выполните следующие действия:
- Откройте Outlook и перейдите в Файлы> Правила и предупреждения .
- В диалоговом окне Rules and Alerts убедитесь, что для соответствующих правил установлены флажки «включено». Если нет, выберите их.
2. Правила не относятся к удаленной папке или файлу
Если определенные правила относятся к папке почтового ящика или удаленному файлу, вы можете столкнуться с проблемой Правила Outlook 2013 не работают должным образом .Вы можете проверить зависимости правила, дважды щелкнув его в диалоговом окне Rules and Alerts . Если есть ссылки на удаленную папку / файл, вы можете заменить папку / файл существующей.
Как исправить проблему «Правила Outlook не работают»?Если правила включены и они не относятся к удаленной папке, это указывает на повреждение правил или файла настроек отправки / получения. В таких случаях вы можете попробовать данные решения, чтобы устранить проблему с неработающими правилами Outlook.
Решение № 1. Сброс файла SRSЕсли файл настроек отправки / получения (файл SRS) поврежден в Outlook, это может вызвать проблему Правила Outlook не работают . Вы можете сбросить файл SRS, чтобы правила работали правильно. Вы можете сделать это, выполнив следующие действия:
- Перейдите в следующее расположение: C: \ Users \% username% \ AppData \ Roaming \ Microsoft \ Outlook
- Переименуйте Outlook.srs в Outlook.srs.old
- Перезапустите Outlook. Это воссоздает файл SRS.
ПРИМЕЧАНИЕ: Если PST поврежден / поврежден , ваши правила или даже Outlook не будут работать. В таком случае вам необходимо восстановить поврежденный файл PST и воссоздать правила. Вы можете восстановить и восстановить элементы PST, такие как электронные письма, календарь, контакты и т. Д., С помощью расширенного инструмента восстановления Outlook, такого как Stellar Repair for Outlook.Эта утилита представляет собой безопасный и простой способ восстановить данные из поврежденного / поврежденного PST. Он совместим с Outlook 2019, 2016, 2013 и более ранними версиями. |
Квота размера по умолчанию для правил папки входящих сообщений Outlook в Exchange 2010 и 2007 составляет 64 КБ, а в Exchange 2003 — 32 КБ. Если созданные правила превышают эту квоту размера, вы не сможете создавать новые правила или существующие правила также могут работать некорректно.Однако вы можете увеличить размер этой квоты вручную (максимальный предел — 256 КБ).
Примечание: Вы не можете увеличить ограничение размера правил в Exchange Server 2003.
Вы можете использовать командлеты PowerShell для увеличения квоты размера правил Outlook, используя следующий синтаксис:
Set-Mailbox -Identity (MailboxIdentity) -RulesQuota «(NewQuotaSize)»
Здесь (MailboxIdentity) — это идентификатор желаемого почтового ящика ( UserName @ CompanyName.com ), а (NewQuotaSize) — это новый (увеличенный) размер квоты, который может варьироваться от 32 КБ до 256 КБ.
Что делать, если лимит квоты уже самый высокий?
Если ограничение квоты уже составляет 256 КБ, вы можете уменьшить пространство, занимаемое правилами. Объем пространства, используемого правилами Outlook, зависит от таких факторов, как количество условий, созданных в правиле, длина имени правила и т. Д. Вы можете уменьшить пространство, занимаемое правилами:
- Удаление старых правил, которые больше не нужны.
- Правила переименования с длинными и сложными именами на более короткие.
- Объединение похожих правил.
Outlook можно разделить на две категории — клиентские и серверные. Клиентские правила работают только при запущенном почтовом клиенте Outlook. Если вы создали клиентское правило с помощью мастера правил, это отображается следующим сообщением:
Если правило не работает в Outlook 2016 , 2013, 2010 или другой версии, возможно, это правило основано на клиенте и Outlook не работает при получении сообщений электронной почты.Если вы хотите, чтобы правила работали, даже когда Outlook не запущен, войдите в свою учетную запись через веб-доступ, то есть через OWA, и заново создайте правила там.
Примечание: Если у вас есть и серверные, и клиентские правила, то сначала будут применяться серверные правила, а затем клиентские.
Решение №4: удалить и воссоздать правилаЕсли вышеуказанные решения не работают или правила повреждены / повреждены, вы можете удалить правила, а затем воссоздать их.Для этого выполните следующие действия:
- Закройте Outlook и перейдите в меню «Пуск» .
- Введите exe / cleanrules в поле поиска и дождитесь, пока система выполнит поиск.
- Когда ваша система обнаружит переключатель командной строки exe / cleanrules , нажмите клавишу Enter . Это удалит все правила из Outlook.
- Теперь воссоздайте правила в Outlook с помощью мастера правил .
Если вы не можете найти outlook.exe / cleanrules, вы можете выполнить следующие действия, чтобы удалить правила:
- Пресс Окна + R
- Введите в поле ввода следующее: «». Здесь часть перед «/» — это путь к файлу outlook.exe, который должен иметь вид: C: \ Program Files (x86) \ Microsoft Office \ Office14 \ outlook.exe .
- Щелкните ОК .
Если некоторые правила не работают, вы можете удалить только эти правила, а не все правила.
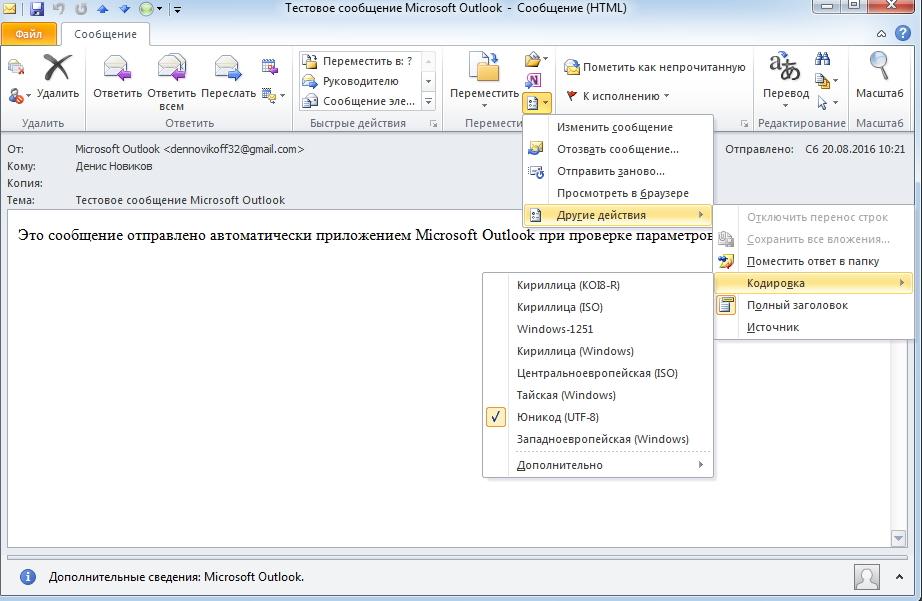



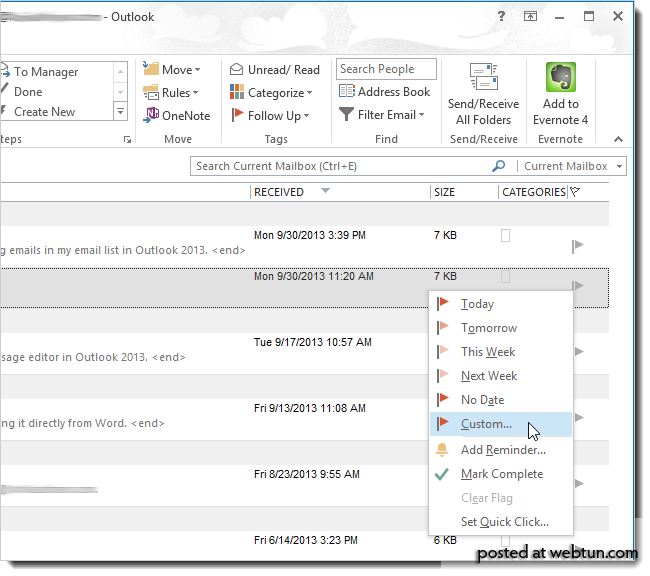


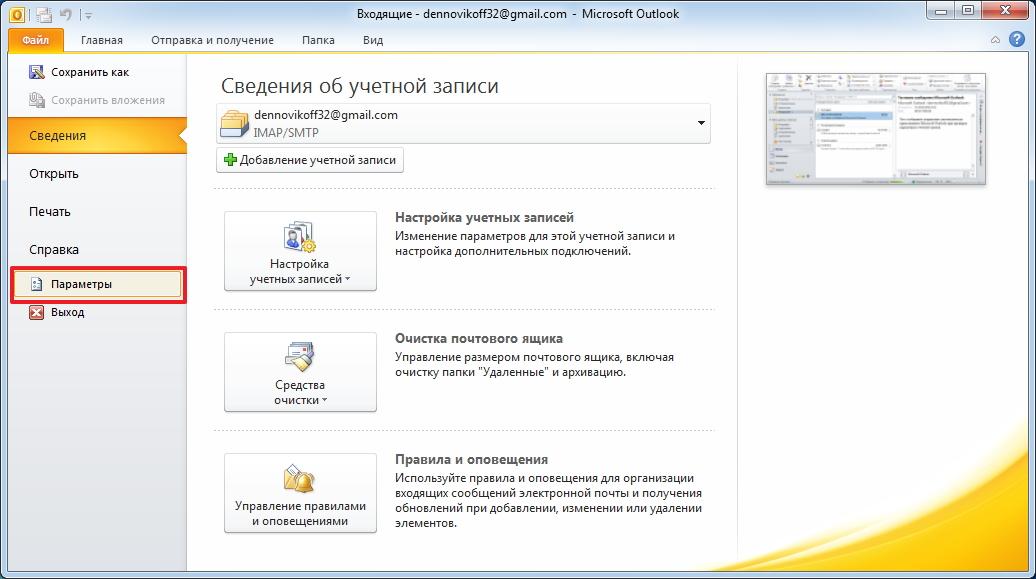
 Открытие учетных записей электронной почты в настройках почты
Открытие учетных записей электронной почты в настройках почты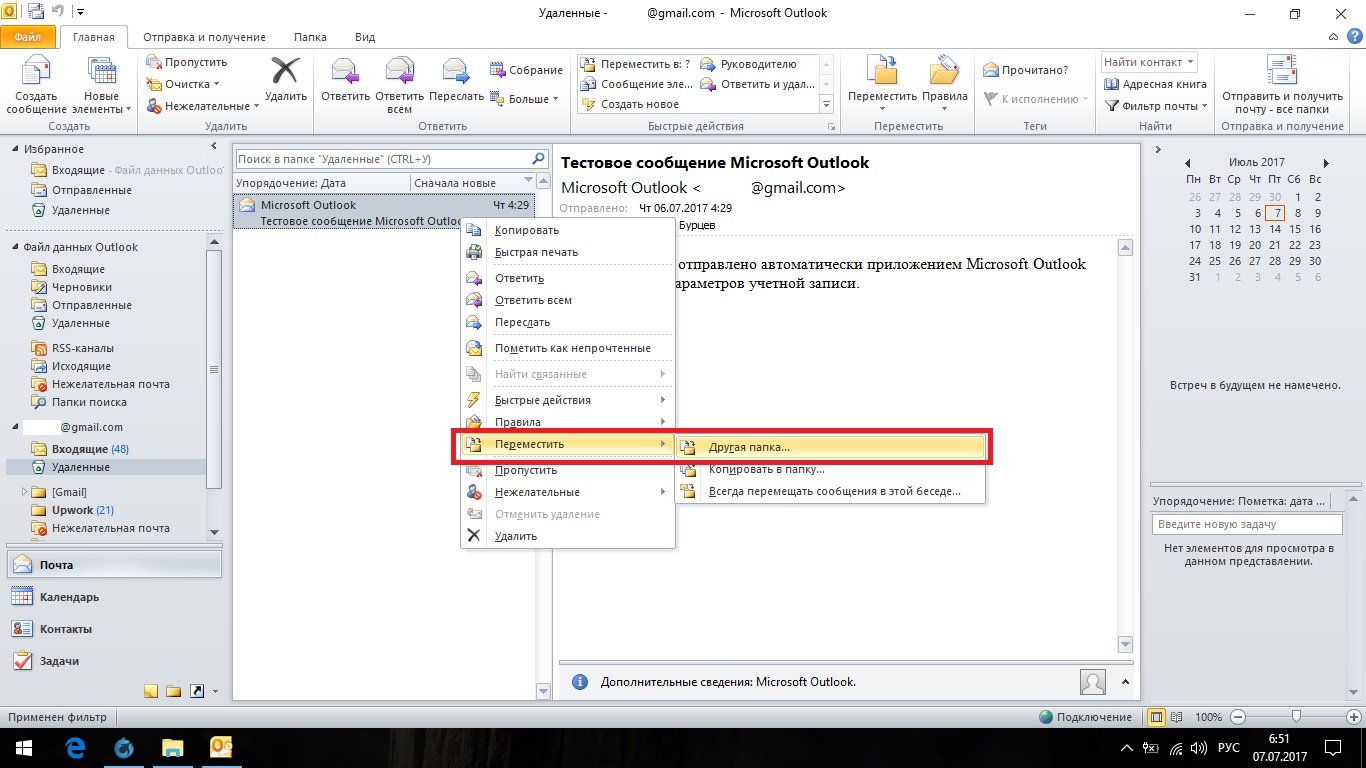
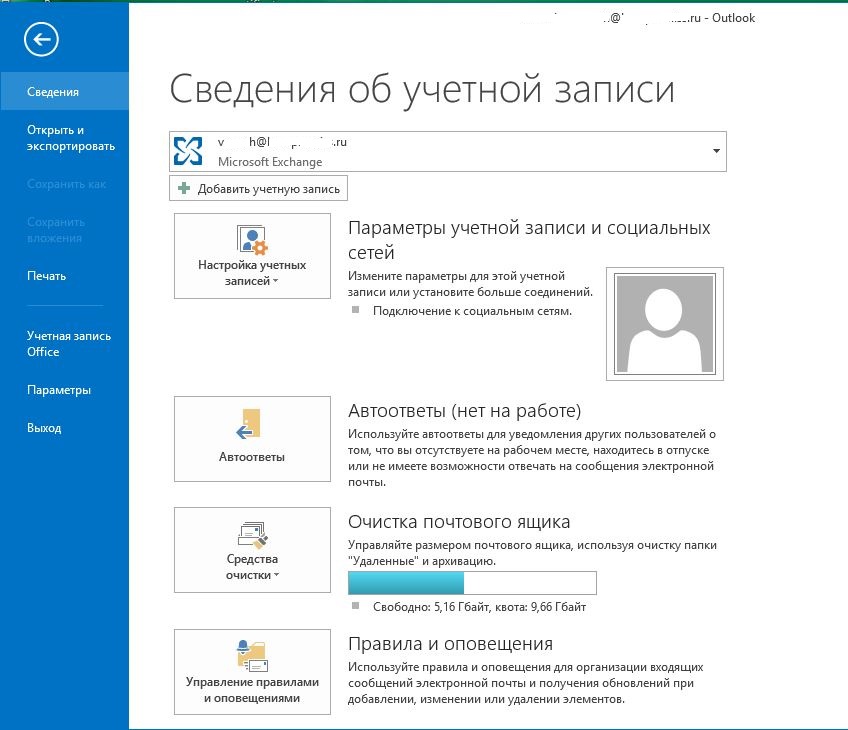
 Проверьте размер папки адреса электронной почты в Outlook
Проверьте размер папки адреса электронной почты в Outlook
 Повторные попытки синхронизации могут создавать дубликаты.
Повторные попытки синхронизации могут создавать дубликаты.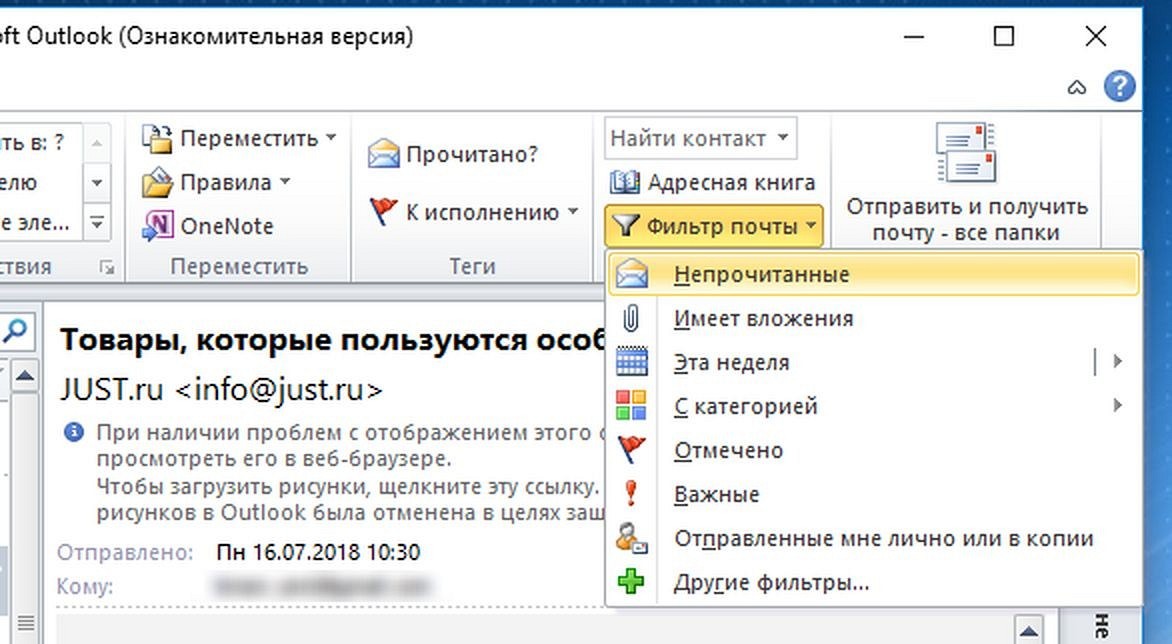
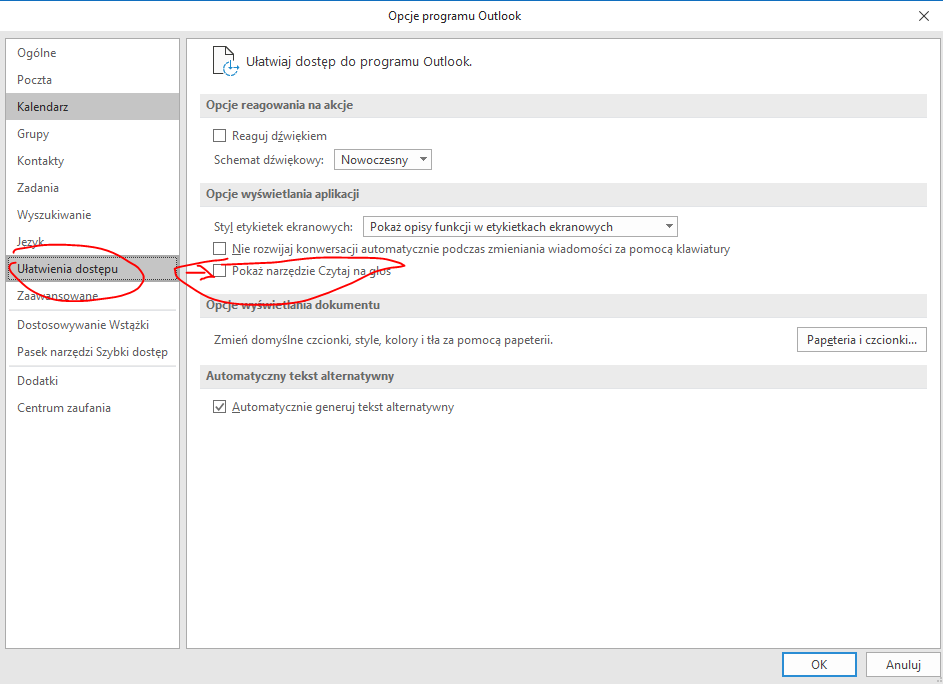
 Например, утилиты «Импорт сообщений из EML файлов» или «Импорт сообщений из MSG файлов» предоставляют режим автоматического перемещения импортированных сообщений.
Например, утилиты «Импорт сообщений из EML файлов» или «Импорт сообщений из MSG файлов» предоставляют режим автоматического перемещения импортированных сообщений.:max_bytes(150000):strip_icc()/change-account-order-outlook-1173745-2-446c41cd6b6c4d0390094f47a8b5aef3.png) Если это не помогло, закройте Outlook, удалите профиль с использованием панели управления Windows и создайте новый.
Если это не помогло, закройте Outlook, удалите профиль с использованием панели управления Windows и создайте новый.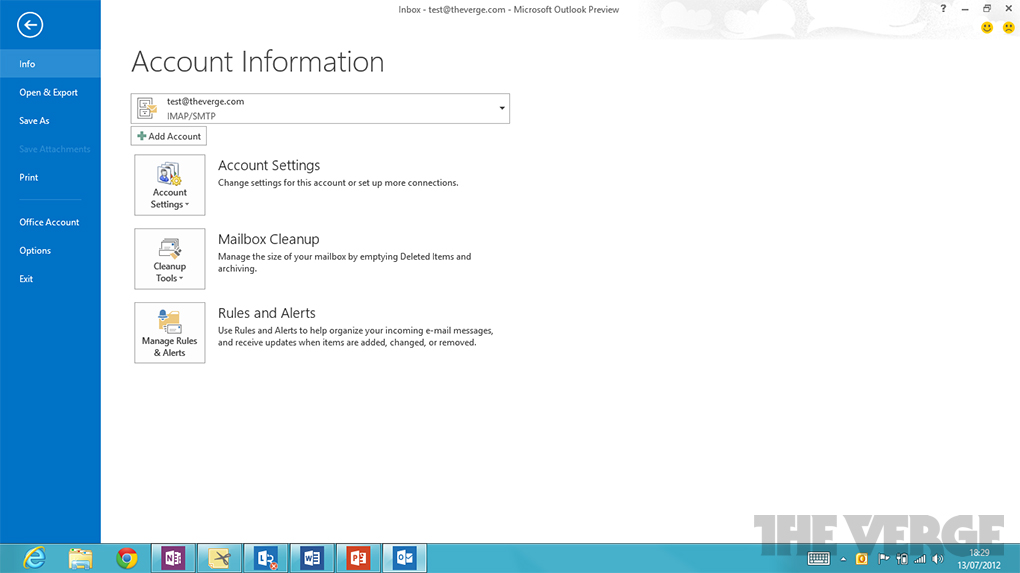 Например, Удаление дубликатов контактов , Удаление дубликатов событий календаря и другие утилиты для удаления дубликатов элементов Outlook . Найденные дубликаты можно удалить насовсем или переместить в выбранную папку Outlook. При перемещении в папку (например, в «Удаленные»), создается точная исходная структура вложенных папок. Это позволяет просмотреть удаленные дубликаты и вернуть их обратно в свои папки при необходимости. Утилита Объединение папок может сделать это автоматически.
Например, Удаление дубликатов контактов , Удаление дубликатов событий календаря и другие утилиты для удаления дубликатов элементов Outlook . Найденные дубликаты можно удалить насовсем или переместить в выбранную папку Outlook. При перемещении в папку (например, в «Удаленные»), создается точная исходная структура вложенных папок. Это позволяет просмотреть удаленные дубликаты и вернуть их обратно в свои папки при необходимости. Утилита Объединение папок может сделать это автоматически.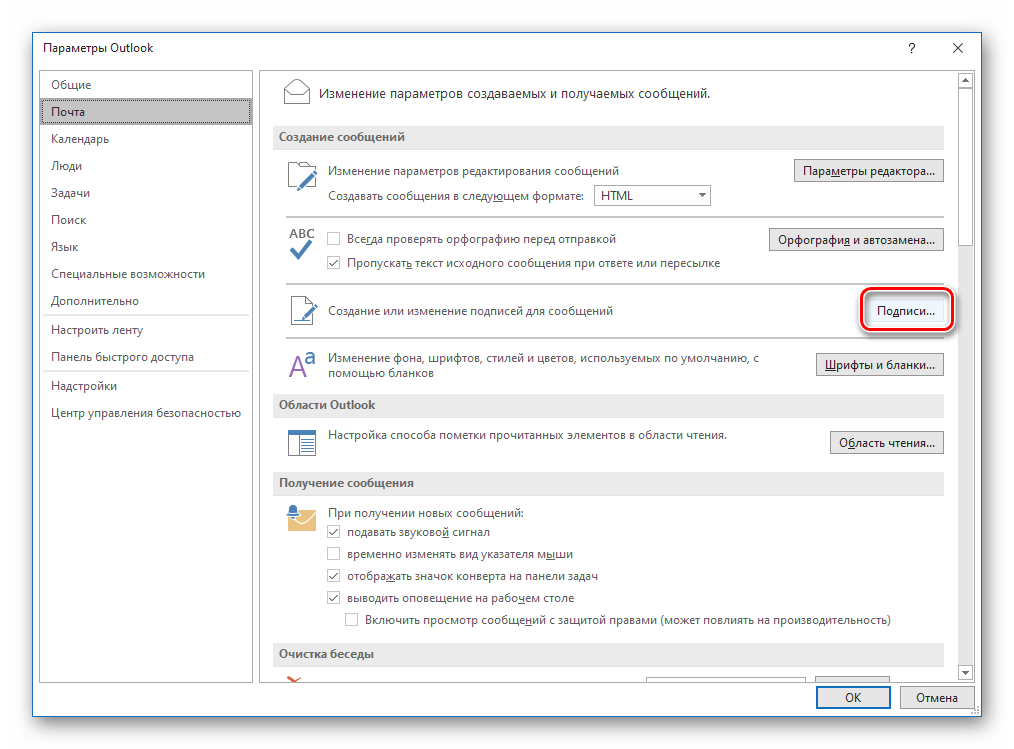 Помимо основной функции, этот отчет поможет узнать, почему некоторые почти одинаковые сообщения не являются дубликатами. Это могут быть незначительные различия в адресах отправителя и получателей, штамп о проверке антивирусом в конце текста сообщения, разные названия в именах и содержимом вложений и другие незаметные отличия. После просмотра ситуации с дубликатами в ваших папках Outlook, запустите одну из утилит для поиска или удаления дубликатов.
Помимо основной функции, этот отчет поможет узнать, почему некоторые почти одинаковые сообщения не являются дубликатами. Это могут быть незначительные различия в адресах отправителя и получателей, штамп о проверке антивирусом в конце текста сообщения, разные названия в именах и содержимом вложений и другие незаметные отличия. После просмотра ситуации с дубликатами в ваших папках Outlook, запустите одну из утилит для поиска или удаления дубликатов.