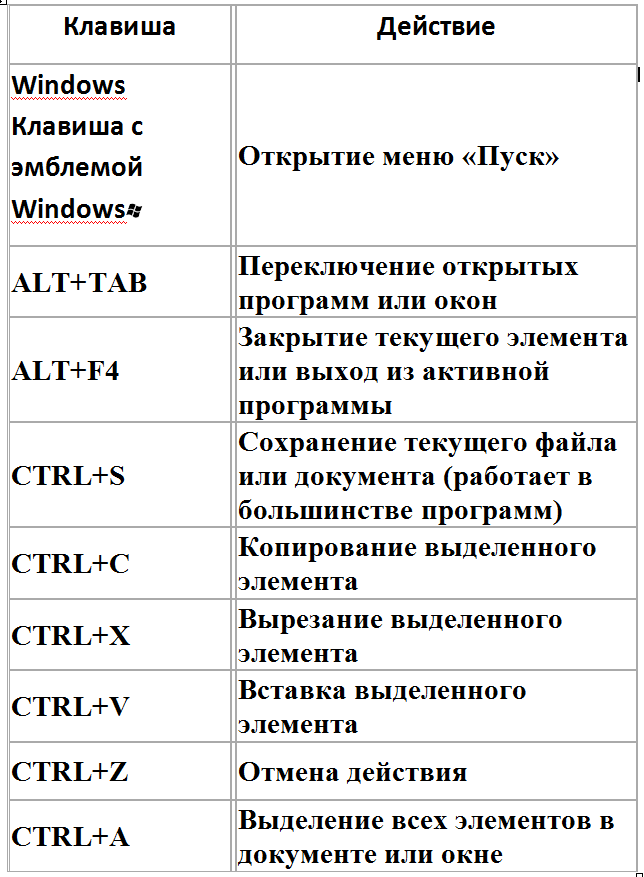Как отменить в Word — gadgetshelp,com
Что вы можете сделать, если вы хотите отменить опечатку в Word ? Что делать, если вы случайно удалили не ту вещь? В Microsoft Word есть пара команд для восстановления чрезмерного редактирования. Узнайте о командах « Отменить» и «Повторить / Повторить» , о двух хитростях, позволяющих сэкономить время, чтобы помочь вам в правильном написании текста, и немного менее напряженных.
Инструкции в этой статье относятся к Word 2019, 2016, 2013, 2010, 2007, Word для Mac, Word 365 и Word Online.
Как отменить слово в Word с помощью клавиатуры
Команда Undo может помочь вам быстро отменить действие или ошибочные нажатия клавиш. В Microsoft Word вы можете даже отменить последние 100 отменяемых действий, если это необходимо. Некоторые действия, которые можно отменить в Word, включают (но не ограничиваются ими):
- Любые действия, выполняемые с помощью диалогового окна. (Например, изменение размера шрифта.)
- Переформатирование элемента.
 (Например, изменение шрифта на жирный.)
(Например, изменение шрифта на жирный.) - Любые действия автозамены. (Ис. Исправление орфографической ошибки.)
Самый простой способ получить доступ к команде Undo — через клавиатуру. Если вы работаете в системе Windows и вам нужно отменить действие, на клавиатуре нажмите Ctrl + Z, чтобы отменить его.
На Mac, вы должны нажать ⌘ + Z . Одно нажатие на любую из команд отменит последнее выполненное вами действие. Если вы хотите отменить больше, чем последняя команда, нажмите сочетание клавиш, пока вы не будете удовлетворены результатами.
Что если вы сохранили документ? Нет проблем. Microsoft Word по-прежнему позволяет отменять действия, пока вы сохраняете последние 100 отменяемых действий. Затем вы можете сохранить, как только у вас есть документ Word, где вы хотите.
Отменить в Word с помощью панели быстрого доступа
Постоянное использование вышеуказанного сочетания клавиш может стать утомительным, если вам нужно вернуться на несколько шагов назад.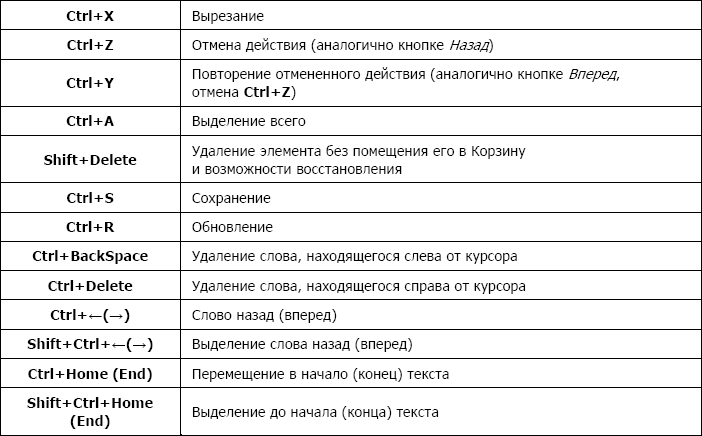 Именно здесь команда Undo на панели быстрого доступа очень удобна.
Именно здесь команда Undo на панели быстрого доступа очень удобна.
В верхнем левом углу находится панель быстрого доступа. Значок отмены — изогнутая стрелка, указывающая налево.
Как добавить ярлыки на панель быстрого доступа
Если вы не видите значок отмены, добавить его на панель быстрого доступа совсем несложно.
На панели быстрого доступа выберите
маленькую стрелку , указывающую вниз , затем выберите Отменить . Вы должны увидеть галочку рядом с ней при следующем нажатии на меню настройки.Если вы не видите Отменить, выберите Больше команд .
Как только диалоговое окно откроется, выберите « Выбрать команды из выпадающего списка», затем выберите « Все команды» .
Прокрутите вниз и выберите Отменить , затем выберите Добавить .

Выберите ОК . Теперь вы должны увидеть команду «Отменить» на панели быстрого доступа.
Чтобы отменить последнее отменяемое действие, откройте панель быстрого доступа и выберите « Отменить один раз». Если вы хотите отменить несколько действий, нажмите
Это действие позволяет вам делать одну отмену, а не постоянно отменять , пока вы не доберетесь до действия, которое хотите отменить.
Вы сделали!
Как повторить в Word с помощью клавиатуры
Повторить пригодится, если вы отменили действие и понимаете, что вам нужно восстановить его. Так же, как Undo, есть удобное сочетание клавиш, чтобы сэкономить ваше драгоценное время. В Windows, просто нажмите Ctrl + Y . Для компьютеров Mac нажмите ⌘ + Y .
Команда Повторить также используется, чтобы повторить действие. Если у вас есть элемент, который нужно повторить несколько раз, нет необходимости делать это вручную. Просто используйте ярлык Redo.
Вернуть в Word с помощью панели быстрого доступа
Команду Повторить / Повторить также можно выполнить с помощью панели быстрого доступа. Значок «Вернуть» — это стрелка, изогнутая вправо, а «Повторить» выглядит как стрелка, образующая круг.
Команда «Повторить» появится только в том случае, если вы еще ничего не отменили и заменили «Повторить».
Чтобы использовать любую команду, выберите значок « Повторить / Повторить» . Вы должны увидеть, как последнее отмененное действие появляется или повторяется.
Обе эти команды не показывают историю действий в выпадающем меню.
Как сделать отмену в word?
Содержание
- 1 Отмена действия с помощью комбинации клавиш
- 2 Отмена последнего действия с помощью кнопки на панели быстрого действия
- 3 Возврат последних действий
- 4 Помогла ли вам эта статья?
Как гласит известный афоризм, не ошибается только тот, кто ничего не делает. В полной мере данное выражение справедливо и к процессу работы с документами в текстовом редакторе Ворд. В процессе составления или редактирования различных документов неизбежно возникают мелкие ошибки, которые нуждаются в исправлениях. Кроме того, что важно вовремя заметить данные ошибки, также необходимо их умело исправлять и помочь в этом пользователю призвана функция отмены действия в программе.
В полной мере данное выражение справедливо и к процессу работы с документами в текстовом редакторе Ворд. В процессе составления или редактирования различных документов неизбежно возникают мелкие ошибки, которые нуждаются в исправлениях. Кроме того, что важно вовремя заметить данные ошибки, также необходимо их умело исправлять и помочь в этом пользователю призвана функция отмены действия в программе.
Как отменить действие в Ворде Функция отмены действия позволяет вам как бы повернуть время вспять и удалить последнее или несколько последних действий таким образом, как будто их и не было в документе. Чаще всего подобные действия оказываются гораздо быстрее и эффективные любых других способов отмены нежелательных действий. Рассмотрим способы, которыми можно реализовать отмену последних действий в Ворде.
- Нажмите на клавиатуре сочетание клавиш Ctrl + Z для отмены последнего действия. Все последующие нажатия будут возвращать вас еще на одно действие назад до того момента, пока вы не дойдете до последней записи в журнале действий.

- То же самое можно выполнить с помощью стрелки на панели управления текстового редактора Ворд. Там будут две стрелки. Одна отменяет действие, другая возвращает его. Для отмены действия нажмите стрелку с острием направленным влево.
кнопка отмены действия
- Чтобы не выполнять многократных нажатий сочетания клавиш Ctrl + Z или кнопки Отменить нажмите маленький символ треугольника справа от данной кнопки. После нажатия символа треугольника перед вами раскроется весь список изменений в документе, которые содержит в себе журнал. Используя пояснения к каждому пункту в данном списке выберите действие до которого вы хотите отменить свои действия в документе. Этот метод очень удобен, когда необходимо отменить сразу большое количество действий в Ворде. кнопка вызова журнала последних действий
Обратите внимание, что функция отмены последнего действия относится только к текущему сеансу работы с текстовым редактором Ворд. Если вы сохраните документ, закроете его и откроете снова, то функция отмены действия работать не будет, так как журнал предыдущих изменений обнулится и вместо него начнется новый.
Если вы малоопытный пользователь компьютера, и вам по тем или иным причинам приходится часто работать в MS Word, наверняка, вам будет интересно знать о том, как в этой программе можно отменить последнее действие. Задача, на самом деле, довольно простая, а ее решение применимо для большинства программ, не только для Ворда.
Урок: Как в Word создать новую страницу
Существует, как минимум, два метода, с помощью которых можно отменить последнее действие в Ворде, и о каждом из них мы расскажем ниже.
Отмена действия с помощью комбинации клавиш
Если вы во время работы с документом Microsoft Word допустили ошибку, выполнили действие, которое необходимо отменить, просто нажмите на клавиатуре следующую комбинацию клавиш:
CTRL+Z
Это отменит последнее выполненное вами действие. Программа запоминает не только последнее действие, но и те, что ему предшествовали. Таким образом, нажав “CTRL+Z” несколько раз, вы сможете отменить несколько последних действий в порядке, обратному очереди их выполнения.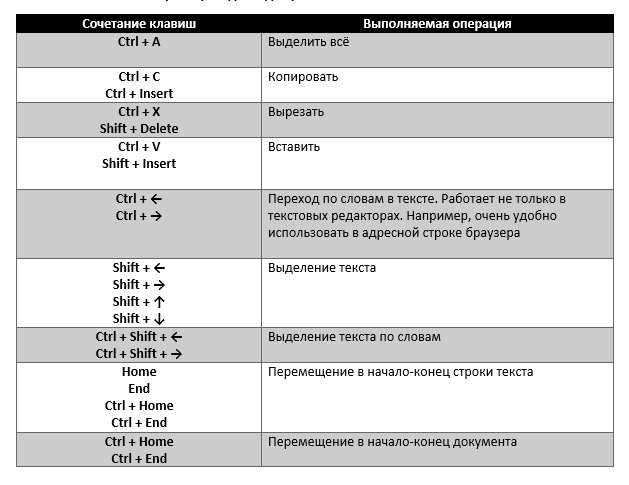
Урок: Использование горячих клавиш в Ворде
Также, для отмены последнего действия можно использовать клавишу “F2”.
Примечание: Возможно, перед нажатием “F2” потребуется нажать клавишу “F-Lock”.
Отмена последнего действия с помощью кнопки на панели быстрого действия
Если комбинации клавиш — это не для вас, и вы больше привыкли орудовать мышкой, когда требуется выполнить (отменить) то или иное действие в Word, тогда вас явно заинтересует метод, описанный ниже.
Для отмены последнего действия в Ворде нажмите фигурную стрелку, повернутую влево. Расположена она на панели быстрого доступа, сразу за кнопкой сохранения.
Кроме того, нажав на небольшой треугольник, расположенный справа от этой стрелочки, вы сможете увидеть список из нескольких последних действий и, если это необходимо, выбрать в нем то, которое вы хотите отменить.
Возврат последних действий
Если вы по какой-то причине отменили не то действие, не расстраивайтесь, Word позволяет отменить отмену, если это можно так назвать.
Чтобы повторно выполнить действие, которое вы отменили, нажмите следующую комбинацию клавиш:
CTRL+Y
Это вернет отмененное действие. Для аналогичных целей можно использовать и клавишу “F3”.
Закругленная стрелочка, расположенная на панели быстрого доступа справа от кнопки “Отмена”, выполняет аналогичную функцию — возврат последнего действия.
Вот, собственно, и все, из этой небольшой статьи вы узнали, как отменить последнее действие в Ворде, а значит, всегда сможете вовремя исправить допущенную ошибку.
Мы рады, что смогли помочь Вам в решении проблемы.
Задайте свой вопрос в комментариях, подробно расписав суть проблемы. Наши специалисты постараются ответить максимально быстро.
Помогла ли вам эта статья?
Да Нет
Во время работы с документами, содержащими различную информацию на многих страницах (научные труды, маркетинговые исследования, медицинские статьи и т.п.) приложение Microsoft Word предлагает дополнительную функцию регистрации изменений в текстовых блоках. Это удобно для анализа исправлений с возможностью возврата к предыдущим вариантам как для одного пользователя, так и для нескольких, работающих с одним и тем же файлом.
Переход в режим правкиЧтобы включить этот режим, нужно перейти на вкладку «Рецензирование» панели инструментов и нажать кнопку «Исправления».
Удаленные слова и отдельные символы отмечаются красный цветом и зачеркиваются. Изменения в интервалах, шрифтах и прочее форматирование отражается в сносках на полях.
В параметрах пункта «Исправления» можно указать цветовую гамму, толщину и тип линий, а так же другие характеристики для вставки и удаления текста и изменения в таблицах.
Так же можно создавать свои примечания для пометок соответствующим пунктом меню на панели инструментов.
Сохранение исправленияЕсли есть необходимость передать документ другим пользователем, но при этом он не должен отображать правки, а исходному владельцу эта информация важна, то рекомендуется создать копии файла с удаленными примечаниями и исправлениями.
Проверка на наличие исправленийПриложение Word 2010 обладает функцией проверки документа на наличие скрытого текста, примечаний, сносок и прочей информации.
Для вызова этой возможности нужно перейти в меню «Файл» к разделу «Сведения».
При нажатии на кнопку «Поиск проблем» нужно выбрать «Инспектор документов».
Функция предлагает указать параметры для проверки, а по окончанию анализа удалить исправления.
Удаление исправленийБез подтверждающего действия после включения режима правки документ будет продолжать отражать результаты редактирования.
Рекомендуется после проверки документа воспользоваться пунктами раздела «Рецензирование» по принятию или отклонению правок.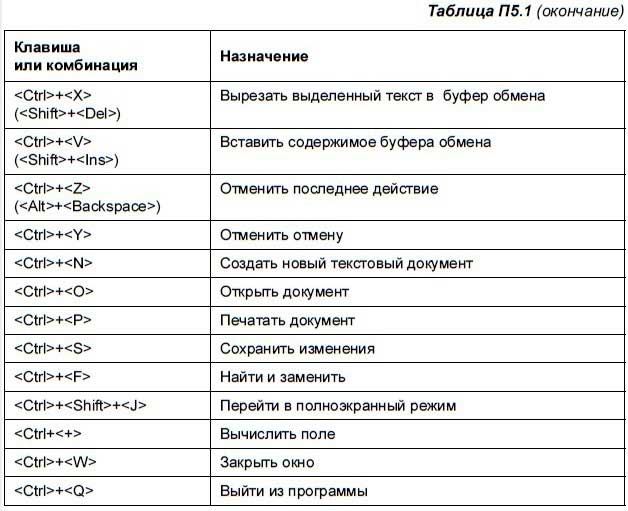 Это возможно сделать как для некоторых изменений, так и для документа в целом.
Это возможно сделать как для некоторых изменений, так и для документа в целом.
Так же может понадобиться удаление примечаний соответствующей кнопкой группы функций «Примечания».
Авто-перенос в Ворде – очень полезная функция. Несмотря на это, бывают случаи, когда нужно отменить эту функцию. Ниже приведена инструкция по отмене авто-переноса в Word-е.
Для этого нужно совершить несколько простых шагов.
Открываем нужный нам документ и заходим во вкладку “Разметка страницы”. В рабочем меню, ниже основных вкладок, находим блок “Параметры страницы”. В данном блоке находим “Расстановку переносов”, нажимаем на нее левой кнопкой мыши, в выпавшем меню меняем “Авто” на “Нет”.
В данном примере Word 2013 года. Но в предыдущих и последующих версиях принцип остается тем же.
Отмена или повтор ввода или изменения дизайна
Access для Microsoft 365 Access 2021 Access 2019 Access 2016 Access 2013 Access 2010 Access 2007 Дополнительно.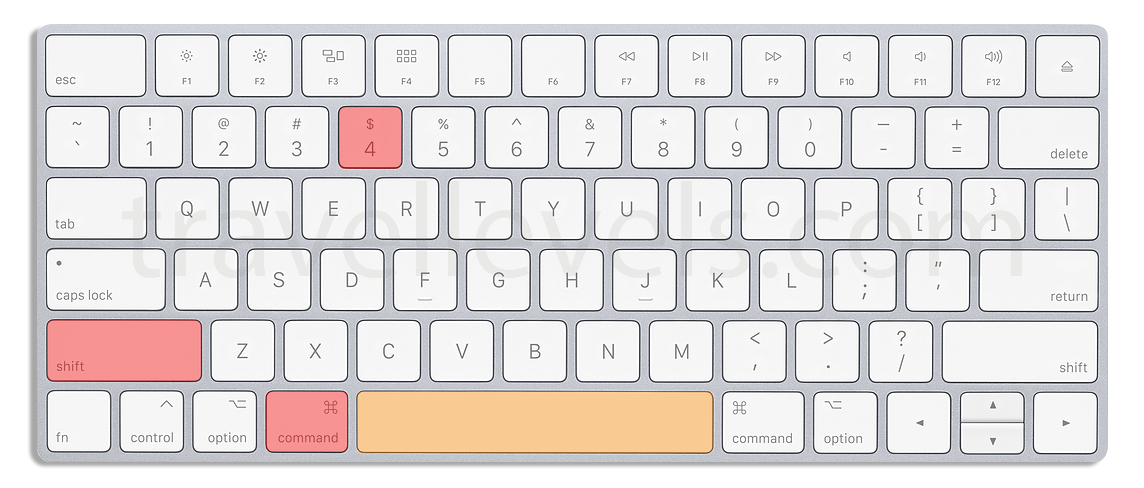 ..Меньше
..Меньше
Вы можете отменить и повторить до 20 последних действий по вводу текста или дизайну в Access. Чтобы отменить действие, нажмите Ctrl + Z. Чтобы повторить отмененное действие, нажмите Ctrl + Y.
Функции «Отменить» и «Повторить» позволяют удалять или повторять одно или несколько действий при наборе текста, но все действия должны быть отменены или повторены в том порядке, в котором вы их выполняли или отменяли — вы не можете пропускать действия. Например, если вы изменили значение трех полей в записи, а затем решили отменить первое сделанное вами изменение, вы должны отменить все три изменения.
Точно так же вы можете отменить большинство изменений структуры, которые вы вносите в объекты базы данных, такие как добавление элемента управления в отчет или добавление порядка сортировки в поле запроса. Изменения дизайна также должны быть отменены по порядку.
В этой статье
Отменить ввод данных
Отменить изменения дизайна
Повторить действия, которые вы отменили
- Помогите предотвратить потерю работы
Отменить ввод данных
- org/ListItem»>
Чтобы отменить последний ввод данных, нажмите CTRL+Z.
Чтобы отменить несколько действий, выполните одно из следующих действий:
На панели быстрого доступа щелкните стрелку рядом с Отменить ввод , а затем выберите действия, которые необходимо отменить.
Все выбранные действия ввода меняются местами. Однако действия, которые вы можете отменить, начнутся с самого последнего действия, и вы можете отменить действия только в том порядке, в котором они произошли. Например, вы не можете отменить только вторые внесенные изменения. Чтобы отменить второе изменение ввода, необходимо также отменить предшествовавшее ему действие.
- org/ListItem»>
Если вы не можете получить доступ к панели быстрого доступа (например, из-за того, что используете модальную форму), нажимайте CTRL+Z несколько раз, пока действие, которое вы хотите отменить, не будет отменено.
Важно: Некоторые действия нельзя отменить, например щелкнуть команду на вкладке Файл . Когда действие нельзя отменить, отображается Undo Typing 9.Команда 0044 меняется на Невозможно отменить .
Верх страницы
Отменить изменения конструкции
Вы можете отменить проектные изменения объектов базы данных так же, как вы отменяете ввод данных.
Чтобы отменить последнее изменение дизайна, нажмите CTRL+Z
- org/ListItem»>
Чтобы отменить несколько действий, выполните одно из следующих действий:
Несколько раз нажмите CTRL+Z, пока действие, которое вы хотите отменить, не будет отменено.
На панели быстрого доступа щелкните стрелку рядом с Отменить и выберите действия, которые нужно отменить.
Все выбранные действия ввода меняются местами. Однако действия, которые вы можете отменить, начнутся с самого последнего действия, и вы можете отменить действия только в том порядке, в котором они произошли. Например, вы не можете отменить только вторые внесенные изменения. Чтобы отменить второе изменение ввода, необходимо также отменить предшествовавшее ему действие.
Важно: Некоторые действия нельзя отменить, например щелкнуть команду на вкладке Файл .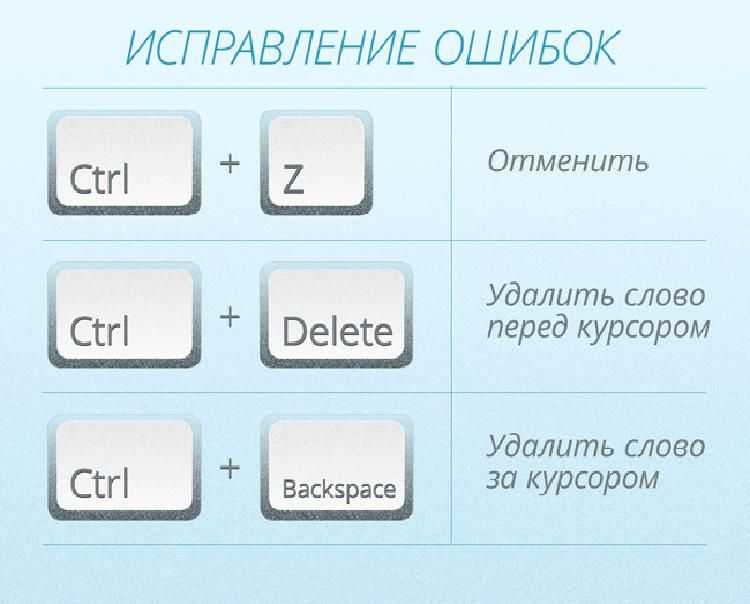 Когда действие нельзя отменить, команда Undo меняется на Can’t Undo .
Когда действие нельзя отменить, команда Undo меняется на Can’t Undo .
Верх страницы
Повторить действия, которые вы отменили
Чтобы повторить последнее отмененное действие, нажмите CTRL+Y.
Чтобы повторить несколько действий, выполните одно из следующих действий:
Несколько раз нажмите CTRL+Y, пока действия не будут выполнены повторно.
На панели быстрого доступа щелкните стрелку рядом с Повторить и выберите действия, которые необходимо повторить.

Действия повторяются в том порядке, в котором они перечислены. Вы можете повторять действия только в том порядке, в котором они произошли. Например, вы не можете повторить только второе действие, которое вы отменили. Чтобы повторить второе действие, необходимо также повторить действие, которое ему предшествовало.
Важно: Если команды Отменить и Повторить недоступны, предыдущие действия нельзя повторить.
Верх страницы
Помогите предотвратить потерю работы
Отмена действительно может спасти день, но она не заменит регулярное сохранение вашей работы. Вы можете помочь предотвратить потерю работы из-за ошибок или сбоев, используя резервное копирование и восстановление, а также используя части приложения (разновидность шаблона).
Резервное копирование и восстановление
Перед тем, как начать работу над основной версией проекта, сделайте резервную копию базы данных. Затем, если вы вносите ряд изменений в дизайн и не можете отменить их все, вы можете восстановить из резервной копии столько, сколько вам нужно. Дополнительные сведения см. в статье Защитите свои данные с помощью процессов резервного копирования и восстановления.
Затем, если вы вносите ряд изменений в дизайн и не можете отменить их все, вы можете восстановить из резервной копии столько, сколько вам нужно. Дополнительные сведения см. в статье Защитите свои данные с помощью процессов резервного копирования и восстановления.
Детали приложения
Если есть стандартные компоненты, которые вы используете в большинстве или во всех ваших базах данных, рассмотрите возможность создания части приложения. Часть приложения — это своего рода шаблон, который можно добавить в существующую базу данных и который может состоять из одного или нескольких объектов базы данных с данными или без них.
После добавления части приложения ее можно изменить по мере необходимости. Если вы допустили ошибки в дизайне или просто решили, что вам не нравятся внесенные вами изменения, вы можете удалить измененные объекты и снова добавить часть приложения. Дополнительные сведения см. в статье Сохранение и повторное использование элементов структуры базы данных.
в статье Сохранение и повторное использование элементов структуры базы данных.
Верх страницы
Использование Undo и Redo в Word — Инструкции
к Джозеф Браунелл / Понедельник, 10 августа 2020 г. / Опубликовано в Последняя версия, Microsoft, Office 2013, Office 2016, Office 2019, Office 365, Word 2013, Word 2016, Word 2019, Word для Office 365
Использование отмены и повтора в Word: обзор
Использование отмены и повтора в Word упрощает отменить предыдущие действия или повторить их снова. Кнопка «Отменить» появляется на панели быстрого доступа в Microsoft Word по умолчанию. Это одна из самых полезных функций, когда-либо созданных. Это позволяет вам отменить последнюю команду или несколько последних команд, которые вы выполнили.
Стрелка раскрывающегося списка рядом с кнопкой «Отменить» содержит список последних нескольких предыдущих действий.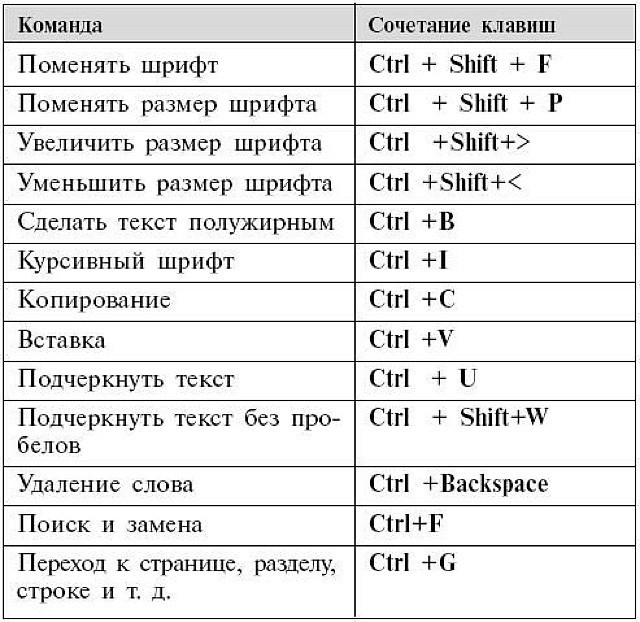 Вы можете отменить все, что есть в этом списке, просто щелкнув по нему. Обратите внимание, однако, что вы должны отменить действия в том порядке, в котором они были выполнены. Это означает, что для отмены действия, которое вы сделали пять действий назад; вы также должны отменить четыре действия, которые последовали за ним.
Вы можете отменить все, что есть в этом списке, просто щелкнув по нему. Обратите внимание, однако, что вы должны отменить действия в том порядке, в котором они были выполнены. Это означает, что для отмены действия, которое вы сделали пять действий назад; вы также должны отменить четыре действия, которые последовали за ним.
Использование отмены и повтора в Word — инструкции: изображение пользователя, отменяющего предыдущие действия в Word.
Если навести указатель мыши на кнопку «Отменить», появится всплывающая подсказка. Он сообщает вам, какое действие вы бы отменили. Также обратите внимание, что некоторые действия нельзя отменить. Например, закрытие документа без сохранения изменений — необратимая ошибка. Вы также можете использовать сочетание клавиш «Ctrl» + «Z», чтобы отменить последнее выполненное действие.
Рядом с кнопкой «Отменить» находится кнопка «Повторить». Команда «Повторить» обратна команде «Отменить». Повторяет действие, которое было отменено. Это полезно, если вы случайно нажмете кнопку «Отменить» слишком много раз. Вы также можете использовать сочетание клавиш «Ctrl» + «Y», чтобы повторить последнее отмененное действие.
Это полезно, если вы случайно нажмете кнопку «Отменить» слишком много раз. Вы также можете использовать сочетание клавиш «Ctrl» + «Y», чтобы повторить последнее отмененное действие.
Использование отмены и повтора в Word: Инструкции
- Чтобы отменить последнее действие , нажмите кнопку «Отменить» на панели быстрого доступа.
- В качестве альтернативы нажмите «Ctrl» + «Z» на клавиатуре.
- Чтобы отменить последние несколько команд , щелкните стрелку раскрывающегося списка рядом с кнопкой «Отменить» на панели быстрого доступа.
- Затем выберите команду для отмены.
- Чтобы повторить последнее отмененное действие , нажмите кнопку «Повторить» на панели быстрого доступа.
- В качестве альтернативы нажмите «Ctrl» + «Y» на клавиатуре.
Использование отмены и повтора в Word: видеоурок
Вы можете посмотреть следующий видеоурок под названием «Отмена и повтор действий», чтобы узнать, как использовать отмену и повтор в Word.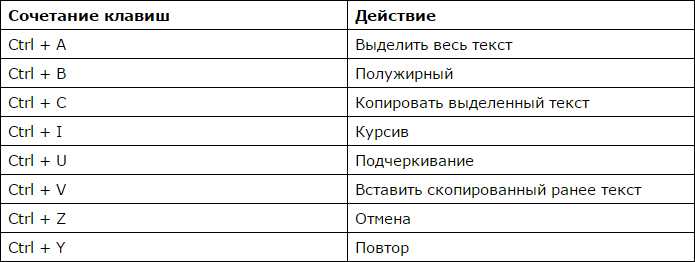
 (Например, изменение шрифта на жирный.)
(Например, изменение шрифта на жирный.)