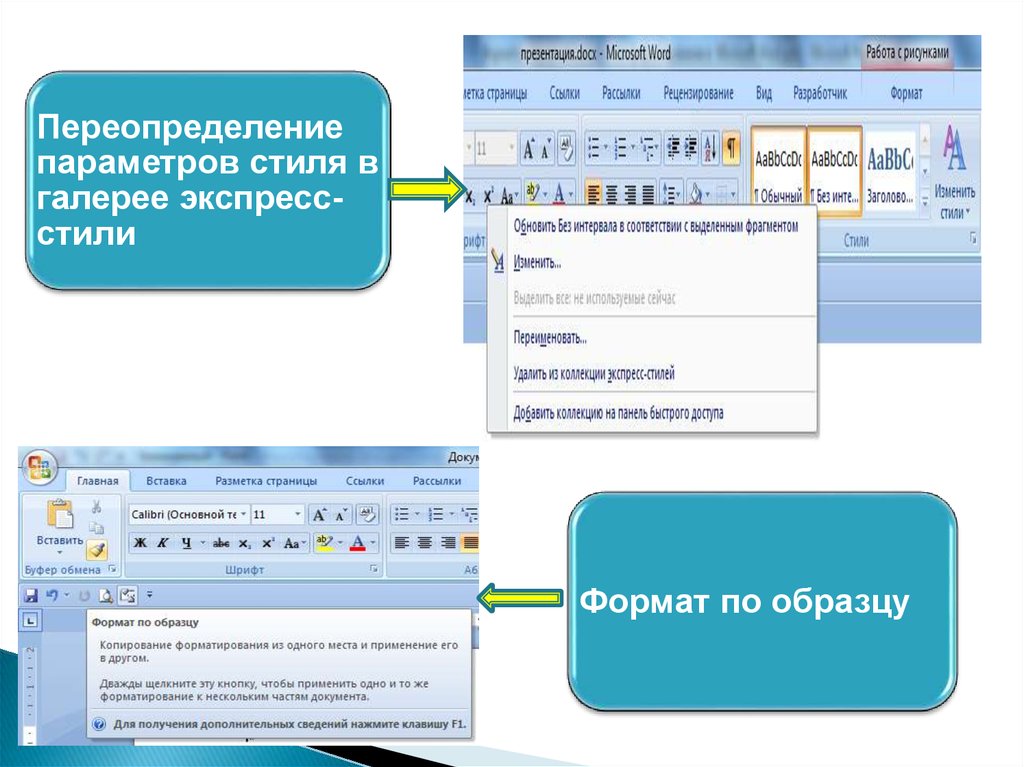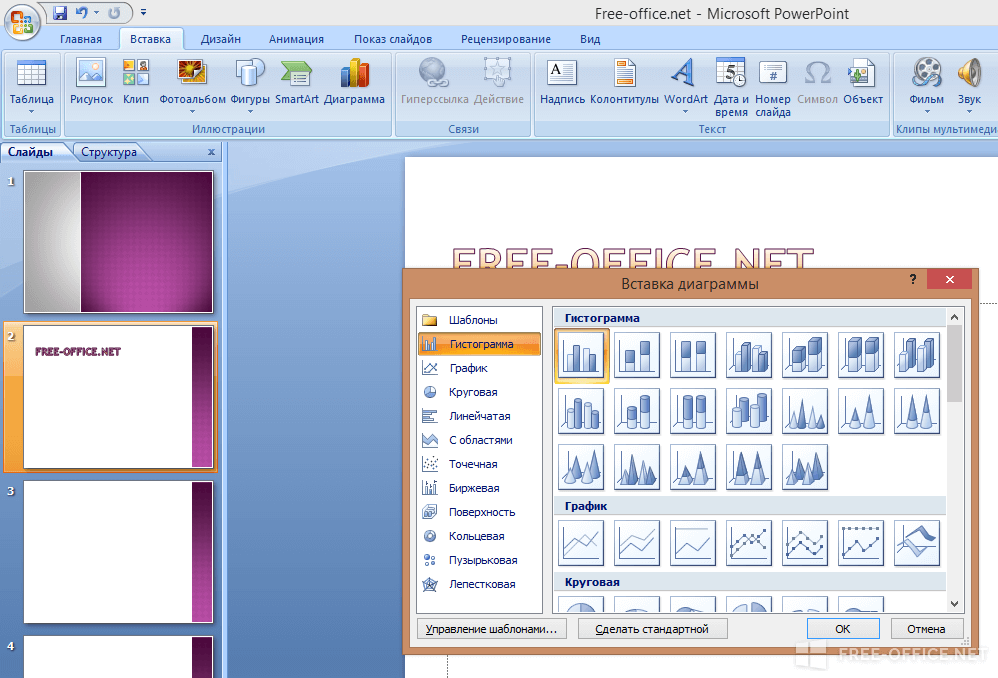Как открыть презентацию в PowerPoint?
Прочее › Открыть › Как открыть презентацию на весь экран?
Это так просто, просто используйте контекстное меню правой кнопки мыши и выберите ms powerpoint, если вы хотите открыть презентацию с помощью Microsoft Powerpoint.
- Что делать если повер поинт не открывает презентацию?
- Как можно открыть презентацию?
- Как открыть презентацию повер поинт онлайн?
- Как перевести презентацию в PowerPoint?
- Как перевести формат PPTX в PPT?
- Что делать если не открывается файл PPTX?
- Какие программы открывают PPTX?
- Как открыть презентацию PDF в PowerPoint?
- Как открыть презентацию PowerPoint в ворде?
- Как загрузить презентацию в онлайн повер поинт?
- Как в повер поинт скачать презентацию?
- Как запустить программу PowerPoint?
- В чем разница между PPT и PPTX?
- Как преобразовать Файл PDF в PowerPoint?
- Какое расширение имеет Файл презентации PowerPoint?
- Как скачать PowerPoint на компьютер бесплатно?
- Почему не работает повер?
- Как переделать формат презентации?
- Что делать если повер поинт не реагирует?
- Как исправить ошибку в повер поинт?
- Как убрать ошибку в повер поинт?
- Что делать если повер поинт выдает ошибку?
Что делать если повер поинт не открывает презентацию?
Щелкните файл правой кнопкой мыши файл и выберите команду Свойства. В диалоговом окне Свойства нажмите кнопку Разблокировать в правом нижнем углу. Если она там есть, нажмите Разблокировать, а затем нажмите Применить и ОК, чтобы закрыть диалоговое окно. Теперь попробуйте снова открыть презентацию.
В диалоговом окне Свойства нажмите кнопку Разблокировать в правом нижнем углу. Если она там есть, нажмите Разблокировать, а затем нажмите Применить и ОК, чтобы закрыть диалоговое окно. Теперь попробуйте снова открыть презентацию.
Как можно открыть презентацию?
Если на компьютере не установлено PowerPoint, вы по-прежнему можете открывать и просматривать презентации с помощью PowerPoint в Интернете или PowerPoint на мобильном устройстве.
Как открыть презентацию повер поинт онлайн?
Используйте бесплатную программу просмотра PowerPoint Web Viewer, чтобы открывать PPT, PPTX в Интернете и просматривать файлы PPS, ODP. Powerful PowerPoint Viewer — альтернатива для ПК с Windows 10, смартфонов Android, iPhone и других устройств. PowerPoint Viewer для 64- или 32-битных систем.
Как перевести презентацию в PowerPoint?
Pptx):
- Откройте вкладку Файл.
- На вкладке Сведения нажмите кнопку Преобразовать. После преобразования приложение предложит сохранить презентацию.
 Если исходная презентация представляет собой презентацию PowerPoint 97-2003 (. ppt), она сохраняется вместе с новым файлом.
Если исходная презентация представляет собой презентацию PowerPoint 97-2003 (. ppt), она сохраняется вместе с новым файлом.
Как перевести формат PPTX в PPT?
Какие шаги нужно сделать, чтобы конвертировать PPTX в PPT онлайн? Откройте приложение «Конвертер слайдов», перетащите файл презентации PPTX, выберите формат сохранения PPT и нажмите «Конвертировать». Теперь вы можете скачать получившийся файл.
Что делать если не открывается файл PPTX?
Если вы столкнулись с данной проблемой и не знаете, чем открыть расширение PPTX на компьютере, самый простой способ — воспользоваться базовой программой из пакета Microsoft Office — Microsoft PowerPoint 2007 или более поздней версией.
Какие программы открывают PPTX?
Pptx. Презентацию, которую можно открыть на компьютере с PowerPoint 2007 и более поздних версий или открыть на компьютере Mac в PowerPoint 2008 и более поздних версиях. Презентацию также можно открыть на любом мобильном устройстве, на котором установлена PowerPoint.
Как открыть презентацию PDF в PowerPoint?
В PowerPoint выберите слайд, на который нужно добавить файл, а затем выберите Вставить > объект. В окне Вставка объекта выберите команду Создать из файла, а затем укажите путь к PDF-файлу или нажмите кнопку Обзор, найдите PDF-файл и нажмите кнопку ОК.
Как открыть презентацию PowerPoint в ворде?
Перейдите в Word документа и щелкните в том месте, где должны отображаться данные. На вкладке Главная в группе Буфер обмена щелкните стрелку под кнопкой Вставить и выберите команду Специальная вставка. В списке Как выберите вариант Презентация Microsoft PowerPoint (объект) или Слайд Microsoft PowerPoint (объект).
Как загрузить презентацию в онлайн повер поинт?
На вкладке файл на ленте нажмите кнопку скачать как, а затем на панели справа выберите загрузить копию. Откроется диалоговое окно, в котором можно подтвердить, что копия готова к загрузке на ваш компьютер. Нажмите кнопку скачать, чтобы продолжить. По умолчанию файл копируется в папку downloads на компьютере.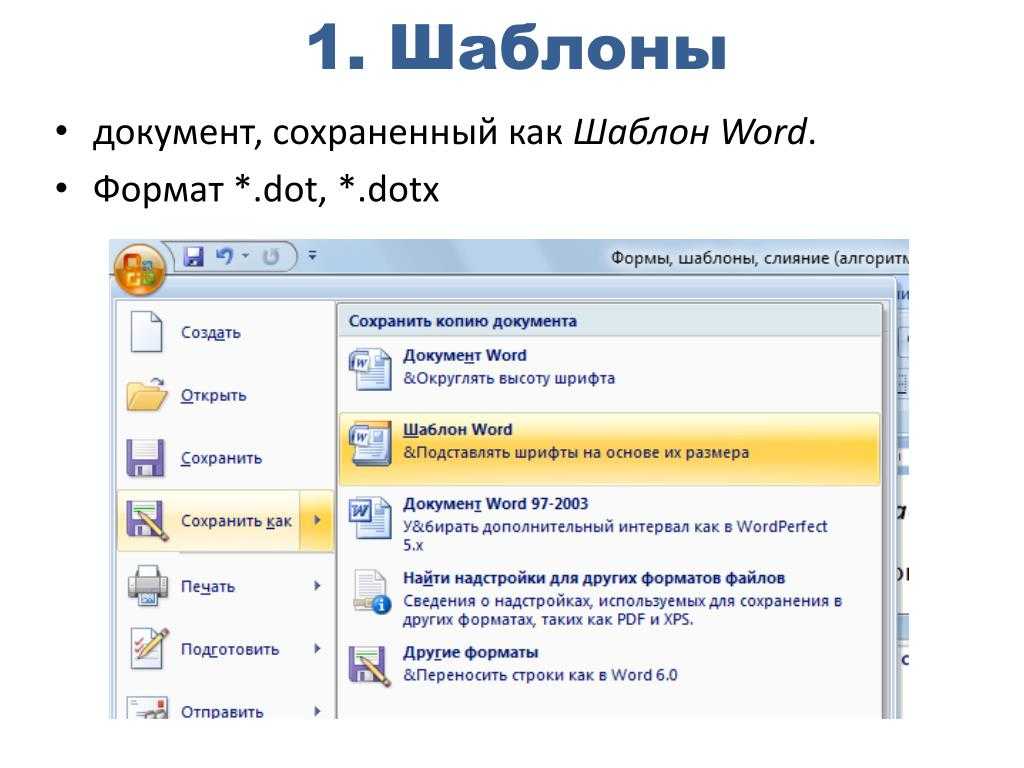
Как в повер поинт скачать презентацию?
Сохранение файла презентации:
- На вкладке Файл выберите пункт Сохранить.
- Выполните одно из указанных ниже действий.
- На странице Сохранить как в разделе Последние папки нажмите кнопку Обзор, выберите папку для сохранения файла и введите его имя.
- Нажмите кнопку Сохранить.
Как запустить программу PowerPoint?
- На панели задач нажмите кнопку «Пуск».
- В появившемся меню выберите Программы/ Microsoft Office /Microsoft Office PowerPoint2003 (см. рис.).
- Приступайте к работе над презентацией.
В чем разница между PPT и PPTX?
Отличие от первой версии в том, что файл формата PPTX создан с использованием открытого формата XML. Если в формате PPT данные хранятся в одном бинарном файле, то в формате PPTX — в сжатом ZIP архиве в качестве собрания отдельных файлов. PPT — это формат презентации в популярном приложении Power Point.
Как преобразовать Файл PDF в PowerPoint?
Конвертация PDF-файлов в формат PowerPoint:
- Откройте документ PDF в Acrobat.
- Выберите инструмент Экспорт PDF на панели справа.
- Выберите «Microsoft PowerPoint» в качестве формата для экспорта.
- Нажмите «Экспорт».
- Сохраните новый файл.
Какое расширение имеет Файл презентации PowerPoint?
PPTX — формат файла презентации PowerPoint.
Как скачать PowerPoint на компьютер бесплатно?
Как скачать бесплатную пробную версию PowerPoint:
- Нажмите кнопку «СКАЧАТЬ» на боковой панели.
- Нажмите кнопку «ПОЛУЧИТЬ OFFICE».
- Нажмите кнопку «ПОПРОБОВАТЬ 1 МЕСЯЦ БЕСПЛАТНО» еще раз.
- Войдите в свою учетную запись Microsoft или создайте новую.
Почему не работает повер?
Повербанк может выйти из строя по многим причинам: Неисправность внутренних комплектующих; Заводской брак; Неисправность разъемов или соединительного кабеля.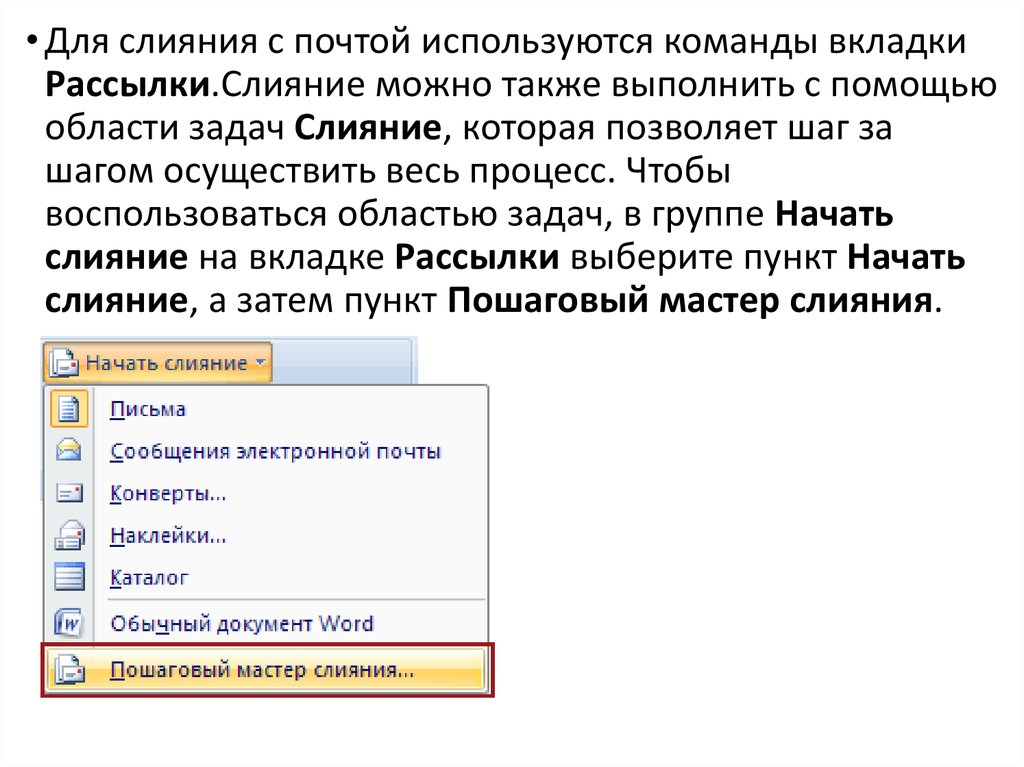
Как переделать формат презентации?
Смена формата файлов по умолчанию:
- На вкладке Файл выберите пункт Параметры.
- Нажмите кнопку Сохранить.
- В разделе Сохранение презентаций в списке Сохранять файлы в этом формате выберите формат, который вы хотите использовать по умолчанию.
Что делать если повер поинт не реагирует?
Восстановление Office:
- Закройте все запущенные приложения Microsoft Office.
- Откройте панель управления и выберите Программы и компоненты.
- В списке установленных приложений правой кнопкой мыши щелкните строку своей версии Microsoft Office, а затем щелкните Изменить и выберите команду Восстановить.
Как исправить ошибку в повер поинт?
Проверка всей презентации:
- На вкладке Рецензирование нажмите кнопку Орфография.
- В области Орфография выберите правильное написание слова из списка предлагаемых вариантов.
- Нажмите кнопку Изменить, чтобы исправить ошибку, или Изменить все, если данное слово встречается в документе больше одного раза.

Как убрать ошибку в повер поинт?
На вкладке лентыРецензирование щелкните стрелку рядом с кнопкой Параметры редактора. В появившемся меню выберите Скрыть ошибки правописания.
Что делать если повер поинт выдает ошибку?
Рассказываю пошагово:
- Снять задачи POWERPNT. EXE в диспетчере задач.
- В Проводнике Windows нажать правой кнопкой мыши по файлу презентации, который вы пытались открыть, и выбрать «Свойства».
- На вкладке «Общие» нажать кнопку «Разблокировать» и сохранить изменения.
- Попробовать открыть презентацию снова.
Как открыть и отредактировать презентацию PowerPoint онлайн бесплатно
Обычно есть два типа людей. Исторически сложилось так, что вы либо часто создаете и редактируете презентации в приложении Microsoft PowerPoint, либо нет. В течение многих лет Microsoft предлагала настольные версии PowerPoint в отдельных пакетах за 129 долларов. В дополнение к этому, покупка копии Microsoft Office Home & Student за 139 долларов также включает PowerPoint. Независимо от цены, покупка PowerPoint всегда была необходимостью для всех, кто учится в школе или работает в офисе.
Независимо от цены, покупка PowerPoint всегда была необходимостью для всех, кто учится в школе или работает в офисе.
В последние несколько лет возникла третья группа людей, не вписывающихся в эти более ранние категории. Иногда им нужно просмотреть присланные им презентации PowerPoint. Время от времени их просят выступить, и им нужна визуальная помощь, чтобы соответствовать их темам. Трудно убедить этих пользователей купить программное обеспечение за 129 долларов, которое они редко будут использовать. Для этих людей Microsoft создала приложение PowerPoint Online для Office Online.
Office Online не похож ни на что другое, что вы видели от компании раньше. Плата за использование PowerPoint в Office Online не взимается. Вы входите в веб-приложение с помощью совместимого браузера и своей учетной записи Microsoft,
Вот как можно бесплатно открывать, создавать и редактировать презентацию PowerPoint с помощью Office Online.
Начните с открытия вашего . Поскольку это веб-приложение, Office Online живет в вашем браузере так же, как веб-сайты и почтовые клиенты.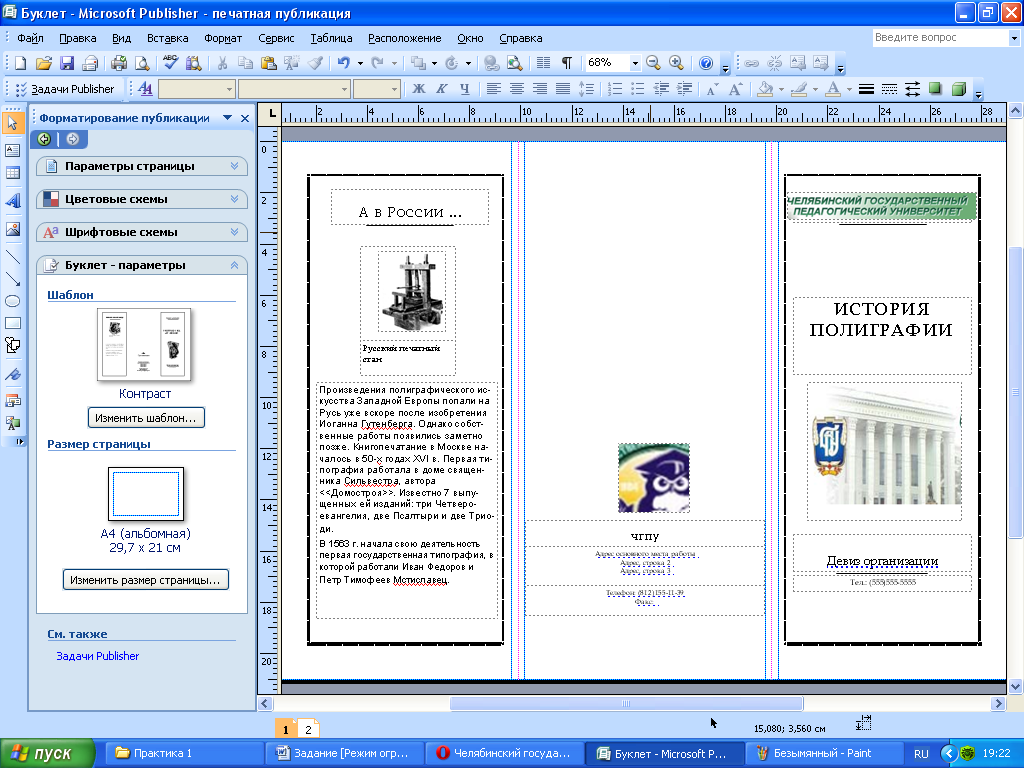 В этом примере мы используем собственный Internet Explorer от Microsoft, но не чувствуем себя ограниченными. Office Online работает в веб-браузере Google Chrome, веб-браузере Apple Safari и веб-браузере Mozilla Firefox.
В этом примере мы используем собственный Internet Explorer от Microsoft, но не чувствуем себя ограниченными. Office Online работает в веб-браузере Google Chrome, веб-браузере Apple Safari и веб-браузере Mozilla Firefox.
Перейдите к OfficeOnline.com
В Office Online есть веб-версии Outlook, Word, OneNote и Excel. Все эти разные части связаны OneDrive, утилитой облачного хранения Microsoft. OneDrive действует как область хранения для ваших документов, записных книжек, электронных таблиц и презентаций по умолчанию, если у вас есть Microsoft Office 2013. Скорее всего, у вас его нет, но это нормально, потому что мы скоро узнаем больше об OneDrive. Нажмите на приложение.
Добро пожаловать в PowerPoint Online. Теперь нажмите кнопку «Войти с учетной записью Microsoft», если она у вас есть. Это учетные записи, созданные для вас с Xbox One, Xbox 360, Outlook.com, Hotmail, Windows Phone и Windows 8. Вы захотите использовать ту же учетную запись Microsoft, которую вы используете для любых других продуктов Microsoft, которыми вы владеете. Если у вас нет учетной записи Outlook, ничего страшного. Просто зарегистрируйтесь, используя ссылку под кнопками, прежде чем продолжить.
Если у вас нет учетной записи Outlook, ничего страшного. Просто зарегистрируйтесь, используя ссылку под кнопками, прежде чем продолжить.
В правой части экрана вы можете сразу приступить к созданию новой онлайн-презентации PowerPoint. Есть десятки шаблонов на выбор, каждый со своей индивидуальностью и параметрами настройки. Вы можете выбрать любой шаблон, который вам нужен, и он отлично отобразится в PowerPoint 2013. Заставить презентации PowerPoint, созданные в новых приложениях, работать в старых приложениях всегда сложно, но вполне выполнимо. Следите за любыми ошибками после загрузки новой презентации.
Переименуйте презентацию, щелкнув ее название в строке заголовка.
Сохранение презентации из PowerPoint Online
В PowerPoint Online нет кнопки «Сохранить», потому что он всегда сохраняет для вас в фоновом режиме. Чтобы загрузить презентацию после ее завершения, нажмите на эту опцию.
Нажмите Затем нажмите . Опять же, PowerPoint Online сохранил копию вашей презентации в папке хранилища OneDrive на случай чрезвычайной ситуации.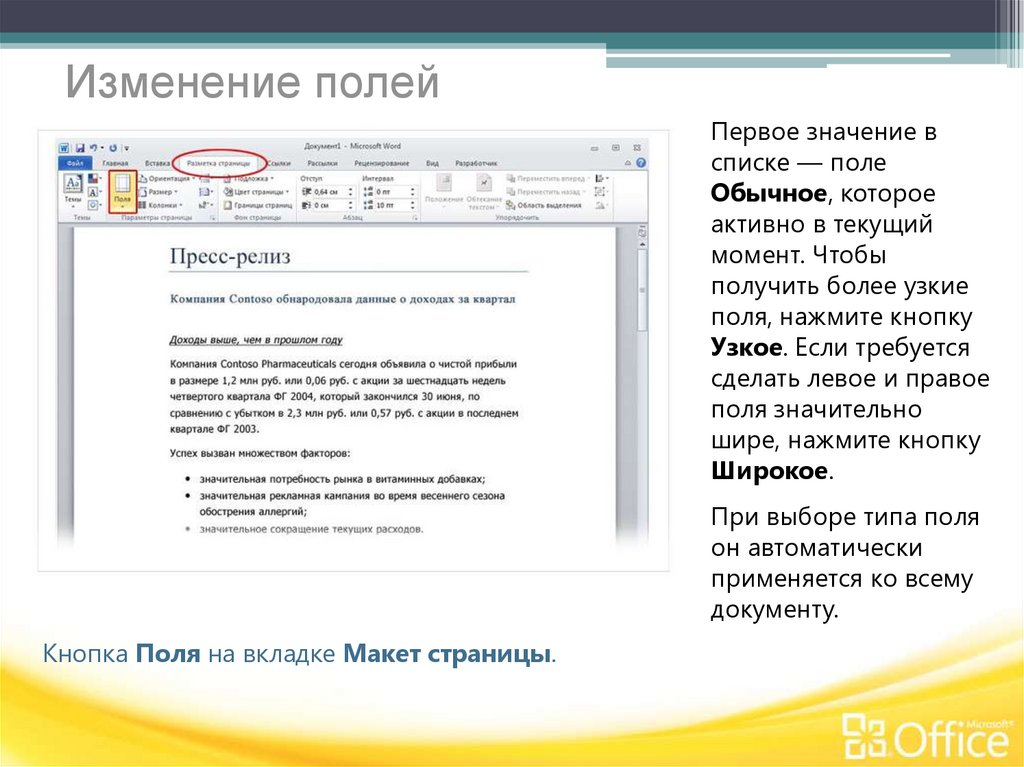 Там вы можете открыть его и отредактировать в любом месте с помощью веб-браузера или копии Office 2013. Кроме того, существуют бесплатные приложения PowerPoint для Android, Windows Phone, iPad и iPhone.
Там вы можете открыть его и отредактировать в любом месте с помощью веб-браузера или копии Office 2013. Кроме того, существуют бесплатные приложения PowerPoint для Android, Windows Phone, iPad и iPhone.
Открытие презентации в PowerPoint Online
Большая часть PowerPoint Online довольно очевидна и проста в использовании. Что не сразу бросается в глаза, так это то, что приложения Office Online слишком сильно зависят от OneDrive.
Проще говоря, нет возможности напрямую загрузить презентацию PowerPoint в Office Online. Вместо этого вы загружаете свою ранее созданную презентацию PowerPoint в OneDrive, прежде чем ее можно будет открыть. Вот как открыть презентацию, которую вы уже создали в PowerPoint Online.
Нажмите на кнопку в верхнем левом углу экрана. Теперь нажмите на .
В последних документах отображаются все презентации, которые вы, возможно, уже отправили в OneDrive. Игнорируйте это, если вашей презентации еще нет в сервисе. Вместо этого коснитесь или нажмите «Еще» в OneDrive.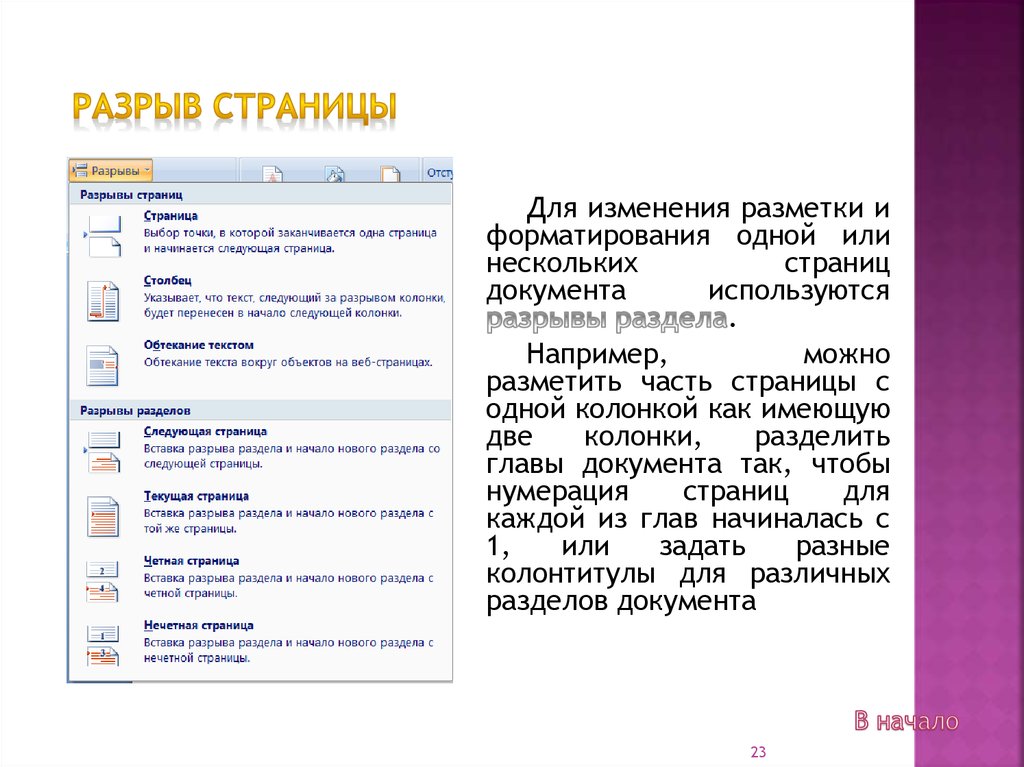
Добро пожаловать в OneDrive. Не волнуйтесь, PowerPoint Online по-прежнему доступен на второй вкладке. Нажмите кнопку в верхней части OneDrive или просто перетащите документ с рабочего стола в окно.
Дождитесь окончания загрузки.
Прокрутите вниз до места, где находится документ, и дважды щелкните, чтобы открыть его.
Опять же, те же правила применяются для открытия ранее сделанных презентаций в PowerPoint Online. Если это очень старая презентация, некоторые элементы форматирования могут быть не переведены или вы можете заметить некоторые области. Обязательно просмотрите презентацию после ее открытия.
Удачи с Office Online и PowerPoint Online.
Ссылка или встраивание слайда PowerPoint в документ Word
Если вы хотите создать динамическую ссылку между содержимым документа и содержимым презентации PowerPoint, вставьте содержимое как объект. В отличие от вставки содержимого (например, путем нажатия Ctrl+V), когда вы вставляете его как связанный или встроенный объект, вы по-прежнему можете работать с содержимым в исходной программе, в которой оно было создано.
Если вы вставляете слайд в документ как объект PowerPoint, Word запускает PowerPoint при двойном щелчке слайда, и вы можете использовать команды PowerPoint для работы со слайдом.
При вставке всей презентации PowerPoint в качестве объекта в документе отображается только один слайд. Чтобы отобразить разные слайды, дважды щелкните объект PowerPoint и нажмите клавишу ВВОД, чтобы запустить показ слайдов.
Вставить связанный объект или встроенный объект
Вы можете связать или вставить один или несколько слайдов, или вы можете встроить всю презентацию. Когда вы встраиваете объект презентации PowerPoint в документ, Word запускает слайд-шоу PowerPoint при двойном щелчке объекта презентации в документе. Вы не можете редактировать презентацию в документе. Объект презентации может быть только вложен, но не связан.
Откройте документ Word и презентацию PowerPoint, содержащую слайды, из которых вы хотите создать связанный объект или встроенный объект.
Переключитесь на PowerPoint, а затем выберите всю презентацию или нужные слайды.
Примечание. Для выбора слайдов в Сортировщик слайдов щелкните нужный слайд. Чтобы выбрать диапазон слайдов, удерживайте нажатой клавишу Shift, щелкая первый и последний слайды диапазона. Чтобы выбрать несколько слайдов, которые не расположены рядом друг с другом, удерживайте нажатой клавишу Ctrl, щелкая нужные слайды.
Нажмите Ctrl+C.
Переключитесь на документ Word, а затем щелкните в том месте, где должна отображаться информация.
На вкладке Главная в группе Буфер обмена
щелкните стрелку под Вставить и выберите Специальная вставка .В списке As выберите объект Microsoft PowerPoint Presentation 9.0022 или Объект слайда Microsoft PowerPoint .
Выберите Вставить , чтобы вставить встроенный объект, или выберите Вставить ссылку , чтобы вставить ссылку на объект, а затем нажмите OK .
В качестве альтернативы вы можете вставить ссылку на объект следующим образом.
На вкладке Вставка в группе Текст щелкните стрелку рядом с Объект и выберите Объект .
Перейдите на вкладку Создать из файла и перейдите к местоположению вашей презентации.
org/ListItem»>
Выберите Ссылка на файл или Отобразить в виде значка , а затем нажать OK .
Верх страницы
Обновление связанных объектов
По умолчанию связанные объекты обновляются автоматически. Это означает, что Word обновляет связанную информацию каждый раз, когда вы открываете файл Word или каждый раз, когда исходный файл PowerPoint изменяется, когда файл Word открыт. Однако вы можете изменить настройки для отдельных связанных объектов, чтобы связанный объект не обновлялся или чтобы он обновлялся только тогда, когда читатель вашего документа решит обновить его вручную.
Вы также можете запретить Word автоматически обновлять ссылки во всех документах, которые вы открываете. Вы можете сделать это в качестве меры безопасности, чтобы предотвратить обновление документов файлами, потенциально полученными из ненадежного источника.
Важно: При открытии документа, содержащего связанные объекты, Word предлагает обновить документ данными из связанных файлов. Если вы подозреваете, что связанные файлы могут быть из ненадежного источника, нажмите Нет в этом сообщении.
Кроме того, вы можете безвозвратно разорвать связь между связанным объектом и его исходным файлом PowerPoint. При разрыве связи вы больше не сможете редактировать объект в документе; он становится изображением содержимого PowerPoint.
Вручную обновить связанный объект
Щелкните связанный объект правой кнопкой мыши, выберите Связанный объект слайда или Связанный объект презентации , а затем щелкните Ссылки .

Щелкните ссылку, которую вы хотите обновить вручную, а затем в разделе Метод обновления для выбранной ссылки щелкните Обновление вручную .
Предотвращение обновления связанного объекта
Щелкните связанный объект правой кнопкой мыши, выберите Связанный объект слайда или Связанный объект презентации , а затем щелкните Ссылки .
Щелкните ссылку, обновление которой вы хотите запретить, а затем под Метод обновления для выбранной ссылки , установите флажок Заблокировано .

Примечание. Чтобы разблокировать ссылку, снимите флажок Заблокировано .
Запретить Word автоматически обновлять ссылки во всех документах
На вкладке Файл нажмите Параметры ..
Щелкните Дополнительно , а затем прокрутите вниз до Общие .
Снимите флажок Обновлять автоматические ссылки при открытии .

Разорвать связь между связанным объектом и его источником
Щелкните связанный объект правой кнопкой мыши, выберите Связанный объект слайда или Связанный объект презентации , а затем щелкните Ссылки .
Щелкните ссылку, которую необходимо отключить, а затем щелкните 9.0021 Разорвать связь .
Верх страницы
Изменить связанные или внедренные объекты
Щелкните правой кнопкой мыши связанный объект, а затем щелкните Связанный объект слайда или Связанный объект презентации .
Щелкните Открыть или Открыть ссылку в зависимости от того, встроен ли объект или связан, а затем внесите необходимые изменения.
Если объект внедрен, изменения только в той копии, которая находится в документе. Если объект связан, изменения вносятся в исходный файл.
Верх страницы
Вставить связанный объект или встроенный объект
Вы можете связать или вставить один или несколько слайдов, или вы можете встроить всю презентацию.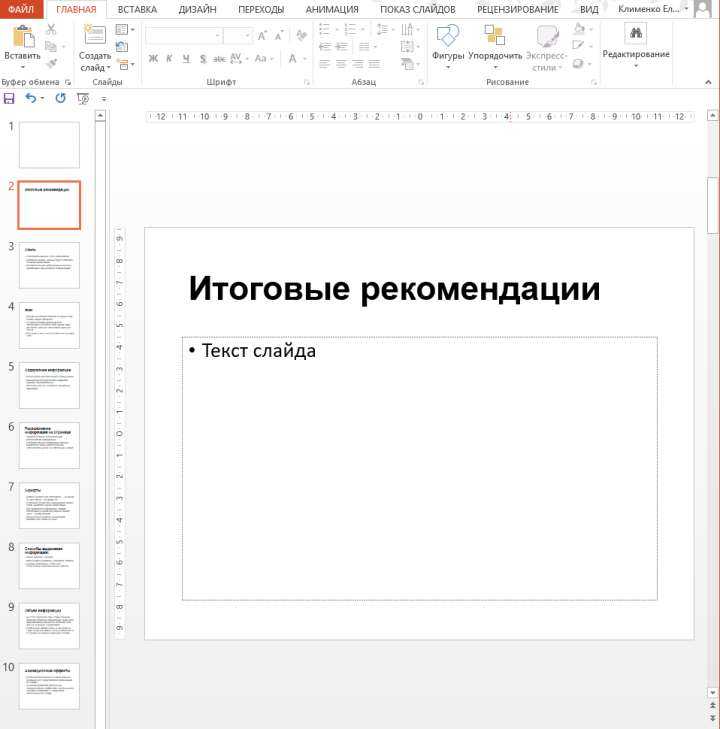 Когда вы встраиваете объект презентации PowerPoint в документ, Word запускает слайд-шоу PowerPoint при двойном щелчке объекта презентации в документе. Вы не можете редактировать презентацию в документе. Объект презентации может быть только вложен, но не связан.
Когда вы встраиваете объект презентации PowerPoint в документ, Word запускает слайд-шоу PowerPoint при двойном щелчке объекта презентации в документе. Вы не можете редактировать презентацию в документе. Объект презентации может быть только вложен, но не связан.
Откройте документ Word и презентацию PowerPoint, содержащую слайды, из которых вы хотите создать связанный объект или встроенный объект.
Переключитесь на PowerPoint, а затем выберите всю презентацию или нужные слайды.
Примечание. Для выбора слайдов в Сортировщик слайдов щелкните нужный слайд. Чтобы выбрать диапазон слайдов, удерживайте нажатой клавишу Shift, щелкая первый и последний слайды диапазона.
 Чтобы выбрать несколько слайдов, которые не расположены рядом друг с другом, удерживайте нажатой клавишу Ctrl, щелкая нужные слайды.
Чтобы выбрать несколько слайдов, которые не расположены рядом друг с другом, удерживайте нажатой клавишу Ctrl, щелкая нужные слайды.Нажмите Ctrl+C.
Переключитесь на документ Word, а затем щелкните в том месте, где должна отображаться информация.
На вкладке Главная в группе Буфер обмена щелкните стрелку под Вставить и выберите Специальная вставка .
org/ListItem»>Щелкните Вставить , чтобы вставить встроенный объект, или щелкните Вставить ссылку , чтобы вставить ссылку на объект.
В списке As выберите Объект Microsoft Office PowerPoint .
Верх страницы
Обновить связанные объекты
По умолчанию связанные объекты обновляются автоматически. Это означает, что Word обновляет связанную информацию каждый раз, когда вы открываете файл Word или каждый раз, когда исходный файл PowerPoint изменяется, когда файл Word открыт. Однако вы можете изменить настройки для отдельных связанных объектов, чтобы связанный объект не обновлялся или чтобы он обновлялся только тогда, когда читатель вашего документа решит обновить его вручную.
Вы также можете запретить Word автоматически обновлять ссылки во всех документах, которые вы открываете. Вы можете сделать это в качестве меры безопасности, чтобы предотвратить обновление документов файлами, потенциально полученными из ненадежного источника.
Важно: При открытии документа, содержащего связанные объекты, Word предлагает обновить документ данными из связанных файлов. Если вы подозреваете, что связанные файлы могут быть из ненадежного источника, нажмите Нет в этом сообщении.
Кроме того, вы можете безвозвратно разорвать связь между связанным объектом и его исходным файлом PowerPoint. При разрыве связи вы больше не сможете редактировать объект в документе; он становится изображением содержимого PowerPoint.
Вручную обновить связанный объект
Нажмите кнопку Microsoft Office , выберите Подготовить , а затем щелкните Редактировать ссылки на файлы .
Щелкните ссылку, которую вы хотите обновить вручную, а затем в разделе Метод обновления для выбранной ссылки щелкните Обновление вручную . Или нажмите CTRL+SHIFT+F7.
Предотвращение обновления связанного объекта
Нажмите кнопку Microsoft Office , выберите Подготовить , а затем щелкните Редактировать ссылки на файлы .

Щелкните ссылку, обновление которой вы хотите запретить, а затем под Метод обновления для выбранной ссылки , установите флажок Заблокировано . Или нажмите F11.
Примечание. Чтобы разблокировать ссылку, щелкните связанный объект, а затем нажмите Ctrl+Shift+F11.
Запретить Word автоматически обновлять ссылки во всех документах
Нажмите кнопку Microsoft Office , а затем нажмите Параметры Word ..
org/ListItem»>Снимите флажок Обновлять автоматические ссылки при открытии .
Щелкните Дополнительно , а затем прокрутите вниз до Общие .
Разорвать связь между связанным объектом и его источником
Нажмите кнопку Microsoft Office , выберите Подготовить , а затем щелкните Редактировать ссылки на файлы .
org/ListItem»>
Щелкните ссылку, которую необходимо отключить, а затем щелкните 9.0021 Разорвать связь . Или нажмите CTRL+SHIFT+F9.
Верх страницы
Изменение связанных или встроенных объектов
Щелкните объект правой кнопкой мыши и выберите Linked Presentation Object или Скользящий объект .
Щелкните Открыть или Открыть ссылку в зависимости от того, встроен ли объект или связан, а затем внесите необходимые изменения.

Если объект внедрен, изменения только в той копии, которая находится в документе. Если объект связан, изменения вносятся в исходный файл.
Верх страницы
Основные различия между связанными объектами и внедренными объектами заключаются в том, где хранятся данные и как вы обновляете данные после их помещения в конечный файл.
Вы размещаете либо ссылку на объект, либо копию объекта в документе. Вставлять таким образом контент можно из любой программы, поддерживающей технологию связывания и встраивания объектов (object linking and embedding, или OLE).
Например, ежемесячный отчет о состоянии может содержать информацию, которая хранится отдельно на слайде PowerPoint. Если вы свяжете отчет со слайдом, данные в отчете могут обновляться при каждом обновлении исходного файла. Если вы встроите слайд в отчет, ваш отчет будет содержать статическую копию данных.
Если вы встроите слайд в отчет, ваш отчет будет содержать статическую копию данных.
1. Встроенный объект
2. Связанный объект
3. Исходный файл
Когда объект связан, информация может быть обновлена, если исходный файл изменен. Связанные данные хранятся в исходном файле. Файл Word или конечный файл хранит только расположение исходного файла и отображает представление связанных данных. Используйте связанные объекты, если важен размер файла.
Связывание также полезно, когда вы хотите включить информацию, которая поддерживается независимо, например данные, собранные другим отделом, и когда вам нужно поддерживать актуальность этой информации в документе Word.
При внедрении объекта PowerPoint информация в файле Word не изменяется при изменении исходного файла PowerPoint. Внедренные объекты становятся частью файла Word и после вставки перестают быть частью исходного файла.
Поскольку информация полностью содержится в одном документе Word, встраивание полезно, когда вы не хотите, чтобы информация отражала изменения в исходном файле, или когда вы не хотите, чтобы получатели документа беспокоились об обновлении связанной информации .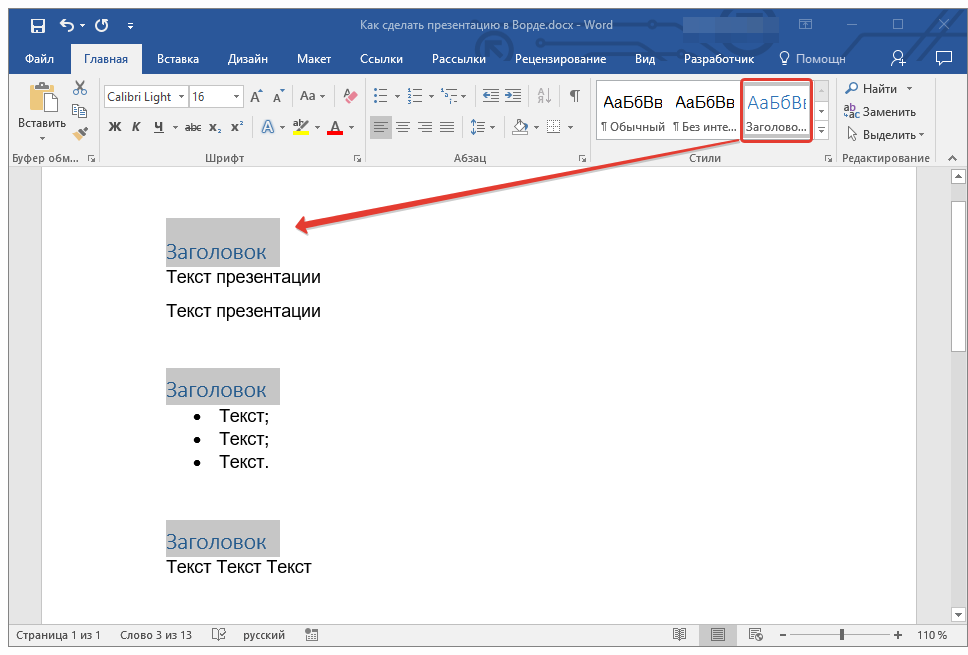
Верх страницы
5 сильных вступительных слайдов и 9 приемов для тестирования
Крайне важно знать, как начать презентацию: если вам не удастся сразу же привлечь внимание аудитории, вся ваша презентация провалится. Мало кто из слушателей останется с вами до конца и сохранит то, что вы сказали.
Это немного неприятно, когда вы проводите внутреннюю презентацию перед своими коллегами. Но это может стать совершенно неловко, когда вы выступаете перед большой аудиторией (например, на конференции) или, что еще хуже, представляете торговую презентацию потенциальным клиентам.
Вот как большинство из нас начинают презентацию: неловко поздороваться, поблагодарить всех за то, что пришли, откашляться, постучать по микрофону и смиренно начать бормотать на нашу тему. Проблема с таким вступительным выступлением? Он эффективно убивает и хоронит даже самые лучшие сообщения.
Как правильно начать презентацию PowerPoint
Предположим, вы отшлифовали все слайды презентации (если нет, сначала ознакомьтесь с нашими быстрыми и эффективными советами по дизайну презентаций PowerPoint). Ваша презентация имеет четкую сюжетную линию и повестку дня. Основные идеи разбиты на краткие утверждения для ваших слайдов и дополнены визуальными эффектами. Все, что вам осталось, это выяснить, как начать презентацию.
Ваша презентация имеет четкую сюжетную линию и повестку дня. Основные идеи разбиты на краткие утверждения для ваших слайдов и дополнены визуальными эффектами. Все, что вам осталось, это выяснить, как начать презентацию.
Лучший способ — вызвать у аудитории определенные эмоции — любопытство, удивление, страх или старые добрые развлечения. И вот как это делается.
1. Классический прием: начните со вступления
Самопрезентация Шаблон PowerPoint от SlideModelЕсли вам не хочется заново изобретать велосипед, воспользуйтесь классическим приемом из книги — начните с краткого личного представления. Не хотите звучать так же скучно, как и все остальные, своим скромным «Привет, я Джон, глава отдела поддержки клиентов»? Отлично, потому что мы все продвигаем эффективные методы презентации (подсказка: использование скучного приветственного слайда не является одним из них).
Вот как правильно представиться в презентации.
а. Используйте формулу обратной связи памяти.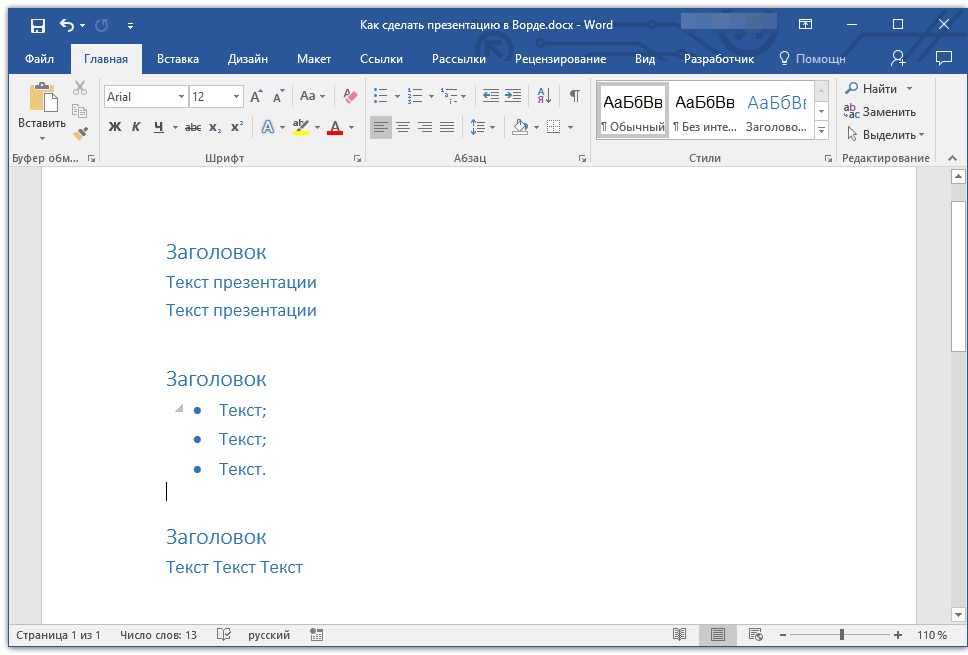 Чтобы преуспеть в презентации, вам нужно установить контакт со своей аудиторией. Лучший способ сделать это — рассказать простую историю, показывающую, кто вы, откуда пришли и почему то, что вы скажете, имеет значение.
Чтобы преуспеть в презентации, вам нужно установить контакт со своей аудиторией. Лучший способ сделать это — рассказать простую историю, показывающую, кто вы, откуда пришли и почему то, что вы скажете, имеет значение.
Человеческий мозг любит хорошие истории, и мы более склонны слушать и запоминать рассказанную таким образом информацию. Кроме того, когда мы можем найти общий язык с рассказчиком (или героем рассказа), мы создаем с ним эмоциональную связь и, опять же, становимся более восприимчивыми и менее скептически относящимися к информации, которая должна быть доставлена.
Итак, вот вводные строки вашей презентации:
Меня зовут Джоанна, и я руководитель отдела маркетинга в компании XYZ. Пять лет назад я работала официанткой, зарабатывая 10 долларов в час и собирая отказы от редакторов. Каждую неделю на мой почтовый ящик прибывало около десяти писем. Видите ли, я люблю слова, но порядочный издатель решил, что моих слов достаточно. Кроме владельца ресторана.
Я был очень хорош в допродаже и рекомендации блюд клиентам. Мой босс даже увеличил мою зарплату до 15 долларов в час в знак признательности за мои навыки.
И это заставило меня понять: я должен отказаться от творческого письма и вместо этого сосредоточиться на копирайтинге. После множества проб и ошибок в свое время я научился писать убедительные тексты. Я больше не получал писем с отказом. Я получал тысячи писем, в которых говорилось, что кто-то только что купил еще один продукт нашей компании. Мои продающие копии страниц принесли более 1 500 000 долларов дохода за прошлый год. И я хочу научить вас делать то же самое»
б. Проверьте Формулу Стереотипа. Это также просто и эффективно. Представьтесь, поделившись очевидным стереотипом о своей профессии. Эта реплика поможет вам лучше общаться со своей аудиторией, заставить их немного посмеяться и создать более легкое настроение для последующей речи.
Вот как вы можете оформить свое вступление:
«Меня зовут ___, и я ведущий инженер-программист на нашей платформе [ваша должность].
И да, я из тех зануд, которые никогда не любили выступать перед большими группами людей. Я предпочел бы остаться в своей берлоге и писать код целыми днями. [Стереотип].
Но эй, раз уж я набралась смелости… давайте сегодня поговорим о новых функциях продукта, которые моя команда собирается выпустить…».
После быстрой самоуничижительной реплики вы возвращаетесь к своей теме, усиливая внимание аудитории. Обе эти формулы помогают вам задать «настроение» для вашей дальнейшей презентации, поэтому попробуйте использовать их взаимозаменяемо в разных случаях.
2. Откройте с помощью крючкаСразу же удивите свою аудиторию, поделившись чем-то, что они не ожидали услышать. Это может быть один из самых популярных советов для начинающих презентаций, но не спешите отказываться от него.
Потому что вот в чем дело: психологически мы более склонны обращать внимание на неожиданные сигналы. Когда мы знаем, что произойдет дальше — кто-то щелкает выключателем и включается свет, — мы не обращаем особого внимания на это действие.
Но когда мы не знаем, чего ожидать дальше — например, кто-то щелкает выключателем и начинает звонить звонок, — мы, вероятно, уделим больше внимания тому, что произойдет дальше. То же самое и со словами: все любят истории с непредсказуемыми поворотами. Так что начните свою презентацию с вводного слайда PowerPoint или фразы, которую никто не ожидает услышать.
Вот несколько примеров крючков, которые вы можете провести:
a. Начните с провокационного заявления. Это производит мгновенный толчок и заставляет аудиторию заинтриговаться, чтобы услышать, что вы собираетесь сказать дальше — сбавьте обороты, продолжите провокацию или сделайте что-то еще, чего они не ожидают.
Источник изображения: TED
«Вы проживете на семь с половиной минут дольше, чем могли бы, просто потому, что посмотрели это выступление».
Так Джейн МакГонигал открывает одно из своих выступлений на TED. Шокирует и интригует, правда?
б.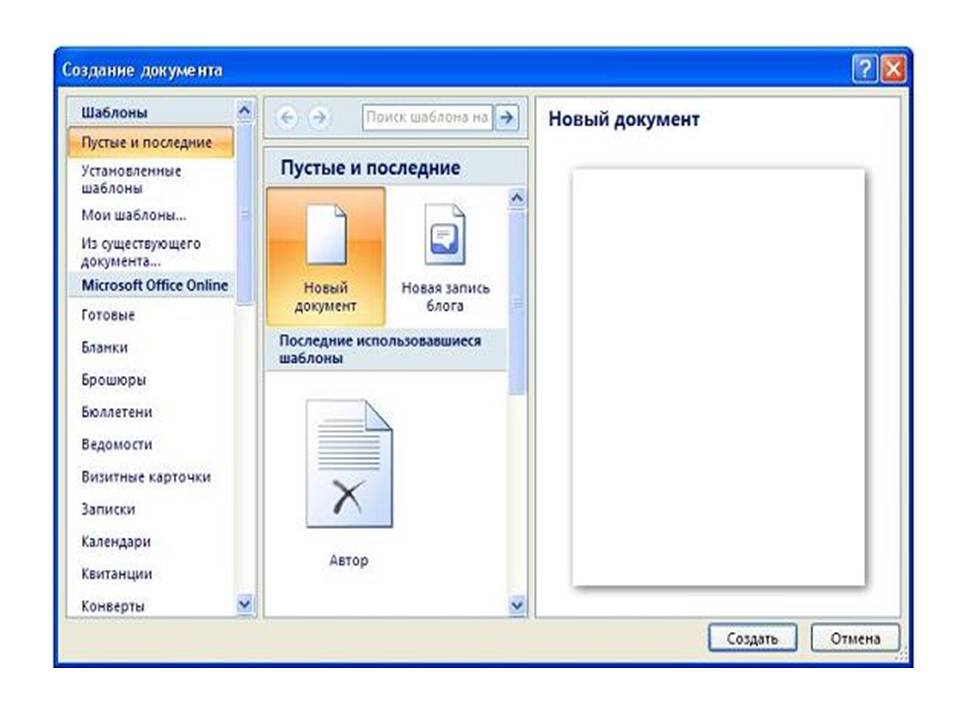 Задайте риторический, наводящий на размышления вопрос. Риторические вопросы имеют большой эффект убеждения — вместо того, чтобы отвечать вслух, ваша аудитория начнет молча размышлять над этим во время вашей презентации. Они вызывали любопытство и мотивировали зрителей оставаться внимательными, так как они действительно хотят узнать ваш ответ на этот вопрос.
Задайте риторический, наводящий на размышления вопрос. Риторические вопросы имеют большой эффект убеждения — вместо того, чтобы отвечать вслух, ваша аудитория начнет молча размышлять над этим во время вашей презентации. Они вызывали любопытство и мотивировали зрителей оставаться внимательными, так как они действительно хотят узнать ваш ответ на этот вопрос.
Чтобы усилить свое сообщение на протяжении всей презентации, вы можете дополнительно использовать концепцию риторического треугольника — риторический подход к построению убедительных аргументов, основанный на учении Аристотеля.
в. Используйте жирный номер, фактор стат. Чистое скольжение с ошеломляющими характеристиками производит бесспорно сильное влияние. Вот несколько примеров вступительных заявлений, которые вы можете использовать вместе со своим слайдом:
- Шокируйте их: «Мы фактически тратим более 1,2 миллиарда долларов в год на производство одежды, которую никто никогда не купит»
- Вызовите сопереживание: « Вы входите в число 20% людей с невыявленным СДВГ?»
- Призыв к оружию: «58% маркетинговых бюджетов тратятся впустую из-за плохого дизайна целевой страницы.
 Давайте изменим это!»
Давайте изменим это!» - Пробудите любопытство: «Знаете ли вы, что компании, инвестировавшие в распознавание речи, всего за 3 года добились увеличения рентабельности инвестиций на 13%?»
Привлекательные визуальные эффекты — это основа дизайна презентации. Ваш первый слайд презентации может быть без текста. Вместо этого донесите свою идею с помощью визуальных средств — фотографии, диаграммы, инфографики или другого графического объекта.
Визуальные материалы являются мощным средством коммуникации, поскольку нашему мозгу требуется всего 13 миллисекунд, чтобы воспроизвести то, что видят наши глаза, в то время как для понимания текста требуется больше когнитивных усилий.
Соответствующие изображения придают дополнительную эстетическую привлекательность вашей колоде, стимулируют воображение аудитории и мгновенно делают ваше ключевое сообщение более запоминающимся.
Вот пример вступительного слайда.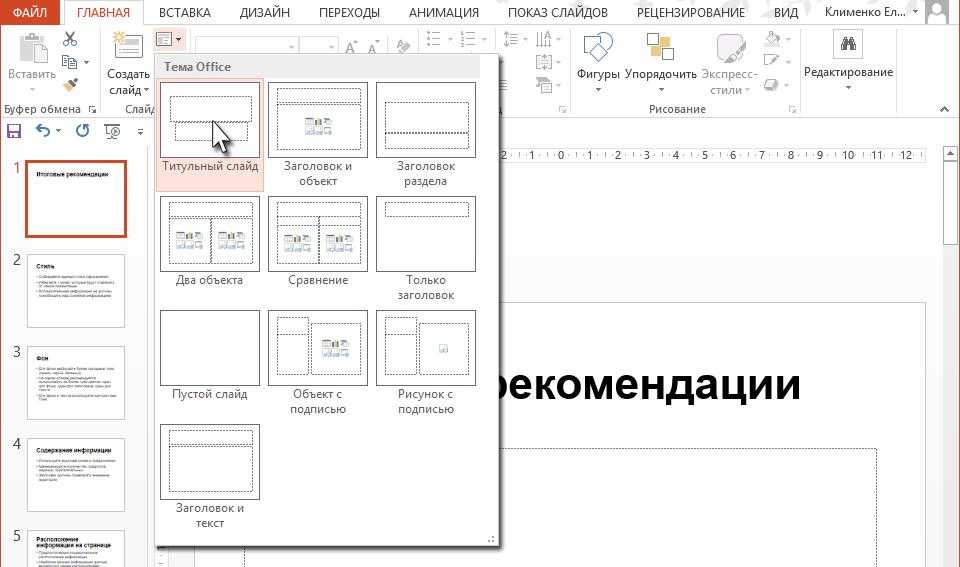 Вы хотите сделать сильную презентацию, посвященную глобальному загрязнению. Используйте следующий слайд, чтобы закрепить утверждение, которым вы делитесь:
Вы хотите сделать сильную презентацию, посвященную глобальному загрязнению. Используйте следующий слайд, чтобы закрепить утверждение, которым вы делитесь:
«В семи из девяти проб снега, взятых на суше в Антарктиде, обнаружены химические вещества, известные как PFA, которые используются в промышленных продуктах и могут нанести вред дикой природе» «Что, если…» Вопрос
Комбинация «что, если» обладает огромной силой. Это дает вашей аудитории представление о том, что произойдет, если они решат слушать вас и следовать вашим советам. Вот несколько презентаций с начальными предложениями + слайды, иллюстрирующие этот вариант:
Идея лампочки Шаблон PowerPoint от SlideModelКроме того, вы можете перейти к этому вопросу, используя различные вопросы:
Финансовый шаблон PowerPoint с калькулятором от SlideModel
- Спросите аудиторию об их «Почему». Почему они посещают это мероприятие, или почему они считают эту тему актуальной.
- Используйте «Как» в качестве крючка для вопросов, если вы планируете представить потенциальное решение проблемы.
- Если ваша презентация связана с фактором убеждения, используйте «Когда» в качестве вопроса, чтобы вызвать интерес у аудитории, например, когда они планируют предпринять действия в отношении представляемой темы (если мы говорим о вдохновляющей презентации ).
5. Используйте слово «Представьте»
«Представьте», «Представьте это» и «Подумайте» — лучший выбор слов, когда вы планируете начать презентацию с краткой истории. .
Наш мозг любит взаимодействовать с историями. На самом деле, увлекательная история делает нас более сплоченными. Ученые обнаружили, что истории с напряжением во время повествования заставляют нас:
- Уделять больше внимания,
- Делиться эмоциями с персонажами и даже подражать чувствам и поведению этих персонажей впоследствии.
Вот почему хорошие боевики часто придают силы и заставляют нас тоже хотеть изменить мир. Включив хорошую, убедительную историю с известным героем, вы также можете создать «связь» со своей аудиторией и сделать их более восприимчивыми к вашей презентации — пожертвуйте деньги на поддержку дела; изучить решение, которое вы предлагаете, и так далее.
6. Использование разрыва любопытстваРазрыв любопытства — еще один психологический прием, часто используемый маркетологами для получения большего количества кликов, прочтений и других взаимодействий с аудиторией. По сути, это уловка, которую вы видите за всеми этими кликбейтами, заголовками в стиле Buzzfeed:
Изображение: Buzzfeed
Не всем нравятся такие названия. Но правда в том, что они делают свое дело и мгновенно привлекают внимание. Разрыв любопытства пробуждает в нас желание копнуть глубже в вопрос. Нам прямо говорят, что мы не знаем чего-то важного, и теперь мы жаждем изменить это. Любопытство — невероятно сильная движущая сила для действий — подумайте о Еве, подумайте о Ящике Пандоры.
Так что рассмотрите возможность включения этих привлекающих внимание в свою презентационную речь. Вы можете начать с одного или стратегически сплести их в середине презентации, когда вы чувствуете, что ваша аудитория устает и может потерять фокус.
Вот как вы можете использовать пробел любопытства во время презентации:
- Начните рассказывать историю, сделайте паузу в середине и отложите ее завершение.
- Утаивайте ключевую информацию (например, лучшее решение проблемы, которую вы описали) на некоторое время, но не слишком долго, так как это может уменьшить первоначальное любопытство.
- Представьте идею или концепцию и свяжите ее с неожиданным результатом или предметом — это лучший способ начать презентацию.
7. Сила молчания
Что бы вы сделали, если бы посетили презентацию, на которой спикер молчит в течение 30 секунд после начала презентации? Просто ведущий, стоящий перед публикой, в абсолютной тишине.
Скорее всего, ваш разум начинает гоняться за мыслями, ожидая раскрытия чего-то жизненно важного. Фактор неожиданности с этим эффектом заключается в том, что мы признаем то, что мы склонны принимать как должное.
Это мощный ресурс для представления продукта или начала вдохновляющей презентации, если за ним следует факт.
 Если исходная презентация представляет собой презентацию PowerPoint 97-2003 (. ppt), она сохраняется вместе с новым файлом.
Если исходная презентация представляет собой презентацию PowerPoint 97-2003 (. ppt), она сохраняется вместе с новым файлом.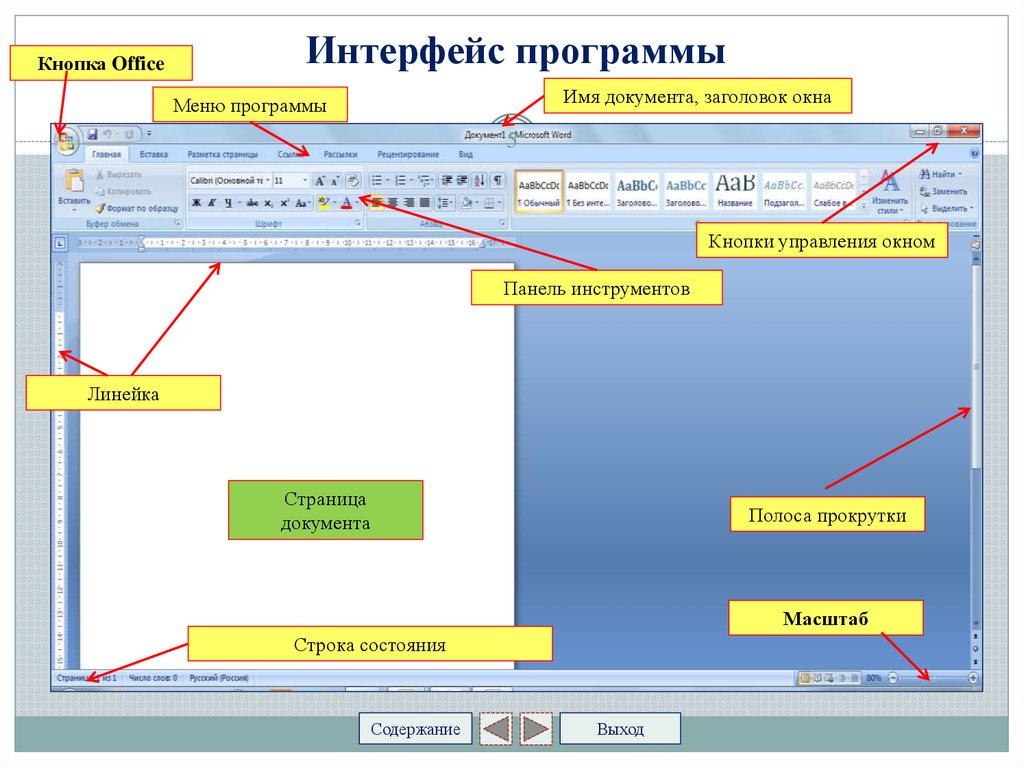



 Чтобы выбрать несколько слайдов, которые не расположены рядом друг с другом, удерживайте нажатой клавишу Ctrl, щелкая нужные слайды.
Чтобы выбрать несколько слайдов, которые не расположены рядом друг с другом, удерживайте нажатой клавишу Ctrl, щелкая нужные слайды.

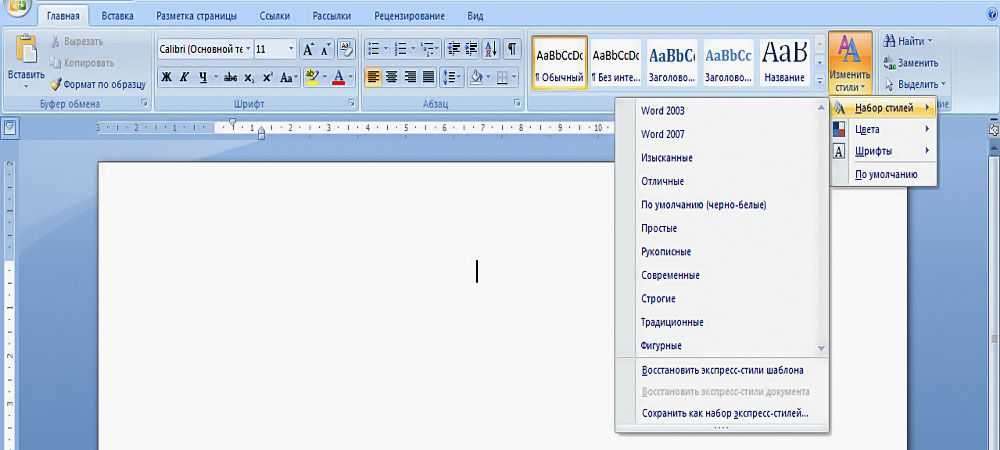 Я был очень хорош в допродаже и рекомендации блюд клиентам. Мой босс даже увеличил мою зарплату до 15 долларов в час в знак признательности за мои навыки.
Я был очень хорош в допродаже и рекомендации блюд клиентам. Мой босс даже увеличил мою зарплату до 15 долларов в час в знак признательности за мои навыки.  И да, я из тех зануд, которые никогда не любили выступать перед большими группами людей. Я предпочел бы остаться в своей берлоге и писать код целыми днями. [Стереотип].
И да, я из тех зануд, которые никогда не любили выступать перед большими группами людей. Я предпочел бы остаться в своей берлоге и писать код целыми днями. [Стереотип]. 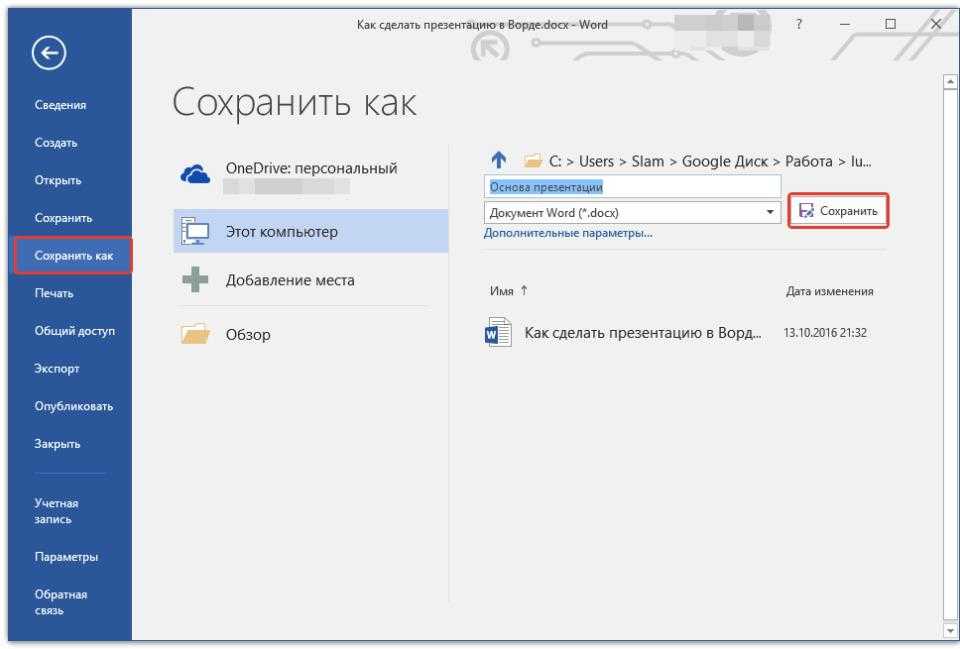 Давайте изменим это!»
Давайте изменим это!»