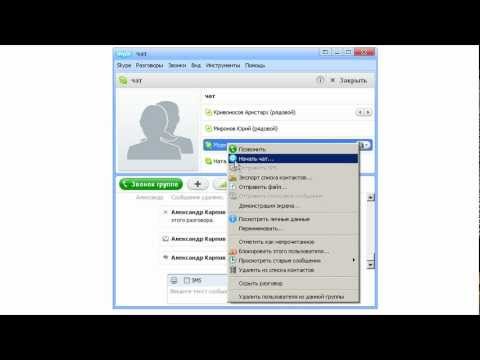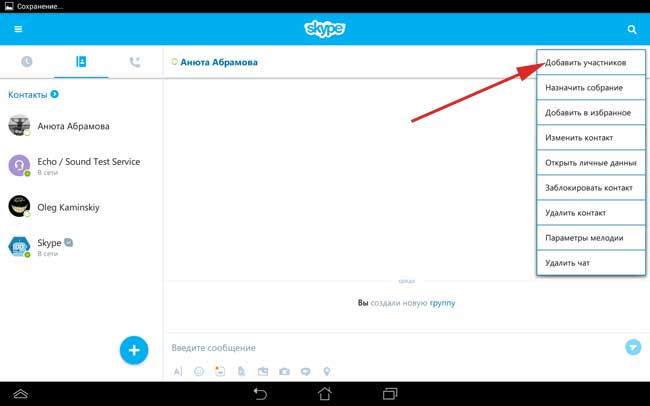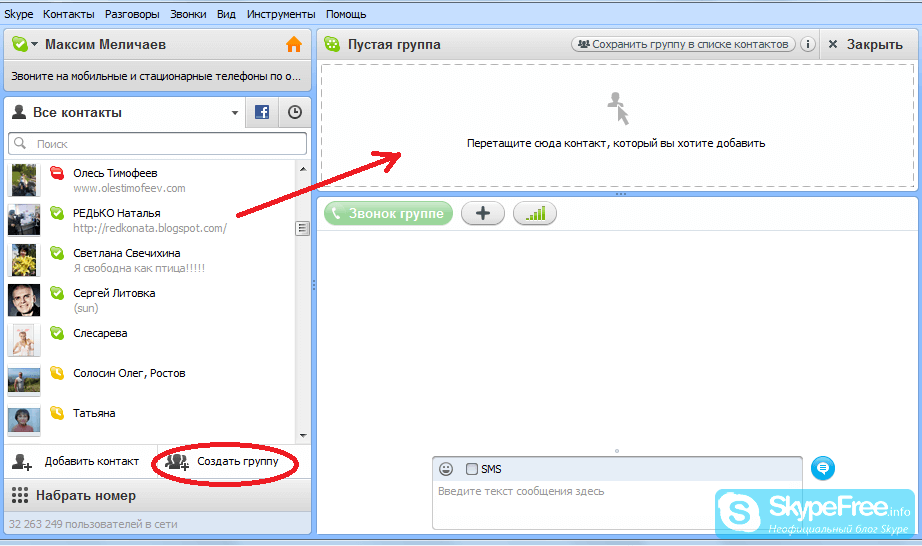Создание и управление комнатой чата в Skype для бизнеса
Если вы получили разрешение от вашего администратора Skype для бизнеса, то можете быстро начать создавать собственные комнаты сохраняемого чата. Ниже приведены инструкции по созданию, управлению и отключению комнат чата.
Создание новой комнаты чата
-
В главном окне Skype для бизнеса на вкладке Комнаты чата выберите Добавить комнату > Создать комнату чата.
Примечание: Если вы не видите эти, ваш администратор Skype для бизнеса не предоставил вам разрешения на создание комнат чата и управление ими.
org/ListItem»>
На открывшейся странице
Наименование комнаты чата
При создании комнаты чата присвойте ей уникальное, описательное имя.
-
На странице Создание комнаты в разделе Имя комнаты введите имя.
Примечание: Имя комнаты может содержать до 256 буквенных, цифровых или специальных символов в любой последовательности, включая пробелы.
-
Выберите Проверить имена, чтобы убедиться в том, что эти имена еще не используются, и выберите другое имя при появлении соответствующего запроса.

Примечание: Если вы позже решите изменить имя комнаты, новое имя будет впоследствии отображаться для вас и для всех участников и подписчиков комнаты. Рекомендуется подобрать подходящее имя в самом начале и не менять его впоследствии. Изменение имени комнаты может запутать пользователей, которые настроили уведомления или добавили эту комнату в избранное.
Добавление описания комнаты чата
При создании комнаты чата добавьте описание ее предназначения. Рекомендуется давать краткое описание, чтобы оно помогло другим пользователям решить, следует ли запрашивать подписку и настраивать уведомления, чтобы отслеживать обсуждение в этой комнате. Вы можете изменить описание в любое время.
Выбор параметров конфиденциальности
Существует три параметра конфиденциальности. Они присущи каждой комнате чата в Skype для бизнеса.
-
На странице Создание комнаты в разделе Конфиденциальность выберите параметр конфиденциальности Открытая, Закрытая или Секретная, чтобы управлять, кто может найти комнату чата и принять в ней участие.
Параметр
Описание
Открытая
Любой пользователь может найти (посредством поиска) эту комнату, открыть ее, читать в ней сообщения или писать (публиковать) сообщения.
 Открытые комнаты по сути не имеют каких-либо «участников».
Открытые комнаты по сути не имеют каких-либо «участников».Закрытая
Пользователи, не являющиеся участниками, могут найти эту комнату и просмотреть участников, однако только участники могут открыть комнату, читать или публиковать сообщения. (Это параметр по умолчанию.)
Чтобы присоединиться к закрытой комнате, пользователь должен попросить руководителя комнаты добавить его в число участников. В карточке комнаты указываются руководители комнаты чата.
Секретная
Посторонние пользователи не могут находить комнату (или карточку комнаты), просматривать ее участников, а также читать и публиковать сообщения в ней.

Вы в любое время можете изменить параметры конфиденциальности для управляемой вами комнаты.
Добавление веб-приложений в свою комнату чата
В зависимости от того, решила ли ваша организация использовать сохраняемый чат Skype для бизнеса, вы можете получить доступ к полезным веб-приложениям, которые помогут сделать вашу комнату более производительным местом работы. При наличии веб-приложений, доступных для вашей комнаты, вы увидите заголовок «Дополнение» в окне Создание комнаты.
Выбор категорий для вашей комнаты чата
«Категория» комнаты чата Skype для бизнеса — это коллекция характеристик комнаты, которую для удобства можно применять к комнатам. Например, компания, занимающаяся недвижимостью, может настроить категорию комнат, предназначенных специально для отдела продаж, а другую категорию — для юридического отдела, третью же — для администрации.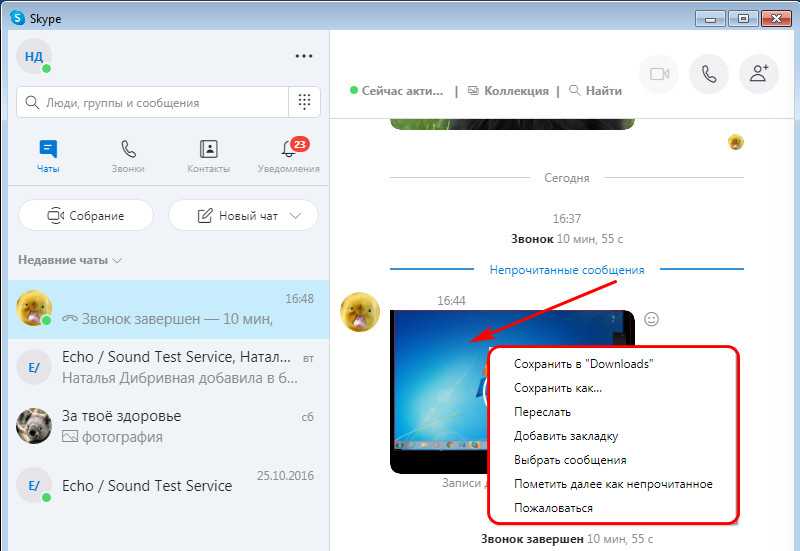
Концепция категории комнат влияет на членство в комнатах, а также на их параметры. При первой установке сохраняемого чата администратор Skype для бизнеса создает список потенциальных участников комнаты чата. После настройки этого списка администратор может создать подкатегории в категории комнат чата на основе потребностей организации. Область действия определенной категории определяет всех пользователей и группы, которые могут стать участниками комнаты чата в исходной категории. Если администратор задает область категории комнат как, к примеру, contoso.com, любая группа или пользователь в Contoso будут добавлены в комнаты этой категории в качестве участников. Если область задана как «Отдел продаж», в качестве участников могут быть добавлены только пользователи и группы из списка рассылки «Отдел продаж».
Важно: Администратор Skype для бизнеса может заблокировать большинство параметров данной категории комнат, что не позволит вам и другим руководителям комнат чата менять параметры. Ваш администратор также может ограничить пользователей, из которого вы и другие руководители комнат чата могут выбирать участников. Если вы столкнетесь с ограничениями (то есть , что не можете изменить параметр комнаты или не можете добавить определенного пользователя в качестве участника комнаты), обратитесь к администратору Skype для бизнеса, чтобы узнать, действуют ли какие-либо ограничения.
Добавление или удаление руководителей комнаты чата
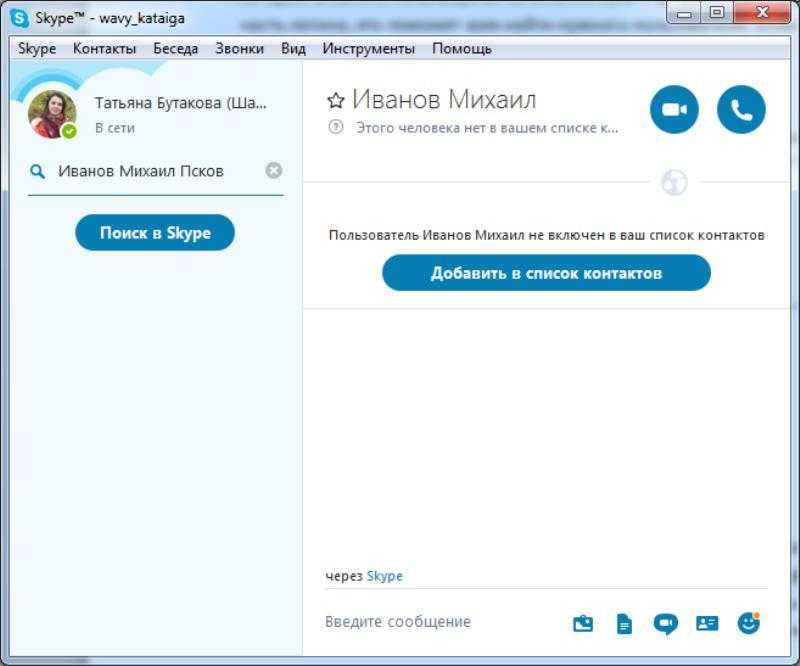
Ваши новые руководители не станут автоматически участниками комнат. Для этого вам придется добавлять их в число участников.
-
На странице Создание комнаты в разделе Руководители введите имена руководителей. Используйте точку с запятой для разделения имен, например: Сергей Окунев; Марина Довлатова.
Примечание: Руководители комнат могут добавлять других руководителей комнат и изменять некоторые параметры комнат. -
Выберите пункт Проверить имена, чтобы убедиться в том, что Skype для бизнеса может определить людей, добавленных вами в качестве руководителей.
Добавление или удаление участников комнаты чата
Комнаты, имеющие параметр безопасности «Открытая», не требуют и не поддерживают членство в отличие от закрытых или секретных комнат. Вы в качестве руководителя комнаты можете управлять, кто может присоединиться к созданным вами закрытым или секретным комнатам. Вы автоматически становитесь участником любой созданной вами закрытой или секретной комнаты.
Вы в качестве руководителя комнаты можете управлять, кто может присоединиться к созданным вами закрытым или секретным комнатам. Вы автоматически становитесь участником любой созданной вами закрытой или секретной комнаты.
Вы можете добавлять участников по своему усмотрению. Однако другие добавляемые вами пользователи должны отображаться в потенциальных участников для той категории комнат, в которую входит ваша комната. Кроме того, вы можете удалять участников из комнаты.
-
На странице Создание комнаты в разделе Руководители введите имена людей, которых следует пригласить в качестве участников комнаты. Для разделения имен используйте точку с запятой.
org/ListItem»>
Выберите пункт Проверить имена, чтобы убедиться в том, что Skype для бизнеса может определить людей, добавленных вами в качестве участников.
Завершающие действия и подтверждение параметров комнаты чата
-
Выберите Наследовать параметр приглашения из категории, чтобы принять соответствующий параметр категории, который определяет вашу комнату, и чтобы определить, будут ли отображаться уведомления в списке Создать каждого участника (по аналогии с уведомлением контакта) на вкладке «Комнаты чата» в главном окне Skype для бизнеса.
-
Выберите Приглашения не отправляются участникам, чтобы контакты не получали предупреждения о том, что они стали участниками вашей комнаты.

-
После выбора подходящих параметров выберите Создать.
Управление комнатой чата
Кто может стать руководител комнат чатов?
Вы можете управлять комнатой чата Skype для бизнеса при следующих условиях:
-
вы создали комнату чата, что по умолчанию делает вас ее руководителем;
-
администратор Skype для бизнеса предоставил вам права руководителя комнат;
org/ListItem»>
-
у вас есть права администратора комнаты чата, что позволяет вам управлять комнатой чата в подконтрольных вам средах Skype для бизнеса.
человек, создавший комнату, назначил вас ее руководителем;
Если вы являетесь руководителем комнат чатов, ваше имя отобразится в поле Руководители в карточке данной комнаты.
Вы в качестве руководителя комнаты можете управлять большинством параметров этой комнаты чата. Помимо создания собственных комнат сохраняемого чата вы можете менять их уровни конфиденциальности, назначать дополнительные обязанности для руководителей комнат, а также добавлять и удалять участников.
Вы также можете менять имена и описания управляемых вами комнат. После того как ваш администратор сделает доступными некоторые веб-приложения, вы сможете добавлять их в среду комнаты.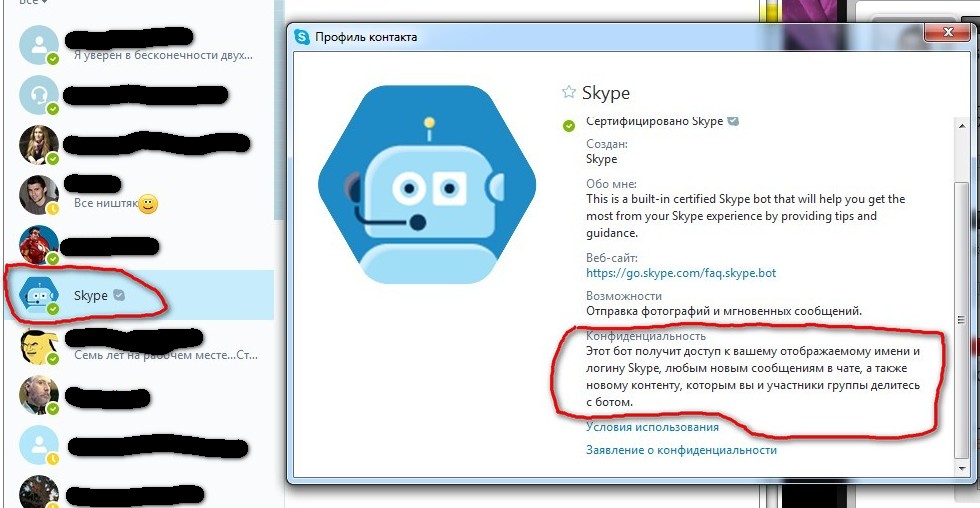 Наконец, вы можете отключить комнату для блокировки ее участников.
Наконец, вы можете отключить комнату для блокировки ее участников.
Ниже приведен список действий, доступных и недоступных руководителю комнаты.
|
Действие |
Доступно руководителю группы? |
|---|---|
|
Создание комнаты чата |
Да |
|
Наименование и переименование комнаты чата |
Да |
|
Создание или пересмотр описания комнаты чата |
Да |
|
Выбор или изменение параметров конфиденциальности комнаты чата. |
Да |
|
Добавление или удаление участников комнаты чата |
Да |
|
Отказ от отправки уведомлений (приглашений) новым участникам |
Да |
|
Добавление или удаление руководителей комнаты чата |
Да |
|
Добавление или удаление надстроек (веб-приложений) |
Да |
|
Назначение категории комнаты чата (если администратор сделал доступными несколько категорий) |
Да |
|
Отключение комнаты чата |
Да |
|
Повторное включение отключенной комнаты чата |
Нет |
|
Поиск комнаты чата |
Нет |
|
Восстановление удаленной комнаты чата |
Нет |
|
Удаление сообщения в комнате чата |
Нет |
|
Просмотр журнала комнаты чата Lync |
Нет |
Задачи по управлению комнатой выполняются на странице Изменить комнату.
-
В главном окне Skype для бизнеса на вкладке Комнаты чата выберите Участник, чтобы просмотреть список комнат, к которым у вас есть доступ.
-
Наведите указатель мыши на пункт Комната чата в списке, соответствующий той комнате, параметры которой нужно изменить.
-
Выберите Открыть комнату > Дополнительные параметры (правый нижний угол окна комнаты чата) > Управлять этой комнатой.
org/ListItem»>
На странице Изменить комнату измените параметры комнаты в соответствии с вашими потребностями, затем выберите Применить изменения.
Отключение комнаты чата
Иногда необходимо отключить управляемую вами комнату чата. После отключения комнаты пользователи не могут найти ее и присоединиться к ней, а текущие участники (включая вас как руководителя комнаты) удаляются.
Отключение комнаты может стать необходимым по нескольким причинам. Возможно, комната выполнила свое предназначение и была заменена более активной комнатой, цель которой перекрывает цель вашей комнаты.
-
На странице Изменить комнату выберите Отключить.
org/ListItem»>
-
Чтобы продолжить, нажмите .
-
Чтобы отменить это действие, нажмите Отмена.
Выполните одно из следующих действий:
Создание или изменение группы агентов в Skype для бизнеса — Skype for Business Server 2015
Twitter LinkedIn Facebook Адрес электронной почты
- Статья
- Чтение занимает 6 мин
Создайте или измените группу агентов в группе ответов в Skype для бизнеса Server Корпоративная голосовая связь.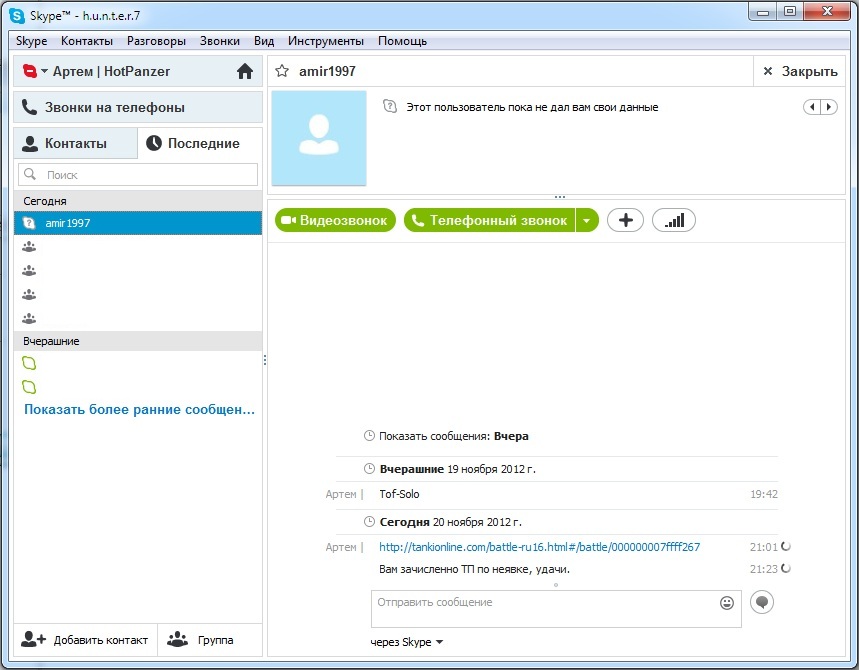
Когда вы создаете группу агентов, вы выбираете агентов, назначаемых группе, и указываете дополнительные параметры группы, такие как метод маршрутизации и возможность агента выполнять вход в группу и выход из нее.
Агент, который должен войти в группу и выйти из нее, что отличается от входа или Skype для бизнеса, называется формальным агентом. Официальные агенты должны войти в группу, прежде чем они смогут получать направленные в нее звонки. Это может быть удобно для агентов, которые отвечают на звонки из группы неполный рабочий день. Формальные агенты войдите в свои группы и выйдите из них, щелкнув пункт меню в Skype для бизнеса, чтобы открыть браузер Windows Internet Explorer и отобразить консоль веб-страницы.
Агент, который не входит в группу и не выходит из нее, называется неофициальным агентом. Неформальные агенты автоматически выполняют вход в группу при входе в Skype для бизнеса и не могут выйти из группы.
Агентами могут быть только локальные пользователи. Если агент переходит из локального режима в интерактивный, ему не будут направляться звонки группы ответа.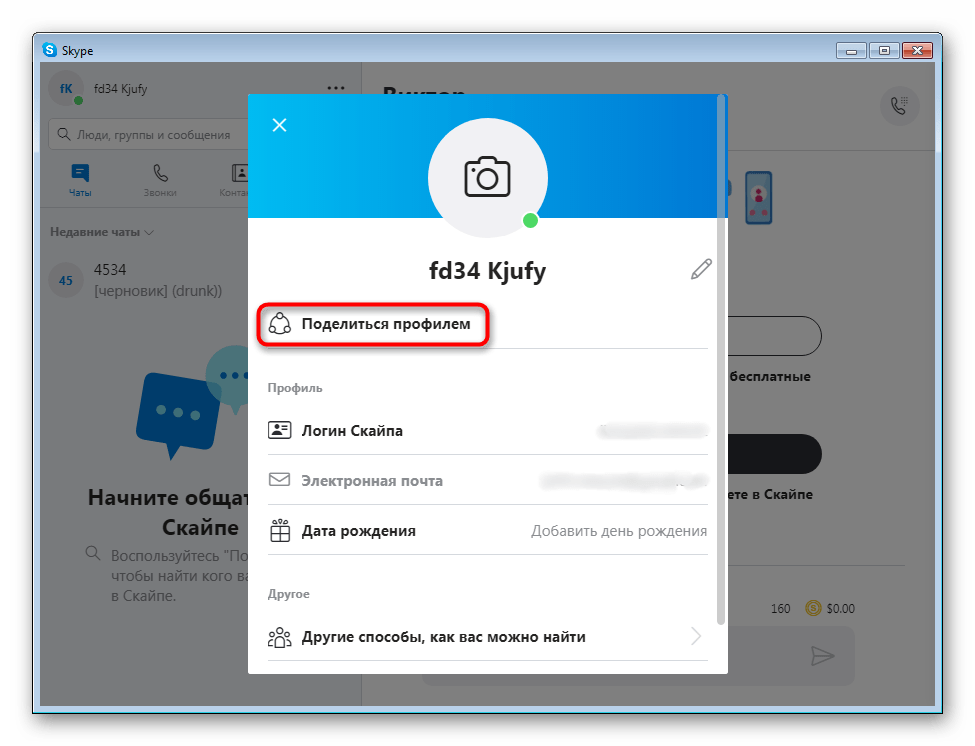
Используйте одну из следующих процедур для создания или изменения группы агентов.
Важно!
При назначении пользователей в качестве агентов группы ответа оповестите их о том, что при включенном режиме конфиденциальности им потребуется выполнить поиск контактов «RGS Presence Watcher» и добавить их в список контактов. Агенты с включенным режимом конфиденциальности и без «RGS Presence Watcher» в списке контактов не могут принимать звонки, направленные в группу ответа. На агентов, у которых режим конфиденциальности отключен, данная особенность не распространяется.
Использование Skype для бизнеса Server панель управления для создания или изменения группы агентов
Войдите в систему как член группы RTCUniversalServerAdmins или член одной из предопределенных административных ролей, поддерживающих группу ответа.
Примечание.
Если вы являетесь одним из полномочных менеджеров группы ответа для управляемого рабочего процесса, вы сможете создать группы и назначить им процессы, которыми вы управляете.

Откройте окно браузера и введите URL-Администратор, чтобы открыть Skype для бизнеса Server панель управления.
На левой панели навигации щелкните Группы ответа, а затем щелкните Группа.
На странице Группа выполните одно из следующих действий:
Чтобы создать группу агентов, нажмите кнопку » Создать». В поле «Выбор службы поиска» введите все или часть имени службы ApplicationServer , в которую вы хотите добавить группу. В полученном списке служб щелкните нужную службу и нажмите кнопку ОК.
Чтобы изменить существующую группу агентов, введите полное имя этой группы агентов или его часть в поле поиска. В итоговом списке выберите необходимую группу, щелкните элемент Изменить и элемент Подробнее.
В поле Имя введите определяющее имя для группы агентов.

В поле Описание введите описание группы.
В разделе Политика участия выберите один из следующих параметров для настройки процедуры входа для группы:
Выберите Неформальное, чтобы указать, что агентам, входящим в группу, не требуется вход в группу и выход из нее. Агенты автоматически выполняют вход в группу при входе в Skype для бизнеса.
Выберите Формальное, чтобы указать, что агентам, входящим в группу, необходимо выполнять вход в группу и выход из нее. При выборе этого параметра агенты щелкают пункт меню в Skype для бизнеса, чтобы открыть Internet Explorer и отобразить консоль веб-страницы для входа в группу и выход из нее.
В поле Время оповещения (секунды) укажите количество секунд, на протяжении которых телефон агента будет звонить, прежде чем другому свободному оператору будет предложено принять вызов (по умолчанию используется время 20 секунд).

Важно!
Параметр времени оповещения агента не может превышать 180 секунд. Если время оповещения агента превышает 180 секунд, клиентское приложение отклоняет вызов, так как таймер транзакции SIP достигает максимального времени ожидания.
В разделе Метод маршрутизации выберите метод маршрутизации вызовов для агентов, входящих в группу, следующим образом:
Чтобы сначала предложить новый вызов агенту, который бездействует больше всего (он был доступен или неактивен в Skype для бизнеса самый длинный), щелкните «Самый длинный бездействующий«.
Чтобы одновременно предлагать новый вызов всем доступным агентам, щелкните Параллельно. Вызов направляется первому агенту, который его принимает.
Чтобы предлагать новый вызов каждому агенту поочередно, щелкните Циклический перебор.
Чтобы всегда предлагать новый вызов агентам в том порядке, в котором они представлены в списке Агент, щелкните Последовательно.

Чтобы предложить новый вызов всем агентам, которые вошли в Skype для бизнеса и приложение группы ответа одновременно, независимо от их текущего присутствия, щелкните «Помощник«. Пользователи, настроенные в качестве агентов, могут видеть все вызовы, ожидающих вызовы, и отвечать на них в любом порядке. Вызов отправляется первому агенту, который его принимает, после которого другие агенты больше не видят этот вызов.
В области Агенты определите способ создания списка агентов:
Чтобы использовать настраиваемый список агентов, щелкните элемент Определить настраиваемую группу агентов и выполните одно из следующих действий:
Чтобы добавить пользователя в группу агентов, щелкните Выбрать, а затем в поле поиска Выбор агентов введите имя (полностью или частично) пользователя, которого необходимо добавить в эту группу, после чего щелкните Найти.
 В итоговом списке агентов выберите пользователя, а затем нажмите кнопку ОК.
В итоговом списке агентов выберите пользователя, а затем нажмите кнопку ОК.Чтобы удалить пользователя из группы агентов, щелкните этого пользователя в списке агентов и нажмите кнопку Удалить.
Чтобы изменить порядок агентов, в котором им предлагаются звонки в группах с последовательной маршрутизацией или маршрутизацией с циклическим перебором, щелкните агента в списке агентов, а затем нажмите кнопку со стрелкой вверх или вниз.
Чтобы использовать список рассылки Microsoft Exchange Server в качестве группы агентов, щелкните «Использовать существующий список рассылки электронной почты«, а затем в поле «Адрес списка рассылки» введите адрес электронной почты списка рассылки (например, [email protected]).)
Если вы используете список рассылки по электронной почте, накладываются следующие ограничения:
Нельзя выбрать несколько списков рассылки для группы агентов.
 Каждая группа поддерживает только один список рассылки.
Каждая группа поддерживает только один список рассылки.Если список рассылки содержит один или несколько списков рассылки, члены вложенных списков рассылки не добавляются в список агентов.
Если выбрана последовательная маршрутизация или маршрутизация с циклическим перебором, сервер предлагает входящий звонок соответствующему агенту в соответствии с методом маршрутизации и порядком, в котором агенты представлены в списке рассылки.
Если список рассылки содержит пользователей, для которых включен Lync Server 2010, но Корпоративная голосовая связь не включен, они будут добавлены в группу агентов в качестве агентов-агентов. Убедитесь, что все члены списка рассылки Корпоративная голосовая связь для учетных записей пользователей.
Важно!
При использовании списка рассылки электронной почты скрытые членства или скрытые списки могут стать видимыми администратору или пользователям группы ответа.
Скрытое членство или скрытые списки могут отображаться в следующих случаях:
Если список рассылки был настроен таким образом, что членство скрыто, а администратор группы ответа назначает список рассылки списку агентов, пользователи могут вызвать группу, чтобы узнать, кто является ее участниками.

Если список рассылки был настроен таким образом, чтобы он был скрыт в глобальном списке адресов Exchange, администратор группы ответа может просмотреть список рассылки и назначить его списку агентов, если процесс группы ответа имеет соответствующие права пользователя и разрешения, даже если у администратора нет соответствующих прав и разрешений пользователя.
Щелкните Исполнить.
Использование командной Skype для бизнеса Server для создания или изменения группы агентов
Войдите в систему как член группы RTCUniversalServerAdmins или член одной из предопределенных административных ролей, поддерживающих группу ответа.
Запустите Skype для бизнеса Server management Shell: нажмите кнопку «Пуск«, щелкните «Все программы«, выберите Skype для бизнеса 2015, а затем щелкните Skype для бизнеса Server Management Shell.
Используйте New-CsRgsAgentGroup для создания новой группы агентов.
 Используйте Set-CsRgsAgentGroup для изменения существующей группы агентов. В командной строке выполните следующую команду:
Используйте Set-CsRgsAgentGroup для изменения существующей группы агентов. В командной строке выполните следующую команду:New-CsRgsAgentGroup -Name "<agent group name>" -Parent $serviceId [-Description "<agent group description>"] -[AgentAlertTime <# seconds until call is routed to next agent>] [-ParticipationPolicy <Formal | Informal>] [-RoutingMethod <method for routing calls>] [-AgentsByUri("<first agent's SIP address>","<second agent's SIP address>")];Пример:
New-CsRgsAgentGroup -Name "Help Desk" -Parent "service:ApplicationServer:atl-cs-001.contoso.com" -Description "Contoso Help Desk" -AgentAlertTime 20 -ParticipationPolicy Formal -RoutingMethod RoundRobin -AgentsByUri("sip:[email protected]","sip:[email protected]")Важно!
Параметр времени оповещения агента не может превышать 180 секунд. Если время оповещения агента превышает 180 секунд, клиентское приложение отклоняет вызов, так как таймер транзакции SIP достигает максимального времени ожидания.

Убедитесь, что группа агентов создана. Запустите:
Get-CsRgsAgentGroup -Name "Help Desk"
Get-CsService
New-CsRgsAgentGroup
Set-CsRgsAgentGroup
Get-CsRgsAgentGroup
групп Skype | Meetup
Крупнейшие группы Skype
1
Самоизоляция Поддержка одиночного проживания
1,577 Одинокие волки | Leeds, Великобритания
Beth Akeroyd
Организовано Beth Akeroyd
Beth Akeroyd
, организованные Beth Akeroyd
2
Sydney UC — Microsoft Teams & Skype For Business
6 8468 8348 8088 Sydney UC — Microsoft Teams & Skype For Business
8346 84466 8346 8346 8346 8346 84348 8346 8346 8434 8444 844 8448 8346 834 8446 8444 8346 8448 8346 84346 8448 8408 Сидней, Австралия
Джоэл Ульрих
Организатор: Джоэл Ульрих
Джоэл Ульрих
Организатор: Джоэл Ульрих
3
Minnesota Teams/группа пользователей Skype
608 участников | Миннеаполис, США
Ричард Бринтесон
Организован Ричардом Бринтесоном
Ричард Бринтесон
Организован Ричардом Бринтезоном
4
Brisbane Unified Comm Group Group
3706 40007
Brisbane Unified Comm Group
3706 40007
Brisbane Unified Comms Group
3706 8706.
 Брисбен, Австралия
Брисбен, АвстралияБен Кроми
Организатор: Бен Кроми
Бен Кроми
Организатор: Бен Кроми
5
Bot Framework и Cognitive Services
349 Участников | Париж, Франция
Guillaume C.
Организатор Guillaume C.
Guillaume C.
Организатор Guillaume C.
6
Houston Area 90 Участники Microsoft Teams09 Группа 30 Участники Microsoft Team09 Хьюстон, США
Райан Хербст
Организатор: Райан Хербст
Райан Хербст
Организатор: Райан Хербст
7
Группа пользователей Microsoft Teams Гамбург
287 Mitglieder | Гамбург, Германия
Michael Plettner
Организатор Michael Plettner
Michael Plettner
Организатор Michael Plettner
8
Perth Microsoft Teams 6009 Группы пользователей 9 Перт, Австралия
Адам Хорват
Организатор: Адам Хорват
Адам Хорват
Организатор: Адам Хорват
9
Office 365 Graz Meetup
181 участников | Грац, Австрия
Thomas Gölles
Организатор: Thomas Gölles
Thomas Gölles
Организатор: Thomas Gölles
10
7Британская Колумбия 9 Пользователи UC
| Ванкувер, КанадаТоррен Мэнсон
Организатор: Торрен Мэнсон
Torren Manson
, организованный Torren Manson
Новейшие группы Skype
Solo-Living Self Desolation.
 Группа пользователей Teams в Гамбурге
Группа пользователей Teams в Гамбурге287 Mitglieder
Начата 3 июля в Гамбурге, Германия
Группа пользователей Skype — Италия
36 участников
начал 25 марта в Милано, Италия
BOT Framework Et Cognitive Services
349 Мембры
начали 14 марта. 20 ноября в Граце, Австрия
Перт Microsoft Teams и группа пользователей Skype для бизнеса
236 пользователей UC
Начато 4 марта в Перте, Австралия
Использование Skype для бизнеса — контакты, группы, мгновенные сообщения и демонстрация экрана
Начало работы
Найдите Skype для бизнеса
Откройте Skype для бизнеса или Lync
Откройте программу на своем компьютере. Вы можете найти его, используя поиск Windows и введя Lync.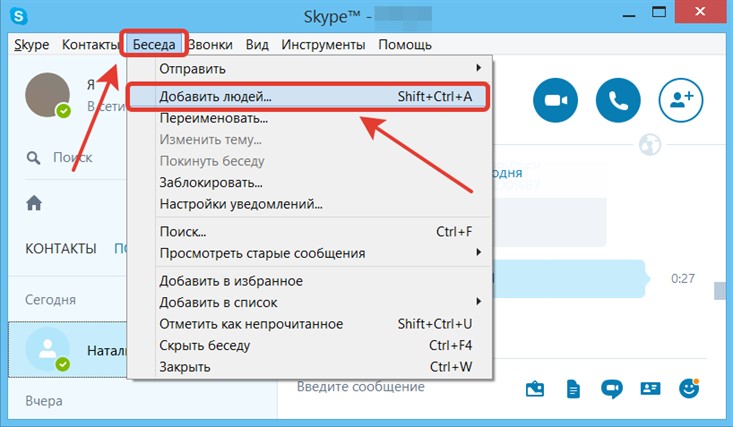
- Откройте начальное меню на клавиатуре.
- Введите «Lync».
- Нажмите на программу, которая появится в вашем поиске.
<
Войти
Войти, используя адрес электронной почты [email protected] и пароль netid.
Вы используете один и тот же пароль для электронной почты Connect и my.rutgers.edu.
Найти кого-нибудь
Общайтесь с людьми в вашей организации или с друзьями, у которых есть учетная запись Skype.
- Введите имя в поле поиска. Как только вы это сделаете, вкладки под полем поиска изменятся.
- Использовать мои контакты (это поиск по умолчанию) для всех в Rutgers
- Использовать каталог Skype для поиска среди всех пользователей Skype и Skype для бизнеса
Отправить мгновенное сообщение
Используйте систему мгновенных сообщений (IM), чтобы сразу связаться с вашими контактами.
- В списке контактов щелкните правой кнопкой мыши пользователя, которому хотите отправить сообщение.
 Если вы хотите выбрать более одного человека для группового чата, удерживайте клавишу CTRL, пока вы нажимаете, чтобы выбрать/отменить выбор других пользователей.
Если вы хотите выбрать более одного человека для группового чата, удерживайте клавишу CTRL, пока вы нажимаете, чтобы выбрать/отменить выбор других пользователей. - Нажмите «Отправить мгновенное сообщение». Если у вас выбрано более одного человека, вы можете нажать Enter, чтобы начать разговор. В появившемся окне введите свое сообщение и нажмите клавишу Enter на клавиатуре, чтобы отправить сообщение.
Добавить контакт
Найдя человека, добавьте его в список контактов для быстрого доступа.
- Щелкните правой кнопкой мыши имя в результатах поиска.
- Нажмите Добавить в список контактов.
- Выберите группу, в которую хотите добавить новый контакт.
Создать группу
Создайте группу для каждой команды, с которой вы работаете, чтобы быстро видеть, кто свободен, или общаться со всей командой одновременно.
- Нажмите кнопку Добавить контакт в правой части окна Skype.

- Выберите Создать новую группу.
- Начните вводить имя новой группы.
Переключение между разговорами
Если у вас одновременно происходит несколько бесед или собраний, Skype для бизнеса отображает их все в одном месте, чтобы вы могли переключаться между ними.
Щелкните вкладку слева, чтобы просмотреть обмен мгновенными сообщениями.
Найти предыдущую мгновенную беседу
Если вы используете Outlook, Skype для бизнеса автоматически сохраняет ваши старые мгновенные сообщения в папке с именем Журнал бесед. Чтобы просмотреть или продолжить предыдущую мгновенную беседу или просмотреть пропущенный мгновенный запрос:
- Перейдите на вкладку «Беседы».
- Перейдите на вкладку Все или Пропущенные . Если вы не видите нужную беседу, нажмите Просмотреть еще в Outlook внизу списка. Skype для бизнеса откроет Outlook и откроет папку Converstaion History .

- Дважды щелкните беседу, которую хотите открыть.
Представление рабочего стола
Вы можете представить свой рабочий стол, если у вас открыт чат. Эта функция доступна и в групповых чатах.
- Щелкните значок монитора
- Щелкните Присутствовать на рабочем столе. Вы сможете выбрать, какой монитор вы хотите отобразить.
Лицо (лица), перед которым вы выступаете, может даже получить контроль над вашим компьютером, если вы позволите.
Демонстрация рабочего стола
Выбрав демонстрацию рабочего стола, вы сможете выбрать, какой монитор (мониторы) вы хотите использовать для презентации. Если вы наведете указатель мыши на выбор, он выделит монитор, над которым вы в данный момент наводите курсор.
Демонстрация вашего рабочего стола
Вы можете предоставить вашей аудитории контроль над вашим экраном
- Щелкните раскрывающееся меню «Предоставить контроль» в верхней части экрана, который вы представляете.


 Открытые комнаты по сути не имеют каких-либо «участников».
Открытые комнаты по сути не имеют каких-либо «участников».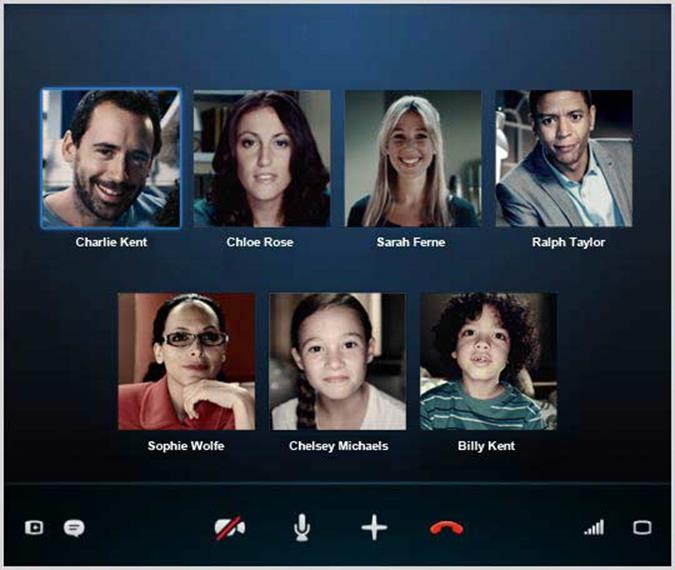
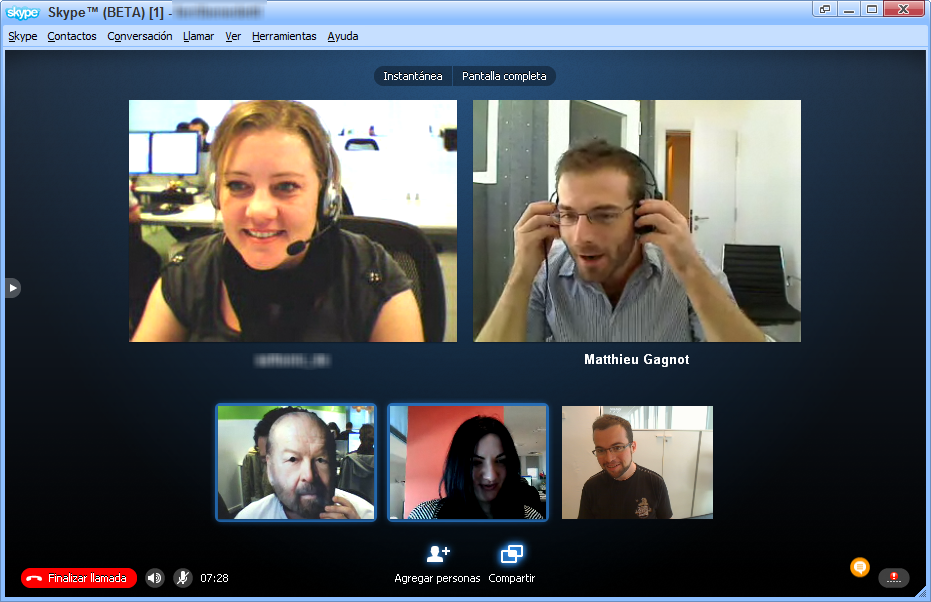



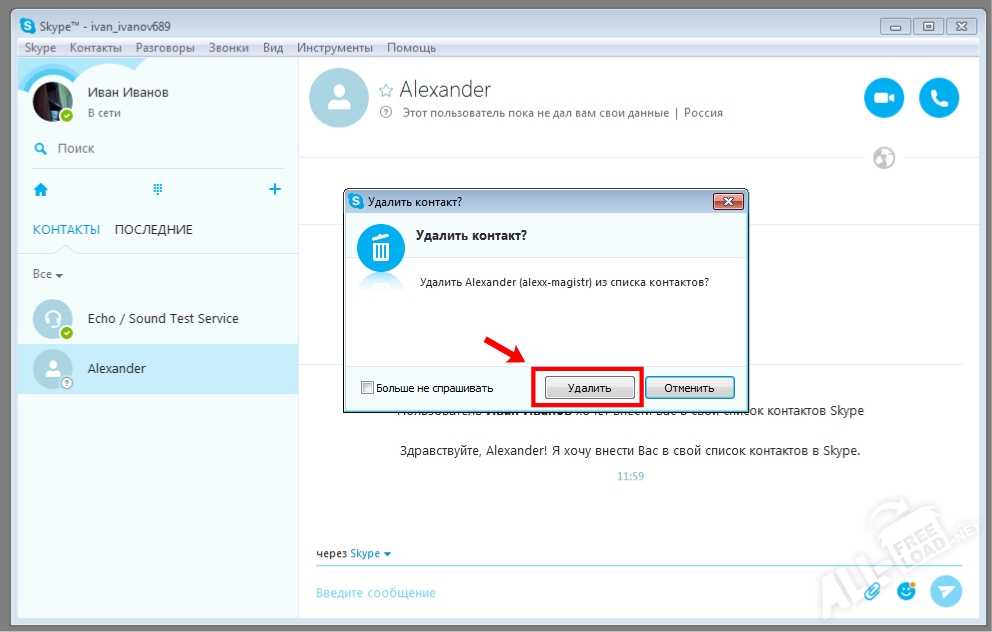

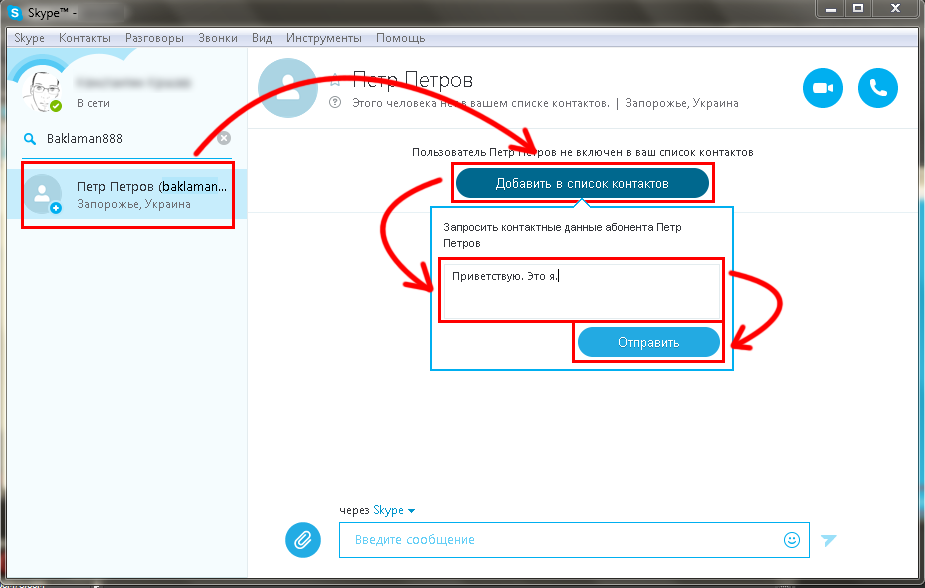 В итоговом списке агентов выберите пользователя, а затем нажмите кнопку ОК.
В итоговом списке агентов выберите пользователя, а затем нажмите кнопку ОК. Каждая группа поддерживает только один список рассылки.
Каждая группа поддерживает только один список рассылки.
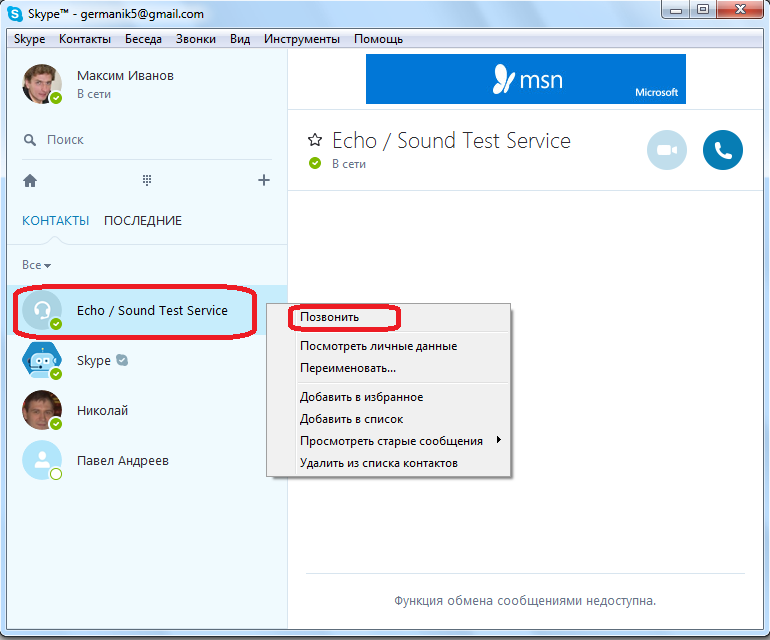 Используйте Set-CsRgsAgentGroup для изменения существующей группы агентов. В командной строке выполните следующую команду:
Используйте Set-CsRgsAgentGroup для изменения существующей группы агентов. В командной строке выполните следующую команду:
 Брисбен, Австралия
Брисбен, Австралия Группа пользователей Teams в Гамбурге
Группа пользователей Teams в Гамбурге Если вы хотите выбрать более одного человека для группового чата, удерживайте клавишу CTRL, пока вы нажимаете, чтобы выбрать/отменить выбор других пользователей.
Если вы хотите выбрать более одного человека для группового чата, удерживайте клавишу CTRL, пока вы нажимаете, чтобы выбрать/отменить выбор других пользователей.