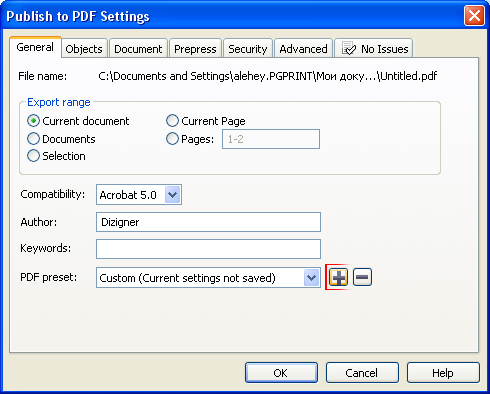AI в PDF | Zamzar
Конвертировать AI в PDF — онлайн и бесплатно
Шаг 1. Выберите файлы для конвертации.
Перетащите сюда файлы
Максимальный размер файла 50МБ (хотите больше?)
Как мои файлы защищены?
Шаг 2. Преобразуйте файлы в
Convert To
Или выберите новый формат
Шаг 3 — Начать преобразование
И согласиться с нашими Условиями
Эл. адрес?
You are attempting to upload a file that exceeds our 50MB free limit.
You will need to create a paid Zamzar account to be able to download your converted file. Would you like to continue to upload your file for conversion?
* Links must be prefixed with http or https, e. g. http://48ers.com/magnacarta.pdf
g. http://48ers.com/magnacarta.pdf
Ваши файлы. Ваши данные. Вы в контроле.
- Бесплатные преобразованные файлы надежно хранятся не более 24 часов.
- Файлы платных пользователей хранятся до тех пор, пока они не решат их удалить.
- Все пользователи могут удалять файлы раньше, чем истечет срок их действия.
Вы в хорошей компании:
Zamzar конвертировал около 510 миллионов файлов начиная с 2006 года
AI (Image)
| Расширение файла | .ai |
| Категория | Image File |
| Описание | Adobe Illustrator Artwork был разработан Adobe Systems для чертежей одной странице в любом EPS или форматe PDF. Формат AI является строго ограничым упрощеным подмножество форматoв EPS.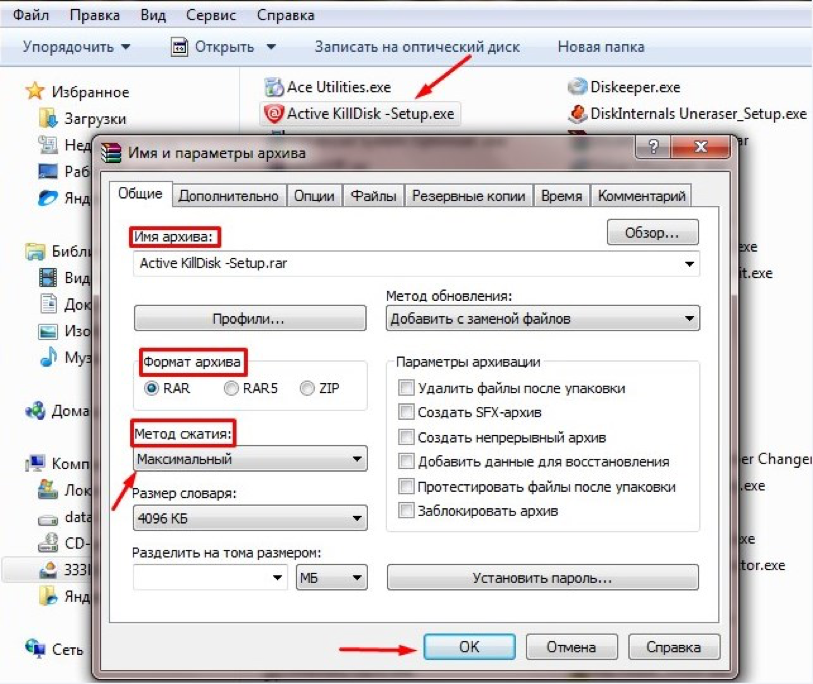 Это стандартный формат, используемый при сохранении Adobe Illustrator файлов. Это стандартный формат, используемый при сохранении Adobe Illustrator файлов. |
| Действия |
|
| Технические детали | Более ранние версии формата AI ограничены синтаксис, которые соответствуют открытой конвенции Структурирование DSC. Первоначально он был форматом PGF. Для того, чтобы PDF файлы были совместимы, это было возможно лишь через PGF в сохраненном PDF файлe. Это же техника применяется при сохранении EPS файлoв в последних версиях Illustrator. |
| Ассоциированные программы |
|
| Разработано | Adobe |
| Тип MIME |
|
| Полезные ссылки |
|
PDF (Document)
| Расширение файла | . pdf pdf |
| Категория | Document File |
| Описание | PDF — это формат файла, разработанный компанией Adobe Systems для представления документов так, чтобы они существовали обособленно от операционной системы, программы или аппаратных компонентов, при помощи которых они были первоначально созданы. PDF файл может быть любой длины, содержать любое количество шрифтов и изображений и предназначен для того, чтобы обеспечить создание и передачу продукции, готовой к печати. |
| Действия |
|
| Технические детали | Каждый PDF файл инкапсулирует полное описание документа 2D (и, с появлением Acrobat 3D, встроенных 3D документов), что включает в себя текст, шрифты, изображения и векторную графику 2D, которые составляют документ. Он не кодирует информацию, относящуюся к программному обеспечению, аппаратному обеспечению или операционной системе, используемой для создания или просмотра документа. Он не кодирует информацию, относящуюся к программному обеспечению, аппаратному обеспечению или операционной системе, используемой для создания или просмотра документа. |
| Ассоциированные программы |
|
| Разработано | Adobe Systems |
| Тип MIME |
|
| Полезные ссылки |
|
Преобразование файлов AI
Используя Zamzar можно конвертировать файлы AI во множество других форматов
- ai в bmp (Windows bitmap)
- ai в gif (Compuserve graphics interchange)
- ai в jpg (JPEG compliant image)
- ai в pcx (Paintbrush Bitmap Image)
- ai в pdf (Portable Document Format)
- ai в png (Portable Network Graphic)
- ai в svg (Scalable Vector Graphics)
- ai в tga (Truevision Targa Graphic)
- ai в wbmp (Wireless Bitmap File Format)
- ai в webp (Lossily compressed image file)
AI to PDF — Convert file now
Available Translations: English | Français | Español | Italiano | Pyccĸий | Deutsch
Новинки IT-индустрии, обзоры и тесты компьютеров и комплектующих
- ПК и комплектующие
- Настольные ПК и моноблоки
- Портативные ПК
- Серверы
- Материнские платы
- Корпуса
- Блоки питания
- Оперативная память
- Процессоры
- Графические адаптеры
- Жесткие диски и SSD
- Оптические приводы и носители
- Звуковые карты
- ТВ-тюнеры
- Контроллеры
- Системы охлаждения ПК
- Моддинг
- Аксессуары для ноутбуков
- Периферия
- Принтеры, сканеры, МФУ
- Мониторы и проекторы
- Устройства ввода
- Внешние накопители
- Акустические системы, гарнитуры, наушники
- ИБП
- Веб-камеры
- KVM-оборудование
- Цифровой дом
- Сетевые медиаплееры
- HTPC и мини-компьютеры
- ТВ и системы домашнего кинотеатра
- Технология DLNA
- Средства управления домашней техникой
- Гаджеты
- Планшеты
- Смартфоны
- Портативные накопители
- Электронные ридеры
- Портативные медиаплееры
- GPS-навигаторы и трекеры
- Носимые гаджеты
- Автомобильные информационно-развлекательные системы
- Зарядные устройства
- Аксессуары для мобильных устройств
- Фото и видео
- Цифровые фотоаппараты и оптика
- Видеокамеры
- Фотоаксессуары
- Обработка фотографий
- Монтаж видео
- Программы и утилиты
- Операционные системы
- Средства разработки
- Офисные программы
- Средства тестирования, мониторинга и диагностики
- Полезные утилиты
- Графические редакторы
- Средства 3D-моделирования
- Мир интернет
- Веб-браузеры
- Поисковые системы
- Социальные сети
- «Облачные» сервисы
- Сервисы для обмена сообщениями и конференц-связи
- Разработка веб-сайтов
- Мобильный интернет
- Полезные инструменты
- Безопасность
- Средства защиты от вредоносного ПО
- Средства управления доступом
- Защита данных
- Сети и телекоммуникации
- Проводные сети
- Беспроводные сети
- Сетевая инфраструктура
- Сотовая связь
- IP-телефония
- NAS-накопители
- Средства управления сетями
- Средства удаленного доступа
- Корпоративные решения
- Системная интеграция
- Проекты в области образования
- Электронный документооборот
- «Облачные» сервисы для бизнеса
- Технологии виртуализации
Наш канал на Youtube
Архив изданий
| 1999 | 1 | 2 | 3 | 4 | 5 | 6 | 7 | 8 | 9 | 10 | 11 | 12 |
| 2000 | 1 | 2 | 3 | 4 | 5 | 6 | 7 | 8 | 9 | 10 | 11 | 12 |
| 2001 | 1 | 2 | 3 | 4 | 5 | 6 | 7 | 8 | 9 | 10 | 11 | 12 |
| 2002 | 1 | 2 | 3 | 4 | 5 | 6 | 7 | 8 | 9 | 10 | 11 | 12 |
| 2003 | 1 | 2 | 3 | 4 | 5 | 6 | 7 | 8 | 9 | 10 | 11 | 12 |
| 2004 | 1 | 2 | 3 | 4 | 5 | 6 | 7 | 8 | 9 | 10 | 11 | 12 |
| 2005 | 1 | 2 | 3 | 4 | 5 | 6 | 7 | 8 | 9 | 10 | 11 | 12 |
| 2006 | 1 | 2 | 3 | 4 | 5 | 6 | 7 | 8 | 9 | 10 | 11 | 12 |
| 2007 | 1 | 2 | 3 | 4 | 5 | 6 | 7 | 8 | 9 | 10 | 11 | 12 |
| 2008 | 1 | 2 | 3 | 4 | 5 | 6 | 7 | 8 | 9 | 10 | 11 | 12 |
| 2009 | 1 | 2 | 3 | 4 | 5 | 6 | 7 | 8 | 9 | 10 | 11 | 12 |
| 2010 | 1 | 2 | 3 | 4 | 5 | 6 | 7 | 8 | 9 | 10 | 11 | 12 |
| 2011 | 1 | 2 | 3 | 4 | 5 | 6 | 7 | 8 | 9 | 10 | 11 | 12 |
| 2012 | 1 | 2 | 3 | 4 | 5 | 6 | 7 | 8 | 9 | 10 | 11 | 12 |
| 2013 | 1 | 2 | 3 | 4 | 5 | 6 | 7 | 8 | 9 | 10 | 11 | 12 |
- О нас
- Размещение рекламы
- Контакты
Популярные статьи
Моноблок HP 205 G4 22 AiO — одно из лучших решений для офисной и удаленной работы
В настоящем обзоре мы рассмотрим модель моноблока от компании HP, которая является признанным лидером в производстве компьютеров как для домашнего использования, так и для офисов. Моноблок HP 205 G4 22 — модель нового семейства, которая построена на базе процессоров AMD последнего поколения и отличается неплохой производительностью вкупе с привлекательной ценой
Моноблок HP 205 G4 22 — модель нового семейства, которая построена на базе процессоров AMD последнего поколения и отличается неплохой производительностью вкупе с привлекательной ценой
Logitech G PRO X Superlight — легкая беспроводная мышь для профессиональных киберспортсменов
Швейцарская компания Logitech G представила беспроводную игровую мышь Logitech G PRO X Superlight. Новинка предназначена для профессиональных киберспортсменов, а слово Superlight в ее названии указывает на малый вес этой модели, который не превышает 63 г. Это почти на четверть меньше по сравнению с анонсированным пару лет тому назад манипулятором Logitech G PRO Wireless
Материнская плата для домашнего майнинга ASRock h210 Pro BTC+
Как показало недавнее исследование Кембриджского университета — количество людей, которые пользуются сегодня криптовалютами, приближается к размеру населения небольшой страны и это только начало, мир меняется. Поэтому компания ASRock разработала и выпустила в продажу весьма необычную материнскую плату — h210 PRO BTC+, которую мы и рассмотрим в этом обзоре
Верхняя панель клавиатуры Rapoo Ralemo Pre 5 Fabric Edition обтянута тканью
Компания Rapoo анонсировала в Китае беспроводную клавиатуру Ralemo Pre 5 Fabric Edition.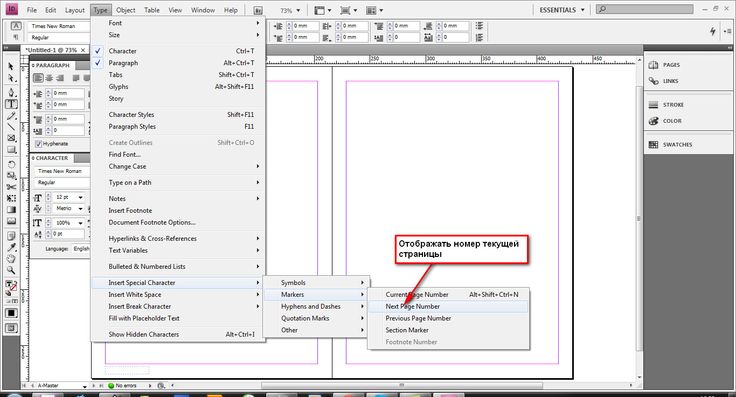 Новинка выполнена в формате TKL (без секции цифровых клавиш) и привлекает внимание оригинальным дизайном. Одна из отличительных особенностей этой модели — верхняя панель, обтянутая тканью с меланжевым рисунком
Новинка выполнена в формате TKL (без секции цифровых клавиш) и привлекает внимание оригинальным дизайном. Одна из отличительных особенностей этой модели — верхняя панель, обтянутая тканью с меланжевым рисунком
Изогнутый экран монитора MSI Optix MAG301 CR2 обеспечит максимальное погружение в игру
Линейку компьютерных мониторов MSI пополнила модель Optix MAG301 CR2, адресованная любителям игр. Она оборудована ЖК-панелью типа VA со сверхширокоформатным (21:9) экраном изогнутой формы (радиус закругления — 1,5 м). Его размер — 29,5 дюйма по диагонали, разрешение — 2560×1080 пикселов
Комплект SilverStone MS12 позволяет превратить SSD типоразмера M.2 2280 в портативный накопитель
Каталог продукции компании SilverStone пополнил комплект MS12. Он позволяет создать портативный накопитель на базе стандартного SSD типоразмера M.2 2280 с интерфейсом PCI Express
SSD-накопители ADATA XPG Spectrix S20G сочетают производительность с эффектным дизайном
Компания ADATA Technology анонсировала твердотельные накопители серии XPG Spectrix S20G. Они предназначены для оснащения игровых ПК и, как утверждают их создатели, сочетают высокую производительность и эффектный внешний вид
Они предназначены для оснащения игровых ПК и, как утверждают их создатели, сочетают высокую производительность и эффектный внешний вид
Видеокарта ASUS GeForce RTX 3070 Turbo оснащена системой охлаждения с одним центробежным вентилятором
Линейку видеоадаптеров ASUS на базе графических процессоров NVIDIA пополнила модель GeForce RTX 3070 Turbo (заводской индекс TURBO-RTX3070-8G), предназначенная для оснащения игровых ПК. Одной из особенностей новинки является конструкция системы охлаждения
КомпьютерПресс использует
Сохранение нескольких монтажных областей в файл PDF в Illustrator
Создание документов PDF с несколькими страницами может показаться сложным, если вы используете программное обеспечение для дизайна, такое как Illustrator, поскольку Illustrator использует пространства дизайна, известные как монтажные области, а не страницы. К счастью, это не так запутанно, как может показаться. В этом уроке я покажу, как сохранить несколько монтажных областей в PDF-файл в Illustrator, а также рассмотрю, как установить порядок ваших монтажных областей, чтобы определить, какие номера страниц они будут представлять.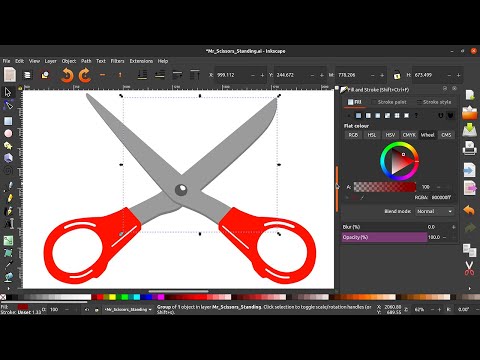
Сохранение нескольких монтажных областей в PDF в Illustrator — это просто открытие меню Монтажные области , установка числового порядка ваших монтажных областей, а затем сохранение вашей работы в формате PDF.
Как сохранить несколько монтажных областей в PDF-файл в Illustrator
| Чтобы сохранить несколько монтажных областей в PDF-файл в Illustrator, откройте меню Монтажные области , чтобы указать порядковый номер монтажных областей, затем сохраните свою работу в виде документа PDF . Каждая монтажная область будет представлена в виде отдельных страниц в результирующем PDF-файле. |
Следующие шаги проведут вас через процесс экспорта вашей работы в виде многостраничного PDF-файла, где каждая монтажная область представлена отдельной страницей. Чтобы получить полное пошаговое руководство, не стесняйтесь просмотреть видеоруководство, которое я подготовил:
vimeo.com/video/510805446″ frameborder=»0″ allowfullscreen=»»>Урок достаточно прост, чтобы следовать ему в письменном виде, поэтому, если вы предпочитаете просмотреть шаги, описанные в этой статье, на.
Шаг 1: Создайте свои монтажные области
Прежде чем мы сможем сохранить нашу работу в виде многостраничного PDF-файла, нам сначала нужно создать несколько страниц. В Illustrator эти страницы будут представлены монтажными областями.
По умолчанию монтажная область уже присутствует при открытии нового документа. Он представлен белым холстом. Поэтому создайте новый документ и установите размер, который вы хотите, чтобы каждая страница в вашем PDF-файле.
Для этой демонстрации я буду использовать стандартный размер документа 8,5″ x 11″, который соответствует размеру вашего стандартного листа бумаги.
Монтажная область по умолчанию будет представлять страницу 1 в PDF-файле, который мы собираемся экспортировать. Теперь нам нужно создать несколько копий этой монтажной области.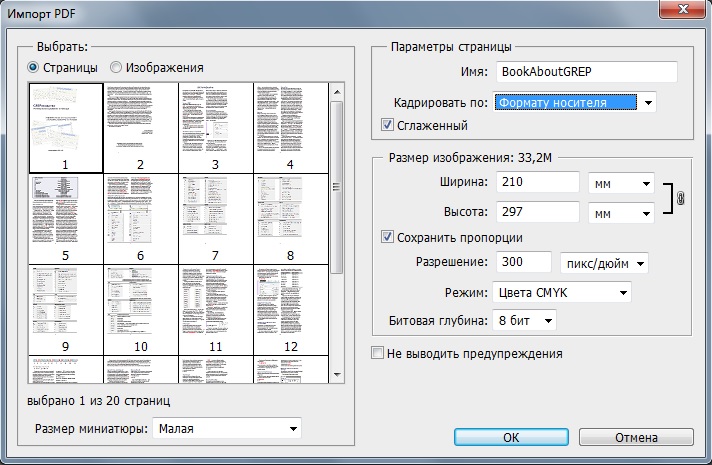 Для этого возьмите Инструмент монтажных областей (сочетание клавиш: Shift + O ) выберите монтажную область, затем щелкните и перетащите ее, удерживая Alt на клавиатуре, чтобы создать ее копию. Если вы хотите, чтобы ваши монтажные области располагались на одной вертикальной или горизонтальной плоскости, не забудьте удерживать Shift , чтобы ограничить их этой осью. Вы можете дублировать свои монтажные области, щелкнув и перетащив их, а затем удерживая Alt. на клавиатуре.
Для этого возьмите Инструмент монтажных областей (сочетание клавиш: Shift + O ) выберите монтажную область, затем щелкните и перетащите ее, удерживая Alt на клавиатуре, чтобы создать ее копию. Если вы хотите, чтобы ваши монтажные области располагались на одной вертикальной или горизонтальной плоскости, не забудьте удерживать Shift , чтобы ограничить их этой осью. Вы можете дублировать свои монтажные области, щелкнув и перетащив их, а затем удерживая Alt. на клавиатуре.
Сделайте столько копий, сколько вам нужно для вашего документа. Для этой демонстрации я буду создавать 3-страничный PDF-документ, поэтому я создал 3 артборда.
Если вы хотите назначить размеры своих монтажных областей на основе уже созданных вами дизайнов, у меня есть для этого руководство.
Шаг 2: Назовите ваши монтажные области
Теперь нам нужно назвать наши монтажные области. Это поможет нам держать все в порядке. По умолчанию вашим дублированным монтажным областям будут присвоены имена, такие как «Копия монтажной области 1» и т. д., поэтому нам потребуется использовать более универсальную систему именования, чтобы отслеживать все.
По умолчанию вашим дублированным монтажным областям будут присвоены имена, такие как «Копия монтажной области 1» и т. д., поэтому нам потребуется использовать более универсальную систему именования, чтобы отслеживать все.
Чтобы изменить имена ваших монтажных областей, возьмите инструмент «Монтажные области», нажмите на монтажную область, затем перейдите к настройкам инструмента в верхней части страницы. Вы увидите поле ввода для имени: Обязательно назначьте имя для каждой монтажной области. Это облегчит вам организацию ваших страниц в будущем.
Если вы не видите эти настройки инструмента, перейдите к Window > Control , чтобы активировать его.
Продолжайте давать всем своим монтажным областям имена, которые имеют смысл в хронологическом порядке. Для этой демонстрации я буду называть их следующим образом:
- Страница 1
- Страница 2
- Страница 3
И так далее.
Шаг 3. Укажите порядок ваших монтажных областей
Всякий раз, когда вы сохраняете несколько монтажных областей в файл PDF с помощью Illustrator, порядок страниц определяется порядком, в котором вы создали монтажные области.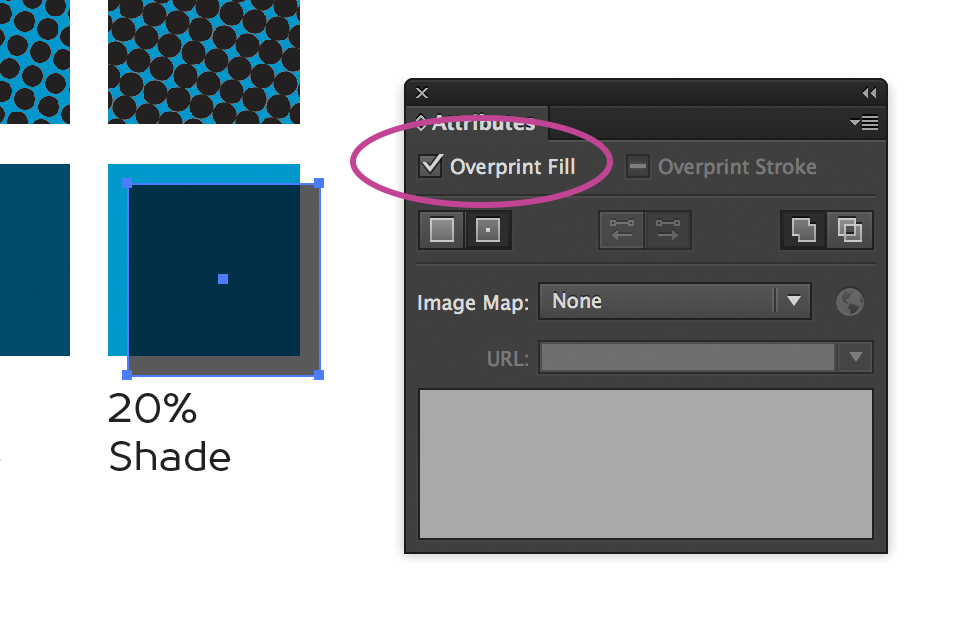 Таким образом, страница 1 будет монтажной областью по умолчанию, которую вы получаете при создании нового документа, затем страница 2 будет первой созданной вами копией монтажной области и так далее.
Таким образом, страница 1 будет монтажной областью по умолчанию, которую вы получаете при создании нового документа, затем страница 2 будет первой созданной вами копией монтажной области и так далее.
Чтобы увидеть хронологический порядок ваших монтажных областей, откройте меню Монтажные области , выбрав Окно > Монтажные области . Меню Монтажные области позволяет указать порядок страниц в экспортируемом PDF-файле.
Как видите, название артбордов указано справа, а их числовые позиции указаны слева. Вы можете изменить порядок своих монтажных областей, выбрав их и используя кнопки со стрелками, расположенные в нижней части меню.
Хронологический порядок в этом списке будет представлять порядок ваших страниц в экспортируемом PDF-документе. Поэтому убедитесь, что ваши страницы расположены в том порядке, в котором вы хотите.
Вы также можете определить порядок данной монтажной области, проверив метку в ее верхнем левом углу: Убедитесь, что у вас выбран инструмент Монтажные области , если вы хотите просмотреть эти метки.
Метка содержит порядок этой конкретной монтажной области слева и ее название справа.
Шаг 4. Сохраните свою работу
После того, как вы закончили упорядочивать страницы документа и указывать порядок их расположения, все, что вам нужно сделать, — это сохранить свою работу в виде документа PDF.
Для этого перейдите к Файл > Сохранить как и выберите Adobe PDF в раскрывающемся меню.
Теперь найдите файл PDF на жестком диске и откройте его, чтобы проверить. Он должен состоять из серии страниц, представленных каждой монтажной областью, в том порядке, в котором вы их разместили.
Заключение
Знание того, как сохранить несколько монтажных областей в файл PDF в Illustrator, позволит вам с легкостью создавать собственные брошюры, руководства, руководства, электронные книги и многое другое. В отличие от других приложений, Illustrator упрощает создание многостраничного PDF-документа. К сожалению, это не так просто с другими векторными приложениями, а именно с Inkscape.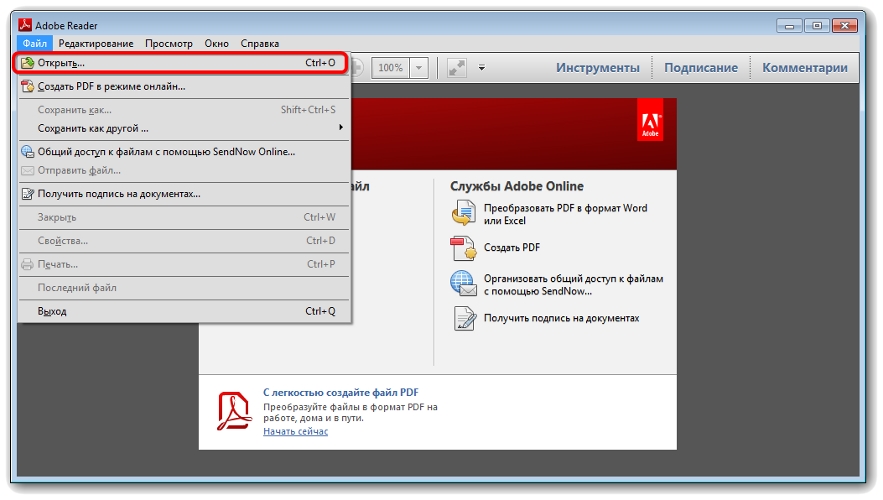
Если у вас есть какие-либо вопросы или какая-либо часть этих инструкций непонятна, просто оставьте комментарий ниже. Спасибо за визит!
Master The Software
Хотите узнать все, что нужно знать о ваших любимых дизайнерских приложениях? Посетите наши интерактивные видеокурсы и частное сообщество, чтобы получить помощь, когда она вам понадобится!
|
| ||||
|
|
Этот пост может содержать партнерские ссылки. Прочитайте информацию об аффилированных лицах здесь.
Шаги по редактированию PDF в Illustrator
Элиза Уильямс
2022-07-14 21:28:05 • Подано в: PDFelement for Mac How-Tos Articles • Проверенные решения
Adobe Illustrator — один из старейших на сегодняшний день самые известные программы для создания и редактирования графических изображений, таких как шрифты, плакаты и открытки. Если вы уже создали изображение, но оно сохранено в файле PDF, вы можете импортировать изображение в Adobe Illustrator на Mac и редактировать PDF в Illustrator . Хотя Adobe Illustrator не предоставляет функций программы редактирования PDF, он по-прежнему позволяет вам редактировать текст или изображения, присутствующие в конкретном плакате или брошюре. Вот подробное руководство по редактированию PDF в Illustrator с помощью Wondershare PDFelement — PDF Editor.
Вот подробное руководство по редактированию PDF в Illustrator с помощью Wondershare PDFelement — PDF Editor.
ПОПРОБУЙТЕ БЕСПЛАТНО ПОПРОБУЙТЕ БЕСПЛАТНО
Как редактировать PDF без Illustrator для Mac
Для пользователей Mac это пошаговое руководство по редактированию PDF с помощью PDFelement. Редактировать PDF с помощью этой альтернативы Illustrator для Mac довольно просто и профессионально.
Шаг 1. Откройте PDF
Перейдите на панель запуска и откройте PDFelement для Mac. Вы также можете нажать на кнопку «Открыть» на экране.
Шаг 2: Редактирование текста и изображений PDF
- Нажмите кнопку «Текст», и вы сможете редактировать любой текст или изображение в файле PDF. Чтобы отредактировать текст, дважды коснитесь текста и используйте курсор для изменения текста.
- Аналогичным образом дважды нажмите на изображение, и вы сможете изменить его размер. Если вы хотите добавить изображение в файл PDF, вы можете щелкнуть изображение, и справа откроется строка меню с параметрами.

ПОПРОБУЙТЕ БЕСПЛАТНО ПОПРОБУЙТЕ БЕСПЛАТНО
Вы также можете щелкнуть другие элементы, отображаемые на вкладке «Текст», включая шрифт, размер шрифта, цвет и т. д. Здесь подробно описаны шаги по редактированию PDF на Mac.
Шаг 3. Управление страницами PDF
Этот параметр позволит вам идеально переупорядочить страницы PDF. Вы можете удалять страницы PDF, изменять их поворот, добавлять новые страницы, извлекать их из файла PDF.
Все подобные опции будут представлены в левой части экрана. Нажав на соответствующую опцию, вы увидите новое окно для выполнения функций над файлом PDF.
Перед тем, как перейти к Adobe Illustrator, существует множество других программ, которые могут помочь вам редактировать PDF в macOS X. Хороший редактор PDF должен позволять редактировать любой текст или изображение, присутствующее в файле PDF, и это то, что PDFelement может сделать в трения секунд. Благодаря минималистичному пользовательскому интерфейсу эта простая программа предоставляет множество функций для чтения, редактирования или преобразования файлов PDF в требуемые форматы.
ПОПРОБУЙТЕ БЕСПЛАТНО ПОПРОБУЙТЕ БЕСПЛАТНО
- Мощный редактор PDF позволит вам редактировать любой текст, присутствующий в файле PDF, и вы даже можете изменить стиль текста, чтобы он соответствовал формату назначения.
- Вы даже можете редактировать изображения, присутствующие в файле PDF. Также можно найти способ добавить новые комментарии, текст или определенную форму в файл PDF.
- Он совместим с macOS 10.12, macOS High Sierra, macOS 10.14 Mojave, macOS 10.15 Catalina и macOS 11 Big Sur.
Как редактировать PDF в Illustrator
Чтобы отредактировать PDF в Adobe Illustrator для Mac, выполните следующие действия:
- Откройте Adobe Illustrator на своем компьютере и импортируйте файл PDF для редактирования. Когда ваш PDF-файл открыт в программе, выберите «Дополнительная палитра инструментов», а затем инструмент «Текст» или инструмент «Редактировать объект».
- Следующий шаг — редактирование страницы.
 Дважды коснитесь экрана, и на экране появится опция «Редактировать страницу». Убедитесь, что вы не выбрали изображение или текст в файле PDF.
Дважды коснитесь экрана, и на экране появится опция «Редактировать страницу». Убедитесь, что вы не выбрали изображение или текст в файле PDF. - Теперь вся страница PDF будет разделена на разные блоки, которые будут действовать как изображение, вы можете редактировать отдельные блоки файла PDF. Вы также можете выделить текст и заменить его новым текстом. Точно так же изображения можно редактировать в файле PDF.
Ограничения использования Adobe Illustrator для редактирования PDF:
- Во-первых, если ваш PDF-файл содержит более одной страницы, все страницы будут открываться в разных слоях, что очень затрудняет поиск нужной страницы.
- Во-вторых, вы не можете использовать функцию распознавания текста в файле PDF для редактирования текста в отсканированном документе.
- В-третьих, интерфейс программы очень сложный и человек без предварительных знаний не сможет пользоваться Adobe Illustrator.
- Наконец, если ваш файл PDF заблокирован или имеет определенные разрешения, вы не можете добавить его в Adobe Illustrator.

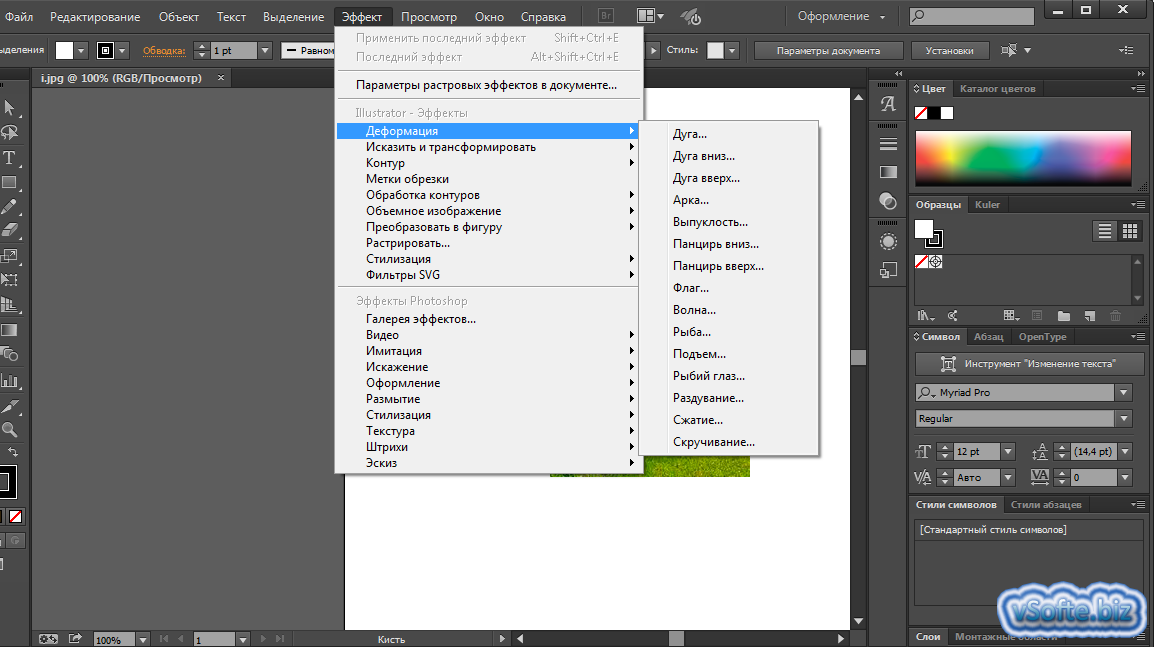

 Дважды коснитесь экрана, и на экране появится опция «Редактировать страницу». Убедитесь, что вы не выбрали изображение или текст в файле PDF.
Дважды коснитесь экрана, и на экране появится опция «Редактировать страницу». Убедитесь, что вы не выбрали изображение или текст в файле PDF.