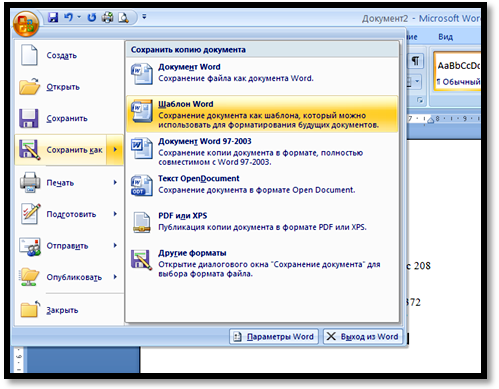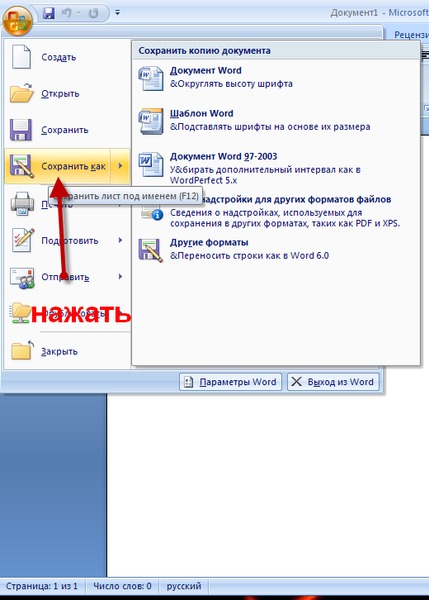4 бесплатных способа открыть файлы DOCX на вашем Mac
Широкое использование файлов DOCX делает нас очень зависимыми от экосистемы Microsoft. Но не так много, как вы думаете. К счастью, вам не обязательно устанавливать пакет Microsoft Office, чтобы открывать такие файлы.
Вот несколько простых и бесплатных способов просмотра и редактирования документов Word на вашем Mac.
Открывайте файлы Word без проблем
При открытии файлов DOCX на вашем Mac с помощью любого текстового редактора, кроме Microsoft Word, могут возникнуть проблемы с отображением сложных графических элементов или правильным форматированием. Однако перечисленные здесь инструменты обычно без проблем отображают такие файлы.
1. Страницы
Один из самых простых способов открывать и редактировать файлы DOCX на вашем Mac – использовать встроенное приложение Pages. Он отлично справляется с отображением специального форматирования, чтобы документ был максимально приближен к исходной версии Word.
Чтобы открыть такой документ в Pages, локализуйте нужный файл и щелкните его правой кнопкой мыши. Затем переместите курсор мыши на « Открыть с помощью» и выберите « Страницы» из списка доступных приложений.
Если вы хотите не только просмотреть документ, но и внести некоторые изменения, а затем поделиться им с другими, вам необходимо правильно экспортировать его, чтобы у пользователей Windows не было проблем с его открытием.
Связанный: Сочетания клавиш для Pages, Numbers и Keynote на Mac
Перейдите в Файл> Экспорт в> Word . В Pages откроется новое окно, в котором вы можете выбрать, хотите ли вы сохранить документ в формате DOCX или DOC (совместимом с Word 1997-2004).
Формат DOCX выбран по умолчанию, поэтому, если вам нужно сохранить файл как DOC, нажмите « Дополнительные параметры», выберите другой формат и нажмите « Далее» .
Можно установить Pages в качестве приложения по умолчанию для открытия файлов DOCX, чтобы вы могли открывать такие файлы еще быстрее. Вот как это сделать:
Вот как это сделать:
- Щелкните правой кнопкой мыши любой файл DOCX на вашем Mac.
- Выберите Получить информацию из списка.
- Найдите Открыть с помощью в новом всплывающем окне и щелкните по нему.
- Из доступных приложений выберите Pages . Затем нажмите « Заменить все» .
- Появится новое окно с просьбой подтвердить изменения, нажмите « Продолжить» .
Теперь, когда вы открываете документ Word, он автоматически открывается в Pages.
2. LibreOffice
LibreOffice – это бесплатный инструмент, который может открывать различные типы файлов Microsoft, включая DOCX. Он может обрабатывать все форматы файлов и является отличной альтернативой как Microsoft Office, так и встроенным приложениям Apple.
Поскольку это стороннее приложение, вам необходимо сначала загрузить и установить его. Для этого посетите официальный веб-сайт LibreOffice , выберите macOS в качестве операционной системы и нажмите « Загрузить» . Затем следуйте инструкциям по его установке.
Затем следуйте инструкциям по его установке.
Когда все настроено, вы можете использовать это приложение для просмотра файлов любого формата. Для этого найдите нужный файл и щелкните его правой кнопкой мыши. Выберите « Открыть с помощью» и в списке нажмите « LibreOffice» .
Если вы решите, что хотите установить этот пакет по умолчанию для всех ваших файлов DOCX, вы можете настроить его за пару шагов. Просто щелкните правой кнопкой мыши любой документ этого формата и выберите « Получить информацию» . В списке настроек выберите « Открыть» и щелкните LibreOffice в списке доступных приложений. Затем выберите « Заменить все» и подтвердите свое решение, нажав « Продолжить» во всплывающем окне.
3. Документы Google
Если вы не являетесь поклонником Pages и не хотите устанавливать что-либо новое на свой Mac, вы можете попробовать текстовый процессор в Интернете – Google Docs. Этот инструмент совершенно бесплатный и отлично справляется с обработкой файлов различных типов.
Этот инструмент совершенно бесплатный и отлично справляется с обработкой файлов различных типов.
Чтобы открыть документ Word с помощью Google Docs, вам потребуются две вещи: подключение к Интернету и учетная запись Google. Хотя подключение к Wi-Fi может и не быть проблемой, отсутствие адреса Gmail может немного усложнить задачу. Поэтому, прежде чем использовать эту службу, вам необходимо зарегистрироваться в Gmail . Затем вы можете использовать те же данные для входа в Google Docs.
Связанный: Как проверить количество слов в Документах Google
Вот как просмотреть файл DOCX в Документах Google:
- Откройте веб- сайт Документов Google и войдите в свою учетную запись.
- Щелкните значок плюса, чтобы начать новый документ.
- Перейдите в Файл> Открыть> Загрузить .
- Перетащите файл прямо в окно или нажмите « Выбрать файл на своем устройстве», чтобы открыть файл Mac, и дважды щелкните нужный файл.

Если вы внесли некоторые изменения в документ и вам нужно поделиться им с кем-то еще, вы можете либо экспортировать файл, либо получить ссылку на документ, чтобы поделиться им в Интернете, не загружая его.
Итак, чтобы скачать файл, зайдите в Файл> Скачать и щелкните нужный формат.
Если вместо этого вы хотите поделиться онлайн-версией документа, нажмите « Поделиться» в правом верхнем углу экрана и добавьте адрес Gmail нужного человека в пустое поле. Вы также можете получить ссылку, которой можно поделиться, нажав Изменить для всех, у кого есть ссылка . Затем скопируйте ссылку и нажмите Готово .
4. Word Online
Word Online – это бесплатная веб-версия Microsoft Word и прямой конкурент службы Google Docs. Это отличный способ просматривать и вносить простые изменения в файлы DOCX. Одним из его преимуществ является то, что вы можете сохранять документы в OneDrive, делиться ими с кем угодно и даже работать вместе над документом в Интернете одновременно.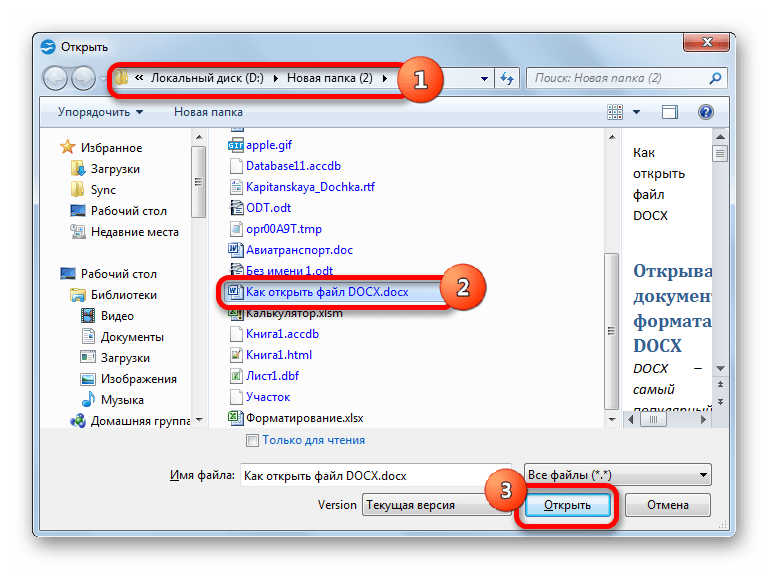
Однако, как и в случае с любым другим онлайн-инструментом для обработки текста, вам потребуется подключение к Интернету, чтобы использовать его. Вам также придется создать учетную запись Microsoft, если у вас ее еще нет.
Чтобы просмотреть и отредактировать файл DOCX с помощью онлайн-версии Word, перейдите на onedrive.live.com и используйте свою учетную запись Microsoft для входа в систему. Нажмите « Загрузить»> «Файлы» и выберите необходимый документ на своем Mac. Затем щелкните загруженный файл, чтобы открыть его в веб-версии Word.
Если вы предпочитаете просматривать файлы DOCX на своем Mac с помощью встроенного приложения, стороннего приложения или онлайн-инструмента для обработки текста, вы можете быть уверены, что он не менее хуже, чем пакет Microsoft Office. Вы можете использовать их не только для открытия таких файлов, но также для их редактирования и обмена с другими.
СвязанныйВосстановление документа .doc/.
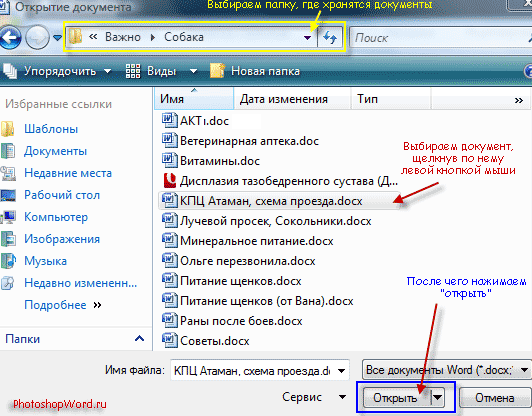 docx из автосохранения или как открыть файл .asd
docx из автосохранения или как открыть файл .asdВ результате системного сбоя одного из приложений офисного пакета MS Office можно потерять важный документ, над которым работали целый день. О том, что надо было сохраняться – говорить не буду. Лучше расскажу, как восстановить утраченный файл после аварийного закрытия, например, MS Word 2007/2010.
По умолчанию в настройках MS Office во всех приложениях задан параметр «Автосохранение каждые 10 мин.»
Что это значит?
Создаем новый документ Word и сохраняем его в Мои документы с именем test.docx. Далее набираем текст в документ, НЕ СОХРАНЯЕМСЯ и оставляем его на 10 минут. Через 10 минут в папке, которая также указана в настройках Word, создается файл с расширением .asd.
В файле «Автокопия test.asd» сохранены все изменения, которые мы внесли в документ за 10 минут. Если сохранить документ вручную и закрыть Word, то файл «Автокопия test.
По умолчанию папка для хранения файлов автосохранения для MS Office 2007/2010 в Windows 7 находится:
C:\Users\did5\AppData\Roaming\Microsoft\Word
Поэтому, если произошел форс-мажор и вы потеряли файл из-за сбоя Word, то идем в эту папку и ищем его там. Если нашли — читайте дальше, а если нет, то мои соболезнования.
Как открыть файл с расширением .asd
Файл с расширением .asd есть, но возникает следующий вопрос: “Чем открыть файл с расширением .asd?”. Логично предположить, что автосохраненный документ Word нужно открывать MS Word. Но при попытке его открыть получаем сообщение: “Приложению Microsoft Word не удается открыть данный файл, так как этот тип файлов не поддерживается”
Предположение было верное, но метод выбран не тот. Файл с расширением .asd открывается MS Word, но определенным способом.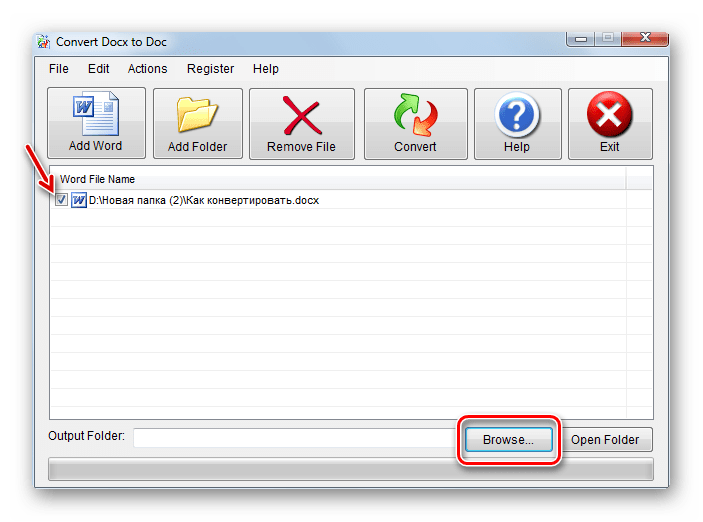
1. Запускаем MS Word 2007/2010 –> Файл –> Параметры –> Сохранение. Копируем путь к папке, который задан в строке «Каталог данных для автовосстановления»
2. Открываем эту папку в проводнике, там должен лежать файл с расширением .asd
3. Word –> Файл –> Открыть. В окне «Открытие документа» в строке «Имя файла» вводим путь, который скопировали в пункте 2.
4. Должен появиться список с файлами в этой папке. Если нет, то удаляем последний слэш (\) и набираем его заново. В списке выбираем файл с расширением .asd и жмем кнопку Открыть.
Word откроет файл с расширением .asd
5. Сохраняем открывшийся файл с расширением .docx на диске
Заключение
Открыть файл .asd у меня получилось только этим способом, других вариантов не нашел. Если у Вас получилось открыть файл .asd по-другому, то обязательно напишите об этом в комментариях.
Как открыть файл DOC или DOCX на Андроиде
Файлы в формате DOC и DOCX, обычно создаваемые и открываемые при помощи программного обеспечения Microsoft Office, можно просмотреть и на любом Android-устройстве. Для этого потребуется установить одно из специальных приложений, в полной мере поддерживающих документы данного типа. В ходе сегодняшней инструкции мы постараемся рассказать про открытие подобных файлов.
Открытие файлов DOC и DOCX на Android
Подавляющее большинство ПО, поддерживающего открытие документов в формате DOCX, точно так же способно обрабатывать файлы DOC. В связи с этим нами будет уделено внимание только тем приложения, которые позволяют открывать преимущественно этот тип файлов.
Читайте также:
Офисный приложения для Android
Как открыть файл в формате DOC и DOCX
Способ 1: Microsoft Word
Как было сказано ранее, рассматриваемые форматы в первую очередь предусмотрены для официального программного обеспечения Microsoft Word, и потому именно этот вариант пользуется большой популярностью среди пользователей. Нужное приложение мало чем уступает аналогичной программе на ПК и может быть загружено бесплатно из магазина Гугл.
Нужное приложение мало чем уступает аналогичной программе на ПК и может быть загружено бесплатно из магазина Гугл.
Скачать Microsoft Word для Android
- Скачайте и откройте приложение, по желанию выполнив авторизацию. Данный шаг можно проигнорировать, но это в любом случае отразится на доступных функциях.
- Находясь на стартовой странице, нажмите кнопку «Открыть» на панели в нижней части экрана. После этого через появившееся меню выберите один из вариантов расположения файла, например, в нашем случае
- Здесь присутствует собственный файловый менеджер, мало чем отличающийся от похожего ПО. Найдите и подтвердите открытие нужного документа в памяти Android-устройства.
Для открытия также можно ограничиться любым другим файловым менеджером, выбрав Microsoft Word в качестве средства просмотра.
- В случае успешной обработки на экране появится содержимое файла в режиме редактирования.
 Рассматривать отдельные функции мы не будем, так как основная задача на этом решена.
Рассматривать отдельные функции мы не будем, так как основная задача на этом решена.
Данное средство хоть и является лучшим, все же имеет ограничения, снять которые можно только при покупке лицензии на официальном сайте Microsoft. Однако даже при этом бесплатной версии будет достаточно для выполнения простых задач.
Способ 2: OfficeSuite
Наиболее выдающейся альтернативой Microsoft Word на Android является приложение OfficeSuite, делающее похожие функции более доступными. Данное ПО обладает более приятным интерфейсом, высокой скоростью работы и поддержкой огромного количества форматов, включая DOC и DOCX.
Скачать OfficeSuite из Google Play Маркета
- Находясь на начальной странице, в правом нижнем углу нажмите по значку с изображением папки. В результате должно будет открыться окно «Выбор файла».
- Воспользовавшись одним из вариантов, найдите и выберите DOC или DOCX-документ. Тут также используется собственный файловый менеджер с привычной навигацией.

Как и в случае с Microsoft Word, OfficeSuite можно использовать для открытия документа напрямую из файлового менеджера.
- Если действия были четко соблюдены, дальше откроется содержимое документа в режиме чтения. По желанию можно перейти к редактору, нажав по иконке в углу экрана.
Приложение OfficeSuite мало чем уступает официальному ПО от Microsoft, что делает его отличным вариантом в случаях, когда одновременно требуются инструменты для изменения и просмотра документов. К тому же здесь отсутствует назойливая реклама и приложение можно использовать бесплатно.
Способ 3: Docs Viewer
В то время как OfficeSuite и Word являются более требовательным ПО, позволяющим открывать и редактировать файлы в рассматриваемых форматах, приложение Docs Viewer нацелено на просмотр содержимого. Интерфейс в данном случае максимально упрощен, а доступ к документам можно получить только через файловый менеджер.
Скачать Docs Viewer из Google Play Маркета
Настоящее ПО отлично справляется с открытием документов DOC и DOCX вне зависимости от содержимого, но имеет ряд недостатков.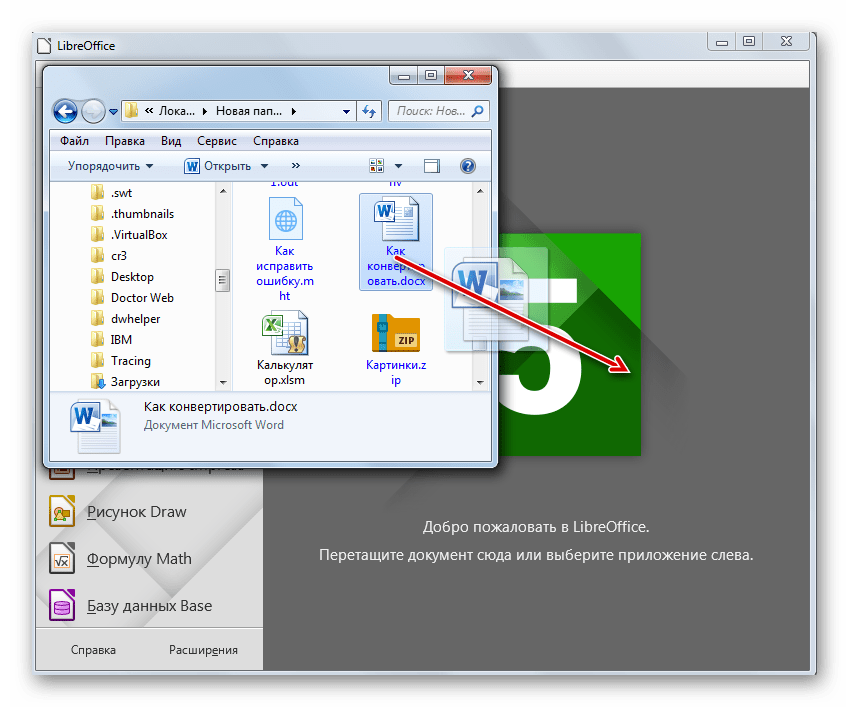
Заключение
Кроме рассмотренных способов, можно обойтись и вовсе без установки приложений, ограничившись любым удобным веб-браузером и специальными онлайн-сервисами. Подобные ресурсы рассмотрены нами в отдельной статье на сайте, и если у вас нет возможности добавить отдельное ПО, можете воспользоваться одним из вариантов.
Читайте также: Как открыть DOC и DOCX онлайн
Мы рады, что смогли помочь Вам в решении проблемы.Опишите, что у вас не получилось. Наши специалисты постараются ответить максимально быстро.
Помогла ли вам эта статья?
ДА НЕТКак восстановить несохраненные документы Microsoft Word
Отключили свет, зацепили шнур, неожиданно перезагрузился компьютер, а может и вовсе… слетела вся система… А вы так и не сохранили документ, над которым трудились полдня? Не стоит заранее отчаиваться. Восстановить файл можно.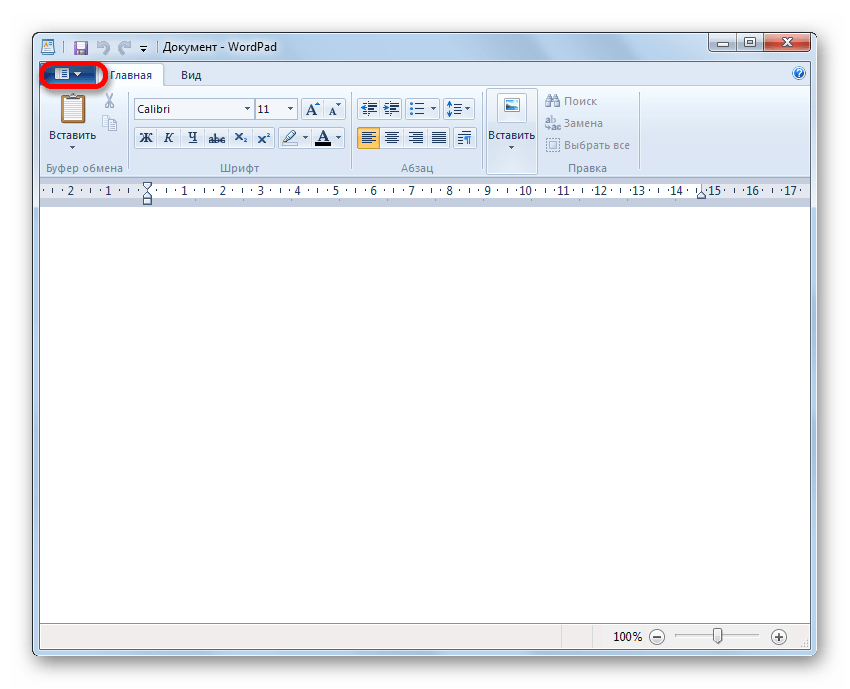
Содержание
- Автоматическое восстановление
- Найти исходный файл
- Восстановление из папки с резервными копиями
- Восстановление документа при помощи сторонних программ
Начать лучше с самого простого. Часто восстановить данные удается быстро и в полном объеме при использовании всего лишь встроенных ресурсов Word. Забегая наперед, скажем, что даже когда ни один из них не сработал, и данные вернуть так и не удалось, вероятность восстановить документ при помощи сторонних программ все еще остается высокой.
Итак, что можно сделать, чтобы вернуть содержимое несохраненного файла исключительно силами Word?
Во-первых, данный текстовый редактор обладает функцией автоматического восстановления документа. После любого сбоя в системе или, скажем, того же отключения электричества, после которых Windows загружается с нуля, программа Word сама предлагает вернуть несохраненные данные и сохранить документы, которые ей удалось восстановить.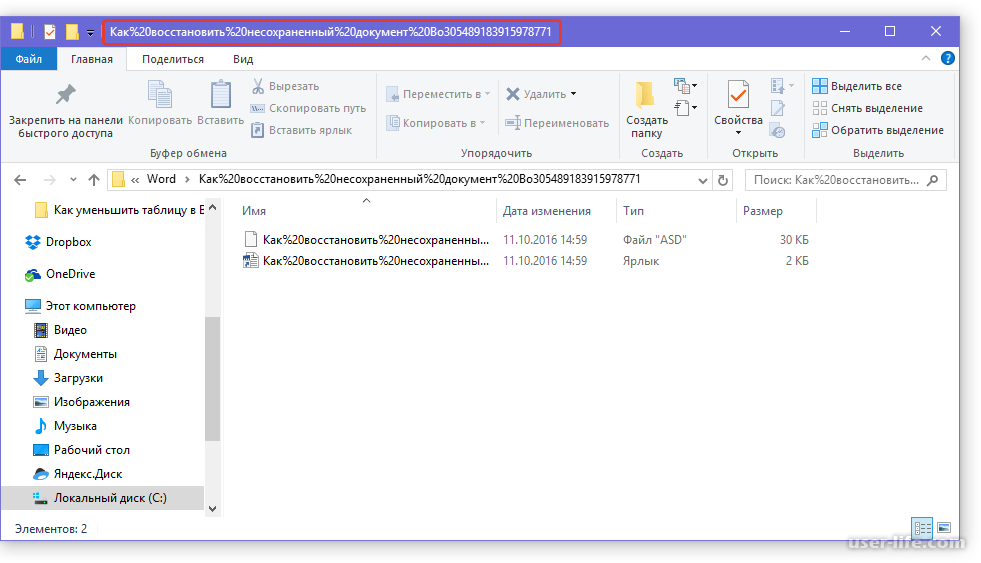
Важно помнить, что пользователь имеет возможность воспользоваться результатами автоматического восстановления файлов только при первом запуске текстового редактора после его принудительной перезагрузки. Если сразу не сохранить нужные документы, при этом закрыть и снова открыть программу, сохранить автоматически созданные резервные копии вам повторно не предложат. Поэтому лучше уже в первого раза определиться, какие именно восстановленные документы вам нужны, и не упускать шанс вернуть их.
Отметим, что функция автосохранения в Word всегда включена по умолчанию. Резервное копирование при работе в редакторе происходит каждые 10 минут. Иногда целесообразно уменьшить интервал между созданием резервных копий. Для этого, если вы работаете в Word 2003, используйте пункт «Параметры» в меню «Сервис». В открывшимся окне перейдите на вкладку «Сохранение» и измените значение до необходимого вам. На скорость работы компьютера это никак не повлияет.
При работе в Word 2007 периодичность автосохранения изменяется следующим образом: нажимаем на цветной круглый значок с логотипом редактора, в открывшемся списке выбираем пункт «Сохранить как», затем в самом низу появившегося окошка кликаем по «Сохранить копию документа». Теперь нажимаем «Параметры» и на вкладке «Сохранение» изменяем регулярность резервного копирования. Нажимаем «ОК» — и готово!
В Word 2010 данный параметр можно изменить через меню «Файл» – «Параметры». В открывшемся окошке кликаем на «Сохранение» и уже в следующем окне непосредственно изменяем интервал до необходимого. И снова – «ОК»!
Если вы просто не сохранили документ Word перед тем, как закрыть его, можно попытаться принудительно открыть его снова. Главное – учесть важную особенность данного способа восстановления: он не сработает, если вы создадите новый файл, добавите в него текст и сохраните документ. Алгоритм должен быть строго следующим:
- Создаем новый файл и открываем чистый лист
- В меню «Файл» выбираем пункт «Открыть»
- Во всплывающем окне выбираем команду «Открыть и восстановить».

Сразу предупредим, что результативность данного метода крайне низка, и в большинстве случаев с чистой страницей нового документа не происходит ровным счетом ничего. Однако, попытка – не пытка…
Хоть вы и не сохранили документ, исходный файл в формате doc или docx мог все же остаться в системе. Найти его можно, используя следующую пошаговую инструкцию. Сначала следует запустить поиск по файлу. Если вы работаете в Windows 10, сделайте это, используя панель «Пуск». В Windows 2008 просто нажмите WIN+W.
В поисковой строке введите заголовок документа, под которым, скорее всего, он мог быть сохранен в автоматическом режиме.
Windows представит вам список файлов с соответствующими ключевыми словами в названии. Если найдете среди них нужный документ, откройте и просмотрите содержимое файла.
Конечно, это простой, но совсем не идеальный способ вернуть данные. Шансы, что исходный файл останется в системе после критической ошибки, не велики…
Как мы уже упоминали, Word автоматически сохраняет резервные копии документов. Если вы не изменили параметры, при работе с текстовым документом происходит это каждые 10 минут. Все копии временно помещаются в специальную резервную папку. Папка – скрытая, и проверить ее содержимое можно только вручную.
Если вы не изменили параметры, при работе с текстовым документом происходит это каждые 10 минут. Все копии временно помещаются в специальную резервную папку. Папка – скрытая, и проверить ее содержимое можно только вручную.
Итак, переходим в меню «Файл» – «Параметры».
В открывшемся окне ищем пункт «Сохранение» и далее – строку «Каталог с авто-сохранениями» (в нем и хранятся резервные копии документов). Теперь нужно скопировать путь каталога и по нему перейти в папку. Здесь и можно найти последнюю версию несохраненного вами файла.
В Word 2010 данная папка может выглядеть примерно так:
Можно также испытать альтернативный способ из этой же серии. Используем меню «Файл» – «Сведения».
Если в «Управлении версиями» отображается информация «Нет предыдущих версий документа», нажимаем на значок «Управление версиями», а затем – «Восстановить несохраненные документы».
После чего вы должны увидеть папку с представленным в ней списком документов, доступных для открытия в текстовом редакторе. Данный способ весьма актуален для тех, у кого автосохранение по каким-то причинам, было отключено ранее (теперь-то вы уже исправили эту оплошность?). Также заметим, что таким образом можно восстановить документ, с которым вы уже успели поработать хоть какое-то время.
Данный способ весьма актуален для тех, у кого автосохранение по каким-то причинам, было отключено ранее (теперь-то вы уже исправили эту оплошность?). Также заметим, что таким образом можно восстановить документ, с которым вы уже успели поработать хоть какое-то время.
И еще одно: несохраненные файлы могут оставаться в системе в формате .asd, а его видит только Word 2010 и не видят более ранние версии редактора.
Специализированные программы помогают вернуть потерянные, в том числе несохраненные файлы с любых устройств даже в самых сложных ситуациях: после случайного удаления файла без использования корзины, после повреждения файлов вирусом, форматирования и т.д.
Как показывает практика, сложнее всего восстанавливаются поврежденные изображения стандартных форматов .jpeg и .png, а вот файлы .doc и .docx в большинстве случаев восстанавливаются успешно.
Прежде всего, учтите общие рекомендации при работе с программами для восстановления данных:
- Перед началом процесса восстановления запрещено копировать на диск какие бы то ни было новые данные.
 Лучше всего вообще не производить никаких действий с носителей до восстановления с него всей необходимой информации.
Лучше всего вообще не производить никаких действий с носителей до восстановления с него всей необходимой информации. - Не производить форматирование (даже если система Windows настаивает).
- Не рекомендуется восстанавливать документы на место их прежнего хранения, так как новый файл может затереть еще невосстановленные документы.
При восстановлении документов MS Office, который вы не успели сохранить, мы рекомендуем использовать программы, поддерживающие самые мощные современные алгоритмы восстановления данных, такие как RS Partition Recovery или RS Office Recovery.
Установите выбранную программу и запустите сканирование диска. Все файлы, доступные для восстановления, будут отображены в отдельном окне. На диске, где установлена система Windows (обычно диск С:\ ) найдите папку «Temp» — в данной папке система хранит все создаваемые ею временные файлы.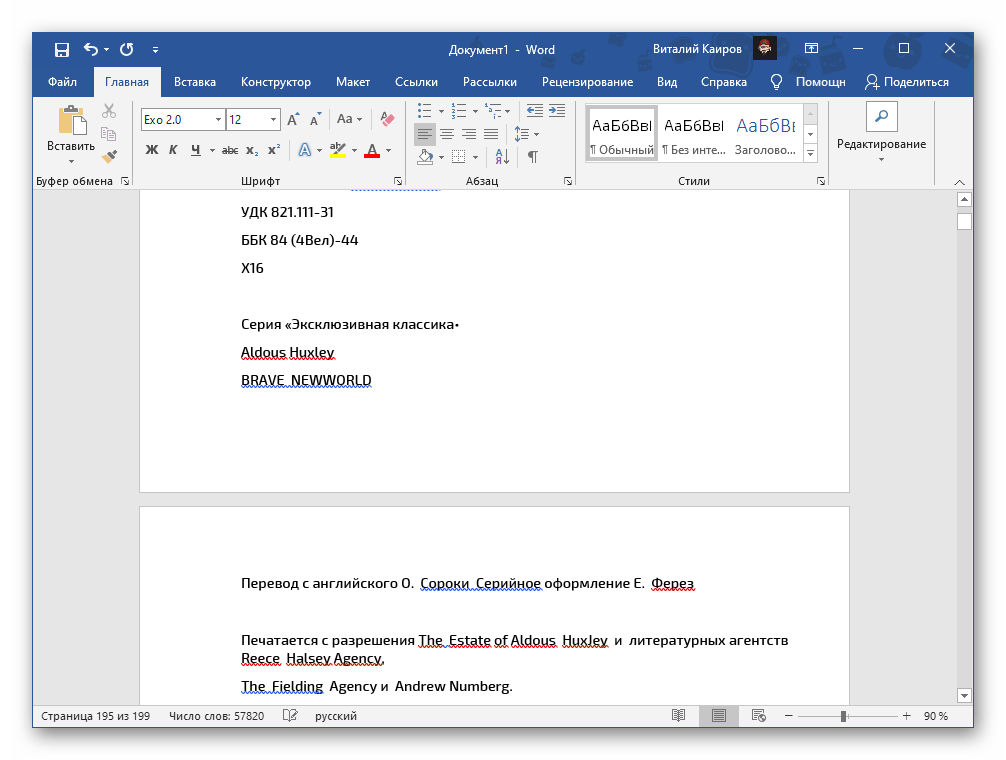 Именно там должен находиться файл, с которым вы работали, но который не успели сохранить. Вы сможете просмотреть содержимое каждого файла и сохранить нужные документы.
Именно там должен находиться файл, с которым вы работали, но который не успели сохранить. Вы сможете просмотреть содержимое каждого файла и сохранить нужные документы.
Часто задаваемые вопросы
Это сильно зависит от емкости вашего жесткого диска и производительности вашего компьютера. В основном, большинство операций восстановления жесткого диска можно выполнить примерно за 3-12 часов для жесткого диска объемом 1 ТБ в обычных условиях.
Если файл не открывается, это означает, что файл был поврежден или испорчен до восстановления.
Используйте функцию «Предварительного просмотра» для оценки качества восстанавливаемого файла.
Когда вы пытаетесь получить доступ к диску, то получаете сообщение диск «X: \ не доступен». или «Вам нужно отформатировать раздел на диске X:», структура каталога вашего диска может быть повреждена. В большинстве случаев данные, вероятно, все еще остаются доступными. Просто запустите программу для восстановления данных и отсканируйте нужный раздел, чтобы вернуть их.
Пожалуйста, используйте бесплатные версии программ, с которыми вы можете проанализировать носитель и просмотреть файлы, доступные для восстановления.
Сохранить их можно после регистрации программы – повторное сканирование для этого не потребуется.
Как снять защиту с документа Word
главная — Статьи — Microsoft Windows
Теги: Шифрование Windows Удаление данных
! Эта статья не поможет вам решить проблему вируса шифратора, к сожалению. От этих зловредов спасет только здравый смысл и бекап. Кстати, если вы думаете, что бекап в расшаренную папку в офисной сети или на диск D: это панацея — вы ошибаетесь. Вирус легко может пройтись и по шарам, доступным для текущего пользователя.
Снять защиту с документа Word, защищенным, например, от редактирования или печати, можно без всяких программ для снятия защиты, не надо думать, какой вирус вы поставите в свою систему вместе с этим софтом.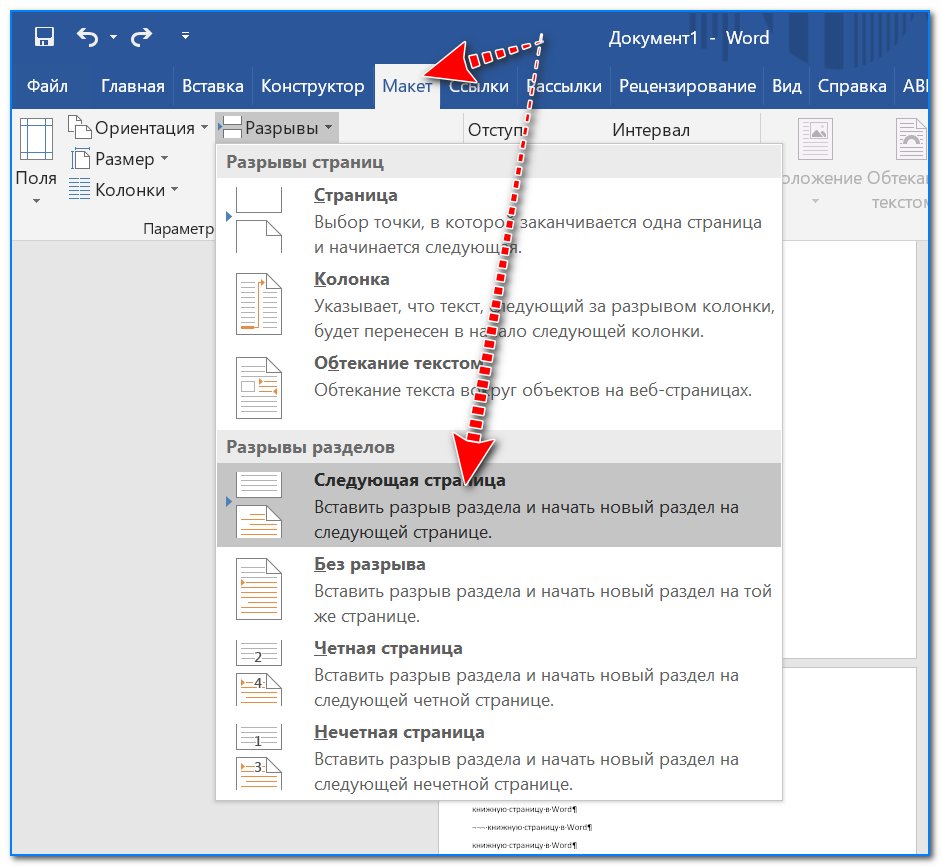 Итак…
Итак…
Защищенный документ Word сохранить как HTML
Запустите программу Microsoft Word, выполните команду «Файл» – «Открыть» либо нажмите кнопку «Открыть» на стандартной панели инструментов. Выберите документ, который необходимо разблокировать. Чтобы убрать защиту документа Word, выполните команду «Файл» – «Сохранить как». Выберите место сохранения, тип файла установите «Веб-страница» и нажмите «Ок». После этого можно выполнить снятие защиты документа Word.
Откройте папку, в которую вы сохранили документ как веб-страницу. Этот файл будет иметь расширение HTML. Щелкните правой кнопкой мыши на этом документе, выберите команду «Открыть с помощью», чтобы убрать защиту документа, выберите программу Notepad. Найдите с помощью команды «Поиск по» в коде документа следующий тэг: <w:UnprotectPassword>, в этом тэге, в свою очередь, найдите строку, она будет выглядеть приблизительно таким образом: w:nprotectPassword>ABCDEF01</w:UnprotectPassword>. Между тэгами и будет пароль для изменения документа.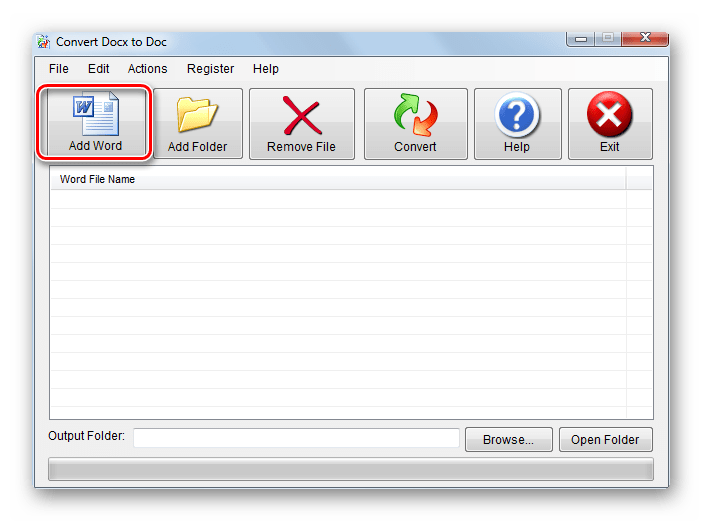 Чтобы убрать пароль из документа, скопируйте его в буфер обмена, далее откройте документ в программе Word и разблокируйте, используя найденный пароль.
Чтобы убрать пароль из документа, скопируйте его в буфер обмена, далее откройте документ в программе Word и разблокируйте, используя найденный пароль.
HEX-редактор снимет защиту!
Также можно открыть документ в шестнадцатеричном редакторе, найти значение пароля, перезаписать его четырьмя 0x00. Далее откройте документ в Word, и используйте пустой пароль, чтобы убрать защиту документа.
Снять защиту с документа путем [DOC ->] DOCX -> ZIP -> DOCX
[DOC ->] означает, что если вам надо снять защиту с документа, уже в формате DOCX, то этот шаг можно пропустить и сразу менять расширение файла на ZIP.
Сохраните документ в формате .docx. Измените расширение файла на .zip (вызовите контекстное меню на файле, нажмите «Переименовать», удалите .docx, вместо этого впишите .zip). Откройте полученный архив, выделите файл settings.xml, нажмите кнопку «Извлечь». Откройте данный файл с помощью текстового редактора, найдите следующий тег <w:documentProtection . .. />, удалите его. Далее добавьте файл settings.xml в архив, подтвердите замену файла. Переименуйте архив в файл с расширением .docx. Откройте документ в программе Word – защита снята.
.. />, удалите его. Далее добавьте файл settings.xml в архив, подтвердите замену файла. Переименуйте архив в файл с расширением .docx. Откройте документ в программе Word – защита снята.
Источник: kakprosto.ru
PS: Кстати, аналогично снимается защита и с документов Exel.
Авторизуйтесь для добавления комментариев!
Инструкция: Чем открыть docx | Интернет и компьютер
Тем, кто много работает с текстовыми документами, наверняка приходилось сталкиваться с файлами с расширением docx.
Многих пользователей эти файлы ставят в тупик, они не знают чем открыть docx. В данной статье мы рассмотрим программы, с помощью который вы можете работать с docx файлами.
Microsoft Word 2007 или более новые версии
Формат docx получил популярность после выхода офисного пакета Microsoft Office 2007. Программа Microsoft Word 2007, которая входит в данный офисный пакет, по умолчанию предлагает сохранять новые документы в формате docx.
Поэтому именно программа Microsoft Word 2007 обеспечивает максимально качественную поддержку данного формата.
Microsoft Word 2003
Одной из самых популярных офисных программ до сих пор остается Microsoft Word 2003. Если вы используете именно такую программу, вы также можете открывать docx формат. Но поскольку изначально данная программа не способна работать с docx придётся скачать дополнение, которое добавит поддержку этого формата в программу.
Дополнение распространяется абсолютно бесплатно и его можно легко скачать с сайта Microsoft: http://www.microsoft.com/ru-ru/download/details.aspx?id=3.
Бесплатные офисные пакеты OpenOffice и LibreOffice
Текстовый редактор Microsoft Word отлично работает с docx файлами. Но данная программа является частью платного офисного пакета Microsoft Office. Поэтому если вам необходимо бесплатное решение для того чтобы открыть docx файл, то обратите свое внимание на бесплатные офисные пакеты OpenOffice и LibreOffice.
В состав этих офисных пакетов входит текстовый редактор под названием Writer. С его помощью вы сможете без проблем открыть и отредактировать docx файл.
Онлайн конвертер docx в doc
Если все описанные выше способы вам не подошли, и вы все еще не знаете чем открыть docx файл, то возможно вам будет полезен онлайн конвертер из формата docx в doc. Данный сервис находится по адресу http://www.doc.investintech.com/.
С его помощью можно легко и быстро превратить docx файл в обычный doc файл, который потом можно открыть любой программой, которая его поддерживает.
Для того чтобы конвертировать docx в doc достаточно нажать на кнопку «Browse» и выбрать нужный docx файл. После чего сервис выполнит конвертацию и предложит скачать doc файл, для этого необходимо нажать на кнопку «Download».
Как открыть файл docx в Word 2003?
Почему не открывается документ Word на компьютере
Каждый пользователь ПК, который работает с текстовыми документами и пакетом утилит Microsoft Office, хоть раз сталкивался с невозможностью открытия того или иного файла.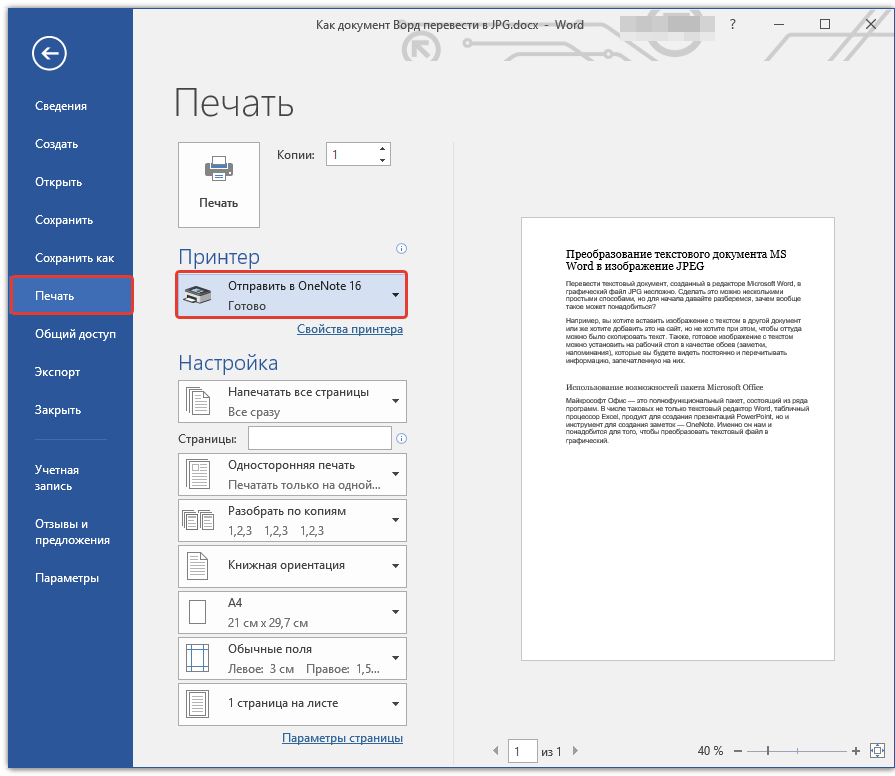 Причины у этой проблемы могут быть разные: неверное расширение, повреждения и так далее. Давайте разберемся, почему не открывается документ в «Ворде» на компьютере и какими способами можно устранить данную неполадку.
Причины у этой проблемы могут быть разные: неверное расширение, повреждения и так далее. Давайте разберемся, почему не открывается документ в «Ворде» на компьютере и какими способами можно устранить данную неполадку.
Файл поврежден
Первый вариант связан с полным повреждением самого файла. Эта проблема может коснуться не только текстовых документов, но и любых других файлов. Обычно такая ситуация случается при ошибках копирования, повреждении файловой системы, наличии битых секторов на жестком диске и так далее.
Если вы попробуете открыть поврежденный документ через Word, то программа предложит автоматически восстановить информацию. Однако редактор не гарантирует успешность данной операции и сохранность всего содержимого документа. В некоторых ситуациях теряется часть текста или изображений, буквы заменяются символами и так далее.
Неверное расширение
Пользователь может вручную поменять формат текстового файла. Сначала нужно включить отображение данного параметра в проводнике Windows.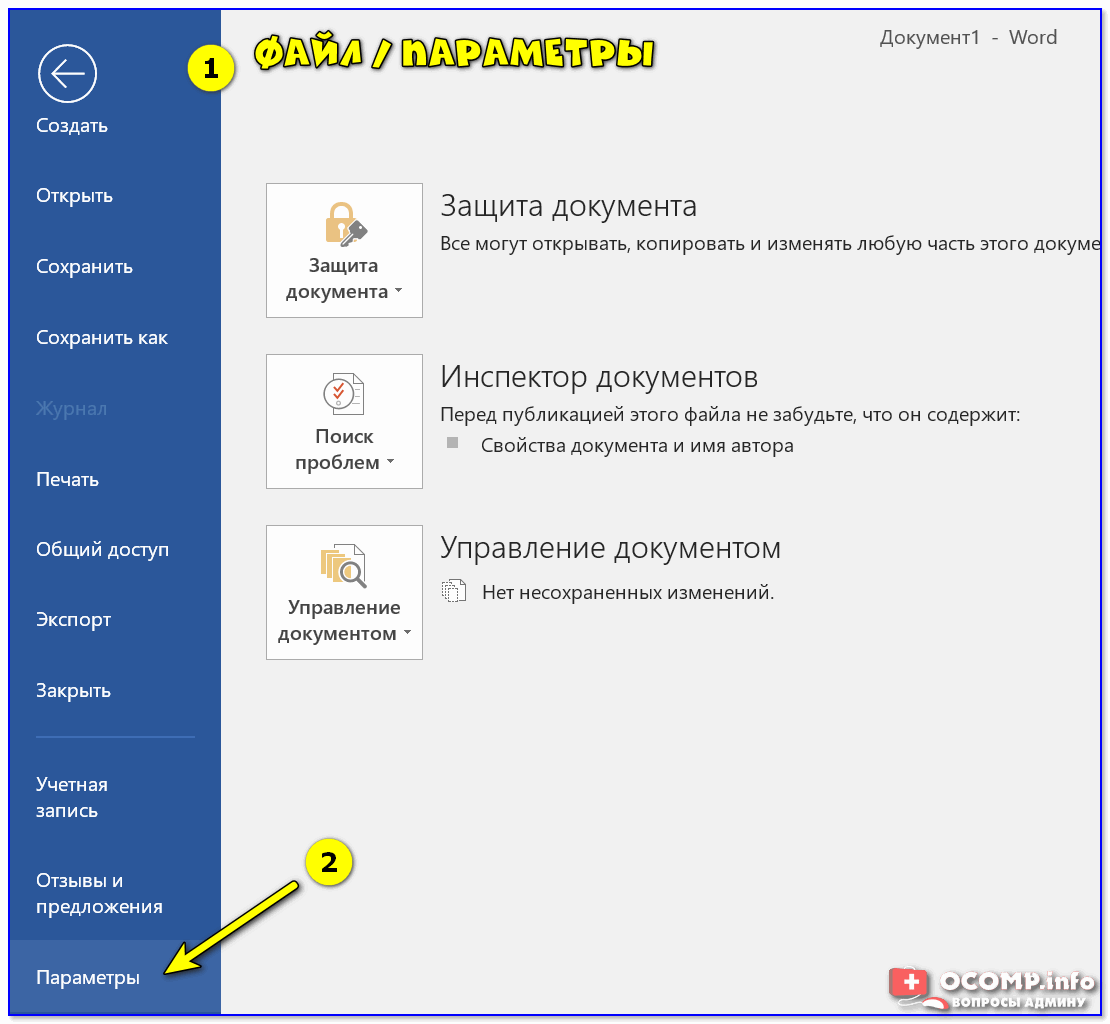 Для этого необходимо раскрыть верхнюю панель и перейти во вкладку «Вид». В списке «Дополнительные параметры» найдите строку, отмеченную на скриншоте, и уберите возле нее галочку. Закройте окно с сохранением изменений.
Для этого необходимо раскрыть верхнюю панель и перейти во вкладку «Вид». В списке «Дополнительные параметры» найдите строку, отмеченную на скриншоте, и уберите возле нее галочку. Закройте окно с сохранением изменений.
Теперь откройте в проводнике папку, где находится нерабочий документ Word. С помощью правой кнопки мыши откройте контекстное меню и в нем выберите пункт «Переименовать». В результате вы увидите, что поле с названием файла стало активным. После текстового наименования с точкой сотрите текущий формат и впишите DOC или DOCX в зависимости от того, какой из форматов является «родным» для вашего Microsoft Word.
Для сохранения изменений достаточно кликнуть мышкой по свободному полю в проводнике. Теперь необходимо еще раз запустить данный документ и проверить работоспособность.
Устаревшая версия Office
Хоть большинство форматов и файлов, используемых любыми версиями Word, совместимы между собой, могут возникнуть конфликты. Чаще всего подобная проблема появляется при попытке открытия файлов старого формата DOC в новых версия Microsoft Word 2007 и свежее.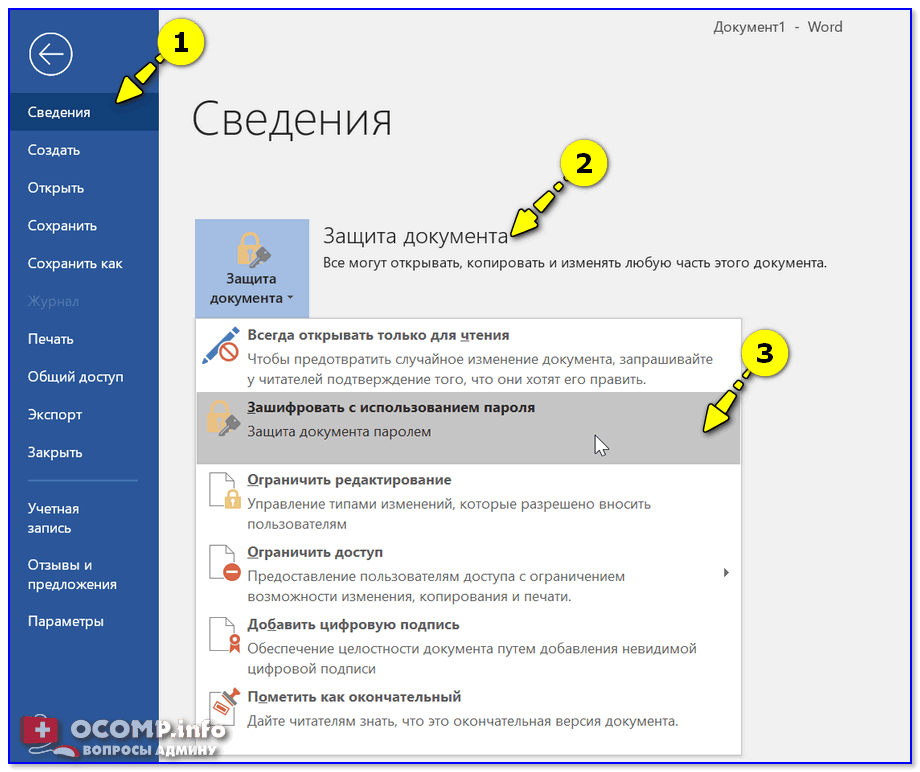
То же самое случается и при обратной ситуации, когда пользователь пытается открыть файл формата DOCX в Microsoft Word 2003, 98 или Office XP. Если вы пользуетесь одним из последних вариантов, то желательно просто установить «свежую» версию текстового редактора или скачать обновление.
В случае с Microsoft Office 2003 пользователь может поставить специальный патч, который позволяет открывать файлы, созданные в «Ворде» 2007 года или новее. Данная утилита называется Microsoft Office Compatibility Pack for Word, а скачать ее вы можете с официального сайта.
Мнение эксперта
Василий
Руководитель проекта, эксперт по модерированию комментариев.
Задать вопросОбновление устанавливается автоматически. Вам необходимо лишь запустить программу и нажать несколько кнопок для запуска процедуры. После этого перезагрузите компьютер и попробуйте открыть файл еще раз.
Неисправность редактора
В некоторых случаях ошибки при запуске любых текстовых файлов DOC или DOCX могут возникать из-за неисправности самой программы. В такой ситуации необходимо полностью удалить пакет утилит Microsoft и инсталлировать его заново. Возможно, что из-за системных настроек или вредоносного ПО параметры Word сбились.
В такой ситуации необходимо полностью удалить пакет утилит Microsoft и инсталлировать его заново. Возможно, что из-за системных настроек или вредоносного ПО параметры Word сбились.
Как запустить сторонние файлы в Word?
Текстовый редактор позволяет работать не только с DOC или DOCX. Вы можете открыть практически любой документ, но есть вероятность того, что содержимое файла может отображаться некорректно.
Для запуска файла вам нужно открыть Word и зайти в меню «Файл» — «Открыть». В окне проводника выберите тип отображаемых данных «Все файлы». Обратите внимание, что в списке также указаны форматы, которые поддерживаются редактором Word.
Также здесь вы можете включить встроенную функцию восстановления. Зайдите в меню возле кнопки «Открыть» и выберите последний пункт.
Видеоинструкция
Больше полезной информации по данной теме вы сможете узнать, если внимательно ознакомитесь с представленным видеороликом.
» src=»https://www.youtube.com/embed/TZ21b5WHTv0?feature=oembed&wmode=opaque» frameborder=»0″ allow=»accelerometer; autoplay; encrypted-media; gyroscope; picture-in-picture» allowfullscreen=»»/>Заключение
Итак, мы рассмотрели все варианты действий, которые позволяют решить проблему с запуском документов в «Ворде». Задавайте свои вопросы в комментариях и делитесь советами. Мы обязательно прочтем и поможем разобраться в любых возникших проблемах!
Расширение файла DOCX — Что такое файл .docx и как его открыть?
Файл DOCX — это документ, созданный Microsoft Word или другой программой обработки текста, например OpenOffice Writer или Apple Pages. Он содержит форматированный текст, а также может включать изображения, таблицы, диаграммы и другие элементы документа. Файлы DOCX широко используются в домашней, академической и деловой среде для писем, резюме, приглашений, информационных бюллетеней и других документов.
Файл DOCX открыт в Microsoft Word 365 Файлы DOCX хранят данные в формате документа Open XML, который был представлен с выпуском Microsoft Word 2007. Он заменил формат файла .DOC в качестве стандартного файла для сохранения документов в Word. В отличие от файлов DOC, в которых данные документа хранятся в одном двоичном файле, файлы DOCX сохраняют данные в виде отдельных файлов и папок в сжатом Zip-пакете. В файле DOCX находятся файлы XML и три папки: Word, docProps и _rels, в которых хранится контент, свойства документа и отношения между файлами.
Он заменил формат файла .DOC в качестве стандартного файла для сохранения документов в Word. В отличие от файлов DOC, в которых данные документа хранятся в одном двоичном файле, файлы DOCX сохраняют данные в виде отдельных файлов и папок в сжатом Zip-пакете. В файле DOCX находятся файлы XML и три папки: Word, docProps и _rels, в которых хранится контент, свойства документа и отношения между файлами.
Формат Open XML разработан, чтобы сделать содержимое документа более открытым и доступным. Например, текст документа сохраняется в виде простых текстовых файлов, а изображения документа хранятся как отдельные файлы изображений, например.JPG или .PNG в файле DOCX. Включенные файлы могут также содержать информацию о форматировании страницы, данные об авторстве и примечания к обзору документа.
ПРИМЕЧАНИЕ: Чтобы изучить содержимое файла DOCX, переименуйте расширение .docx в .zip, а затем распакуйте полученный файл с помощью любой утилиты распаковки Zip.
Вы можете открыть файл DOCX с помощью Microsoft Word в Windows и macOS.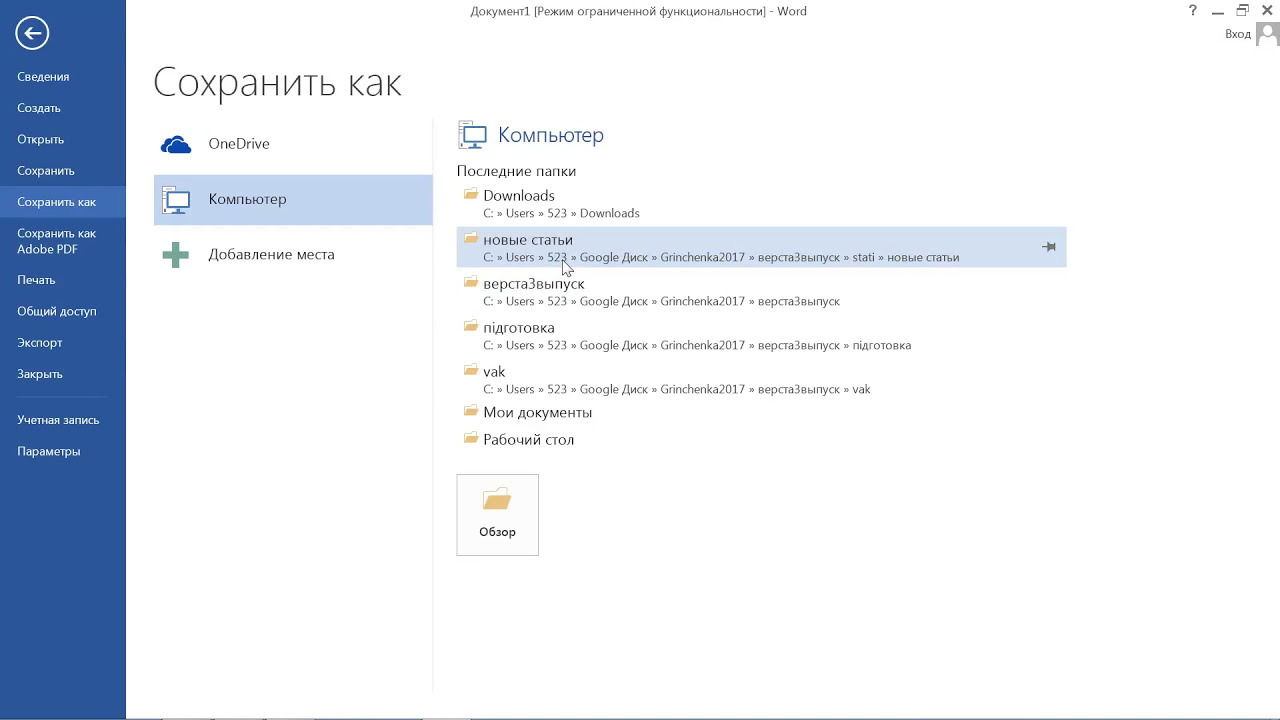 Word — лучший вариант для открытия файлов DOCX, поскольку он полностью поддерживает форматирование документов Word, включая изображения, диаграммы, таблицы, а также интервалы между текстом и выравнивание.Word также доступен для устройств Android и iOS.
Word — лучший вариант для открытия файлов DOCX, поскольку он полностью поддерживает форматирование документов Word, включая изображения, диаграммы, таблицы, а также интервалы между текстом и выравнивание.Word также доступен для устройств Android и iOS.
Вы также можете открывать файлы DOCX в других текстовых редакторах, но некоторые элементы форматирования исходных документов могут быть потеряны. Альтернативные текстовые процессоры, поддерживающие файлы DOCX, включают Corel WordPerfect (Windows), Apple Pages (Mac) и Apache OpenOffice Writer (мультиплатформенный).
Вы можете открывать файлы DOCX с помощью различных программ в Интернете. Google Docs — это бесплатное веб-приложение, которое позволяет загружать файл DOCX и просматривать, редактировать, сохранять и преобразовывать документ.
Как получить доступ ко всем документам в Word
Microsoft Word — это то, что многие из нас используют для чтения и создания новых документов. Это может означать написание сочинений для школы, романов в свободное время или пошаговых инструкций по работе. Что бы вы ни делали, важно, чтобы у вас был быстрый и эффективный доступ к своим файлам. Проблема, с которой сталкиваются некоторые пользователи при использовании Word, заключается в понимании того, как открывать документы, к которым они не обращались в последнее время.Конечно, есть список самых последних документов, доступных вам, когда вы нажимаете кнопку Office или щелкаете правой кнопкой мыши вкладку Word на панели задач, но что, если вам нужно что-то, чего нет в этом списке?
Это может означать написание сочинений для школы, романов в свободное время или пошаговых инструкций по работе. Что бы вы ни делали, важно, чтобы у вас был быстрый и эффективный доступ к своим файлам. Проблема, с которой сталкиваются некоторые пользователи при использовании Word, заключается в понимании того, как открывать документы, к которым они не обращались в последнее время.Конечно, есть список самых последних документов, доступных вам, когда вы нажимаете кнопку Office или щелкаете правой кнопкой мыши вкладку Word на панели задач, но что, если вам нужно что-то, чего нет в этом списке?
Это может расстраивать и потенциально повлиять на ваш бизнес или жизнь, поэтому важно знать, как получить доступ ко всем файлам, которые вы создали с помощью Word. Чтобы получить доступ ко всем вашим документам Word, есть два варианта. Вы можете сделать это, выбрав опцию «Компьютер» на своем устройстве или выбрав значок «Открыть» на панели быстрого доступа.Оба варианта позволят вам найти нужный документ.
Чтобы открыть документы Word на вашем компьютере или устройстве, сначала выберите значок «Пуск», где перечислены все приложения и другие инструменты на вашем устройстве. Прокрутите, пока не найдете вариант «Компьютер», а затем щелкните его. Затем все ваши файлы появятся на вашем экране. Здесь будет не только опция «Недавно открытые», но и опции «Документ» и «Загрузить». Вы можете просматривать различные папки и файлы, пока не найдете ту, которую ищете.В качестве альтернативы вы можете ввести имя документа, который ищете, в поле поиска, которое находится в правом верхнем углу всех этих папок.
Если вы хотите открыть документ, когда у вас уже открыт Word, вы можете сделать это, выбрав значок «Открыть» на панели быстрого доступа. Раскрывающийся список будет очень похож на список файлов, которые вы найдете, щелкнув вкладку «Компьютер», как мы уже обсуждали ранее. Появится диалоговое окно, в котором вы можете искать нужные файлы.Чтобы открыть их, просто выберите файл, а затем выберите «Открыть». Word откроет новый файл Word с этим документом.
Word откроет новый файл Word с этим документом.
Word — очень полезный инструмент, который, без сомнения, очень полезен для жизни людей как в личном, так и в профессиональном плане. Есть много уловок, которые вы можете использовать, чтобы сделать работу с Word еще более эффективной и полезной, и изучение того, как быстро и легко получать доступ к своим документам, определенно является тем, на что каждый должен потратить время.
| Описание | Формат двоичного файла Microsoft Word с расширением .doc, называемый здесь DOC, был форматом по умолчанию, используемым для документов в Microsoft Word от Word 97 (выпущенного в 1997 году) до Microsoft Office 2003. Хотя он не может поддерживать все функции В приложении Word, появившемся после Word 2007, формат DOC по-прежнему доступен в качестве альтернативы формату DOCX / OOXML, стандартизированному в ISO / IEC 29500, для сохранения файлов документов в Word. Согласно записи в Википедии для Microsoft Word, расширение .doc использовалось для четырех различных форматов файлов: (а) Слово для DOS; (b) Word для Windows 1 и 2 и Word 3 и 4 для Mac OS; c) Word 6 и Word 95 для Windows и Word 6 для Mac OS; (d) Word 97 и более поздние версии для Windows и Word 98 и более поздние версии для Mac OS.Это описание формата предназначено для последнего из этих форматов. Для удобства здесь будет использоваться термин «DOC» для обозначения этого варианта файлов Microsoft Word с расширением .doc. Несмотря на то, что формат DOC является проприетарным, он охвачен Microsoft Open Specification Promise с 2007 года. Спецификация, выпущенная в 2007 году, доступна как Microsoft Office Word 97-2007 Binary File Format Specification [* . С момента выпуска Word 6.0 в 1993 году структура документа Word с расширением .doc была двоичным файлом составного файла OLE (связывание и встраивание объектов), как указано в [MS-CFB].
В 1997 году была изменена подробная структура файла CFB, используемого для документов Word. Формат CFB обеспечивает структуру файла, подобную файловой системе, для хранения произвольных потоков данных для конкретных приложений. Он состоит из хранилищ , потоков и подпотоков .Файл DOC начинается с заголовка CFB и должен включать корневой каталог CFB (идентифицируемый именем «Корневая запись» в UTF-16). В корневом каталоге есть записи для каждого потока или объекта хранения на верхнем уровне иерархии составных файлов.
Для файла DOC без шифрования или защиты паролем текстовые символы документа будут отображаться в шестнадцатеричном дампе основного потока WordDocument.Если все символы хранятся в 1-байтовой (Extended ASCII) кодировке, как правило, в кодовой странице Windows 1252, текст будет достаточно разборчивым, но без форматирования. Встроенные объекты, такие как изображения, будут храниться в необязательном потоке Data или ObjInfo. Другие необязательные потоки используются для зашифрованного контента, макросов, цифровых подписей и т. Д. Начиная с Word 2007, файл DOC может содержать объект хранения «Custom XML» с именем «MsoDataStore». Эта функция обычно использовалась для документов, созданных программно, а не конечными пользователями.В результате патентного разбирательства эта функция была удалена из приложения Word, распространяемого 11 января 2010 г. или позднее. Файлы DOC, созданные с помощью Word 2007 и не сохраненные повторно в более поздних версиях Word, могут содержать настраиваемое содержимое XML. Формат DOC был заменен форматом по умолчанию для Microsoft Word, начиная с Word 2007, на DOCX / OOXML, основной формат документов на основе XML семейства Office Open XML (OOXML). |
|---|
Как открыть файлы docx
Вы получили файл docx, но не знаете, как его открыть?
Docx — это расширение файла по умолчанию в Microsoft Office Word 2007, 2010 и 2013. Чтобы открывать файлы docx, на вашем компьютере должна быть установлена одна из этих версий Word, пакет совместимости или программа просмотра Word.
Эти инструкции работают для файлов docx и docm, но вы не сможете открывать файлы dotx и dotm, если не используете Word 2007, 2010 или 2013.
Щелкните утверждение, которое лучше всего описывает вашу настройку. Ссылка ведет к краткому руководству:
Открытие файла docx в Word
У вас уже установлен Microsoft Word 2007, 2010 или 2013? Просто дважды щелкните значок файла, чтобы открыть и отредактировать файл.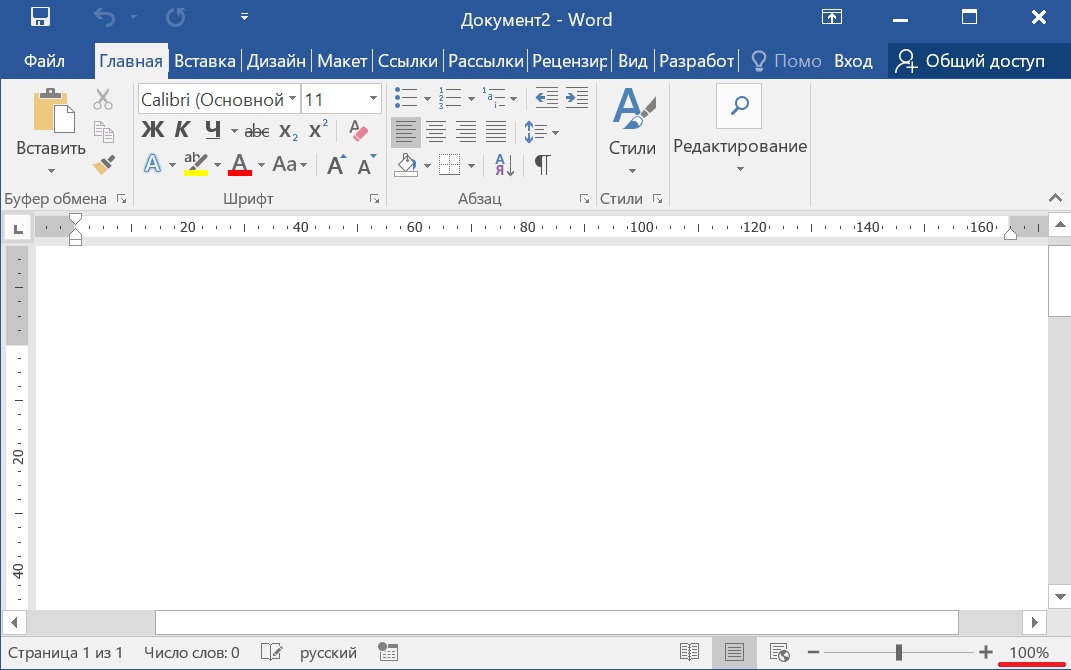 Если вы по-прежнему не можете открыть документ, прочтите советы по устранению неполадок на этой странице.
Если вы по-прежнему не можете открыть документ, прочтите советы по устранению неполадок на этой странице.
Если у вас не установлена одна из более новых версий Word, вы можете загрузить бесплатную пробную версию Microsoft Word, а затем использовать ее для открытия файла docx.Если вы не хотите загружать бесплатную пробную версию, см. Раздел Как открывать файлы docx без Word.
Устранение неполадок
Иногда вы не можете открыть файлы docx, даже если у вас установлена правильная версия Word (или пакет совместимости или программа просмотра).
Попробуйте эти шаги по устранению неполадок, если вам не удается открыть файл docx в Word или после установки пакета совместимости, и вам необходимо восстановить данные.
Документы Word, защищенные паролем
Если появится всплывающее окно с запросом пароля, вы не сможете открыть файл без предварительного ввода правильного пароля.
Пароль документа Word зашифрован, поэтому вы не сможете его взломать. Вам нужно будет получить пароль у автора файла. Это ваш собственный файл, но вы забыли пароль? Что ж, вам не повезло, если у вас нет незашифрованной версии в файле резервной копии или прикрепленной к электронному письму. Попробуйте поискать в Интернете … есть программы, которые иногда могут восстановить пароль.
Вам нужно будет получить пароль у автора файла. Это ваш собственный файл, но вы забыли пароль? Что ж, вам не повезло, если у вас нет незашифрованной версии в файле резервной копии или прикрепленной к электронному письму. Попробуйте поискать в Интернете … есть программы, которые иногда могут восстановить пароль.
Совет : Всегда записывайте где-нибудь пароль, даже если вы думаете, что запомните его.
Файл Word не открывается
Если файл не открывается, возможно, у него неправильное расширение файла или он поврежден.
Иногда люди вводят неправильное расширение при сохранении файла. Попробуйте изменить расширение с docx на doc или наоборот, чтобы посмотреть, откроется ли оно. (Вы также можете попробовать docm, dotx или dotm.)
Не сработало? Попробуйте отремонтировать.
Открыть и восстановить поврежденный документ Word
Вы можете восстановить файл при его открытии, выполнив следующую процедуру:
- Открыть Word 2007 .

- Нажмите кнопку «Office» .
- Щелкните Откройте .
- В разделе Имя файла найдите и выберите файл.
- Щелкните маленькую стрелку справа от кнопки Открыть . В раскрывающемся списке выберите Открыть и восстановить .
- Если файл поддается восстановлению, Word восстановит и откроет его.
Не забудьте сохранить файл перед его закрытием, иначе исправление будет потеряно.
Если восстановление не помогло, и вы попытались изменить расширение, существует обходной путь, который должен позволить вам извлечь текст из файла.
Утилита «Распаковать файл Word»
Восстановление данных может оказаться трудоемкой задачей. Если вы торопитесь и вам просто нужен текст из поврежденного файла, попробуйте этот хак:
- Измените расширение файла Word 2007 на .zip.
- Распакуйте файл.
- Откройте папку Word , которая находится внутри распакованной папки.
 Найдите файл с именем document.xml и откройте его в Блокноте.
Найдите файл с именем document.xml и откройте его в Блокноте.
Вы можете восстановить текст документа из файла xml, но все форматирование документа будет потеряно.
Дополнительная помощь по восстановлению данных
Если вам нужна дополнительная помощь в восстановлении данных, прочтите статью 826864 базы знаний Майкрософт.
Если у вас много поврежденных файлов или файлы содержат незаменимую или конфиденциальную информацию, специалисты по восстановлению данных обычно могут восстановить данные с жесткого диска. (Если только ваш жесткий диск не будет полностью разбит вдребезги.)
Microsoft Office для Dropbox — часто задаваемые вопросы
Какие типы файлов я могу редактировать из приложения Dropbox с помощью мобильных приложений Office?
На iOS значок редактирования в приложении Dropbox будет отображаться для следующих типов файлов:
- .
 doc
doc - .docx
- .xls
- .xlsx
- .ppt
- .pptx
Вы можете просматривать и редактировать файлы других форматов Office, открывая их непосредственно из приложений Office для мобильных устройств (Word, Excel или PowerPoint). В соответствующем приложении Office нажмите вкладку «Учетная запись» и подключите Dropbox, если вы еще этого не сделали. После подключения вы можете получить доступ к файлам в Dropbox на вкладке «Открыть».
На Android редактирование доступно для следующих типов файлов:
Все остальные файлы Office будут доступны только для чтения.
Нужно ли мне входить в систему с учетной записью Microsoft, чтобы редактировать файлы Office?
Вы можете редактировать файлы, хранящиеся в вашей личной учетной записи Dropbox (Basic, Plus или Professional), не входя в систему с учетной записью Microsoft (например, Hotmail, Outlook.com), однако в конечном итоге вам потребуется это сделать.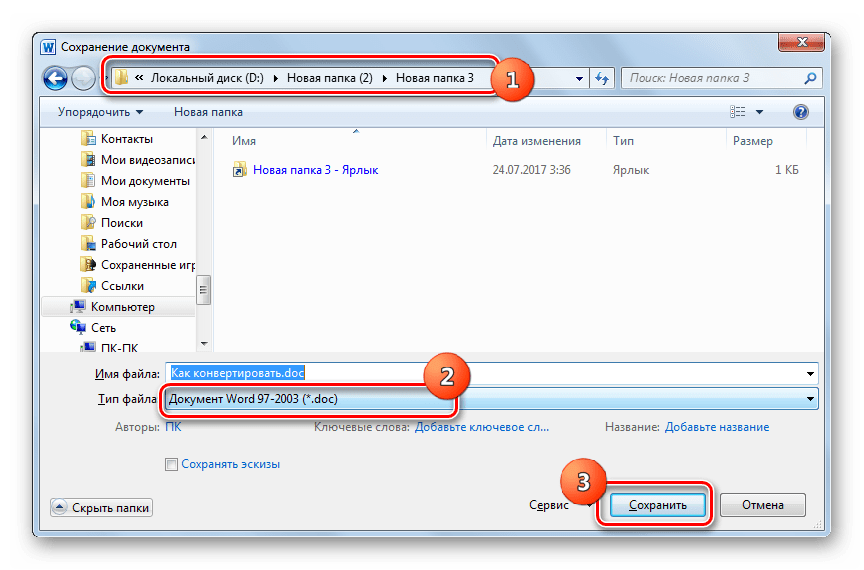
Вход в систему Microsoft также необходим при открытии приложений Office напрямую для доступа к вашим файлам Dropbox.
Для планшетов Android с экранами больше 10.1 «, подписка на Office 365 также необходима для редактирования файлов Office, хранящихся в учетных записях Dropbox Basic, Plus и Professional.
Как отключить или повторно связать мою учетную запись Dropbox с приложениями Office Mobile?
Чтобы отменить связь учетной записи Dropbox с приложением Office Mobile:
- Откройте приложение Office Mobile.
- Коснитесь значка папки.
- Из списка мест нажмите и удерживайте Dropbox .
- После того, как вы задержите палец на Dropbox в течение нескольких секунд, в правом верхнем углу экрана появится значок корзины.Коснитесь корзины, чтобы удалить Dropbox из приложения Office Mobile.
Чтобы повторно связать учетную запись Dropbox с приложением Office Mobile:
- Откройте приложение Office Mobile.

- Коснитесь значка папки.
- Нажмите Добавить место .
- Нажмите Dropbox .
- Нажмите Разрешить рядом с указанной учетной записью Dropbox (если вы уже вошли в приложение Dropbox). Или, чтобы связать новую учетную запись Dropbox, нажмите Использовать другую учетную запись .Вы будете перенаправлены в окно браузера, где сможете ввести учетные данные для учетной записи Dropbox, которую хотите подключить.
Нужно ли мне платить за Office, чтобы редактировать файлы Office?
Приложения Office можно бесплатно загрузить на мобильное устройство. Редактирование бесплатно для учетных записей Dropbox Basic, Plus и Professional.
Для учетных записейDropbox Business требуется учетная запись Office 365, которая включает клиентскую лицензию Office (Business, Business Premium, ProPlus, E3, E4 или E5) для редактирования файлов с помощью мобильных приложений.
Кроме того, если вы используете планшет размером более 10 дюймов, Microsoft требует, чтобы у вас была лицензия O365 для использования приложений Office.
Примечание. Лицензии Business Essentials и E1 доступны только в Интернете и не включают эту функцию на мобильных устройствах.
Как редактировать файлы Office, хранящиеся в мобильном приложении Dropbox?
В этой статье рассказывается, как открывать и редактировать файлы в мобильных приложениях Dropbox и Office.
Как установить или удалить приложение Office в качестве приложения по умолчанию для открытия файлов?
Когда вы редактируете или открываете файлы Dropbox с помощью стороннего приложения, у вас есть возможность установить это приложение по умолчанию для открытия файлов этого типа.Чтобы установить приложение по умолчанию для открытия определенных типов файлов:
- Нажмите на файл, который вы хотите открыть / отредактировать, чтобы просмотреть его.
- После загрузки предварительного просмотра документа коснитесь значка Изменить (он выглядит как карандаш и бумага).
- Вы увидите список доступных сторонних приложений.

- Коснитесь приложения, которое хотите использовать, чтобы открыть файл.
- У вас будет возможность использовать это приложение Всегда или Только один раз .
- При выборе Всегда устанавливает это приложение как приложение по умолчанию для открытия этого типа файлов из Dropbox.
Если вы когда-нибудь захотите изменить или удалить приложения по умолчанию, вы можете сделать это в настройках Dropbox:
- Откройте приложение Dropbox.
- Нажмите кнопку меню.
- Выберите Настройки .
- Прокрутите вниз и коснитесь Управление приложениями по умолчанию .
- Найдите приложение, которое хотите удалить, и нажмите Удалить .
- Подтвердите удаление, нажав Очистить .
Поддерживается ли автономное редактирование?
Приложение Dropbox позволяет делать файлы доступными для автономного использования. Если вы хотите редактировать файлы в автономном режиме, следуйте приведенным ниже инструкциям:
Если вы хотите редактировать файлы в автономном режиме, следуйте приведенным ниже инструкциям:
Чем это отличается от того, что я уже мог делать со сторонними приложениями на Android?
Хотя приложение Dropbox поддерживает редактирование файлов через сторонние приложения и сохранение их обратно в Dropbox в течение некоторого времени, эта интеграция идет гораздо глубже. Мы упростили этот опыт, поэтому для редактирования и сохранения файлов требуется меньше действий. Впервые вы сможете установить Office через приложение Dropbox.Office Mobile также будет включать способы обмена ссылками через Dropbox и прямого открытия приложения Dropbox, что сделает работу более удобной, чем когда-либо прежде.
Я не вижу интеграции с Microsoft Office — как мне получить доступ?
Приложения Office в настоящее время доступны не во всех странах — как только они станут доступны, вы сможете использовать эту интеграцию. Для этих стран мы не будем показывать значок Edit в приложении Dropbox.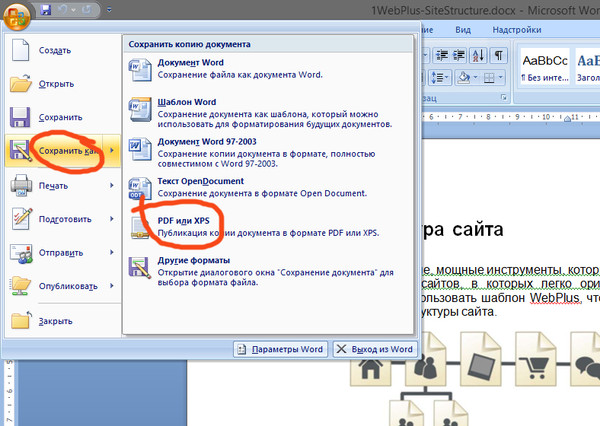
Нажав на значок Изменить при просмотре файла Office в Dropbox, вы увидите возможность напрямую установить приложение Office.Вы также можете перейти в App Store (iOS) или Google Play Store (Android), чтобы найти приложения Microsoft Office для установки. Однако вы не сможете загружать приложения, если ваша учетная запись в App Store или Google Play Store находится в стране, где приложения Office недоступны.
Как
Сохранить и Сохранить как работают в Office Mobile для Android?Приложение Office Mobile для Android предоставляет параметры Сохранить или Сохранить как в меню при просмотре и редактировании документов.
При использовании параметра «Сохранить» исходный файл заменяется новыми изменениями.
Параметр «Сохранить как» аналогичен использованию этой функции на компьютере — он сохраняет копию текущего файла в Dropbox. Обратите внимание, что это сохраняет файл в домашнем (или корневом) каталоге вашего Dropbox; он не будет сохранен в месте расположения исходного файла, и вы не сможете выбрать подпапку в Dropbox, чтобы сохранить ее.
Вы можете использовать приложение Dropbox, настольный клиент или веб-сайт, чтобы переместить отредактированную копию в любое место в Dropbox, включая исходное расположение папки.Если исходный файл все еще присутствует, к новому файлу будет добавлено (1) .
Обратите внимание, что если исходный файл хранится в общей папке и вы хотите, чтобы новый файл также был доступен для общего доступа, вам необходимо переместить только что отредактированный файл в общую папку или просто использовать параметр «Сохранить».
С этими настройками можно открывать старые файлы Office
Джордж Кортни обнаружил, что не может распечатать старые файлы DOC из проводника Windows.«Нужно ли мне конвертировать файлы в совместимый режим?»
Нет, вам не нужно конвертировать файлы, и я надеюсь, что вы никогда этого не сделаете. Поскольку форматы файлов меняются с обновлением приложений, старые форматы должны по-прежнему поддерживаться. Программы меняются, но содержимое — слова, числа, изображения и звуки — должно сохраняться бесконечно.
К сожалению, не всегда получается так чисто, как хотелось бы. Поскольку безопасность стала более серьезной проблемой, Microsoft изменила форматы Office, чтобы сделать их более безопасными.Но это означало, что со старыми, менее безопасными форматами нужно было обращаться осторожно.
[Есть технические вопросы? Спросите редактора PCWorld Линкольна Спектора. Отправьте свой запрос по адресу [email protected] .]
Это не означает, что вы не можете открывать файлы. Это просто означает, что вы должны знать, что делаете.
Я тестировал это в Word 2010, 2013 и 2016, а также в Excel 2010. Мои инструкции предназначены для Word, но могут быть адаптированы для других приложений Office.
Сначала вам нужно перейти в диалоговое окно «Параметры блока файлов»:
- В Word выберите Файл> Параметры.
- В открывшемся диалоговом окне «Параметры Word» на левой панели щелкните Центр управления безопасностью .

- Нажмите Настройки центра управления безопасностью кнопку
- На левой панели появившегося диалогового окна Центра управления безопасностью выберите Параметры блокировки файлов.
Обратите внимание, что в итоговом диалоговом окне преобладает список форматов документов — в основном это варианты DOC и DOCX.Все они имеют флажок «Открыть», хотя отмечены только некоторые. У некоторых также есть флажок Сохранить, но нам не о чем беспокоиться.
Три параметра в нижней части диалогового окна управляют тем, что происходит, когда вы пытаетесь получить доступ к файлу, формат которого отмечен. Параметр по умолчанию Открывать выбранные типы файлов в режиме защищенного просмотра позволяет просматривать документ в Word, но не редактировать его.
Как ни странно, этот параметр по умолчанию также блокирует печать файла или предварительный просмотр его в Windows / проводнике.Это не имеет смысла. Если это безопасно для отображения в Word, это должно быть безопасно для печати или отображения в другом месте.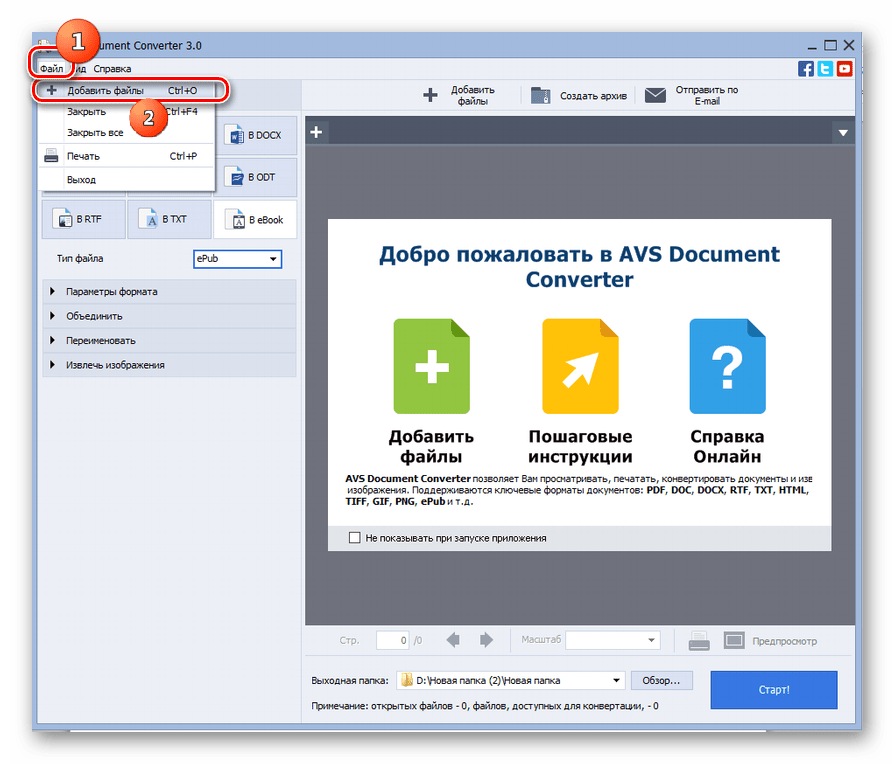
Параметр Не открывать выбранные типы файлов Параметр полностью блокирует доступ к файлу — как в Word, так и в панели предварительного просмотра Windows / Проводника.
Параметр Открыть выбранные типы файлов в режиме защищенного просмотра и разрешить редактирование Параметр аналогичен параметру по умолчанию, за исключением большой кнопки «Разрешить редактирование» . Щелкните его, и вы сможете отредактировать файл, распечатать его и даже просмотреть в Windows / проводнике.И вы можете продолжать делать все это для этого конкретного файла.
Конечно, если вы снимите флажок формата «Открыть», вы сможете делать с файлом все, что угодно. Но вы должны взвесить простоту доступа к старым файлам с потребностями безопасности.
Примечание. Когда вы покупаете что-то после перехода по ссылкам в наших статьях, мы можем получить небольшую комиссию.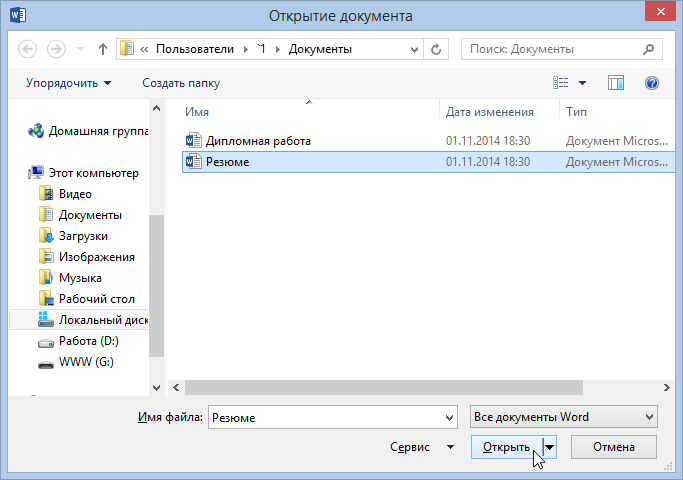 Прочтите нашу политику в отношении партнерских ссылок для получения более подробной информации.
Прочтите нашу политику в отношении партнерских ссылок для получения более подробной информации.Открытие файлов DOCX на Mac без Microsoft Office
Пользователи Mac могут время от времени сталкиваться с файлами DOCX, которые часто отправляются пользователем Windows в виде вложения электронной почты или иным образом, поскольку типы файлов .docx представляют собой стандартные файлы документов, созданные в более новых версиях Microsoft Office. Но что, если у вас нет Office на Mac? Это тоже нормально, даже если у вас не установлен Office в Mac OS X, вы все равно можете открывать, читать и редактировать файлы docx в современных версиях Mac OS X, чаще всего без какого-либо дополнительного программного обеспечения.
Мы покажем вам, как открыть файл docx в Text Edit и Pages в Mac OS X. Конечно, если на Mac установлен Microsoft Office, вы также можете использовать Office для открытия файла .docx.
Как открыть файл DOCX в Mac OS X с помощью Text Edit
Приложение Text Edit на удивление универсально и может легко просматривать и редактировать подавляющее большинство файлов docx на Mac.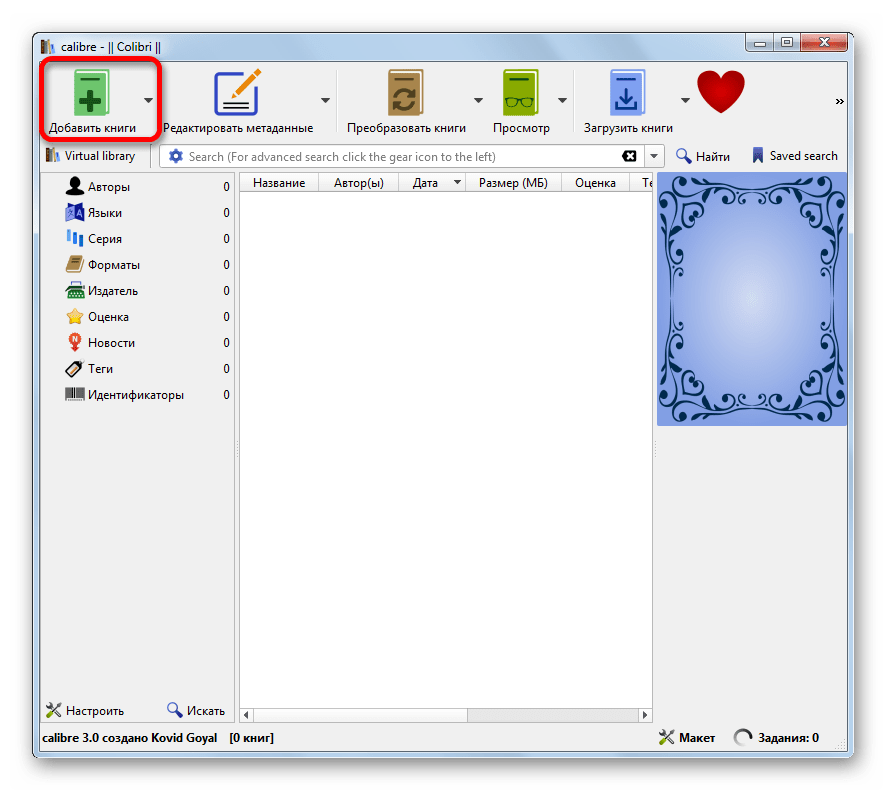 Это также самый простой способ открыть файл docx в OS X, для которого некоторые современные версии служат средством открытия по умолчанию.docx, но иногда может потребоваться
Это также самый простой способ открыть файл docx в OS X, для которого некоторые современные версии служат средством открытия по умолчанию.docx, но иногда может потребоваться
- Перейдите в папку / Applications / и откройте TextEdit .
- Найдите файл .docx, который вы хотите открыть в TextEdit, и перетащите его на значок TextEdit в Dock *
* Некоторые версии Mac OS X по умолчанию связывают и открывают файл .docx с TextEdit
Метод TextEdit позволяет открывать, просматривать и редактировать подавляющее большинство файлов Docx, с которыми может столкнуться Mac. Для простых текстовых файлов docx это часто может быть адекватным решением для просмотра и настройки файла docx, сохранения его, а затем возврата отправителю или любых других действий, необходимых для работы с рассматриваемым файлом.
Однако есть один потенциальный сбой в том, что некоторые сложные файлы docx или файлы со значительным форматированием могут некорректно отображаться в TextEdit, что делает его менее чем идеальной средой для редактирования файла docx. Если вы столкнетесь с этим типом ошибок отображения при загрузке файла docx в TextEdit, вы можете обратиться к приложению Pages, которое по умолчанию устанавливается на большинстве компьютеров Mac, в противном случае оно доступно в Mac App Store.
Если вы столкнетесь с этим типом ошибок отображения при загрузке файла docx в TextEdit, вы можете обратиться к приложению Pages, которое по умолчанию устанавливается на большинстве компьютеров Mac, в противном случае оно доступно в Mac App Store.
Как открывать файлы DOCX со страницами в Mac OS X
Pages для Mac очень хорошо справляется с отображением сложного форматирования, обнаруженного в более сложных файлах docx, и поэтому, если документ выглядит странно или не отображается должным образом в TextEdit, Pages — это решение (помимо установки Microsoft Office, конечно ):
- Откройте приложение Pages в Mac OS X (находится в папке / Applications /)
- Раскройте меню «Файл» и выберите «Открыть» (или «Импорт» в зависимости от версии Pages).
- Найдите и выберите цель.docx, который вы хотите открыть в Pages, и выберите его в браузере файлов .
Pages должен отображать файл docx без каких-либо проблем или проблем с форматированием, и он должен выглядеть точно так же, как он был получен из мира Windows или Microsoft Office.
Еще одним важным преимуществом открытия файла docx в Pages является то, что вы можете сохранить любой файл Pages в формате Word и docx, что упрощает сохранение и передачу файла пользователям в Windows или в среде Microsoft Office, зная, что это будет быть полностью совместимыми с их стороны.Если вы предпочитаете, как Pages обрабатывает файлы, вы можете изменить ассоциацию файлового приложения для всех типов docx, чтобы они открывались с помощью Pages, а не другого приложения на Mac.
Если у вас по-прежнему возникают проблемы с просмотром файла DOCX в Mac OS X (или с открытием файла вообще), вы можете обратиться к командной строке и преобразовать файл docx в простой формат документа с помощью textutil, что, по общему признанию, более сложная задача, чем при использовании TextEdit или Pages, поскольку она включает команду терминала. Та же утилита терминала также позволяет выполнять пакетное преобразование в текстовый (TXT) формат, на всякий случай, если у вас есть тонна файлов, содержимое которых вы хотите прочитать, но не заботитесь о прикрепленном форматировании. Эти ситуации могут быть отличными для стандартных файлов документов, где данные, содержащиеся в файле, важны, а форматирование или мультимедиа документа — нет.
Эти ситуации могут быть отличными для стандартных файлов документов, где данные, содержащиеся в файле, важны, а форматирование или мультимедиа документа — нет.
Наконец, еще один вариант для некоторых упрямых файлов — использовать бесплатный инструмент от Microsoft под названием Open XML Converter. Конвертер Open XML позволяет конвертировать файлы Open XML, созданные в Office 2008 для Mac или Office 2007 для Windows, чтобы их можно было открывать, редактировать и сохранять в более ранних версиях Office для Mac. Это может быть идеальным решением для пользователей, использующих многие версии Office, Mac OS X и Windows, поскольку во многих случаях это обеспечивает большую совместимость.
Связанные .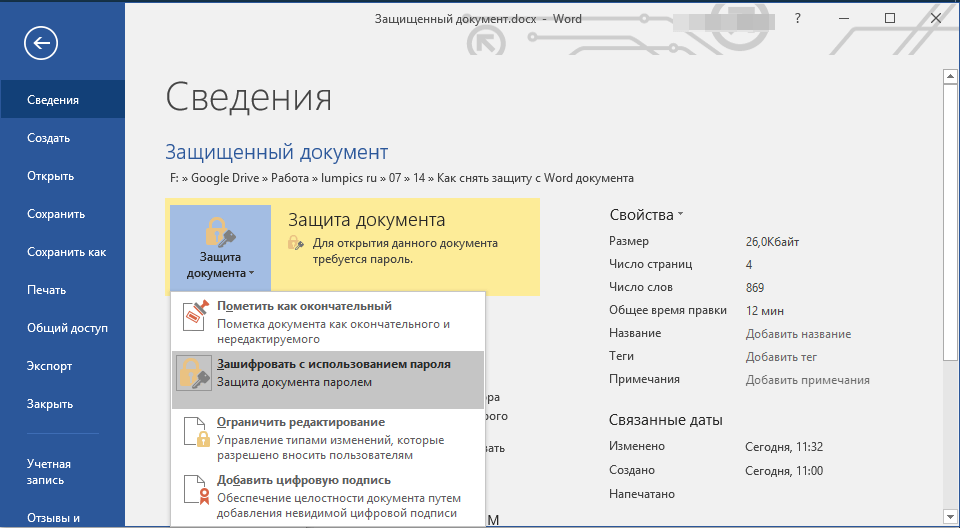

 Рассматривать отдельные функции мы не будем, так как основная задача на этом решена.
Рассматривать отдельные функции мы не будем, так как основная задача на этом решена.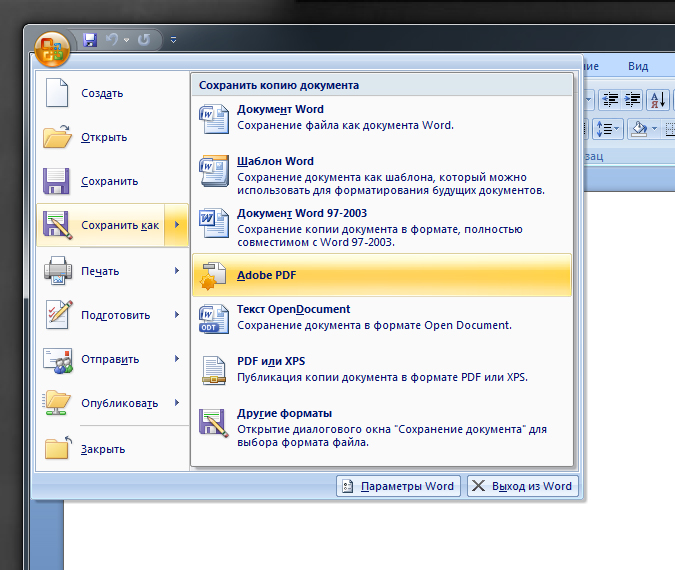
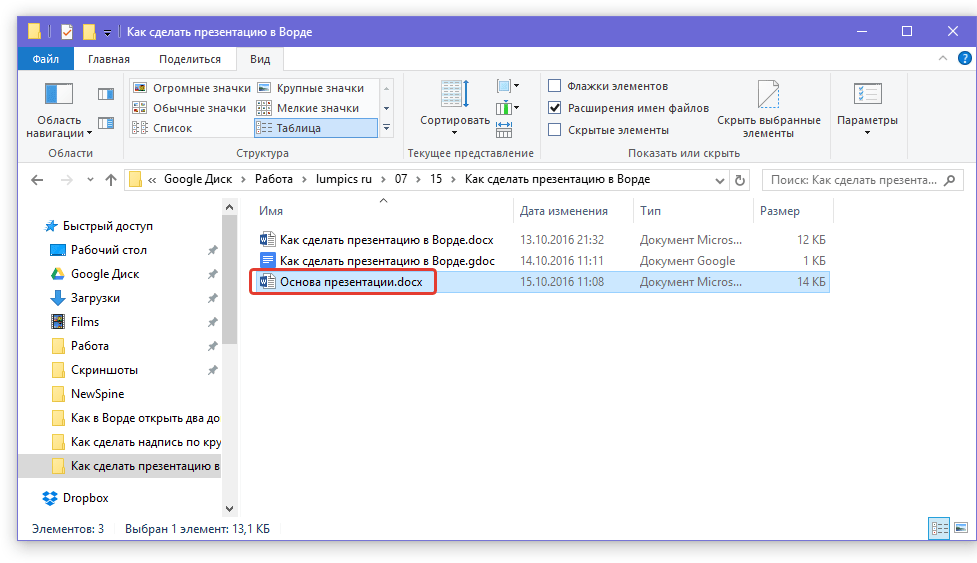
 Лучше всего вообще не производить никаких действий с носителей до восстановления с него всей необходимой информации.
Лучше всего вообще не производить никаких действий с носителей до восстановления с него всей необходимой информации. По состоянию на конец 2020 года в документации по форматам файлов, которые поддерживаются в Word от Microsoft, указан «Документ Word 97-2003». [Примечание: в других контекстах тот же формат назывался «Документ Word 97-2004» или «Документ Word 97-2007».]
По состоянию на конец 2020 года в документации по форматам файлов, которые поддерживаются в Word от Microsoft, указан «Документ Word 97-2003». [Примечание: в других контекстах тот же формат назывался «Документ Word 97-2004» или «Документ Word 97-2007».]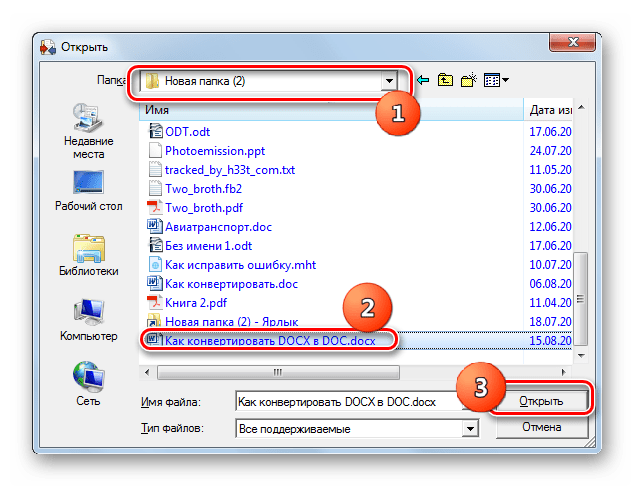 doc]. Структура формата DOC документирована и поддерживается в актуальном состоянии в [MS-DOC].
doc]. Структура формата DOC документирована и поддерживается в актуальном состоянии в [MS-DOC]. Каждая запись объекта имеет имя (также закодировано в UTF-16, хотя большая часть содержимого документа обычно хранится в однобайтовых символах) и указывает на место в файле для названного объекта. Обязательные потоки в файле DOC включают поток с именем «WordDocument» (также называемый «основным потоком») и «табличный» поток с именем «1Table» или «0Table».Содержимое потока WordDocument следует за заголовком CFB и начинается с блока информации о файле (Fib), который содержит информацию о документе, включая код, идентифицирующий файл DOC как документ Word, и указывает указатели файлов на различные части, которые делают вверх по документу. Потоки, которые не требуются спецификацией, но обычно присутствуют в файлах, написанных Microsoft Word, включают поток SummaryInformation (с базовыми метаданными уровня файла) и поток DocumentSummaryInformation.Файл Word в формате DOC начинается следующим образом, все значения приводятся в том виде, в каком они встречаются в физическом файле, например, при просмотре с помощью утилиты Hex dump:
Каждая запись объекта имеет имя (также закодировано в UTF-16, хотя большая часть содержимого документа обычно хранится в однобайтовых символах) и указывает на место в файле для названного объекта. Обязательные потоки в файле DOC включают поток с именем «WordDocument» (также называемый «основным потоком») и «табличный» поток с именем «1Table» или «0Table».Содержимое потока WordDocument следует за заголовком CFB и начинается с блока информации о файле (Fib), который содержит информацию о документе, включая код, идентифицирующий файл DOC как документ Word, и указывает указатели файлов на различные части, которые делают вверх по документу. Потоки, которые не требуются спецификацией, но обычно присутствуют в файлах, написанных Microsoft Word, включают поток SummaryInformation (с базовыми метаданными уровня файла) и поток DocumentSummaryInformation.Файл Word в формате DOC начинается следующим образом, все значения приводятся в том виде, в каком они встречаются в физическом файле, например, при просмотре с помощью утилиты Hex dump: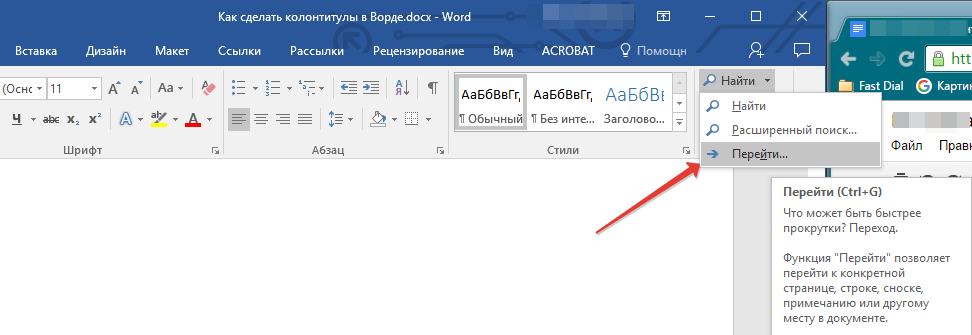 Гэри Кесслер отмечает, что начало этой строки выглядит как «DOCFILE»
Гэри Кесслер отмечает, что начало этой строки выглядит как «DOCFILE» Для CFB основной версии 4 оставшаяся часть первого сектора будет состоять из 3584 байтов нулей.
Для CFB основной версии 4 оставшаяся часть первого сектора будет состоять из 3584 байтов нулей.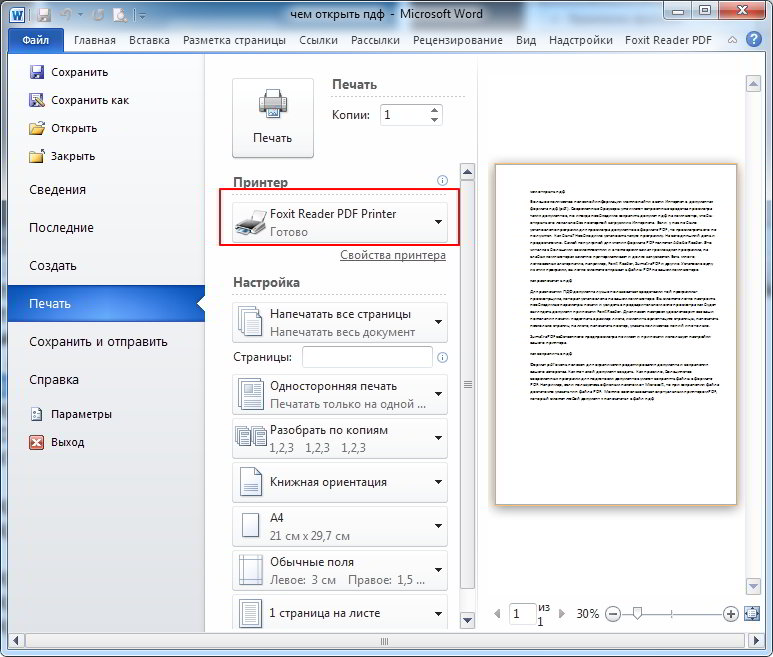 См. Примечание ниже об идентификации версии Microsoft Word в потоке CompObj.
См. Примечание ниже об идентификации версии Microsoft Word в потоке CompObj.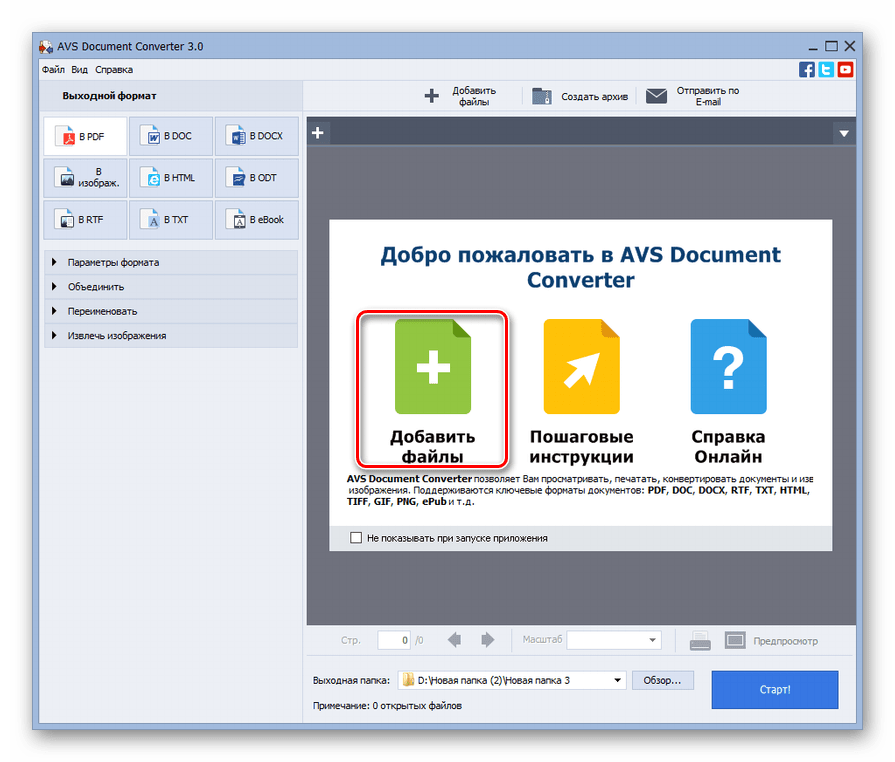 См. Примечания и полезные ссылки ниже, чтобы получить более подробную информацию о Custom XML, патентной тяжбе и связанных с этим изменениях в приложении Word.
См. Примечания и полезные ссылки ниже, чтобы получить более подробную информацию о Custom XML, патентной тяжбе и связанных с этим изменениях в приложении Word.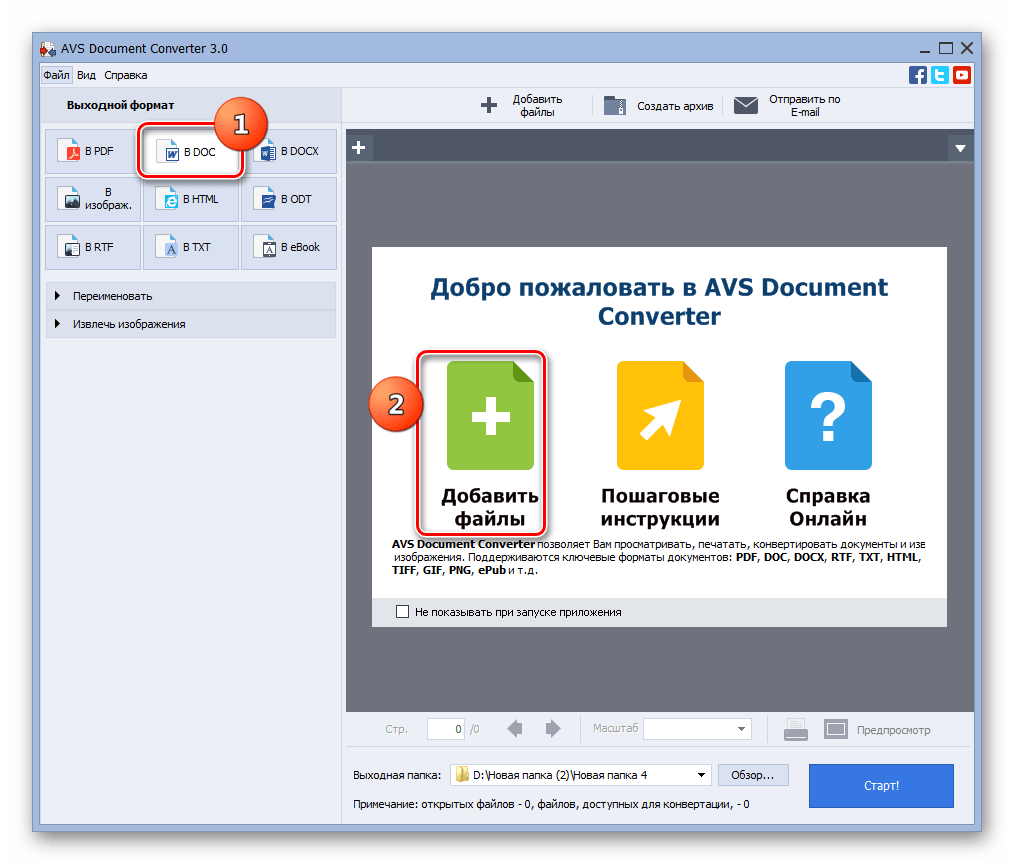
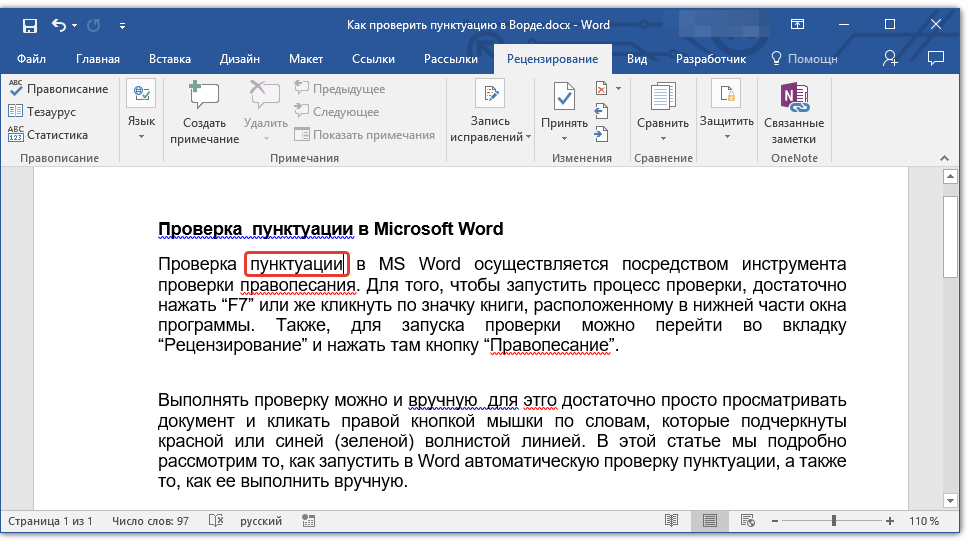 Найдите файл с именем document.xml и откройте его в Блокноте.
Найдите файл с именем document.xml и откройте его в Блокноте. doc
doc