Как вырезать объект в фотошопе.
способов вырезания очень много.
Я расскажу как мне удобно вырезать.
1. Открываем нужную картинку.
Файл-открыть
2. Выбираем на панели инструментов магнитное лассо.
Вырезаем очень грубо, ведём инструментом вокруг розы. Когда дойдёте до того места, откуда начали вырезать, кликните левой кнопкой мыши 2 раза, чтобы круг замкнулся и появилась пунктирная линия.
3. Наведите курсор на розу и правой кнопкой мыши выберите Вырезать на новый слой.
У нас появилось 2 слоя. Роза и задний фон.
4. Удаляем задний фон.
Наводим на нужный слой и кликаем правой кнопкой мыши. Выбираем Удалить слой.
5. Теперь убираем дефекты на нашей картинке.
(лишний фон вокруг розы)
Инструмент Фоновый ластик (этот инструмент хорошо подходит, если фон отличается по цвету от вырезаемого объекта. Если нет, то подойдёт обычный ластик, а не фоновый.
Правой кнопкой мыши кликаем на розу и выбираем параметры нашего ластика.
Размер и жёсткость. В данном случае жёсткость лучше вообще убрать. (бегунок смещаем влево)
Размер ластика выбирается индивидуально, к каждой картинке разный.
Теперь увеличиваем картинку и стираем лишний фон.
Готово.
Но контур картинки получился очень резким. Если вы будете вырезать человека и монтировать его на новый фон, он не будет выглядеть реалистично. Поэтому край нужно немного размыть.
6. Выбираем инструмент Ластик.
Выбираем нужные параметры (не выбирайте очень крупный размер ластика)
Жёсткость можно прибавить.
Увеличиваем изображение и обрабатываем край картинки.
Увеличить изображение можно так.
Удерживаем клавишу Alt и одновременно крутим колёсико мыши.
Для мелких деталей, уменьшаем размер ластика и ещё увеличиваем изображение.
Картинка готова.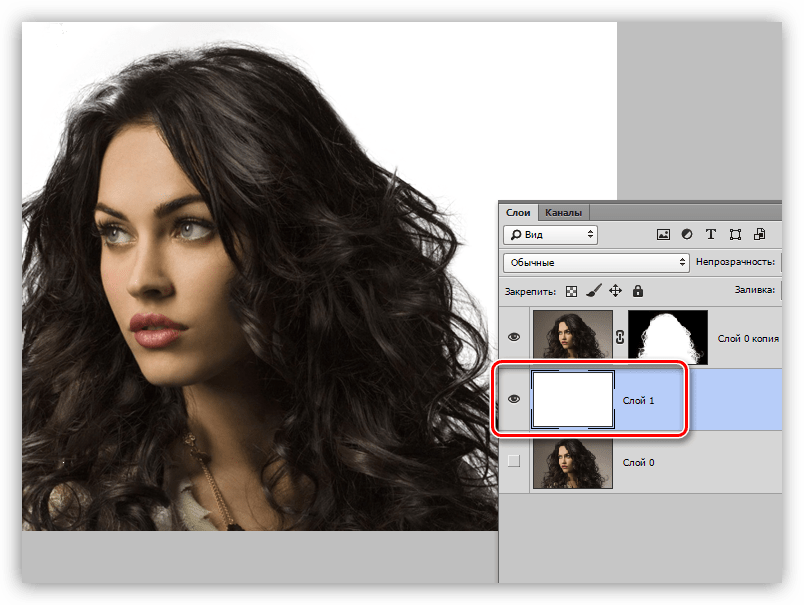
Нужно её обязательно сохранить, если в дальнейшем она вам понадобится.
7. Сохраняем именно в таком виде, без заднего фона.
В формате PNG.
Файл-сохранить как…
Выбираем папку, подписываем картинку и выбираем формат. PNG
Потом в любое время вы можете поместить вырезанную картинку на другой фон.
Сохраните картинку обязательно в PNG, на случай, если у вас зависнет комп во время работы, (это, к сожалению, бывает часто при работе в фотошопе. Данная программа очень требовательна к ресурсам компьютера) вам не придётся вырезать её заново.
Теперь (для примера) поместим нашу розу на другой фон.
Открываем нужные картинки
Файл-открыть
Инструмент Перемещение (самый первый на панели) и просто перетаскиваем картинку с розой.
Часто бывает что на другом фоне заметны дефекты, убираем их ластиком (то что мы не заметили ранее, когда вырезали).
Теперь сохраняем картинку в формате JPEG.
Файл-сохранить как…- JPEG
Удачи!
Автор урока Инесса.
Копирование урока разрешается только при наличии активной ссылки на наш сайт!
Как в фотошопе вырезать силуэт
Как вырезать объект в фотошопе
Чтобы создать в фотошопе, к примеру, интересный многослойный коллаж, чаще всего требуется от фона отделить выбранный объект для его последующего перемещения. Рассмотрим, как посредством Adobe Photoshop CS5 с фото вырезать человека, в частности силуэт ребенка.
1
Запустите фотошоп. В главном меню программы выберете вкладочку «Файл» → «Открыть…». Далее откройте папку с фотографией на компьютере и перетащите ее в рабочее окно. 2 Чтобы отделить силуэт от фона, его необходимо выделить. Для начала воспользуйтесь инструментами «Быстрая маска» и «Кисть». Далее найдите на панели инструментов быструю маску (прямоугольник с глазком) либо сразу щелкните клавишу «Q». Затем активируйте «Кисть» и выставите подходящий размер на панели параметров.
3
Постепенно начните закрашивать объект кистью в режиме маски. Для увеличения кисти нажмите фигурную скобку }, для уменьшения – {.4
При необходимости приблизьте изображение с помощью палитры «Навигатор» и соответствующего ползунка.5
Завершите окрашивание. Если вам кажется, что вы нечаянно заехали за края, то активируйте «Ластик» и поработайте им подобно кисти. Затем отключите инструмент «Быстрая маска».6
Обратите внимание на малышку, изображенную на фотоснимке – контур стал пунктирным, иными словами, он выделился. Далее снова обратитесь к панели инструментов и активируйте один из инструментов выделения. Теперь перейдите мышкой на фото и щелкните по нему правой кнопкой. В открывшемся окне выберете команду «Вырезать на новый слой».8
Также поэкспериментируйте с фоном – уберите галочку и убедитесь, что объект вырезан.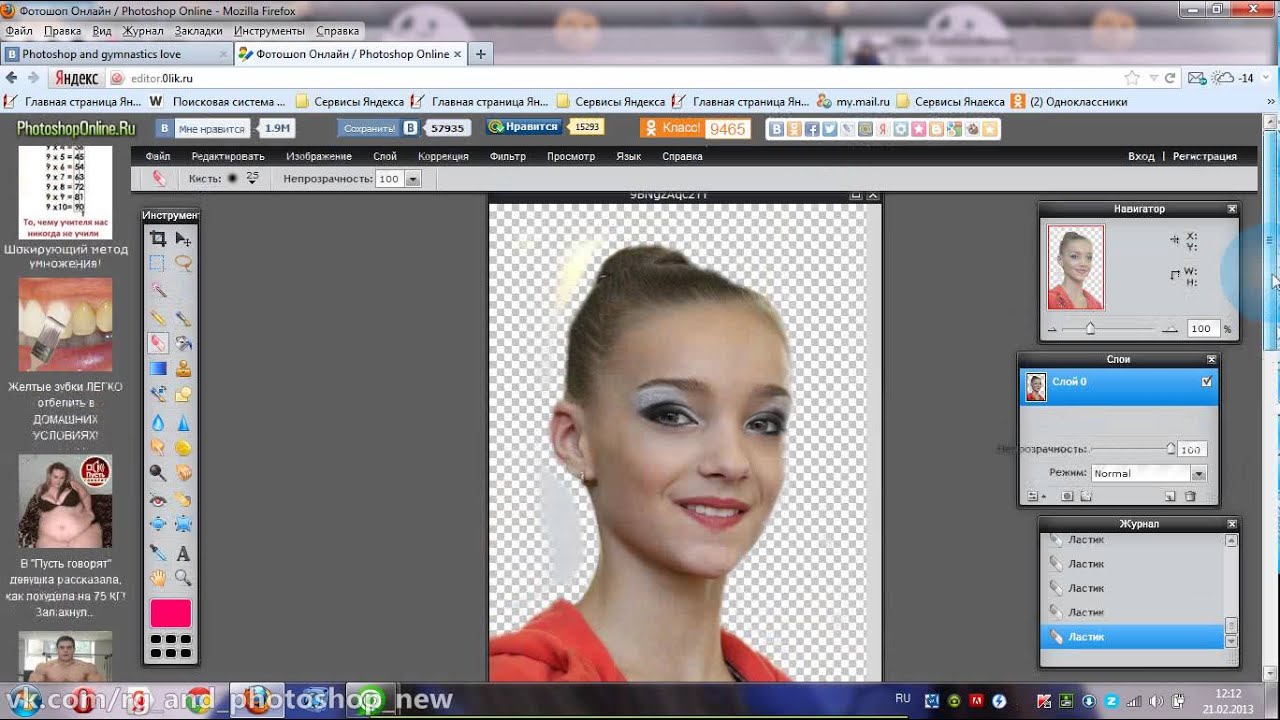
Функционал программы Adobe Photoshop позволяет вырезать объекты с фона различными способами. Мы рассмотрели только один из них, и это не последний наш урок.
Как вырезать человека из фотографии в фотошопе — инструкция
Приветствую! С вами Андрей Зенков и очередная полезная статья для тех, кто желает научиться чему-то новому. Сегодня вновь затронем работу в графическом редакторе Photoshop, а именно отделение человека от фона. Вдруг вам захотелось блеснуть в социальных сетях своей фотографией с Бали, но билеты непомерно дороги. Вместе с моей наглядной инструкцией вы окажетесь на курорте бесплатно. Не это ли мечта многих?
Итак, как вырезать человека из фотографии в Фотошопе? Не могу сказать, что это сложно. Главное — последовательно выполнять каждый шаг этого урока.
Знакомимся с инструментами
При работе с программой я пользуюсь четырьмя способами выделения объекта. С некоторыми из них с первого раза разберётся даже новичок, в то время как другие заслуживают более пристального внимания. В зависимости от ситуации нужно выбрать инструмент для себя.
В зависимости от ситуации нужно выбрать инструмент для себя.
К примеру, вы хотите вырезать объект с белого фона. С помощью инструмента «Волшебная палочка» можно сделать это за пару секунд. И впрямь магия, но я редко прибегаю к ней. Другой случай: вам нужно выделить девушку с волнистыми волосами, но простым инструментом тут не обойтись. Как быть?
Продолжайте читать — и узнаете!
Лассо: играем в ковбоя
Как я уже говорил выше, для удаления объекта с однородного фона можно использовать «Волшебную палочку». Достаточно лишь кликнуть левой кнопкой мыши вне человека — и объект выделится по контуру. Но это не всё. Вызовите контекстное меню правой кнопкой и выберите пункт «Инверсия выделенной области»:
Нажмите Ctrl+X и поместите человека на другое изображение при помощи комбинации Ctrl+V.
Если же вам надо выделить объект на неоднородном фоне, следует освоить такой инструмент, как «Лассо». Загрузите нужное фото в графический редактор. Теперь опустите взгляд на вертикальную панель слева, где и находится Лассо.
Теперь осталось или избавиться от объекта (с помощью Ctrl+Delete), или вставить его на другое изображение (Ctrl+X, а затем Ctrl+V).
Быстрая маска: участвуем в карнавале
Этот инструмент подробно рассматривался в одной из статей моего блога. Если говорить кратко, он работает по следующему алгоритму:
- Загрузите фотографию в окно программы и найдите инструмент «Кисть». Выберите его, а затем активируйте Быструю маску на панели в нижней части.
- Выставьте параметры для кисти. Я всегда устанавливаю максимальную жёсткость, а размер регулирую кнопками [ и ] на клавиатуре:
- Проследите за тем, чтобы в панели инструментов чёрный цвет стоял перед белым:
- Закрасьте объект. Если случайно вылезли за контур, не расстраивайтесь: поменяйте чёрный и белый цвета местами и уберите лишнее.
 После того как результат устроит вас, активируйте инструмент «Быстрое выделение». Для этого зажмите левую кнопку мыши и немного поводите внутри закрашенной области. Она должна выделиться:
После того как результат устроит вас, активируйте инструмент «Быстрое выделение». Для этого зажмите левую кнопку мыши и немного поводите внутри закрашенной области. Она должна выделиться:
Осталось снова кликнуть на иконке фотоаппарата, чтобы убрать маску, и воспользоваться уже знакомыми комбинациями клавиш.
Вытирание фона: превращаемся в художника
Ещё один универсальный инструмент выделения, который не раз помогал мне при обработке фотографий. Для начала превратите изображение в слой. Дважды кликните по нему левой кнопкой мыши и нажмите «ОК». Теперь выберите инструмент «Ластик» и начните «рисовать» им по фону. Пусть вас не смущает неожиданно проявившийся шахматный узор: при сохранении в формате PNG его не видно:
Этот инструмент не нравится мне тем, что сложно восстановить изображение, если случайно стёр лишнее. Предпочитаю пользоваться маской.
Комбинация инструментов: выделяем волосы
Логично предположить, что труднее всего выделению в Фотошопе поддаются волосы (особенно волнистые). Аккуратно очертить каждый штрих не получится, но если воспользоваться нужными инструментами, то результат будет вполне сносным.
Аккуратно очертить каждый штрих не получится, но если воспользоваться нужными инструментами, то результат будет вполне сносным.
Быстрое выделение вам уже знакомо. Осталось его использовать. Загружаем в программу фотографию девушки с волнистыми волосами и выделяем её:
Кликаем на выделении правой кнопкой мыши и выбираем опцию под названием «Утончить край»:
Всплывёт окно с настройками. Кликаем на стрелочке возле иконки «Вид» и делаем выбор в пользу пункта «Чёрно-белое»:
Установите следующие параметры:
Переходим обратно к разделу «Режим отображения». Уже известным вам способом выберите в меню «Вид» вариант «На чёрном». Опустите глаза в «Вывод» и выставьте настройки:
При желании можно провести курсором, зажав левую кнопку, по тем участкам, которые нуждаются в редактировании. В моём случае — по белым промежуткам между прядями волос. Если вы довольны результатом, то в разделе «Вывод» установите способ сохранения — «Новый слой со слоем-маской». Нажмите ОК и наслаждайтесь результатом — девушкой на прозрачном фоне:
Нажмите ОК и наслаждайтесь результатом — девушкой на прозрачном фоне:
При желании можете поместить красавицу на любой другой фон:
Совет на прощание
Если вы хотите узнать больше о работе в программе Photoshop, настоятельно рекомендую изучить видеокурс от портала «Фотошоп-мастер». Он станет достойным пополнением багажа знаний. Возможно, в будущем вы сможете зарабатывать на этом увлекательном хобби.
Спасибо за прочтение! Подпишитесь на группу ВКонтакте и обновления блога и не забудьте поделиться этой статьёй со своими друзьями. Желаю удачи.
Как вырезать человека в фотошопе
В этом уроке для новичков я расскажу о том, как вырезать человека в фотошопе.
У многих из нас есть фотографии, на которых мы особенно хорошо получились, и все бы хорошо, если бы не лишние люди на фотографии.
От посторонних предметов и людей на фото можно легко избавиться в фотошопе в случае необходимости.
Сегодня мы посмотрим как вырезать человека в фотошопе на фотографиях разной сложности.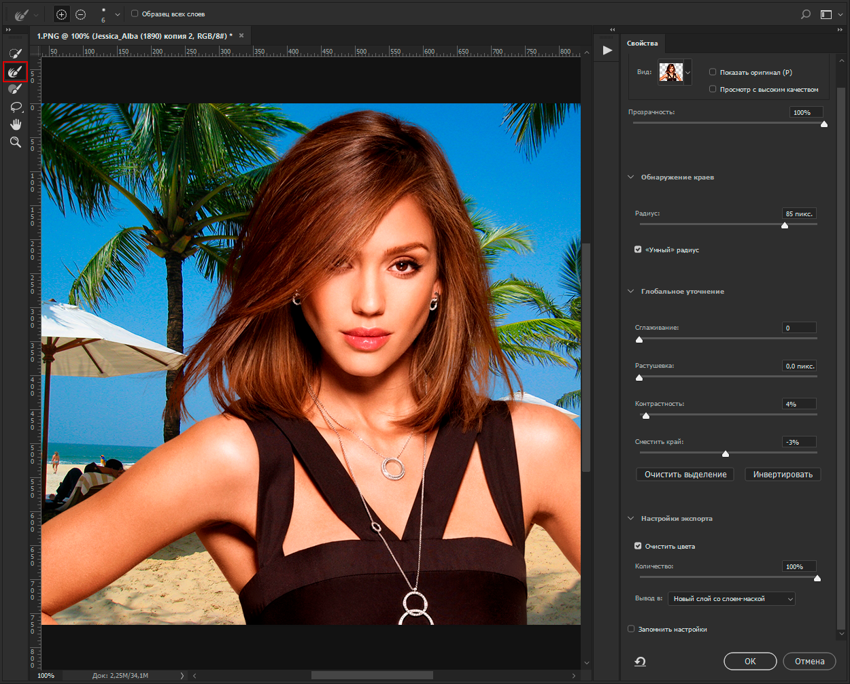
Однородный фон
Самый простой из случаев, когда вырезание человека и последующая ретушь фона требует минимума усилий – это случай, когда человек находится на однородном фоне.
Открываем фотографию – Ctrl+O.
Допустим, нам необходимо убрать с фотографию полненькую девушку на заднем плане (вторую справа).
План действий таков: аккуратно обводим девушку, делаем выделение, заливаем на новом слое выделение цветом фона.
Открываем палитру слоев F7, сейчас в палитре только один слой.
Создадим дубликат слоя – Ctrl+J (либо щелкаем по иконке нового слоя внизу палитры слоев), и будем работать с копией, не затрагивая оригинал редактированием.
Берем инструмент перо Pen Tool(P), обводим по контуру девушку.
Приближаем изображение «Ctrl +» /отдаляем «Ctrl -».
Чтобы перемещаться по приближенному изображению, зажимайте пробел и «рукой» двигайте холст.
Если поставили лишнюю точку — отмените действие сочетанием клавиш Ctrl+Alt+Z.
Ставьте точки и, не отпуская клавиши мыши, вытягивайте направляющие, чтобы в дальнейшем легко редактировать контур, добиваясь плавности линий.
Не ставьте точки слишком часто, достаточно добавлять их только при изменении направления движения контура.
Точное совпадение обводки и контура нужно лишь в местах соприкосновения девушки с другими объектами (людьми), там, где вокруг девушки только фон, можете смело выходить за пределы контура.
После того, как вы замкнули контур, вы все еще можете добавлять или убирать точки с помощью инструментов, находящихся в одном подменю в инструмента Pen Tool. Чтобы раскрыть подменю, щелкните правой кнопкой по инструменту.
Чтобы менять направление и характер контура с помощью касательных, выделяйте точки по одной инструментом Direct Selection Tool (Стрелка) (A) и двигайте касательные.
Когда редактирование контура будет завершено, щелкните правой кнопкой по выделению и выберите в контекстном меню «Образовать выделенную область» (MakeSelection).
Не снимая выделения, создайте новый слой – Ctrl+Shift+N.
Выберите инструмент Paint Bucket Tool (Заливка)(G), зажмите Alt и возьмите образец цвета с фона.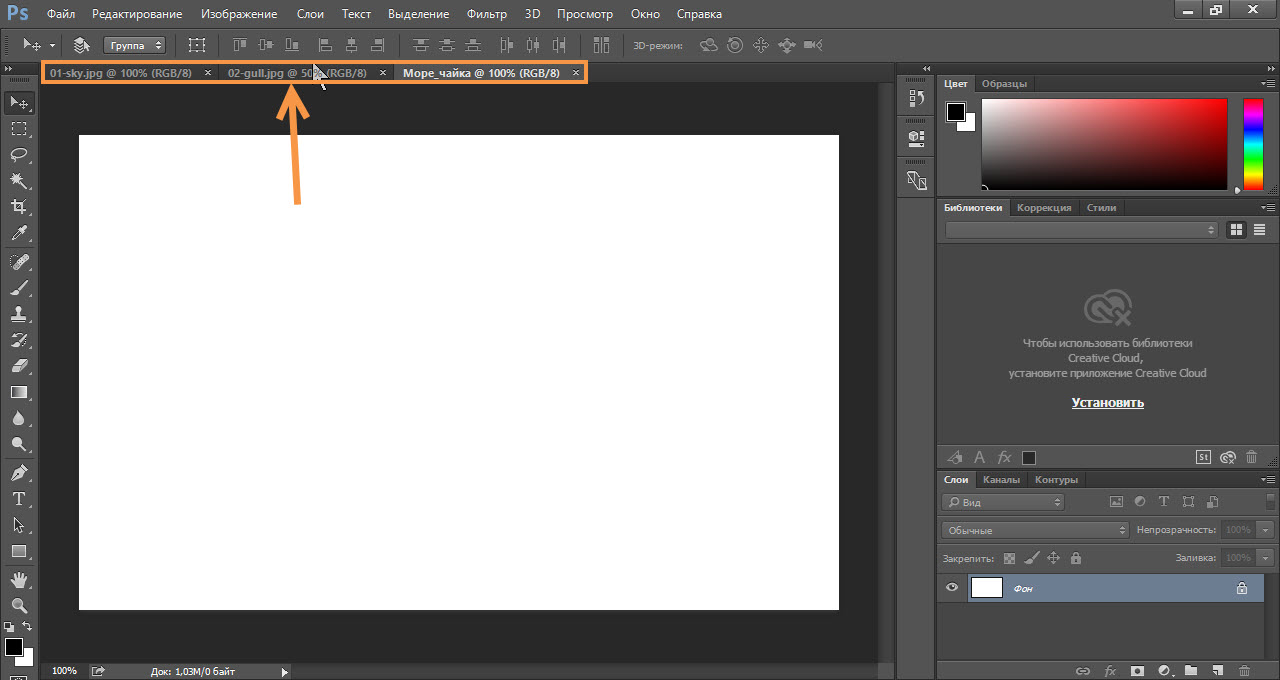
Кликните мышкой внутри выделения, чтобы залить его цветом фона.
Вот что у нас получилось на этом этапе
Теперь осталось только немного сгладить переходы, так как фон, хоть и однороден по цвету, в разных местах освещен по-разному.
Сливаем верхний слой с предыдущим — находясь на слое с заливкой, нажимаем Ctrl+E.
Берем Healing Brush Tool (Восстанавливающая кисть). Этот инструмент позволяет накладывать друг на друга фрагменты изображения, с учетом нижнего слоя, то есть не просто вставляет скопированный из другого места фрагмент на новое место, но и смешивает пиксели нижнего и верхнего слоев.
Зажимаем Alt , берем образец фона, рядом с областью, которую необходимо замаскировать. Маскируем шов, кликая по нему мышкой.
Поле того, как фон готов, еще немного доведем до ума картинку.
На руке у оставшейся девушки остались розовые рефлексы от платья вырезанной подруги.
Создадим новый слой Ctrl+Shift+N.
Берем кисть BrushTool, рисуем по краю головы и руки зеленые рефлексы (я выделила тенью то, что нарисовала для наглядности).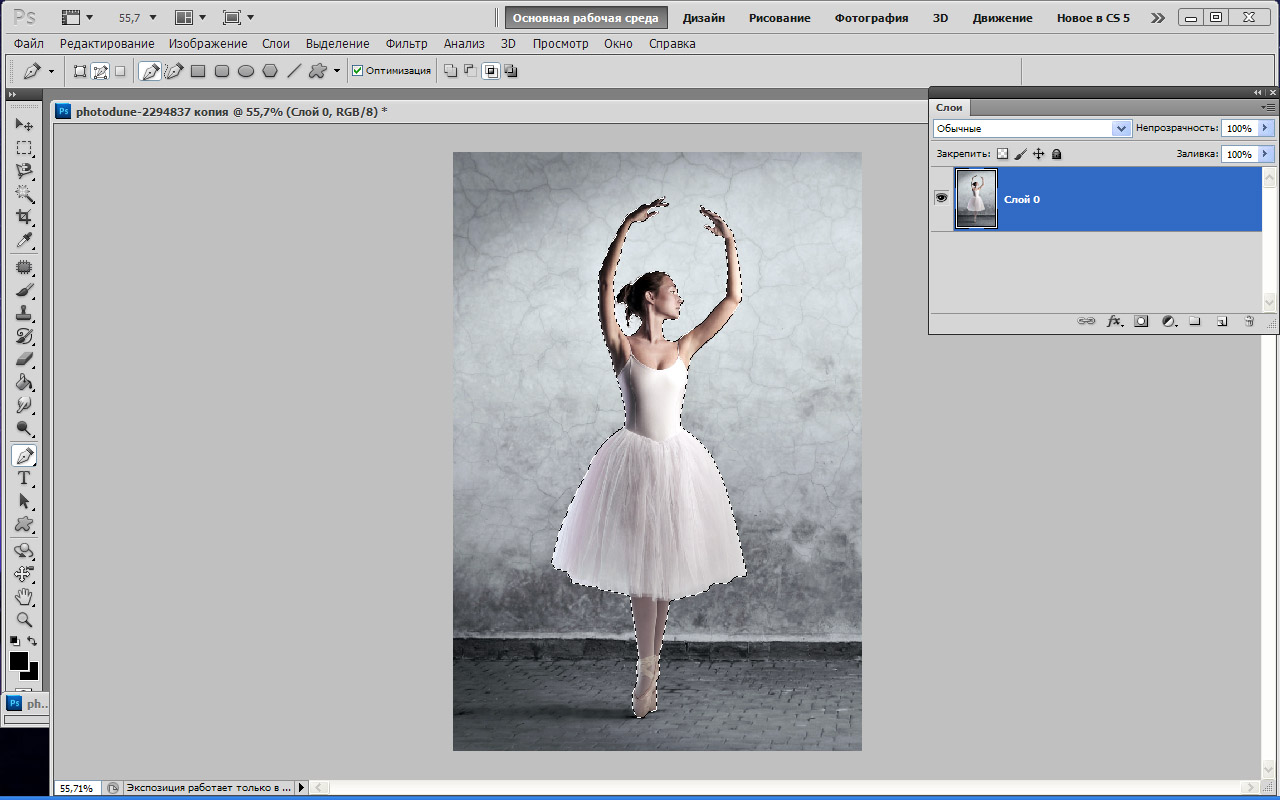 Особо не стараемся, потом можно будет поправить.
Особо не стараемся, потом можно будет поправить.
Теперь немного размоем края. Заходим в Filter – Blur –Gaussian blur.
Ставим такой радиус размытия, чтобы сгладить эффект от рефлексов.
Я поставила 4px.
Стираем резинкой с мягкими краями Eraser Tool (E) лишнее.
Готово:
Однородный фон встречается на фотографиях нечасто, гораздо чаще встречаются разные виды неоднородного фона.
Давайте посмотрим как вырезать человека в фотошопе в этом случае.
Неоднородный фон
Это случай, когда фон по своей текстуре неоднороден, его невозможно просто заполнить одним цветом, однако часто на фотографии есть повторяющиеся элементы, которые можно вставить на место вырезанного человека.
Открываем другую фотографию – Ctrl+O.
Будем пытаться вырезать крайнюю справа девушку.
Для того, чтобы заполнить ее место будем копировать целые фрагменты фона вокруг девушки, а затем немного их видоизменим, для того, чтобы избавиться от повторяющихся элементов.
В палитре слоев – F7, делаем дубликат слоя Ctrl+J.
Выделяем область справа от девушки, для этого возьмем инструмент Rectangular Marquee Tool (Прямоугольная область)(M).
Щелкаем правой кнопкой по выделению, в появившемся контекстном меню выбираем «Layer via copy» (Скопировать на новый слой).
На панели инструментов выбираем черную стрелку – инструмент перемещения Move Tool (V).
Передвигаем скопированный фрагмент изображения на место девушки.
Совмещаем края фрагмента таким образом, чтобы рисунок совпадал с нижним слоем.
Зажимаем Alt, курсор превратится в двойную стрелку.
Начинаем перемещать фрагмент изображения на место рядом с уже установленным фрагментом, чтобы полностью закрыть человека, когда вы отпустите клавишу мыши вы получите копию фрагмента.
Нажмите Ctrl+T (Свободная трансформация), чтобы подогнать края изображения по рисунку, вокруг изображения появятся квадратные маркеры.
Двигайте изображение за маркеры, чтобы изменить его размер. Чтобы сохранить пропорции изображения, зажимайте Shift при трансформации.
Чтобы сохранить пропорции изображения, зажимайте Shift при трансформации.
Вы можете поворачивать изображение, при активном инструменте свободная трансформация, подведя курсор к углу изображения и дождавшись, пока курсор превратится в полукруглую стрелку. По этого просто удерживайте нажатой левую клавишу мышки поворачивайте изображение в нужную сторону.
Выделяем верхний слой, нажимаем Ctrl+E, чтобы слить слой с нижним, теперь оба слоя с копией фрагмента у нас слиты в один.
Остался еще кусочек стопы, для него также необходимо скопировать фрагмент.
Возвращаемся на второй слой — копию исходника.
Выделяем небольшой фрагмент бревна и воды рядом со стопой с помощью Rectangular Marquee Tool (Прямоугольная область)(M).
Зажимаем Alt, передвигаем его на место, где у нас остался кусок ноги, чтобы продолжить рисунок.
Мне потребовалось два раза скопировать фрагмент, чтобы закрыть ногу.
Снимаем выделение — Ctrl+D.
Выделяем верхний слой, нажимаем Ctrl+E, чтобы слить все слои с нашими манипуляциями. В итоге в палитре остается два слоя: исходник и объединенный слой со скопированными фрагментами.
В итоге в палитре остается два слоя: исходник и объединенный слой со скопированными фрагментами.
Работаем на втором слое.
Теперь нужно убрать следы вмешательства: замаскировать и сгладить швы, разнообразить дублированные элементы, кое-где доработать фон.
Вот что у нас есть на данном этапе: девушку мы с фотографии вырезали, но везде остались следы обработки и неаккуратные фрагменты. Я обвела места, которые больше всего бросаются в глаза и которые нужно устранить первым делом. Я забыла обвести отражение вырезанной девушки на воде, его тоже необходимо убрать.
Начнем с удаления отражения.Для этого воспользуемся одной хитрой функцией.
С помощью инструмента Polygonal Lasso Tool (Многоугольное лассо) (L) выделяем область с отражением, чем меньше она будет, тем лучше, поэтому не захватывайте много лишнего фона в выделение.
Как только замкнули контур, нажимаем сочетание клавиш Shift+F5.
В выпадающем меню выбираем параметры заливки «Content-Aware» (С учетом содержимого). Этот умный инструмент появился в Adobe Photoshop начиная с версии CS5. Он позволяет маскировать области, анализируя изображение вокруг. В случае необходимости можно сделать заливку несколько раз, выделяя разные области.
Этот умный инструмент появился в Adobe Photoshop начиная с версии CS5. Он позволяет маскировать области, анализируя изображение вокруг. В случае необходимости можно сделать заливку несколько раз, выделяя разные области.
Посмотрим что получилось:
Таким же способом я обрабатываю верхнюю часть изображения. Только в этом случае я воспользуюсь другим инструментом выделения — Elliptical Marquee Tool (Овальная область) (M). Вы можете выбирать разные инструменты выделения в зависимости от ситуации или пользоваться одним.
Делаю заливку с учетом содержимого — Shift+F5. Получается вот что:
Снижаем Opacity (Непрозрачность) верхнего слоя вверху палитры слоев до 50%, чтобы увидеть нижний слой.
Берем ластик Eraser Tool(E), выбираем кисть большого диаметра с мягкими краями, стираем резкие границы фона, оставляя фрагмент изображения над нижним слоем, и не позволяя нижнему изображению проявиться.
Восстанавливаем непрозрачность слоя до 100%.
Делаем дубликат слоя-исходника- Ctrl+J.
Выделяем самый верхний слой, сливаем с дубликатом, который создали шагом ранее — Ctrl+E.
Дальше работаем инструментом Healing Brush Tool (Восстанавливающая кисть)(J).
Сначала создадим выделение с помощью Polygonal Lasso Tool (Многоугольное лассо), чтобы не смазать края объектов. Работаем внутри выделения.
Берем образец фона с помощью Alt, и заполняем фрагменты, которые нуждаются в корректировке. При необходимости немного размываем часть фрагментов, для достижения однородности фона с помощью инструмента Blur Tool (Размытие).
Немного затемняем области, которые высветлились после применения восстанавливающей кисти.
Берем инструмент Burn Tool (Затемнитель), стандартную круглую кисть с размытыми краями, ставим «Экспонирование» примерно на 48%. Усиливаем краевой контраст между фоном и бревном.
Последние штрихи я сделал инструментом заплатка Path Tool (J), он работает почти как лейкопластырь, но с его помощью можно заполнять большие области другими фрагментами, при этом сразу «примеряя» их.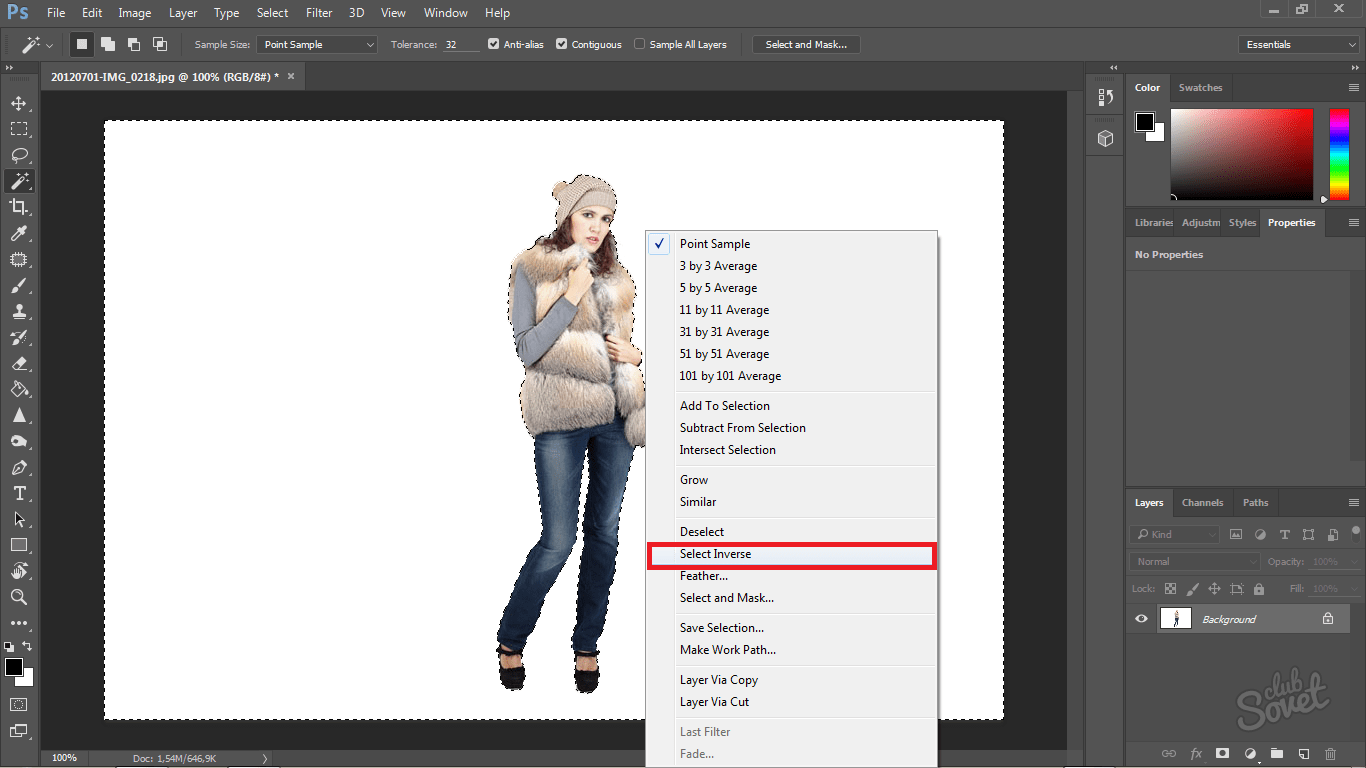 Просто выделите область, которую хотите заполнить другой текстурой и перемещайтесь мышкой по изображению, пока не найдете подходящий фрагмент, отпускайте мышь и выделение заполнится новой текстурой с учетом подложки.
Просто выделите область, которую хотите заполнить другой текстурой и перемещайтесь мышкой по изображению, пока не найдете подходящий фрагмент, отпускайте мышь и выделение заполнится новой текстурой с учетом подложки.
Заплаткой я восстановила нижний край бревна и недостающую текстуру дерева, а также немного подретушировала фон.
Вы можете сочетать восстанавливающие инструменты в любой последовательности и любых сочетаниях, в фотошопе можно прийти к решению задачи разными способами, главное понимать принцип работы различных инструментов и их возможности.
В самом конце обработки я применила фильтр, для увеличение резкости изображения: Filter — Filter Gallery — Paint Daubs (Фильтр -Галерея фильтров — Масляная живопись). Ставим в обоих настройках (размер кисти и резкость) 1.
Вот что получилось у меня в конечном итоге:
В этом уроке мы узнали как вырезать человека в фотошопе. Надеюсь, вам понравился урок!
Как вырезать человека в Фотошопе
Раньше, было популярно фотографироваться в студии, чтобы потом фотограф обработал Ваши фотографии и заменил задний фон. Сейчас Вы можете сделать все это самостоятельно. Все, что потребуется: цифровое фото, компьютер и программа Adobe Photoshop.
Сейчас Вы можете сделать все это самостоятельно. Все, что потребуется: цифровое фото, компьютер и программа Adobe Photoshop.
В статье мы рассмотрим, как вырезать человека из фото в Фотошопе, а затем вставить его на другое изображение. Если Вы захотите, можно также сделать черно-белое изображение из цветного. Перейдя по ссылке, Вы сможете ознакомиться со статьей на данную тему.
Для примера возьмем две фотографии. С первой вырежем сидящего мужчину и вставим его на другой фон, для фона будем использовать второе фото.
Начнем мы с того, как вырезать фото в Фотошопе. Для того чтобы это сделать, нужно сначала правильно выделить человека. Существует несколько способов выделения в Фотошопе, при этом используются различные инструменты. Прочтите статью, перейдя по ссылке, и выберите тот, который больше всего подходит к человеку, которого нужно вырезать с фотографии.
Если на фото девушка с развивающимися волосами, или у парня волосы торчат в разные стороны, прочтите: как выделить волосы в Фотошопе.
Открываем изображение с мужчиной. На Панели инструментов выбираем «Quick Selection Tool» (Быстрое выделение). Теперь нужно выделить человека на фото. Для этого, кликаем по нему мышкой, выделенная область будет отмечена пунктирной линией, и после каждого клика она будет расширяться.
Если у Вас выделился лишний фон, нажмите «Alt» и кликните по этой области, чтобы вычесть ее из выделения. Можно нажать и на кисточку с минусом в настройках инструмента. Также выбирайте подходящий размер для кисти выделения.
После того, как мужчина на фото будет полностью выделен, переходим к палитре слоев. Здесь нужно разблокировать фоновый слой. Кликаем по нему два раза мышкой. В следующем диалоговом окне ничего менять не нужно, нажмите «ОК». После этого, замочек напротив слоя «Background» (Фон) исчезнет.
Если этого не сделать, вырезанный человек на фото будет отображаться на белом фоне. Нам же нужен прозрачный фон, чтобы можно было вставить человека на другую фотографию.
Теперь инвертируем выделение: нажмите клавиши «Ctrl+Shift+I».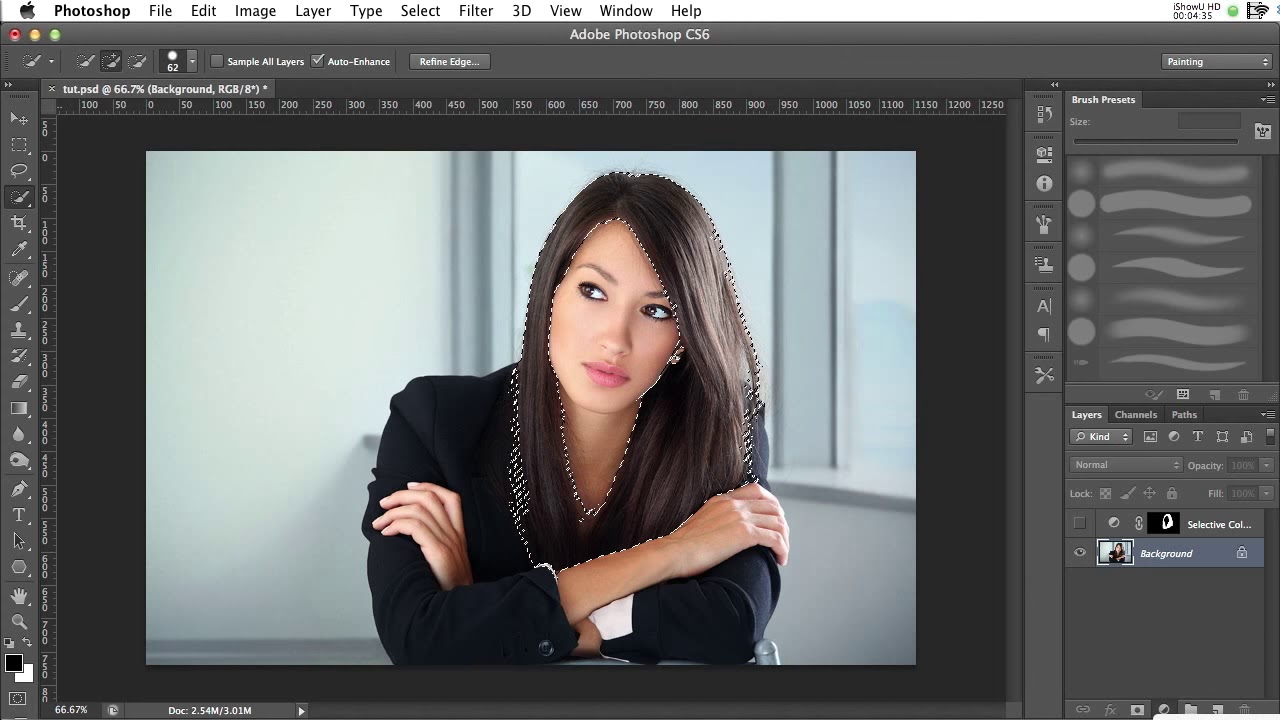 Это мы делаем для того, чтобы на фото был выделен не сам человек, а фон вокруг него.
Это мы делаем для того, чтобы на фото был выделен не сам человек, а фон вокруг него.
Нажимаем клавиши «Ctrl+X». Таким образом, мы вырезали человека из фото в Фотошопе. Черные и белые клеточки означают, что он находится на прозрачном фоне. Вы можете сохранить человека на прозрачном фоне в Фотошоп, а затем вставить его на любое другое изображение.
Итак, мы перешли ко второй части статьи. Давайте заменим фон для фото в Фотошопе.
Открываем фотографию или изображение, которое будет использоваться в качестве нового фона. В примере это горы. На Панели инструментов выбираем «Move Tool» (Перемещение) и перетаскиваем его на фото с вырезанным человеком.
Переходим на палитру слоев и помещаем слой с новым фоном в самый низ: перетащите его, используя мышку.
Из-за того, что два фото были разного разрешения, размер изображения гор очень большой, по отношению к вырезанному человеку. Применим к изображению свободное трансформирование.
На палитре слоев выделяем мышкой слой, на котором размещена фотография гор, в примере это «Layer 1», и нажимаем комбинацию «Ctrl+T».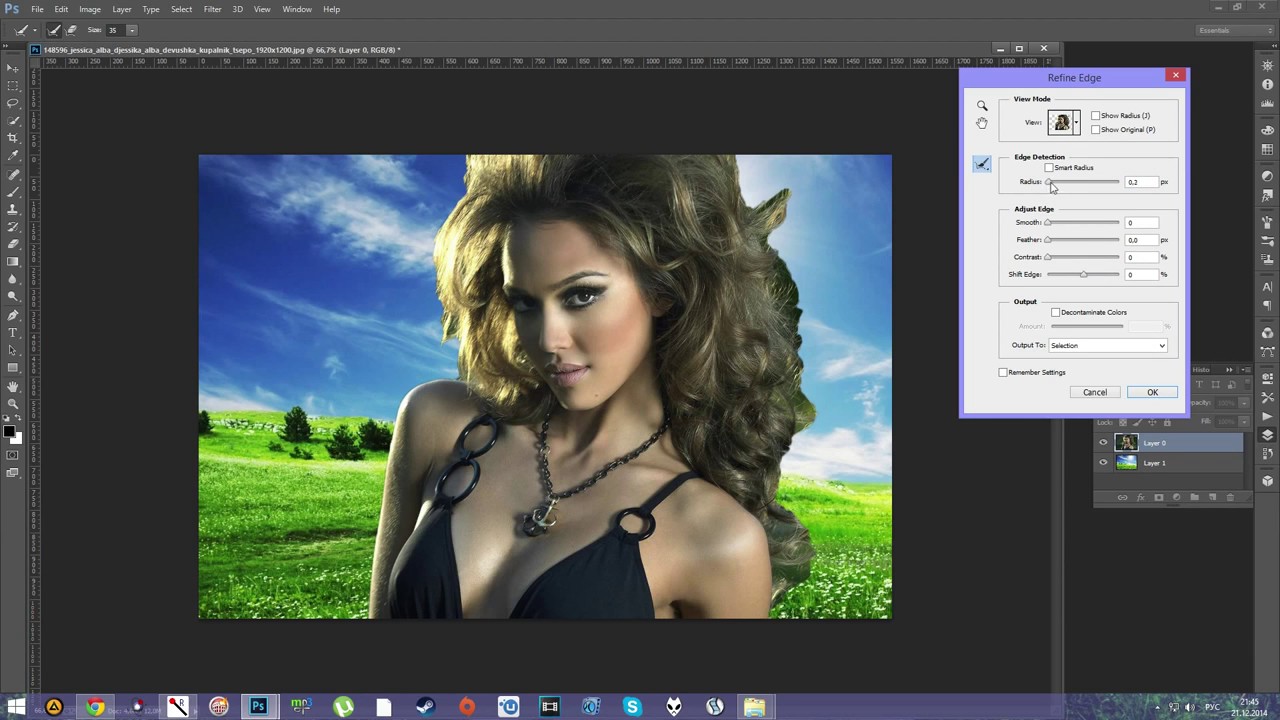 Появится рамка с маркерами вокруг изображения. Для уменьшения размера фото, потяните мышкой за любой маркер. Чтобы не нарушить пропорции, нажмите и удерживайте при этом клавишу «Shift».
Появится рамка с маркерами вокруг изображения. Для уменьшения размера фото, потяните мышкой за любой маркер. Чтобы не нарушить пропорции, нажмите и удерживайте при этом клавишу «Shift».
Давайте таким же способом уменьшим и размеры мужчины. Но теперь на палитре слоев, выделите слой, на котором находится вырезанный человек.
В результате, у нас получилось такое изображение.
Как видите, вырезать человека из фото в Фотошопе, а затем заменить фон на фотографии, не так уж и сложно. Попробуйте несколько раз, и будет получаться все лучше и лучше.
(Пока оценок нет) Загрузка…Как вырезать объект в фотошопе и вставить на другой фон 2020
Вы на сайте techr.top — статьи и видеоролики Youtube канала Домашний Техно Блог (ДТБ)
Автор статьи Как вырезать объект в фотошопе и вставить на другой фон 2020: Илья
🎬Тайм коды:
00:00 Приветствие как вырезать объект в фотошопе
00:26 Версия Adobe Photoshop и функция выделения
00:44 Выбираем фото и вырезаем объект, человека
02:19 Делаем другой фон, вставляем в другое фото
Как вырезать объект в фотошопе и вставить на другой фон В 2020 все сделать легко [ПРОСТОЙ СПОСОБ].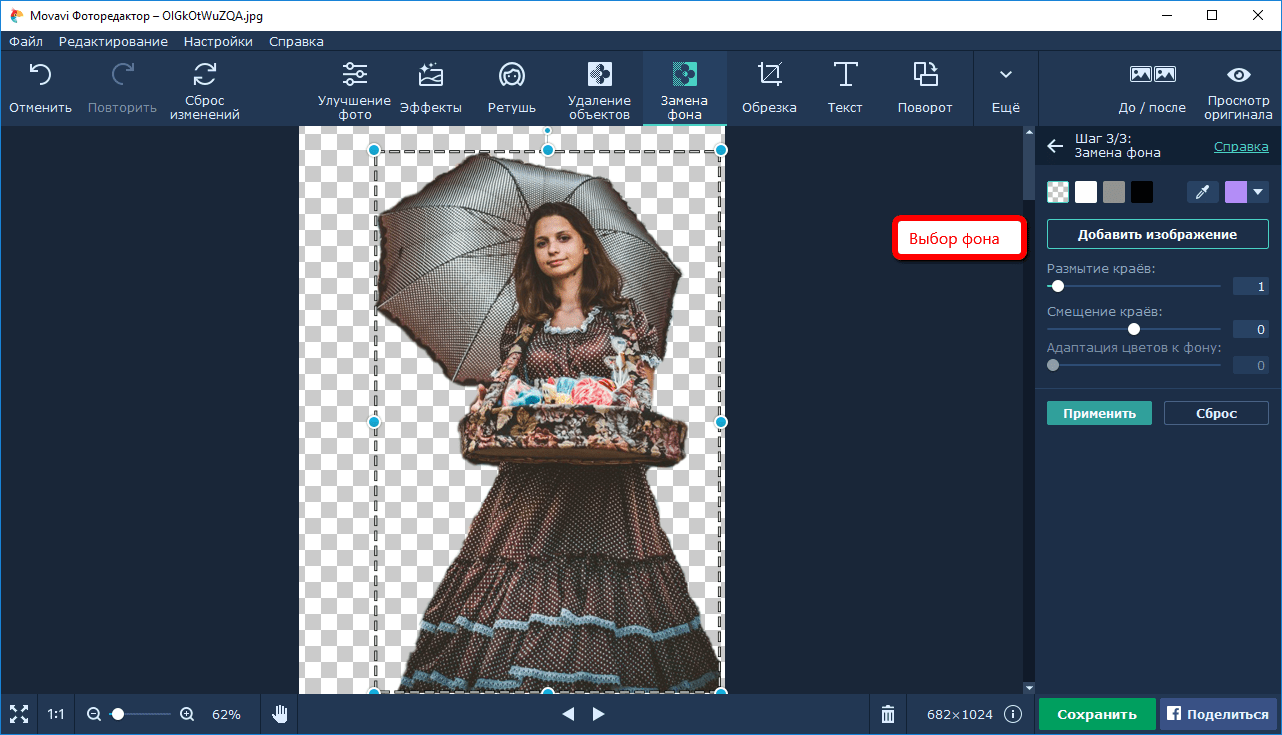 Данный способ не идеален и часто все равно нужно править руками все. Но если нужно быстренько вырезать человека или предмет, то данный способ уж точно самый легкий и простой.
Данный способ не идеален и часто все равно нужно править руками все. Но если нужно быстренько вырезать человека или предмет, то данный способ уж точно самый легкий и простой.
 Все видео я делаю просто от пользователя — пользователю. Мой канал в скором времени будет очень просматриваемым ;-). Для этого я сделал этот сайт и публикую видео не только на своем канале но и на сайте также. Если интересует сотрудничество со мной, в одноименном разделе данного сайта вы найдете всю необходимую информацию.
Все видео я делаю просто от пользователя — пользователю. Мой канал в скором времени будет очень просматриваемым ;-). Для этого я сделал этот сайт и публикую видео не только на своем канале но и на сайте также. Если интересует сотрудничество со мной, в одноименном разделе данного сайта вы найдете всю необходимую информацию.Как вырезать человека в фотошопе
В этом уроке для новичков я расскажу о том, как вырезать человека в фотошопе.
У многих из нас есть фотографии, на которых мы особенно хорошо получились, и все бы хорошо, если бы не лишние люди на фотографии.
От посторонних предметов и людей на фото можно легко избавиться в фотошопе в случае необходимости.
Сегодня мы посмотрим как вырезать человека в фотошопе на фотографиях разной сложности.
Однородный фон
Самый простой из случаев, когда вырезание человека и последующая ретушь фона требует минимума усилий – это случай, когда человек находится на однородном фоне.
Открываем фотографию – Ctrl+O.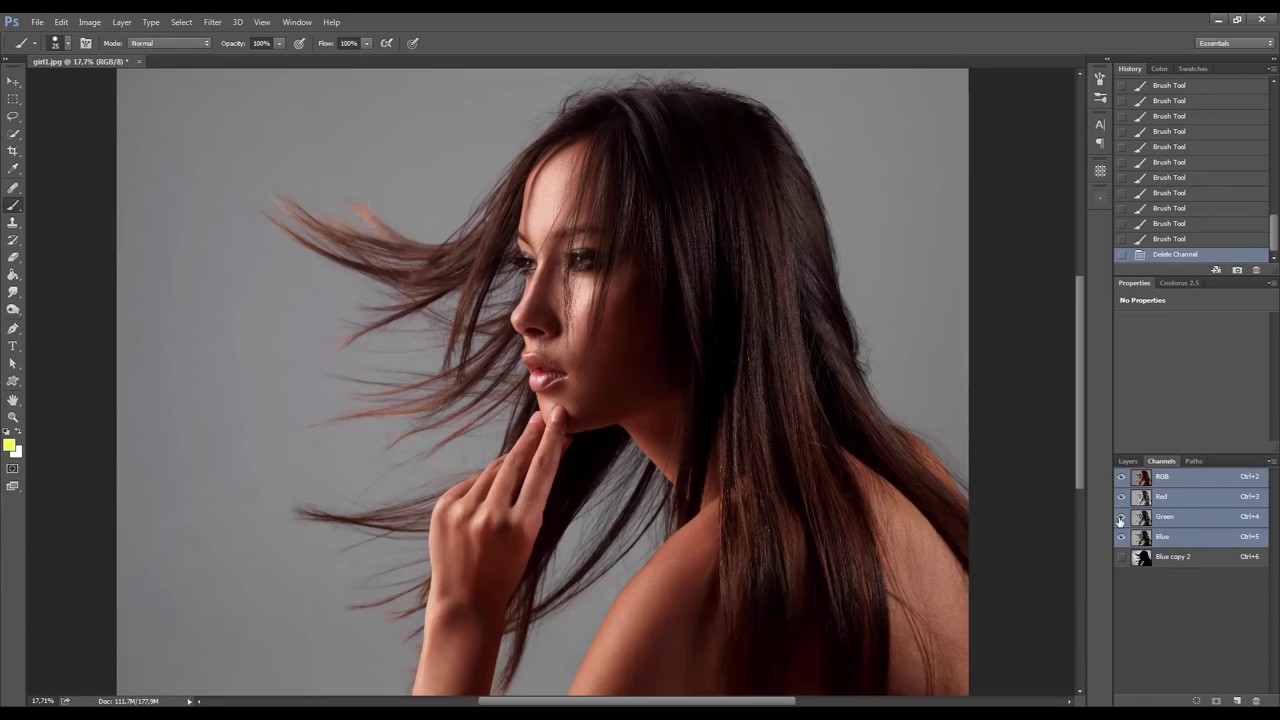
Допустим, нам необходимо убрать с фотографию полненькую девушку на заднем плане (вторую справа).
План действий таков: аккуратно обводим девушку, делаем выделение, заливаем на новом слое выделение цветом фона.
Открываем палитру слоев F7, сейчас в палитре только один слой.
Создадим дубликат слоя – Ctrl+J (либо щелкаем по иконке нового слоя внизу палитры слоев), и будем работать с копией, не затрагивая оригинал редактированием.
Берем инструмент перо Pen Tool(P), обводим по контуру девушку.
Приближаем изображение «Ctrl +» /отдаляем «Ctrl -».
Чтобы перемещаться по приближенному изображению, зажимайте пробел и «рукой» двигайте холст.
Если поставили лишнюю точку — отмените действие сочетанием клавиш Ctrl+Alt+Z.
Ставьте точки и, не отпуская клавиши мыши, вытягивайте направляющие, чтобы в дальнейшем легко редактировать контур, добиваясь плавности линий.
Не ставьте точки слишком часто, достаточно добавлять их только при изменении направления движения контура.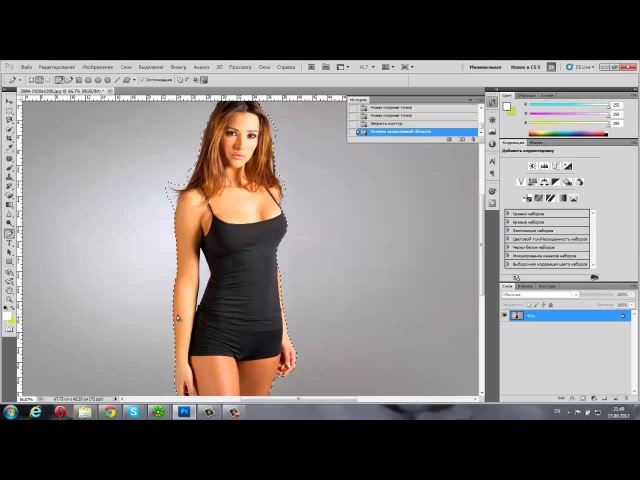
Точное совпадение обводки и контура нужно лишь в местах соприкосновения девушки с другими объектами (людьми), там, где вокруг девушки только фон, можете смело выходить за пределы контура.
После того, как вы замкнули контур, вы все еще можете добавлять или убирать точки с помощью инструментов, находящихся в одном подменю в инструмента Pen Tool. Чтобы раскрыть подменю, щелкните правой кнопкой по инструменту.
Чтобы менять направление и характер контура с помощью касательных, выделяйте точки по одной инструментом Direct Selection Tool (Стрелка) (A) и двигайте касательные.
Когда редактирование контура будет завершено, щелкните правой кнопкой по выделению и выберите в контекстном меню «Образовать выделенную область» (MakeSelection).
Не снимая выделения, создайте новый слой – Ctrl+Shift+N.
Выберите инструмент Paint Bucket Tool (Заливка)(G), зажмите Alt и возьмите образец цвета с фона.
Кликните мышкой внутри выделения, чтобы залить его цветом фона.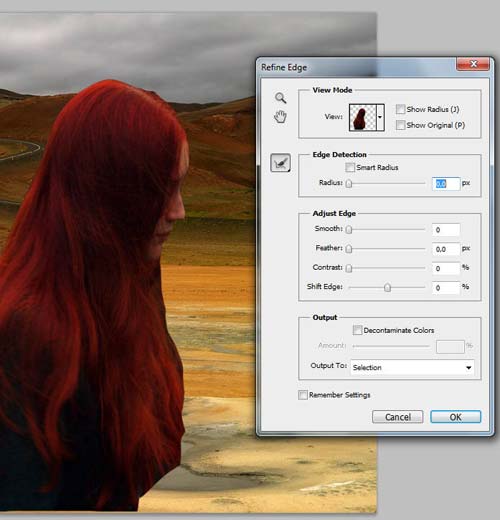
Вот что у нас получилось на этом этапе
Теперь осталось только немного сгладить переходы, так как фон, хоть и однороден по цвету, в разных местах освещен по-разному.
Сливаем верхний слой с предыдущим — находясь на слое с заливкой, нажимаем Ctrl+E.
Берем Healing Brush Tool (Восстанавливающая кисть). Этот инструмент позволяет накладывать друг на друга фрагменты изображения, с учетом нижнего слоя, то есть не просто вставляет скопированный из другого места фрагмент на новое место, но и смешивает пиксели нижнего и верхнего слоев.
Зажимаем Alt , берем образец фона, рядом с областью, которую необходимо замаскировать. Маскируем шов, кликая по нему мышкой.
Поле того, как фон готов, еще немного доведем до ума картинку.
На руке у оставшейся девушки остались розовые рефлексы от платья вырезанной подруги.
Создадим новый слой Ctrl+Shift+N.
Берем кисть BrushTool, рисуем по краю головы и руки зеленые рефлексы (я выделила тенью то, что нарисовала для наглядности).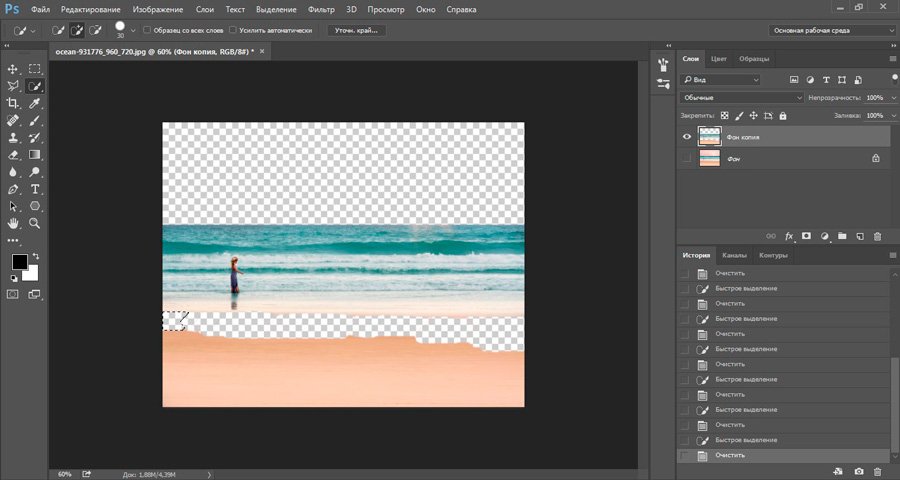 Особо не стараемся, потом можно будет поправить.
Особо не стараемся, потом можно будет поправить.
Теперь немного размоем края. Заходим в Filter – Blur –Gaussian blur.
Ставим такой радиус размытия, чтобы сгладить эффект от рефлексов.
Я поставила 4px.
Стираем резинкой с мягкими краями Eraser Tool (E) лишнее.
Готово:
Однородный фон встречается на фотографиях нечасто, гораздо чаще встречаются разные виды неоднородного фона.
Давайте посмотрим как вырезать человека в фотошопе в этом случае.
Неоднородный фон
Это случай, когда фон по своей текстуре неоднороден, его невозможно просто заполнить одним цветом, однако часто на фотографии есть повторяющиеся элементы, которые можно вставить на место вырезанного человека.
Открываем другую фотографию – Ctrl+O.
Будем пытаться вырезать крайнюю справа девушку.
Для того, чтобы заполнить ее место будем копировать целые фрагменты фона вокруг девушки, а затем немного их видоизменим, для того, чтобы избавиться от повторяющихся элементов.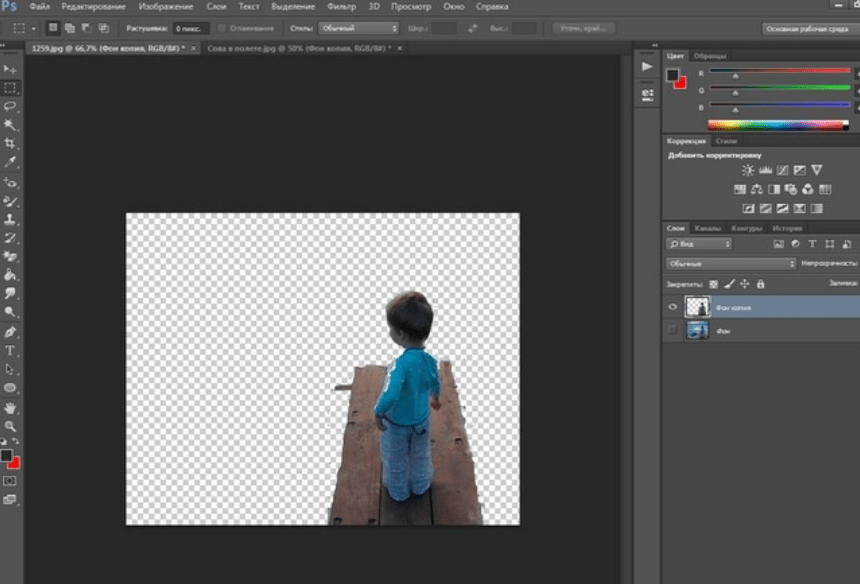
В палитре слоев – F7, делаем дубликат слоя Ctrl+J.
Выделяем область справа от девушки, для этого возьмем инструмент Rectangular Marquee Tool (Прямоугольная область)(M).
Щелкаем правой кнопкой по выделению, в появившемся контекстном меню выбираем «Layer via copy» (Скопировать на новый слой).
На панели инструментов выбираем черную стрелку – инструмент перемещения Move Tool (V).
Передвигаем скопированный фрагмент изображения на место девушки.
Совмещаем края фрагмента таким образом, чтобы рисунок совпадал с нижним слоем.
Зажимаем Alt, курсор превратится в двойную стрелку.
Начинаем перемещать фрагмент изображения на место рядом с уже установленным фрагментом, чтобы полностью закрыть человека, когда вы отпустите клавишу мыши вы получите копию фрагмента.
Нажмите Ctrl+T (Свободная трансформация), чтобы подогнать края изображения по рисунку, вокруг изображения появятся квадратные маркеры.
Двигайте изображение за маркеры, чтобы изменить его размер. Чтобы сохранить пропорции изображения, зажимайте Shift при трансформации.
Вы можете поворачивать изображение, при активном инструменте свободная трансформация, подведя курсор к углу изображения и дождавшись, пока курсор превратится в полукруглую стрелку. По этого просто удерживайте нажатой левую клавишу мышки поворачивайте изображение в нужную сторону.
Выделяем верхний слой, нажимаем Ctrl+E, чтобы слить слой с нижним, теперь оба слоя с копией фрагмента у нас слиты в один.
Остался еще кусочек стопы, для него также необходимо скопировать фрагмент.
Возвращаемся на второй слой — копию исходника.
Выделяем небольшой фрагмент бревна и воды рядом со стопой с помощью Rectangular Marquee Tool (Прямоугольная область)(M).
Зажимаем Alt, передвигаем его на место, где у нас остался кусок ноги, чтобы продолжить рисунок.
Мне потребовалось два раза скопировать фрагмент, чтобы закрыть ногу.
Снимаем выделение — Ctrl+D.
Выделяем верхний слой, нажимаем Ctrl+E, чтобы слить все слои с нашими манипуляциями. В итоге в палитре остается два слоя: исходник и объединенный слой со скопированными фрагментами.
Работаем на втором слое.
Теперь нужно убрать следы вмешательства: замаскировать и сгладить швы, разнообразить дублированные элементы, кое-где доработать фон.
Вот что у нас есть на данном этапе: девушку мы с фотографии вырезали, но везде остались следы обработки и неаккуратные фрагменты. Я обвела места, которые больше всего бросаются в глаза и которые нужно устранить первым делом. Я забыла обвести отражение вырезанной девушки на воде, его тоже необходимо убрать.
Начнем с удаления отражения.Для этого воспользуемся одной хитрой функцией.
С помощью инструмента Polygonal Lasso Tool (Многоугольное лассо) (L) выделяем область с отражением, чем меньше она будет, тем лучше, поэтому не захватывайте много лишнего фона в выделение.
Как только замкнули контур, нажимаем сочетание клавиш Shift+F5.
В выпадающем меню выбираем параметры заливки «Content-Aware» (С учетом содержимого). Этот умный инструмент появился в Adobe Photoshop начиная с версии CS5. Он позволяет маскировать области, анализируя изображение вокруг. В случае необходимости можно сделать заливку несколько раз, выделяя разные области.
Посмотрим что получилось:
Таким же способом я обрабатываю верхнюю часть изображения. Только в этом случае я воспользуюсь другим инструментом выделения — Elliptical Marquee Tool (Овальная область) (M). Вы можете выбирать разные инструменты выделения в зависимости от ситуации или пользоваться одним.
Делаю заливку с учетом содержимого — Shift+F5. Получается вот что:
Снижаем Opacity (Непрозрачность) верхнего слоя вверху палитры слоев до 50%, чтобы увидеть нижний слой.
Берем ластик Eraser Tool(E), выбираем кисть большого диаметра с мягкими краями, стираем резкие границы фона, оставляя фрагмент изображения над нижним слоем, и не позволяя нижнему изображению проявиться.
Восстанавливаем непрозрачность слоя до 100%.
Делаем дубликат слоя-исходника- Ctrl+J.
Выделяем самый верхний слой, сливаем с дубликатом, который создали шагом ранее — Ctrl+E.
Дальше работаем инструментом Healing Brush Tool (Восстанавливающая кисть)(J).
Сначала создадим выделение с помощью Polygonal Lasso Tool (Многоугольное лассо), чтобы не смазать края объектов. Работаем внутри выделения.
Берем образец фона с помощью Alt, и заполняем фрагменты, которые нуждаются в корректировке. При необходимости немного размываем часть фрагментов, для достижения однородности фона с помощью инструмента Blur Tool (Размытие).
Немного затемняем области, которые высветлились после применения восстанавливающей кисти.
Берем инструмент Burn Tool (Затемнитель), стандартную круглую кисть с размытыми краями, ставим «Экспонирование» примерно на 48%. Усиливаем краевой контраст между фоном и бревном.
Последние штрихи я сделал инструментом заплатка Path Tool (J), он работает почти как лейкопластырь, но с его помощью можно заполнять большие области другими фрагментами, при этом сразу «примеряя» их. Просто выделите область, которую хотите заполнить другой текстурой и перемещайтесь мышкой по изображению, пока не найдете подходящий фрагмент, отпускайте мышь и выделение заполнится новой текстурой с учетом подложки.
Заплаткой я восстановила нижний край бревна и недостающую текстуру дерева, а также немного подретушировала фон.
Вы можете сочетать восстанавливающие инструменты в любой последовательности и любых сочетаниях, в фотошопе можно прийти к решению задачи разными способами, главное понимать принцип работы различных инструментов и их возможности.
В самом конце обработки я применила фильтр, для увеличение резкости изображения: Filter — Filter Gallery — Paint Daubs (Фильтр -Галерея фильтров — Масляная живопись). Ставим в обоих настройках (размер кисти и резкость) 1.
Вот что получилось у меня в конечном итоге:
В этом уроке мы узнали как вырезать человека в фотошопе. Надеюсь, вам понравился урок!
волосы, мех, шерсть / Основы Photoshop / Уроки
Многие пользователи фотошопа недооценивают возможности инструментов редактора для вырезки объектов.
Между тем, знание особенностей их настройки позволяет успешно их применять и ускорить процесс. В этой статье мы рассмотрим вырезание волос с помощью инструмента Быстрое выделение, уточнения края и Архивной кисти.
Открываем фотографию (.jpg 1.52 Мб). Нам надо вырезать девушку, максимально сохранив вьщиеся волосы.
Выбираем в панели Инструментов Быстрое выделение (Quick Selection).
Для начала — немного о работе инструмента:
Может работать в режимах:
- Создание нового.
- Добавление к уже существующему.
- Вычитание из существующего.
По умолчанию активирована опция «Создать новую», после начала работы она автоматически переключается на «Добавление к выделенной области».
Принцип работы этого инструмента заключается в создании выделения автоматическим определением границ раздела на основе рисуемого круглой настраиваемой кистью.
4. Размер отпечатка кисти определяет образец, на основе которого создается выделение.
5. Если документ многослойный, галочка в Образец на основе всех слоев даст возможность не сливать их.
6. Автоусиление (Auto-Enchance): Смещает края выделения ближе к рисуемым (они получаются более резкими, можно использовать на высококонтрастных исходниках)
7. Уточнить край (Refine Edge)
Опция, которая становится активной при создании выделения. С помощью Уточнения краев производится более аккуратная настройка его границ.
1. Создаем область выделения
1. Ставим жесткость 0% и достаточно большой размер отпечатка. У меня — 500 пикселей. Проводим кистью по девушке так, чтобы захватить ее полностью. Первоначально при этих параметрах инструмента область выделения вылезет на фон — это не страшно.
2. Уменьшаем размер кисти и зажимаем Alt — в панели свойств режим работы переключился на «Вычитание». Не отпуская Alt проводим по лишним областям. Если отпустим клавишу, режим снова переключится на «Добавление».
3. Таким образом, регулируя размер и режим, проходим по всему изображению, чтобы обозначить основные области, которые будут вырезаться. Не нужно идеально все выделять. Чтобы наглядней увидеть, что выделено, переключаюсь в режим Быстрой маски (Q) — в нем выделение — прозрачное, все что вне него — залито красным.
Результат меня устраивает, выходим из режима Быстрой маски снова нажав Q, и продолжаем работу.
2. Уточняем границу
В панели свойств нажимаем кнопку Уточнить край (Refine Edge).
1. Настройка
Вида отображения (View Mode)1. Откроется панель с настройками границ выделенной области, а рабочий документ поменяет вид — по умолчанию выделенное сохранится, а все, что вне — станет белым.
2. Нажав на треугольник рядом с иконкой документа, открою панель выбора варианта отображения при работе с уточнением границы. В данном случае на границе с волосами фон светлый, как и волосы, поэтому работать на белом фоне не очень удобно, я выберу Перекрытие (Overlay) — выделенная область — без изменений, а фон — просвечивает через полупрозрачный красный. В таком варианте мне видно и области вне выделения, что очень удобно.
2. Уточнение края
В данный момент активна опция Уточнение края рисованием (Refine Radius Tool), в версиях ниже CS 3 этого инструмента нет.
В Панели свойств можно изменить ее размер или сменить на Уточняющий Ластик (Erase Refinements Tool).
Переводим кисточку (Refine Radius Tool) на края и начинаем рисовать. Программа вычисляет границы сложных областей в нарисованных местах, что-то исключая из области выделения, что-то добавляя. Меняя размер кисти, прорабатываем контуры волос.
Если включить галочку Показать оригинал (Show Original) в группе Режим отображения (View Mode), можно сравнить результат с исходным.
Закончив, возвращаемся к окну настроек.
Все настройки этого инструмента я буду рассматриваю в другой статье, сейчас изменим:
Сглаживание (Smooth) — 1 (параметр, влияющий на гладкость границ);
Растушевка (Feather) — 0,1 — параметр размытия края;
Выход в (Output to) выберу Новый слой — выделенная область с уточненными краями скопируется на новый слой (можно выбрать и другое назначение, тут — дело вкуса).
Этими настройками советую пользоваться с аккуратностью, я практически всегда их выставляю минимальными, чтобы слегка сгладить край, или не трогаю вообще.
3. Окончательная проработка вырезанного объекта
1. Анализируем качество вырезки
Под вырезанным слоем создаем пустой новый и заливаем его контрастным цветом. Уменьшаем заливку этого слоя, чтобы было видно исходный. Кое-какие элементы хочется восстановить, а что-то подчистить.
2. Восстанавливаем утерянные фрагменты
Возвращаемся к вырезанному слою, в инструментах выбираем Архивная кисть (History Brush Tool). Её действие основано на том, что в месте проведения линии появляется исходное изображение на активном слое.
Будьте внимательны, Архивной кистью можно пользоваться только тогда, если изначальное изображение не редактировалось
Прорисовываем потерявшиеся участки — отдельные волоски и прядки. Работаем аккуратно, местами снижаем прозрачность кисти. Прекращаем тогда, когда результат устраивает.
Мягким Ластиком (Е) стираем лишние области и, если остались, резкие границы.
Наша девушка вырезана. Теперь под нее можно подложить любой фон.
Этот способ подходит для выделения сложных объектов с нечеткими границами: волос, меха, снега, травы на фоне неба и многих других.
Чаще вырезайте, и со временем эта операция перестанет представлять для вас сложность. Надеюсь, этот способ вам пригодится.
Видео-урок:
Пишите комментарии, свое мнение и делитесь результатами.
Поделиться с друзьями:
Обратите внимание, что отдельные компьютерные мониторы могут отображать цвета и тональные значения по-разному.
Уроки Photoshop: Как вырезать волосы с общего фона фотографии
Если вы пробовали в Фотошопе вырезать волосы человека на фотографии, несомненно, знаете что это очень трудоемко и долго, а если на голове у человека шикарные кудри, как у Электроника, то над фотографией можно просидеть не один час. При использовании инструментов ластик или лассо вырезанные волосы получаются неестественные, но есть способ очень быстрый и эффективный.
Как и большинство инструментов для выделения лучший результат будет, если у вас темные волосы на светлом фоне. Ну что же давайте учиться.
Открываем фотографию с шикарной прической (Ctrl+O).
Теперь открываем в меню фильтры функцию «Извлечь» (Filter >> Extract или просто Alt+Ctrl+X).
Внимание! Для тех у кого установлен Photoshop CS4, фильтра Extract (Извлечь) нет, но его можно установить. Вот решение вашей проблемы: СКАЧАТЬ ТУТ и поместить в папку например С:\Program Files\Adobe\Adobe Photoshop CS4\Plug-ins\Filters
Откроется окно, и инструмент для выделения уже должен быть нажат (или сами можете выбрать, самый первый в панели слева). Начинаем выделять область, где необходимо вырезать волосы. Чем меньше размер кисти, тем более качественнее у вас получиться. Выделение у вас должно в итоге быть замкнутым.
После того как вы закончили выделять контур и места с проблемными волосами, берем инструмент Full Tool (G) и заливаем внутри выделенной области и нажимаем ОК.
Смотрим, что у нас получилось. Если у вас вырезалось грубовато, попробуйте сначала, только с меньшим диаметром кисти. После нескольких попыток вы начнете чувствовать инструмент.
Попробуем поместить девушку на другой фон. Вот что получилось.
До и после. Получился почти рекламный постер.)
Как вырезать часть картинки с помощью Photoshop
В этом уроке мы рассмотрим 3 способа вырезания картинки:
- С помощью волшебной палочки
- С помощью лассо
- С помощью маски
Совет: Если вы никогда не вырезали, то не начинайте с больших и сложных картинок. Попробуйте для начала вырезать картинку с персонажем Чиби или рисунок с четким контуром.
Перед тем как перейти к обучению, сделаем небольшое отступление.
Все действия, которые я опишу ниже, необходимы в любом случае, при любом способе вырезания картинки.
- Загружаем картинку в фотошоп.
- Два раза кликнем по слою с картинкой и переводим ее из Фонового слоя в Слой 0 (Background в Layer 0).
- Создаем новый слой и устанавливаем его под слоем с картинкой.
- Заливаем созданный слой темно зеленым или бордовым цветом.
И так приступим к вырезанию…
Способ 1: волшебная палочка.
В основном, этот способ используется, если ваша часть картинки, которую вы хотите вырезать, находиться на однотонном слое, светлых цветов (белый, желтый, голубой и т.д.).
Перед тем как приступить к вырезанию картинки прочтите отступление в начале урока!
Выбираем инструмент Magic Wand (волшебная палочка).Выставляем параметры в верхней панели как на скрине.
Теперь клацаем на цвет фона, который хотим удалить. После этого фон выделиться пунктиром.
Теперь нажимаем кнопку на клавиатуре «Delete» и удаляем выделенный цвет.
Нижний фон, который мы сделали до удаления (смотри отступление в начале урока), показывает нам, что мы избавились от фона. Однако он же и показывает, куда не достала волшебная палочка (обозначено зелеными окружностями) и где нам предстоит подчистить.
Увеличиваем картинку в масштабе до тех пор, пока вам четко не будут видны пиксели цвета. Берем инструмент Eraser (резинка) и подчищаем ненужный цвет.
Затем возвращаем масштаб на 100%. Удаляем нижний слой с цветом и сохраняем (Save as / Сохранить как) в формате PNG без заднего фона.
Способ 2: С помощью лассо
Этот способ используется, если ваша часть картинки, которую вы хотите вырезать, находиться на разноцветном фоне.
Перед тем как приступить к вырезанию картинки прочтите отступление в начале урока!
Для того чтобы нам было легче вырезать сделаем следующие действия.
Заходим в Image / Canvas Size (Изображение / Размер холста). В выпадающем списке выставляем измерение в pixels (в пикселях) и увеличиваем Width и Height (ширину и высоту)на 30 px. Нажимаем OK.
Переходим на нижний слой и еще раз перезаливаем его тем же цветом.
Затем возвращаемся на верхний слой.
Увеличиваем картинку в масштабе до тех пор, пока вам четко не будут видны пиксели цвета.
Выбираем инструмент Polygonal Lasso (Полигональное лассо)и приступаем вырезать (я всегда начинаю с левого нижнего угла). Выделяя с помощью лассо, идите по центру контура рисунка. Если вы поставите неправильный узел его можно удалить кнопкой на клавиатуре «Delete».
Начинаем в точке Х идем по часовой стрелке и соединяем выделение в точке Х.
После того как вы закончите выделение инвертируете его Select / Inverse (Выделение / Инверсия выделения).
И нажимаем 1 или 2 раза на кнопку «Delete».
Удаляем нижний слой с цветом и сохраняем (Save as / Сохранить как) в формате PNG без заднего фона.
Способ 3: С помощью маски
Этот способ используется, если ваша часть картинки, которую вы хотите вырезать, находиться на разноцветном фоне.
Перед тем как приступить к вырезанию картинки прочтите отступление в начале урока!
Теперь в английской раскладке клавиатуры нажимаем на Q и переходим в режим быстрой маски.
Закрашиваем инструментом кисть то, что необходимо оставить (на картинке закрашивается красным цветом).
Помните, что черный цвет кисти закрашивает то, что нам необходимо оставить, а белый цвет кисти стирает выделенное черной кистью (если вы зайдете нечаянно за контур, то сможете поправить).
После того как вы все закрасили опять нажимаем на Q. Получится выделенная область.
Нажимаем на клавиатуре кнопку «Delete».
Если в каких-нибудь местах, немного остался задний фон, то его можно подчистить резинкой с жесткими краями.
Удаляем нижний слой с цветом и сохраняем (Save as / Сохранить как) в формате PNG без заднего фона.
Автор урока: Prescilla
Данный материал подготовлен для Вас командой сайта https://bakemono.ru
Как быстро вырезать человека с помощью Select & Mask
Описание учебника
Photoshop предлагает широкий спектр инструментов для вырезания и выделения. А при таком большом количестве вариантов найти подходящий инструмент для работы может быть непросто. Некоторые инструменты выделения чрезвычайно точны, например, инструмент «Перо», но для них требуется более крутая кривая обучения и требуется больше времени, поскольку процесс выделения выполняется вручную.
А еще есть такие инструменты, как «Выделение» и «Маска», которые призваны немного облегчить жизнь.
Узнайте, как использовать выделение и маску, чтобы вырезать человека в Photoshop! Это идеальный инструмент, когда вы работаете с относительно простым фоном и вам нужно сэкономить время.
Если вы хотите развить свои навыки еще больше, попробуйте Как изменить и удалить фон в Photoshop!
Диалог выбора и маски
Диалоговое окно «Выделение и маска», хотя и не идеальное для каждой ситуации, должно стать вашим незаменимым помощником при работе с однотонным или простым фоном.
В нашем примере у нас есть объект, который был сфотографирован на простом синем фоне. Это обычная ситуация, поскольку в студийной фотографии часто используются развертки или бесшовные кадры для получения чистого фона.
Итак, что нам делать, если мы хотим изменить фон? Как мы уже упоминали, есть много способов решить эту проблему. Но что, если у нас нет времени, чтобы идеально выделить объект с помощью Pen Tool и каналов? И в зависимости от того, где и как будет просматриваться фотография, сверхточный выбор может не потребоваться.
Вот где сияют Select и Mask. Вы можете найти его в меню «Выбрать». Нажмите на опцию Select and Mask, и откроется диалоговое окно.
Первый инструмент, который мы хотим использовать, — это инструмент быстрого выбора, который вы можете найти в верхней части панели инструментов слева. Просто закрасьте область, и Photoshop начнет автоматически выбирать похожие области. Поэтому, если вы хотите выбрать синий фон, как в нашем примере, используйте инструмент «Быстрое выделение», чтобы закрасить синий цвет, и Photoshop сделает все возможное, чтобы найти и выделить остальную часть фона.
Это даст нам отличный фундамент, но мы еще не закончили! Вы могли заметить, что в некоторых местах выделение довольно грубое, особенно вокруг мягких деталей, таких как волосы. Мы рекомендуем обрабатывать такие области отдельно. После того, как вы сделали свой первоначальный выбор, загрузите его в маску слоя, убедившись, что в раскрывающемся списке «Вывод в» выбрано значение «Маска слоя» и нажмите «ОК». Это применит ваше выделение к маске слоя изображения, сделав некоторые части невидимыми и оставив некоторые видимыми. Но в нашем случае мы удалили объект и оставили фон.Чтобы исправить это, просто переверните маску слоя.
Вырезав объект, попробуйте поместить его поверх нового слоя заливки сплошным цветом. Настройте цвет нового фона на такой, который поможет вам увидеть и уточнить острые углы выделения.
Refine Edge
Теперь давайте уберем эти острые углы. Когда вы будете готовы заняться более детализированными краями, снова откройте диалоговое окно «Выделение и маска». Инструмент прямо под инструментом быстрого выбора — это инструмент «Уточнить край».Вы можете использовать эту кисть, чтобы закрасить края вашего выделения, и Photoshop разумно удалит все несоответствующие фрагменты.
В нашем примере у нас есть немного синего цвета внутри и вокруг волос нашего объекта, которые не были удалены, когда мы делали наш первоначальный вырез. Теперь, используя инструмент Refine Edge Tool, мы можем закрасить эти области и вокруг них, чтобы Photoshop удалил все оставшиеся пятна исходного фона.
И все! Важно помнить, что выделения и маски могут изменяться со временем, поэтому, если вы не добились идеального результата на первом проходе, вы можете продолжить его уточнение с помощью «Выделение» и «Маска», а также других инструментов.
Вырезание изображений в Adobe Photoshop Elements
Первый шаг — открыть изображение, которое вы хотите вырезать, выбрав «Файл»> «Открыть» и перейдя к нужному файлу.
Теперь, когда изображение открыто в Adobe Photoshop Elements, мы можем выбрать инструмент лассо в разделе «Выбрать» на панели инструментов в левой части экрана.
Выбрав инструмент «Лассо» на панели инструментов Adobe Photoshop Elements, вы увидите некоторые параметры на панели управления в нижней части экрана. Будет три варианта. Мы собираемся выбрать инструмент «Магнитное лассо».
Затем с выбранным инструментом щелкните по краю изображения, когда оно прилипнет к краю, просто наведите курсор на изображение, и он будет следовать контурам изображения, контраст которых отличается от фона.
Если он не идет именно туда, куда вы хотите, вы можете щелкнуть мышью, и он останется там, где вы щелкнули. Если инструмент перешел в неправильное место, вы можете нажать клавишу возврата или удаления на клавиатуре, и он сделает шаг назад на один шаг, продолжайте нажимать клавишу, пока не дойдете до точки, которая вас устраивает, а затем снова переместитесь вперед.
Как только вы полностью обойдете изображение до того места, где вы начали, вы можете дважды щелкнуть мышью, и это завершит выделение в Adobe Photoshop Elements, и вы увидите, что выделение проходит вокруг вашего изображения.
Когда вы будете довольны этим выбором в Adobe Photoshop Elements, мы собираемся создать новый документ, чтобы скопировать это изображение, выбрав «Файл»> «Создать».
В этом окне вы можете настроить документ правильного размера, вы можете выбрать дюймы, мм или см и т. Д., В зависимости от того, что более актуально. Если вы собираетесь распечатать документ, убедитесь, что разрешение установлено на 300 пикселей / дюйм для достижения наилучшего качественная печать из Adobe Photoshop Elements.
Затем мы собираемся вернуться к нашему исходному изображению с сделанным выделением и перейти в Edit> Copy, затем перейти к новому пустому документу и перейти в Edit> Paste. Теперь у вас будет вырезанное изображение на отдельном слое в новом документе.
Если вы хотите поместить форму цвета в фон в Adobe Photoshop Elements, нам нужно выбрать правильный инструмент формы на панели инструментов слева.
Когда вы выбираете инструмент формы Adobe Photoshop Elements, вы можете выбрать необходимую форму из параметров на панели управления в нижней части экрана.Затем просто щелкните и перетащите изображение, чтобы создать форму как еще один слой в документе.
Теперь все, что осталось сделать, это перейти на нашу панель слоев и поместить слой формы ниже слоя изображения, и мы готовы к печати!
Если вы хотите узнать больше, посетите наш курс Adobe Photoshop Elements. Мы также можем обучить вас с помощью наших онлайн-курсов или провести индивидуальное обучение в нашей современной студии в Дерби или у вас.
Не стесняйтесь обращаться к нам, заполнив эту форму для получения дополнительной информации и цен.
Как использовать Photoshop, чтобы вырезать чьи-то волосы с изображения
Как вырезать чьи-то волосы с изображения с помощью Photoshop www.sleeklens.com
Привет, вы готовы к еще большему обучению в Photoshop Tutorial?
Круто, сегодня давайте посмотрим, как дать людям совершенно разные стрижки, это продолжение другого урока, который я назвал «Как сделать кого-нибудь лысым с помощью Photoshop»
В этом уроке я взял случайную модель и полностью удалил ее. его волосы, чтобы увидеть, как он будет выглядеть, если он все их сбрит.
Так что, если вы думаете о посещении парикмахера, чтобы получить оценку 1 или ниже, то это будет хорошим руководством для вас.
Но для этого мы сделаем наоборот, в этом уроке я просто полностью изменю прическу человека.
Опять же, это отличный урок, если вы думаете о новой стрижке, но пока не хотите выкладываться на полную.
Используя этот урок, вы можете изменить себе пару разных причесок.
Если вам действительно нравится, то вы, может быть, можете получить распечатку, чтобы показать парикмахеру, что именно вы хотели бы сделать.
Итак, теперь я иду на Pixabay, чтобы найти подходящие изображения для этого урока.
Хорошо, есть два способа сделать это в зависимости от желаемого результата.
Так как я просто хочу посмотреть, как будет выглядеть моя модель с другой стрижкой, я могу наложить лицо этого основного изображения на другое…
Таким образом, сохраняя фон второго изображения, ограничивая любое возня с волосами.
Но если вам нужно сделать это по другой причине, возможно, вам придется подстричь волосы на втором изображении.
Затем поместите его поверх основного изображения или на новый фон или что-то еще, а затем наложите лицо.
У меня есть множество руководств по стрижке волос, ссылки приведены ниже.
Мое решение для стрижки длинных волос в Photoshop
Мое решение для стрижки коротких волос в Photoshop
Как удалить бахрому после стрижки волос в Photoshop
Наслаждайтесь ими!
Но для этого мы просто выберем вариант 1!
На изображении ниже я буду добавлять свою модель.
Выберите инструмент «Многоугольник».
Выше вы увидите опцию Feather (вы увидите ее чуть ниже Type и Select в верхнем меню), измените ее примерно на 2 или 3, и когда вы сделаете свой выбор, не торопитесь и сделайте это правильно и как можно лучше.
Если вы ошиблись, Ctrl + Alt, затем нажмите Z
Затем просто начните щелкать по линии подбородка и т. Д., Пока не получите идеальный вырез, говоря, что только с этим лицом вы можете замерзнуть с волосы.
Просто убедитесь, что главное лицо в порядке, затем щелкните в том месте, где вы начали, чтобы закрыть выделение, и вы увидите марширующих муравьев.
Теперь скопируйте и вставьте выбранное изображение во второе изображение.
Нажмите Ctrl + Alt + T на клавиатуре, чтобы открыть опцию свободного преобразования, теперь вы можете щелкнуть и перетащить концы, чтобы изменить размер лица, чтобы оно выглядело правильно.
Вы также можете уменьшить непрозрачность вашего нового слоя (вы увидите справа), чтобы вы могли сопоставить его с лицом внизу.
Примечание: удерживая Shift, вы сохраните пропорции изображения.
Ваше лицо может быть не в цвете, есть много способов исправить это, но один из самых простых — поиграть с оттенком и насыщенностью.
Вы найдете это в разделе «Изображение» в верхнем меню.
Когда он открыт, я сначала настраиваю оттенок, пока не найду телесный оттенок, подобный приведенному ниже.
Затем я перейду к насыщенности. Обычно вы обнаружите, что, когда поправитесь, этих двух шагов должно быть достаточно.
Но вам может потребоваться несколько раз вернуться назад и вперед, чтобы внести небольшие изменения.
Обычно мне никогда не приходится связываться с Lightness, но иногда вы обнаружите, что если вы чувствуете, что у вас 90%, небольшая настройка Lightness может помочь.
Вы можете найти области, которые не совпадают, например это ухо, поэтому для этого я предлагаю использовать инструмент Clone Stamp Tool (ссылка на учебное пособие «Станьте мастером Photoshop’s Clone Tool»), чтобы привести их в порядок. .
Вы также можете привести в порядок некоторые области вашего исходного выбора.
Как области на левой стороне челюсти на моей модели.
Легкий способ исправить это — вы можете выбрать, будет ли лицо в значительной степени симметричным, как у меня, с помощью инструмента Rectangular Marquee Tool.
Затем вы копируете, вставляете, как мы делали ранее, а затем зеркально отражаете его, перейдя в Edit — Transform — Flip Horizontal.
Vertical перевернет его вверх дном, так что это полезно помнить на случай, если он вам понадобится.
Затем все, что вам нужно сделать, это разместить его [Ctrl + Alt + T для инструмента Free Transform Tool] там, где он вам нужен, как мы делали с лицом изначально, вы можете уменьшить непрозрачность, если вам нужно, до 50 %, а затем снова, когда закончите.
Когда вы будете довольны размещением и всем, вам, скорее всего, придется смешать их вместе, что приведет меня к следующей части.
Это маскирование слоя.
Итак, что же такое Layer Masking в двух словах, представьте себе в реальной жизни, если бы вы могли использовать маркер на своих фотографиях, и он исчезал в том месте, где вы рисовали на фотографии.
А потом вы смогли взять другой маркер и снова нарисовать ту же область, и фотография появилась снова.
Ну, это именно то, что делает маска слоя.
Убедитесь, что вы выбрали верхний слой на панели слоев, который будет вставленной частью лица.
Затем перейдите к Layer — Layer Mask — Reveal All
Когда вы это сделаете, вы увидите маленькую белую миниатюру, появившуюся рядом с вашим слоем на панели слоев справа, как показано ниже.
Хорошо, теперь вам нужно убедиться, что вы нажали на этот эскиз, если вы этого не сделаете, это не сработает.
Иногда вы можете забыть, я все время делаю, работая быстро, поэтому, если это произошло, просто исправьте ошибку, нажав и удерживая Ctrl + Alt, а затем нажав букву Z.
Выберите инструмент «Кисть», мы собираемся использовать его почти в оставшейся части учебного пособия.
Затем мы собираемся выбрать нашу щеточную головку, поэтому щелкните вкладку сразу под словом «Редактировать» в левом верхнем углу меню.
Появится панель.
Вы хотите выбрать первую кисть в этом меню, это кисть, которую я использую, вероятно, 99,9% всей моей работы в Photoshop.
По-настоящему я использую другие кисти только тогда, когда они сделаны на заказ, кисть рядом с мягкой кистью — это жесткая кисть.
Эти две кисти плюс мои сделанные на заказ кисти (обычно для ретуши волос) — единственные кисти, которые я в основном использую.
Щелкните по нему, затем посмотрите немного вправо, чтобы увидеть слово «Непрозрачность». Вы можете выбрать, насколько сильна кисть…
Непрозрачность 50% действительно хороша для смешивания, хотя я изменю и вниз в зависимости от ситуации.
Я также выполняю этот средний рабочий процесс с размером моей кисти, нажимая клавиши скобок на клавиатуре.
Другой держит пробел, это позволит вам щелкнуть и перетащить изображение, удерживая его.
Теперь выберите цвет кисти.
Это важно.
Black Hides
White Reveals
Так же, как мы обсуждали секунду назад с аналогией с волшебными создателями.
Это можно сделать двумя способами. Вы можете дважды щелкнуть два квадрата на две трети ниже в меню слева и затем изменить свой цвет.
Но нам не нужен цвет.
Итак, чуть выше этих двух основных площадей вы увидите еще один набор.
Щелкните по ним, чтобы изменить кисть на черно-белую.
Затем, щелкнув маленькую стрелку рядом с ней справа, вы можете переключаться между ними.
Готово!
Теперь просто начните нажимать несколько раз на области, от которых вы хотите избавиться, и они должны хорошо слиться.
Теперь мы повторяем весь этот процесс с основной гранью и смешиваем ее.
Это требует времени и усилий! и не забудьте аккуратно клонировать эти области с лица внизу, чтобы привести в порядок его.
Единственное, что я хочу здесь отметить, это то, что я сделал много мягкого смешивания с низкой непрозрачностью по краям, щелкая много раз, чтобы создать переход.
Все это действительно приходит только с практикой, ваше окончательное изображение будет выглядеть так же реально, как и время и усилия, которые вы вложили в него.
Совет для тех, кто хочет научиться улучшать локальный контраст в фотошопе.
Рейтинг: 012345 5.00 на основе 3 рейтингов
Следующие две вкладки изменяют содержимое ниже.Закончив колледж в 2002 году по специальности «Искусство и дизайн», я начал изучать свой путь в области графического дизайна и профессионального постпродакшна. Фрилансер, работающий полный рабочий день с 2011 года.
Самые популярные публикации в марте
Как вырезать человека из фотографии с помощью Adobe Photoshop
Просмотров публикации: 162
Как вырезать человека из фотографии с помощью Adobe Photoshop — нет так сложно. Вам даже не нужно проходить урок или курс, чтобы вырезать человека из фотографии.В этой статье мы научим вас вырезать человека из фотографии с помощью Adobe Photoshop всего за 3 шага. Эти шаги легко выполнить!
Как вырезать человека из фотографии всего за 3 шага
Прежде чем мы объясним, как вырезать человека из фотографии, будет намного лучше, если вы уже используете зеленый экран, когда делаете снимок. Зеленый экран может облегчить работу по резке и не будет стоить много времени, вместо того, чтобы вырезать человека из фотографии с фоном.Даже если вы не используете зеленый экран, вы все равно можете выполнить следующие шаги:
1. Шаг обрезки
Прежде всего, после того, как вы вставите изображение, которое хотите вырезать, вы можете выбрать «инструмент быстрого выбора» в Adobe Photoshop, чтобы вырезать человека. Вы можете просто выбрать каждую часть человека на картинке с помощью этого инструмента. Вы можете удерживать левую кнопку мыши при выборе детали. Не забывайте увеличивать масштаб, если человек на фотографии маленький и вам сложно использовать «инструмент быстрого выбора», чтобы вырезать человека из фотографии.
2. Проверка деталей Шаг
После того, как вы выберете часть человека на фотографии, должна быть какая-то часть, которая еще не выбрана, или линия закончилась с выбранной вами части. Итак, все, что вам нужно сделать, это продолжить линию разреза, пока не будут выделены все части человека. Вы можете нажать Alt + щелчок левой кнопкой мыши, чтобы удалить оставшуюся линию отреза с лица. Убедитесь, что линия отреза чистая и безупречная.
Читайте также: Преимущества ретуши фотографий
3.Finishing Step
Какова ваша цель вырезать человека из фотографии? Ты собираешься его удалить? Или вы хотите дублировать человека. Если вы хотите удалить часть лица, вы можете просто нажать удалить, и исходное изображение останется пустым. В противном случае, если вы хотите дублировать человека на том же изображении или хотите скопировать его на другое изображение, вы можете создать новый слой и скопировать туда вырезанную часть.
Все еще сложно разрезать? Просто отдай эксперту
Легко ли вырезать человека из фотографии? Все, что вам нужно сделать, это всего лишь один инструмент — «инструмент быстрого выбора».Если вы используете зеленый экран в качестве фона, вам не нужно снимать выделение за чертой, потому что Adobe Photoshop может автоматически обнаруживать человека на изображении одним нажатием кнопки. Отдайте свою фотографию Dropicts, если вам все еще трудно ее обрезать или вы хотите аккуратно вырезать ее для профессионального ретуширования фотографий.
[email protected]
Мы очень рады, что можем помочь вам улучшить имидж вашего продукта для вашего сайта электронной коммерции. Мы хотели бы, чтобы ваш интернет-магазин выглядел красиво и профессионально.Чтобы узнать больше об оптимизации изображения продукта, обязательно подпишитесь на нас и следите за нашей последней статьей.
Как быстро остричь волосы в Photoshop — Академия ретуширования
Маскирование волос часто является одной из самых сложных и трудоемких задач, которые может выполнить ретушер. Этот невероятно удобный урок Натаниэля Додсона из tutvid демонстрирует, как эффективно стричь волосы за короткое время.
Начните с использования инструмента Quick Selection Tool , чтобы перетащить выделение вокруг объекта, удерживая нажатой клавишу Shift, чтобы добавить к выделению, или клавишу Alt / Option, чтобы убрать выделение.Когда у вас есть основной выбор, уточните его, нажав Select & Mask в более новых версиях Photoshop CC. В разделе «Выделение и маска» выберите Refine Edge Brush , при необходимости изменив размер, и проведите ею по краям вашего выделения. Photoshop считывает эти локальные пиксели и пытается соответствующим образом очистить края.
Когда вы будете удовлетворены очищенным выбором, вы захотите немного подтолкнуть ползунок Feather (около 2.5% на видео), и увеличьте ползунок Contrast примерно до 20%. Если есть еще какие-то края, требующие небольшого ухода, выберите инструмент «Кисть » , чтобы закрасить их обратно в выделение. Рекомендуется иметь немного больше, чем немного меньше вашего выбора, чтобы сделать следующие шаги более эффективными.
СВЯЗАННЫЕ: Лучшие методы ретуши волос в Photoshop
Следующий шаг под заголовком Output Settings в правой части окна — это Output to a Layer Mask и нажмите OK. Теперь, когда ваш объект вырезан в маске слоя на прозрачном (по умолчанию клетчатом) фоне, вы захотите разместить фоновое изображение, чтобы проверить качество вырезания.
Следующий совет, который имеет решающее значение при работе с краями волос. Для этого нужно выбрать инструмент «Кисть » и убедиться, что у вас выделена маска слоя. Измените режим кисти на Soft Light и установите цвет переднего плана на черный.Прокрасьте края объекта, особенно области, где может быть бахрома, и вы удивитесь, насколько хорошо этот трюк сработает.
ПОДРОБНЕЕ: Видеокурс по ретушированию волос
Источник: tutvid | Источник изображения — Фотограф: Кендра Пейдж | Модель: Лия Гудман в Элитном Майами | MUA: Ли Бен Ханан @ Агентство Джерарда | Волосы: Шани Готтлиб @ Агентство Джерарда | Ретушь: Завадская Татьяна
ПРИСОЕДИНЯЙТЕСЬ К НАШЕМУ БЮЛЛЕТЕНЮ ДЛЯ ОБНОВЛЕНИЙ И ЭКСКЛЮЗИВНЫХ СКИДКОВ
Успех! Теперь мы на связи.Вскоре вы получите подтверждение нашей подписки.
Узнайте, как вырезать человека из изображения с помощью этого учебного пособия по Photoshop
Учебное пособие по Photoshop CS3 Made Easy
В этом учебном пособии по Photoshop CS3 вы узнаете, как быстро вырезать человека из изображения с целью изменения фона, перенести человека на другой образ или просто нуждаться в нем как в отдельном объекте. Число поисковых запросов для этого урока растет, и наиболее распространенные уроки по Photoshop, найденные в Интернете, показывают, как быстро маскировать, обводить и заливать объекты для вырезания.
В этом уроке я покажу вам другой способ, используя инструмент Quick Selection Tool .
Шаги по вырезанию человека из фотографии
Давайте начнем это руководство с открытия изображения, которое вы хотите отредактировать (щелкните изображения, чтобы увеличить).
Выберите инструмент быстрого выбора на панели значков в левой части экрана, как показано ниже.
Выбрав инструмент «Быстрый выбор», вы обнаружите, что эти параметры отображаются в верхней части экрана.Сначала мы будем использовать (+) Добавить в выделение .
Измените диаметр кисти на 20; твердость 100% и шаг 25%. Это нестандартный размер, вы можете выбрать разные диаметры в зависимости от размера вашего изображения. Вы также можете изменить размер кисти, чтобы выделить небольшие области изображения.
Теперь давайте выберем человека, которого нужно вырезать из изображения, с помощью инструмента быстрого выбора (+) . Нажмите и медленно перетащите от края головы человека, пока все лицо не будет полностью очерчено.Вы всегда можете использовать Ctrl Z , чтобы отменить предыдущее действие, или Ctrl Alt Z , чтобы отменить несколько предыдущих действий.
Бегущие тире обозначают контур вашего выбора. Убедитесь, что весь человек находится внутри выделения.
Как видите, есть небольшие лишние выделения в области плеч и волос.
Мы будем удалять их с помощью инструмента «Вычесть из выделения» (-). Уменьшите размер кисти до 10 или в зависимости от того, насколько мал ваш лишний выбор.
Нажмите Ctrl + , чтобы увеличить изображение для увеличения и детализации. Позже вы можете использовать Ctrl — для уменьшения и Ctrl Enter , чтобы вернуться к фактическому размеру.
Теперь нажмите на лишнюю область, чтобы удалить ее из вашего выбора. Вы можете переключиться с (+) Добавить в выделение и (-) Вычесть из выделения в любое время.
Закончив выделение, нажмите Ctrl C , чтобы скопировать выделение, а затем нажмите Ctrl N , чтобы открыть новый файл.Переименуйте новый файл с желаемым именем файла. Нажмите Ctrl V , чтобы вставить выделение после открытия новой страницы.
Нажмите Ctrl S , чтобы сохранить файл. Вы только что вырезали человека из изображения с помощью Photoshop CS3.
Расширьте свой творческий потенциал
Получите удовольствие от выбора изображения, вставив его в другую фотографию вместо того, чтобы вставлять его в новый файл, чтобы иметь другой фон. Вы также можете вставить выбранного человека в изображение группы, чтобы дополнить участников.Вместо того, чтобы резать человека, вы можете вырезать предметы для украшения вашего альбома. Есть много вещей, которые вы можете сделать с вырезанным изображением или объектом изображения, исследуя больше эффектов Photoshop и используя свое воображение.
Если у вас нет Photoshop, GIMP — это бесплатный альтернативный редактор фотографий. Посмотрите, как вырезать человека из картинки с помощью GIMP. В этом руководстве по GIMP показано, как это сделать за 5 простых шагов.
Как вырезать волосы в Photoshop
Стрижка волос в Photoshop может быть очень утомительной и трудоемкой, а выбор метода зависит от объекта, разрешения и цветовых контрастов.В этом уроке мы покажем вам чистый и эффективный метод маскировки волос в Photoshop с использованием цветового канала. Мы также проиллюстрируем, каким критериям должна соответствовать фотография, чтобы вы не тратили много времени и усилий на ее редактирование только для того, чтобы обнаружить, что вырезание того не стоит.
Если вы хотите остричь волосы, есть несколько методов, обеспечивающих чистый и естественный результат. В принципе, можно вырезать любое изображение, а значит, и любой тип волос. При взвешивании различных вариантов вырезов следует учитывать, сколько времени и усилий требуется для каждого из них и какой метод лучше всего подходит для данной фотографии.Мы проанализируем следующий пример, чтобы проиллюстрировать, каким предварительным требованиям изображение должно соответствовать, чтобы эффективно вырезать волосы на заднем плане.
Критерии изображения, обеспечивающие эффективное вырезание
Характеристики фотографии:
- Размеры исходной фотографии: 2000 x 2100 пикселей
- Разрешение: 300 dpi
- Относительно темный фон
- Сильный акцент на модели и следовательно, очень размытый фон
Оценка:
Сильный фокус на модели и высокое разрешение позволяют предположить, что на этой фотографии можно добиться правильного результата вырезания.Но у человека относительно темные волосы, и деревянные ворота на заднем плане тоже очень темные. Поэтому создание достаточного контраста между волосами и фоном для правильной стрижки волос — сложная и трудоемкая задача с этим предметом.
Характеристики фотографии:
- Размеры исходной фотографии: 4600 x 3400 px
- Разрешение: 300 dpi
- Высокий контраст между передним планом и фоном
- Видно много отдельных волосков
Оценка :
Вы сразу видите, что на этой фотографии есть хороший контраст между человеком и фоном.Разрешение также было бы идеальным для стрижки волос. Проблема с этим объектом заключается в том, что видно много отдельных волосков, и Photoshop не может распознать и вырезать каждый из них. Следовательно, маскировка будет возможна в разумные сроки за счет потери большого количества отдельных волосков.
Характеристики:
- Размеры исходной фотографии: 3700 x 2500 px
- Разрешение: 300 dpi
- Спокойный простой фон
- Высокий контраст между передним планом и фоном
Оценка: 9000 контраста между человеком и фоном достаточно для удачного результата вырезания.Разрешение тоже адекватное, ни передний, ни задний план никак не размыты. Кроме того, здесь не так много одиночных волосков, что делает объект идеальным для маскировки волос.
Фотография должна соответствовать следующим критериям для максимально чистой и эффективной стрижки волос:
- Высокое разрешение
- Резкий контраст между вырезанным объектом и фоном
- Маскируемый элемент имеет хороший цветовой контраст по сравнению с фон
- Не слишком много видимых волосков
Помните: невозможно сохранить каждый волоск в процессе стрижки.
Стрижка волос с использованием цветового канала в Photoshop
Шаг 1: Выберите цветовой канал с максимальной контрастностью
Этот объект уже имеет достаточный контраст и, следовательно, обеспечивает наилучшие предпосылки для стрижки волос. Чтобы Photoshop мог распознавать отдельные волоски, вам нужно на увеличить контраст на , насколько это возможно, на . Черно-белое фото имеет оптимальный контраст. Таким образом, все, что должно быть видно как край выделения в Photoshop, должно быть окрашено в черный цвет, а все, что вы хотите вырезать — белым.
Чтобы получить этот результат, сначала перейдите на панель каналов рядом с слоями. В зависимости от цветового режима вашей фотографии на этой панели отображаются отдельные цвета, из которых состоит ваша фотография. В этом примере изображение находится в режиме RGB, и вы видите красный, зеленый и синий цветовые каналы. Щелкните отдельные цветовые каналы и выберите канал с наилучшим контрастом между объектом и фоном. Обычно это Синий канал . Щелкните этот канал, удерживая левую кнопку мыши нажатой, перетащите ее на значок «Дублировать слои» в правом нижнем углу, чтобы создать копию цветового канала .
Копия канала необходима, потому что вы не хотите работать непосредственно в канале синего цвета и изменять исходную фотографию. Это невозможно с скопированным цветовым каналом, поскольку исходная фотография по-прежнему состоит из других цветовых каналов — красного, зеленого и синего.
Шаг 2. Используйте настройку «Уровни» для корректировки тонального диапазона и контрастности.
Чтобы еще больше увеличить контраст, нажмите «Изображение»> «Коррекция»> «Уровни». Откроется окно, в котором вы можете установить треугольные черно-белые ползунки для настройки теней (темные области изображения) и светлых участков (светлые области изображения).Переместите левый ползунок вправо, пока элемент, который вы хотите вырезать, не станет максимально черным. Возьмите, например, локон в качестве ориентации на вашем объекте и перетащите ползунок так далеко вправо, чтобы локон стал полностью черным, но промежутки между волосками не размылись.
Используйте окно «Уровни», чтобы сделать фон ярче, пока он не станет полностью белым, с помощью правого ползунка. Убедитесь, что ваша точка ориентации сохранена как можно лучше.
Шаг 3: Исправление белых областей и создание выделения
Затем выберите Brush Tool.Установите черный цвет переднего плана и закрасьте все оставшихся белых областей объекта с помощью мыши. Теперь объект должен быть полностью черным, а фон, который вы хотите вырезать, как можно более белым. Теперь щелкните скопированный цветовой канал, с которым вы работаете, чтобы создать выделение , удерживая нажатой клавишу Ctrl. Это момент, когда Photoshop распознает края и контуры объекта.
Шаг 4: Создайте маску слоя
Теперь из панели каналов вернитесь на панель слоев и щелкните значок Создать маску слоя справа внизу.Теперь вы видите полную противоположность желаемому результату. Это связано с тем, что Photoshop скрывает все черные области и показывает все белые области после применения маски слоя. Вы можете отменить эту маску слоя , используя сочетание клавиш Ctrl + I. Теперь вы видите объект без или на прозрачном фоне.
Шаг 5: Добавьте новый слой и залейте его цветом
Чтобы проверить результат вырезания, создайте новый слой и залейте его любым цветом с помощью инструмента «Заливка». В этом примере мы рекомендуем темный цвет, например темно-коричневый.Убедитесь, что новый слой находится ниже слоя с вырезанным объектом в режиме просмотра слоев, чтобы он не перекрывался новым слоем.
Шаг 6: Исправьте вырезанные области
В этом примере вы можете видеть, что все еще видны белых областей прежнего фона . Два других инструмента Photoshop позволяют вам отрегулировать этих областей на вашем изображении, это инструмент Dodge и инструмент Burn на левой панели инструментов. Инструмент затемнения позволяет еще больше затемнить уже темные области, а инструмент «Осветление» — осветлить существующие светлые области.Оба инструмента дополнительно позволяют изменять теней, , средних тонов, или светлых участков области изображения. Этот выбор доступен в верхнем меню диапазона для обоих инструментов.
В этом примере мы собираемся удалить только светлую область в нижней правой части изображения. Для этого область необходимо затемнить с помощью инструмента Burn . Правая область темнее вырезанного человека. Следовательно, вы должны установить инструмент Burn на Shadows в верхнем меню.Теперь, удерживая левую кнопку мыши, закрасьте эту область, чтобы удалить оставшийся фон.
Наконец, вы можете внести дополнительные коррективы в волосы, которые вы остригли. В примере мы видим легкую серую дымку , которую тоже нужно затемнить. Опять же, для этой цели мы используем инструмент Burn. Установите область редактирования на Midtones . Наведите указатель мыши на подстриженные волосы, пока дымка не исчезнет. Обязательно работайте осторожно. Если вы будете постоянно перемещаться по одному и тому же участку, он может стать зернистым, и вы также можете случайно удалить волосы.
Имейте в виду, что каждое изображение требует пользовательских настроек и корректировок для стрижки волос. Шаги, показанные выше, должны быть адаптированы к соответствующему изображению, пока вы не получите удовлетворительный результат.
 После того как результат устроит вас, активируйте инструмент «Быстрое выделение». Для этого зажмите левую кнопку мыши и немного поводите внутри закрашенной области. Она должна выделиться:
После того как результат устроит вас, активируйте инструмент «Быстрое выделение». Для этого зажмите левую кнопку мыши и немного поводите внутри закрашенной области. Она должна выделиться: