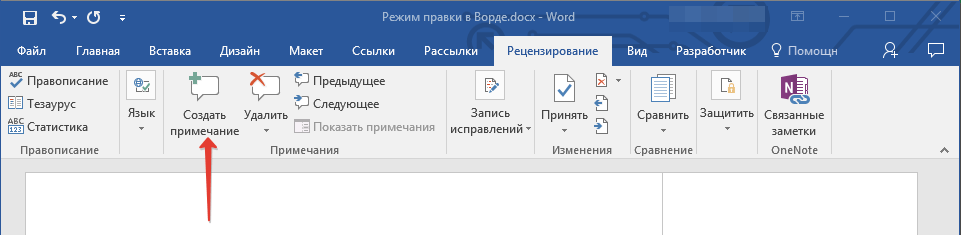Совместный доступ к файлу Excel одновременно
Совместный доступ в Microsoft Excel дает возможность работать с одним файлом сразу нескольким пользователям. Десять-двадцать человек на разных компьютерах одновременно вносят какие-то данные в один документ. Где находится определенная информация, работают определенные формулы.
«Главный пользователь» имеет возможность отслеживать действия рабочей группы, добавлять/удалять участников, редактировать противоречивые изменения. Как настроить совместную работу в Excel.
Особенности работы с общим файлом
В книге Excel со совместным доступом не все задачи можно выполнять.
Нельзя:
- Создавать таблицы Excel.
- Создавать, менять или просматривать сценарии.
- Удалять листы.
- Объединять либо разделять ячейки.
- Работать с XML-данными (импортировать, добавлять, обновлять, удалять и т.д.).
Выход: отключить общий доступ – выполнить запрещенную задачу – снова включить доступ.
Совместное пользование ограничивает для участников еще ряд задач:
| Недопустимо | Реально |
| Вставлять либо удалять группу ячеек | Добавлять строку или столбец |
| Добавлять либо изменять условные форматы | Работать с существующими форматами |
| Включать или изменять инструмент «Проверка данных» | Работать с существующими настройками проверки |
| Создавать или редактировать диаграммы, сводные отчеты | |
| Вставлять или редактировать рисунки и графические объекты | Просматривать имеющиеся рисунки и графические объекты |
| Вставлять или менять гиперссылки | Переходить по имеющимся гиперссылкам |
| Назначать, редактировать либо удалять пароли | Существующие пароли функционируют |
| Ставить либо снимать защиту листов и книг | Существующая защита работает |
| Группировать, структурировать данные; вставлять подуровни | Работать с имеющимися группами, структурами и подуровнями |
| Записывать, изменять или просматривать макросы | Запускать имеющиеся макросы, которые не связаны с недоступными задачами |
| Изменять или удалять формулы массива | Пользоваться существующими формулами |
| Добавлять в форму данных новую информацию | Искать информацию в форме данных |
Как сделать совместный доступ к файлу Excel?
Сначала определяемся, какую книгу мы «откроем» для редактирования сразу несколькими участниками. Создаем новый файл и наполняем его информацией. Либо открываем существующий.
Создаем новый файл и наполняем его информацией. Либо открываем существующий.
- Переходим на вкладку «Рецензирование». Диалоговое окно «Доступ к книге».
- Управление доступом к файлу – правка. Ставим галочку напротив «Разрешить изменять файл нескольким пользователям одновременно».
- Переходим к инструменту «Подробнее», чтобы настроить параметры многопользовательского редактирования.
- Нажимаем ОК. Если мы открываем общий доступ к новой книге, то выбираем ей название. Если совместное пользование предполагается для существующего файла – жмем ОК.
- Открываем меню Microsoft Office. Выбираем команду «Сохранить как». Выбираем тот формат файла сохранения, который «пойдет» на всех пользовательских компьютерах.
- Местом сохранения выбираем сетевой ресурс / сетевую папку, которую откроют предполагаемые участники. Нажимаем «Сохранить».
Внимание! Нельзя использовать для сохранения общего файла веб-сервер.
Теперь проверим и обновим ссылки:
- Вкладка «Данные».
 «Подключения».
«Подключения». - Изменить ссылки / изменить связи. Если такая кнопка отсутствует, в листе нет связанных файлов.
- Переходим на вкладку «Состояние», чтобы проверить имеющиеся связи. На работоспособность связей указывает кнопка ОК.
Открытие книги с совместным доступом
- Открываем меню Microsoft Office.
- Нажимаем «Открыть».
- Выбираем общую книгу.
- Когда книга открыта, нажимаем на кнопку Microsoft Office. Переходим на вкладку «Параметры Excel» (в нижней части меню).
- «Общие» — «Личная настройка» — «Имя пользователя». Вводим опознавательную информацию (имя, ник-нейм).
Все. Можно редактировать информацию, вводить новую. После работы – сохранить.
Случается, что при открытии книги Excel с совместным доступом к файлу появляется запись «Файл заблокирован». Сохранить не получается. При последующем открытии оказывается, что общий доступ отключен. Возможные причины проблемы:
- Одну и ту же часть документа редактируют несколько пользователей.
 К примеру, вбивают разные данные в одну ячейку. Возникает блокировка.
К примеру, вбивают разные данные в одну ячейку. Возникает блокировка. - Во время пользования совместным файлом ведется журнал изменений (кто входил, когда, что делал). Книга увеличивается. Начинает «глючить».
- Удалили кого-то из пользователей, но пока ему не сказали об этом. Тогда блокировка может появиться только на его компьютере.
- Большая нагрузка на сетевой ресурс.
Что можно сделать, если совместный доступ к файлу файл заблокирован:
- Почистить либо удалить журнал изменений.
- Почистить содержимое файла.
- Отменить, а потом снова активировать совместный доступ.
- Открыть книгу xls в OpenOffice. И снова сохранить ее в xls.
Замечено, что запись «Файл заблокирован» реже появляется в новейших версиях Excel.
Как удалить пользователя
- На вкладке «Рецензирование» открываем меню «Доступ к книге».
- В разделе «Правка» мы видим перечень пользователей.
- Выбираем имя – нажимаем «Удалить».

Перед удалением проверьте, что пользователи закончили работу с файлом.
Как отключить режим совместного доступа в Excel
Все пользователи должны сохранить информацию и закрыть общий файл. Если необходимо оставить журнал, соблюдаем инструкцию:
- Вкладка «Рецензирование» — «Исправления» — «Выделить исправления».
- Устанавливаем параметры «Исправлений». По времени – «все». Галочки напротив «Пользователем» и «В диапазоне» сняты. Напротив «вносить изменения на отдельный лист» — стоит. Жмем ОК.
- Откроется Журнал изменений. Его можно сохранить либо распечатать.
Чтобы отключить совместный доступ к файлу Excel, на вкладке «Рецензирование» нажать «Доступ к книге» и снять галочку напротив «Разрешить изменять файл нескольким пользователям».
В списке должен остаться один пользователь – Вы.
Просмотр и печать комментариев, а также добавление ответов к ним в Adobe Acrobat
- Руководство пользователя Acrobat
- Введение в Acrobat
- Доступ к Acrobat с настольных компьютеров, мобильных устройств и интернета
- Новые возможности Acrobat
- Комбинации клавиш
- Системные требования
- Рабочее пространство
- Основные сведения о рабочем пространстве
- Открытие и просмотр файлов PDF
- Открытие документов PDF
- Навигация по страницам документа PDF
- Просмотр установок PDF
- Настройка режимов просмотра PDF
- Включение предварительного просмотра эскизов файлов PDF
- Отображать PDF в браузере
- Работа с учетными записями облачного хранилища в Интернете
- Доступ к файлам из Box
- Доступ к файлам из Dropbox
- Доступ к файлам из OneDrive
- Доступ к файлам из SharePoint
- Доступ к файлам из Google Диска
- Acrobat и macOS
- Уведомления Acrobat
- Сетки, направляющие и измерения в PDF
- Использование азиатского текста, кириллицы и текста слева направо в документах PDF
- Основные сведения о рабочем пространстве
- Создание документов PDF
- Обзор процедуры создания документов PDF
- Создание файлов PDF в Acrobat
- Создание документов PDF с помощью PDFMaker
- Использование принтера Adobe PDF
- Преобразование веб-страниц в PDF
- Создание файлов PDF с помощью Acrobat Distiller
- Настройки преобразования Adobe PDF
- Шрифты PDF
- Редактирование документов PDF
- Редактирование текста в документах PDF
- Редактирование изображений и объектов в документе PDF
- Поворот, перемещение, удаление и изменение нумерации страниц PDF
- Редактирование отсканированных документов PDF
- Улучшение фотографий документов, снятых на камеру мобильного устройства
- Оптимизация документов PDF
- Свойства документов PDF и метаданные
- Ссылки и вложенные файлы в PDF
- Слои документов PDF
- Миниатюры страниц и закладки в документах PDF
- Мастер операций (Acrobat Pro)
- Файлы PDF, преобразованные в веб-страницы
- Настройка документов PDF для использования в презентации
- Статьи PDF
- Геопространственные файлы PDF
- Применение операций и сценариев к файлам PDF
- Изменение шрифта по умолчанию для добавления текста
- Удаление страниц из документов PDF
- Сканирование и распознавание текста
- Сканирование документов в формат PDF
- Улучшение фотографий документов
- Устранение неполадок сканера при использовании Acrobat для сканирования
- Формы
- Основные положения для работы с формами PDF
- Создание форм с нуля в Acrobat
- Создание и рассылка форм PDF
- Заполнение форм PDF
- Свойства полей форм PDF
- Заполнение и подписание форм PDF
- Настройка кнопок для выполнения действий в формах PDF
- Публикация интерактивных веб-форм PDF
- Основные положения для работы с полями форм PDF
- Поля форм PDF для штрих-кода
- Сбор данных формы PDF и управление ими
- Инспектор форм
- Помощь с формами PDF
- Отправка форм PDF получателям с использованием эл.
 почты или внутреннего сервера
почты или внутреннего сервера
- Объединение файлов
- Объединение или слияние файлов в один файл PDF
- Поворот, перемещение, удаление и перенумерация страниц PDF
- Добавление верхних и нижних колонтитулов, а также нумерации Бейтса в документы PDF
- Обрезка страниц PDF
- Добавление водяных знаков в документы PDF
- Добавление фона в документы PDF
- Работа с файлами, входящими в портфолио PDF
- Публикация портфолио PDF и предоставление совместного доступа
- Обзор портфолио PDF
- Создание и настройка портфолио PDF
- Общий доступ, редактирование и комментирование
- Предоставление общего доступа к документам PDF и их отслеживание онлайн
- Пометка текста при редактировании
- Подготовка к редактированию документа PDF
- Запуск процесса редактирования файлов PDF
- Размещение совместных рецензий на сайтах SharePoint или Office 365
- Участие в редактировании документа PDF
- Добавление комментариев в документы PDF
- Добавление штампа в файл PDF
- Процессы утверждения
- Управление комментариями | просмотр, добавление ответа, печать
- Импорт и экспорт комментариев
- Отслеживание редактирования PDF и управление им
- Сохранение и экспорт документов PDF
- Сохранение PDF
- Преобразование файлов PDF в формат Word
- Преобразование документа PDF в файл JPG
- Преобразование и экспорт документов PDF в файлы других форматов
- Параметры форматирования файлов для экспорта в PDF
- Повторное использование содержимого PDF
- Защита
- Повышенный уровень защиты документов PDF
- Защита документов PDF с помощью паролей
- Управление цифровыми удостоверениями
- Защита документов PDF с помощью сертификатов
- Открытие защищенных документов PDF
- Удаление конфиденциальных данных из документов PDF
- Установка политик безопасности файлов PDF
- Выбор метода защиты для документов PDF
- Предупреждения безопасности при открытии документов PDF
- Защита файлов PDF с Adobe Experience Manager
- Функция защищенного просмотра PDF-документов
- Обзор функций защиты в программе Acrobat и файлах PDF
- Язык JavaScript в файлах PDF, представляющий угрозу безопасности
- Вложения как угроза безопасности
- Разрешить или заблокировать ссылки в PDF-файлах
- Электронные подписи
- Подписание документов PDF
- Съемка подписи на мобильное устройство и использование ее в любых приложениях
- Отправка документов на электронные подписи
- О подписях сертификатов
- Подписи на основе сертификата
- Подтверждение цифровых подписей
- Доверенный список, утвержденный Adobe
- Управление доверенными лицами
- Печать
- Основные задачи печати файлов PDF
- Печать брошюр и портфолио в формате PDF
- Дополнительные настройки печати PDF
- Печать в PDF
- Печать цветных документов PDF (Acrobat Pro)
- Печать файлов PDF с помощью заказных размеров
- Расширенный доступ, теги и перекомпоновка
- Создание и проверка средств расширенного доступа к документам PDF
- Возможности расширенного доступа в файлах PDF
- Инструмент «Порядок чтения» в PDF
- Чтение документов PDF при помощи возможностей расширенного доступа и перекомпоновки
- Редактирование структуры документа на панелях «Содержимое» и «Теги»
- Создание документов PDF с расширенным доступом
- Поиск и индексация
- Индексирование файлов PDF
- Поиск в документах PDF
- 3D-модели и мультимедиа
- Добавление аудио, видео и интерактивных объектов в файлы PDF
- Добавление 3D-моделей в файлы PDF (Acrobat Pro)
- Отображение 3D-моделей в файлах PDF
- Взаимодействие с 3D-моделями
- Измерение 3D-объектов в файлах PDF
- Настройка 3D-видов в файлах PDF
- Включение 3D-содержимого в документе PDF
- Добавление мультимедийного контента в документы PDF
- Добавление комментариев для 3D-макетов в файлах PDF
- Воспроизведение видео-, аудио- и мультимедийных форматов в файлах PDF
- Добавление комментариев в видеоролики
- Инструменты для допечатной подготовки (Acrobat Pro)
- Обзор инструментов для допечатной подготовки
- Типографские метки и тонкие линии
- Просмотр цветоделения
- Обработка прозрачности
- Преобразование цветов и управление красками
- Цветовой треппинг
- Предпечатная проверка (Acrobat Pro)
- Файлы, совместимые с PDF/X-, PDF/A- и PDF/E
- Профили предпечатной проверки
- Расширенная предпечатная проверка
- Отчеты предпечатной проверки
- Просмотр результатов предпечатной проверки, объектов и ресурсов
- Методы вывода в PDF
- Исправление проблемных областей с помощью инструмента «Предпечатная проверка»
- Автоматизация процедуры анализа документов с помощью дроплетов или операций предпечатной проверки
- Анализ документов с помощью инструмента «Предпечатная проверка»
- Дополнительная проверка с помощью инструмента «Предпечатная проверка»
- Библиотеки предпечатной проверки
- Предпечатные переменные
- Управление цветом
- Обеспечение согласованности цветов
- Настройки цветов
- Управление цветом документов
- Работа с цветовыми профилями
- Основы управления цветом
Список комментариев отображается на панели справа в окне документа. Список комментариев содержит все комментарии в документе PDF и панель инструментов для выполнения наиболее используемых функций — сортировки, фильтрации и других параметров работы с комментариями.
Список комментариев содержит все комментарии в документе PDF и панель инструментов для выполнения наиболее используемых функций — сортировки, фильтрации и других параметров работы с комментариями.
Выберите Инструменты > Добавить комментарии.
Набор инструментов «Комментарии» отображается на дополнительной панели инструментов, а список комментариев — на панели справа.
С помощью меню «Параметры» в правой верхней части списка комментариев выполните одно из следующих действий.
- Разворачивание или сворачивание комментариев. Нажмите Развернуть все или Свернуть все в меню параметров Список комментариев. Чтобы развернуть отдельный комментарий, нажмите на него или нажмите в комментарии. Чтобы свернуть отдельный комментарий, нажмите в комментарии.
- Создание или печать сводки комментариев.
- Импорт и экспорт комментариев.
- Экспорт в Word или AutoCAD.

- Указание установок комментариев.
Для удобства просмотра длинных комментариев разверните панель «Комментарии».
- Чтобы изменить размер панели, совместите курсор с левой границей панели, затем перетащите ее влево или вправо.
Комментарии можно сортировать в списке комментариев по странице, автору, дате, типу, статусу «Не прочитано» и цвету. В потоке ответов упорядочивается только первое сообщение, а все ответы сортируются как относящиеся к той же категории, что и первое сообщение в этом ряде.
Выберите Инструменты > Добавить комментарии.
В списке «Комментарий» выберите параметр Сортировать комментарии по .
Существует возможность показывать или скрывать комментарии в зависимости от статуса, редактора (автора), типа или цвета. В результате фильтрации изменяется внешний вид комментариев и в окне документа, и в списке комментариев. При печати или составлении сводки комментариев можно указать, следует ли печатать или отражать в сводке скрытые комментарии. Если скрытым становится комментарий «Примечание», на который был дан ответ, все остальные ответы этого потока также становятся скрытыми.
При печати или составлении сводки комментариев можно указать, следует ли печатать или отражать в сводке скрытые комментарии. Если скрытым становится комментарий «Примечание», на который был дан ответ, все остальные ответы этого потока также становятся скрытыми.
При рецензировании по электронной почте скрытые комментарии инициатору не отправляются.
В меню «Фильтровать комментарии» в списке «Комментарии» выполните любые из следующих действий:
Чтобы очистить все фильтры, нажмите Очистить все. Или нажмите Ctrl+8 (ОС Windows) или Command+8 (macOS).
Используйте переключатель, чтобы показать или скрыть все комментарии. Или нажмите Ctrl+Shift+8 (ОС Windows) или Command+Shift+8 (macOS).
Чтобы фильтровать комментарии, укажите категории, которые должны отображаться. Например, если нужно отображать только открытые комментарии «Записка», выберите > Тип > Записка, чтобы отображались только комментарии «Записка», а затем выберите > Состояние > Открытые, чтобы отображать только открытые комментарии «Записка».

Чтобы открыть все всплывающие заметки, нажмите правой кнопкой мыши по комментариям и выберите Открыть все всплывающие окна. (Доступно, только если закрыт список комментариев.)
Чтобы закрыть все всплывающие заметки, нажмите правой кнопкой мыши по комментариям и выберите Свернуть всплывающие окна. (Доступно, только если закрыт список комментариев.)
В программе Acrobat Reader функции комментирования доступны только в тех документах PDF, для которых разрешено комментирование. Обычно документы PDF в процессе рецензирования включают права на комментирование.
Возможность ответа на комментарии других пользователей особенно полезна при совместном редактировании, когда участники могут читать комментарии других редакторов. Ответы также могут использоваться инициаторами редактирования, чтобы сообщить редакторам о принятии их предложений. Если на комментарий отвечают один или несколько редакторов, создается последовательность ответов, которая называется потоком. В списке комментариев отображены все ответы. Они всегда расположены ниже первоначального комментария и обозначаются отступом.
В списке комментариев отображены все ответы. Они всегда расположены ниже первоначального комментария и обозначаются отступом.
Для ввода комментария откройте всплывающую заметку.
Нажмите Ответить в правом верхнем углу всплывающей заметки.
Введите в открывшемся поле текст ответа.
Выберите комментарий из списка комментариев.
Введите в открывшемся поле текст ответа.
Выберите комментарий и используйте @упоминание для привлечения внимания к редактору документа.
Введите в открывшемся поле текст ответа.
Можно удалить свои комментарии в файле PDF. Однако вы не можете удалить комментарии других редакторов.
Во всплывающей заметке нажмите ответ правой кнопкой мыши и выберите Удалить.
Вы можете изменить свое имя, отображаемое в комментариях к файлу PDF. Выполните следующие действия.
Выполните следующие действия.
Выберите Редактирование > Установки (Windows) или Acrobat > Установки (macOS). В категории Комментирование отмените выбор параметра Использовать имя пользователя в качестве имени автора, а затем нажмите OK.
Выберите комментарий из списка комментариев. В меню «Параметры» () выберите Свойства.
В диалоговом окне свойств комментария перейдите на вкладку Основные и укажите свое имя в поле Автор.
Выберите параметр Установить свойства по умолчанию, а затем нажмите OK.
В файлах PDF, отправленных с помощью Adobe Document Cloud
Состояние незаменимо при отслеживании прочитанных и закрытых комментариев или для выполнения дальнейших действий c комментариями. Установка состояния позволяет сообщать участникам редактирования о ваших дальнейших действиях с комментарием.
Установка состояния позволяет сообщать участникам редактирования о ваших дальнейших действиях с комментарием.
Выберите комментарий в списке комментариев и нажмите на него правой кнопкой мыши. Также можно открыть меню «Параметры» () для выбранного комментария и выполнить следующие действия:
- Чтобы отметить комментарий как закрытый, выберите Закрыть.
- Чтобы отметить комментарий как непрочитанный, выберите Отметить как непрочитанное.
В файлах PDF, отправленных с помощью сетевой папки
Установка состояния или флажка
В ОС Windows состояние или отметка позволит, например, указать, какие из комментариев необходимо экспортировать в документ Word. Установка состояния рецензии позволяет показывать или скрывать группу комментариев, а также сообщать участникам редактирования о том, как вы собираетесь обрабатывать указанный комментарий. После установки состояния рецензии удалить его отображение из списка комментариев нельзя, даже если оно будет изменено на «Не задано».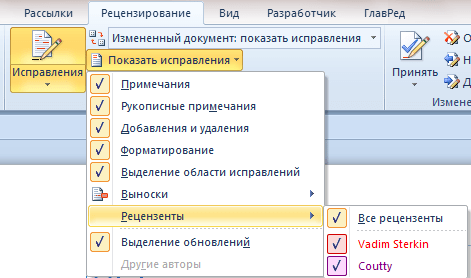 Отметки, в свою очередь, предназначены для личного использования и не видны при просмотре документа PDF другими участниками, до тех пор, пока не изменяется состояние комментариев.
Отметки, в свою очередь, предназначены для личного использования и не видны при просмотре документа PDF другими участниками, до тех пор, пока не изменяется состояние комментариев.
Выделите комментарий в меню «Список комментариев» и нажмите правой кнопкой мыши для отображения меню «Параметры». Затем в меню Установить состояние выберите параметр.
Состояние рецензии отображается в комментарии наряду с именем того, кто его установил. Если состояние рецензии для этого комментария установит другой редактор, то в списке комментариев будут показаны имена обоих редакторов и оба состояния рецензии.
Для просмотра истории изменений комментария нажмите значок заметки, пометку или область заголовка всплывающей заметки правой кнопкой, а затем выберите Свойства. Откройте вкладку История рецензии.
Выберите комментарий из списка комментариев. В меню «Параметры» (), выберите Добавить флажок.
 Также можно нажать правой кнопкой мыши на комментарий и выбрать Добавить флажок. Значок флажка () появится рядом с комментарием.
Также можно нажать правой кнопкой мыши на комментарий и выбрать Добавить флажок. Значок флажка () появится рядом с комментарием.
По умолчанию этот флажок скрыт. Если вы используете флажки для нескольких документов, Acrobat предложит установить флажки для всех документов.
Чтобы показать флажки для всех комментариев, выполните следующие действия:
Выберите «Редактировать» > «Установки» (Windows) или «Acrobat» > «Установки» (macOS). Отобразится диалоговое окно «Настройки».
В категории «Комментирование» выберите Отображать поле для флажка в разделе «Создание комментариев».
Нажмите кнопку ОК.
Теперь этот флажок доступен для всех комментариев. Чтобы добавить флажок, установите его рядом с комментарием.
Подготовка сводки комментариев позволяет получить краткий обзор всех связанных с документом PDF комментариев. После подготовки сводки предоставляется возможность либо создать документ PDF, содержащий комментарии, который затем можно напечатать, либо вывести на печать саму сводку.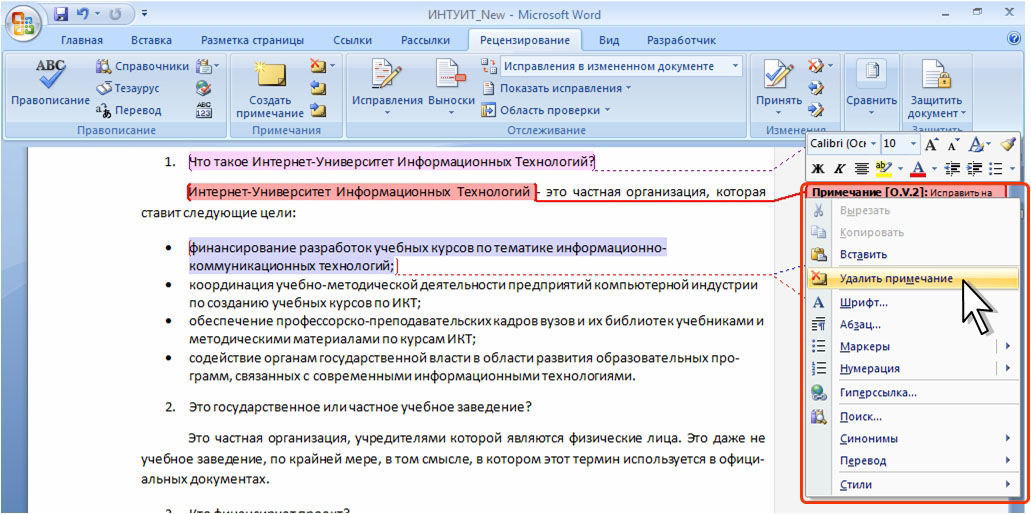 Сводка никаким образом не связана с документом PDF, из которого получены комментарии.
Сводка никаким образом не связана с документом PDF, из которого получены комментарии.
A. Документ и комментарии с соединительными линиями на одной странице B. Документ и комментарии с соединительными линиями на отдельных страницах C. Только комментарии D. Документ и комментарии с порядковыми номерами
По умолчанию Acrobat печатает документы PDF со всеми штампами, которые были к ним применены. Для максимального контроля процесса печати комментариев в списке «Комментарии» выберите > Печать со сводкой комментариев.
Отфильтруйте список, задав отображение только тех комментариев, которые должны отразиться в сводке (В списке комментариев нажмите Фильтровать комментарии и выберите категории комментариев, которые необходимо отобразить).
Для максимального контроля процесса печати комментариев выберите > Печать со сводкой комментариев.
 Или, чтобы создать отдельный файл PDF с комментариями, выберите > Создать сводку комментариев.
Или, чтобы создать отдельный файл PDF с комментариями, выберите > Создать сводку комментариев.В диалоговом окне Создать сводку комментариев выполните следующие действия:
Выберите макет документа и комментариев. Макет определяет доступные параметры оформления.
Выберите способ сортировки комментариев.
Задайте диапазон страниц и укажите, нужно ли включать страницы, не содержащие комментарии.
Укажите, должны ли попасть в сводку все комментарии или только те, которые в данный момент видны.
Нажмите Создать сводку комментариев.
Чтобы найти в списке комментариев нужный комментарий, можно произвести поиск по слову или словосочетанию.
Выберите Инструменты > Комментарий для отображения списка комментариев.
Нажмите . В поле «Поиск комментариев» укажите слово или фразу, которую необходимо найти.

В списке комментариев отображены комментарии, которые соответствуют критериям поиска; количество комментариев указано в заголовке панели.
Вы не можете удалять комментарии других рецензентов в совместной рецензии, а также не можете удалять блокированные комментарии.
Чтобы удалить все комментарии в PDF, выберите «Инструменты» > «Исправить» > «Удалить скрытую информацию». Затем выберите параметр «Комментарии и пометки» на панели «Результаты». Эта функция не доступна в Reader.
Выполните одно из следующих действий.
Выберите комментарий и нажмите клавишу Delete.
В списке комментариев нажмите правой кнопкой мыши комментарии, которые необходимо удалить. В меню параметров выберите Удалить.
Примечание. Перед нажатием клавиши Delete убедитесь в том, что комментарий выделен.
Доступно только в файлах PDF, отправленных с помощью сетевой папки
Доступно только в файлах PDF, отправленных с помощью сетевой папки
Нажмите комментарий правой кнопкой мыши и выберите пункт Свойства.

Снимите флажок в поле Заблокировано.
Возможность проверки орфографии предусматривается для текста, вводимого в комментарии «Примечание» и в поля формы. В базовом документе PDF она не производится.
Выберите комментарий. В меню параметров выберите Редактировать.
Нажмите текст правой кнопкой мыши и выберите Проверить правописание.
Выберите Начать. Чтобы изменить слово, выполните одно из следующих действий:
Отредактируйте выделенное слово. Чтобы отменить изменения, нажмите Отменить исправление. Чтобы подтвердить исправление, нажмите Изменить.
Дважды нажмите предложенное исправление.
Выберите предложенное исправление, а затем нажмите Изменить. Нажмите Заменить все, чтобы заменить все вхождения нераспознанного слова предложенным исправлением.

Связанные материалы
- Совместное использование файлов PDF и возможность совместной работы в реальном времени
- Отслеживание редактирования PDF и управление им
- Импорт и экспорт комментариев
- Процессы утверждения
- Функция: добавление комментариев в файлы PDF с помощью Acrobat
Как управлять автоматически назначаемым заданием рецензирования? | Canvas
Настройте назначение рецензирования на Автоматически назначаемые рецензии (Пример:)
1 . Если вы хотите, чтобы Canvas автоматически (и случайным образом) назначал рецензирование, выберите «Автоматически назначать рецензирование». Когда этот флажок установлен, открывается расширение этой панели.
2 — укажите количество рецензий, которое вы хотите, чтобы каждый учащийся выполнил.
3 — Установите дату и время, когда учащиеся должны начать получать доступ к работам других учащихся для их рецензирования.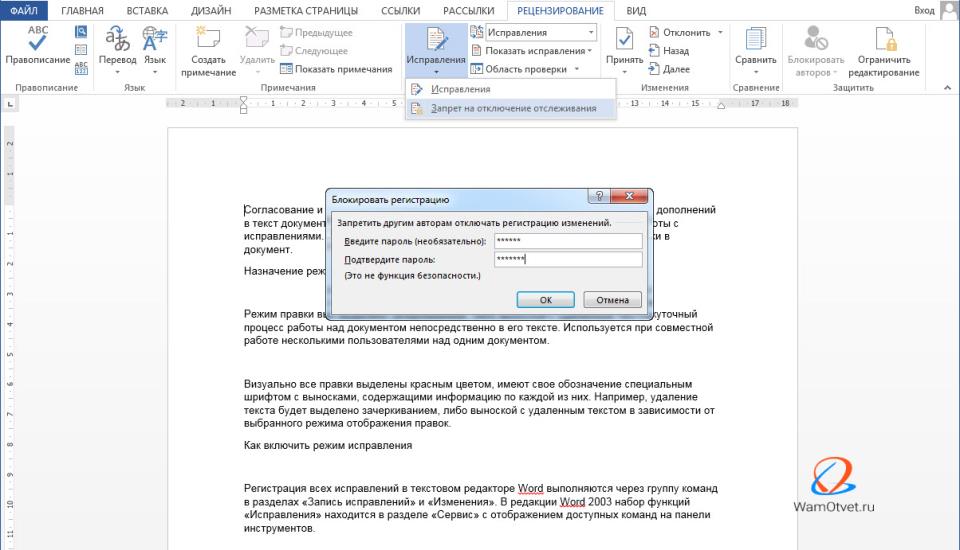 Если вы оставите это поле пустым, учащиеся смогут начать рецензирование в «срок выполнения» задания.
Если вы оставите это поле пустым, учащиеся смогут начать рецензирование в «срок выполнения» задания.
Примечание. Canvas будет назначать рецензирование в установленные дату и время (или дату выполнения по умолчанию) только тем учащимся, которые отправили задание. Учащиеся, которые не отправляют задание или отправляют его после назначенной даты (или даты выполнения по умолчанию) не будет назначен рецензентом. Хорошей практикой является предоставление некоторой «комнаты для маневра», установив дату/время «Назначить обзоры» через несколько часов после даты/времени «Срок», чтобы учесть поздние представления.
Пример: Джек Доу был автоматически назначен на рецензирование Джилл Доу.
Взгляд студента-рецензента на экспертную оценку:
1 — Учащийся может загрузить работу другого учащегося
2 — Учащийся может щелкнуть «Просмотреть отзыв», который открывает средство просмотра документов Canvas и может просматривать и аннотировать материалы другого учащегося ( Примечание. Средство просмотра документов Canvas и инструмент аннотирования недоступны для анонимных рецензий )
Средство просмотра документов Canvas и инструмент аннотирования недоступны для анонимных рецензий )
3 — Учащийся может оставить комментарий для другого учащегося
4 — Учащийся может прикрепить файл в рамках рецензирования
6 — Комментарии (письменные или веб-камера) должны быть сохранены
Взгляд инструктора на отзывы коллег
Пример: экспертная оценка Джейн Доу работы Джека Доу.
Мнение рецензируемого учащегося о своей коллегиальной оценке (взгляд Джека на коллегиальную оценку Джейн)
Учащийся нажимает на Задание / «Сведения о представлении», чтобы просмотреть свой отзыв.
1- Рецензируемый студент может увидеть аннотацию рецензента, нажав «Просмотреть отзыв»
2- Рецензируемый учащийся может видеть комментарии рецензента
- Когда назначена рецензирование (на дату/время «Назначено» или «Срок выполнения»), учащиеся могут просмотреть уведомление на боковой панели «Задачи» панели управления или в ленте активности.
 Студенты также получат уведомление по электронной почте.
Студенты также получат уведомление по электронной почте. - Чтобы пройти рецензирование, учащиеся должны просмотреть задание и оставить комментарий на странице сведений о представлении
- Учащиеся не могут просматривать ранее отправленные комментарии других рецензентов или комментарии, сделанные ассистентами или другими преподавателями.
- Вы также можете назначить критерий для задания. Если задание включает рубрику, учащиеся должны заполнить рубрику только для завершения рецензирования. Однако вы можете попросить своих учеников также оставить комментарий на боковой панели комментариев. Оценка по рубрике используется только для оценочного мнения; вы должны просмотреть задание и поставить итоговую оценку.
- Учащиеся не получают оценки за прохождение рецензирования, а также не назначен срок выполнения рецензирования. Если вы хотите назначать дополнительные баллы за экспертную оценку, вы можете создать задание «Нет отправки» в журнале оценок и назначать баллы вручную.
 На странице рецензирования для задания будут показаны имена учащихся, прошедших рецензирование, отмеченных флажком.
На странице рецензирования для задания будут показаны имена учащихся, прошедших рецензирование, отмеченных флажком.
При создании рецензирования анонимный параметр позволяет скрыть имя рецензента от учащегося, отправившего заявку. Рецензент не может видеть имя назначенного лица, чья работа должна быть проверена, а учащийся, отправивший задание, не может видеть имена, связанные с какими-либо комментариями.
Если вы используете анонимное рецензирование, напомните учащимся, чтобы они не называли отправленные файлы своим именем и не указывали свое имя в тексте отправляемого документа.
Учащиеся не могут видеть имя человека, рецензировавшего их
Преподаватели могут видеть имя рецензента в SpeedGrader.
- Уведомления по электронной почте, отправляемые учащимся о рецензировании коллег, являются анонимными. Студенты-рецензенты не могут видеть имя человека, чью работу они рецензируют.
- После назначения рецензирования параметр просмотра нельзя изменить.
 Например, обычную экспертную оценку нельзя впоследствии сделать анонимной, и она будет казаться анонимной, если только рецензирование не будет удалено и назначено повторно.
Например, обычную экспертную оценку нельзя впоследствии сделать анонимной, и она будет казаться анонимной, если только рецензирование не будет удалено и назначено повторно. - Canvas DocViewer не поддерживает анонимные комментарии, поэтому его нельзя использовать для аннотированных отзывов о заданиях с анонимными рецензиями.
- Если анонимное рецензирование включено, вы и ваши ассистенты по-прежнему можете просматривать имена рецензентов учащихся в SpeedGrader и на странице отправленных учащимися материалов.
Как включить экспертную оценку?
Назначьте рецензирование, чтобы учащиеся могли просматривать и оставлять отзывы для своих одноклассников.
Используя инструмент рецензирования Writable, учащиеся могут поддерживать исправления своих одноклассников, рецензируя и оставляя отзывы. В этой статье мы расскажем, как включить рецензирование, а также дадим советы по использованию рецензирования на ваших курсах.
Студенты-рецензенты будут оценивать работы своих сверстников по тем же критериям, которые используются для оценивания и самопроверки.

Учащиеся могут использовать сохраненные основы комментариев для предоставления полезных отзывов.
Рецензии коллег анонимны для учащихся, в то время как преподаватели могут видеть, кто рецензировал, а также все комментарии и отзывы.
Нажмите здесь, чтобы узнать, как учащиеся проходят рецензирование.
На этой странице
Включение рецензирования
Советы по использованию рецензирования
Включение рецензирования
Чтобы включить рецензирование задания, выполните следующие действия. Вы также можете включить рецензирование в любое время, изменив настройки задания.
1. На странице «Мои назначения» в Writable щелкните задание.
У вас еще нет задания? Узнайте, как просматривать и выбирать задания из библиотеки с возможностью записи или создавать свои собственные.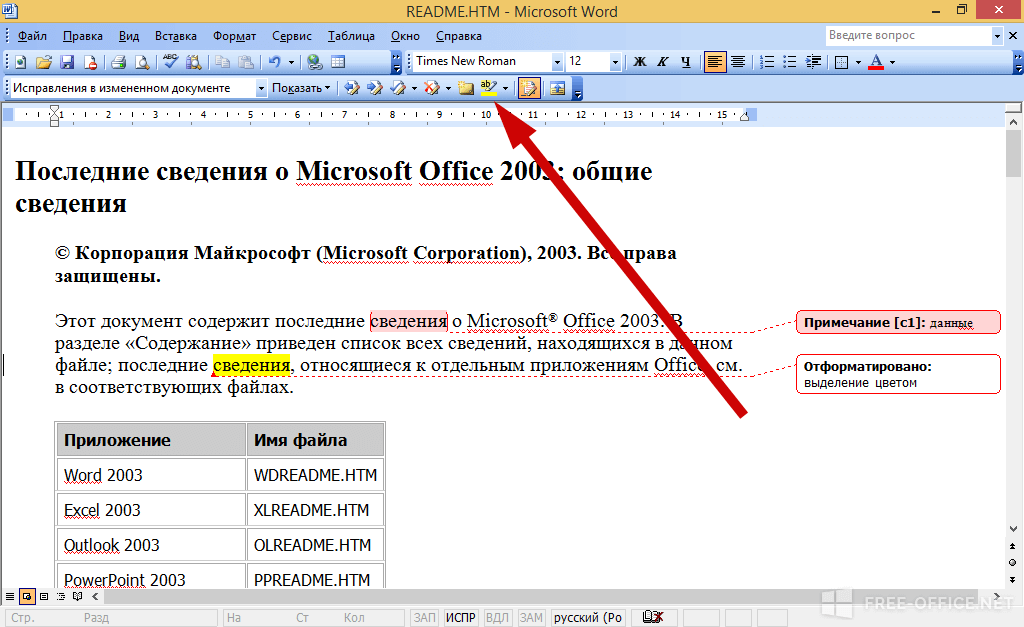
2. Нажмите «Назначить» .
3. Установите флажок рядом с классом (классами), которому вы хотите назначить действие, и нажмите «Далее».
❗ Примечание: Учащиеся будут рецензировать только письменные работы своих одноклассников.
4. Установите флажок, чтобы добавить цикл рецензирования и укажите, сколько рецензий должны получить учащиеся. Это также количество рецензий, которые студенты должны будут заполнить.
❗ Примечание: Если ваше задание состоит из нескольких разделов, учащимся будет предложено выполнить выбранное количество рецензий для КАЖДОГО раздела задания. Например, если ваше задание состоит из двух разделов и вам требуется две коллегиальные проверки, учащиеся увидят, что в общей сложности они должны выполнить четыре проверки.
6. Когда будете готовы, нажмите «Назначить».
Советы по использованию экспертной оценки
Вы можете включить экспертную оценку при первом назначении или вернуться к настройкам задания и включить экспертную оценку в любое время.

 «Подключения».
«Подключения». К примеру, вбивают разные данные в одну ячейку. Возникает блокировка.
К примеру, вбивают разные данные в одну ячейку. Возникает блокировка.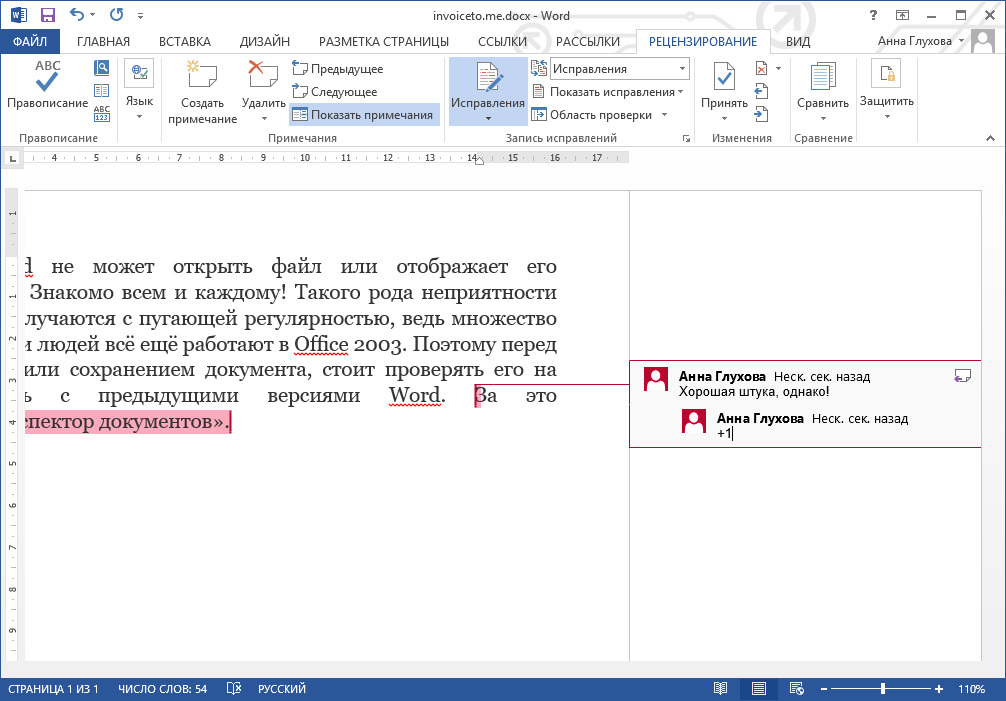
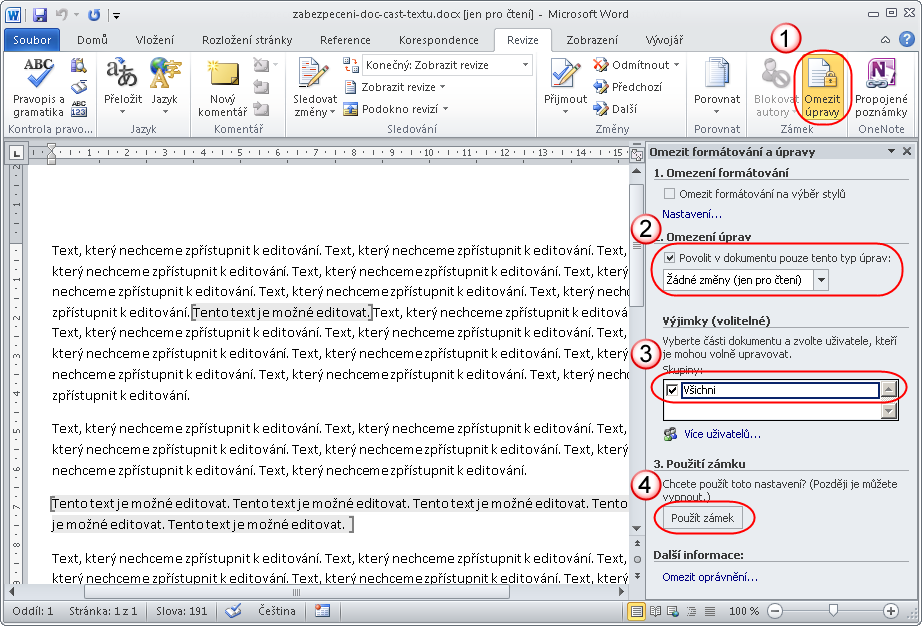 почты или внутреннего сервера
почты или внутреннего сервера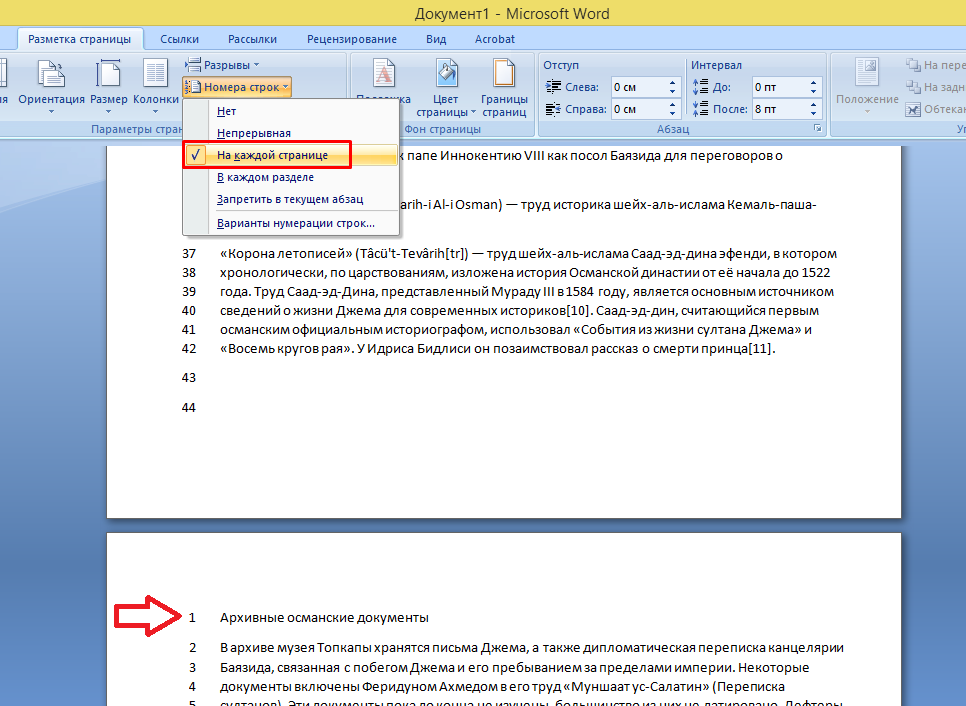

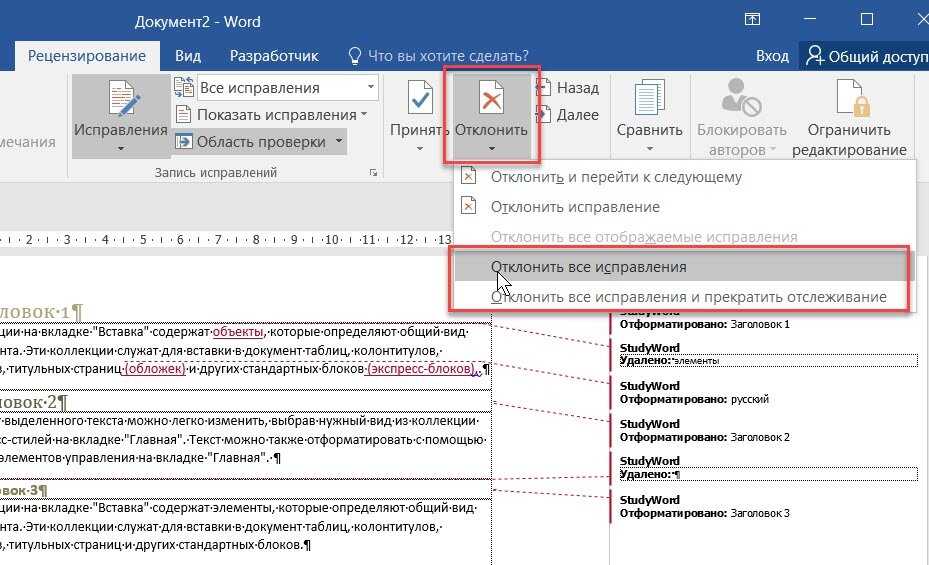 Также можно нажать правой кнопкой мыши на комментарий и выбрать Добавить флажок. Значок флажка () появится рядом с комментарием.
Также можно нажать правой кнопкой мыши на комментарий и выбрать Добавить флажок. Значок флажка () появится рядом с комментарием.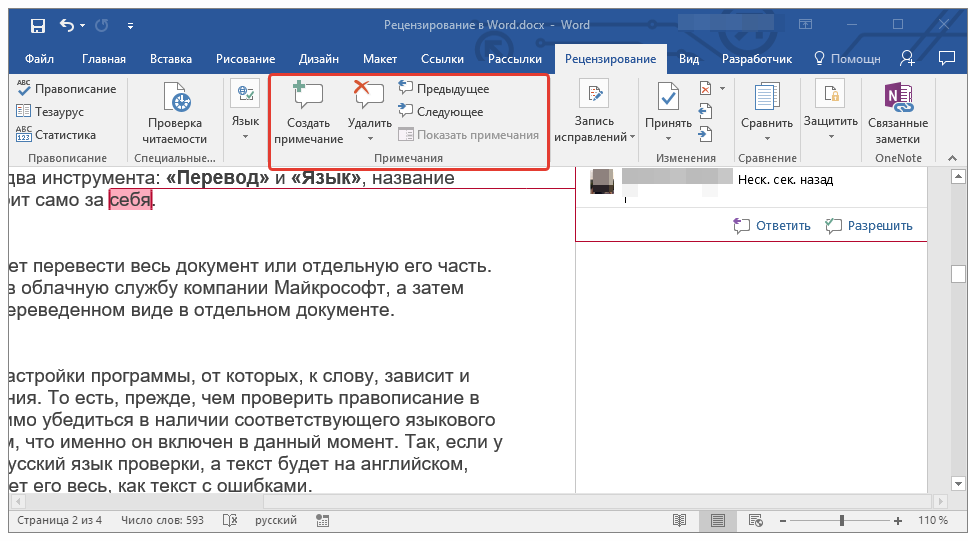 Или, чтобы создать отдельный файл PDF с комментариями, выберите > Создать сводку комментариев.
Или, чтобы создать отдельный файл PDF с комментариями, выберите > Создать сводку комментариев.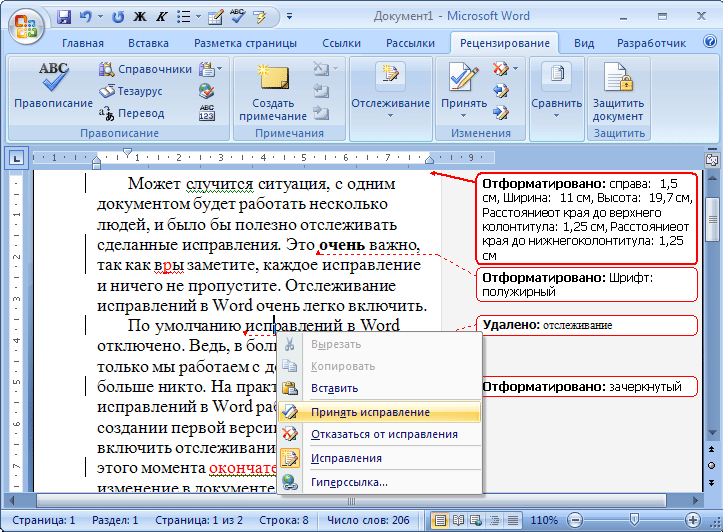
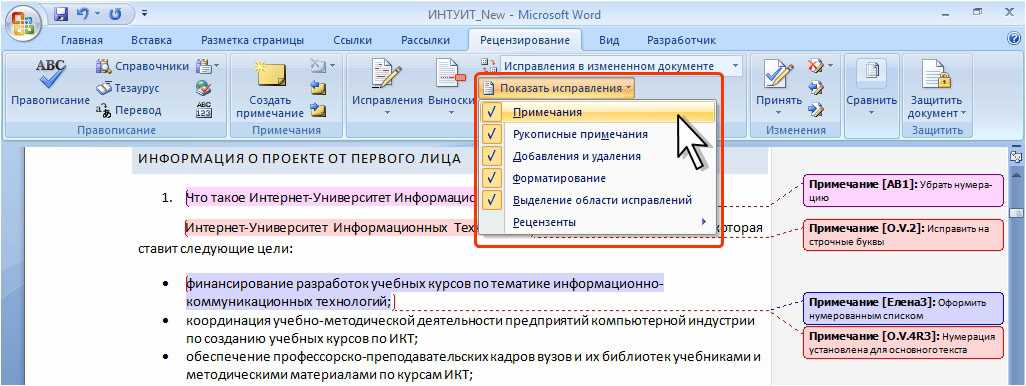
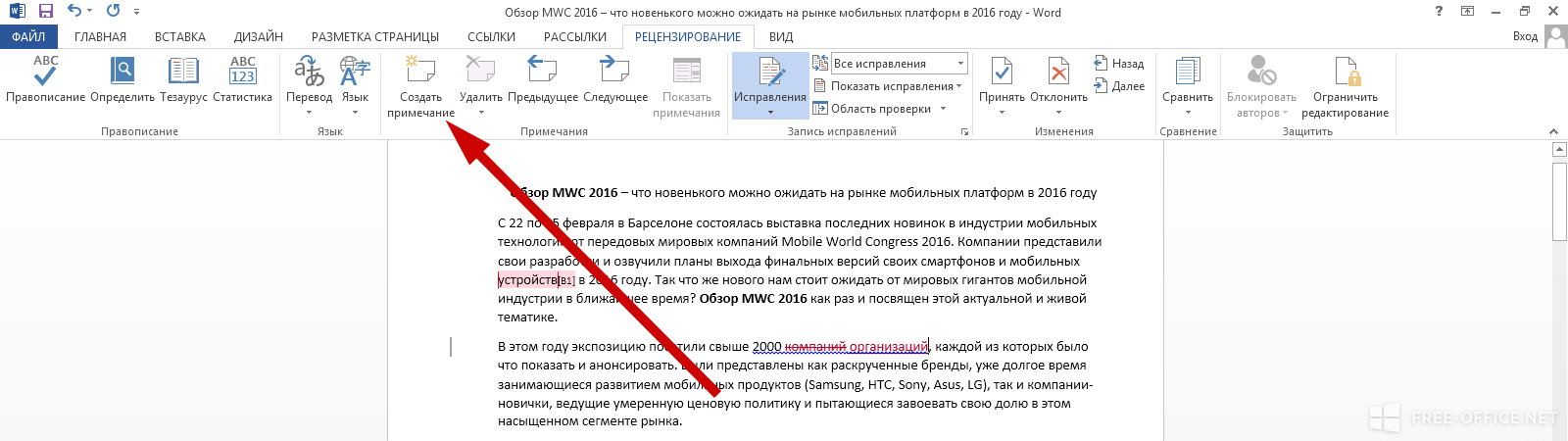
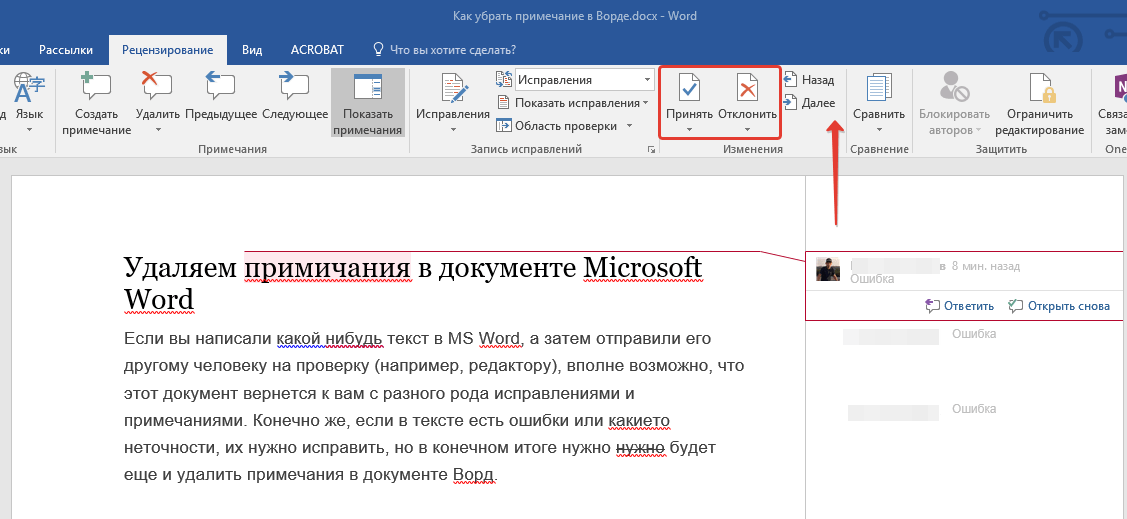 Студенты также получат уведомление по электронной почте.
Студенты также получат уведомление по электронной почте. На странице рецензирования для задания будут показаны имена учащихся, прошедших рецензирование, отмеченных флажком.
На странице рецензирования для задания будут показаны имена учащихся, прошедших рецензирование, отмеченных флажком.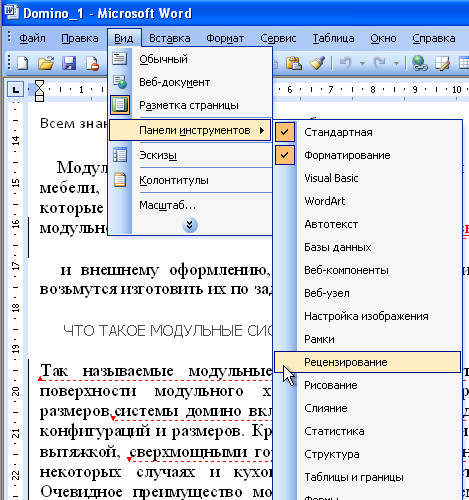 Например, обычную экспертную оценку нельзя впоследствии сделать анонимной, и она будет казаться анонимной, если только рецензирование не будет удалено и назначено повторно.
Например, обычную экспертную оценку нельзя впоследствии сделать анонимной, и она будет казаться анонимной, если только рецензирование не будет удалено и назначено повторно.