Графические объекты в PowerPoint — Компьютерные курсы Среда 31
Графические объекты в PowerPointИзображения в PowerPoint
Изображения в PowerPoint – несомненно, важнейшая составляющая презентаций.
Все возможности по добавлению изображений в PowerPoint вы найдете на вкладке Вставка:
Добавление картинок в PowerPointДавайте разберем их подробнее.
Рисунки
С помощью кнопки Рисунки вы можете добавить в презентацию файлы, расположенные на вашем компьютере. Подойдут такие форматы, как:
- Растровые: jpg, bmp, png, tif и др;
- Векторные: eps, wmf;
- Анимация: gif.
Изображения из Интернета
Эта команда, как можно догадаться из ее названия, позволяет искать картинки в интернете. При этом вам не нужно покидать PowerPoint.
При нажатии на кнопку откроется рубрикатор, в котором картинки разделены на группы. Вы можете воспользоваться ими или найти искомое через строку поиска, расположенную чуть выше.
Для пользователей Office 365 доступен поиск стоковых изображений.
Снимок
Команда Снимок позволяет вам сделать скриншот как сразу всего экрана, так и отдельной его части.
Сделанный скриншот сразу будет вставлен в презентацию, без промежуточного сохранения файла на компьютере.
Фотоальбом
Кнопка Фотоальбом позволяет в несколько кликом создать презентацию, состоящую из картинок. Ну, т.е. своего рода электронный фотоальбом.
Видео в PowerPoint
В этом видео-уроке мы рассказали о том, как вставить в презентацию PowerPoint видео с YouTube:
Значки
Добавление значков происходит, как и добавление рисунков, в помощью вкладки Вставка:
При нажатии на кнопку Значки откроется окошко выбора значков, которое содержит множество пиктограмм, разделенных на различные группы:
ЗначкиВ этом видео-уроке мы рассказали о том, как добавить значки в PowerPoint:
SmartArt в PowerPoint
В этом видео-уроке мы рассказали о том, как работать со SmartArt в PowerPoint для Mac:
Трехмерные модели
3D-модели позволяют добавить в презентацию не просто картинку, а целый трехмерный объект и рассмотреть его со всех сторон.
Трехмерная модель в WordДля добавления 3D-модели необходимо перейти на вкладку Вид – Трехмерные модели – Из интернета. На следующем шаге вам будет предложено выбрать одну из существующих трехмерных моделей, разбитых на категории, или осуществить поиск в интернете.
После добавления Трехмерной модели на картинке появится значок, потянув за который в разные стороны вы сможете вращать выбранную модель.
Рисование
У пользователей PowerPoint, работающих с приложениями с планшетов, телефонов, а также ноутбуков с тачпадом на ленте появилась вкладка Рисование.
С помощью инструментов, расположенных на вкладке Рисование, можно делать записи и рисунки прямо поверх текстов, таблиц и презентаций.
Набор инструментов вкладки Рисование немного отличается в зависимости от приложения:
Вкладка Рисование в PowerPointДовольно удобно, что с помощью инструментов рисования можно записать текст от руки, а затем распознать его и превратить в печатный. Соответствующий инструмент появится слева от написанного вручную текста:
Ручной ввод текстаТе, у кого вкладка Рисование не появилась автоматически тоже могут сделать ее доступной. Для этого необходимо перейти в меню Файл — Параметры, выбрать раздел Настроить ленту и поставить галочку Рисование в правой части окна:
Расписание ближайших групп:
Загружаю…
Наши курсы:
Как изменить размер и обрезать изображение в PowerPoint?
Многие пользователи не умеют изменять размер изображения в презентации. Еще больше таких, кто не умеет обрезать изображения. А это очень важный навык, который может пригодится при работе в любом программном продукте компании Microsoft, да и во многих других приложениях.
Еще больше таких, кто не умеет обрезать изображения. А это очень важный навык, который может пригодится при работе в любом программном продукте компании Microsoft, да и во многих других приложениях.
Как изменить размер изображения
Иногда при вставки изображения возникает проблема: изображение большое и оно перекрывает текст презентации. Куда бы мы не перемещали изображение, проблема не решается, текст не виден. Для решения этой проблемы достаточной навести указатель мыши на один из угловых узлов изображения (если узлов не видно, нужно щелкнуть левой кнопкой мыши по презентации).
При наведении появляется двунаправленная диагональная стрелка. В тот момент, когда она появляется, нужно нажать левую кнопку мыши и, не отпуская, уменьшить изображение до требуемого размера. При нужном размере отпустить левую кнопку мыши:
Изображение зафиксируется в нужной позиции:
Таким же образом можно и растянуть маленькое изображение. Но при этом нужно следить за качеством картинки, потому что при растяжении появляется так называемая «зернистость» картинки.
Обратите внимание! Захватывать изображение нужно именно за угловые узлы. Если изменять изображение с помощью верхних или боковых узлов, то изображение тоже будет уменьшаться, но не пропорционально. А по вертикали или горизонтали. В результате получается искаженное изображение:
Как обрезать изображение
Предположим, на следующем изображении , размещенном на слайде, нам нужно обрезать небо, то есть практически обрезать верхнюю часть.
Решение задачи обрезки решается следующим способом.
Щелкаем левой кнопкой мыши по изображению. Появляются инструменты работы с изображениями. Щелкаем по инструменту «Обрезка»:
При этом появляются так называемые направляющие обрезки.
Работа с ними аналогична работе с узловыми направляющими при изменении размера изображения. Разница в том, что при обрезке удаленную часть изображения в презентации мы восстановить уже не сможем. Итак, нам нужно вырезать верхнюю часть. Наводим указатель мыши на верхнюю направляющую т и при изменении курсора мыши в режим обрезки нажимаем левую кнопку мыши. Не отпуская левой кнопки, перемещаем направляющую в нужное место. Затем отпускаем. Получаем обрезанное изображение:
Не отпуская левой кнопки, перемещаем направляющую в нужное место. Затем отпускаем. Получаем обрезанное изображение:
Таким образом, непосредственно в PowerPoint можно обрабатывать любые графические изображения.
И еще один совет.
При вставке больших изображений иногда не достаточно только лишь уменьшить изображение на слайде. Желательно его еще и сжать. Дело в том, если вставляются изображения, полученные из фотоаппаратов, имеющих высокое разрешение, то вставленное изображение дает большой прирост размеру файла презентации. А если таких изображений в презентации большое количество? Тогда презентация становится огромного размера. Визуальное уменьшение не дает уменьшения размера файла. Поэтому желательно еще и сжимать изображения. Для этого щелкаем по изображению, а потом по вкладке «Сжатие рисунков». В открывшемся диалоговом окне выбираем нужные параметры. Как правило, для презентации достаточно качества «Экран (150 пикселей на дюйм)».
- Информация о материале
3 совета по использованию изображений в PowerPoint на профессиональном уровне
Перейти к содержимомуПредыдущая Следующая
3 совета по использованию изображений в PowerPoint на профессиональном уровне что они у вас есть, как вы используете эти изображения в PowerPoint? Сегодня мы рассмотрим некоторые способы, которыми профессионалы используют изображения в слайдах презентации.
Избегайте переполненности
Если картинка стоит тысячи слов, то втиснуть 5 из них на слайд.. ну вы только представьте! Верно?
Неправильно. Когда мы чрезмерно включаем изображения, чтобы донести одну мысль, мы на самом деле уменьшаем ценность каждого независимого изображения. Когда мы выделяем все, мы ничего не выделяем. Вместо этого найдите одно изображение, которое отражает вашу точку зрения или настроение информации, и позвольте ему выделиться.
У аудитории больше шансов заинтересоваться одним изображением, чем переходить через несколько.
Правило трех граней
Теперь, когда мы выбрали изображение «героя» — то, которое действительно рассказывает нашу историю, — как мы можем обработать его, чтобы оно выглядело профессионально на нашем слайде?
Самый простой и быстрый способ возвысить это изображение — правило трех граней. Убедитесь, что 3 края вашего изображения совпадают с краем слайда. Внезапно мы переходим от плавающего образа к заякоренному и мощному.
Проверьте контрастность
Готовы сделать изображение еще более ярким на слайде? Снимай на весь экран! При работе с полноэкранными изображениями наиболее важным фактором является создание контраста, чтобы ваш контент выделялся на изображении. Мы хотим, чтобы наша обработка изображений улучшала содержание, а не скрывала его.
Существует два основных метода создания контраста:
1. Использование пустого пространства
Негативное пространство не обязательно является пустым пространством. Негативное пространство — это любая область изображения, которая не находится в фокусе. Используя отрицательное пространство в качестве размещения контента поверх изображений, мы можем удерживать внимание на передней части изображения и в центре, в то же время обеспечивая полезный фон для любого контента.
Попробуйте изменить кадрирование или размер изображения, чтобы создать достаточно пустого пространства для размещения содержимого.
2.
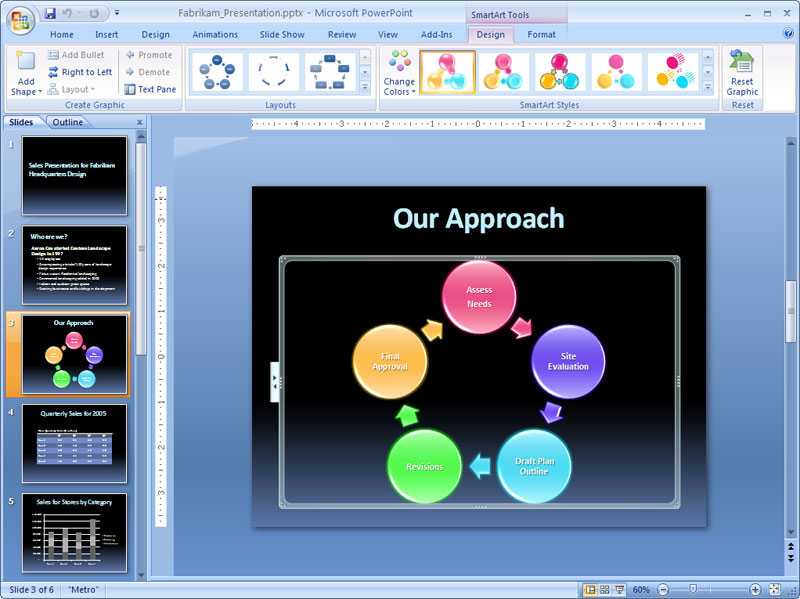 Создайте контраст с помощью маски
Создайте контраст с помощью маскиНегативное пространство не совсем понятно? Если ваше негативное пространство не обеспечивает достаточного контраста, создайте маску между изображением и содержимым.
Простейшая маска представляет собой полноэкранную прозрачную форму белого или черного цвета. Вы также можете поэкспериментировать с прозрачными формами наложения цветов, которые хорошо работают с черно-белыми изображениями. Наш любимый, однако, прозрачный градиент. Эта маска создает более тонкую маску. Попробуйте, создав черную фигуру, прозрачность которой меняется от 50% до 100%.
Проблемы с изображениями в PowerPoint?
Напишите нам! Мы здесь, чтобы создать готовые презентации для вашей следующей презентации или помочь вашей команде развить навыки презентации на наших семинарах.
Close Slider Area
СВЯЖИТЕСЬ
[email protected]
773.672.7219
Ссылка для загрузки страницыПерейти к началу
НЕ БЕСПОКОИТЕСЬ, ПОЗВОЛЬТЕ МНЕ ПОСЛАТЬ ВАМ КОПИЮ
Итак, в главе 1 мы увидели, насколько важно использовать изображения для презентации PowerPoint, и каковы научные причины поведения некоторых людей, вызванных изображениями.![]()
Теперь я спрашиваю вас: где вы находите изображения для презентаций PowerPoint?
Если ответ Google картинки, не волнуйтесь, вы не одиноки!
В конце концов, готовы ли вы поспорить, что знаете, как правильно использовать изображения Google?
Я покажу вам несколько приемов, но прежде чем мы это сделаем, позвольте мне поделиться с вами инструментом, который я действительно использую, когда мне нужно найти HD, бесплатные изображения для презентации PowerPoint, которая мне нужна.
Содержание
Знаете что?
Я устал просматривать изображения для презентаций с одного стокового портала на другой и, наконец, платить за высококачественные изображения.
Вам может быть интересно, знаю ли я порталы бесплатных акций.
Позже в этой статье я расскажу вам о некоторых наиболее важных из них, но прежде чем мы двинемся дальше, позвольте мне открыть вам один маленький секрет.
Я разработал универсальную поисковую систему, которая сотрудничает с лучшими веб-сайтами с бесплатными фотографиями и предоставляет нам первоклассные изображения для презентаций одним щелчком мыши!
Слишком хорошо, чтобы быть правдой?
Позвольте мне показать вам, насколько удобен этот инструмент, когда вы ищете изображения для презентации PowerPoint.![]()
Изображения MLC для презентаций можно использовать совершенно бесплатно, чего же вы ждете?
Простой, доступный для всех и теперь действительно популярный, не только для презентаций
Несмотря на свою простоту, Google Images является тем инструментом, который часто приводит к ошибкам, упомянутым в начале статьи.
Типичная динамика исследования изображения включает:
- Напишите ключевое слово, которое идентифицирует изображение, которое я ищу;
- Просматривайте страницу результатов поиска, пока не найдете именно то изображение, которое ищу;
- Скопируйте его в PowerPoint и обнаружите, что он имеет красивый водяной знак или имеет очень низкое разрешение;
- Вернитесь к Google Images, ищите такое же изображение без водяного знака, но я не могу его найти.
 Время поиска удлиняется;
Время поиска удлиняется; - Не удалось найти изображение, которое я хотел, и в конце концов я отказался от использования водяного знака, потому что я не хочу его покупать или даже не знаю, как это сделать.
Где я ошибся?
Не увлекайтесь поспешным выбором в сочетании результатов, которые выдает Google Images после первого поиска, надо ограничить поле действия.
Можно ли использовать фильтры изображений Google ?
При нажатии на «Инструменты» открывается меню с очень полезными инструментами для фильтрации результатов поиска.
Вы их нашли?
Приступить к заказу.
Первый фильтр для настройки относится к размер изображений, , для которого вам нужно будет установить значение «Большой», чтобы отфильтровать только большие изображения и, следовательно, не будут скрыты, если они важны в презентации.
Меню «Цвет» позволяет найти изображения определенного цвета, но, на мой взгляд, наиболее интересной функцией является «Прозрачный», которая позволяет найти так называемые изображения без фона.
Что такое без фоновых изображений ?
Это изображения с прозрачный фон слой и, следовательно, может использоваться в презентациях без надоедливого белого поля, которое всегда сопровождает многие просматриваемые презентации.
В PowerPoint есть по крайней мере 3 метода обрезки изображений , но я всегда избегаю этого потому что результат действительно плохого качества.
На данный момент единственным инструментом для профессионального удаления фона по-прежнему является Photoshop, но в этом блоге я хотел бы поделиться всеми приемами, которые могут радикально улучшить внешний вид ваших презентаций с помощью PowerPoint.
Таким образом, эта функция удобна для поиска отличных изображений для презентации PowerPoint.
Как вы знаете, не все изображения можно использовать, поэтому вы можете отфильтровать их по « Права использования ».
У вас есть несколько возможных фильтров, и я очень хорошо знаю, что вы, вероятно, никогда не будете их использовать, но, по крайней мере, вы должны знать, что они существуют, и вы должны быть осторожны с использованием изображений, защищенных авторским правом.
Еще одно интересное меню — « Введите «, у которого есть опция, которая позволяет вам фильтровать для поиска анимированных изображений : GIF.
Меню « Время » позволяет вам фильтровать более свежие изображения . Если, например, вы работаете над проектом, который относится к недавним событиям.
Наконец, меню « Дополнительные инструменты » позволяет отображать размеры изображений в результатах поиска. Это очень полезно, когда вы хотите убедиться, что работаете с превосходными изображениями.
Видите размеры внизу каждого изображения? Это все отличные изображения, и на самом деле у нас активен фильтр «Большой».
Представьте, что вы применили соответствующие фильтры и определили, что изображение, которое вы хотите перенести в PowerPoint, выглядит следующим образом:
Как быстро перенести его в PowerPoint?
Сначала вы должны быть осторожными потому что это не то изображение, которое вы ищете, а только предварительный просмотр изображения .
Фактически, если вы нажмете на правую кнопку изображения, у вас будет возможность открыть исходную ссылку на истинное изображение.
Это страница, содержащая исходное изображение.
Как быстро перенести его в PowerPoint?
Если вы меня знаете и читали руководство по бережливому дизайну презентаций, то знаете, как я люблю трюки с клавиатурой .
В этом случае сделайте так:
1. Сдвиньте изображение мышкой, чтобы зажать его (поэтому я перетащу его, но не отпущу)
2. Быстро смените окно с помощью комбинации клавиш ALT + TAB и откройте PowerPoint, удерживая изображение перетаскиваемым с нажатой левой кнопкой.
3. Отпустите левую кнопку мыши и сохраните изображение в PowerPoint.
При импорте изображений с помощью этого метода вы можете достичь таких скоростей, как загрузка большого количества изображений за несколько секунд и передача их из браузера в PowerPoint. Однако для этого метода требуется последняя версия PowerPoint.
Однако для этого метода требуется последняя версия PowerPoint.
Я предлагаю вам попробовать это в PowerPoint, если это не сработает, продолжайте читать, я предложу другую альтернативу (вероятно, потому что у вас старая версия PowerPoint).
Вместо перетаскивания можно просто скопировать и вставить изображение из браузера в PowerPoint .
изображения дляЧтобы вставить его в PowerPoint, просто используйте комбинацию CTRL + V (= вставка) .
Таким образом, оба метода хороши . Старайтесь не сохранять изображения на рабочем столе, а затем импортировать их в PowerPoint.
Вы уже знаете, насколько я забочусь об эффективности в процессе создания презентации PowerPoint. Таким образом, избегайте заполнения ненужного места на вашем столе и выполнения дополнительных действий, которые не добавляют ценности.
Google Images, безусловно, является наиболее часто используемым инструментом для изображений для презентации PowerPoint, но есть бесплатные порталы, где вы найдете изображения высшего качества и без авторских прав.
Не верите? Продолжайте читать!
Один из моих любимых порталов и, конечно же, первый, на котором я ищу изображения, когда делаю презентацию.
Pixabay теперь содержит 1,5 миллиона бесплатных фотографий высокой четкости на момент написания этой статьи.
Как видите, он не только останавливается на фотографиях, также позволяет загружать иллюстрации, векторную графику и даже кадры для ваших видео.
Pixabay очень прост в использовании , просто введите ключевое слово для вашего поиска и нажмите Enter.
Будьте осторожны, чтобы не попасть в ловушку фотографий спонсоров Shutterstock удобно расположен в первом ряду, иначе вы будете автоматически перенаправлены на страницу покупки фотографий Shutterstock.
Выберите фотографию, которая лучше всего подходит для вашей презентации.
Нажмите кнопку « Бесплатная загрузка » и выберите достаточно высокое разрешение , это предложение по умолчанию подойдет.
Вы заметили, что фото Я только что скачал оказался в нижней панели моего браузера и готов к перетаскиванию в PowerPoint?
Если с вами этого не происходит, возможно, вы не используете Google Chrome в качестве браузера.
При работе с презентациями Google Chrome , несомненно, является отличным инструментом, который значительно ускоряет вас при загрузке ресурсов, которые можно быстро вставить в PowerPoint.
На самом деле отсюда вы можете использовать ту же технику, что и раньше: перетащите, измените окно, а затем перетащите в PowerPoint, давайте посмотрим.
Шаг в PowerPoint изменение окна комбинацией ALT+TAB и перетаскивание изображения на слайд.
Pixabay — это портал, очень богатый фотографиями, но многие из фотографий традиционны, традиционны, и поэтому я хочу представить вам мой второй любимый портал в следующем абзаце.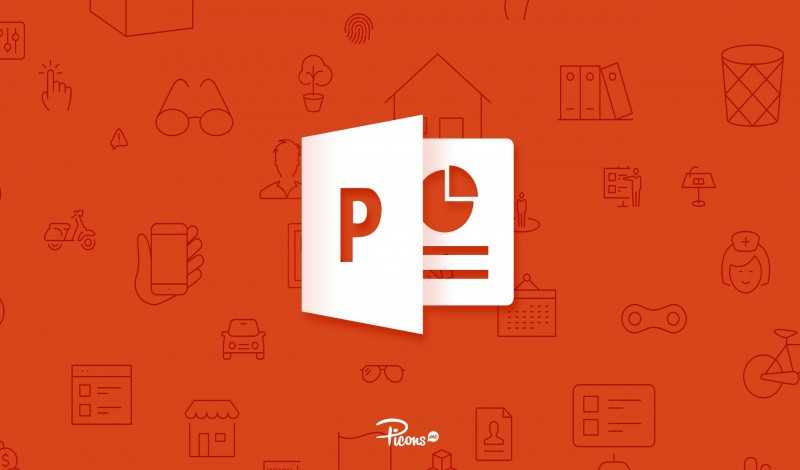
Мне нравится проводить время в кабинете моих дизайнеров, пока они работают. Удивительно, как многому можно научиться, просто наблюдая, как кто-то другой работает .
Однажды я вижу одну из девушек в команде, которая во время рисования презентации зашла на сайт под названием Unsplash, о котором я никогда раньше не слышал.
Я сразу же заметил качество изображения , я дал ей закончить слайд, а затем спросил ее, почему она решила использовать Unsplash, и она ответила: «потому что, в отличие от других сайтов, здесь собрано фотографии, сделанные с нетрадиционной точки зрения». вид ».
Разве этот ответ не оставляет вас немного в недоумении?
Итак, я попытался поработать над этим и должен признать, что понял, что это значит. На самом деле фотографии Unsplash имеют чуть более художественный стиль, чуть более конкретный, чем Pixabay.
Они не являются заменой, но полностью обогащают ваш выбор.
По этой причине с тех пор он является частью моего набора инструментов для презентаций, и именно поэтому я делюсь им с вами.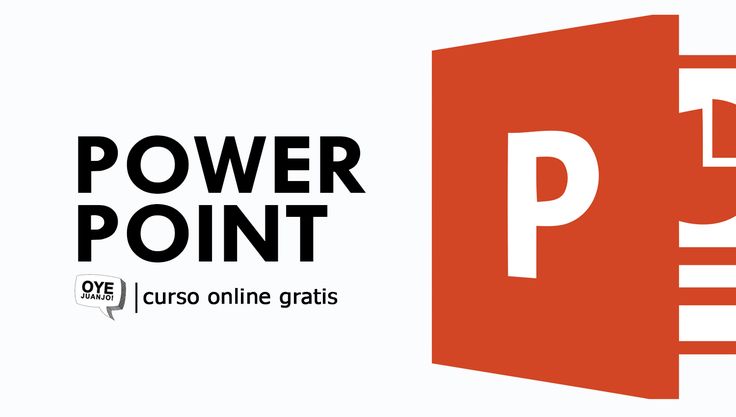
Unsplash является более эксклюзивным, чем Pixabay , и, по сути, заставляет вас видеть меньше фотографий, расположенных более определенным образом.
Это отличное место для поиска изображений для презентации PowerPoint.
После того, как вы выбрали изображение, подходящее для вашей презентации, просто нажмите на него, и откроется окно загрузки.
Envato — это один из самых богатых и самых мощных графических репозиториев, доступных онлайн.
Я и моя команда подписались на Envato из-за большого количества доступных материалов.
Для тех, кто много работает с презентациями, по предложенным ценам стоит все сэкономленное время искать уже имеющиеся и подобранные для вас ресурсы в одном месте.
Вам интересно, что содержит этот фантастический репозиторий ?
Давайте посмотрим вместе немедленно.
При нажатии на меню рядом со строкой поиска открывается окно, позволяющее оценить все, что содержит этот рынок.
Из всего этого ресурсы, которые я часто использую в своих презентациях:
Графика
Векторный материал , так как очень полезные значки для работы с инфографическим стилем в презентациях.
Шаблоны презентаций
Я действительно ими не пользуюсь. Я думаю, это правильно, что вы знаете, что такая возможность существует, но лично я предпочитаю разработать свой собственный дизайн в соответствии с содержанием, которое я пытаюсь передать.
Если вы новичок, они, безусловно, могут быть полезным источником вдохновения .
Обратите внимание, что у вас есть возможность фильтровать в соответствии с вашим программным обеспечением для презентаций: PowerPoint, Keynote, Google Slides.
Для меня сомнений нет, так что фильтруйте по PowerPoint.
Шрифты
Вы уже знаете, как использовать шрифты PowerPoint (если вы не знаете, это означает, что вы не читали главу о типографике в книге «Lean Presentation Design»).
Что я нахожу интересным, так это значительное количество доступных фильтров, с особым упоминанием Serif против Sans Serif (Почему вы всегда должны использовать шрифт Sans Serif в презентациях?).
Впечатляет количество высококачественных ресурсов , которые Envato Elements предоставляет вам, верно?
Чтобы оставаться в теме статьи, подбираем фотографии.
При первом взгляде на результаты сразу бросается в глаза исключительное качество доступных фотографий .
При поиске по ключевому слову «щенок» портал прислал мне 9371 результат, который намного превосходит все другие порталы, которые мы посетили. Подводя итог, можно сказать, что вы платите за что-то, но есть гораздо больше вариантов (см. Подписки на Envato Elements).
Envato также предлагает богатую палитру фильтров , отличающихся точностью. На самом деле, они работают очень хорошо и очень быстро.
Мой любимый фильтр — «Изолированный», который отправляет только фотографии с прозрачным фоном.
Envato — это полноценный маркет, который выходит далеко за рамки фотографий, например, вы можете найти все полезное для составления инфографики в PowerPoint, теперь и в векторной графике (узнайте все о значках PowerPoint для презентаций).
Учитывая количество и качество предоставленных материалов, я убежден подписать подписку и должен сказать, что я очень доволен.
Ведь это 16,50$ в месяц!
Я позволю вам изучить некоторые ресурсы, доступные на Envato, по следующей ссылке: нажмите, чтобы изучить ресурсы PowerPoint на Envato.
Поиск и вставка изображений непосредственно в презентацию PowerPoint
в презентацию с богатыми визуальными элементами
поиск изображений — процесс, который может занять много времени. Подумайте об этом на секунду: вам нужно просмотреть несколько веб-сайтов, пока вы не найдете изображение, которое точно соответствует вашим потребностям, вам нужно скачать и, наконец, вставить его в PowerPoint.
 Время поиска удлиняется;
Время поиска удлиняется;