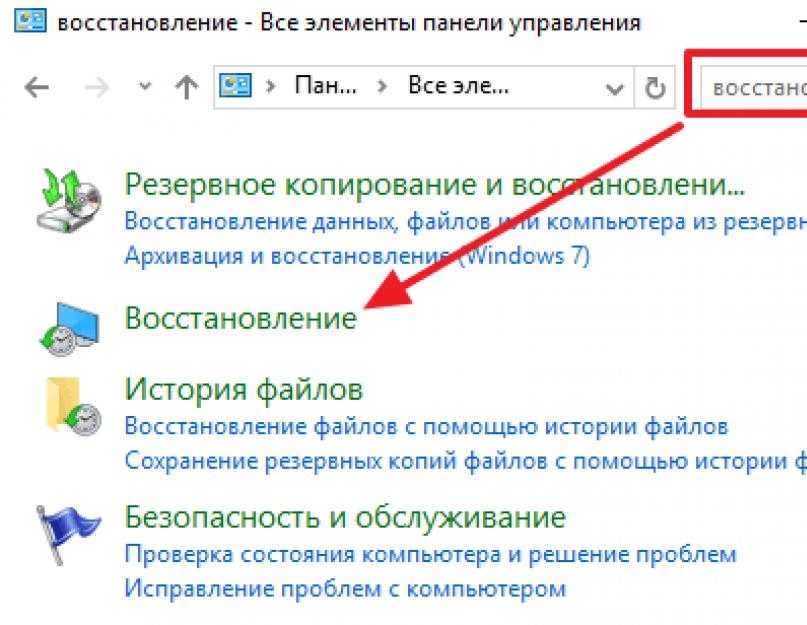4 способа как восстановить windows(виндовс) без потери данных
Включение восстановления
Чтобы быть уверенным, что вы сможете выполнить откат XP назад к контрольной дате, убедитесь, что функция восстановления работает. Если она деактивирована, нужно обязательно её включить:
- Щелкните по иконке «Мой компьютер» правой кнопкой и откройте «Свойства».
- Перейдите на вкладку «Восстановление системы». Снимите галочку с пункта «Отключить восстановление», если он был о class=»aligncenter» width=»413″ height=»496″[/img]
Вы можете настроить параметры восстановления, указав, сколько места следует выделить под точки для отката Виндовс. По умолчанию установлено 12% от общего объема, но можно сделать этот параметр чуть меньше, чтобы сэкономить пространство на винчестере.
Откат к контрольной дате
Функция восстановления системы включена, посмотрим, как она работает:
- Откройте меню «Пуск». Перейдите по пути «Все программы» – «Стандартные» – «Служебные» – «Восстановление системы».

- Запустите восстановление более раннего состояния, чтобы откатить систему назад.
- Используя навигацию по календарю, выберите день, на который нужно выполнить откат. Щелкните «Далее».
- Внимательно прочтите все предупреждения и нажмите «Далее» для запуска восстановления XP. Программа начнет откат системы до предыдущего состояния.
Если вернуть систему в работоспособное состояние не удалось, можно выполнить на компьютере повторное восстановление, выбрав другой день. Запустить откат можно и в том случае, если XP не загружается в обычном режиме. Что нужно сделать:
- Перезагрузить компьютер. Нажимать F8, пока не появится меню вариантов загрузки. Запустить безопасный режим с поддержкой командной строки.
- Выполнить команду «rstrui».
Появится программа восстановления операционной системы. Через неё вы можете запустить откат Windows назад, выбрав день, когда XP работала без сбоев. Минус этого способа в том, что вы не сможете через инструмент восстановления сделать откат системы к заводским настройкам, так как старые точки будут затерты новыми контрольными метками.
Последняя удачная конфигурация
Первое, что нужно сделать, если Виндовс не загружается – запустить последнюю удачную конфигурацию.
- Перезагрузите компьютер. Нажимайте при запуске клавишу F8, чтобы включить меню дополнительных вариантов загрузки (не путайте его с BIOS).
- В открывшемся меню выберите загрузку последней удачной конфигурации.
Сделать такой откат и вернуть XP назад в работоспособное состояние можно благодаря тому, что в реестре постоянно фиксируется последний удачный запуск системы. Используя описанную выше функцию, вы применяете эту сохраненную конфигурацию, исправляя все ошибки Windows. Плюсы описанного метода в том, что не нужны никакие флешки с дистрибутивами системы, специальные программы восстановления или внесение изменений в параметры BIOS.
Восстановление MBR
Первое, что нужно сделать, если система не запускается – восстановить MBR, используя консоль восстановления:
- Подключите загрузочный диск Windows XP.
 Перезагрузите компьютер и при старте системы нажимайте F11 для вызова окна загрузки. Выберите загрузку с установочного носителя.
Перезагрузите компьютер и при старте системы нажимайте F11 для вызова окна загрузки. Выберите загрузку с установочного носителя. - Нажмите «R», чтобы открыть консоль восстановления.
- Выберите, в какую систему нужно осуществить вход. Если система одна, напишите «1». Введите «fixmbr». Программа спросит разрешение на осуществление записи новой MBR – введите «Y».
Загрузочная запись восстановлена – попробуйте перезагрузиться и снова включить Windows XP.
Переустановка с сохранением файлов через БИОС
Если откат XP назад не позволяет устранить проблему, можно сделать обновление системы – вернуть её в первоначальное состояние, сбросив до заводских настроек. На XP сброс до заводских настроек работает несколько иначе, чем в более поздних версиях. На Windows 7/8.1/ 10 при установке системы создается раздел, на котором находится образ восстановления. Специальная программа позволяет запустить через BIOS или в среде Windows откат к заводским настройкам. На XP такой программы нет (раздела тоже нет), но вернуть операционную систему к заводским настройкам можно.
На XP такой программы нет (раздела тоже нет), но вернуть операционную систему к заводским настройкам можно.
Перезагрузите компьютер; зайдите в BIOS и установите загрузку с флешки. Сделать это в BIOS можно так:
- Нажимайте после старта компьютера клавишу F2, чтобы запустить БИОС (на разных моделях материнских плат БИОС запускается по-разному. Для входа в БИОС могут быть использованы клавиши Delete, Esc, F1 и т.д.)
- Перейдите в раздел «BOOT» – здесь в BIOS меняется приоритет загрузки. Выставите загрузку с флешки (диска).
- Выйдите из BIOS через раздел «Save&Exit». Изменение настроек BIOS завершено – осталось вернуть XP в заводское состояние.
Как восстановить windows xp без переустановки
- Как восстановить windows xp без переустановки
- Как делать восстановление системы
- Как запустить восстановление системы
- как заменить windows
Обязательно включите параметры восстановления в системе. Очень нужная вещь!
Очень нужная вещь!
Мне очень понравился! Восстановление системы. Самые лучшие варианты комментарии от себя: Во первых после покупки компьютера и установки системы работал все окей! даже не знал навыков! Во вторых посоветовали мне поставит прогу Очистки системного мусора(Ауслогик боот спеед-это,потом нашел лучшую)До этого были другие! Причина в том что случай был такой: После полной очистки системы, программа очистки удалил с реестра фаил системный, который отвечает за скорость ДВД привода. До пропажи скорости показывает при прозжига диска ДВД РВ 3900кбс, после того как пропал показывает скорость 1500кбс, записи диска. если при этом (1500кбс) проигрывать ДВД форматом диск, то видно сразу что плеер который проигрывает, с торможением! Вот весь причина.Данную программу который название написал, не причинает боль системе, но все равно проверяю времени от времени скорость привода ДВД Для оптимизации пользуйтесь с программы Auslogic Boot Speed
Восстановление системы Windows XP
Восстановление системы Windows XP или обновление, а кто применяет словосочетание «Поставить поверх», как только не обзывают, давайте разберёмся, что же это за действие такое, и ещё разберём другие варианты восстановления Windows XP. Тем кому нужно обычное восстановление системы, могут пройти в конец статьи, или ознакомиться с более полной информацией Как создать точку восстановления ХР и откатится с помощью неё назад . Также у нас есть прекрасная статья о том, как поступить в случае невозможности совсем загрузить Windows XP, можете почитать — ERD Commander. Наша же тема называется правильно Восстановление системы через меню установки Windows XP
Тем кому нужно обычное восстановление системы, могут пройти в конец статьи, или ознакомиться с более полной информацией Как создать точку восстановления ХР и откатится с помощью неё назад . Также у нас есть прекрасная статья о том, как поступить в случае невозможности совсем загрузить Windows XP, можете почитать — ERD Commander. Наша же тема называется правильно Восстановление системы через меню установки Windows XP
или Восстановление поврежденной копии Windows XP, кстати иногда помогает избавиться от блокировки вашего компьютера вирусом: пошлите СМС, когда запуск вашей операционной системы блокируется вредоносной программой. И в случаях когда операционная система не загружается и ничего не помогает: ни консоль восстановления, ни загрузка последней удачной конфигурации, ни загрузочная дискета, ни точки восстановления. Переустанавливать не желательно из-за множества нужных и не нужных программ, настроек почты, скайпа, оперы и так далее.
Фатальный исход
Когда не срабатывают способы, используется аварийный ремонтный пакет – она есть переустановка ОС. После запроса установки нажимаем клавишу f2. Мы попадаем в область подсистемы, действующей при выполнении программы переустановкиwindows.В ходе выполнения программа снимает данные конфигурации с уже считываемого элемента доступных разделов. Лечатся дисковые разметки разделов и томов, технически необходимых при последующей прогрузке ПК. Программа выполняет реставрацию параметров, но это не сработает при исключительных обстоятельствах. После выполняется стандартная установка windows. В последнюю очередь выполняется запуск автореставрации, при использовании архивной копии, заранее созданной стандартной программой.
После запроса установки нажимаем клавишу f2. Мы попадаем в область подсистемы, действующей при выполнении программы переустановкиwindows.В ходе выполнения программа снимает данные конфигурации с уже считываемого элемента доступных разделов. Лечатся дисковые разметки разделов и томов, технически необходимых при последующей прогрузке ПК. Программа выполняет реставрацию параметров, но это не сработает при исключительных обстоятельствах. После выполняется стандартная установка windows. В последнюю очередь выполняется запуск автореставрации, при использовании архивной копии, заранее созданной стандартной программой.
Восстановление системы Windows XP
Преимущество восстановления системы Windows XP через меню установки в том, что все ваши настройки операционной системы и установленные программы сохраняются, а личные файлы, находящиеся на разделе с операционной системой, окажутся нетронутыми. Начинаем всё также, как при обычной установке Windows XP: выставляем в BIOS первым загрузочным устройством дисковод, вставляем в него диск с установочной программой Windows XP, начинается обычный процесс установки операционной системы, терпеливо ждём.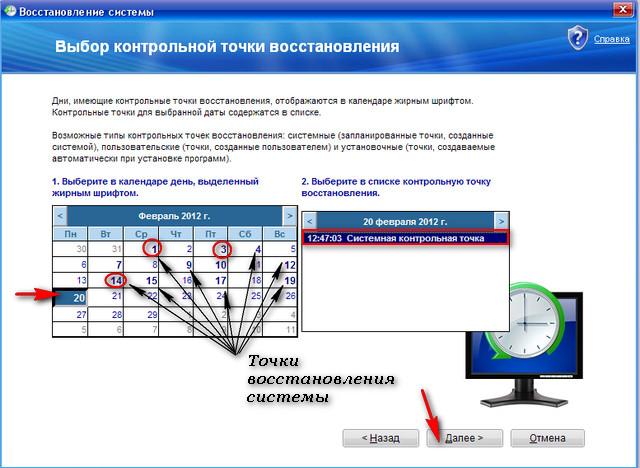
- Примечание : Если ваша система загружается, но работает нестабильно, вы можете провести обновление прямо из операционной системы, этот способ приведён в конце статьи.
Приступаем к установке Windows XP, нажмите ввод
Далее пойдёт процесс восстановления операционной системы, старые системные файлы будут заменены на новые, также вам нужно будет ввести ключ, будьте готовы к этому.
Восстановление системы Windows XP через меню установки по времени занимает столько же, сколько и установка.
Если у вас ничего не получится попробуйте почитать другие статьи нашего сайта, он целиком и полностью будет посвящён устранению неполадок и неисправностей операционных систем семейства Windows.
Как провести ту же самую операцию, прямо из работающей операционной системы. Вставляете установочный диск с Windows XP в дисковод, щёлкаете правой мышкой и выбираете Автозапуск
Ну и для новеньких пробежимся по стандартному восстановлению системы.
Восстановление системы работает в качестве службы для сохранения важных настроек системы.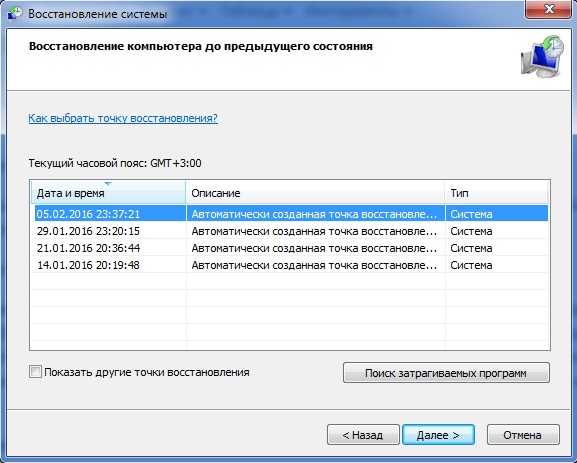
Точки восстановления создаются каждые 24 часа, если данная служба у вас включена, выключена она у многих по причине экономии ресурсов, думаю на современных компьютерах её можно включить, в процессе активного пользования персональным компьютером она может вам здорово помочь, при изменении какой-либо настройки, создаётся её резервная копия и контрольная точка восстановления.
Включение Восстановления системы Включаем восстановление системы, выполняем следующие действия:
- В меню Пуск щелкните правой кнопкой мыши значок Мой компьютер и выберите пункт Свойства.
- Заходим на вкладку Восстановление системы. Снимаем флажок Отключить восстановление системы (или Отключить восстановление системы на всех дисках) и нажмите кнопку ОК.
Отключение Восстановления системы Отключаем восстановление системы, выполняем следующие действия:
- В меню Пуск щелкните правой кнопкой мыши значок Мой компьютер и выберите пункт Свойства.
- Заходим на вкладку Восстановление системы.
 Устанавливаем флажок Отключить восстановление системы (или Отключить восстановление системы на всех дисках) и нажмите кнопку ОК. Чтобы подтвердить отключение восстановления системы, нажмите кнопку Да.
Устанавливаем флажок Отключить восстановление системы (или Отключить восстановление системы на всех дисках) и нажмите кнопку ОК. Чтобы подтвердить отключение восстановления системы, нажмите кнопку Да.
Вариант 1: Восстановление записи другой ОС
Описание задачи
Рассмотрим первый вариант проблемы, для случая, если загрузчик пострадал по причине неправильной установки на системный диск другой операционной системы.
Такая ситуация на сегодня максимально вероятная, так как основной операционкой, конечно же, является более современная версия: Windows 7, 8 или 10.
Если у вас было установлено 2 операционки: например, одна на системном диске «C:», а другая — на «D:», «E:» или другом диске. В случае неправильной переустановки системы на диск C вы можете обнаружить, что у вас теперь запускается только одна Windows и в процессе запуска никаких предложений запустить другую ОС компьютер не появляется.
Решение зависит от ситуации. Для описанного случая наиболее простым и эффективным методом восстановления является метод восстановления с помощью программы EasyBCD.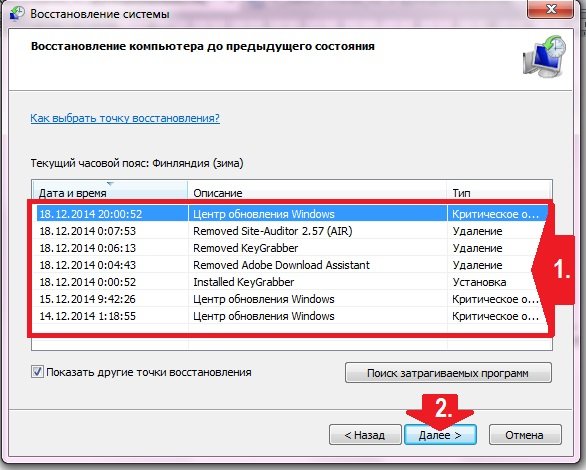
Почему именно EasyBCD
- На момент написания этой статьи, программа является бесплатной и может быть скачана с официального сайта разработчика.
- Интерфейс EasyBCD очень простой и интуитивный. Потребуется немного слов, чтобы описать как она работает.
- У вас есть работающая ОС на системном диске, и выполнять различные шаманские действия, перезагрузившись в командную строку, кажется не рациональным.
- Для восстановления с помощью EasyBCD не нужно помнить пароль «Администратора» ОС, который, как правило, многие не помнят.
- Программа поддерживает все самые последние версии ОС.
Восстановление системы Windows XP
Сегодня речь пойдет о восстановлении системы на Windows XP. Программа «Восстановление системы» на XP — это отличная вещь, которая способна вернуть ваш компьютер в рабочее состояние. Суть ее заключается в том, что она создает специальные точки и в случае чего, (например неправильно установились драйвера, система не загружается, появился вирус и т.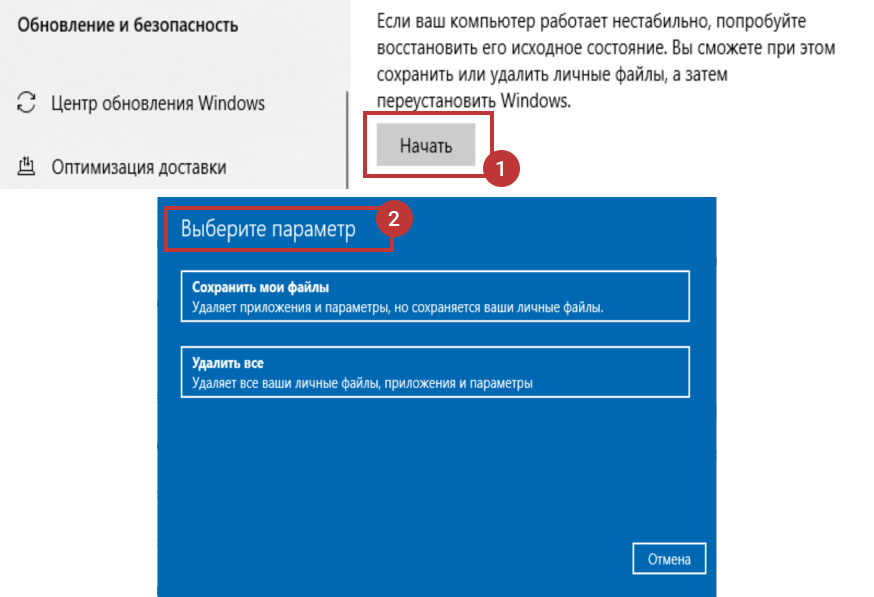 д) пользователь может откатить Windows XP в то состояние, в котором она была на момент создания точки. Данная утилита практически ничем не отличается от программ на 7 и 8 версиях операционной системы.
д) пользователь может откатить Windows XP в то состояние, в котором она была на момент создания точки. Данная утилита практически ничем не отличается от программ на 7 и 8 версиях операционной системы.
Давайте подробнее рассмотрим восстановление системы XP. Саму программу вы можете найти по следующему пути: Нажимаем меню «Пуск» затем «Все программы» далее «Стандартные», выбираем подпункт «Служебные» и нажимаем «Восстановление системы». Появится такое окно, где необходимо выбрать «Восстановление более раннего состояния компьютера» и нажать «Далее»
После этого открывается следующее диалоговое окно, в котором необходимо выбрать контрольную точку. Тут следует хорошенько подумать и вспомнить, в какое число (из списка предложенных) с ПК было все в порядке, выбрать его и нажать «Далее»
В следующем диалоговом окне будет не что иное, как подтверждение того, что вы собираетесь сделать, а также общие описания того, как будет происходить сие процедура. Все прочтите и нажмите «Далее»
Все прочтите и нажмите «Далее»
Компьютер начнет восстанавливать ПК в тот вид, в каком он был в момент создания контрольной точки, а по завершение перезагрузиться. (Все ваши данные останутся нетронутыми)
После перезагрузки вы увидите данное сообщение, в случае если эта операция была проведена успешно.
Примечание: Если компьютер не загружается в обычном режиме, то можно попробовать загрузиться через безопасный режим. Для этого при включении компьютера следует нажимать клавишу F8 до тех пор пока не появиться такое меню запуска:
Здесь у вас 3 варианта:
- Запустить ПК в безопасном режиме (Выбрать «Безопасный режим») и попробовать включить восстановление системы XP оттуда. Не пугайтесь того, что видоизменится рабочий стол и само оформление. Безопасный режим загружает только необходимые программы и службы, поэтому там все простенько и со вкусом.
- Запустить компьютер в безопасном режиме с поддержкой командной строки (Выбрать «Безопасный режим с поддержкой командной строки») и как только появится командная строка открыть статью по восстановлению системы с помощью командной строки.
 (ссылка на неё есть выше)
(ссылка на неё есть выше) - Если первые 2 варианта не помогли то можно выбрать «Загрузка последней удачной конфигурации. (с работоспособными параметрами» Иногда это тоже помогает.
Что такое загрузочная запись?
В главной загрузочной записи, более известной как MBR, хранится фрагмент кода, специальная сигнатура и таблицы разделов, необходимые для корректного запуска системы. При включении компьютера BIOS после завершения начального теста загружает фрагмент кода MBR на оперативную память, передавая ему (коду) управление дальнейшим запуском Windows.
Если вы видите на экране сообщение типа «ntldr is missing», «no boot device» или просто черный фон без дальнейшего продвижения, то для исправления ошибки вам необходимо выполнить восстановление загрузчика Windows XP.
- Неправильная установка нескольких операционных систем, при котором загрузочный код затирается.
- Удаление ОС Linux или менеджера загрузки.
- Вирусное заражение (обычно программы-вымогатели, блокирующие запуск Windows).

- Аппаратное повреждение диска.
- Перебои с питанием (аварийное выключение).
Иногда получается вернуть системе работоспособностью простой перезаписью MBR, порой приходится восстанавливать загрузочный сектор. Наиболее трудный случай – ручное копирование файлов загрузчика в загрузочный сектор винчестера.
Консоль восстановления Windows XP
Часто проблемы, возникающие с Windows XP, связаны с отказами в ее работе, с невозможностью загрузки операционной системы, или выдачей ошибок при ее функционировании.
Если загрузка последней удачной конфигурации, откат к предыдущей точке восстановления или активация безопасного режима не устраняет неисправности ОС, не обязательно производить ее переустановку незамедлительно.
Можно задействовать более серьезное средство ликвидации неисправностей системы – консоль восстановления. Для операций с этим средством необходимо использовать права администратора и набор встроенных в консоль специальных команд (операторов).
Установка консоли
В Windows XP имеется возможность непосредственного включения указанного средства в выбор режимов запуска системы. Для этого необходимо воспользоваться оригинальным дистрибутивом ОС.
Чтобы выполнить эту настройку, необходимо:
- Вставить CD-диск с дистрибутивом Windows в дисковод, или использовать загрузочный диск USB, вставив его в соответствующий разъем.
Справка! Буква D (или иная в этой строке) – это буквенное обозначение дисковода или загрузочного USB-диска с дистрибутивом ОС.
Запустится окно «Windows Setup», предлагающее смонтировать консоль в выбор режимов запуска системы. Нажать «Да».
Копирование файлов загрузки
Если создание новых MBR и загрузочного сектора не помогает устранить ошибку при запуске, то придется вручную переносить файлы NTLDR, NTDETECT.COM и boot.ini в корень диска.
- Загрузитесь с диска, откройте консоль восстановления.
- Проведите запись MBR и загрузочного сектора, как показано выше.

- Выполните команду «map» для вывода списка всех подключенных дисков. Найдите букву носителя с дистрибутивом Windows.
- Введите букву диска с дистрибутивом и нажмите Enter, чтобы перейти к работе с ним.
- Введите «cd i386», чтобы открыть одноименную папку на дистрибутиве Windows XP.
- Введите «copy NTLDR C:», чтобы скопировать файл NTLDR.
- Введите «copy NTDETECT.COM C:» для копирования файла NTDETECT.COM.
Следующим на очереди будет файл BOOT.INI.
- Выполните команду «Bootcfg /add». Начнется поиск инсталлированных систем.
- Выберите обнаруженную систему, указав её цифру.
- Укажите имя обнаруженной системы – XP Professional RU. В параметрах загрузки напишите «/fastdetect».
После выполнения всех команд наберите «exit», чтобы выйти из консоли и перезагрузить компьютер. Отключите установочный носитель и загрузитесь как обычно – на этот раз проблема с загрузчиком Windows XP точно должна быть решена.
Запуск с установочного диска
Если после произведенных операций по включению консоли в запуск ОС нужный пункт в меню не появился, необходимо активировать это средство напрямую из дистрибутива Windows.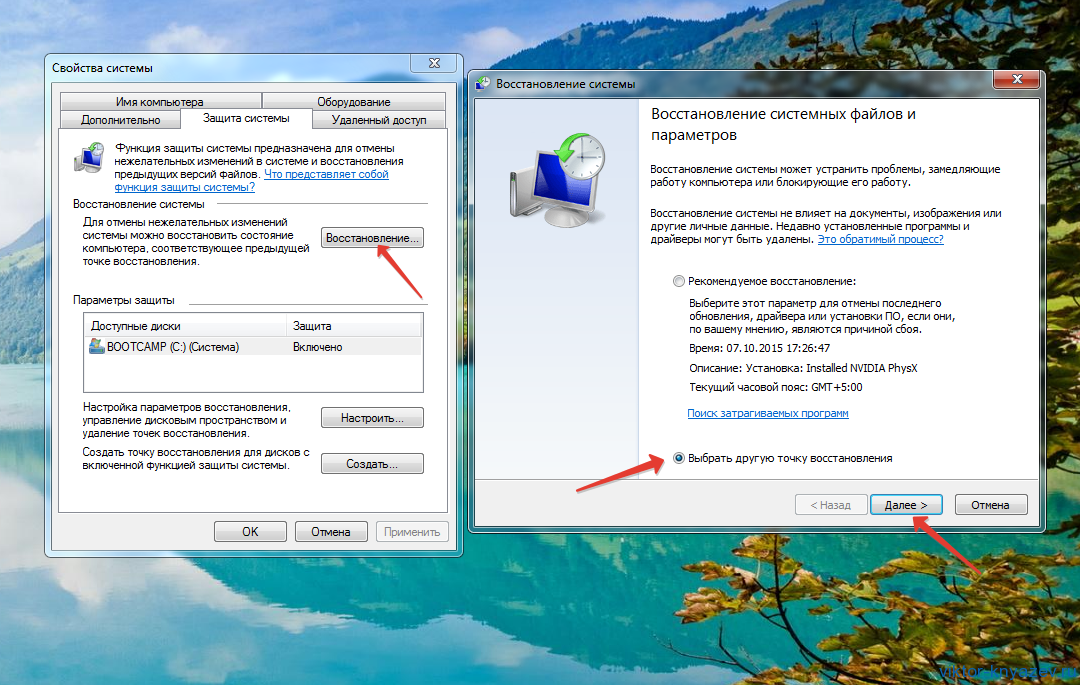
В этом случае для его запуска нужно:
- Вставить CD-диск с дистрибутивом ОС в дисковод, или использовать загрузочный USB.
Справка! При вводе в указанной строке команды «help» и нажатии «Enter» появится перечень всех используемых для взаимодействия с этим средством операторов.
Использование диска с дистрибутивом
При сбоях в загрузке ОС может помочь восстановление windows xp с помощью диска с дистрибутивом. В 99% случаев, восстанавливать «операционку» лучше, чем переустанавливать, так как ваши программы и папки с файлами, а также личная информация останутся без изменений. Для этого необходимо:
- Установить диск с дистрибутивом в компьютер.
- Запустить компьютер и войти в BIOS нажатием клавиши F2 или Del.
- В BIOS выбратьпункт Advanced Bios Features и нажать Enter.
- Выбрать First Boot Device,
- Выбрать CDROM.
- Нажать ESCи открыть пункт save & exit setup.
- Подтвердить действие.
- Послепоявления на экране такого текста, следует нажать любую клавишу, чтобы начался процесс загрузки.

- При появлении окна с подтверждением согласия с лицензионным соглашением, следует нажать F8 для получения перечня ОС, установленных на вашем жестком диске. У большинства людей она одна, поэтому она будет отмечена автоматически; нажать R.
- С диска восстановления windows xp будут скачаны необходимые для запуска файлы.
- После чего, будет предложено установить дату и время, а также ввести ключ к операционной системе.
- Следующим шагом будет активация ОС.
Мы рекомендуем при установке даты, времени и еще некоторых предложенных вам параметров, выбирать опцию «по умолчанию». После, их всегда можно изменить. После процедуры рекомендуется проверить и установить недостающие драйвера.
Восстановление Windows XP с помощью консоли восстановления
Пример работы операторов «fixmbr», перезаписывающей загрузчик (MBR) ОС и «fixboot», записывающий новый сектор загрузки в системный раздел ОС, их запуск входит в число наиболее популярных действий при восстановлении рабочего состояния Windows.
Для выполнения «fixmbr»:
- Набрать в строке «C:WINDOWS>» команду «fixmbr» и нажать «Enter».
Справка! Выполнение операторов «fixmbr» и «fixboot» в подавляющем числе случаев позволяет восстановить работоспособность операционной системы.
Если применение этих команд не решило проблем с ОС, можно использовать другие операции консоли для возврата работоспособности Windows XP.
Одной из таких операций является команда «chkdsk», проверяющая ошибки на HDD и восстанавливающая его сектора.
Для запуска «chkdsk» необходимо:
- Вновь открыть консоль управления, и ввести оператор «chkdsk» с параметром «/r», восстанавливающим сектора HDD.
Справка! Ключ «chkdsk /r» также включает в себя и ключ «/p», что позволяет оператору «chkdsk» одновременно исправить и возможные ошибки на HDD.
После окончания работы команды ввести «exit», нажав «Enter» для выхода из средства восстановления.
Вариант 2: Восстановление записи единственной ОС
Продолжим рассмотрение вопроса для случая, когда пострадал загрузчик единственной операционной системы XP на системном диске.
Имейте в виду, что если причина — повреждение жесткого диска или воздействие вируса, то необходимо предпринять все необходимые действия для устранения этой причины.
Алгоритм действий
- Вставьте и загрузитесь с установочного диска Windows XP. Должен появиться подобный экран:
- Нажмите R , так как вам нужно выполнить восстановление.
- Вы увидите строку «1: C:WINDOWS» в случае, если у вас одна система и она находится на диске «C:». Жмем «1» и Enter .
- После чего будет предложено ввести пароль Администратора. Обратите внимание, что это пароль не любого пользователя с администраторскими правами, а конкретно пользователя с именем «Администратор». Как правило, этот пароль вводится при установке Windows и очень часто забывается. Если пароль не установлен, просто нажмите Enter . Если вы забыли пароль, то его восстановление дело трудное, но возможное. Для этой цели существуют специальные диски WinPE с множеством утилит восстановления.
- Далее восстанавливаем MBR вводом команды fixmbr.
 Подтверждаем запись новой MBR буквой «y».
Подтверждаем запись новой MBR буквой «y». - Прописываем загрузочный сектор с помощью fixboot и не забываем подтвердить действие командой «y».
Вот и всё. Надеемся, что эта информация оказалась для вас полезной и у вас всё получилось.
Команды консоли восстановления Windows XP
Самые используемые команды:
- «help»: перечень всех используемых в этом средстве операторов;
- команда «_help»: информация по оператору;
- «map»: сопоставление дисков;
- «diskpart»: работа с дисками;
- «chkdsk»: проверка HDD;
- «fixmbr»: создание записи загрузки;
- «fixboot»: создание сектора загрузки;
- «bootcfg:» правка Boot.ini для старта ОС;
- «format»: форматирование HDD в необходимой файловой системе.
На заметку! Приведенный список включает только небольшую группу операторов, ориентированную на работу с представленным средством.
Для просмотра всех операторов необходимо вписать параметр «help» и нажать «Enter».
Используя представленное программное средство, можно:
- запускать и выключать службы, управляющие реестром при запуске ОС;
- представлять, удалять, копировать и менять имена файлов;
- создавать и удалять каталоги;
- восстанавливать загрузочный файл, MBR тома;
- распаковывать сжатые файлы из дистрибутива ОС;
- форматировать разделы и сканировать жесткий диск на предмет ошибок.
Применение консоли часто выручает при затруднениях, возникающих с Windows XP без неизбежной переустановки ОС. Особенно это средство полезно в случаях невозможности загрузки системы до пользовательского интерфейса, обеспечивая доступ к жесткому диску в этом сложном случае.
Как сбросить настройки на windows xp
Содержание
- 1 Все стандартные настройки Windows XP
- 1.1 Стандартные файлы и папки XP
- 1.2 Стандартные процессы XP
- 1.3 Стандартный пуск XP
- 1.4 Стандартные службы XP
- 2 Включение восстановления
- 2.
 1 Откат к контрольной дате
1 Откат к контрольной дате
- 2.
- 3 Последняя удачная конфигурация
- 4 Переустановка с сохранением файлов через БИОС
В каких случаях бывает нужно сбросить все настройки и данные
Самая распространенная ситуация – продажа компьютера: передавать новому владельцу устройство со всеми вашими личными данными (а они неизбежно сохранятся в системе) крайне неосмотрительно. Да и покупатель не всегда готов брать компьютер с чужими настройками.
Откат системы до заводского состояния может потребоваться из-за некорректной установки драйверов и ПО, а также при повреждении операционки вирусами. Аналогичная ситуация изредка возникает при обновлении ОС и ее компонентов.
Иногда потребность сбросить настройки продиктована замедлением работы ПК, вызванным многочисленными установками и удалением софта. В таком случае проще вернуться к заводской конфигурации, чем пытаться вычистить мусор из системных каталогов и реестра.
Как обнулить Windows встроенными средствами
Ноутбуки и фирменные десктопы поставляются с резервным (сервисным) разделом на жестком диске, на котором размещена вся информация, необходимая для обнуления состояния Windows (образ системы, драйвера и заводское ПО).
Прежде всего, на внешних накопителях (на USB-флешках, компакт-дисках или внешних HDD) нужно сохранить всю личные сведения: те, что имеются в ваших каталогах, и обязательно те, которые могут находиться в системных папках (например, «Мои документы»). Не забудьте заглянуть в директории, куда загружается информация из Интернета, переписать пароли и прочие данные аутентификации. Обязательно сделайте резервные копии почты и историю общения в чатах, импортируйте настройки из ваших программ (например, закладки в браузере).Полезно загрузить самые свежие копии ПО и установочные файлы драйверов и утилит (наподобие видео/аудиокодеков). Если же у вас совершенно нет времени на все это, сделайте хотя бы бэкап всех дисков при помощи любой утилиты резервного копирования, в частности, Acronis True Image.
Если же у вас ноутбук, то далее нужно перезагрузить его и нажать определенную комбинацию клавиш (уточните в руководстве пользователя или на сайте изготовителя). Так, в моделях ASUS – это F9, а у Acer – Alt + F10 и т. д. Затем появится меню, с которого и начнется процедура обнуления системы. Как правило, процесс автоматизирован и не требует активного участия пользователя.
д. Затем появится меню, с которого и начнется процедура обнуления системы. Как правило, процесс автоматизирован и не требует активного участия пользователя.
Гораздо хуже, если сервисный раздел уничтожен (это делают для расширения доступного пространства на диске) или его не было изначально. В такой ситуации проще всего переустановить ОС с нуля, с последующей инсталляцией всего необходимого ПО. Однако есть и другие способы.
Начиная с Windows XP ОС можно вернуться к ранней конфигурации, нажав «Пуск» и последовательно выбрав пункты «Все программы» – «Стандартные» – «Служебные» – «Восстановление системы». В появившемся окне надо указать самую раннюю «точку возврата» – потом система восстановит все необходимые изменения в конфигурации.
Аналогично выполняется откат к заводской конфигурации в версиях Windows Vista/7. Увы, подобный метод не очистит все пользовательские данные – их придется убрать вручную, и результат не гарантирован (все может закончиться переустановкой).
Для Windows 8 алгоритм другой: надо последовательно выбрать элементы «Параметры» и «Изменить параметры компьютера» (мышью — переместить указатель в верхний правый угол экрана, затем вниз и по порядку кликнуть те же пункты).
Далее перейти к элементам «Обновление и восстановление», «Восстановление» и в разделе «Удаление всех данных и переустановка Windows» нажать кнопку «Начать».
Примечательно, что в «восьмерке» появились две возможности восстановления: Reset (Удаление всех данных и переустановка Windows) и Refresh (Восстановление ПК без удаления файлов). Первая полностью обнулит компьютер без сохранения информации, а вторая «освежит» систему без утраты данных (рекомендуется, если быстродействие системы снизилось).
Как сбросить Windows сторонним софтом
К сожалению, о существовании утилиты, способной возвращать ОС к исходному состоянию, мне ничего не известно. Единственный доступный вариант требует создания образа системного раздела в виде резервной копии (об этом следует позаботиться перед первым запуском ПК, непосредственно после приобретения).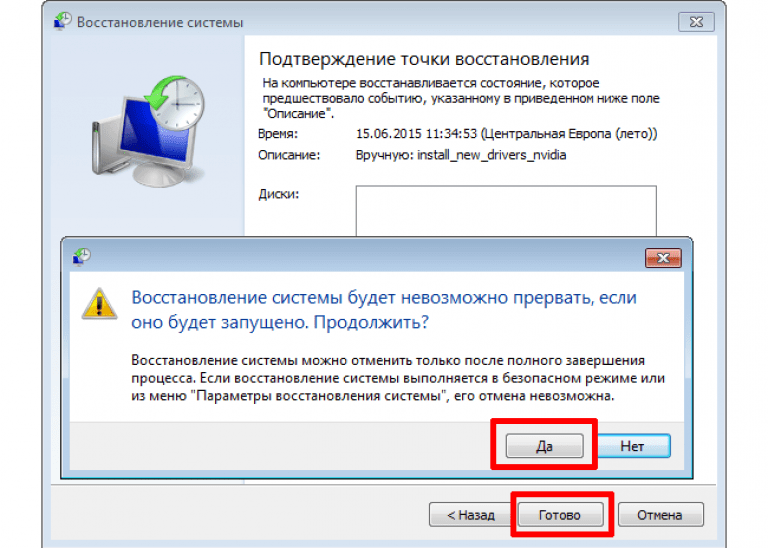 Имея его на руках, не трудно вернуть систему в исходное состояние (со всеми драйверами и настройками) с любого момента, даже если она вообще перестала функционировать (с загрузочного диска). Для формирования архива пригодна любая программа, платная или бесплатная, которая умеет делать образы системного диска. Можно воспользоваться и встроенными механизмами ОС, если установлена Windows 7 или 8.
Имея его на руках, не трудно вернуть систему в исходное состояние (со всеми драйверами и настройками) с любого момента, даже если она вообще перестала функционировать (с загрузочного диска). Для формирования архива пригодна любая программа, платная или бесплатная, которая умеет делать образы системного диска. Можно воспользоваться и встроенными механизмами ОС, если установлена Windows 7 или 8.
Приобретая ноутбук с предустановленной ОС, позаботьтесь о сохранении сервисного раздела: без него откатить систему в исходное состояние невозможно. Если же этого нет, обязательно сделайте образ диска и сохраните копию в надежном месте (только не на том же накопителе – при выходе его из строя потеряется все). Тогда при необходимости вы обнулите свой компьютер в считанные минуты – это очень важно, если требуется быстро продолжить работу.
Здравствуйте дорогие читатели, очень часто на моем сайте ищут информацию как восстановить Windows на самое начало, конечно же можно его восстановить переустановив его, но не хочется возиться с этим делом, особенно если на компьютере стоят программы, которые сложно настроить.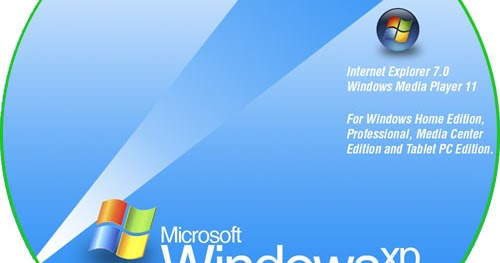 Можно и почистить компьютер с помощью программы, вручную или почистить с помощью реестра. Но некоторые папки программы не удалятся и по этому в этой статье я покажу какие файлы и папки устанавливаются в самом начале. Сравнив, вы сможете понять что нужно, а что нет.
Можно и почистить компьютер с помощью программы, вручную или почистить с помощью реестра. Но некоторые папки программы не удалятся и по этому в этой статье я покажу какие файлы и папки устанавливаются в самом начале. Сравнив, вы сможете понять что нужно, а что нет.
Все стандартные настройки Windows XP
Сегодня я буду вести речь о восстановление Windows XP на самое начало. А потом расскажу и про Windows 7.
Теперь внимание: как пользоваться этой инструкцией.
Открываете папку и смотрите какие у вас папки есть, а какие у меня. То что нет у меня, можно удалять. Но будьте внимательнее. Не удалите нужные вам программы и драйвера.
Не рекомендую трогать папки с названиями: Ati, GeForce, Intel, Atlon, Office, Microsoft, Realtek — это основные фирмы драйверов.
Стандартные файлы и папки XP
Начнем.
Идем далее в папку Documents and Settings. Но здесь показаны ещё и скрытые папки. Они тоже бывают лишними. Чтобы из отобразить читайте в статье скрытых папок.
Они тоже бывают лишними. Чтобы из отобразить читайте в статье скрытых папок.
Дальше Application Data:
Выходим назад, заходим в Local Settings:
Опять выходим, заходим в мои документы:
Выходим до диска С и заходим в Program Files:
Опять выходим идем в WINDOWS:
Заходим в System32:
Тут картинку сделать я не смог, т.к. файлов уж очень много. Скачиваем списком — СКАЧАТЬ
Стандартные процессы XP
Половина пути по восстановлению виндоус на самое начало завершено…
Дальше смотрим процессы. Нажимаем Ctrl+Alt+Delete и появляется диспетчер задач. Отключить лишнее можно в автозагрузке. Смотрите статью ускорение виндоус за счет автозагрузки.
Стандартный пуск XP
Нажимаем пуск и видим…
Далее выходим на стандартный рабочий стол windows xp или нажимаем Win+D и смотрим…
Теперь кликаем правой кнопкой по моему компьютеру и выбираем управление. Службы и приложения > службы. Там смотрим список служб. Кстати вы можете отключить ненужные службы.
Службы и приложения > службы. Там смотрим список служб. Кстати вы можете отключить ненужные службы.
Стандартные службы XP
Все. Самое основное выложил, теперь вы смело можете восстановить Windows XP на начало. Даже без переустановки.
Операционная система Windows XP оснащена удобным средством восстановления, позволяющим откатить изменения, которые привели к нестабильной работе. Этот инструмент в большинстве случаев позволяет без переустановки произвести полное восстановление системы Windows XP с сохранением всех пользовательских файлов.
Включение восстановления
Чтобы быть уверенным, что вы сможете выполнить откат XP назад к контрольной дате, убедитесь, что функция восстановления работает. Если она деактивирована, нужно обязательно её включить:
- Щелкните по иконке «Мой компьютер» правой кнопкой и откройте «Свойства».
- Перейдите на вкладку «Восстановление системы».
 Снимите галочку с пункта «Отключить восстановление», если он был отмечен.
Снимите галочку с пункта «Отключить восстановление», если он был отмечен.
Вы можете настроить параметры восстановления, указав, сколько места следует выделить под точки для отката Виндовс. По умолчанию установлено 12% от общего объема, но можно сделать этот параметр чуть меньше, чтобы сэкономить пространство на винчестере.
Откат к контрольной дате
Функция восстановления системы включена, посмотрим, как она работает:
- Откройте меню «Пуск». Перейдите по пути «Все программы» – «Стандартные» – «Служебные» – «Восстановление системы».
- Запустите восстановление более раннего состояния, чтобы откатить систему назад.
- Используя навигацию по календарю, выберите день, на который нужно выполнить откат. Щелкните «Далее».
- Внимательно прочтите все предупреждения и нажмите «Далее» для запуска восстановления XP. Программа начнет откат системы до предыдущего состояния.
Если вернуть систему в работоспособное состояние не удалось, можно выполнить на компьютере повторное восстановление, выбрав другой день. Запустить откат можно и в том случае, если XP не загружается в обычном режиме. Что нужно сделать:
Запустить откат можно и в том случае, если XP не загружается в обычном режиме. Что нужно сделать:
- Перезагрузить компьютер. Нажимать F8, пока не появится меню вариантов загрузки. Запустить безопасный режим с поддержкой командной строки.
- Выполнить команду «rstrui».
Появится программа восстановления операционной системы. Через неё вы можете запустить откат Windows назад, выбрав день, когда XP работала без сбоев. Минус этого способа в том, что вы не сможете через инструмент восстановления сделать откат системы к заводским настройкам, так как старые точки будут затерты новыми контрольными метками.
Последняя удачная конфигурация
Первое, что нужно сделать, если Виндовс не загружается – запустить последнюю удачную конфигурацию.
- Перезагрузите компьютер. Нажимайте при запуске клавишу F8, чтобы включить меню дополнительных вариантов загрузки (не путайте его с BIOS).
- В открывшемся меню выберите загрузку последней удачной конфигурации.

Сделать такой откат и вернуть XP назад в работоспособное состояние можно благодаря тому, что в реестре постоянно фиксируется последний удачный запуск системы. Используя описанную выше функцию, вы применяете эту сохраненную конфигурацию, исправляя все ошибки Windows. Плюсы описанного метода в том, что не нужны никакие флешки с дистрибутивами системы, специальные программы восстановления или внесение изменений в параметры BIOS.
Переустановка с сохранением файлов через БИОС
Если откат XP назад не позволяет устранить проблему, можно сделать обновление системы – вернуть её в первоначальное состояние, сбросив до заводских настроек. На XP сброс до заводских настроек работает несколько иначе, чем в более поздних версиях. На Windows 7/8.1/ 10 при установке системы создается раздел, на котором находится образ восстановления. Специальная программа позволяет запустить через BIOS или в среде Windows откат к заводским настройкам. На XP такой программы нет (раздела тоже нет), но вернуть операционную систему к заводским настройкам можно.
Перезагрузите компьютер; зайдите в BIOS и установите загрузку с флешки. Сделать это в BIOS можно так:
- Нажимайте после старта компьютера клавишу F2, чтобы запустить БИОС (на разных моделях материнских плат БИОС запускается по-разному. Для входа в БИОС могут быть использованы клавиши Delete, Esc, F1 и т.д.)
- Перейдите в раздел «BOOT» – здесь в BIOS меняется приоритет загрузки. Выставите загрузку с флешки (диска).
- Выйдите из BIOS через раздел «Save&Exit». Изменение настроек BIOS завершено – осталось вернуть XP в заводское состояние.
Примечание: можно не менять конфигурацию БИОС, а воспользоваться меню, которое вызывается клавишей F11 при запуске компьютера.
После запуска программы-установщика системы нажмите Enter, чтобы приступить к инсталляции. Примите условия лицензионного соглашения. Установщик сообщит, что обнаружен копия Windows – нажмите «R», чтобы восстановить её.
Восстановление Windows XP через обновление с флешки позволит сделать откат операционной системы к заводским настройкам.
откат с помощью установочного диска
Содержание:
- Сбои и ошибки, с которыми можно столкнуться на Win XP
- Как можно включить восстановление системы Виндовс XP
- Загрузка рабочей конфигурации
- Как провести восстановление системы Виндовс ХР через безопасный режим
- Выполнение процедуры с помощью загрузочного диска
- Консоль, с помощью которой можно осуществить восстановление Windows XP
Процесс работы OC Windows XP отличается регулярными сбоями и ошибками, которые вынуждают пользователя восстанавливать систему. О том, как восстановить Windows XP правильно в любой ситуации и разными способами, рассказано в данной статье.
О том, как восстановить Windows XP правильно в любой ситуации и разными способами, рассказано в данной статье.
Сбои и ошибки, с которыми можно столкнуться на Win XP
Опытные специалисты выделяют несколько типов ошибок, возникающие при использовании Виндовс ХР:
- нестабильность работы системных приложений, несовместимость установленного софта. Если пользователь Windows XP установил на компьютер софт из Интернета, то впоследствии могут образоваться проблемы с функционированием предустановленных программ, вылезти ошибки при попытке их запуска;
- вирусное заражение. Данная версия операционки считается устаревшей, её безопасность находится на низком уровне. Поэтому занести вредоносное ПО, которое заблокирует работу ОС, просто;
- система отказывается стартовать. Частая проблема многих пользователей, приводящая к восстановлению Windows XP.
Внешний вид рабочего стола на операционной системе Windows XP
Обратите внимание! Восстанавливать операционку можно с помощью встроенного средства в кратчайшие сроки.
Как можно включить восстановление системы Виндовс XP
Как сбросить Андроид до заводских настроек — откат и восстановление
Существует несколько распространённых способов выполнения поставленной задачи:
- использование системной утилиты;
- создание точки восстановления;
- восстановление через безопасный режим;
- с помощью загрузочной флешки с ISO-образом операционки;
- полная переустановки Виндовс ХР.
Загрузочная флешка для установки Виндовс ХР
Загрузка рабочей конфигурации
Сброс сетевых настроек Windows 7: как сделать полный сброс
Выполняется следующим образом:
- При старте компьютера несколько раз нажать по кнопке «F8», пока не отобразится специальное окно.
- Выбрать параметр «Загрузить последнюю удачную конфигурацию» и тапнуть по «Enter». Переключаться между строками можно с помощью стрелок «Вверх», «Вниз» с клавиатуры.
- Создать загрузочный образ системы и записать его на флешку.

- Загрузиться с накопителя, выставив соответствующий режим в BIOS.
- Когда устройство загрузится с накопителя, то пользователю придётся нажать на «Enter» на синем экране.
- Согласиться с условиями лицензионного соглашения, кликнув на «F8».
- Из представленного списка выбрать свою версию OC и щёлкнуть по клавише «R» для запуска средства восстановления.
- Дождаться окончания процесса и удостовериться, что вся информация пользователя сохранилась на ПК.
Важно! При откате системы нельзя допускать выключение ПК, ноутбука, иначе вернуть операционку к работоспособности можно будет путём её полной переустановки. Также возможно потеря данных с компа.
Меню загрузки, которое появляется при нажатии на кнопку «F8» при старте компьютера
Как провести восстановление системы Виндовс ХР через безопасный режим
Как сбросить виндовс 7 до заводских настроек
Один из самых распространённых и эффективных методов восстановления Windows XP.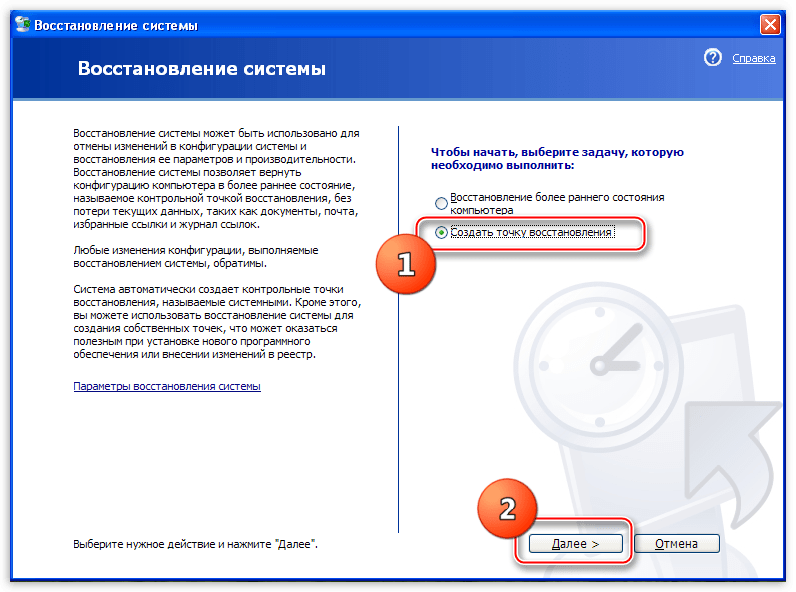 Чтобы сбросить параметры операционки, заставить её загружаться, пользователю нужно будет сделать несколько простых шагов:
Чтобы сбросить параметры операционки, заставить её загружаться, пользователю нужно будет сделать несколько простых шагов:
- Войти в меню загрузки по схеме, рассмотренной в предыдущем разделе. Для этой цели надо будет пару раз нажать на «F8» с клавиатуры стационарного компьютера или ноутбука.
- Переключиться на верхнюю строку «Безопасный режим» и тапнуть по ней.
- Попав на рабочий стол, пользователь может выполнить несколько действий, которые, по его мнению, исправят проблему с функционированием ОС. Здесь можно удалить приложение, после установки которого операционная система перестала работать, деинсталлировать обновления, почистить ПК от вирусов, воспользоваться системным средством восстановления, изменить некоторые настройки и т. д.
- Устранив проблему, понадобится перезагрузить ПК стандартным образом через меню «Пуск».
- Убедиться, что операционная система Виндовс нормально функционирует после проведения вышеизложенных манипуляций.
Запуск средства восстановления на Windows XP осуществляется в следующей последовательности:
- Открыть «Пуск».

- Развернуть раздел «Стандартные».
- В конце списка предустановленных программ тапнуть по пункту «Служебные».
- Найти сроку «Восстановление системы» и кликнуть по ней левой кнопкой манипулятора.
- Для отката операционки необходимо следовать всем инструкциям помощника, представленным в данном окошке.
Внешний вид безопасного режима операционной системы Виндовс XP
Обратите внимание! Средство, позволяющее вернуть ХР к функционирующему состоянию, не всегда удаётся запустить через безопасный режим с поддержкой командной строки.
Выполнение процедуры с помощью загрузочного диска
Опытные специалисты при рассмотрении этого вопроса рекомендуют действовать по алгоритму:
- Вставить компакт-диск с установленной на нём операционной системой в DVD-привод ПК.
- Перезагрузить устройство.
- В процессе включения компьютера несколько раз тапнуть по «Delete» для входа в БИОС.
- В меню, которое запустилось, надо отыскать вкладку, отвечающую за загрузку.
 Обычно это «Boot».
Обычно это «Boot». - Из представленного списка устройств выбрать свой диск с ISO-образом и кликнуть по «F10». Произойдёт перезагрузка ПК, после чего он загрузится с диска.
- В появившемся окошке нажать на «Enter». После этого ПК начнёт проверять жёсткий диск на наличие операционных систем Windows. Выбрать свою версию и тапнуть по «R» для активации средства восстановления.
- Далее пользователю необходимо следовать инструкциям помощника, чтобы вернуть Windows XP к работающему состоянию.
Загрузочный диск для установки операционной системы
Обратите внимание! Данный метод восстановления не подойдёт, когда на одном ЖД присутствует сразу несколько версий ОС Виндовс, например, Windows 7 или 10.
Консоль, с помощью которой можно осуществить восстановление Windows XP
Это встроенная в операционку утилита, позволяющая в минимально короткие сроки откатиться до предыдущей версии, когда система ещё нормально функционировала.
Реализацию такого метода разделяют на следующие этапы:
- Аналогичным образом загрузиться с компакт-диска и нажать на «R» для просмотра установленных на ПК ОС.

- Выбрать нужную операционку из списка и тапнуть на «Enter».
- После осуществления вышеизложенных манипуляций отобразится окно командной строки, где нужно будет ввести слово «fixboot». Данная команда позволяет перезаписать сектор загрузки. Подходит, когда у пользователя Windows XP возникают проблемы с открытием окон.
- Вбить команду «chkdsk». С помощью нее пользователь сможет проверить операционную систему на предмет наличия сбоев и ошибок. Впоследствии найденные неполадки устранятся в автоматическом режиме.
Важно! После введения вышеперечисленных команд надо будет перезапустить компьютер для принятия внесённых изменений. При этом важно вытащить установочный диск или флешку из ПК.
Внешний вид командной строки на OC Windows XP
Таким образом, Windows XP не всегда стабильно работает. В её функционировании часто образуются сбои и ошибки. Часть из них можно устранить с помощью средства восстановления операционки. Однако встречаются и такие ошибки, избавиться от которых поможет только переустановка ОС. Информация, представленная в данной статье, позволит любому разобраться, как откатить Виндовс XP до заводских настроек.
Информация, представленная в данной статье, позволит любому разобраться, как откатить Виндовс XP до заводских настроек.
Автор:
Сергей АлдонинДополнительные инструменты для вашей безопасности
Автор Тина Зибер
Делиться Твитнуть Делиться Делиться Делиться Электронная почта
Неофициальный пакет обновления 4 для Windows XP обеспечивает быстрый способ применения обновлений, выпущенных после SP1. RollBack XP предлагает простую функцию восстановления системы, и вы даже можете глубоко заморозить установку с помощью запланированных задач.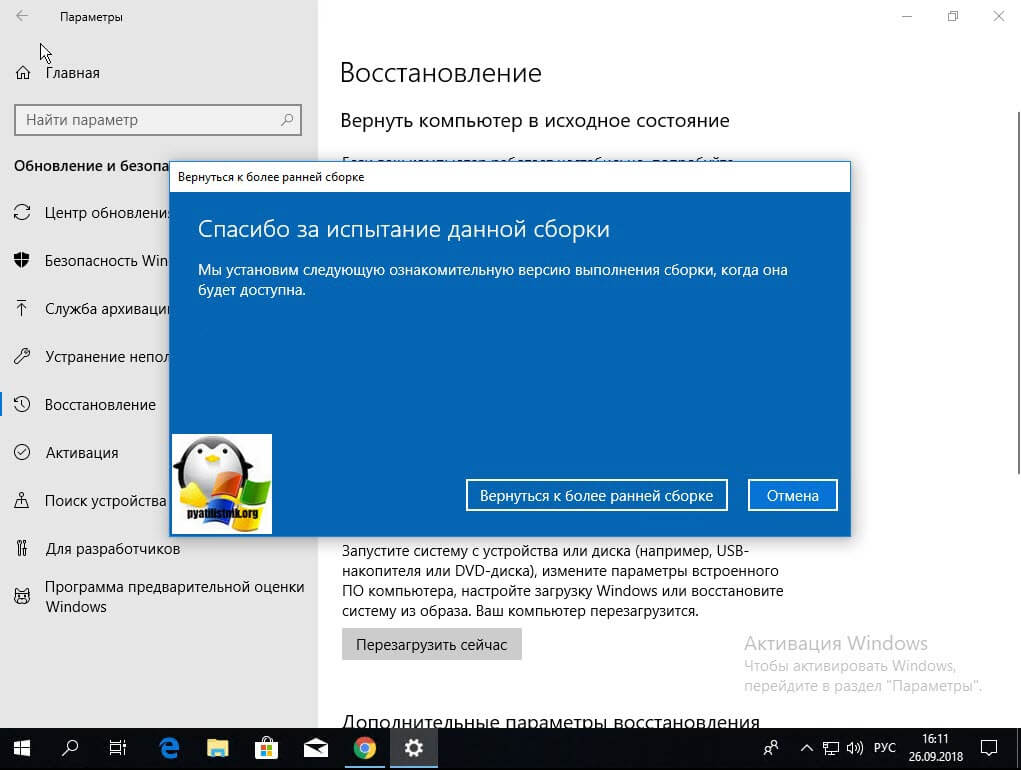
Windows XP не поддерживается с апреля этого года. В то время как его доля на рынке снижается (~ 24% в августе), многие пользователи не могут позволить себе обновить свой компьютер и вынуждены работать с уязвимой операционной системой. Если вы еще не готовы перейти на Linux, вот еще два способа обеспечить безопасность Windows XP, особенно после переустановки.
Неофициальный SP4 (USP4), который мы недавно представили, разрабатывался с сентября 2013 года. USP4 — это накопительный пакет обновления для Windows XP x86, содержащий всех обновлений после SP3, распространяемых через Центр обновления Windows. Его можно применить к работающей системе (SP1 и выше) или добавить на установочный носитель.
В настоящее время находится в бета-версии 3, вскоре ожидается первый релиз-кандидат. Ожидается, что будущие версии USP4 будут содержать дополнительные улучшения безопасности, включая обновления реестра для устранения потенциальных уязвимостей.
Хотя мы предостерегаем неопытных читателей, планирующих загрузить и установить неофициальные пакеты обновлений, мы считаем, что этот конкретный продукт может быть безопаснее, чем вообще не обновлять Windows XP. Пожалуйста, скачивайте только из оригинального источника!
Пожалуйста, скачивайте только из оригинального источника!
Восстановление Windows XP с помощью RollBack XP
RollBack XP может создавать полные копии вашей системы и отменять изменения в любое время. Это похоже на создание точки восстановления системы Windows, только лучше. Моментальные снимки могут быть сделаны в течение нескольких секунд во время работы системы. Восстановление происходит мгновенно, требуется только один раз перезагрузить компьютер. Вы даже можете восстановить с незагружаемой Windows XP. Лучше всего то, что этот инструмент бесплатен для пользователей Windows XP.
Установите свой базовый уровень
После установки RollBack XP создает базовый снимок. Получите доступ к Baseline Manager в разделе Инструменты и настройки или нажмите CTRL + L , чтобы обновить базовый план после установки пакетов обновлений или других важных обновлений.
Делайте снимки и блокируйте важные
Чтобы сделать новый снимок, откройте соответствующий пункт меню, нажмите Новый , введите имя и описание, решите, хотите ли вы заблокировать этот снимок, и нажмите Далее . Процедура занимает всего несколько секунд. Нажмите Готово , когда закончите.
Процедура занимает всего несколько секунд. Нажмите Готово , когда закончите.
Бесплатная версия позволяет хранить до 10 снимков одновременно. Выбранные снимки можно заблокировать, чтобы они не были удалены, как только вы исчерпаете лимит или выделенное дисковое пространство.
Просмотр снимков и восстановление файлов
RollBack XP предоставляет простой способ просмотра моментальных снимков и восстановления файлов. Перейдите к пункту меню Instant Recovery , выберите Исследуйте снимок , выберите снимок и нажмите Исследовать . Ваш снимок будет смонтирован как виртуальный диск. Выберите Открыть виртуальный диск(и) и найдите новый диск в разделе Устройства со съемным хранилищем ; это снимок вашей системы.
Если щелкнуть правой кнопкой мыши файл на виртуальном диске, вы увидите пункт меню Восстановить из моментального снимка . К сожалению, эта опция, похоже, не работала. Вместо этого просто скопируйте и вставьте файл или папку.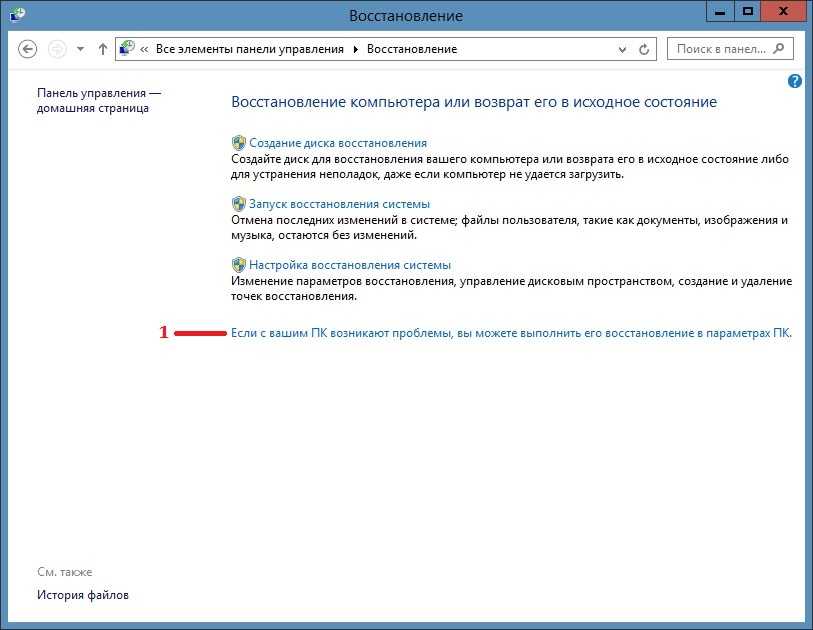
Чтобы восстановить определенные файлы, выберите соответствующий параметр в разделе Мгновенное восстановление . Здесь вы можете искать по имени файла, типу файла или расположению файла. Поиск имени файла в нашем испытании не дал никаких результатов, но поиск папок или типов файлов работал нормально.
Откат к более раннему моментальному снимку
Если вы решите выполнить откат системы к более раннему моментальному снимку, вы можете исключить файлы из отката. Кроме того, вы можете создать снимок перед откатом и просмотреть сохраненные данные с помощью мастера восстановления файлов. Мастер запустится автоматически после успешного отката или вы можете получить доступ к Восстановить файлы через меню Мгновенное восстановление . Конечно, вы также можете создать резервную копию своих данных на внешнем диске, что вы должны сделать в любом случае.
Обратите внимание, что когда вы сбросите до базового уровня, вы потеряете все, включая моментальные снимки. Однако откат к базовому состоянию сохранит моментальные снимки и позволит восстановить файлы.
Однако откат к базовому состоянию сохранит моментальные снимки и позволит восстановить файлы.
Расписание моментальных снимков и событий отката
Вы можете настроить планировщик задач инструмента на создание или восстановление моментальных снимков с желаемым интервалом или моментом времени. Эта функция оригинальна, потому что откат к моментальному снимку по расписанию (например, при каждом перезапуске) эффективно глубоко замораживает вашу систему. Другими словами, если вы когда-нибудь что-нибудь сломаете или обнаружите вредоносное ПО, простая перезагрузка позаботится об этом.
Что делать, если Windows больше не загружается?
RollBack XP — это больше, чем просто инструмент Windows. Он запускается перед загрузкой Windows, поэтому к нему можно получить доступ, даже если Windows не запускается. Нажмите кнопку Home на клавиатуре, чтобы запустить вспомогательную консоль RollBack XP, которая позволит вам восстановить любой ранее сделанный снимок или восстановить данные.
Чувствуете себя в безопасности?
Приведенные выше инструменты могут помочь вам защитить и восстановить вашу систему, но они не защитят вас от взлома и кражи важных данных! Однако, если вы вынуждены придерживаться Windows XP, постарайтесь использовать программное обеспечение, предлагающее обновления для Windows XP, в том числе инструменты для защиты от вредоносных программ и вирусов, постоянно обновляйте это программное обеспечение и в целом защитите свою машину.
Обеспечение безопасности Windows XP — сизифов труд; можно только проиграть. Мы рекомендуем вам обновить свой компьютер как можно скорее. Между тем, что вы делаете, чтобы обеспечить бесперебойную работу Windows XP?
Как восстановить Windows XP из поврежденного или поврежденного Reg
В первой части вы запускаете консоль восстановления, создаете временную папку, создаете резервную копию существующих файлов реестра в новом месте, удаляете файлы реестра в их существующем местоположении, а затем копируете файлы реестра из папки восстановления в папку System32Config. По завершении этой процедуры создается реестр, который можно использовать для запуска Windows XP. Этот реестр был создан и сохранен во время первоначальной установки Windows XP. Поэтому любые изменения и настройки, выполненные после завершения программы установки, будут потеряны.
По завершении этой процедуры создается реестр, который можно использовать для запуска Windows XP. Этот реестр был создан и сохранен во время первоначальной установки Windows XP. Поэтому любые изменения и настройки, выполненные после завершения программы установки, будут потеряны.
Чтобы завершить первую часть, выполните следующие действия:
Вставьте загрузочную дискету Windows XP в дисковод для гибких дисков или вставьте компакт-диск Windows XP в дисковод для компакт-дисков, а затем перезагрузите компьютер.
Щелкните, чтобы выбрать любые параметры, необходимые для запуска компьютера с дисковода компакт-дисков, если вам будет предложено сделать это.
Когда появится экран «Добро пожаловать в программу установки», нажмите R, чтобы запустить консоль восстановления.
Если у вас компьютер с двойной или множественной загрузкой, выберите установку, доступ к которой вы хотите получить из консоли восстановления.
Когда вам будет предложено сделать это, введите пароль администратора. Если пароль администратора пуст, просто нажмите ENTER.
Если пароль администратора пуст, просто нажмите ENTER.
В командной строке консоли восстановления введите следующие строки, нажимая клавишу ВВОД после ввода каждой строки:
.
мкр тмп
скопировать c:windowssystem32configsystem c:windowstmpsystem.bak
скопировать c:windowssystem32configsoftware c:windowstmpsoftware.bak
скопировать c:windowssystem32configsam c:windowstmpsam.bak
скопировать c:windowssystem32configsecurity c:windowstmpsecurity.bak
скопировать c:windowssystem32configdefault c:windowstmpdefault.bak
удалить c:windowssystem32configsystem
удалить c:windowssystem32configsoftware
удалить c:windowssystem32configsam
удалить c: windowssystem32configsecurity
удалить c:windowssystem32configdefault
скопировать c:windowsrepairsystem c:windowssystem32configsystem
скопировать c:windowsrepairsoftware c:windowssystem32configsoftware
скопировать c:windowsrepairsam c:windowssystem32configsam
скопировать c:windowsrepairsecurity c:windowssystem32configsecurity
copy c:windowsrepairdefault c:windowssystem32configdefault
Введите exit, чтобы выйти из консоли восстановления. Ваш компьютер перезагрузится.
Ваш компьютер перезагрузится.
Примечание Эта процедура предполагает, что Windows XP установлена в папку C:Windows. Обязательно измените C:Windows на соответствующую папку windows_folder, если это другое место.
Если у вас есть доступ к другому компьютеру, для экономии времени вы можете скопировать текст на пятом шаге, а затем создать текстовый файл с именем «Regcopy1.txt» (например). Чтобы использовать этот файл, выполните следующую команду при запуске в консоли восстановления:
пакет regcopy1.txt
С помощью пакетной команды в консоли восстановления вы можете последовательно обрабатывать все команды в текстовом файле. При использовании пакетной команды вам не нужно вручную вводить столько команд.
Часть вторая
Чтобы выполнить процедуру, описанную в этом разделе, вы должны войти в систему как администратор или пользователь с правами администратора (пользователь, имеющий учетную запись в группе «Администраторы»). Если вы используете Windows XP Home Edition, вы можете войти в систему как пользователь с правами администратора.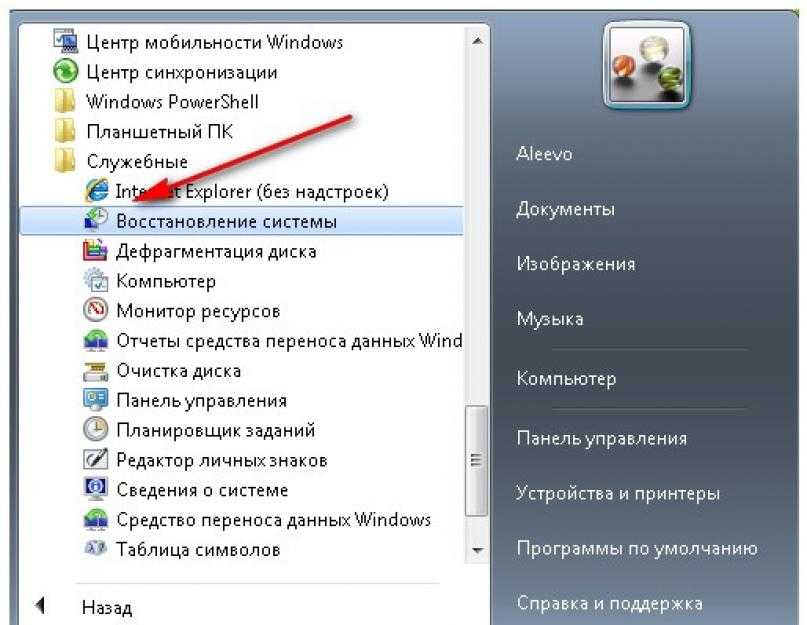 Если вы входите в систему как администратор, вы должны сначала запустить Windows XP Home Edition в безопасном режиме. Чтобы запустить компьютер Windows XP Home Edition в безопасном режиме, выполните следующие действия.
Если вы входите в систему как администратор, вы должны сначала запустить Windows XP Home Edition в безопасном режиме. Чтобы запустить компьютер Windows XP Home Edition в безопасном режиме, выполните следующие действия.
Примечание Прежде чем продолжить, распечатайте эти инструкции. Вы не сможете просмотреть эти инструкции после перезагрузки компьютера в безопасном режиме. Если вы используете файловую систему NTFS, также распечатайте инструкции из статьи базы знаний KB309531. Шаг 7 содержит ссылку на статью.
Нажмите «Пуск», нажмите «Завершение работы» (или нажмите «Выключить компьютер»), нажмите «Перезагрузить», а затем нажмите «ОК» (или нажмите «Перезагрузить»).
Нажмите клавишу F8.
На компьютере, настроенном для запуска нескольких операционных систем, вы можете нажать F8, когда увидите меню «Автозагрузка».
Используйте клавиши со стрелками, чтобы выбрать соответствующий параметр безопасного режима, а затем нажмите клавишу ВВОД.
Если у вас система с двойной или множественной загрузкой, используйте клавиши со стрелками, чтобы выбрать установку, к которой вы хотите получить доступ, а затем нажмите клавишу ВВОД.
Во второй части вы копируете файлы реестра из их резервных копий с помощью функции восстановления системы. Эта папка недоступна в консоли восстановления и обычно не видна при обычном использовании. Прежде чем начать эту процедуру, вы должны изменить несколько настроек, чтобы сделать папку видимой:
Запустите проводник Windows.
В меню Сервис щелкните Параметры папки.
Щелкните вкладку Просмотр.
В разделе «Скрытые файлы и папки» установите флажок «Показать скрытые файлы и папки», а затем снимите флажок «Скрывать защищенные системные файлы (рекомендуется)».
Нажмите «Да», когда появится диалоговое окно, подтверждающее, что вы хотите отобразить эти файлы.
Дважды щелкните диск, на котором установлена Windows XP, чтобы отобразить список папок. Если важно, выберите правильный диск.
Откройте папку «Информация о системном томе». Эта папка недоступна и отображается неактивной, потому что она настроена как сверхскрытая папка.
Примечание. Эта папка содержит одну или несколько папок _restore {GUID}, например «_restore{87BD3667-3246-476B-923F-F86E30B3E7F8}».
Эта папка содержит одну или несколько папок _restore {GUID}, например «_restore{87BD3667-3246-476B-923F-F86E30B3E7F8}».
Примечание. Может появиться следующее сообщение об ошибке:
C: Информация о системном томе недоступна. Доступ запрещен.
Если вы получили это сообщение, см. следующую статью базы знаний Майкрософт, чтобы получить доступ к этой папке и продолжить процедуру:
309531 (http://support.microsoft.com/kb/309531/) Как получить доступ к папке System Volume Information
Откройте папку, которая не была создана в данный момент. Возможно, вам придется щелкнуть «Подробности» в меню «Вид», чтобы увидеть, когда были созданы эти папки. В этой папке может быть одна или несколько папок, начинающихся с «RPx». Это точки восстановления.
Откройте одну из этих папок, чтобы найти вложенную папку Snapshot. Следующий путь является примером пути к папке моментальных снимков:
C: System Volume Information_restore {D86480E3-73EF-47BC-A0EB-A81BE6EE3ED8} RP1Snapshot
Из папки Snapshot скопируйте следующие файлы в папку C:WindowsTmp:
_REGISTRY_USER_. DEFAULT
DEFAULT
_REGISTRY_MACHINE_SECURITY
_REGISTRY_MACHINE_SOFTWARE
_REGISTRY_MACHINE_SYSTEM
_REGISTRY_MACHINE_SAM
Переименуйте файлы в папке C:WindowsTmp следующим образом:
.
Переименуйте _REGISTRY_USER_.DEFAULT в DEFAULT
.
Переименуйте _REGISTRY_MACHINE_SECURITY в SECURITY 9.0103
Переименуйте _REGISTRY_MACHINE_SOFTWARE в SOFTWARE
.
Переименуйте _REGISTRY_MACHINE_SYSTEM в SYSTEM
.
Переименуйте _REGISTRY_MACHINE_SAM в SAM
.
Эти файлы представляют собой резервные копии файлов реестра из восстановления системы. Поскольку вы использовали файл реестра, созданный программой установки, этот реестр не знает, что эти точки восстановления существуют и доступны. В разделе «Информация о системном томе» создается новая папка с новым идентификатором GUID, а также создается точка восстановления, включающая копию файлов реестра, скопированных во время первой части. Поэтому важно не использовать самую последнюю папку, особенно если отметка времени в папке совпадает с текущим временем.
Текущая конфигурация системы не знает о предыдущих точках восстановления. У вас должна быть предыдущая копия реестра из предыдущей точки восстановления, чтобы предыдущие точки восстановления снова стали доступными.
Файлы реестра, скопированные в папку Tmp в папке C:Windows, перемещены, чтобы убедиться, что файлы доступны в консоли восстановления. Эти файлы необходимо использовать для замены файлов реестра, находящихся в настоящее время в папке C:WindowsSystem32Config. По умолчанию консоль восстановления имеет ограниченный доступ к папкам и не может копировать файлы из папки системного тома.
Примечание Процедура, описанная в этом разделе, предполагает, что ваш компьютер работает с файловой системой FAT32. Для получения дополнительных сведений о том, как получить доступ к папке сведений о системном томе с помощью файловой системы NTFS, щелкните следующий номер статьи базы знаний Майкрософт:
.
309531 (http://support.microsoft.com/kb/309531/) Как получить доступ к папке System Volume Information
Часть третья
В третьей части вы удаляете существующие файлы реестра, а затем копируете файлы реестра восстановления системы в папку C:WindowsSystem32Config:
Запустите консоль восстановления.
В командной строке введите следующие строки, нажимая клавишу ВВОД после ввода каждой строки:
del c:windowssystem32configsam
del c:windowssystem32configsecurity
del c:windowssystem32configsoftware
del c:windowssystem32configdefault
del c:windowssystem32configsystem
copy c:windowstmpsoftware c:windowssystem32configsoftware
copy c:windowstmpsystem c:windowssystem32configsystem
копия c:windowstmpsam c:windowssystem32configsam
копия c:windowstmpsecurity c:windowssystem32configsecurity
копия c:windowstmpdefault c:windowssystem32configdefault
Примечание. Некоторые из этих командных строк могут быть завернуты для удобства чтения.
Введите exit, чтобы выйти из консоли восстановления. Ваш компьютер перезагрузится.
Примечание Эта процедура предполагает, что Windows XP установлена в папку C:Windows. Обязательно измените C:Windows на соответствующую папку windows_folder, если это другое место.
Если у вас есть доступ к другому компьютеру, для экономии времени вы можете скопировать текст на втором шаге, а затем создать текстовый файл с именем «Regcopy2.txt» (например). Чтобы использовать этот файл, выполните следующую команду при запуске в консоли восстановления:
пакет regcopy2.txt
Часть четвертая
Нажмите «Пуск», а затем «Все программы».
Нажмите «Стандартные», а затем «Системные инструменты».
Нажмите «Восстановление системы», а затем нажмите «Восстановить до предыдущей точки восстановления».
«http://support.microsoft.com/kb/307545»
Устранение неполадок Отменить восстановление Windows XP — Daemon Hacks
Содержание
Исправление ошибок ПК за считанные минуты
Нажмите здесь, чтобы получить бесплатную загрузку, которая поможет вам ускорить работу вашего ПК.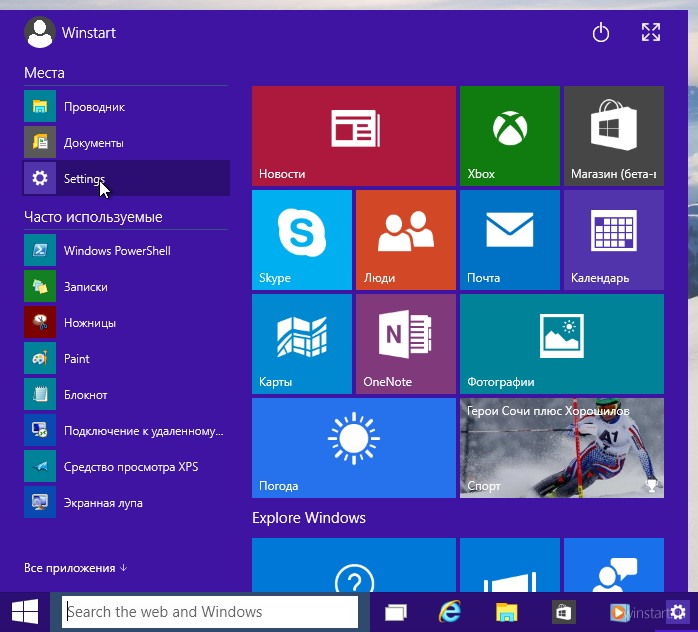
Я надеюсь, что это руководство поможет вам, когда вы увидите, как восстановить Windows XP. Шаг 1. Нажмите кнопку «Пуск», выберите «Все программы» > «Стандартные» > «Системные инструменты» > «Восстановление системы». Шаг 2. Выберите параметр «Отменить последнее восстановление» и нажмите кнопку «Далее» для человека. переименовать в кнопку «Отмена».
Просмотр:
В этом руководстве, собранном MiniTool на официальной странице поисковой системы, объясняется функция официального восстановления — отмена восстановления системы. Это менее популярная функция, отмеченная меньшим количеством пользователей, чем сброс Windows или сброс до заводских настроек, хотя в некоторых ситуациях она действительно полезна.
Оценка:
Восстановление системы невозможно отменить, если оно завершено в течение
Безопасный режимДополнительные параметры загрузкиТочка:
Как вернуться к точке восстановления в XP?
Щелкните Пуск | Все программы | Аксессуары | Системные утилиты | Восстановление системы восстановления.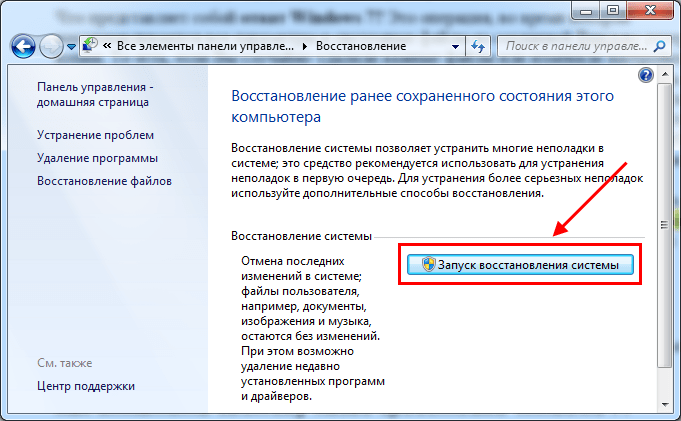 Откроется окно восстановления системы. Сразу после этого нажмите переключатель «Создать точку восстановления». Затем нажмите Далее. Введите описание, связанное с точкой восстановления». Дату вводить не нужно, хотя Windows ставит даты для всех точек восстановления.
Откроется окно восстановления системы. Сразу после этого нажмите переключатель «Создать точку восстановления». Затем нажмите Далее. Введите описание, связанное с точкой восстановления». Дату вводить не нужно, хотя Windows ставит даты для всех точек восстановления.
Если вы думаете об отмене восстановления системы из-за потери данных после ее восстановления, вы можете сначала попробовать советы по восстановлению с помощью такого мощного устройства восстановления данных, как это
MiniTool Data Power Recovery
. Если это поможет, клиенты не смогут отменить операцию восстановления.
B скачать бесплатно Dot:Look
Advice. Честно говоря, если вы хотите отключить защиту системы, вы делаете то же самое, что и отключение защиты системы.
Ошибка системы возврата, возможно, по другим причинам. В этой статье показано, как исправить ошибку восстановления Windows 10.
политика конфиденциальности
#oneSrossi
srossi
НО
Мое время: 08:56 Компьютер вообще не работал и мне все равно ничего не оставалось, кроме как нажать F10 при перезагрузке и сделать восстановление системы.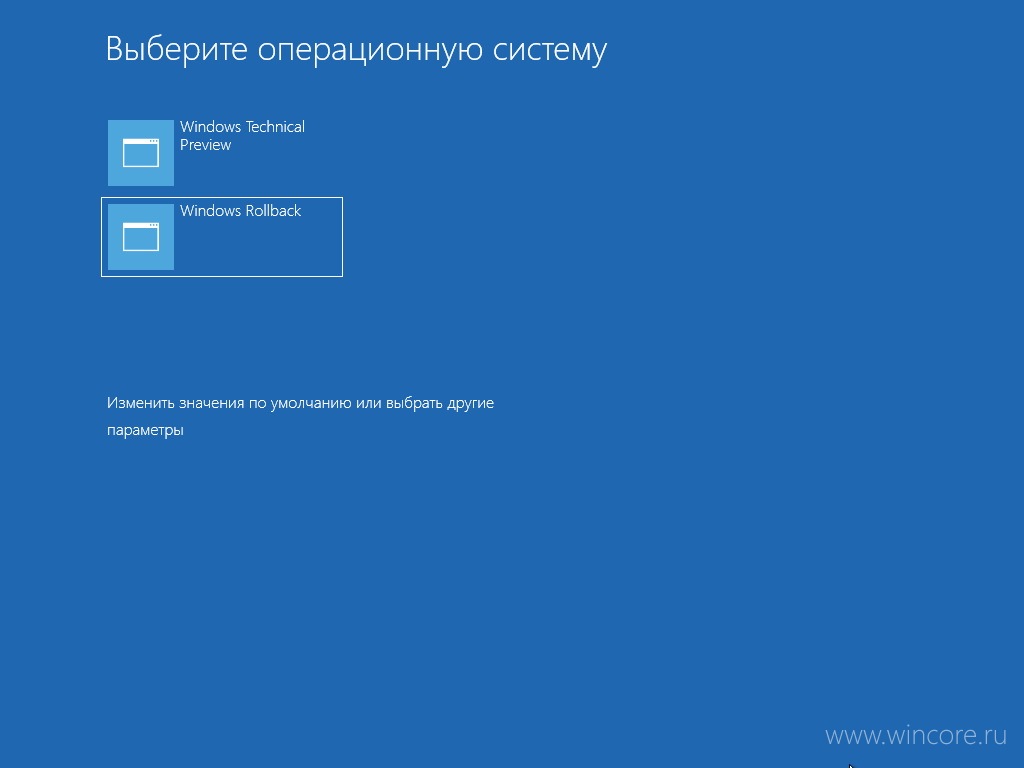 На самом деле мне сказали, что это не должно влиять на такие вещи, как Excel Word и документы, изображения, музыкальные файлы и т. д. Как только я это сделал, я почувствовал, что сразу же достал компьютер из коробки. Все ушли. Прошло 4-5 месяцев с тех пор, как мой бэкап все еще используется, но многое утеряно. Любая помощь в изменении этого будет принята с благодарностью. Я использую опцию отмены при восстановлении системы, но не могу найти метод. Все мои предыдущие встречи по восстановлению также были удалены, фактически я не могу восстановиться перед каждым восстановлением. Спасибо за любой совет.
На самом деле мне сказали, что это не должно влиять на такие вещи, как Excel Word и документы, изображения, музыкальные файлы и т. д. Как только я это сделал, я почувствовал, что сразу же достал компьютер из коробки. Все ушли. Прошло 4-5 месяцев с тех пор, как мой бэкап все еще используется, но многое утеряно. Любая помощь в изменении этого будет принята с благодарностью. Я использую опцию отмены при восстановлении системы, но не могу найти метод. Все мои предыдущие встречи по восстановлению также были удалены, фактически я не могу восстановиться перед каждым восстановлением. Спасибо за любой совет.
BC AdBot (вход выполнен успешно
Удалить itemrop=»replyToUrl»>#2Чтобы увидеть
Eyesee
Bleepin Teak Shop
НО
Боюсь, кто-то дал вам неверную информацию. Полный
Полный
Функция восстановления предназначена для восстановления системы до исходного состояния. На самом деле это его цель. В рамках нашего собственного процесса жесткий диск подготавливается с помощью Effectivestack перед переустановкой операционной системы. Я не знаю никакого связанного способа отменить это, потому что практически можно «откатиться» после форматирования диска.
Вы можете попробовать Recova от Piriform, чтобы узнать, сможете ли вы восстановить файлы, но, к сожалению, вероятность того, что секторы будут перезаписаны новыми данными, очень мала. Но, возможно, стоит попробовать. Future
Как выполнить откат восстановления системы?
Щелкните правой кнопкой мыши в самом верху меню «Пуск» (главное Windows+X) и выберите «Система». Слева, включая окно, нажмите «Защита активности». Нажмите кнопку «Исправление системы». Выберите (точка) «Отмена восстановления системы». и нажмите Далее.
Примечание. Всегда регулярно создавайте резервные копии всех ваших данных.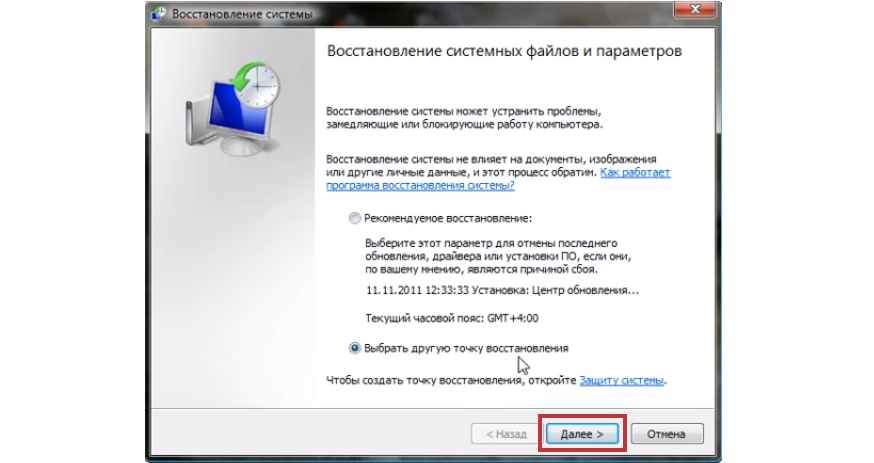 Если бы ваши боевые инстинкты не сработали, что часто случается, вы оказались бы в такой же ситуации.
Если бы ваши боевые инстинкты не сработали, что часто случается, вы оказались бы в такой же ситуации.
Кроме того, по этой причине вы можете потратить время на создание серии DVD-дисков для восстановления.
Если в вашей конфигурации используются носители HP/Compaq, а вы используете носители DVD+R, диски -R не будут работать.
itemrop=»replyToUrl»>#3Srossi
srossi
0
Время благодарности: 08:56 за то, что поделился своей рутиной на Recova. Видимо это мой единственный вариант. На самом деле, я нашел вариант MagicCute Formatted Recovery с несколькими файлами, я понятия не имею, что это такое и насколько они важны, но есть тысячи версий документов, jpeg, джем-файлов и т. д.», и у меня есть одна зарегистрированная на мой компьютер сейчас.. Однако, если я нажму «Продолжить», появится запрос: «Пожалуйста, введите лицензионный код ниже — проверьте свою электронную почту, затем скопируйте и вставьте код из водительского удостоверения ниже. Похоже на F1F;;…;;DataRecovery;;…;;F1F». правильная локаль и ничего не потеряно. Я уже сделал Куда мне перейти или как мне выйти из этого экрана, потому что я вижу, что нет других мест, где можно нажать Спасибо.
д.», и у меня есть одна зарегистрированная на мой компьютер сейчас.. Однако, если я нажму «Продолжить», появится запрос: «Пожалуйста, введите лицензионный код ниже — проверьте свою электронную почту, затем скопируйте и вставьте код из водительского удостоверения ниже. Похоже на F1F;;…;;DataRecovery;;…;;F1F». правильная локаль и ничего не потеряно. Я уже сделал Куда мне перейти или как мне выйти из этого экрана, потому что я вижу, что нет других мест, где можно нажать Спасибо.
#4To See
Eyesee
Bleepin Teak Shop
хамлуис
Как отменить восстановление системы в командной строке?
Обратите внимание, что если вы выполняете многоэтапное восстановление в безопасном режиме, процесс восстановления не будет отменен. Кроме того, удерживайте нажатой клавишу Shift при выборе «Питание» > «Перезагрузить» в меню «Пуск».
Модератор
А
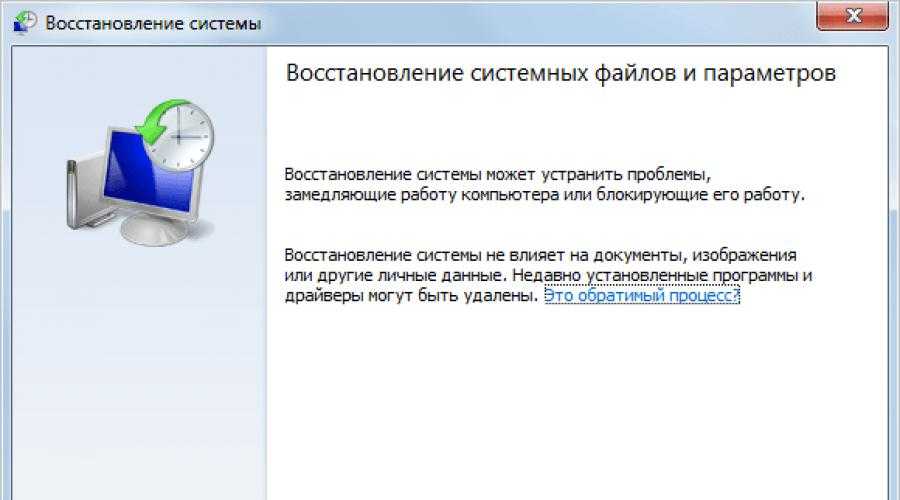
Еще несколько вариантов бесплатных приложений, которые можно попробовать, прежде чем тратить деньги на программу:
Find and Mount Partition — бесплатное программное обеспечение для создания разделов Rehab —
http://findandmount.com/
http://www.ptdd. com/
http://www.recoveryfiles.com/
Я никогда не пользовался ни одной из этих программ, но другие сообщали об успешном лечении детей во время моего пребывания здесь, в Британской Колумбии.
Исправление ошибок ПК за считанные минуты
Ваш компьютер работает медленно? Он страдает от странных сообщений об ошибках и странного поведения системы? Если это так, есть большая вероятность, что вам нужен ASR Pro. Это мощное программное обеспечение быстро и легко исправит распространенные ошибки Windows, защитит ваши данные от потери или повреждения и оптимизирует вашу систему для достижения максимальной производительности. Так что больше не мучайтесь с медленным, разочаровывающим ПК — загрузите ASR Pro сегодня!
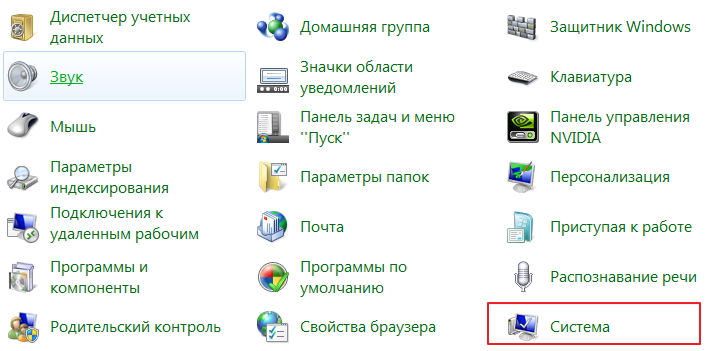

 Перезагрузите компьютер и при старте системы нажимайте F11 для вызова окна загрузки. Выберите загрузку с установочного носителя.
Перезагрузите компьютер и при старте системы нажимайте F11 для вызова окна загрузки. Выберите загрузку с установочного носителя. Устанавливаем флажок Отключить восстановление системы (или Отключить восстановление системы на всех дисках) и нажмите кнопку ОК. Чтобы подтвердить отключение восстановления системы, нажмите кнопку Да.
Устанавливаем флажок Отключить восстановление системы (или Отключить восстановление системы на всех дисках) и нажмите кнопку ОК. Чтобы подтвердить отключение восстановления системы, нажмите кнопку Да. (ссылка на неё есть выше)
(ссылка на неё есть выше)


 Подтверждаем запись новой MBR буквой «y».
Подтверждаем запись новой MBR буквой «y».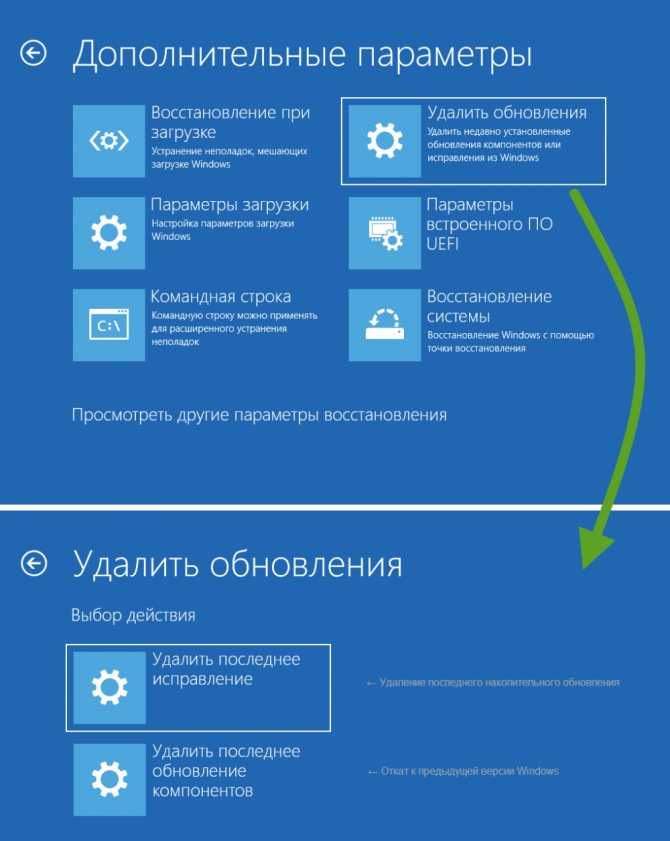 1 Откат к контрольной дате
1 Откат к контрольной дате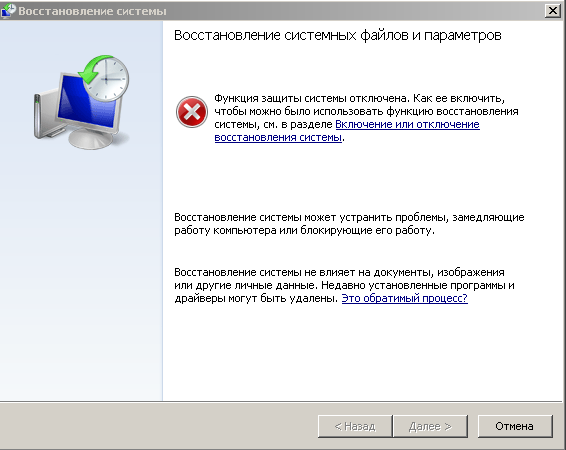 Снимите галочку с пункта «Отключить восстановление», если он был отмечен.
Снимите галочку с пункта «Отключить восстановление», если он был отмечен.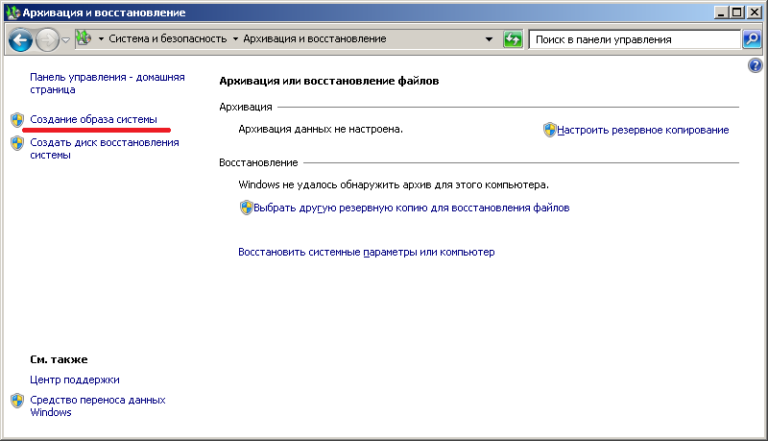

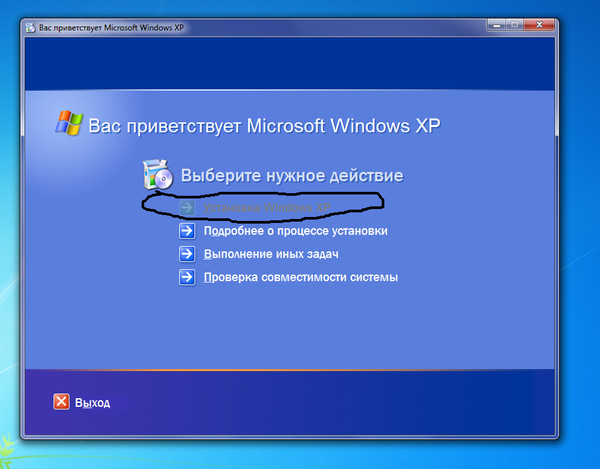
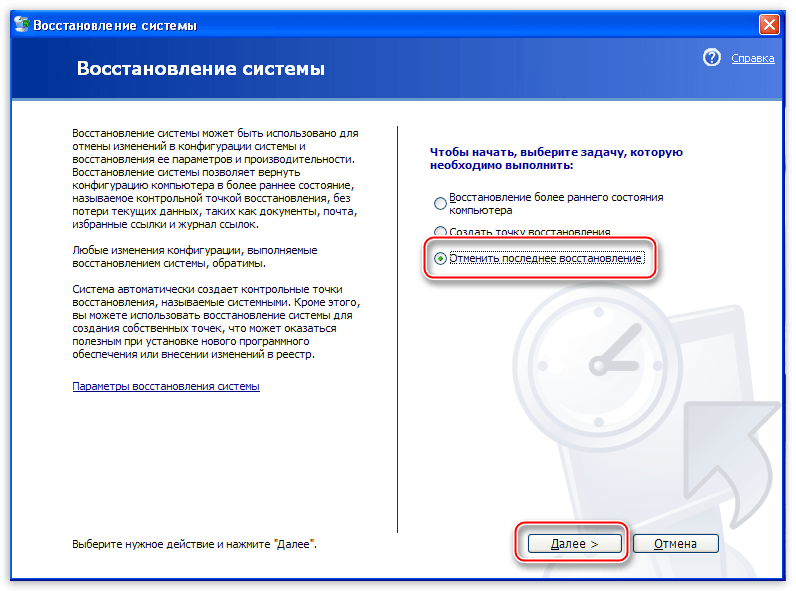 Обычно это «Boot».
Обычно это «Boot».