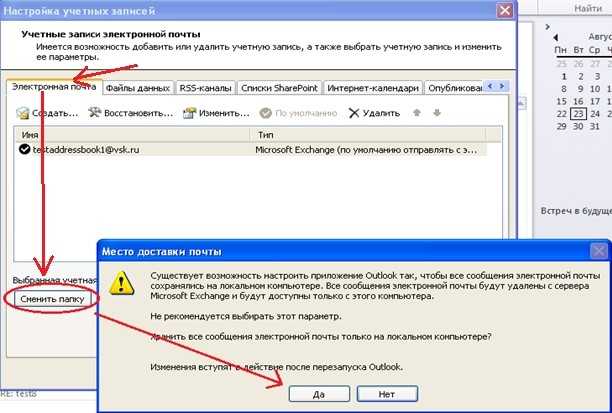Создание файла данных Outlook (PST) для хранения информации
Outlook
Навигация и упорядочение
Файлы данных
Файлы данных
Создание файла данных Outlook (PST) для хранения информации
Outlook для Microsoft 365 Outlook 2021 Outlook 2019 Outlook 2016 Outlook 2013 Outlook 2010 Outlook 2007 Office.com Еще…Меньше
-
В почтовом ящике выберите Создать элемент > Другие элементы > Файл данных Outlook.
-
Введите имя файла.
-
Нажмите кнопку ОК. В текстовых полях Пароль и Подтверждение введите пароль и нажмите кнопку ОК еще раз.
Если установлен пароль, его нужно будет вводить при каждом открытии файла данных — например, когда запускается Outlook или когда файл данных открывается в Outlook.
Чтобы задать пароль, установите флажок Добавить дополнительный пароль.
О файлах данных Outlook (PST и OST)
При первом запуске Outlook необходимые файлы данных создаются автоматически.
Иногда возникает необходимость создать дополнительные файлы данных. Файлы данных Outlook (PST) сохраняются на компьютере в папке Документы\Файлы Outlook.
Файлы данных Outlook (PST) сохраняются на компьютере в папке Документы\Файлы Outlook.
-
Старые сообщения и элементы, которые вы не используете регулярно, можно архивировать в Файл данных Outlook (PST).
-
Если почтовый ящик почти заполнен, некоторые элементы можно экспортировать в Outlook данных (PST). Эти файлы также можно использовать для создания архивов, файлов проектов или резервных копий из любой Outlook учетной записи.
-
Outlook файлов данных (PST) используются для протокол POP3 учетных записей электронной почты
Совет: Если размер Файл данных Outlook (PST), это может замедлить синхронизацию OneDrive и отобразить «Обработка изменений» или «Файл используется». Узнайте, как удалить Outlook PST-файл данных из OneDrive.
Узнайте, как удалить Outlook PST-файл данных из OneDrive.
Некоторые учетные записи (IMAP, Microsoft Exchange Server и Outlook.com) используют автономный файл Outlook данных (OST). Это синхронизированная копия сообщений, сохраненных на сервере. Доступ к нему можно получить с нескольких устройств и приложений, таких как Outlook.
Автономные Outlook файлы данных сохраняются на диске:\Users\user\AppData\Local\Microsoft\Outlook папке.
Совет: Нет необходимости создавать резервную копию автономного файла Outlook данных (OST), так как он уже является копией динамической информации на сервере. Если вы снова настроили учетную запись или на другом компьютере или устройстве, будет загружена синхронизированная копия сообщений.
Важно:
Office 2007 больше не поддерживается. Перейдите на Microsoft 365, чтобы работать удаленно с любого устройства и продолжать получать поддержку.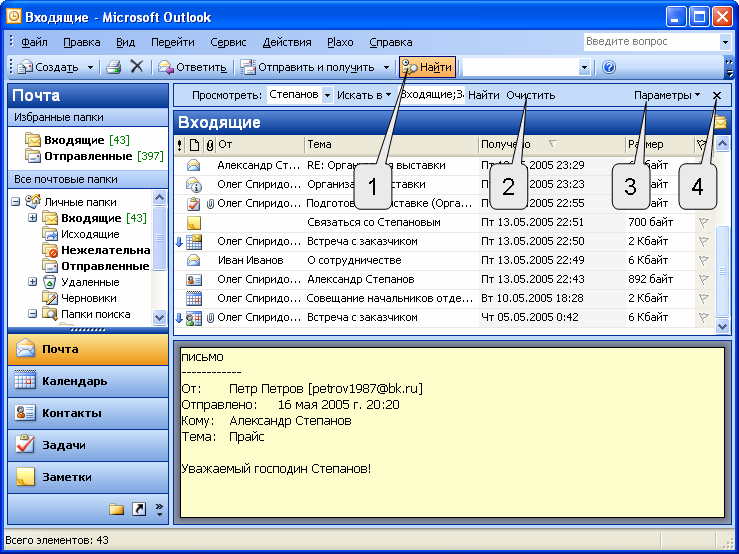
Обновить
О файлах данных Outlook
Outlook использует файл данных для сохранения элементов на компьютере, Outlook личные папки (PST). С помощью учетной записи Exchange Майкрософт ваши элементы обычно доставляются и сохраняются на сервере электронной почты.
Чтобы разрешить работать с сообщениями без подключения к серверу электронной почты, Outlook автономные папки, которые сохраняются в файле автономной папки (OST) на компьютере.
-
OST-файлы Outlook применяются только в том случае, если у вас есть учетная запись Exchange и вы работаете в автономном режиме или используете режим кэширования Exchange.
-
PST-файлы Outlook используются для учетных записей протокол POP3, IMAP и HTTP.
 Чтобы создать архивы, файлы проектов или файлы резервных копий Outlook и элементов на компьютере, включая Exchange учетные записи, необходимо создать и использовать дополнительные PST-файлы.
Чтобы создать архивы, файлы проектов или файлы резервных копий Outlook и элементов на компьютере, включая Exchange учетные записи, необходимо создать и использовать дополнительные PST-файлы.
При первом запуске Outlook необходимые файлы данных создаются автоматически.
Создание PST-файла в формате Outlook 2003/Office Outlook 2007
По умолчанию Outlook создает PST-файл в самом новом формате, который поддерживает файлы больших размеров и наборы знаков Юникода. Файлы такого формата нельзя открыть с помощью Microsoft Outlook 97, 98, 2000 или 2002.
-
В меню «Файл» наведите указатель мыши на пункт «Создать» и выберите Outlook файл данных.

-
Щелкните Office Outlook личные папки (PST), а затем нажмите кнопку «ОК».
-
В диалоговом окне Outlook «Создание или открытие файла данных» в поле «Имя файла» введите имя файла и нажмите кнопку «ОК«.
-
В диалоговом окне «Создание личных папок Майкрософт» в поле «Имя» введите отображаемое имя папки PST.
Примечание: Это поможет различать PST-файлы данных Outlook. Мы рекомендуем выбрать понятное имя.
-
Если вы хотите защитить файл данных паролем, введите пароль в текстовых полях «Пароль» и «Проверка пароля».
Примечание: По соображениям безопасности при вводе пароля на экране отображаются только точки.
Советы по паролям
-
Выберите понятное имя.
-
При необходимости выберите пароль для этого файла данных. Установите флажок «Сохранить пароль» в списке паролей, если вы не хотите запрашивать пароль файла данных при каждом открытии файла.

-
Пароль может содержать до 15 символов.
-
Используйте надежные пароли, состоящие из букв в верхнем и нижнем регистре, цифр и символов. В ненадежных паролях не используются сочетания таких элементов. Надежный пароль: Y6dh!et5. Ненадежный пароль: House27.
-
Пароль должен состоять не менее чем из 8 знаков. Лучше всего использовать парольную фразу длиной не менее 14 знаков.
org/ListItem»>
Даже если установлен флажок Сохранить пароль в списке паролей, запомните или запишите этот пароль на тот случай, если PST-файл потребуется открыть на другом компьютере. Устанавливать этот флажок следует только при условии, что ваша учетная запись пользователя Windows защищена паролем и никто другой не имеет доступа к учетной записи вашего компьютера.
Важно: Ни корпорация Майкрософт, ни поставщик услуг Интернета, ни администратор электронной почты не имеют доступа к этому паролю. Если вы забудете его, они не смогут помочь вам восстановить содержимое PST-файла.

Очень важно запомнить свой пароль. Если вы забудете пароль, корпорация Майкрософт не сможет его восстановить. Все записанные пароли следует хранить в надежном месте отдельно от сведений, для защиты которых они предназначены.
Имя папки, связанной с сохраненным файлом данных, отображается в списке папок. Чтобы просмотреть список папок, в меню Переход выберите пункт Список папок. По умолчанию папка называется » Личные папки».
Создание PST-файла в формате Outlook 97–2002
Чтобы получить файл данных, совместимый с Outlook 97, 98, 2000 или 2002, необходимо создать файл личных папок (PST-файл) Outlook 97–2002. Формат этого PST-файла такой же, какой использовался в Outlook 97, 98, 2000 и 2002.
-
В меню «Файл» наведите указатель мыши на пункт «Создать» и выберите Outlook файл данных.
org/ListItem»>
-
В поле «Имя файла » введите имя файла и нажмите кнопку «ОК«.
-
В поле «Имя » введите отображаемое имя папки PST.
-
Если вы хотите защитить файл данных паролем, в разделе Пароль введите свой пароль в текстовых полях Пароль и Подтверждение.
Примечание: По соображениям безопасности при вводе пароля на экране отображаются только точки.

Советы по паролям
Щелкните Outlook 97–2002 личные папки (PST) и нажмите кнопку «ОК».
-
Пароль может содержать до 15 символов.
-
Используйте надежные пароли, состоящие из букв в верхнем и нижнем регистре, цифр и символов. В ненадежных паролях не используются сочетания таких элементов. Надежный пароль: Y6dh!et5. Ненадежный пароль: House27.
-
Пароль должен состоять не менее чем из 8 знаков. Лучше всего использовать парольную фразу длиной не менее 14 знаков.
org/ListItem»>
-
Даже если установлен флажок Сохранить пароль в списке паролей, запомните или запишите этот пароль на тот случай, если PST-файл потребуется открыть на другом компьютере. Устанавливать этот флажок следует только при условии, что ваша учетная запись пользователя Windows защищена паролем и никто другой не имеет доступа к учетной записи вашего компьютера.
Важно: Ни корпорация Майкрософт, ни поставщик услуг Интернета, ни администратор электронной почты не имеют доступа к этому паролю. Если вы забудете его, они не смогут помочь вам восстановить содержимое PST-файла.

Очень важно запомнить свой пароль. Если вы забудете пароль, корпорация Майкрософт не сможет его восстановить. Все записанные пароли следует хранить в надежном месте отдельно от сведений, для защиты которых они предназначены.
Имя папки, связанной с сохраненным файлом данных, отображается в списке папок. Чтобы просмотреть список папок, в меню Переход выберите пункт Список папок. По умолчанию папке присваивается имя «Личные папки».
См. также
Общие сведения о файлах данных Outlook (PST и OST)
Создание резервной копии электронной почты
Папка архива автоматически добавляется в почтовый ящик Office 365
Outlook 2016 Exchange Online Outlook for Office 365 Outlook 2019 Еще…Меньше
Аннотация
В почтовый ящик Office 365 автоматически добавлена папка архива. В конце декабря 2016 г. Office 365 была обновлена, чтобы автоматически создавать папку архива при любом доступе (первоначальному или последующему) к почтовому ящику Exchange.
Известные проблемы
Дубликат папки
Archive1В дополнение к папке архива может быть создана папка-дубликат Archive1. Если архивированное сообщение электронной почты перемещается в папку Archive1 , выполните следующие действия в Outlook и Outlook в Интернете:
-
Настройте учетную запись электронной почты для использования режима онлайн.
-
Выберите Файл, Настройки учетной записи, Параметры учетной записи… .
org/ListItem»>
В диалоговом окне Настройка учетных записей щелкните нужную учетную запись на вкладке Электронная почта и нажмите Изменить.
-
-
Снимите флажок Использовать режим кэширования Exchange и последовательно нажмите кнопки Далее и Готово.
-
Закройте приложение Outlook и запустите его снова.
-
После перезагрузки Outlook переместите все содержимое в папку, которая в данный момент назначен как папка архива по умолчанию. В данном случае это папка Archive1.

-
Удалите папку с именем Archive.
-
Закройте программу Outlook.
-
Войдите в почтовый ящик Exchange Online через Outlook в Интернете (http://portal.office.com).
-
На портале Office 365 щелкните Параметры и в разделе Параметры приложения щелкните параметр Почта.
org/ListItem»>
-
После нажатия кнопки Сохранить для сохранения изменений нового языка вернитесь в электронную почту и обратите внимание на все папки на новом языке.
-
Теперь нажмите кнопку Параметры и перейдите по ссылке Параметры почты в разделе Ваши параметры приложения
-
Запустите Outlook и сбросьте учетную запись электронной почты, чтобы использовать режим кэширования Exchange.

Нажмите кнопку Общие, а затем выберите Регион и часовой пояс. Выберите другой язык.
Папка
архива в неожиданном местеПапка архива может оказаться в неожиданном месте, например в виде вложенной папки в корзине. Чтобы переместить папку архива в место по умолчанию, выполните следующие действия в Outlook в Интернете:
-
Настройте учетную запись электронной почты для использования режима онлайн.
-
Выберите Файл, Настройки учетной записи, Настройки учетной записи… .
-
В диалоговом окне Настройка учетных записей щелкните нужную учетную запись на вкладке Электронная почта и нажмите кнопку Изменить.

-
Снимите флажок Использовать режим кэширования Exchange и последовательно нажмите кнопки Далее и Готово.
-
-
Закройте приложение Outlook и запустите его снова.
-
После перезагрузки Outlook скопируйте содержимое папки, назначенной в качестве папки архива по умолчанию. Это можно сделать путем создания новой папки и перемещения электронной почты из папки архива в новую или путем экспорта содержимого папки архива в файл данных Outlook (PST).
org/ListItem»>
-
Войдите в почтовый ящик Exchange Online через Outlook в Интернете (http://portal.office.com).
-
Откройте вкладку Почта.
-
Перейдите к папке архива , которая находится в неожиданном месте.
-
Удалите папку Архив.
Важно! Изучите шаги 9-11, которые необходимо выполнить сразу же после выполнения этого шага.
-
На портале Office 365 щелкните Параметры и в разделе Параметры приложения щелкните параметр Почта .
-
Нажмите кнопку Общие, а затем выберите Регион и часовой пояс. Измените язык.
-
После нажатия кнопки Сохранить для сохранения изменений нового языка вернитесь в электронную почту и обратите внимание на все папки на новом языке.
-
Теперь нажмите кнопку Параметры и перейдите по ссылке Параметры почты в разделе Ваши параметры приложения.

-
Запустите Outlook и сбросьте учетную запись электронной почты, чтобы использовать режим кэширования Exchange.
Закройте программу Outlook.
Дополнительная информация
Функция «Архив одним щелчком» была доступна в веб-версии Outlook для Office 365 более года до того, как пользовательский интерфейс Outlook 2016 был обновлен и в нем стала отображаться кнопка «Архив». Если папка архива не существует, нажмите кнопку Archive (Архив) в Outlook 2016, чтобы создать папку архива или выбрать существующую папку в качестве целевой папки для архива одним щелчком мыши. Однако с задокументированным здесь изменением папка была создана без запроса или вмешательства другого пользователя.
Дополнительные сведения о функции «Архив одним щелчком» в Outlook в интернете см.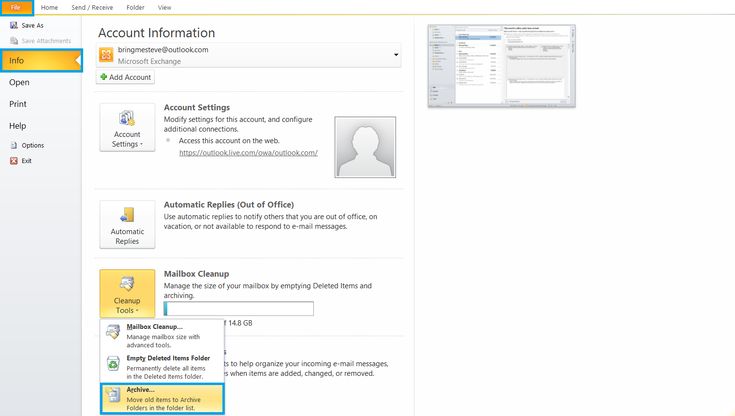 в разделе Новые функции Outlook в Интернете.
в разделе Новые функции Outlook в Интернете.
Дополнительные сведения о функции «Архив одним щелчком» в Outlook 2016 см. в разделе Архив в Outlook 2016 для Windows.
Архивация в Outlook для Windows
Существует несколько способов архивации сообщений в Outlook. Выбор способа зависит от типа учетных записей электронной почты, настроенных в Outlook.
У всех учетных записей есть доступ к папке «Архив». Для учетных записей Microsoft 365, Outlook.com и Exchange папка «Архив» — это одна из стандартных папок Outlook, таких как «Входящие», «Отправленные» и «Удаленные». Эту папку невозможно удалить. Если вы используете Outlook с учетной записью Exchange или Exchange Online, политики папок, например политики хранения, применяются к папке «Архив».
Для учетных записей POP и IMAP можно создать папку «Архив» или назначить существующую папку папкой архива. Расположение папки «Архив» для учетных записей Microsoft 365 и Exchange невозможно изменить.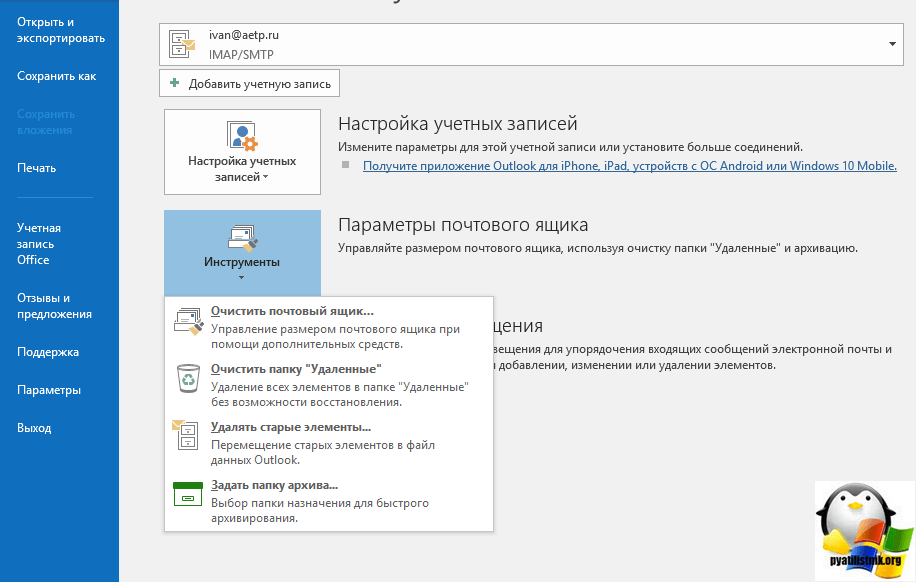
При перемещении сообщений в папку «Архив» с помощью кнопки «Архивировать» размер почтового ящика не уменьшается. Если вам нужно уменьшить размер почтового ящика, воспользуйтесь серверным архивом в Microsoft 365 для предприятий или архивацией элементов вручную.
Архивация сообщений с помощью кнопки «Архивировать»
Для перемещения одного или нескольких сообщений в папку «Архив» без их удаления можно использовать кнопку «Архивировать» в группе «Удалить» на ленте. Архивация обеспечивает целый ряд преимуществ.
Архивация элементов в Outlook
-
Выберите в папке одно или несколько сообщений, которые нужно архивировать.
org/ListItem»>
-
Сообщения будут перемещены в папку «Архив». Если вы архивировали сообщение по ошибке, перейдите в папку «Архив» и переместите его обратно в папку «Входящие».
В группе Удалить нажмите кнопку Архивировать. Вы также можете использовать клавишу BACKSPACE для мгновенной архивации одного или нескольких выбранных сообщений.
Примечание: Для учетных записей Microsoft 365, Exchange, Exchange Online и Outlook.com папка Архив уже существует, даже если вы еще не пользовались этой функцией. Ее можно найти в списке папок Outlook. Если вы не видите папку в Outlook 2016 или Outlook для Microsoft 365, выберите Файл > Учетная запись Office > Параметры обновления > Обновить.
Примечание. Кнопка Архив отображается только в Outlook 2016, Outlook 2019 и Outlook для Microsoft 365. В предыдущих версиях Outlook на ленте нет кнопки Архивировать.
Кнопка Архив отображается только в Outlook 2016, Outlook 2019 и Outlook для Microsoft 365. В предыдущих версиях Outlook на ленте нет кнопки Архивировать.
Архивация сообщений с помощью клавиатуры
Вы можете нажать клавишу BACKSPACE для архивации одного или нескольких выбранных сообщений. Если нажать клавишу DELETE, сообщения будут перемещены в папку Удаленные. Изменить поведение клавиши BACKSPACE невозможно.
Примечание. Если сообщение открыто в отдельном окне, а не в области чтения, нажатие клавиши BACKSPACE не приведет к архивации сообщения. Вам потребуется закрыть сообщение и просмотреть его в области чтения, чтобы выполнить архивацию с помощью клавиши BACKSPACE. Если сообщение открыто в новом окне, единственным способом его архивации является использование кнопки Архивировать на ленте.
Как отключить архивацию при нажатии клавиши BACKSPACE в Outlook для Microsoft 365?
Чтобы запретить перемещение элементов в папку «Архив» при нажатии клавиши BACKSPACE, можно добавить следующие записи реестра, чтобы отключить эту функцию.
Важно!
Будьте внимательны, выполняя действия, описанные в этом разделе. Ошибки при изменении реестра могут привести к серьезным проблемам. Прежде чем начинать, создайте резервную копию реестра для восстановления на случай неполадок.
Путь в реестре групповой политики:
HKEY_CURRENT_USER\SOFTWARE\policies\Microsoft\office\16.0\outlook\options
Имя: DisableOneClickArchive
Тип: DWORD
Значение: 1
Путь в реестре центра развертывания Office (OCT): HKEY_CURRENT_USER\SOFTWARE\microsoft\office\16.0\outlook\options
Имя: DisableOneClickArchive
Тип: DWORD
Значение: 1
Примечание. Это исправление не применяется к версиям Outlook с бессрочной лицензией.
Как найти папку «Архив»?
Папка «Архив» находится в списке папок.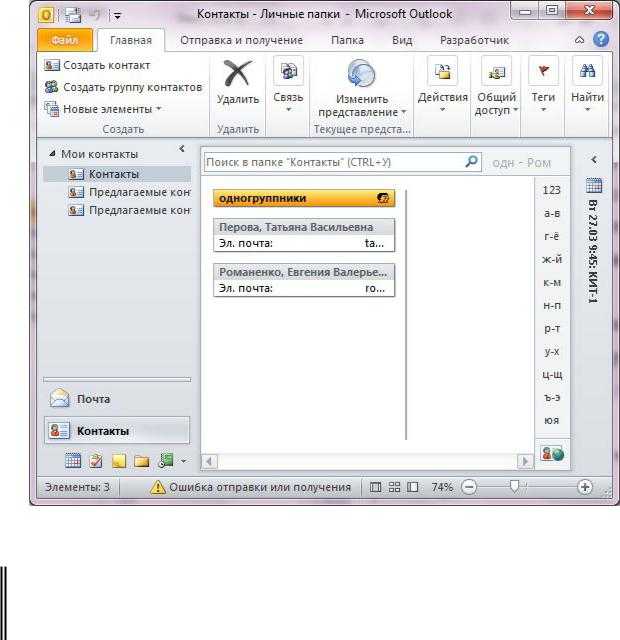 Чтобы отобразить список папок, выберите Вид > Область папок > Обычный вид.
Чтобы отобразить список папок, выберите Вид > Область папок > Обычный вид.
Как выполнить поиск в папке «Архив»?
По умолчанию при вводе запроса в поле в верхней части списка папок Outlook поиск выполняется во всем почтовом ящике.
Если вы хотите ограничить область поиска только папкой «Архив», сначала выберите ее в списке папок. После этого поиск будет выполняться только в папке «Архив».
Чем эта функция отличается от серверного архива?
Серверный архив — это функция, предназначенная для корпоративных клиентов Microsoft 365 с чрезвычайно большими почтовыми ящиками. Такие клиенты могут использовать серверный архив, чтобы не удалять старую почту. Серверный архив пользователя подобен второй учетной записи в Outlook с собственной структурой папок. Поэтому он не включается в поиск в папке «Входящие».
Серверный архив пользователя подобен второй учетной записи в Outlook с собственной структурой папок. Поэтому он не включается в поиск в папке «Входящие».
Если серверный архив включен, администраторы и пользователи могут настроить почтовый ящик для автоматического перемещения старых сообщений в серверный архив с помощью политик архивации.
Когда следует использовать архивацию, а когда — серверный архив?
Рекомендуем использовать архивацию для перемещения из папки «Входящие» сообщений, которые больше не нужны. Архив можно считать папкой с документами. Вы можете хранить в нем элементы, но по-прежнему легко получать к ним доступ. Вы также можете удалять сообщения или перемещать их в определенные папки, если вам так удобнее.
Для пользователей организации Office 365 корпоративный с большими почтовыми ящиками советуем настроить политику архивации, которая перемещает элементы в серверный архив по истечении одного года (или более короткого периода, если пользователи превышают квоту почтового ящика быстрее). Благодаря этому пользователям не придется удалять старую почту, чтобы освободить место для новых сообщений. Почту, хранящуюся дольше указанного времени, можно перемещать из папки «Входящие» и локальной папки архива.
Благодаря этому пользователям не придется удалять старую почту, чтобы освободить место для новых сообщений. Почту, хранящуюся дольше указанного времени, можно перемещать из папки «Входящие» и локальной папки архива.
Часто задаваемые вопросы об архивации
Если используется учетная запись Microsoft 365, Exchange, Exchange Online или Outlook.com, вы не можете выбрать другую папку для архивации. «Архив» — это одна из стандартных папок Outlook, которую невозможно переименовать, переместить или удалить. Если используется учетная запись POP или IMAP, например Gmail, Yahoo или iCloud, вы можете изменить расположение папки «Архив», выбрав Файл > Параметры почтового ящика > Инструменты > Назначение папки архива.
Архивация — это знакомая функция, которая уже доступна в Outlook Mobile, Outlook Web App, Outlook.com и даже в других почтовых службах, таких как Gmail. Так как это устоявшийся термин, а серверный архив существует давно, мы решили не менять эти имена.
Так как это устоявшийся термин, а серверный архив существует давно, мы решили не менять эти имена.
Автоархивация —это более старая функция Outlook, которая обеспечивает автоматическое перемещение старых сообщений в PST-файл. При этом сообщения удаляются с сервера, а значит их труднее находить. Если жесткий диск, содержащий файл AutoArchive.pst, перестанет работать, сообщения будут потеряны. Сетевой архив — это возможность корпоративного уровня, которая заменяет автоархивацию.
Автоархивацию можно по-прежнему использовать , если у вас нет серверного архива, а ИТ-отдел не отключил ее. Дополнительные сведения об автоархивации в Outlook 2016 см. в статье Автоархивация старых элементов вручную в Outlook для Windows.
Архивация доступна в Outlook для Windows, Outlook Mobile, Outlook в Интернете и Outlook.com. Ее невозможно отключить с помощью групповой политики.
Нужна дополнительная помощь?
- org/ListItem»>
-
Создание вложенной папки
Архивация старых элементов вручную в Outlook для Windows
Архивировать элементы вручную
Перспектива
Управлять и организовывать
Архив
Архив
Архивировать элементы вручную
Outlook для Microsoft 365 Outlook 2021 Outlook 2019 Outlook 2016 Outlook 2013 Outlook 2010 Outlook 2007 Дополнительно…Меньше
Ваш почтовый ящик Outlook слишком велик, и можно поспорить, что вы не перестанете получать электронную почту в ближайшее время. Чтобы он не заполнялся, вы можете переместить старые предметы, которые хотите сохранить, в архив , отдельный файл данных Outlook (. pst), который вы можете открыть из Outlook в любое время, когда вам это нужно.
pst), который вы можете открыть из Outlook в любое время, когда вам это нужно.
Примечание. Команда и функция Архивировать не отображаются ни для одной учетной записи в вашем профиле Outlook, если вы включаете учетную запись Exchange Server и ваша организация использует Microsoft Exchange Server Online Archive. Ваш сетевой администратор также может отключить эту функцию.
По умолчанию Outlook использует автоархивацию для регулярного архивирования элементов. Дополнительные сведения см. в статье Автоматическое архивирование старых элементов.
Вы также можете архивировать элементы вручную, когда захотите. Таким образом, вы можете контролировать, какие элементы архивировать, где их хранить и насколько старым должен быть элемент, прежде чем его можно будет архивировать.
Выполните одно из следующих действий:
Совет.
 Архивация и автоархивация могут быть недоступны, если ваш почтовый профиль подключен к серверу Exchange. Также возможно, что в вашей организации есть политика хранения почты, которая переопределяет автоархивацию. Для получения дополнительной информации обратитесь к системному администратору.
Архивация и автоархивация могут быть недоступны, если ваш почтовый профиль подключен к серверу Exchange. Также возможно, что в вашей организации есть политика хранения почты, которая переопределяет автоархивацию. Для получения дополнительной информации обратитесь к системному администратору.Щелкните параметр Архивировать эту папку и все подпапки и выберите папку, которую хотите заархивировать.
В поле Архивировать элементы старше введите дату.
Вы можете создать несколько PST-файлов, если хотите заархивировать несколько папок с разными настройками.
 Например, вы можете захотеть хранить элементы в папке «Отправленные» дольше, чем элементы в папке «Входящие».
Например, вы можете захотеть хранить элементы в папке «Отправленные» дольше, чем элементы в папке «Входящие».Установите флажок Включить элементы с установленным флажком «Не выполнять автоархивацию» , чтобы архивировать отдельные элементы, исключенные из автоматического архивирования. Этот параметр не удаляет это исключение из этих элементов, а вместо этого игнорирует Не выполнять автоархивацию Параметр только для этого архива.
Нажмите OK .
Отключить автоархивацию
Чтобы архивировать только тогда, когда вы хотите, отключите автоархивацию.
Щелкните Файл > Опции > Дополнительно .
В разделе Автоархивация щелкните Настройки автоархивации .
Снимите флажок Выполнять автоархивацию каждые n дней .
Важно: Office 2010 больше не поддерживается . Перейдите на Microsoft 365, чтобы работать где угодно с любого устройства и продолжать получать поддержку.
Обновить сейчас
По умолчанию старые элементы Outlook архивируются автоматически через регулярные промежутки времени.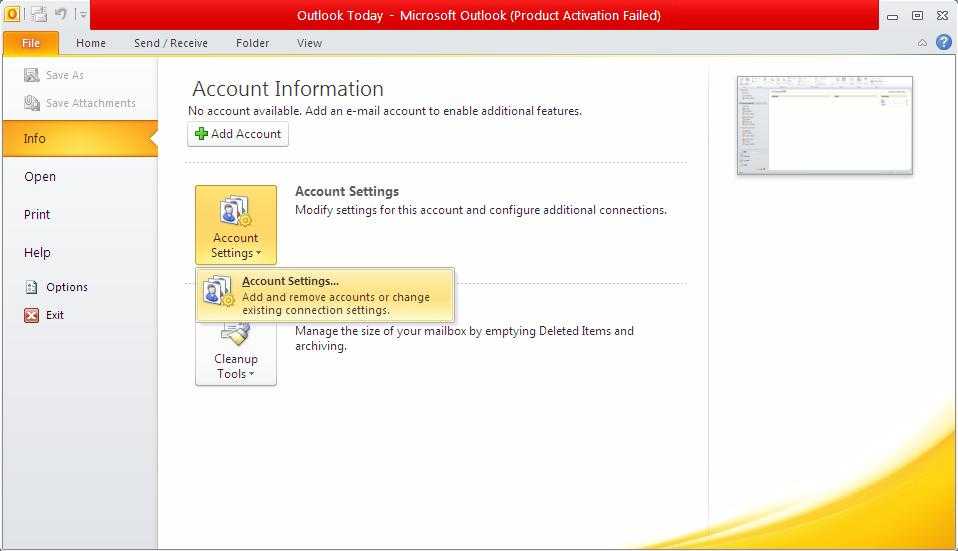 Дополнительные сведения об автоархивации см. в разделе Использование автоархивации для резервного копирования или удаления элементов.
Дополнительные сведения об автоархивации см. в разделе Использование автоархивации для резервного копирования или удаления элементов.
Вы также можете создавать резервные копии и архивировать элементы вручную в дополнение к автоархивации или в качестве замены. Архивирование вручную обеспечивает гибкость и позволяет точно указать, какие папки будут включены в архив и какой архивный файл данных Outlook (.pst) будет использоваться.
Чтобы вручную заархивировать элементы Outlook, выполните следующие действия:
Перейдите на вкладку Файл
Щелкните Инструменты очистки .
org/ListItem»>Щелкните параметр Архивировать эту папку и все вложенные папки , а затем щелкните папку, которую необходимо заархивировать. Любая подпапка выбранной вами папки включается в этот ручной архив.
В поле Архивировать элементы старше введите дату.
Если вы не хотите использовать файл или расположение по умолчанию, в разделе Архивный файл нажмите Обзор , чтобы указать новый файл или расположение.
 Найдите нужный файл или введите имя файла, затем нажмите OK . Местоположение файла назначения отображается в поле Архивный файл .
Найдите нужный файл или введите имя файла, затем нажмите OK . Местоположение файла назначения отображается в поле Архивный файл .Установите флажок Включить элементы с установленным флажком «Не выполнять автоархивацию» , чтобы включить любые элементы, которые могут быть индивидуально помечены для исключения из автоматического архивирования. Этот параметр не удаляет это исключение из этих элементов, а вместо этого игнорирует Не выполнять автоархивацию Установите флажок только для этого архива.
Щелкните Архивировать .
Отключить автоархивацию
Если вы хотите архивировать только вручную, вы должны отключить автоархивацию. Сделайте следующее:
Перейдите на вкладку Файл .
Щелкните Опции .
На вкладке Advanced в разделе AutoArchive щелкните AutoArchive Settings .
Снимите флажок Запускать автоархивацию каждые n дней .
Важно: Office 2007 больше не поддерживается . Перейдите на Microsoft 365, чтобы работать где угодно с любого устройства и продолжать получать поддержку.
Обновить сейчас
Автоархивация, которая включена по умолчанию, автоматически перемещает старые элементы в архив через заданные промежутки времени. Однако вы можете вручную создавать резервные копии и архивировать элементы в указанное вами расположение.
Примечание. Параметры автоархивации Microsoft Office Outlook 2007 можно настраивать. Вместо резервного копирования или архивирования элементов вручную вы можете обнаружить, что AutoArchive может удовлетворить ваши потребности. Дополнительные сведения см. в разделе Использование автоархивации для резервного копирования или удаления элементов.
В меню Файл выберите Архив .
Выберите параметр Архивировать эту папку и все подпапки , а затем укажите дату в поле Архивировать элементы старше .

В разделе Архивный файл нажмите Обзор , чтобы указать новый файл или расположение, если вы не хотите использовать файл или расположение по умолчанию.
Установите флажок Включить элементы с установленным флажком «Не автоархивировать» , если вы хотите переопределить предыдущий параметр, чтобы не архивировать определенные элементы автоматически. Если вы решите архивировать эти элементы вручную во время этой процедуры, они снова будут подлежать Не выполнять автоархивацию параметра , если только вы не переопределите этот параметр вручную в будущем.
org/ListItem»>
Нажмите OK .
Примечание. Outlook автоматически создает другой файл архива для элементов в указанной папке и месте.
Как создать папку архива в Outlook
Если вы похожи на большинство людей, ваш почтовый ящик постоянно заполняется сотнями сообщений. Ручная организация отдельных элементов в отдельные папки элементов может быть проблематичной, особенно если вам не хватает места. По оценкам Statista, в 2020 году ежедневно отправлялось и получалось 306,4 миллиарда электронных писем, а к 2025 году это число вырастет примерно до 376,4 миллиарда. Создание архивной папки в Outlook позволит переместить старые сообщения в отдельную папку и освободить место в вашем почтовом ящике. Вот шаги для создания папки архива в Outlook.
Найди свой учебный лагерь
- Career Karma подберет для тебя лучшие технологические учебные курсы
- Доступ к эксклюзивным стипендиям и подготовительным курсам
Выберите свой интерес
Разработка программного обеспеченияДизайнОбработка и анализ данныхАналитика данныхПродажиUX-дизайнКибербезопасностьЦифровой маркетингИмя
Фамилия
Электронная почта
Номер телефона
Продолжая, вы соглашаетесь с нашими Условиями обслуживания и Политикой конфиденциальности, а также соглашаетесь получать предложения и возможности от Career Karma по телефону, текстовым сообщениям и электронной почте.
Что такое архивная папка в Outlook?
Архивная папка — это отдельная папка в Outlook, в которой можно хранить старые или используемые элементы, такие как сообщения, контакты и элементы календаря. Вы можете использовать его для автоматического архивирования сообщений электронной почты в папки по умолчанию, чтобы сделать ваш почтовый ящик более организованным.
Вы также можете управлять файлом данных Outlook, перемещая папки. Все, что вы архивируете в Outlook, переходит из вашей текущей папки в папку архива Outlook. Функция автоматического архивирования позволит вам поддерживать порядок в папке «Входящие» и создать упорядоченную структуру папок, на которую будет проще ссылаться в будущем.
Использование для создания папки в Outlook
- Организация сообщений электронной почты по темам. Архивные папки Outlook можно использовать для организации сообщений электронной почты по темам. Например, представьте, что вы хотите получить работу в Microsoft.
 Вы можете создать архивную папку Outlook для «Microsoft» и перенести все, что с ней связано, например, контакты и разговоры, в это расположение по умолчанию.
Вы можете создать архивную папку Outlook для «Microsoft» и перенести все, что с ней связано, например, контакты и разговоры, в это расположение по умолчанию. - Храните все приглашения на собрания и мероприятия. Если вы организуете собрания или посещаете их, вы можете создать список папок для хранения приглашений на собрания. Вы также можете создать папку событий для хранения всех ваших информационных бюллетеней по разработке программного обеспечения или других элементов календаря.
- Обратитесь к старым разговорам. Архивные папки Outlook можно использовать для ссылок на старые беседы. Если вам нужно сослаться на разговор, который у вас был несколько месяцев назад, вы можете найти его в папке архива Outlook. Если вам нужно найти заархивированное электронное письмо, но вы не знаете точную дату его отправки, вы можете использовать инструмент поиска для поиска в папках, чтобы найти его.
Создание папки архива в Outlook: шаг за шагом
- Нажмите «Файл», «Информация», «Инструменты» и выберите «Очистить старые элементы»
- Выберите параметр «Архивировать эту папку и все подпапки».

- Введите дату.
- Создайте несколько PST-файлов. Архивная папка в Outlook: подробные сведения Изучение того, как создавать архивные папки в Outlook, может помочь вам оставаться организованным.
1. Нажмите «Файл», затем «Информация», затем «Инструменты» и выберите «Очистить старые элементы».
В более новых версиях вы можете архивировать элементы вручную в любое время. В Outlook 2013 вам нужно щелкнуть вкладку «Файл», затем выбрать «Информация», «Инструменты очистки», а затем «Архив». В Outlook 2016 вы перейдете на вкладку «Файл», затем «Информация», затем «Инструменты», а затем выберите «Очистить старые элементы».
2. Нажмите «Архивировать эту папку и все подпапки».
Папка и все ее подпапки могут быть заархивированы по разным причинам. Возможно, было бы целесообразно создать резервную копию этих файлов на случай, если что-то случится, например, в случае катастрофической потери данных. Нажмите «Архивировать эту папку и все вложенные папки» и выберите папку, которую хотите заархивировать.

3. Введите дату
В разделе «Архивировать элементы старше чем» введите дату. Этот шаг гарантирует, что в резервную копию будут включены только архивы старше определенной даты. Это необходимо для того, чтобы резервная копия была как можно более актуальной.
4. Создайте несколько PST-файлов
Папка PST или папка личного хранилища также могут быть полезны. Вы можете создать множество файлов .pst для архивирования разных папок. Например, вы можете захотеть хранить отправленные электронные письма дольше, чем входящие. Это полезно, если вы хотите сохранить более длинную историю электронной почты в папке вашего почтового ящика.
5. Включите элементы с флажком «Не архивировать автоматически»
Если определенные элементы не должны архивироваться автоматически, вы можете установить флажок «Не архивировать автоматически». Это гарантирует, что элемент не будет автоматически заархивирован в папку назначения, и укажет, что его необходимо заархивировать вручную.

6. Нажмите «ОК».
Нажмите «ОК». Готово! Теперь вы можете находить и открывать свои заархивированные элементы, как всегда. Убедитесь, что вы выбрали папку архива на панели навигации. Если вы хотите удалить заархивированную папку, просто щелкните папку правой кнопкой мыши, выберите «Удалить» и нажмите «ОК».
Как узнать больше о том, как создать архивную папку в
Outlook- Форумы и группы. Некоторые форумы или группы могут иметь специальные инструкции по созданию папки архива в Outlook. Кроме того, вы можете найти руководства, статьи и руководства на форумах или в группах. Вы также можете задавать вопросы и получать отзывы от других пользователей.
- Курсы и семинары. Еще один способ создать архивную папку в Outlook — посетить онлайн-учебный курс или семинар. Эти курсы помогут вам освоиться в этом процессе и убедиться, что папка архива правильно настроена в настройках вашего почтового ящика.
- Учебники.
 В Интернете доступно множество учебных пособий, и большинство из них просты в использовании. Например, вы можете создать папку архива в Outlook, используя учебник. Кроме того, это поможет вам понять процесс.
В Интернете доступно множество учебных пособий, и большинство из них просты в использовании. Например, вы можете создать папку архива в Outlook, используя учебник. Кроме того, это поможет вам понять процесс.
Как создать архивную папку в Outlook. Часто задаваемые вопросы
Как автоматически архивировать электронные письма в Outlook?
Вы можете настроить автоматическое архивирование сообщений электронной почты с помощью функции Outlook AutoArchive. Это позволит настроить автоматический архив в Outlook. Кроме того, это поможет вам отслеживать вашу электронную почту, перемещая и копируя сообщения из папки «Входящие» и других папок в файл архива.
В чем разница между архивированием и удалением в Outlook?
Архивировать и удалять в Outlook — две большие разницы. Когда вы архивируете электронное письмо, оно перемещается в другую папку, но остается доступным.
 Когда вы удаляете электронное письмо из своего почтового ящика, оно исчезает навсегда и не может быть восстановлено. Вы можете по-прежнему видеть заархивированное электронное письмо, но оно исчезнет навсегда, как только вы его удалите.
Когда вы удаляете электронное письмо из своего почтового ящика, оно исчезает навсегда и не может быть восстановлено. Вы можете по-прежнему видеть заархивированное электронное письмо, но оно исчезнет навсегда, как только вы его удалите.Как освободить место в Outlook?
Перейдите на вкладку «Файл» в диалоговом окне настроек и выберите «Инструменты очистки». Отсюда выберите «Удалить выбранные элементы», чтобы удалить все элементы из папок почтового ящика Outlook, которые вам не нужны. Вы также можете очистить папки со спамом или нежелательной почтой и заархивировать старые электронные письма. В Outlook перейдите в меню «Файл», затем «Инструменты» и выберите «Очистка почтового ящика».
Как долго архивные письма хранятся в Outlook?
Outlook хранит папки электронной почты в архиве столько, сколько вы хотите, и ограничений по времени нет. Вам решать, как долго вы хотите, чтобы они оставались там.
 Если вы хотите удалить их из архива, вы можете сделать это в любое время.
Если вы хотите удалить их из архива, вы можете сделать это в любое время.О нас: Career Karma — это платформа, предназначенная для помощи соискателям в поиске работы, исследовании и подключении к программам профессионального обучения для продвижения по карьерной лестнице. Узнайте о публикации CK.
Об авторах
Джоана Феррейра
Автор контента в Career Karma
Джоана — опытный автор контента и путешественник. Имея опыт оптимизации контента и других технических тем, она вносит свой вклад в информативный технический контент блога Career Karma. Джоана имеет степень бакалавра в области туризма. читать дальше
Читать далее Жоана Феррейра
Поделись этим
Создайте файл данных Outlook (.pst) для сохранения информации
Перспектива
Управлять и организовывать
Дата файлы
Дата файлы
Создайте файл данных Outlook (.
 pst) для сохранения вашей информации
pst) для сохранения вашей информацииOutlook для Microsoft 365 Outlook 2021 Outlook 2019 Outlook 2016 Outlook 2013 Outlook 2010 Outlook 2007 Office.com Дополнительно…Меньше
В папке «Входящие» выберите Новые элементы > Дополнительные элементы > Файл данных Outlook .
Введите Имя файла .
Чтобы добавить пароль, установите флажок Добавить дополнительный пароль 9.Коробка 0020.
org/ListItem»>
Выберите ОК . Введите пароль в текстовые поля Password и Verify Password и снова выберите OK .
Если вы установили пароль, вы должны вводить его каждый раз при открытии файла данных — например, при запуске Outlook или при открытии файла данных в Outlook.
О файлах данных Outlook (.pst и .ost)
При первом запуске Outlook необходимые файлы данных создаются автоматически.
Иногда требуются дополнительные файлы данных. Файлы данных Outlook (.pst) сохраняются на вашем компьютере в папке Documents\Outlook Files .
Старые сообщения и элементы, которые вы не используете регулярно, можно заархивировать в файл данных Outlook (.
 pst).
pst).Если ваш онлайн-почтовый ящик почти заполнен, вы можете экспортировать некоторые элементы в файл данных Outlook (.pst). Вы также можете использовать эти файлы для создания архивов, файлов проектов или резервных копий из любой учетной записи Outlook.
Файлы данных Outlook (.pst) используются для учетных записей электронной почты POP3
Совет: Если ваш файл данных Outlook (.pst) становится большим, он может замедлить синхронизацию OneDrive и может отображать сообщение «Обрабатываются изменения» или «Файл используется». Узнайте, как удалить PST-файл данных Outlook из OneDrive.
В некоторых учетных записях (IMAP, Microsoft Exchange Server и Outlook. com) используется автономный файл данных Outlook (OST). Это синхронизированная копия сообщений, сохраненных на сервере. Доступ к нему можно получить с нескольких устройств и приложений, таких как Outlook.
com) используется автономный файл данных Outlook (OST). Это синхронизированная копия сообщений, сохраненных на сервере. Доступ к нему можно получить с нескольких устройств и приложений, таких как Outlook.
Автономные файлы данных Outlook сохраняются в папке на диске :\Users\user\AppData\Local\Microsoft\Outlook .
Совет: Резервное копирование автономного файла данных Outlook (.ost) не требуется, так как это уже копия текущей информации на сервере. Если вы настроите учетную запись снова или на другом компьютере или устройстве, будет загружена синхронизированная копия ваших сообщений.
Важно: Office 2007 больше не поддерживается . Перейдите на Microsoft 365, чтобы работать где угодно с любого устройства и продолжать получать поддержку.
Обновите сейчас
О файлах данных Outlook
Outlook использует файл данных для сохранения элементов на вашем компьютере, файл личных папок Outlook (. pst). С учетной записью Microsoft Exchange ваши элементы обычно доставляются и сохраняются на сервере электронной почты.
pst). С учетной записью Microsoft Exchange ваши элементы обычно доставляются и сохраняются на сервере электронной почты.
Чтобы вы могли работать со своими сообщениями без подключения к серверу электронной почты, Outlook предлагает автономные папки, которые сохраняются в файле автономной папки (.ost) на вашем компьютере.
OST-файлы Outlook используются только в том случае, если у вас есть учетная запись Exchange и вы выбрали автономную работу или используете режим кэширования Exchange.
PST-файлы Outlook используются для учетных записей POP3, IMAP и HTTP. Чтобы создавать архивы, файлы проектов или файлы резервных копий папок и элементов Outlook на вашем компьютере, включая учетные записи Exchange, необходимо создать и использовать дополнительные PST-файлы.

При первом запуске Outlook необходимые файлы данных создаются автоматически.
Создайте PST-файл в формате Outlook 2003/Office Outlook 2007
По умолчанию Outlook создает PST-файл в последнем формате, который поддерживает файлы большего размера и наборы символов Unicode. Этот формат файла не может быть прочитан в Microsoft Outlook 97, 98, 2000 или 2002.
В меню Файл укажите Новый , а затем выберите Файл данных Outlook .
Щелкните Файл личных папок Office Outlook (.
 pst) , а затем выберите OK .
pst) , а затем выберите OK .В диалоговом окне Создать или открыть файл данных Outlook в поле Имя файла введите имя файла, а затем выберите OK .
В диалоговом окне Создать личные папки Microsoft в поле Имя введите отображаемое имя для папки .pst.
Примечание. Указание отображаемого имени помогает различать разные файлы данных Outlook при работе с несколькими PST-файлами. Мы рекомендуем выбрать имя, которое имеет для вас смысл.
Если вы хотите защитить файл данных паролем, в поле Password введите свой пароль в текстовые поля Password и Verify Password .

Примечание. В целях повышения безопасности при вводе отображаются только точки.
Подсказки для пароля
Выберите значимое имя.
Если хотите, выберите пароль для этого файла данных. Установите флажок Сохранить этот пароль в списке паролей , если вы не хотите, чтобы при каждом открытии файла у вас запрашивался пароль для файла данных.
Ваш пароль может содержать до 15 символов.

Используйте надежные пароли, состоящие из прописных и строчных букв, цифр и символов. Слабые пароли не смешивают эти элементы. Надежный пароль: Y6dh!et5. Слабый пароль: House27.
Длина пароля должна быть не менее 8 символов. Парольная фраза, состоящая из 14 или более символов, лучше.
Крайне важно, чтобы вы помнили свой пароль. Если вы забудете свой пароль, Microsoft не сможет его восстановить. Храните пароли, которые вы записываете, в безопасном месте, отдельно от информации, которую они помогают защитить.

Если вы установите флажок Сохранить этот пароль в списке паролей , запишите пароль на случай, если вам понадобится открыть PST-файл на другом компьютере. Установите этот флажок, только если ваша учетная запись пользователя Microsoft Windows защищена паролем и никто другой не имеет доступа к вашей учетной записи компьютера.
Важно: Microsoft, ваш интернет-провайдер (ISP) или администратор электронной почты не имеют доступа к вашему паролю и не могут помочь вам восстановить содержимое PST-файла, если вы забудете пароль.
Имя папки, связанной с сохраненным файлом данных, отображается в списке папок. Чтобы просмотреть список папок, в меню Go нажмите Список папок . По умолчанию папка называется Личные папки .
Создайте PST-файл в формате Outlook 97-2002
Чтобы создать файл данных, совместимый с Outlook 97, 98, 2000 или 2002, можно создать файл личных папок Outlook 97-2002 (.pst). Формат этого PST-файла такой же, как формат, доступный в Outlook 9.7, 98, 2000 и 2002.
В меню Файл укажите Новый , а затем выберите Файл данных Outlook .
Щелкните Файл личных папок Outlook 97-2002 (.pst) , а затем выберите OK .
org/ListItem»>В поле Имя введите отображаемое имя для папки .pst.
Если вы хотите защитить файл данных паролем, в поле Password введите свой пароль в поле Password 9Текстовые поля 0020 и Подтвердить пароль .
Примечание. В целях повышения безопасности при вводе отображаются только точки.
Подсказки для пароля
В поле Имя файла введите имя файла, а затем выберите OK .
Ваш пароль может содержать до 15 символов.

Используйте надежные пароли, состоящие из прописных и строчных букв, цифр и символов. Слабые пароли не смешивают эти элементы. Надежный пароль: Y6dh!et5. Слабый пароль: House27.
Длина пароля должна быть не менее 8 символов. Парольная фраза, состоящая из 14 или более символов, лучше.
Крайне важно, чтобы вы помнили свой пароль. Если вы забудете свой пароль, Microsoft не сможет его восстановить. Храните пароли, которые вы записываете, в безопасном месте, отдельно от информации, которую они помогают защитить.

Если вы установите флажок Сохранить этот пароль в списке паролей , запишите пароль на случай, если вам понадобится открыть PST-файл на другом компьютере. Установите этот флажок, только если ваша учетная запись пользователя Microsoft Windows защищена паролем и никто другой не имеет доступа к вашей учетной записи компьютера.
Важно: Microsoft, ваш интернет-провайдер (ISP) или администратор электронной почты не имеют доступа к вашему паролю и не могут помочь вам восстановить содержимое PST-файла, если вы забудете пароль.
Имя папки, связанной с сохраненным файлом данных, отображается в списке папок. Чтобы просмотреть список папок, в меню Перейти щелкните Список папок . По умолчанию папка называется Личные папки.
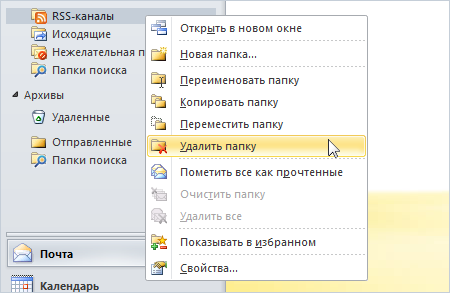 Чтобы создать архивы, файлы проектов или файлы резервных копий Outlook и элементов на компьютере, включая Exchange учетные записи, необходимо создать и использовать дополнительные PST-файлы.
Чтобы создать архивы, файлы проектов или файлы резервных копий Outlook и элементов на компьютере, включая Exchange учетные записи, необходимо создать и использовать дополнительные PST-файлы.


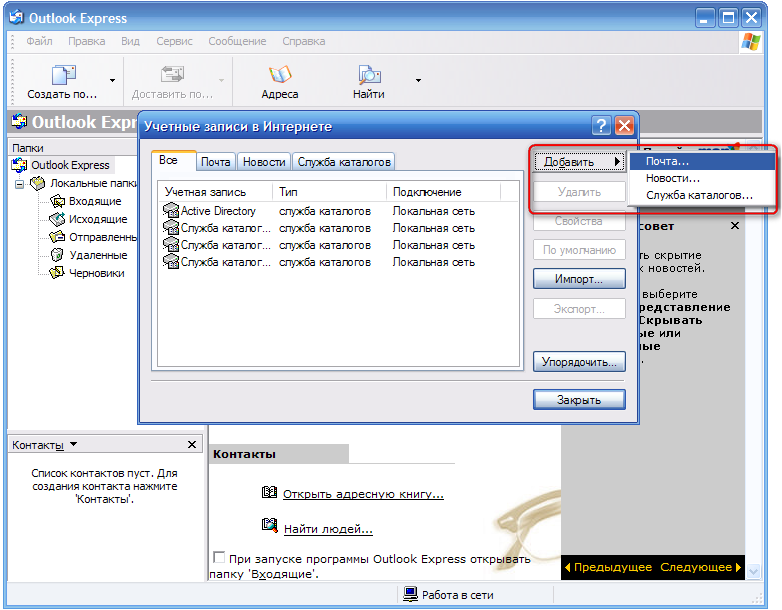


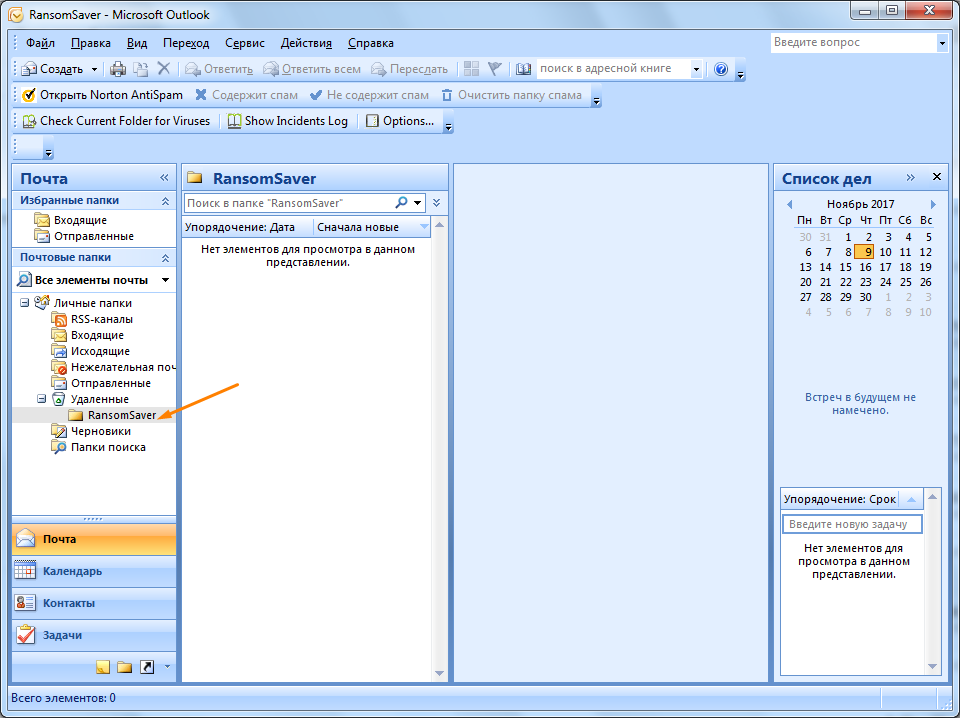



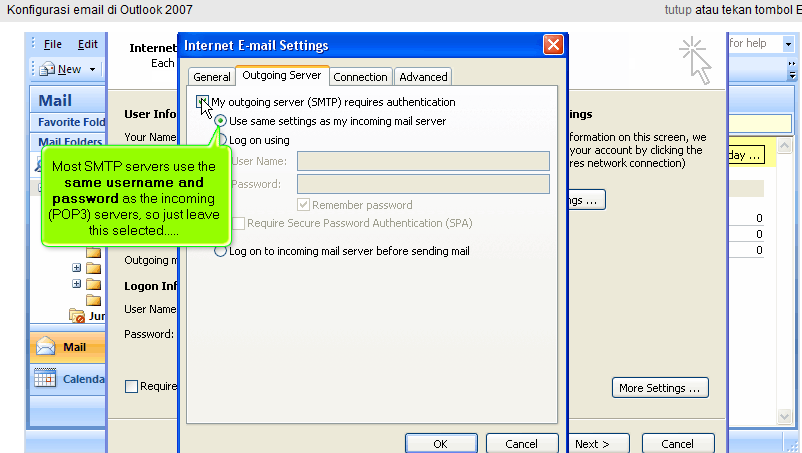
 Архивация и автоархивация могут быть недоступны, если ваш почтовый профиль подключен к серверу Exchange. Также возможно, что в вашей организации есть политика хранения почты, которая переопределяет автоархивацию. Для получения дополнительной информации обратитесь к системному администратору.
Архивация и автоархивация могут быть недоступны, если ваш почтовый профиль подключен к серверу Exchange. Также возможно, что в вашей организации есть политика хранения почты, которая переопределяет автоархивацию. Для получения дополнительной информации обратитесь к системному администратору. Например, вы можете захотеть хранить элементы в папке «Отправленные» дольше, чем элементы в папке «Входящие».
Например, вы можете захотеть хранить элементы в папке «Отправленные» дольше, чем элементы в папке «Входящие». Найдите нужный файл или введите имя файла, затем нажмите OK . Местоположение файла назначения отображается в поле Архивный файл .
Найдите нужный файл или введите имя файла, затем нажмите OK . Местоположение файла назначения отображается в поле Архивный файл .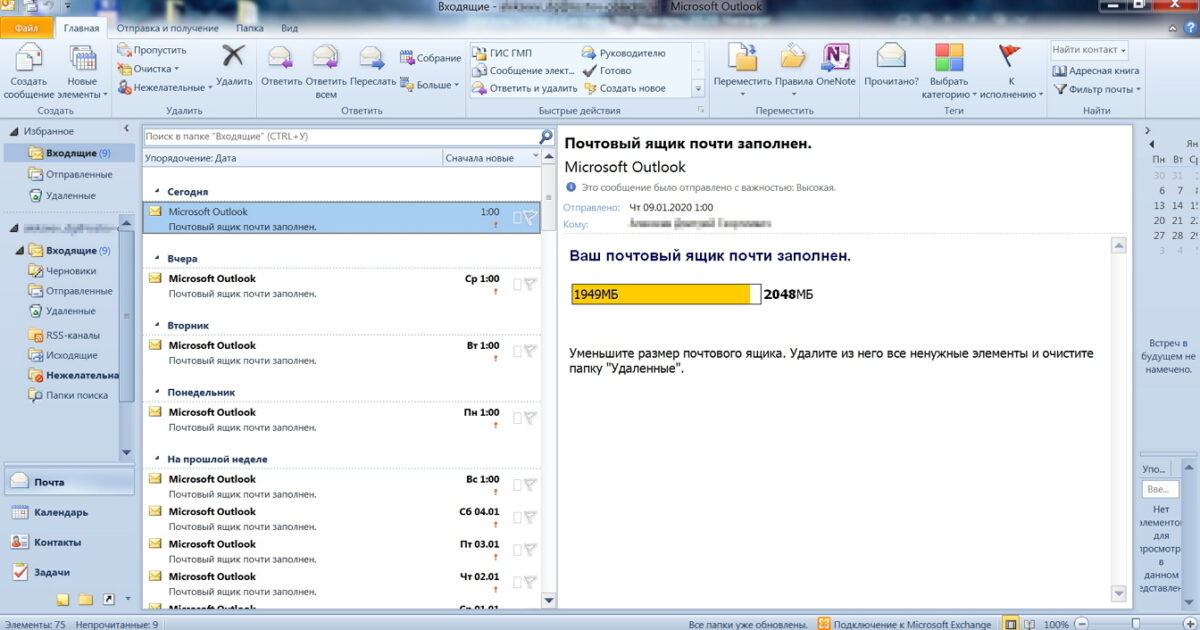
 Вы можете создать архивную папку Outlook для «Microsoft» и перенести все, что с ней связано, например, контакты и разговоры, в это расположение по умолчанию.
Вы можете создать архивную папку Outlook для «Microsoft» и перенести все, что с ней связано, например, контакты и разговоры, в это расположение по умолчанию.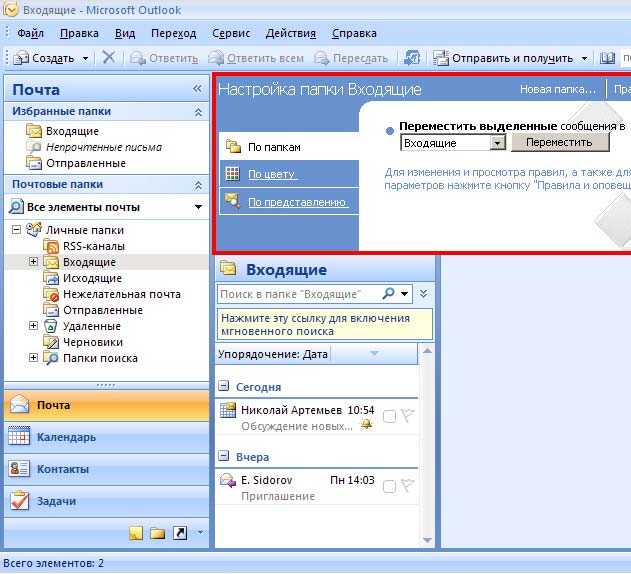

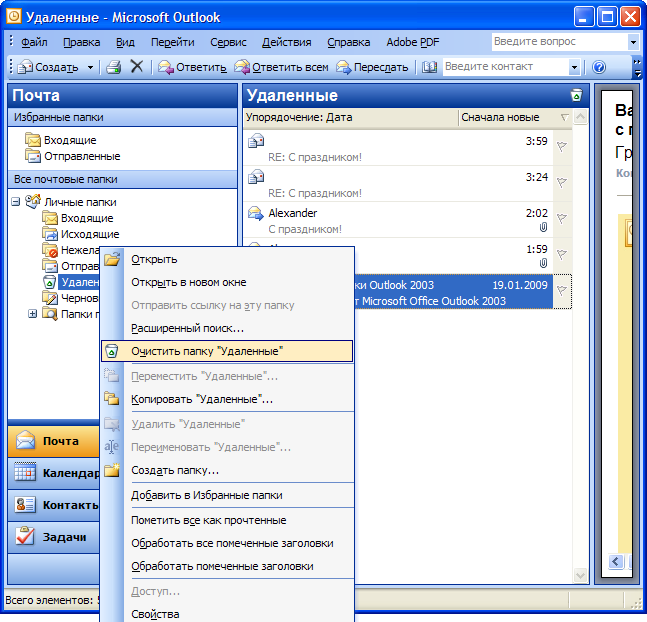
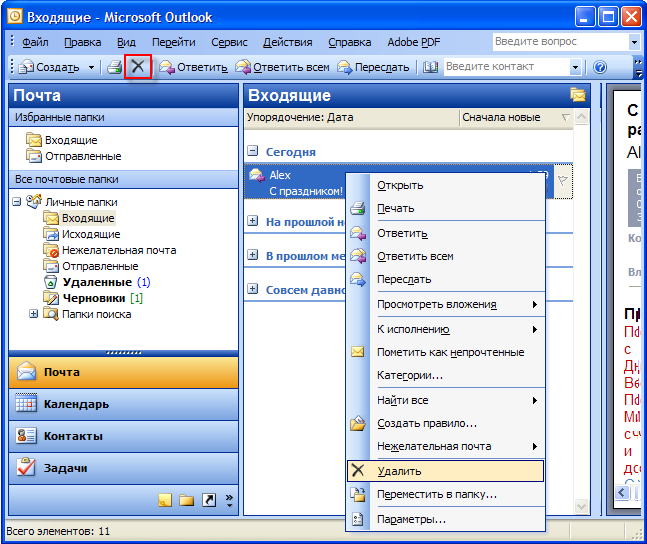 В Интернете доступно множество учебных пособий, и большинство из них просты в использовании. Например, вы можете создать папку архива в Outlook, используя учебник. Кроме того, это поможет вам понять процесс.
В Интернете доступно множество учебных пособий, и большинство из них просты в использовании. Например, вы можете создать папку архива в Outlook, используя учебник. Кроме того, это поможет вам понять процесс.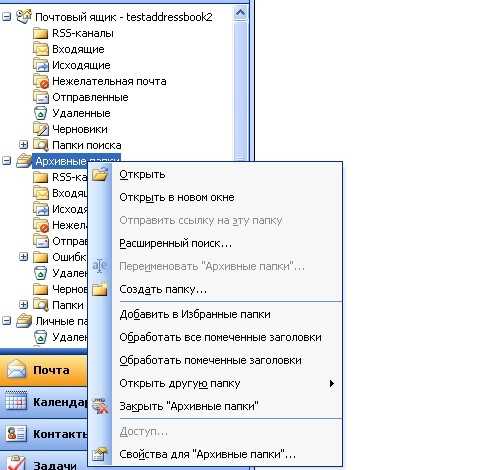 Когда вы удаляете электронное письмо из своего почтового ящика, оно исчезает навсегда и не может быть восстановлено. Вы можете по-прежнему видеть заархивированное электронное письмо, но оно исчезнет навсегда, как только вы его удалите.
Когда вы удаляете электронное письмо из своего почтового ящика, оно исчезает навсегда и не может быть восстановлено. Вы можете по-прежнему видеть заархивированное электронное письмо, но оно исчезнет навсегда, как только вы его удалите. Если вы хотите удалить их из архива, вы можете сделать это в любое время.
Если вы хотите удалить их из архива, вы можете сделать это в любое время.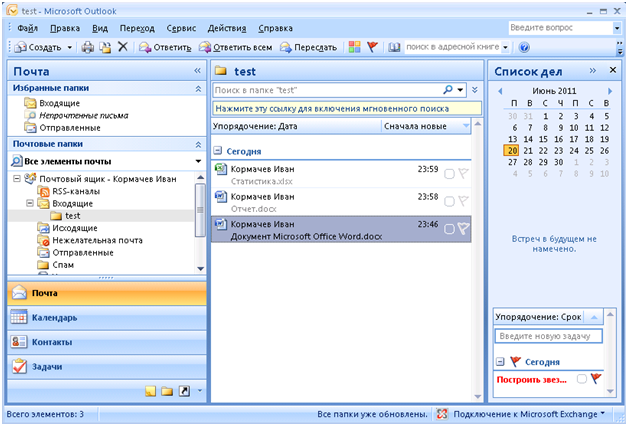 pst) для сохранения вашей информации
pst) для сохранения вашей информации pst).
pst).
 pst) , а затем выберите OK .
pst) , а затем выберите OK .