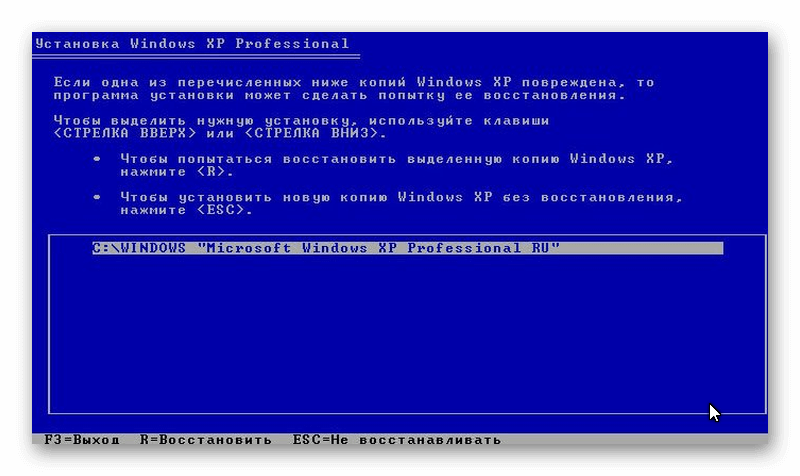Как откатить Windows XP до точки восстановления
Полноценно работающая функция восстановления одного из прежних сохраненных состояний системы появилась в Windows XP. Это очень полезная и нужная возможность ОС, позволяющая возвратить ее к жизни после возникновения неполадок с программным обеспечением. В появлении некоторых из таких ситуаций виновен сам пользователь, но большинство конфликтов связаны с несовершенством операционной системы и используемыми в ней программными продуктами. Очень часто бывает, что операционная система выдает ошибку во время загрузки рабочего стола или запуска приложения после выполнения установки или деинсталляции какого-либо программного продукта (приложения, драйвера нового устройства), удаления или модификации системного файла или заражения вредоносными файлами. Помимо сообщений об ошибке Windows может притормаживать, постоянно выбрасывать на рабочий стол или выводить уведомления в системном трее.
В большинстве своем подобные вещи не решить посредством удаления проблемного драйвера, приложения или восстановления системного файла. Что остается, помимо переустановки операционной системы? Ее восстановление. Сегодня и рассмотрим, как выполнить откат Windows XP без использования диска с установочными файлами.
Что остается, помимо переустановки операционной системы? Ее восстановление. Сегодня и рассмотрим, как выполнить откат Windows XP без использования диска с установочными файлами.
Реализация восстановления Windows XP
После установки Windows служба восстановления системы (System Restore Application) запускается автоматически и создает точку отката или восстановления при выполнении большинства действий, которые могут навредить системе (модифицировать или заменить системные файлы, работать с реестром в режиме записи):
- установка программ посредством Windows Installer и других поддерживающих восстановление системы инсталляторов;
- перед установкой обновлений и драйверов;
- каждые сутки при настройках по умолчанию;
- по запросу юзера.
Точка восстановления представляет собой скрытый системный каталог с названием System Volume Information.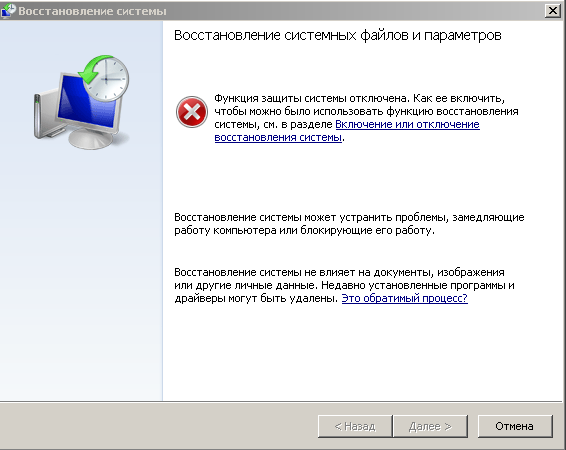 В нем хранятся копии записей реестра Windows, установленных приложений и системных компонентов. Для этого на системном томе выделяется свободный объем дискового пространства, размером до 12% от общего размера раздела.
В нем хранятся копии записей реестра Windows, установленных приложений и системных компонентов. Для этого на системном томе выделяется свободный объем дискового пространства, размером до 12% от общего размера раздела.
В связи с несовершенством восстановления системы в XP (резервация реестра полностью, резервирование только определённых типов файлов с четко ограниченного списка каталогов) часто после отката ОС к предыдущему состоянию после обновления драйвера или программы они могут возвратиться к прежнему состоянию не полностью. Вследствие этого приходится переустанавливать продукт вручную.
Работа с функцией восстановления Windows XP
Дабы убедиться, что System Restore Application активна, вызываем «Свойства» каталога «Мой компьютер» и переходим на вкладку «Восстановление системы».
- Дабы просмотреть точки восстановления системы и выполнить откат XP, вызываем окно «Восстановление системы» одним из предложенных методов.
- Вводим «rstui» или «rstui.
 exe» в строку «Выполнить» и жмем «Enter».
exe» в строку «Выполнить» и жмем «Enter».
- Идем по адресу:
- Выбираем первую опцию, как показано на скриншоте, дабы получить возможность просмотреть все созданные вами и операционной системой точки восстановления Windows XP и откатить ее состояние к выбранному моменту.
- Выбираем точку отката из списка или посредством календаря.
Это обеспечит больше удобств при наличии множества точек восстановления, разбросанных на значительном временном диапазоне. Дни, когда создавались точки отката, выделены жирным шрифтом.
- Жмем «Далее».
- Закрываем все функционирующие приложения, о чем предупреждает программа восстановления, и жмем «Далее».
- Ожидаем завершения операций по копированию более ранних версий системных файлов.
- Перезагружаем компьютер после появления окна с информацией о завершении процедуры отката системы.
Решение проблем
Бывает, что восстановление завершается неудачей ввиду ряда причин.
Дополнительно рекомендуется отключить антивирусную программу и проверить системный раздел на наличие битых секторов. Делается это через «Свойства» тома во вкладке «Сервис».
Возможно, служебные файлы, расположенные в System Volume Information повреждены, что препятствует попыткам получить доступ к ним.
Откат системы в Windows XP.
Восстановление системы
В случае сбоев и ошибок, для возврата операционной системы в прежнее состояние в Windows XP есть встроенная система архивирования реестра и системных данных. И хотя она во многом несовершенна, часто помогает решать проблемы.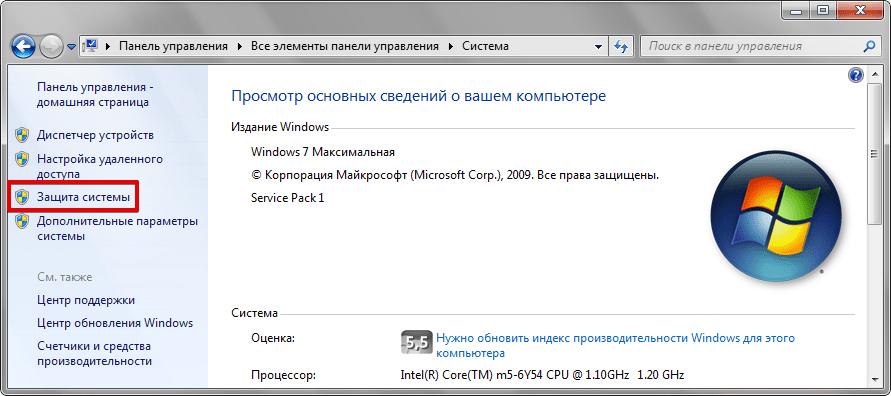
Первое что нужно сделать, это проверить включена ли у Вас система восстановления системы. Для этого щелкаем правой кнопкой на значке «Мой компьютер» (смотри примечание в конце) и в выпадающем меню выбираем, внизу «Свойства». В открывшемся окне под названием «Свойства» выбираем вверху закладку «Восстановление системы».
В окне имеется список дисков и если система восстановления включена, то около каждой записи, должна быть надпись «Наблюдение». Внизу есть надпись «Отключить восстановление системы на всех дисках», при включенной системе галочки напротив надписи не должно быть. При выборе диска и нажатии кнопки «Параметры» откроется одноименное окно, в котором можно отключить восстановление системы на этом диске.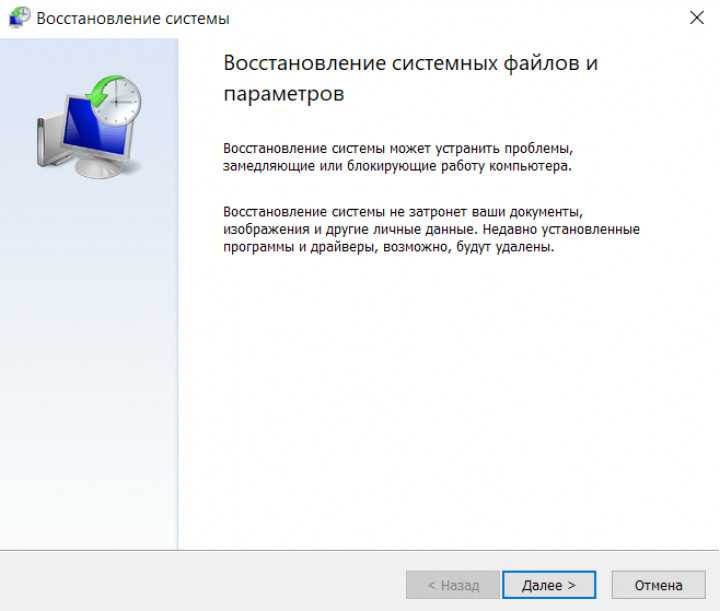
Воспользоваться системой восстановления можно несколькими способами. Первый способ, через справку и поддержку Windows. Для этого нажимаем кнопку пуск и в меню справа щелкаем «Справка и поддержка» и справа находим «Отмена изменений с помощью Восстановления системы» и щелкаем на этой надписи. Открывается окно «Восстановление системы» где можно выбрать
«Восстановление
более раннего состояния компьютера» или «Создать точку восстановления», выбираем, что нужно и нажимаем «Далее». Если выбрали «Восстановление более
Если выбрали «Восстановление более
раннего состояния компьютера» откроется соответствующее окно с календариком, где можно выбрать точку восстановления по дате или по времени и кнопкой «Далее» продолжить восстановление. При выборе
создания точки восстановления в открывшемся окне нужно ввести имя вашей точки и по кнопке «Далее» она будет создана.
Иногда в меню «Пуск» отсутствует «Справка и поддержка», тогда можно попробовать вызвать её клавишей F1. Если и это не помогает, то у Вас, скорее всего, отключена служба «Справка и поддержка». Как бороться со службами, можно прочитать тут.
Открыть окно «Восстановление системы» можно пройдя по пути, Пуск > Все программы > Стандартные > Служебные > Восстановление системы.
Примечание: Иногда пользователи не зная как вывести полноценную иконку «Мой компьютер» на рабочий стол, вытаскивают ярлык (это который со стрелкой). Тогда при выборе «Свойства» открывается окно свойств ярлыка, а это не то, что нам нужно.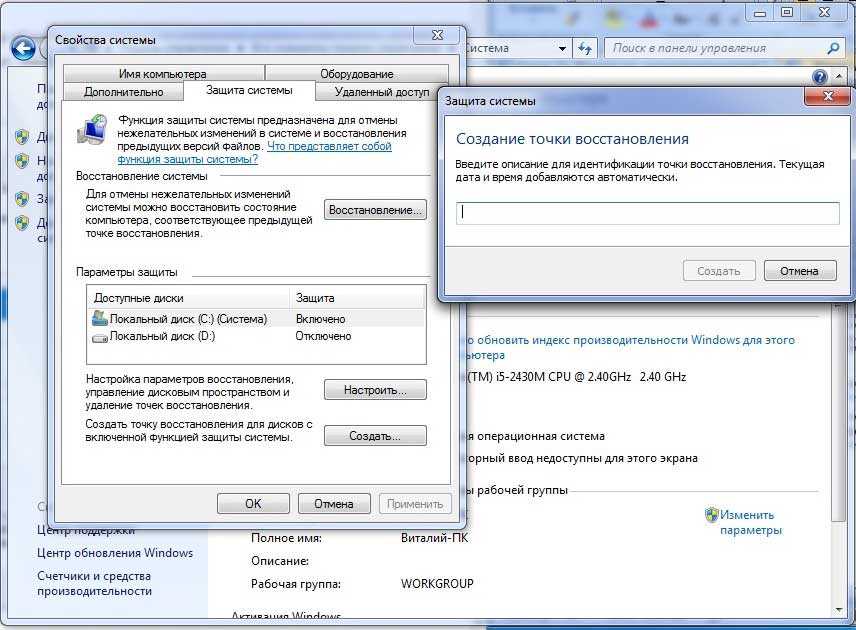 Чтобы решить эту проблему надо зайти в меню «Пуск» и выбрать правой кнопкой «Мой компьютер», а далее как указано выше. Либо вывести на рабочий стол полноценную иконку. Об этом можно прочитать здесь.
Чтобы решить эту проблему надо зайти в меню «Пуск» и выбрать правой кнопкой «Мой компьютер», а далее как указано выше. Либо вывести на рабочий стол полноценную иконку. Об этом можно прочитать здесь.
Поделитесь этим постом с друзьями:
↑Как установить такие кнопки?↑
Добавь меня в друзья:
- BIOS
- Без рубрики
- Видеотехника
- Восстановление системы
- Диагностика компьютера
- Компьютерные игры
- Настройка Windows
- Настройка сетей и соединений
- Обслуживание компьютера.
- Принтеры и МФУ
- Ремонт ПК и ноутбуков
- Сервисы и ресурсы интернета
- Электроника
Как восстановить Windows XP до более раннего времени с помощью функции восстановления системы Windows XP
Восстановление системы Windows XP может восстановить Windows XP до более раннего времени, например, несколько дней назад.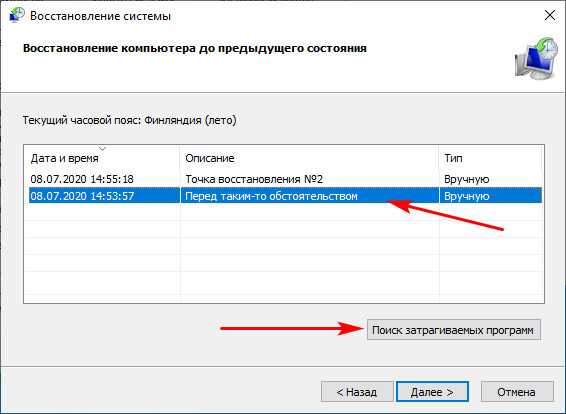 Восстановление Window XP до более раннего состояния может быть очень полезным, если что-то пойдет не так, например, обновление или драйвер, из-за которых ваш компьютер не загружается должным образом. В этом сообщении блога я опишу, как восстановить Windows XP до более раннего состояния с помощью System Restore 9.0004 точки несколькими способами.
Восстановление Window XP до более раннего состояния может быть очень полезным, если что-то пойдет не так, например, обновление или драйвер, из-за которых ваш компьютер не загружается должным образом. В этом сообщении блога я опишу, как восстановить Windows XP до более раннего состояния с помощью System Restore 9.0004 точки несколькими способами.
Метод восстановления системы
- Щелкните Пуск > Все программы > Стандартные > Системные инструменты > Восстановление системы . ПРИМЕЧАНИЕ
Должно открыться окно Восстановление системы .
- Выберите Восстановить мой компьютер до более раннего времени . См. изображение ниже.
- Щелкните Далее , чтобы выбрать пункт Восстановление системы .
- Выберите точку восстановления системы , чтобы восстановить Windows XP до более раннего времени.
См. изображение ниже.
- Нажмите Далее , чтобы запустить процесс Восстановление системы .
- Подтвердите пункт Восстановление системы и нажмите Далее , чтобы запустить процесс Восстановление системы . См. изображение ниже.
- Windows XP автоматически перезагрузится и покажет ход выполнения Восстановление системы . См. изображение ниже.
- Если Восстановление системы Windows XP прошло успешно, то при входе в Windows XP появится сообщение об успешном выполнении. См. изображение ниже.
Метод командной строки
- Щелкните Запустите , затем Запустите .
- Введите %SystemRoot%\system32\restore\rstrui.exe на клавиатуре.
- Нажмите ВВЕДИТЕ на клавиатуре.
- Выполните Метод восстановления системы выше, начиная с Шаг 2 , чтобы продолжить процесс Восстановление системы .
Метод безопасного режима
- Загрузите Windows XP в безопасном режиме, инструкции см. в блоге «Как запустить Windows XP в безопасном режиме».
- При входе в систему выберите Нет , чтобы запустить Восстановление системы . См. изображение ниже.
- Выполните Метод восстановления системы выше, начиная с Шаг 2 , чтобы продолжить процесс Восстановление системы .
Безопасный режим с помощью командной строки
- Загрузите Windows XP в безопасном режиме, см. инструкции в блоге «Как запустить Windows XP в безопасном режиме» с использованием метода
Безопасный режим с командной строкой . - Введите %SystemRoot%\system32\restore\rstrui.exe в окне командной строки .
- Нажмите ENTER на клавиатуре.
- Выполните Метод восстановления системы выше, начиная с Шаг 2 , чтобы продолжить процесс Восстановление системы .
Протестированные платформы
- Microsoft Windows XP Editions
Статьи по теме
- Как запустить Windows XP в безопасном режиме
Версия 1.1
Отредактировано: 16 мая 2012 г.
Нравится:
Нравится Загрузка…
Подано под Windows XP, Советы по Windows XP С метками Командная строка, Безопасный режим, Восстановление системы, Советы, Windows XP
Восстановление системы не работает в Windows? 5 советов и исправлений, чтобы попробовать
Восстановление системы – ключевой инструмент восстановления Windows. Если у вас возникли проблемы с компьютером Windows, восстановление системы может помочь вам откатить системные файлы, программные файлы и данные реестра до предыдущего состояния. Если эти файлы были повреждены или повреждены, восстановление системы заменит их исправными, решив вашу проблему.
Однако бывают случаи, когда восстановление системы не работает или возвращает сообщение об ошибке. Если восстановление системы не работает в Windows 10, вам доступно несколько исправлений.
1. Попробуйте альтернативную точку восстановления системы
Сначала попробуйте другую точку восстановления системы. Что-то могло повредить точку восстановления по умолчанию во время процесса сохранения и поэтому не загружается. Использование альтернативной точки подходит для широкого спектра проблем восстановления.
Тип rstrui в строке поиска меню «Пуск» и выберите Лучшее соответствие. Как вы можете видеть на изображении ниже, у меня есть только одна точка восстановления системы, а это означает, что у меня могут возникнуть проблемы, если эта точка вызовет какие-либо проблемы.
Однако, если в окне восстановления системы имеется более одной точки для выбора, выберите одну перед самой последней. Возможно, вам придется нажать Показать больше точек восстановления (не показано выше), чтобы увидеть все ваши резервные копии. После выбора точки восстановления нажмите Далее и следуйте инструкциям на экране.
После выбора точки восстановления нажмите Далее и следуйте инструкциям на экране.
В идеале это решит вашу проблему. Однако, если вы видите сообщение об ошибке или восстановление системы выполняет операцию восстановления, которая не решает вашу проблему, продолжайте читать следующий раздел.
2. Запустите восстановление системы из безопасного режима
Ваш первый порт захода должен быть в безопасном режиме. Безопасный режим спасает во многих ситуациях. В отличие от обычного процесса загрузки, безопасный режим загружает ограниченный набор драйверов и файлов. Проблемы, возникающие при запуске восстановления системы, обычно устраняются повторной попыткой в безопасном режиме.
Загрузка в безопасном режиме в Windows 10
Во-первых, нам нужно загрузиться в безопасном режиме в Windows 10. Есть три простых способа сделать это:
- Перейдите к Настройки > Обновление и безопасность > Восстановление .
 В разделе Расширенный запуск выберите Перезагрузить сейчас . Это перезагрузит вашу систему в меню дополнительных настроек запуска.
В разделе Расширенный запуск выберите Перезагрузить сейчас . Это перезагрузит вашу систему в меню дополнительных настроек запуска. - Оттуда выберите Устранение неполадок > Дополнительные параметры > Параметры запуска > Перезагрузить.
- При перезапуске вы увидите список параметров. Выберите 4 или F4 , чтобы загрузить компьютер в безопасном режиме (выберите 5 или F5 для безопасного режима с поддержкой сети).
- Нажмите Клавиша Windows + R , чтобы открыть диалоговое окно Выполнить . Введите msconfig и нажмите Введите .
- Откройте вкладку Boot . Установите флажок рядом с Безопасный режим . Если вам требуется сеть, выберите ее снизу.
- Как только вы нажмете Примените и закройте окно «Конфигурация системы». Вам будет предложено перезагрузить систему.
 (Обратите внимание, что ваша система будет постоянно загружаться в безопасном режиме, пока вы не снимете флажок с параметра «Конфигурация системы». Повторите тот же процесс в безопасном режиме, если вы уверены, что устранили проблему.)
(Обратите внимание, что ваша система будет постоянно загружаться в безопасном режиме, пока вы не снимете флажок с параметра «Конфигурация системы». Повторите тот же процесс в безопасном режиме, если вы уверены, что устранили проблему.) - Перезагрузите компьютер. Нажмите F8 во время загрузки, чтобы войти в безопасный режим. Это испытанный метод. Однако, если вы используете функцию быстрого запуска Windows, спам F8 не сработает.
Перейдя в безопасный режим, введите rstrui в строке поиска меню «Пуск» и выберите «Наилучшее совпадение», чтобы открыть «Восстановление системы» в безопасном режиме Windows 10.
Загрузка в безопасном режиме в Windows 7
Процесс загрузки в безопасном режиме Windows 7 очень похож на последнюю версию операционной системы. То есть с небольшими отличиями.
- Нажмите Клавиша Windows + R , чтобы открыть Выполнить . Введите msconfig 9.0020 и нажмите Введите .
 Откройте вкладку Boot . Установите флажок рядом с Безопасный режим . Если вам требуется сеть, выберите ее снизу.
Откройте вкладку Boot . Установите флажок рядом с Безопасный режим . Если вам требуется сеть, выберите ее снизу. - После того, как вы нажмете Применить и закроете окно конфигурации системы, вы получите запрос на перезагрузку системы. (Обратите внимание, что ваша система будет постоянно загружаться в безопасном режиме, если вы не снимете флажок с параметра «Конфигурация системы». Повторите тот же процесс в безопасном режиме, если вы уверены, что устранили проблему.)
- Перезагрузите компьютер. Затем нажмите F8 во время загрузки, чтобы открыть меню дополнительных параметров загрузки Windows. Выберите Безопасный режим или альтернативную конфигурацию безопасного режима, такую как с сетью или с командной строкой .
После загрузки в безопасном режиме
Если восстановление системы работает в безопасном режиме, это явный признак того, что что-то, вероятно, программа или служба, мешает ему во время обычной загрузки. Иногда настройки антивируса могут привести к некорректной работе функции восстановления системы (например, широко известным виновником является Norton Product Tamper Protection).
Иногда настройки антивируса могут привести к некорректной работе функции восстановления системы (например, широко известным виновником является Norton Product Tamper Protection).
Кроме того, проблему может создавать вирус или вредоносное ПО. В этом случае вам необходимо просканировать систему с помощью современной антивирусной программы.
3. Настройка использования дискового пространства для восстановления системы
Если восстановить систему по-прежнему не удается, попробуйте изменить распределение места на жестком диске. Возможно, он закончился, не сообщив вам об этом (классический ход Windows).
Я бы рекомендовал выделить не менее 4 ГБ. Кто-то скажет, что это перебор. Тем не менее, я бы сказал, что каждое крупное обновление Windows 10 весит около 4 ГБ (основные обновления теперь представляют собой огромные пакеты раз в полгода, а не регулярные накопительные обновления).
С другой стороны, вы можете не захотеть, чтобы восстановление системы занимало слишком много места, особенно если вы уже ограничены. Тем не менее, настройка дискового пространства инструмента восстановления — это еще один способ попытаться исправить восстановление системы, когда оно перестает работать.
Тем не менее, настройка дискового пространства инструмента восстановления — это еще один способ попытаться исправить восстановление системы, когда оно перестает работать.
Настройка дискового пространства в Windows 8, 8.1 и 10
Давайте проверим, что происходит с вашей системой восстановления.
- Введите защита системы в строке поиска меню «Пуск» и выберите Создайте точку восстановления системы .
- Выбрать Настроить . Проверьте использование дискового пространства и увеличьте его, если оно меньше или равно 300 МБ.
Настройка дискового пространства в Windows 7
Windows 7 ведет нас немного более длинным путем. Откройте меню «Пуск», щелкните правой кнопкой мыши Компьютер, и выберите Свойства . Выберите Свойства системы в левом столбце. В разделе «Параметры защиты» выберите «Настроить 9».0020 .
Проверьте текущее распределение хранилища точек восстановления. Windows 7 не требует столько места на диске, как Windows 8, 8.1 или 10. Но если у вас есть свободное место, рассмотрите возможность увеличения с 3 процентов по умолчанию до более чем 5 процентов.
Windows 7 не требует столько места на диске, как Windows 8, 8.1 или 10. Но если у вас есть свободное место, рассмотрите возможность увеличения с 3 процентов по умолчанию до более чем 5 процентов.
4. Убедитесь, что создаются точки восстановления системы
Это не поможет полностью решить вашу текущую проблему, но обязательно поможет в следующий раз. Точки восстановления системы включены? Создаются ли они регулярно и автоматически?
Windows 8, 8.1 и 10
Введите rstrui в строке поиска меню «Пуск» и выберите соответствующую запись. При появлении запроса нажмите Далее , и вы увидите список ваших текущих точек восстановления системы.
Там ничего нет? Вам нужно будет вернуться к параметрам System Protection , которые мы использовали ранее.
- Введите защита системы в строку поиска меню «Пуск» и выберите Создать точку восстановления системы .

- Выбрать Настроить . В разделе Восстановить настройки убедитесь, что установлен флажок Включить защиту системы .
Windows 7
Версия Windows 7 незначительно отличается.
- Перейдите на Компьютер > Защита системы .
- На вкладке Защита системы выберите Настроить .
- Убедитесь, что Восстановить системные настройки и предыдущие версии файлов проверяется. Применить и OK .
5. Переустановите, сбросьте или восстановите Windows 7, 8, 8.1 или 10
Здесь параметры между Windows 7 и современными версиями Windows расходятся. Пользователи Windows 8, 8.1 и 10 могут либо обновить, либо сбросить свои установочные файлы. Этот процесс обычно устраняет любые давние проблемы, связанные с системными файлами. Кроме того, благодаря дополнительным параметрам обновления или сброса файлов вы не потеряете важные данные.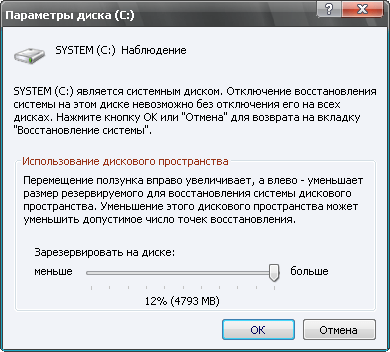 (Но сначала сделайте резервную копию всех важных файлов!)
(Но сначала сделайте резервную копию всех важных файлов!)
Windows 8, 8.1 и 10
Пользователи Windows 8, 8.1 и 10 могут выбрать «Обновить» или «Сбросить» свою операционную систему.
- Обновление (Windows 8): переустанавливает Windows, сохраняя личные файлы и настройки.
- Сброс: переустанавливает Windows, но удаляет файлы, настройки и приложения, за исключением тех, которые поставляются с вашим ПК.
- Сброс с помощью Keep My Files (Windows 10) : переустанавливает Windows с диска восстановления, сохраняя файлы, настройки и приложения нетронутыми.
Функция обновления Windows 8 превратилась в функцию сброса Windows 10 с функцией «Сохранить мои файлы». Они выполняют тот же процесс восстановления.
- Нажмите Ключ Windows + I и перейдите к Обновление и безопасность > Восстановление .
- Ниже Сбросьте этот компьютер , нажмите Начать .

- Выберите либо Сохранить мои файлы , либо Удалить все . Поскольку мы просто хотим обновить вашу систему, выберите первое.
Обратите внимание , что этот процесс сбрасывает ваши настройки и удаляет ваши приложения Windows . (Вот что произойдет, когда вы нажмете кнопку сброса!)
Нажмите Сбросить при появлении запроса, и фактический процесс может занять несколько минут.
Windows 7
Пользователям Windows 7 разрешена переустановка или восстановление.
- Нажмите F8 во время загрузки, чтобы войти в меню дополнительных параметров загрузки.
- Выберите Repair Your Computer в верхней части списка. Следуйте инструкциям на экране.
Если параметр восстановления расширенного меню загрузки не работает (или отсутствует), вернитесь к установочному носителю Windows 7 или диску восстановления системы.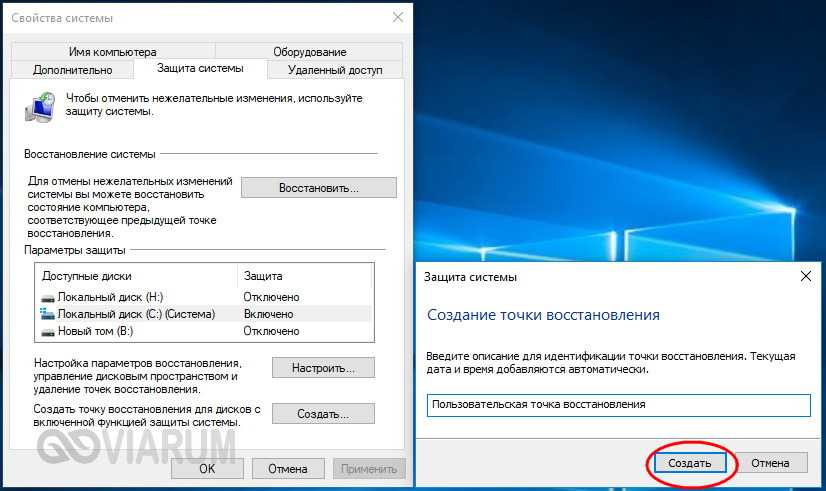
- Если у вас есть установочный носитель или диск восстановления системы, вставьте диск или USB-накопитель в свой ПК. Запустите систему и выберите . Нажмите любую клавишу для загрузки с компакт-диска .
- Если вы используете USB-накопитель , возможно, вам придется выбрать загрузку именно с USB-накопителя. Некоторые производители имеют специальную функциональную клавишу для входа в меню параметров быстрой загрузки, в то время как другие требуют, чтобы вы вошли в BIOS. Проверьте спецификации производителя. (Кроме того, здесь показано, как создать загрузочный установочный носитель Windows.)
Когда появится экран Добро пожаловать в запуск , выберите Восстановить установку, и следуйте инструкциям на экране.
Как удалить старые точки восстановления системы
Вы можете удалить старые точки восстановления системы. В конечном счете, System Restore обновляет ваши точки восстановления системы по ходу дела, каждый раз заменяя самую старую. (Вот почему некоторые люди выделяют много места для восстановления системы.) Тем не менее, если вы действительно хотите удалить свои точки восстановления системы, я покажу вам, как это сделать, не разрушив все.
(Вот почему некоторые люди выделяют много места для восстановления системы.) Тем не менее, если вы действительно хотите удалить свои точки восстановления системы, я покажу вам, как это сделать, не разрушив все.
Удаление старых точек восстановления системы в Windows 8, 8.1 и 10
Пользователи Windows 8, 8.1 и 10 должны:
- Введите disk clean в строку поиска меню «Пуск». Щелкните правой кнопкой мыши Лучшее совпадение и выберите Запуск от имени администратора .
- Выберите C: в качестве диска, который вы хотите очистить, затем нажмите OK. Очистка диска рассчитает количество места, доступного для очистки.
- Откройте вкладку Дополнительные параметры . В разделе Восстановление системы и теневые копии выберите Очистка .
- Пресс Удалите , если хотите продолжить. Этот метод сохраняет вашу последнюю точку восстановления системы на месте , в то время как нажатие Удалить на панели защиты системы удалит их все .

Как удалить старые точки восстановления системы в Windows 7
Пользователи Windows 7 должны:
- Введите disk clean в строку поиска меню «Пуск» и выберите первый вариант.
- На панели «Очистка диска» выберите «Очистить системные файлы» . Это добавляет новую вкладку Дополнительные параметры (через мгновение или два).
- Выберите Очистить в разделе Восстановление системы и теневые копии. Это приведет к удалению всех точек восстановления системы, кроме последней.
- Нажмите Удалите , если хотите продолжить.
Связано: Полное руководство по резервному копированию данных Windows 10
Как исправить восстановление системы и восстановить систему
Сбой восстановления системы может быть мучительным моментом. Не паникуйте. Один из перечисленных выше методов вернет к жизни Восстановление системы, а вместе с ним и остальную часть вашей больной системы.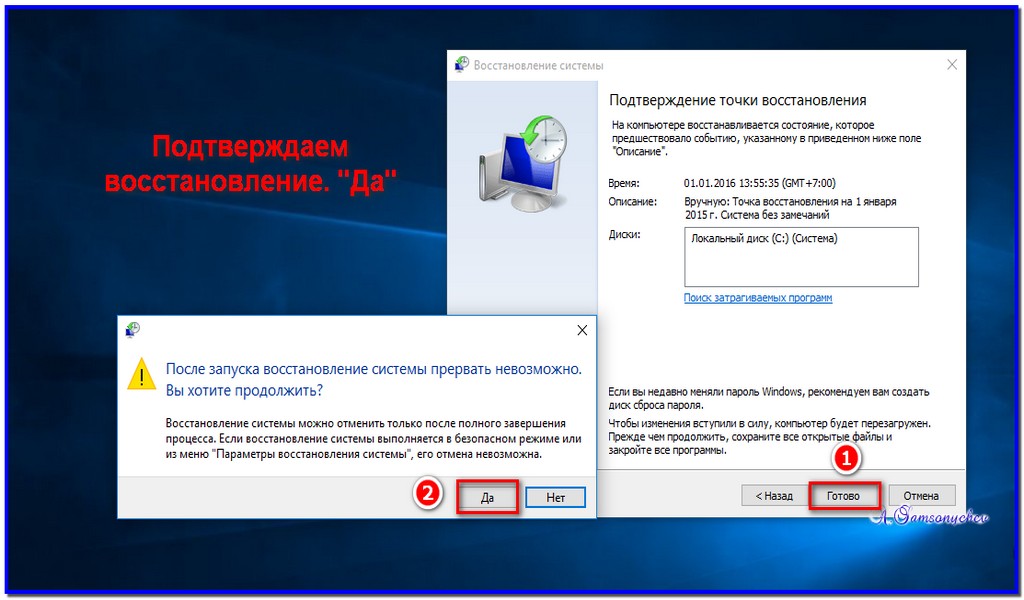
 exe» в строку «Выполнить» и жмем «Enter».
exe» в строку «Выполнить» и жмем «Enter».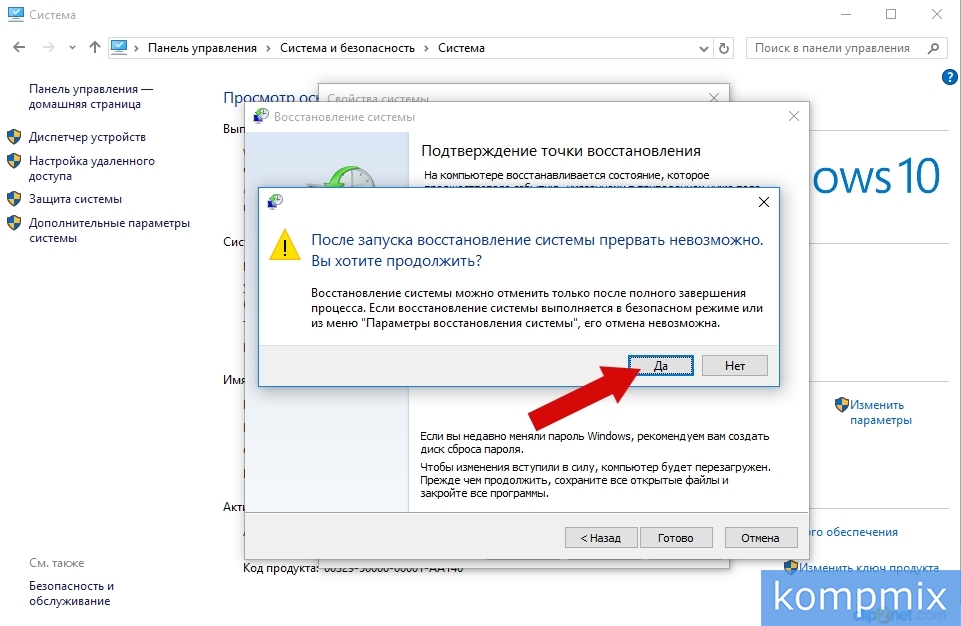


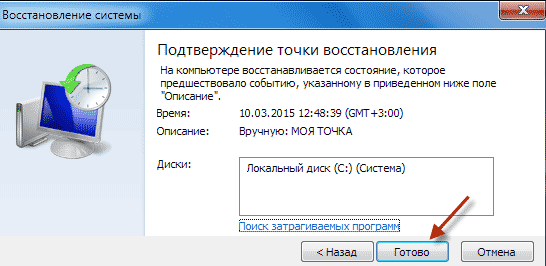 В разделе Расширенный запуск выберите Перезагрузить сейчас . Это перезагрузит вашу систему в меню дополнительных настроек запуска.
В разделе Расширенный запуск выберите Перезагрузить сейчас . Это перезагрузит вашу систему в меню дополнительных настроек запуска. (Обратите внимание, что ваша система будет постоянно загружаться в безопасном режиме, пока вы не снимете флажок с параметра «Конфигурация системы». Повторите тот же процесс в безопасном режиме, если вы уверены, что устранили проблему.)
(Обратите внимание, что ваша система будет постоянно загружаться в безопасном режиме, пока вы не снимете флажок с параметра «Конфигурация системы». Повторите тот же процесс в безопасном режиме, если вы уверены, что устранили проблему.)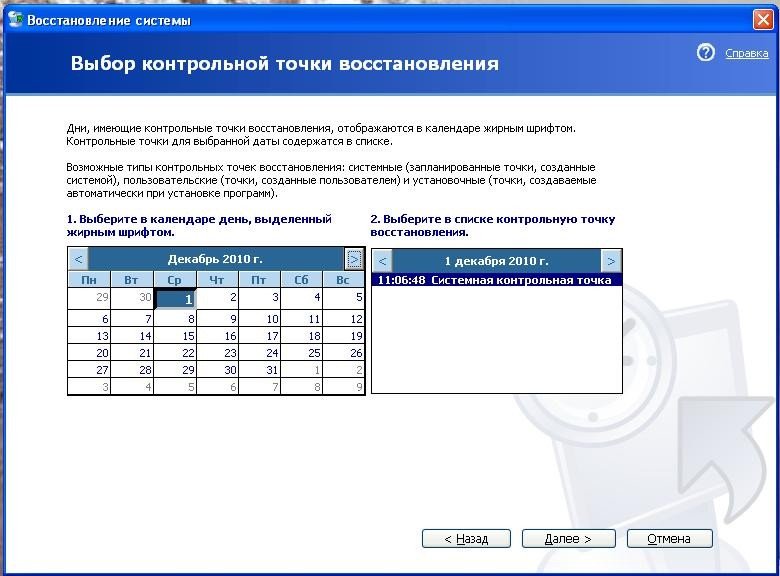 Откройте вкладку Boot . Установите флажок рядом с Безопасный режим . Если вам требуется сеть, выберите ее снизу.
Откройте вкладку Boot . Установите флажок рядом с Безопасный режим . Если вам требуется сеть, выберите ее снизу.