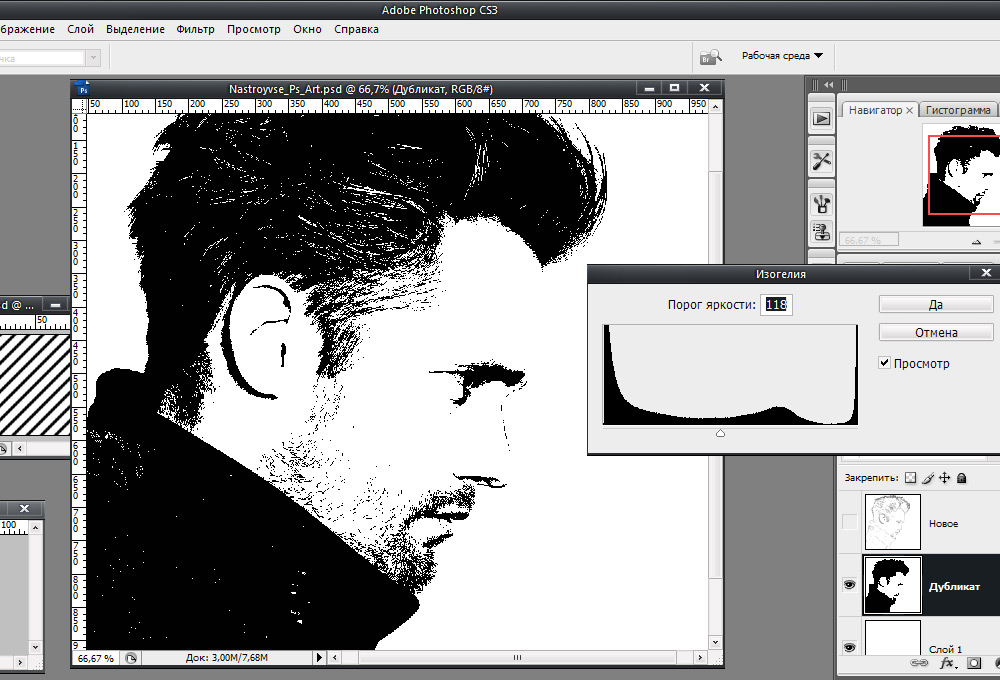Создание и работа с векторной графикой в Photoshop
Adobe Illustrator — это стандартное приложение для графического дизайна. Это лучший инструмент для работы с векторными файлами.
К сожалению, не у всех есть Illustrator , но у многих есть Photoshop. А в Photoshop есть базовая поддержка векторных изображений. В этом руководстве мы рассмотрим, как работать с векторной графикой в Photoshop в качестве замены Illustrator.
Что такое векторное изображение?
Photoshop в первую очередь предназначен для растровых изображений. Это полигональные изображения, нарисованные попиксельно. Они поддерживают огромное количество деталей, поэтому используются для фотографий. Размеры файлов могут быть большими, но вы не сможете увеличить их без потери качества.
Векторные изображения — это линии и кривые, генерируемые математическими формулами. Это означает, что вы можете изменять их размер бесконечно, а размеры файлов часто очень малы. Вы можете конвертировать изображения в векторную графику в Adobe Illustrator векторизовать изображение в Adobe Illustrator векторизовать
Векторы отлично подходят для графического дизайна, включая разработку логотипов и значков.
Часть векторного искусства состоит из нескольких объектов. Каждый объект — это линия или фигура, ребро которой определяется путем. В Photoshop путь показан в виде тонкой синей линии (хотя он технически невидим).
Вы можете применять два типа цвета для каждого объекта.
- Инсульт — это линия, которая следует по пути.
- Заполнение добавляет сплошной цвет или рисунок в пространство, окруженное путем.
Вы устанавливаете оба на панели параметров в верхней части экрана. Вы также можете установить любой цвет, если вы хотите, чтобы они оставались пустыми. Для обводки вы также можете установить толщину в пикселях и стиль. Сплошная линия по умолчанию.
В Photoshop вы рисуете векторные изображения с фигурами, линиями и текстом.
Нарисуйте векторные фигуры и линии
Photoshop поставляется с инструментами для рисования нескольких распространенных форм. По умолчанию инструмент Rectangle Tool выделен. Нажмите и удерживайте эту иконку, чтобы открыть полный набор инструментов:
Нажмите и удерживайте эту иконку, чтобы открыть полный набор инструментов:
- Инструмент Прямоугольник
- Инструмент Прямоугольник со скругленными углами
- Эллипс Инструмент
- Инструмент Многоугольник
- Инструмент Линия
- Пользовательский инструмент Shape
Вы всегда можете выбрать выделенный инструмент, нажав U на клавиатуре. Или нажмите Shift + U, чтобы переключаться между инструментами, пока не найдете нужный. Сочетания клавиш на клавиатуре — это хороший способ быстро ориентироваться в Photoshop.
Нарисуйте основные векторные фигуры
Выберите инструмент для фигуры, которую вы хотите нарисовать, затем добавьте цвета заливки и обводки .
Теперь нажмите и перетащите на свой холст. Форма рисуется из угла в любом направлении, куда вы перетаскиваете. Чтобы создать симметричную форму, такую как круг или квадрат, удерживайте нажатой клавишу Shift.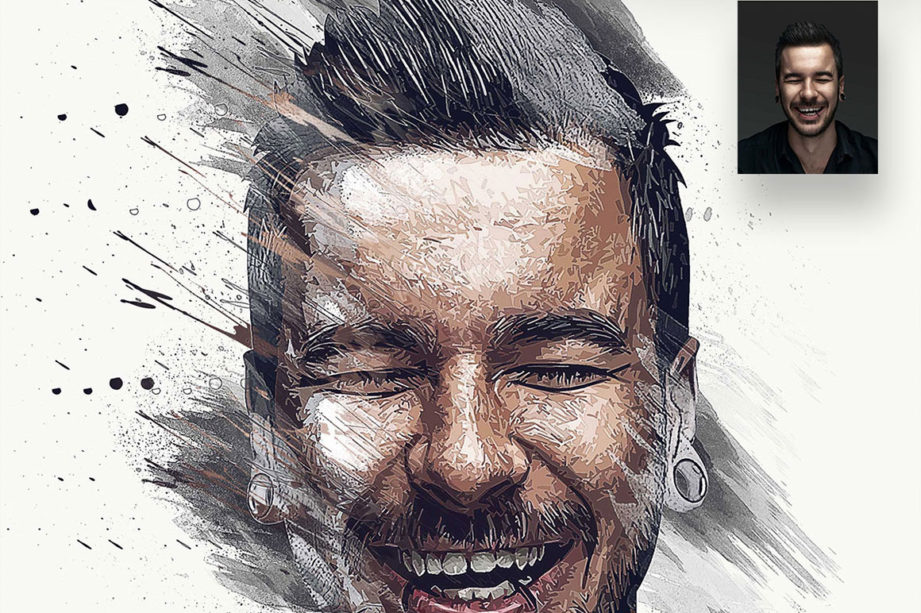
Чтобы нарисовать треугольник, выберите инструмент «Многоугольник» . Нажмите один раз на холсте, чтобы открыть окно настроек Создать полигон . Установите Количество сторон на 3 .
Изменить и редактировать векторные фигуры
Вы не ограничены основными фигурами при создании векторной графики в Photoshop. Они могут быть изменены очень быстро.
Сначала выберите форму. Это выделит форму и покажет точки привязки вдоль ее пути. Это точки, где фигура имеет углы или кривые.
Выберите инструмент Direct Selection Tool на панели инструментов (нажмите и удерживайте значок Path Selection Tool, чтобы найти его). Нажмите одну из опорных точек и перетащите ее в любом направлении, чтобы деформировать фигуру.
Для более сложных изменений переместите две или более опорных точки одновременно. Нажмите один, чтобы выделить его, затем Shift + щелкните другой.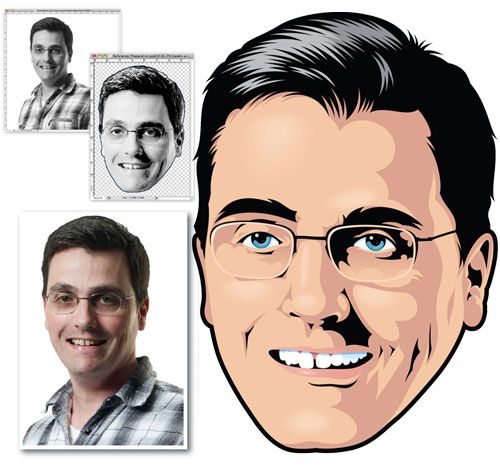 Теперь используйте клавиши курсора на клавиатуре, чтобы перемещать обе точки одновременно.
Теперь используйте клавиши курсора на клавиатуре, чтобы перемещать обе точки одновременно.
Объединить и объединить векторные фигуры
Для еще более сложных фигур вы можете использовать Path Operations . Это позволяет объединять несколько фигур в новые.
Начните с рисования фигуры на холсте. Затем нажмите кнопку « Операции с путями» на панели параметров в верхней части экрана. Обычно каждый новый путь или фигура идет на свой слой. Измените это, нажав Combine Shapes .
Теперь нарисуйте другую форму. Это будет на том же слое, что и ваша первая фигура. Когда вам нужно переместить объекты по отдельности, используйте инструмент выбора пути .
Перетащите вторую фигуру так, чтобы она перекрывала первую. Эти два сливаются в одну форму, хотя они остаются как отдельные объекты. Щелкните « Объединить компоненты формы» в « Операциях с контурами», чтобы объединить их в один объект.
Используйте инструмент Path Selection, чтобы выбрать вторую фигуру, которую вы нарисовали. Теперь в Path Operations выберите Subtract Front Shape . Форма теперь удалена вместе с областью, где она перекрывается с первой формой.
Выделите обе фигуры. В « Операциях с контуром» выберите « Пересечь области формы» . Это удаляет обе фигуры, кроме областей, где они перекрываются. Мы используем эту опцию, чтобы создать полукруг.
Наконец, выделите обе фигуры и выберите « Исключить перекрывающиеся фигуры» . Это удаляет область, где две фигуры перекрываются, и оставляет все остальное в такте.
Эти инструменты являются эффективным способом создания новых фигур, а также разделения или вырезания частей из существующих. Они также работают с Pen Tool и Text.
Рисовать векторные линии
Есть два других связанных с формой инструмента, о которых нужно знать. Во-первых, это инструмент Line .
Во-первых, это инструмент Line .
Выберите инструмент и установите высоту на панели параметров. Это устанавливает толщину линии. Затем нажмите и перетащите документ, чтобы нарисовать его. Удерживайте клавишу Shift, чтобы привязать линию к нулю или к 90 градусам.
У этого инструмента есть несколько скрытых функций, но по большей части вы будете использовать его для рисования прямой линии.
Рисование пользовательских векторных фигур
Наконец, Custom Shape Tool . Задайте цвета заливки и обводки, затем выберите параметр « Форма» на панели параметров. Здесь вы можете выбрать одну из бесчисленных предустановленных пользовательских форм, которые предоставляет Photoshop.
Чтобы добавить другие фигуры за пределы первоначального выбора, нажмите « Настройки» и выберите категорию для добавления. Существуют формы для любого использования — значки, речевые пузыри, стрелки, текстуры и многое другое.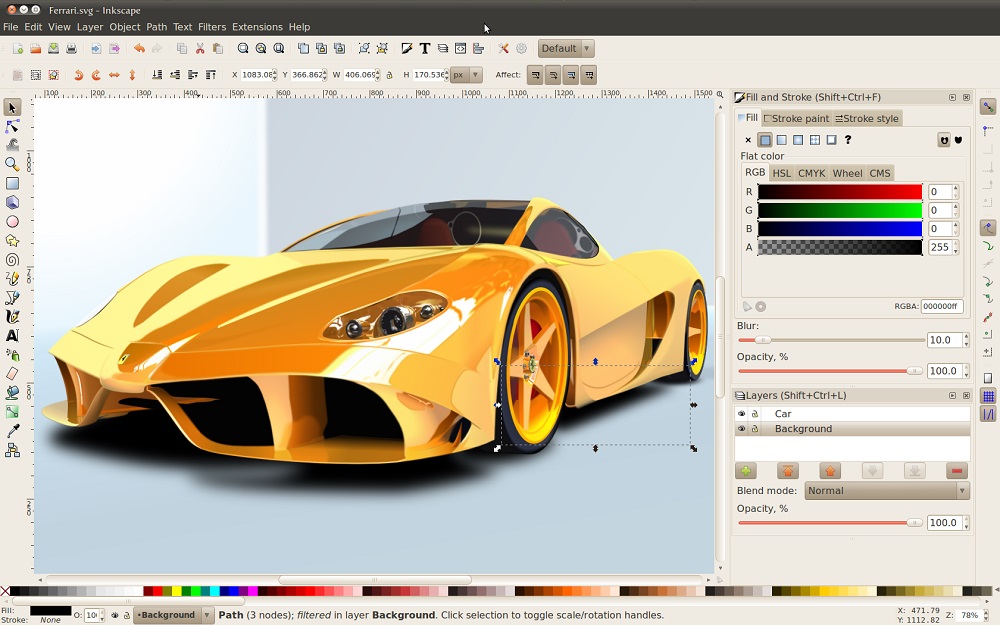 Вы также можете загружать сторонние фигуры.
Вы также можете загружать сторонние фигуры.
Нажмите и перетащите, чтобы добавить форму к вашему изображению. Вы также можете нажать на холст, чтобы указать точную ширину и высоту.
Рисование векторов с помощью инструмента «Перо»
Если у вас есть опыт работы с Illustrator, вы будете знать, что используете инструмент Paintbrush для рисования от руки. В Photoshop есть Brush Tool, который выполняет аналогичную работу. Но в Photoshop этот инструмент не основан на векторах, поэтому его не следует использовать для рисования. Вместо этого вы должны использовать Pen Tool .
Pen Tool — одна из самых мощных функций в Photoshop. Вы будете часто использовать его при редактировании фотографий в Photoshop. фотографий в Photoshop. , так как это позволяет вам создавать очень точные выборы. Это также отлично подходит для рисования и векторной графики.
Начните с Pen Tool
Pen Tool работает путем рисования пути между опорными точками, которые вы создаете, когда нажимаете на холст. Добавьте обводку к пути, и вы можете нарисовать контур; добавить заливку, и вы можете нарисовать твердый объект. Для получения дополнительной информации ознакомьтесь с нашим полным руководством по использованию инструмента «
Добавьте обводку к пути, и вы можете нарисовать контур; добавить заливку, и вы можете нарисовать твердый объект. Для получения дополнительной информации ознакомьтесь с нашим полным руководством по использованию инструмента «
Вот краткое руководство, чтобы вы начали:
- Выберите инструмент Pen Tool (P) . Нажмите на изображение холста, чтобы опустить точку привязки.
- Переместите курсор на несколько дюймов и нажмите еще раз, чтобы опустить другую опорную точку. Будет создан путь для соединения двух. Установите черный ход на 5 пикселей, чтобы лучше видеть его.
- Нажмите еще несколько раз, чтобы разработать путь. Нажмите и перетащите, чтобы создать изогнутый путь. Это также добавит рули к точке крепления. Перетащите их, чтобы контролировать угол и глубину кривой.
- Нажмите Enter, чтобы создать открытый путь (линию), или щелкните первую опорную точку, чтобы создать замкнутый путь (фигуру).

Что делает Pen Tool настолько полезным, что вы можете вернуться и отредактировать свою форму в любое время:
- Возьмите инструмент прямого выбора (A) . Выберите опорную точку на пути и перетащите ее на новую позицию. Используйте этот инструмент с рулем точки привязки для редактирования кривой.
- Выберите инструмент « Добавить точку привязки », нажав и удерживая инструмент «Перо». Щелкните где-нибудь на пути, чтобы вручную добавить новую опорную точку, затем перетащите ее на место. Это позволяет вам точно настроить свою форму.
Три Ручка Инструменты
Фотошоп предлагает три разных ручки для рисования.
Инструмент « Перо» является стандартным и наиболее гибким вариантом. Для начинающих мы рекомендуем использовать это в первую очередь для рисования прямых линий. Когда вы станете более продвинутым, вы можете использовать его для всего.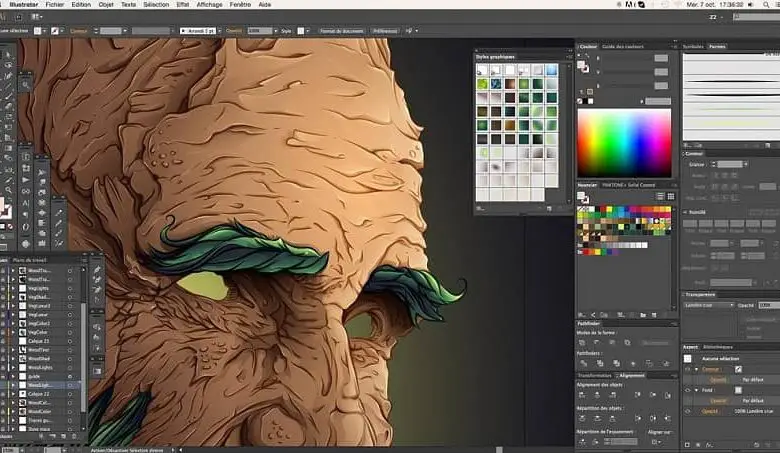
Инструмент « Свободная форма» позволяет рисовать от руки, как и инструмент «Кисть». Он по-прежнему создает путь, который вы можете настроить и отредактировать позже. Точки привязки генерируются автоматически при рисовании. Это отличный инструмент, если вы используете графический планшет
Инструмент Curvature Pen Tool позволяет легко рисовать кривые без необходимости играть с рулем, как с основным инструментом Pen Tool.
Проследить изображение как вектор в Photoshop
Как только вы научитесь использовать различные инструменты пера, вы можете использовать их для отслеживания изображений. Это позволяет превратить отсканированный эскиз или объект на фотографии в векторное изображение.
Откройте изображение в Photoshop и увеличьте масштаб. Теперь выберите Pen Tool и поместите вашу первую опорную точку на границу объекта, который вы хотите проследить. Ваш новый рисунок автоматически перейдет на собственный слой. Продолжайте нажимать по краям, чтобы создать свой путь.
Продолжайте нажимать по краям, чтобы создать свой путь.
Если объект, который вы отслеживаете, находится на простом фоне, попробуйте инструмент «Ручка произвольной формы» с активированной опцией « Магнитный» на панели параметров. Это привязывает ваш путь к краю объекта.
Работа с векторным текстом в фотошопе
Использование текста в Photoshop довольно очевидно. Выберите инструмент « Горизонтальный текст» (T) , нажмите на холст изображения, чтобы создать текстовое поле, а затем введите. Вы можете настроить шрифт, размер, вес и все остальное, как в любом другом приложении.
Для обычного текста установите цвет заливки, но не обводку. Применяйте обводку только для сильно стилизованного текста.
Когда вы закончите, вы можете преобразовать текст в векторный объект. Выделите текст и перейдите в «Текст» > «Преобразовать в фигуру» . Это позволяет вам получить доступ к точкам привязки для каждого персонажа, так что вы можете настроить их индивидуально.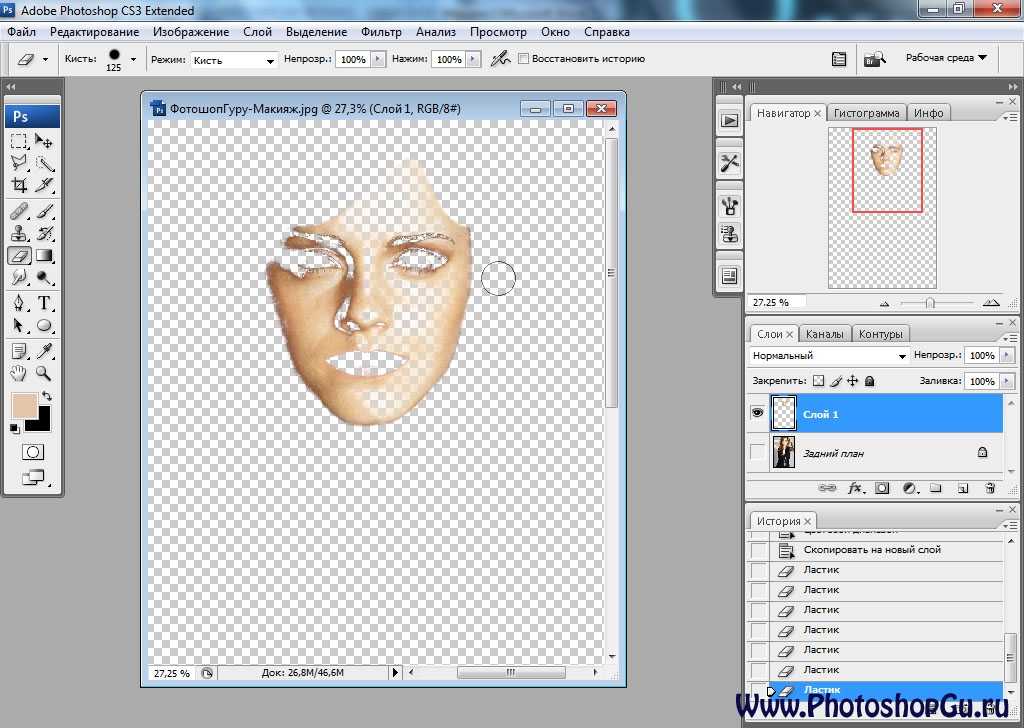 Это хорошо для изменения цвета одной буквы или настройки внешнего вида шрифта.
Это хорошо для изменения цвета одной буквы или настройки внешнего вида шрифта.
После преобразования текст перестает редактироваться. Рекомендуется дублировать, а затем скрыть исходный текстовый слой на тот случай, если вам понадобится резервная копия.
Управление векторными объектами
Для создания вашего произведения искусства вам нужно, чтобы все эти объекты были в правильном положении и в нужном размере. Вот как это сделать.
- Переместите объекты , выделив их с помощью инструмента «Выбор пути» (A) и перетащив их на место.
- Измените размеры объектов , выбрав их с помощью инструмента «Выбор пути», затем нажмите Ctrl + T

- Поверните объект , удерживая мышь рядом с одним из рулей, пока курсор не превратится в значок поворота. Теперь нажмите и перетащите.
- Изменить порядок объектов , щелкнув слой и перетащив его выше или ниже другого слоя.
- Выровняйте объекты , выделив их все с помощью инструмента «Перемещение» (V) (или удерживая клавишу «Shift» и щелкнув несколько слоев), а затем с помощью элементов управления « Выравнивание» на панели параметров.
Векторная графика в фотошопе: все вместе
Теперь вы знаете, как использовать все инструменты, вы можете собрать их вместе, чтобы создать свои собственные произведения векторной графики.
Photoshop не является подлинной альтернативой Illustrator для тех, кто серьезно относится к графическому дизайну. Но для простых вещей, таких как логотипы, значки и небольшие изображения, которые вы хотите использовать в других документах, этого более чем достаточно.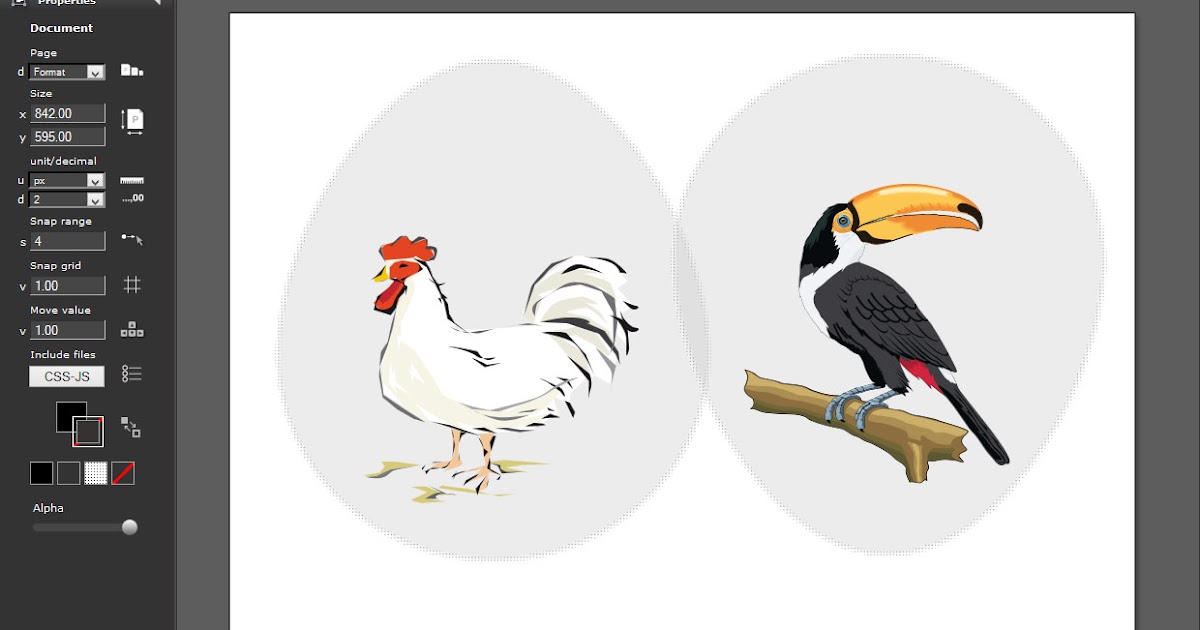
Вы используете Photoshop для векторной графики? Какие еще у вас есть советы по созданию векторов в Photoshop? Поделитесь своими мыслями ниже!
Работа с растровой графикой Adobe Photoshop
Похожие презентации:
Adobe Photoshop. Векторная и растровая графика. Интерфейс программы, ознакомление с инструментами
Растровая графика
Компьютерная графика (растровая, векторная, фрактальная)
Виды графики. Растровая и векторная графика
Компьютерная графика. Растровая графика
Растровая и векторная графика
Растровая, векторная и 3D графика Файлы и их форматы
Компьютерная графика. Виды компьютерной графики
Основы цифровой графики и цвета
Представление 2D — графики
1. Работа с растровой графикой «Adobe Photoshop»
РАБОТА С РАСТРОВОЙГРАФИКОЙ
«ADOBE PHOTOSHOP»
Медиа технологии в образовательном процессе
Бармин Александр Станиславович
инженер МКУ «РИМЦ»
2.
 Растровая и векторная графика
Растровая и векторная графика3. Растровая графика
Изображение, представляющеесобой сетку пикселей — цветных
точек (обычно прямоугольных)
на мониторе, бумаге и других
отображающих устройствах.
4. Векторная графика
Векторная графика – способ представленияобъектов и изображений в компьютерной
графике, основанной на использовании
элементарных геометрических объектов
Объекты векторной графики являются
графическими изображениями
математических функций.
5. Разрешение
Разрешение(ppi — pixel per inch) это количество
пикселей на дюйм
(dpi — dot per inch) количество точек на
дюйм
6. Размер
РазмерМп (мегапикселах)
2000х1500, то ее размером будет
2000*1500=3 000 000 пикселов или
3Мп.
7. Размер
РазмерМп (мегапикселах)
2000х1500, то ее размером будет
2000*1500=3 000 000 пикселов или
3Мп.
8. Цветовая модель
RGB (красный, зеленый и синий каналы)CMYK (голубой, пурпурный, желтый
и черный)
9.
 Форматы растровой графикиGIF, PNG, TIFF, RAW, JPEG,
Форматы растровой графикиGIF, PNG, TIFF, RAW, JPEG,10. Форматы растровой графики
GIF(Graphics Interchange Format)Преимущества формата GIF:
небольшой размер изображения
поддержка прозрачности
возможность создания покадровой
анимации)
11. Форматы растровой графики
PNG(Portable Network Graphics) — еще одинформат растровой графики,
поддерживающий прозрачность
12. Форматы растровой графики
TIFF(Tagged Image File Format) — формат дляхранения изображений высокого качества
13. Форматы растровой графики
RAW(в переводе с английского «raw» —сырой)
14. Форматы растровой графики
JPEG (Joint Photographic Experts Group —название разработчика)
15. Форматы растровой графики
PSD – Файл изображения Adobe Photoshop(Adobe Photoshop graphics file)
16. Adobe Photoshop
1Многофункциональны
й графический
редактор
2
3
Высокое качество
работы и
производительность
Многоцелевая
программа, которая
является лидером в
индустрии графики и
дизайна.
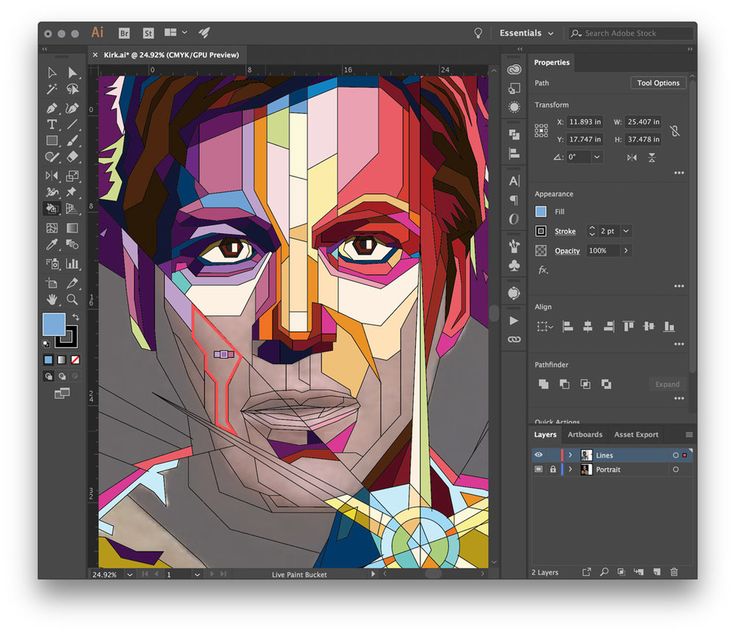
17. Adobe Photoshop
18. Спасибо за внимание!
СПАСИБО ЗАВНИМАНИЕ!
English Русский Правила
Как использовать векторные изображения в Photoshop | by RFclipart
Давайте посмотрим, как можно использовать векторные изображения в Adobe Photoshop. Во-первых, конечно, следует упомянуть, что векторные изображения не являются родными для Photoshop, который заточен под работу в основном с растровой графикой и объектами.
В мире компьютерной графики есть два формата — растровый и векторный, которые по своей природе совершенно не похожи друг на друга. Векторное изображение создается с использованием передовой математики и включает в себя такие объекты, как кривые, линии и точки, что делает изображение легко масштабируемым без потери качества изображения. Растр, с другой стороны, состоит из пикселей, а соотношение сторон горизонтальных и вертикальных пикселей определяет разрешение изображения.
Как мы уже говорили, Adobe Photoshop предназначен для работы с растровыми объектами; векторы не могут быть созданы или отредактированы (по крайней мере, если мы говорим о стандартных инструментах редактирования векторов в специальных программах, предназначенных для работы с ними). Так получилось, что функциональность Photoshop здесь несколько ограничена, но не полностью. Векторные изображения можно использовать в Photoshop, сохраняя их свойства и возможность изменять размер без потери качества. Как это сделать? Легкий!
Так получилось, что функциональность Photoshop здесь несколько ограничена, но не полностью. Векторные изображения можно использовать в Photoshop, сохраняя их свойства и возможность изменять размер без потери качества. Как это сделать? Легкий!
Для этого мы подготовили файл EPS, который является наиболее распространенным форматом векторного изображения. Мы будем использовать следующее изображение, чтобы проиллюстрировать, как вы можете использовать векторные файлы в Photoshop.
Откройте меню «Файл» и выберите «Открыть как смарт-объект» .
Выберите нужный файл EPS или AI и откройте его.
Установить разрешение.
При использовании этого метода файл EPS открывается как «Смарт-объект» ; а как им пользоваться, раз он у вас есть в программе?
Открытие векторного файла как «Смарт-объект» позволяет выполнять все возможные операции редактирования с векторными файлами в Photoshop. Это означает, что мы можем изменить размер изображения или преобразовать его по своему усмотрению без потери качества.
Это означает, что мы можем изменить размер изображения или преобразовать его по своему усмотрению без потери качества.
Смарт-объект может применять к нему фильтры (с непрозрачностью) и свободно менять их в любое время на любом этапе работы; вы также можете применять настройки изображения.
В качестве дополнительной бонусной функции двойной щелчок по векторному смарт-объекту открывает его в Adobe Illustrator как редактируемый векторный файл, сохраняя все его слои и формы. Любой объект, даже растеризованный, можно снова превратить в смарт-объект, хотя векторы не сохранят свои врожденные свойства, если вы это сделаете.
Есть еще один способ открыть векторный файл в Photoshop, для этого выберите «Файл» — «Поместить» — выберите нужный файл и нажмите «» Место» . Файл станет доступен как смарт-объект , как если бы вы выбрали опцию «Открыть как смарт-объект» .
В заключение, гораздо удобнее использовать векторные файлы в качестве «смарт-объектов» в Photoshop , а не растровые. Вы можете растрировать смарт-объект в любое время любым способом, но использование его в качестве смарт-объекта позволяет сохранить его векторные свойства, и вы можете редактировать его в Illustrator, если вам нужно применить изменения.
Ура, Блог RFclipart Команда
Не уверен в форматах векторных файлов в Photoshop
Я создал логотип в Photoshop.. Да, я знаю, что это нужно сделать в Illustrator, но я еще не освоил его . Мой вопрос: что будет эквивалентно в Photoshop, когда клиент запрашивает векторный файл? Будет ли это сам .psd?
- adobe-photoshop
- вектор
- формат файла
Photoshop — это редактор растровых изображений, он не предназначен для создания векторных изображений (см. Чем отличается векторная графика от растровой?). Слои Paths и Shape — это векторы внутри Photoshop, но вы не получите настоящий векторный файл при экспорте.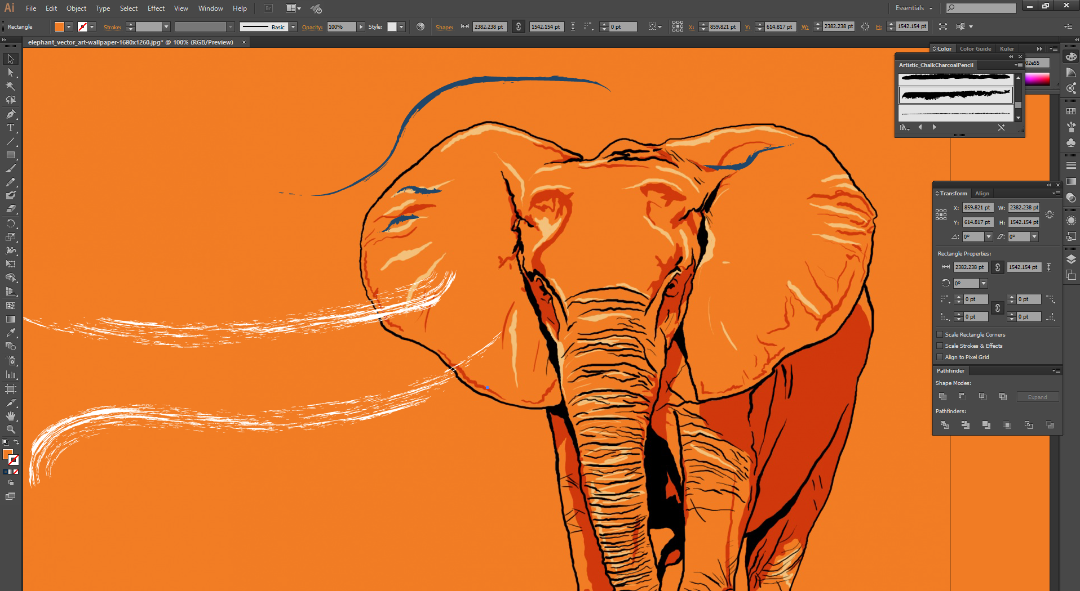
Форматы файлов, которые вы можете сохранить из Photoshop, которые поддерживают векторные данные: PDF , EPS и PSD (в более новых версиях CC вы также можете использовать Extract Assets для экспорта файлов SVG ). Но вы не получите полные настоящие векторные файлы. Все , кроме данных пути, растрируется. Даже слои-фигуры на самом деле будут векторными контейнерами с растровыми заливками, поэтому любые градиентные (или сплошные) заливки, например, будут просто изображениями внутри векторного контура (насколько я знаю. Я все еще использую CS6, поэтому я не конечно, если что-то изменилось в CC, но я не могу найти ничего, чтобы сказать, что это было).
Вы можете открыть PSD в Illustrator (отметив «Преобразовать слои в объекты» в диалоговом окне импорта), и это должно сохранить большую часть ваших векторных данных, но опять же любые эффекты или что-либо, кроме текста или контуров, не будут векторами.
Короткий ответ, если вам нужны настоящие векторные файлы — работайте в Illustrator. В противном случае попытайте счастья с PDF , EPS или PSD , но не ожидайте слишком многого.
Связанное чтение:
Как создать векторную графику в Photoshop?
Можно ли использовать Photoshop в векторных целях?
Photoshop не дает никаких векторных рисунков
Являются ли фигуры в Photoshop векторами?
Если вы использовали пути в Photoshop для создания логотипа (и сохранили их), то вы сможете скопировать и вставить эти пути в Illustrator, чтобы воссоздать логотип в виде векторов. Если логотип существует только в виде пикселей, то нет хорошего автоматизированного способа вернуться к векторам, и единственный способ предоставить векторный файл — воссоздать логотип с нуля в Illustrator.
Если вы поделитесь изображением логотипа в его нынешнем виде, мы сможем помочь вам найти лучший/самый простой способ воссоздать его в виде векторов.