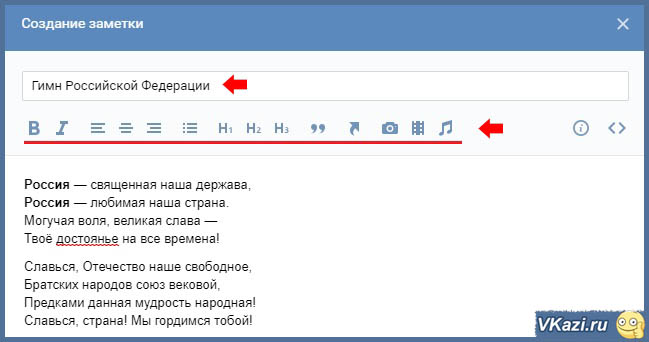Как создать заметку?
Как создать заметку в Контакте
Как создать заметку в контакте? Раньше это было проще простого. Ссылка на заметки пользователя располагалась на левой панели страницы, среди перечня доступных групп, событий и сообщений.
Теперь создать заметку тоже можно, никуда эта функция из «В Контакте» не делась, но располагается она в другом месте. Автор специально проверил нижеописанную инструкцию по добавлению заметки в контакте и с полной уверенностью может сказать, что метод простой и работает четко.
Добавляем заметку в контакте
На вашей странице есть поле, в котором можно оставить сообщение на стену. В правом нижнем углу этого поля расположена кнопка «Прикрепить».
- Нажимаем на эту кнопу и выбираем из предложенного списка «Заметку».
- В открывшееся окно записываем все, что хотели поместить в заметке, выделяем шрифты, добавляем анимацию и в отдельной строке пишем название.
- После того, как заметка готова, нажимаем на кнопку «Готово».

- Нажимаем кнопку «Добавить». Заметка опубликована.
Если вы не желаете, чтобы вашу запись увидели все, то в поле редактирования заметок выберите конфиденциальность «Для друзей». Заметку, написанную в контакте, можно дублировать в живой журнал, нажав соответствующую кнопку под текстом.
Чтобы посмотреть заметку, написанную несколько дней назад, не обязательно листать все сообщения на стене. Достаточно нажать на кнопку «Мои записи» и вы увидите все написанные заметки по датам их публикации.
В «Моих записях» можно пользоваться закладками. Они удобны тем, что текст вводится с разметкой html и позволяет размещать заметки по ссылкам на другие ресурсы.
Если вы уже знаете, как создать заметку в контакте, но не знаете, как ее посмотреть, попробуйте набрать в браузере адрес www.vk.com, а там следуйте нашей инструкции.
Как посмотреть итоги года Вконтакте? Простой способ. ~
~
Как посмотреть итоги года Вконтакте? Хотите знать, сколько минут вы слушали музыку? А сколько написали всего сообщений или комментариев? Давайте же узнаем!
Где посмотреть?
Итоги года доступны прямо на вашей официальной странице Вконтакте. Ничего не нужно скачивать и устанавливать. Надо только немного прокрутить собственную страницу и найти вкладку Ваши итоги 2020 года.
Что показывает?
Если прокрутить страницу, то можно увидеть следующие итоги года:
- сколько дней вы были Вконтакте;
- самый активный день недели;
- прослушивание музыки в минутах;
- любимый исполнитель года;
- трек, который слушали больше всего;
- самые прослушиваемые подкасты;
- просмотренные метры ленты;
- опубликованные записи;
- самая популярная запись;
- поставленные лайки;
- количество написанных комментариев;
- популярные истории;
- количество новых друзей;
- наибольшее количество отправленных сообщений;
- любимый стикер;
- любимые приложения;
- и многое другое.

Сорви овации
Будьте самыми стильными! Используйте суперэффекты:
- Маски для инстаграма.
- Обложки для актуальных историй.
- Красивые шрифты.
- Топ-20 лучших фильтров VSCO.
- Анонимно смотреть истории.
- Видеоредакторы.
- Как убрать предмет с фото.
- Рамки (большая коллекция).
- Мемоджи.
- Акварельные мазки.
- Flat Lay раскладка.
- Надпись в круге на фото.
- Двойная экспозиция.
- Снимки в стиле Полароид.
- Красивый инстаграм в маленьком городе.
Еще куча лайфхаков, секретов обработки, лучших фильтров и необычных масок. А также о том, как сделать радугу на лице, наложить текст, правильно разложить раскладку на фото, описано в сборной большой статье. Кликайте на картинку!
Теперь вы знаете, как посмотреть итоги года Вконтакте. Смотрите, удивляйтесь, делитесь с друзьями!
Спасибо за ваше потраченное время
Как посмотреть комментарии человека в ВК и как увидеть свои комменты
В этой статье мы с вами узнаем как посмотреть комментарии человека в ВК на своей страничке и в группах, а также разберемся как отыскать свои собственные комменты среди всего множества постов.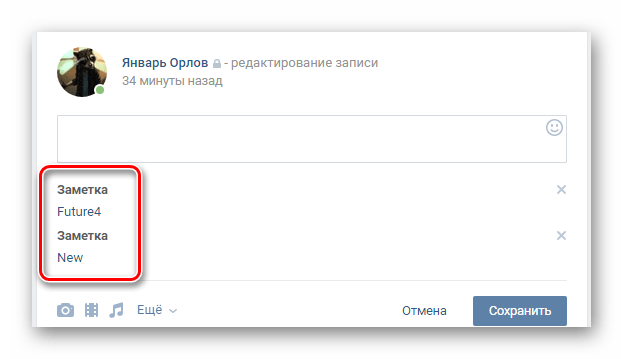
Как посмотреть чужие комментарии
Существует несколько способов увидеть все комментарии пользователя ВКонтакте. С их помощью вы увидите не только комменты, но и записи, к которым они оставлены, а также ответы других пользователей этому человеку.
С компьютера
Если вы пользуетесь полной версией ВК, то вариантов посмотреть комментарии других пользователей предостаточно. Выберите наиболее вам подходящий из описанных ниже.
Комментарии друзей
Посмотреть в ВК где человек оставил комменты можно прямо у себя на страничке, но только при условии, что этот человек находится в списке ваших друзей. Для этого нужно сделать следующее:
- Зайдите на свою страничку ВК.
- Откройте раздел «Новости».
- С правой стороны у вас находится кнопка «Обновления», нажмите на нее.
Таким образом вы откроете список всех обновлений, произошедших у ваших друзей. Здесь вы сможете посмотреть не только оставленные человеком комменты в ВК, но также какие посты он разместил у себя на стене или кого добавил в друзья.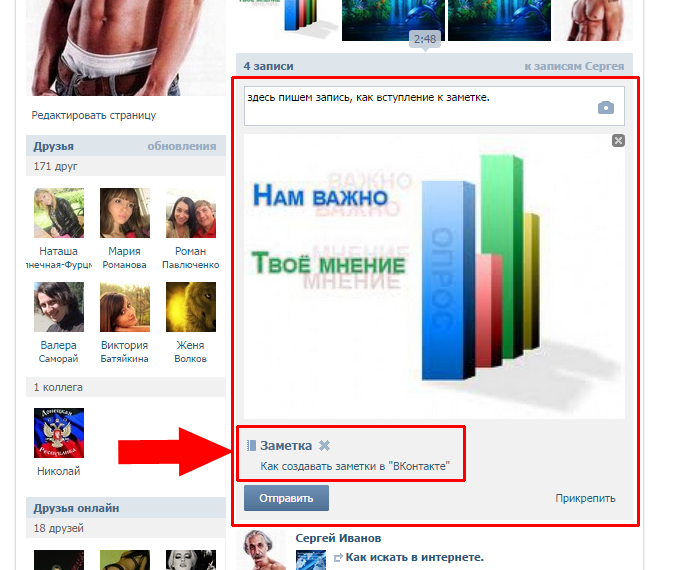
Вы увидите именно запись, которую прокомментировал ваш друг. Вам нужно будет открыть ее и вручную пролистать все комменты в поисках того самого.
Как Вы понимаете, такая инструкция хороша только если Вы ищете запись конкретного человека. Но если Вы, например, решите накрутить комментарии, как Вы будете искать нужное оповещение? И можно ли их отследить будет?
Комментарии любых пользователей
Вы можете посмотреть чужие комменты в ВК, в которых обращались к вам или к другому человеку. Для этого существует специальный код, который нужно вставить в адресную строку браузера. Выглядит он так: http://vk.com/feed?obj=12345678&q=§ion=mentions, где вместо цифр «12345678» нужно вставить ID нужного пользователя.
Если вы не знаете что такое ID, прочитайте об этом здесь …
Итак, чтобы воспользоваться эти методом, выполните такую последовательность действий:
- Копируйте строчку http://vk.com/feed?obj=12345678&q=§ion=mentions.

- Откройте новую вкладку браузера и вставьте ее в адресную строку.
- Теперь зайдите на страничку человек, коммент которого нужно найти.
- В адресной строке копируйте его ID (только цифры или буквы).
- Перейдите во вкладку, которую открывали в самом начале и вместо цифр «12345678» вставьте скопированный ID.
- Нажмите Enter.
Теперь перед вами откроется список, где вы сможете посмотреть что комментировал человек в ВК. Точнее вы увидите упоминания имени этого человека в ответах других пользователей. Чтобы найти его коммент, вам придется открыть запись и, как и в первом способе, пролистать все комменты в поисках нужного.
Особенность этого способа заключается в том, что можно посмотреть все комментарии в ВК другого человека, даже если у него закрытый профиль. Единственное что, данный способ может не сработать на вашем устройстве, но попробовать советуем.
Понравившиеся комментарии
Если когда то вам понравился коммент другого человека, и теперь вы хотите найти его, то сделать это можно буквально в пару кликов мышкой:
- Зайдите на свою страничку.

- Перейдите во вкладку новостей.
- Справа, в списке настроек, кликните по надписи «Понравилось».
- Перед вами появится список всего, что вы лайкали в ВК (записи, фото, видео, комментарии и так далее).
- Чтобы отфильтровать результаты, воспользуйтесь полем чуть ниже и уберите все галочки, оставив только одну, напротив слова «Комментарии».
Как видите, все рассмотренные способы довольно удобны и просты. Вы можете выбрать наиболее оптимальный для себя и пользоваться им каждый раз, когда это потребуется.
Скрытые комментарии
Бывает так, что вы заходите на страничку другого пользователя, в списке друзей которого не находитесь, и видите что просмотр комментов под его записями или фотографиями скрыт настройками приватности. Что же делать, если вам все же хочется почитать их?
Единственный способ посмотреть скрытые комментарии другого человека в ВК, это добавиться к нему в друзья. Но, к сожалению, этот способ не дает вам никаких гарантий, так как комментирование может быть настроено таким образом, что оно будет доступно только некоторым друзьям.
Здесь уже ничего не поделаешь.
На просторах Интернета вы можете наткнуться на рекламу разных приложений, обещающих вам доступ к скрытой информации. Но не стоит верить им. Во-первых все эти приложения едва ли могут открыть доступ к скрытым комментам, зато с удовольствием получат доступ к вашим логину и паролю от странички, а также к номеру телефона или даже счету. А во-вторых просмотр чужой скрытой информации — это серьезное правонарушение, за которое вам может грозить вполне реальная ответственность.
С телефона
К сожалению, с телефона вы можете просмотреть только те комменты, под которыми ставили сердечко:
- Войдите в свой аккаунт ВК.
- Откройте главное меню, нажав на три черточки внизу справа.
- Выберите пункт «Понравилось».
- Перед вами появится список всех лайкнутых вами записей. Чтобы отобразились только комменты, нажмите «Комментарии» в верхней части списка.
Все остальные способы, описанные выше, вы можете опробовать, выполнив вход в ВК с компьютера.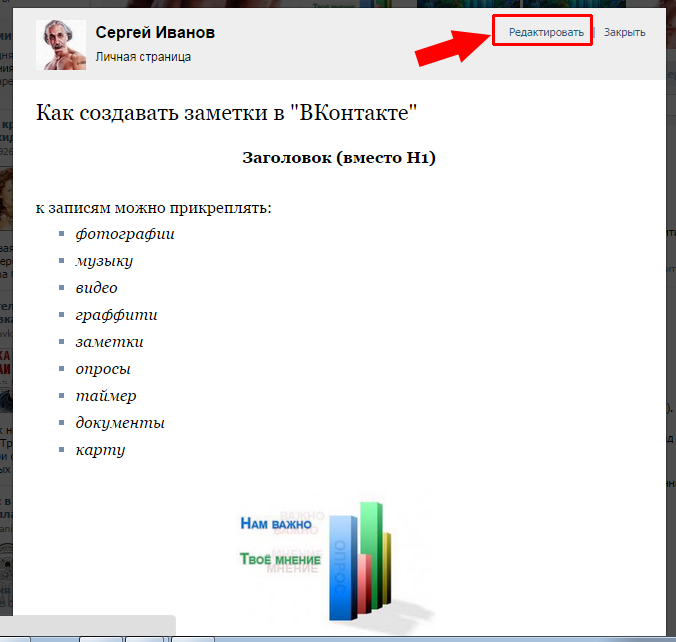
Как посмотреть свои комментарии
Давайте теперь разберемся как посмотреть комменты, которые вы оставили собственноручно. Сделать это можно всего за пару кликов.
С компьютера
Если вы задавались вопросом «Как посмотреть какие комментарии я писал ВКонтакте», то следующий способ является самым быстрым и простым:
- Зайдите на свою страницу в ВК.
- Перейдите в раздел с новостями.
- Справа вы увидите панель с разными ссылками. Найдите на ней «Комментарии» и кликните по надписи.
- Перед вами появится список всех записей, под которыми вы оставляли свое мнение.
- Чуть ниже находятся настройки. Убирая галочки напротив значений, вы можете фильтровать результаты.
В фильтрах вы можете, к примеру, убрать все галочки, кроме «Фотографии» и тогда будут отображены ваши комменты, относящиеся только к фото. В целом ничего сложного и вы очень быстро сориентируетесь в настройках.
С телефона
Чтобы посмотреть все свои комменты, вы можете использовать популярное приложение Kate Mobile, которое легко можно скачать в Google Play:
- Откройте приложение и выполните вход в свой аккаунт.

- Откройте пункт «Комментарии» в разделе Ответы.
Конечно, посмотреть свои ответы можно и через официальное мобильное приложение.
- Зайдите в мобильную версию ВК
- В основном меню снизу выберите значок колокольчика, он же раздел «Уведомления»
- Сверху нажмите на пункт «Комментарии»
Зачем все это нужно?
Из-за чего может возникнуть такая необходимость как посмотреть комментарии друзей и других пользователей в ВК? Причин может быть несколько:
- Вам в комментах оставили важную информацию, например ссылку или объяснение чего-то, которую вы вовремя не сохранили.
- Вы хотите найти человека, с которым обменивались мнениями.
- Вам интересны высказывания одного конкретного человека и вы хотите их отслеживать.
Продолжать этот список можно очень долго, у каждого из нас найдется своя причина. Но главное, что теперь мы знаем все способы посмотреть комменты человека в ВК и сможем воспользоваться ими в нужный момент.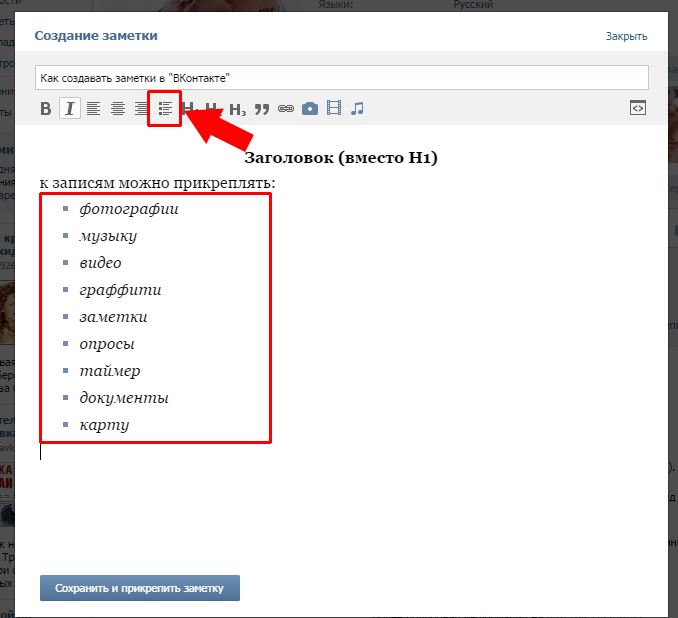
Похожие статьи:
Как посмотреть, кто посмотрел запись в ВК
В марте 2017 года администрация «Вконтакте» заявила о добавление в функционал ВК счётчика просмотра записей на страницах сообществ и пользователей. Теперь вы можете наглядно видеть, сколько просмотров было у вашей записи, и какова популярность вашего контента. При этом отдельные пользователи не только хотят знать, сколько просмотров получил тот или иной материал, но и кто именно просмотрел его. Есть ли способы получения данной информации? Ниже разберём, каким образом можно узнать, кто именно из пользователей просматривал вашу запись в Вконтакте. А также что нам для этого понадобится.
Особенности функционала счётчика просмотров ВКонтакте
Счётчик просмотров VK появился в марте 2017 года, и с тех пор стал базовым инструментом, демонстрирующим количество просмотров наших материалов. Он расположен справа снизу от публикуемого нами поста.
Счётчик работает следующим образом:
- Он виден как автору записи, так и гостям страницы;
- Скрыть счётчик невозможно;
- Счётчик не отображает, кто именно просмотрел вашу запись;
- Если запись была сделано до 2017 – счётчик может отсутствовать;
- Для просмотра счётчика на мобильных телефонах необходимо открыть саму запись;
- Счётчик указывает количество просмотров, а не просмотревших запись людей. Один и тот же человек может просмотреть запись несколько раз. При этом счётчик покажет именно просмотры записи, а не просто пролистывание вашей страницы;
- Просмотры автора поста также учитываются счётчиком.
Таким образом мы видим, что несмотря на количественный подсчёт просмотров, счётчик не позволяет нам увидеть, кто смотрел вашу запись в Vkontakte. Администрация «Вконтакте» решила сделать этот вопрос конфиденциальным, и не собирается менять свою политику в данном отношении.
Так как же можно увидеть, кто смотрел вашу публикацию в VK? Способ есть.
Это полезно знать: Что означают в ВК сердечки разных цветов.
Каким образом можно узнать, кто именно посмотрел запись в VK
Несмотря на то, что Вконтакте не предоставила официальных инструментов для отображения посмотревших вашу запись пользователей, есть способ сделать это. Данный вариант состоит в использовании приложений VK, отображающих перечень гостей вашей страницы.
Наиболее известным приложение данного вида является приложение ВК «Мои гости и поклонники». После запуска данного приложения закройте в нём два окна, предлагающих разместить запись на вашей стене и перейти в другую группу, и вам откроется весь функционал.
Во вкладке «Гости» вы будете видеть пользователей, посетивших вашу страницу в ВК, и читающих ваши материалы. Поскольку работа приложения номинально приложения стартует со времени его запуска, то рекомендуется время от времени запускать приложение с целью отслеживания посетителей вашей страницы.
Во вкладке «Гости» отображаются посетившие вашу страницу пользователи
По отзывам пользователей, данное приложение показывает неплохие результаты в отображении гостей вашей страницы. Хотя существует и противоположное мнение, считающее, что программа просто хаотически отображает в посетителях ваших друзей, плюс тех, кто лайкнул ваши посты и комментарии. При желании, вы можете поэкспериментировать с приложением самостоятельно, и вынести свой собственный вердикт.
Другие способы увидеть, какие пользователи читают ваши публикации в ВК
Также в сети присутствуют сетевые ресурсы, обещающие данные об просмотревших ваши материалы пользователей. Для своей работы такие сервисы обычно требуют ваш логин и пароль, которые необходимо ввести на данном сайте.
Разумеется, эти ресурсы – фейковые, и реального эффекта от их работы вы не увидите. В худшем же случае вы не только потеряете доступ к вашему аккаунту, но и заразите ваш ПК очередным зловредом. Потому не рекомендуем доверять подобным инструментам, и избегать ввода на них вашего логина и пароля.
Читайте также: Как узнать, с кем переписывается человек в VK.
Заключение
В нашей статье мы разобрали, каким образом можно проверить, кто из пользователей читал вашу запись в VK. А также какие способы для этого существуют. Единственным работающим способом является использование приложений «Вконтакте» уровня «Мои гости», отображающее гостей, посетивших вашу VK-страницу. Другие же способы обычно оказываются неэффективными, и получить на их основе информацию о прочитавших ваши материалы пользователях вы не сможете.
Как найти комментарии человека ВКонтакте
Эта страница поможет тебе быстро найти упоминания человека в комментариях ВК и сами его комментарии. Нужен айди (id) человека или ссылка на его страницу.
ВКонтакте можно найти комментарии человека, которые он где-либо писал, если поискать упоминания этого человека в обсуждениях, где он участвовал. Затем, если открывать записи с ответами на его комментарии, легко увидеть и сами комментарии этого пользователя.
Введи сюда айди человека, например, 12345678 или id12345678, или ссылку на страницу, например, https://vk.com/id12345678 и нажми Найти или кнопку Ввод на клавиатуре:
Поиск комментариев человека в ВК
Откроется страница со списком комментариев, в которых упоминается интересующий тебя человек. Нажми на любой из них, и ты откроешь обсуждение целиком, в котором он участвовал. Удобнее всего делать это с компьютера, в полной версии ВК.
Как работает поиск?
В ВК есть поиск по упоминаниям (когда кто-то отвечает на комментарий, в начале автоматически вставляется упоминание человека, на чей комментарий отвечают). Правда, ни в мобильном приложении, ни на сайте ВК его нет в явном виде. Чтобы найти в ВК все упоминания определенного пользователя, требуется сформировать особую ссылку:
https://vk.com/feed?obj=XXXXXXXX§ion=mentions
Здесь XXXXXXXX — это id (айди) данного пользователя. Это должен быть именно цифровой айди, без букв «id» в начале. Если пользователь сделал себе «красивое имя» страницы (например, vk.com/krasivoe_imya), то сначала необходимо по этому имени узнать цифровой айди. Все это и делает наша форма.
Обрати внимание на то, что функция поиска официально предоставляется сайтом ВК, а мы только сделали ее использование более удобным.
Если ни одного комментария не будет найдено и появится надпись «Здесь Вы увидите сообщения друзей, упоминающие Вас», значит, в ВК не удалось найти упоминания данного человека в обсуждениях. Это не означает, что он ничего не комментирует (хотя и такие люди бывают). Возможно, где-то есть его комментарии, на которые никто не ответил, либо его комментарии находятся в закрытых сообществах или на закрытых страницах людей.
Другие способы поиска комментариев человека ВКонтакте
Мини-приложение
Возможно, некоторые другие комментарии человека найдет ВК-приложение InfoApp. Но оно ищет только комментарии кого-либо из твоих друзей. Внимательно прочитай условия использования приложения. Ты используешь его на свой страх и риск. Помни, что его авторы — сторонние разработчики. ВК не имеет отношения к ним, а только позволяет использовать данные из соцсети.
Раздел «Обновления» в ленте новостей
Ты можешь смотреть последние комментарии своих друзей и людей, на которых подписан, у себя в ВК в разделе «Обновления»: vk.com/feed?section=updates. Правда, у каждого пользователя есть настройка «Какие обновления видят в новостях мои друзья» в разделе приватности, и при желании человек мог убрать там галочку «Комментарии», чтобы его комментарии не попадали в ленту обновлений у всех его друзей и подписчиков.
Как найти все комментарии человека в группе (сообществе)?
Если в группе есть раздел «Обсуждения», зайди в него в полной версии ВК (нажми в группе на слово Обсуждения), введи в строке поиска имя и фамилию человека и нажми Ввод. ВК найдет все комментарии человека в темах обсуждений в данной группе.
Попробуй стартовую страницу Вход.ру
Стартовая страница Вход.ру позволяет входить на любимые сайты одним нажатием и всегда видеть, есть ли у тебя новые сообщения или письма в почте. При просмотре уведомлений ты не появляешься в онлайне в ВК или Одноклассниках. Это удобно:
Смотри также
Как найти пост (запись) ВКонтакте
Недавно видел что-то в ВК и потерял, не можешь найти? Ищем здесь. Все способы найти пост (запись на стене, в ленте) ВКонтакте, фотографию, видео, закладку.
Как найти пост, который понравился
Все, что ты отметил кнопкой «Мне нравится» ВКонтакте (то есть «поставил лайк», «лайкнул», «залайкал»), ты можешь найти в любой момент по этой ссылке: Мои лайки. Там есть выбор, что искать: фотографии, видео, записи, люди, товары, ссылки. Если тебе нужно найти пост друга, запись в группе, открой эту ссылку и выбери в фильтре только Записи, а остальные галочки убери — ты увидишь все посты, которые тебе понравились, начиная с самого последнего (то есть ниже идут более старые). По фильтру Фотографии ты найдешь все фотографии, которые тебе понравились, а по фильтру Видео — видеозаписи, клипы, фильмы.
Можно ли найти то, что понравилось другому человеку?
Такой функции нет, найти все отметки «Мне нравится» (лайки) другого пользователя ВКонтакте нельзя. Это связано с приватностью, ведь не все хотели бы, чтобы их лайки мог просмотреть любой другой человек. Можно только вручную просматривать группы, которые он посещает, и искать его лайки там.
Как открыть закладки
Все, что ты добавил в закладки, можно найти по этой ссылке: Мои закладки.
Там находятся все люди, группы, паблики и прочие ссылки, которые ты добавил в закладки. По умолчанию ты видишь все материалы (записи, статьи, видео…), но можно выбрать подраздел: люди, сообщества и другие.
Кстати, чтобы добавить человека, группу или паблик в закладки, нужно зайти на его страницу, нажать на кнопку с тремя точками и затем нажать Добавить в закладки.
На стартовой странице Vhod.ru есть доступ к закладкам одним нажатием. Достаточно подключить свой ВК кнопкой «Вход», и можно будет открыть свои закладки в любой момент нажатием на сердечко в правом верхнем углу блока «ВКонтакте»:
Как найти пост в ВК по ключевым словам, фразам, тексту
Искать по всему ВКонтакте
Попробуй стандартную функцию поиска в ВК. В полной версии сайта поиск находится вверху, а в мобильном приложении — под кнопкой в нижнем ряду в виде лупы.
Нажми на пустое поле поиска и введи слова или фразу, которые были в посте. По мере ввода ВК начинает подсказывать результаты поиска. Чтобы найти именно пост, нужно выбрать фильтр «Новости». Для этого в полной версии ВК нажми Показать все результаты и затем в правой колонке выбери Новости, а в приложении на телефоне найди Новости в списке вверху (Все, Люди…), который нужно сдвинуть влево. Найденные записи будут показаны в обратном хронологическом порядке, от более новых к более старым.
Искать пост в сообществе
В сообществе (группе, паблике) легко найти пост на стене по ключевым словам или фразе.
- В мобильном приложении: открыть главную страницу группы, нажать Поиск по стене в верхней строке, ввести слово или слова, которые хочешь найти.
- В полной версии сайта: открыть главную страницу группы, нажать на значок лупы над первым постом на стене (справа от заголовка «Записи сообщества»), ввести слово или слова, которые хочешь найти, нажать Enter.
Приложение для поиска постов
Есть приложение для поиска постов в новостной ленте — по стенам всех своих друзей ВКонтакте (а также в подписках, группах, пабликах, которые ты читаешь и в событиях, в которых ты участвуешь). Можно найти пост по определенным словам, которые в нем есть. Сам автор описывает его так:
Придумалась недавно такая ситуация. Листаешь ленту, увидел пост, прочитал — забыл. А через пару дней он вдруг очень понадобился, только ты даже не помнишь, на чьей стене его видел. Что делать?
Приложение называется «Посты»: (надо открыть эту ссылку и нажать Запустить приложение, а затем выбрать, где искать и ввести ниже, что именно искать). Примечание: если ты скрыл из своей ленты ВК кого-то или что-то, найти их посты через приложение нельзя. Все остальное — можно.
Поиск Mail.ru по социальным сетям
У Mail.ru есть поиск по социальным сетям (сразу по четырем: ВК, Одноклассники, Фейсбук, Инстаграм). Попробуй найти пост по словам или фразам из него, которые ты помнишь. Сам поиск находится здесь:
Какие еще есть способы поиска?
У нас есть хороший поиск на главной странице Входа — можно искать в интернете, в Википедии, на Ютубе, на карте. Это популярная стартовая страница, которой ежедневно пользуются десятки тысяч людей. Можешь поискать через нее по словам и фразам, которые встречались в посте и которые ты помнишь. Также мы знаем, как:
Создание и печать страниц заметок
Используйте панель заметок в обычном режиме, чтобы писать заметки о слайдах. Чтобы перейти в обычный режим просмотра, на вкладке View в группе Presentation Views щелкните Normal .
Рисунок: Панель заметок (обведена красным) в обычном режиме
Вы можете печатать и форматировать свои заметки при работе в обычном режиме просмотра, но чтобы увидеть, как будут печататься страницы заметок, и увидеть полный эффект любого форматирования текста, например цвета шрифта, переключитесь в режим «Страница заметок».Вы также можете проверять и изменять верхние и нижние колонтитулы своих заметок в представлении страницы заметок.
На каждой странице заметок отображается эскиз слайда вместе с заметками, сопровождающими этот слайд. В режиме страницы заметок вы можете украсить свои заметки диаграммами, рисунками, таблицами или другими иллюстрациями.
(Следующие числа соответствуют номерам на иллюстрации.)
Страницы заметок включают ваши заметки и каждый слайд презентации.
Каждый слайд печатается на отдельной странице заметок.
Ваши записи сопровождают слайд.
Вы можете добавлять данные, например диаграммы или изображения, на свои страницы заметок.
Добавляя примечания, помните следующее:
Изменения, добавления и удаления, которые вы делаете на странице заметок, применяются только к этой странице заметок и к тексту заметки в обычном режиме просмотра.
Если вы хотите увеличить, изменить положение или форматировать область изображения слайда или область заметок, внесите изменения в режиме страницы заметок.
Вы не можете рисовать или размещать изображения в области заметок в обычном режиме. Переключитесь на просмотр страницы заметок и нарисуйте или добавьте изображение там.
Изображения и объекты, которые вы добавляете в режиме просмотра страницы заметок, отображаются на распечатанной странице заметок, но не на экране в обычном режиме.
Добавьте заметки докладчика к своим слайдам
Во время презентации заметки докладчика видны на вашем мониторе, но не видны аудитории. Таким образом, панель «Заметки» — это место для хранения тем для обсуждения, которые вы хотите упомянуть во время презентации.
38 секунд
Добавление примечаний при создании презентации
Панель заметок — это поле, которое появляется под каждым слайдом.(На рисунке ниже он обведен пурпурным цветом.) На пустой панели заметок появится запрос с текстом: Щелкните, чтобы добавить заметки . Введите туда свои заметки докладчика. Если вы не видите панель заметок или она полностью свернута, щелкните Notes на панели задач в нижней части окна PowerPoint (также отмечен пурпурным цветом на рисунке ниже).
Если ваши заметки превышают отведенную длину области заметок, сбоку от панели появляется вертикальная полоса прокрутки.Вы также можете увеличить область заметок, наведя указатель мыши на верхнюю строку панели, а затем перетащив ее вверх после того, как указатель превратится в двунаправленную стрелку.
Как выглядят заметки в режиме докладчика
Когда ваш компьютер подключен к проектору и вы запускаете слайд-шоу , Представление докладчика отображается на экране вашего компьютера, в то время как на экране проектора отображаются только слайды. В режиме докладчика вы можете видеть свои заметки во время презентации, в то время как аудитория видит только ваши слайды:
Заметки появятся на панели справа.Текст должен автоматически переноситься, и при необходимости появляется вертикальная полоса прокрутки. Вы также можете изменить размер текста в области заметок с помощью двух кнопок в нижнем левом углу области заметок:
Представление докладчика— это не то, что вам нужно создавать. PowerPoint собирает его для вас, собирая заметки, которые вы ввели для каждого слайда, и сочетая их с набором элементов управления для навигации по презентации.
По умолчанию PowerPoint настроен на использование режима докладчика при запуске слайд-шоу.Вы можете изменить этот параметр на вкладке Slide Show ленты PowerPoint:
Чтение Запустите презентацию и просмотрите свои заметки в режиме докладчика для получения дополнительных сведений о том, как просматривать и использовать представление докладчика.
Распечатать заметки докладчика
См. Раздел Печать слайдов с заметками докладчика или без них.
См. Также
Печать слайдов с заметками докладчика или без них
Начните презентацию и просмотрите свои заметки в режиме докладчика
Перенос слайдов из одной презентации в другую
Во время презентации заметки докладчика видны на вашем мониторе, но не видны аудитории.Таким образом, панель «Заметки» — это место для хранения тем для обсуждения, которые вы хотите упомянуть во время презентации.
38 секунд
Добавляйте примечания к слайдам
Чтобы добавить примечания к слайдам, сделайте следующее:
В меню View щелкните Normal .
Выберите эскиз слайда, к которому вы хотите добавить заметки.
Панель заметок появится под слайдом. Щелкните там, где написано Щелкните, чтобы добавить примечания , и введите любые примечания, которые вы хотите добавить.
Чтобы скрыть панель заметок, нажмите кнопку Заметки на панели задач.Чтобы снова отобразить панель заметок, щелкните ее еще раз.
Просмотр заметок во время презентации
Если вы хотите просматривать заметки во время презентации, но убедитесь, что ваша аудитория видит только то, что вы разместили на самом слайде, используйте режим докладчика. Вот как:
В меню View щелкните Presenter View .
Вы увидите основной слайд, который вы представляете, предварительный просмотр следующего слайда и любые заметки, которые вы добавили для текущего слайда, под предварительным просмотром следующего слайда.
Ваша аудитория увидит только слайды, которые вы представляете в своей презентации, а не ваши заметки.
См. Также
Распечатайте слайды и раздаточные материалы
Начните презентацию и просмотрите свои заметки в режиме докладчика
PowerPoint для Интернета позволяет создавать заметки докладчика, но не позволяет отображать заметки во время презентации слайд-шоу.
Создание заметок докладчика
На вкладке ленты View в группе Show выберите Notes .
В нижней части окна PowerPoint появится панель с мигающим курсором, готовая к вводу текста.
Размер панели заметок можно изменить, если все содержимое на ней невозможно увидеть сразу.Когда вы наводите указатель мыши на верхнюю границу панели, указатель мыши становится двунаправленной стрелкой. . Щелкните границу и перетащите вверх или вниз, чтобы изменить размер панели.
Распечатать заметки докладчика
Если вы являетесь подписчиком Microsoft 365 для бизнеса и ваша презентация хранится в OneDrive для работы или учебы или в SharePoint в Microsoft 365, вы можете распечатать заметки докладчика. См. Раздел Печать слайдов, раздаточных материалов или заметок PowerPoint для получения дополнительной информации.
См. Примечания докладчика во время презентации
В настоящее время для просмотра заметок докладчика во время презентации необходимо использовать настольную версию PowerPoint.
Как заблокировать заметки на iPhone, iPad и iPod touch
Вы можете защитить заметки, содержащие ваши личные данные, такие как финансовые данные, медицинская информация или данные для входа на веб-сайты, с помощью пароля, Face ID или Touch ID.
Прежде чем начать
Если вы вошли в iCloud с помощью управляемого Apple ID, вы не сможете заблокировать свои заметки.
Установите пароль для заметок
Прежде чем вы сможете заблокировать свои заметки, вам необходимо создать пароль. Убедитесь, что вы создали пароль, который вы легко запомните, подсказав себе пароль. Если вы получаете доступ к своим заметкам iCloud на более чем одном устройстве Apple, вы будете использовать один и тот же пароль для заметок, чтобы заблокировать и разблокировать их все.Если вы забудете пароль, Apple не сможет помочь вам восстановить доступ к заблокированным заметкам, но вы можете создать новый пароль, который будет использоваться для блокировки будущих заметок.
Вы можете создать пароль на своем устройстве в настройках или в приложении Notes. После того, как вы заблокируете заметку, она автоматически будет защищена паролем на всех ваших устройствах. Если вы используете Face ID или Touch ID для разблокировки заметок на других ваших устройствах, вы должны ввести свой пароль, а затем включить Face ID или Touch ID на устройстве, которое вы используете.
Если вы включите Face ID или Touch ID для пароля заметок, он добавит ключи шифрования, используемые для шифрования ваших заметок, в связку ключей, доступ к которой можно получить с помощью пароля вашего устройства.Это означает, что любой, у кого есть пароль вашего устройства, может получить доступ к вашим заблокированным заметкам. Для максимальной безопасности вы можете отключить Face ID или Touch ID для пароля заметок.
Создайте пароль в настройках
- Перейдите в «Настройки»> «Заметки», затем нажмите «Пароль».
- Если у вас несколько учетных записей, нажмите на учетную запись, для которой вы хотите создать пароль.
- Введите пароль, затем подскажите себе пароль.Если ваше устройство поддерживает это, включите Face ID или Touch ID.
- Нажмите Готово.
Создать пароль в Notes
- Откройте заметки и перейдите к заметке, которую вы хотите заблокировать.
- Нажмите кнопку «Еще», затем нажмите «Заблокировать».
- Введите пароль, затем подскажите себе пароль. Если ваше устройство поддерживает это, включите Face ID или Touch ID.
- Нажмите Готово.
Use Notes защита паролем
Если в заметке есть изображение, отсканированный документ или список важной информации, ее легко сохранить с помощью защиты паролем.Вы увидите значок замка рядом с каждой заблокированной записью. Пока вы не введете пароль или не используете Face ID или Touch ID, вы увидите только заголовок и дату последнего редактирования заметки.
Блокировка банкноты
- Откройте заметку, которую хотите заблокировать.
- Нажмите кнопку «Еще».
- Tap Lock.
После того, как вы заблокируете заметку, она останется открытой, и вы увидите значок замка в верхней части экрана.Вы можете скрыть содержимое заметки, коснувшись значка замка.
Открыть заблокированную заметку
- Коснитесь заблокированной заметки.
- Нажмите «Просмотреть заметку».
- Используйте Face ID или Touch ID или введите свой пароль.
Ваши заблокированные заметки остаются открытыми в течение нескольких минут, что упрощает переход к другой заметке, копирование и вставку информации из других приложений и многое другое.Если вы закроете приложение Notes или ваше устройство перейдет в спящий режим, заметка снова заблокируется.
Снимите замок
- Коснитесь заблокированной заметки, затем коснитесь «Просмотреть заметку».
- Введите свой пароль, используйте Face ID или Touch ID.
- Нажмите кнопку «Еще».
- Выберите Удалить.
Когда вы снимаете блокировку с заметки, она снимается на всех устройствах, на которые вы вошли с одним и тем же Apple ID.
Вы можете заблокировать только заметки на устройстве и заметки в iCloud. Вы не можете заблокировать заметки, содержащие файлы PDF, аудио, видео, документы Keynote, Pages, Numbers или заметки, использующие IMAP для синхронизации с учетными записями, такими как Yahoo, Gmail и Hotmail.Вы также не можете защитить паролем заметки, которыми вы делитесь с кем-то другим. Если вы хотите прекратить совместное использование заметки, откройте заметку, нажмите кнопку «Добавить людей», затем нажмите «Прекратить совместный доступ».
Измените пароль для Notes
Для изменения пароля Notes необходим предыдущий пароль Notes. Вот как:
- Перейдите в «Настройки»> «Заметки», затем нажмите «Пароль».
- Выберите учетную запись Notes, которую вы хотите изменить, затем нажмите «Изменить пароль».
- Введите свой старый пароль, затем введите новый пароль и подсказку для пароля.
Если вы не знаете свой предыдущий пароль Notes, вы можете сбросить его, но он не даст вам доступа к вашим старым заметкам. Новый пароль позволит вам защитить паролем любые заметки, которые вы создадите с новым паролем.
Если вы забыли пароль для заметок
Чтобы разблокировать заметку, вам нужно ввести пароль, которым она заблокирована.Если вы забыли пароль, Apple не сможет помочь вам восстановить доступ к заблокированным заметкам. Вы можете создать новый пароль, но это не даст вам доступа к вашим старым заметкам. Новый пароль позволит вам защитить паролем любые заметки, которые вы создадите с новым паролем.
Если у вас несколько паролей, вы не сможете определить, какой из них следует использовать, когда посмотрите свой список заметок. Когда вы открываете заметку, заблокированную старым паролем, но вводите текущий пароль, вы увидите предупреждение о том, что вы ввели неправильный пароль, с подсказкой для вашего старого пароля.Если вы введете правильный старый пароль, у вас появится возможность обновить пароль этой заметки до вашего текущего.
Вот как сбросить пароль для Notes:
- Перейдите в «Настройки»> «Заметки», затем нажмите «Пароль».
- Выберите учетную запись Notes, которую вы хотите изменить, затем нажмите «Сбросить пароль».
- Введите пароль Apple ID, затем нажмите «ОК».
- Снова нажмите «Сбросить пароль».
- Введите новый пароль и подсказку для пароля. Коснитесь Готово.
Дата публикации:
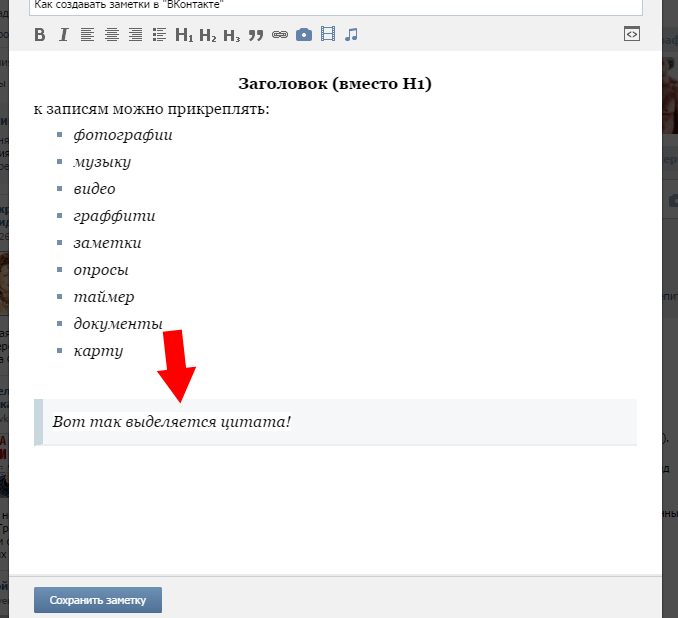
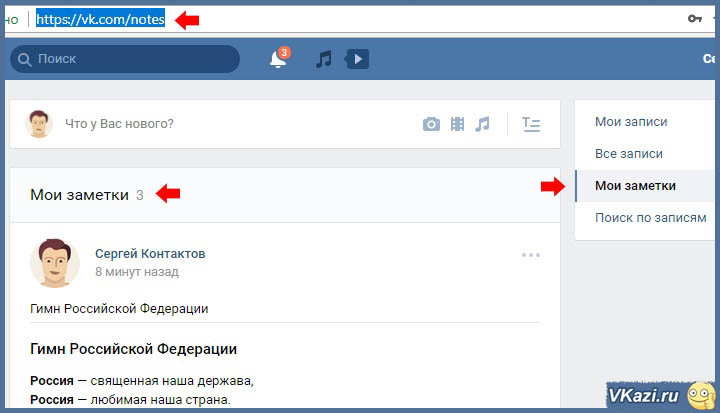 ~
~
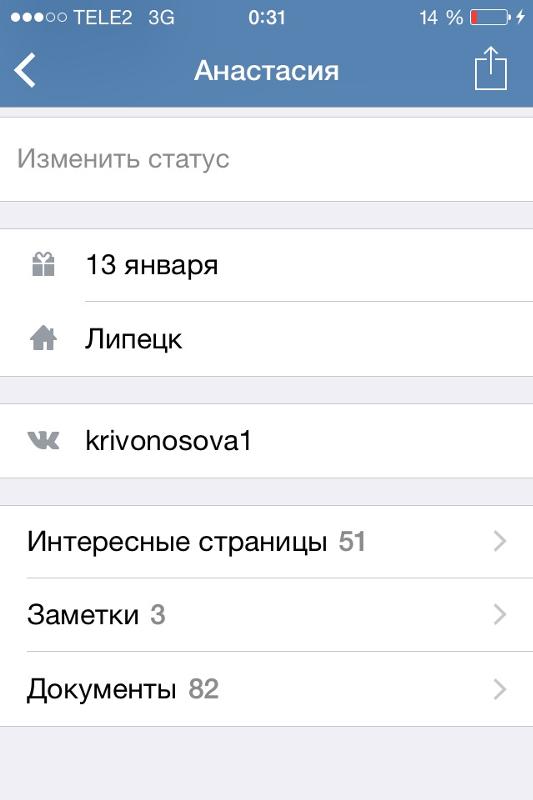
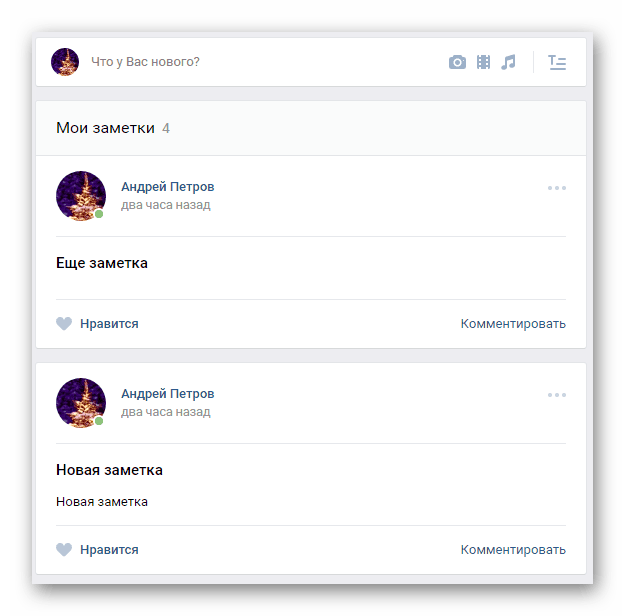
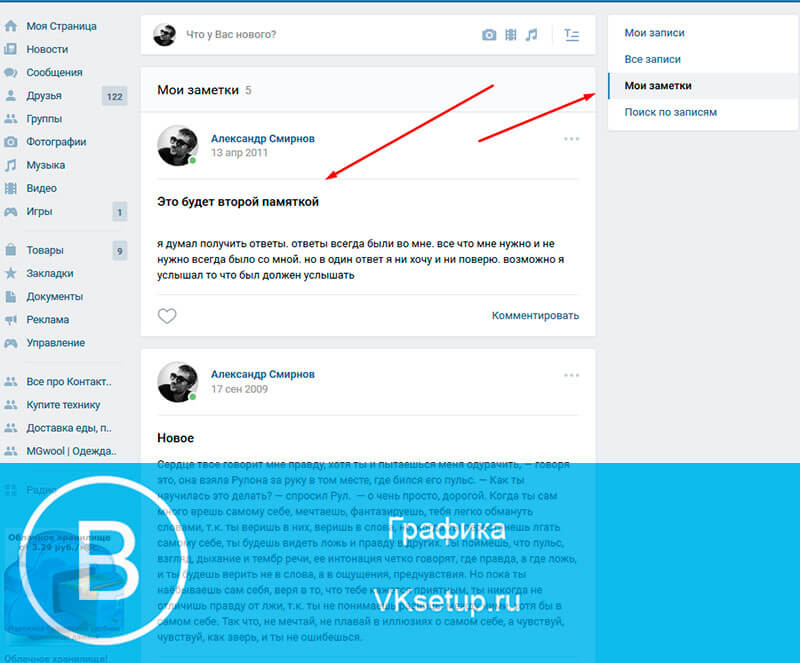 Здесь уже ничего не поделаешь.
Здесь уже ничего не поделаешь.