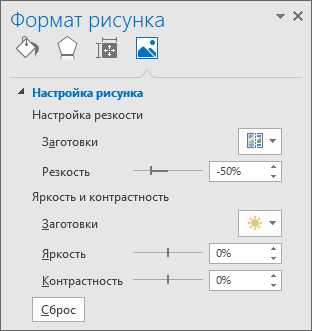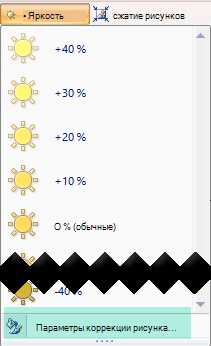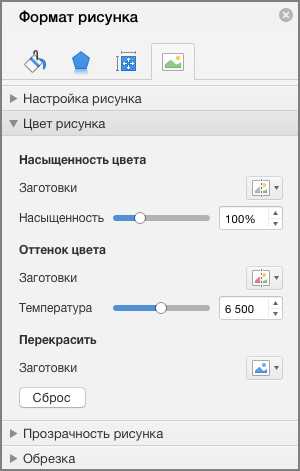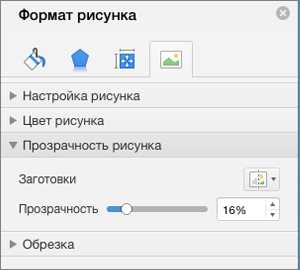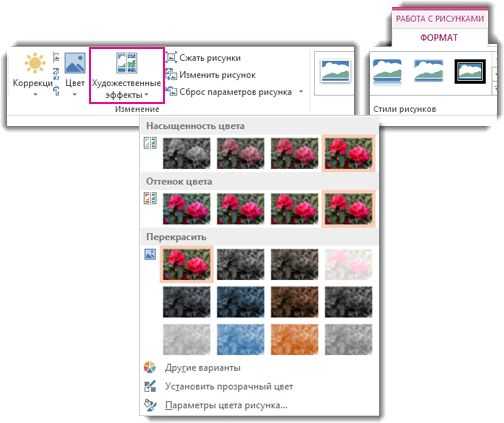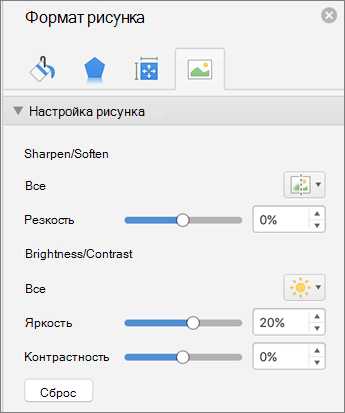Настройка яркости, контрастности и резкости рисунка
Вы можете изменить яркость, контрастность или резкость изображения с помощью средств исправления.
В этом видеоролике демонстрируется несколько способов настройки рисунка.
(По время воспроизведения видео можно щелкнуть стрелку изменения размера в правом нижнем углу кадра, чтобы увеличить размер изображения.)

Длительность: 1:35
Настройка яркости, четкости или контрастности
-
Щелкните рисунок, яркость которого нужно изменить.
-
На панели Работа с рисунками на вкладке Формат в группе Изменить щелкните
В зависимости от размера экрана кнопка Коррекция может выглядеть по-разному.
Если вкладка Формат или панель Работа с рисунками не отображается, убедитесь, что рисунок выбран. Возможно, потребуется дважды щелкнуть рисунок, чтобы выбрать его и открыть вкладку Формат.
-
Выполните одно из следующих действий.
-
В разделе Настройка резкости щелкните необходимый эскиз. Эскизы слева отображают большую плавность, а эскизы справа — большую резкость.
-
В разделе яркость и контрастность выберите нужный эскиз. Эскизы в левой части экрана показывают меньше яркости, и их вправо ярче. Эскизы в верхней части экрана отображают меньший контраст и имеют более низкий уровень контрастности.
Совет: Когда вы наводите указатель мыши на параметр в коллекции «исправления», рисунок на слайде изменится, чтобы получить предварительную версию эффекта, на который вы указываете.
-
-
Для точной настройки любого параметра нажмите кнопку Параметры коррекции рисунка и переместите ползунок Резкость, Яркость или Контрастность или введите число в поле рядом с этим ползунком.

Изменение цветовой схемы Office для повышения контрастности
Является ли цветовая схема Office слишком яркой? Вам нужна более контрастность приложений Office ? Дополнительные сведения см. в разделе Изменение темы Office (office 2016 и 2013).
Вы можете изменить яркость, контрастность или резкость изображения с помощью средств исправления.
По часовой стрелке с левого верхнего угла: исходный рисунок, рисунок с увеличенной плавностью, увеличенной контрастностью и увеличенной яркостью.
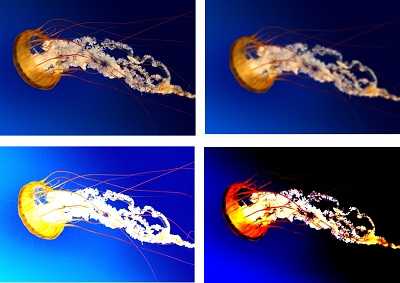
Настройка яркости и контрастности рисунка
-
Щелкните рисунок, яркость или контрастность которого вы хотите изменить.
-
На панели Работа с рисунками на вкладке Формат в группе Изменить щелкните Коррекция.
Если вкладка Формат или панель Работа с рисунками не отображается, убедитесь, что рисунок выбран. Возможно, потребуется дважды щелкнуть рисунок, чтобы выбрать его и открыть вкладку
Формат. -
В разделе Яркость и контрастность щелкните нужный эскиз.
Совет: При наведении указателя мыши на эскиз в коллекции изображение на слайде изменяется, чтобы получить предварительный просмотр эффекта, на котором вы указываете.
-
Чтобы точно настроить уровень яркости или контрастности, щелкните Параметры коррекции рисунка, а затем в разделе Яркость и контрастность переместите ползунок Яркость или Контрастность либо введите число в поле рядом с ним.
Настройка четкости рисунка
-
-
На панели Работа с рисунками на вкладке Формат в группе Изменить щелкните Коррекция.
Если вкладка Формат или панель Работа с рисунками не отображается, убедитесь, что рисунок выбран. Возможно, потребуется дважды щелкнуть рисунок, чтобы выбрать его и открыть вкладку Формат.
-
В разделе Настройка резкости щелкните нужный эскиз.
Совет: При наведении указателя мыши на эскиз в коллекции изображение на слайде изменяется, чтобы получить предварительный просмотр эффекта, на котором вы указываете.
-
Чтобы настроить резкость и Размытость, нажмите кнопку
параметры коррекции рисунка, а затем в разделе резкость и смягчение переместите ползунок резкость и смягчение или введите число в поле рядом с ползунком.
Изменение цветовой схемы Office для повышения контрастности
Является ли цветовая схема Office слишком яркой? Вам нужна более контрастность приложений Office ? Дополнительные сведения см. в разделе изменение цветовой схемы Office 2010.
Можно изменить яркость или контрастность рисунка.
Настройка яркости рисунка
-
Щелкните рисунок, яркость которого нужно изменить.
-
В разделе Работа с рисунками на вкладке Формат в группе Изменить щелкните Яркость.
-
Щелкните нужный процент яркости.
Для точной настройки яркости нажмите кнопку Параметры коррекции рисунка и переместите ползунок Яркость или введите число в поле рядом с ним.

Настройка контрастности рисунка
-
Щелкните рисунок, для которого вы хотите изменить контрастность.
-
На панели Работа с рисунками на вкладке Формат в группе Изменить щелкните Контрастность.
-
Щелкните нужный процент контрастности
Для точной настройки нажмите кнопку Параметры коррекции рисунка и переместите ползунок Контрастность или введите число в поле рядом с ним.

support.office.com
Как в Ворде сделать рисунок прозрачным

Как вы наверняка уже знаете, в MS Word можно работать не только с текстом, но и с рисунками. Последние после добавления в программу можно даже редактировать с помощью большого набора встроенных инструментов. Однако, учитывая тот факт, что Ворд — это все-таки текстовый редактор, с некоторыми задачами по работе с изображениями бывает не так просто справиться.
Урок:
Одна из задач, с которой могут столкнуться пользователи данной программы — необходимость изменить прозрачность добавленного рисунка. Это может потребоваться для того, чтобы уменьшить акцент на изображении, либо же визуально “отдалить” его от текста, а также по ряду других причин. Именно о том, как в Ворде изменить прозрачность рисунка мы и расскажем ниже.
Урок: Как в Word сделать обтекание картинки текстом
1. Откройте документ, но пока не торопитесь добавлять в него рисунок, прозрачность которого требуется изменить.
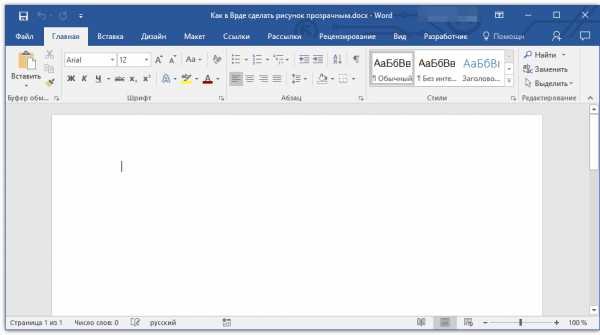
2. Перейдите во вкладку “Вставка” и нажмите кнопку “Фигуры”.
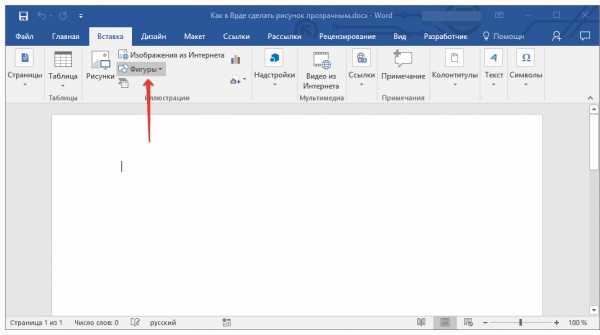
Урок: Как в Ворде сгруппировать фигуры
3. В выпадающем меню выберите простую фигуру, прямоугольник подойдет лучше всего.

4. Правой кнопкой мышки кликните внутри добавленной фигуры.
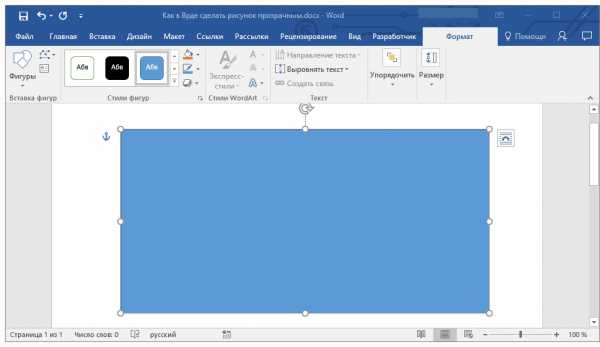
5. В открывшемся справа окне в разделе “Заливка” выберите пункт “Рисунок”.
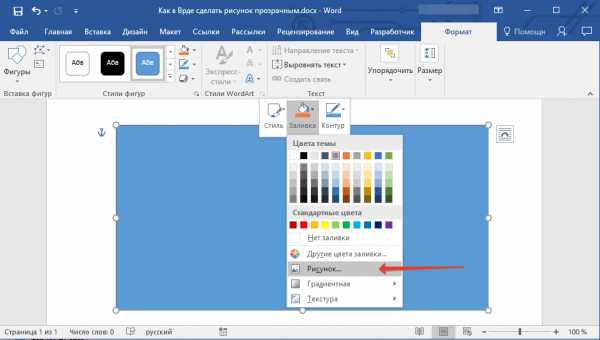
6. Выберите в открывшемся окне “Вставка картинок” пункт “Из файла”.
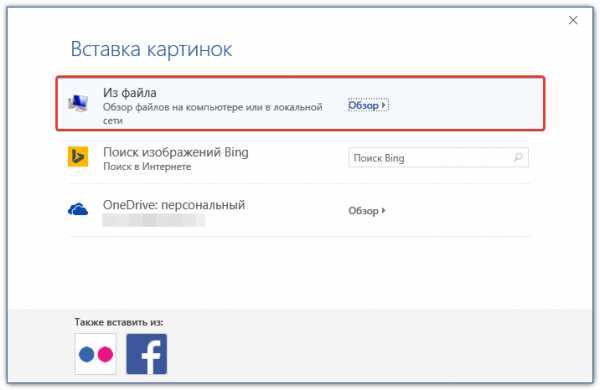
7. В окне проводника укажите путь к рисунку, прозрачность которого необходимо изменить.
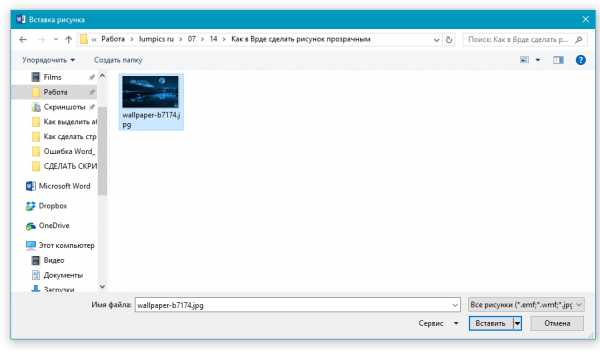
8. Нажмите “Вставить” для добавления рисунка в область фигуры.
9. Кликните правой кнопкой мышки по добавленному рисунку, нажмите на кнопку “Заливка” и выберите пункт
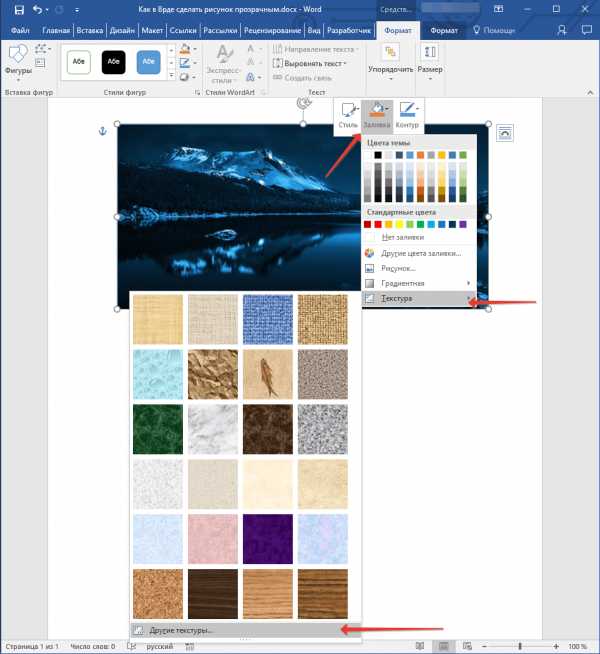
10. В окне “Формат рисунка”, которое появится справа, перемещайте ползунок параметра “Прозрачность”, пока не добьетесь желаемого результата.
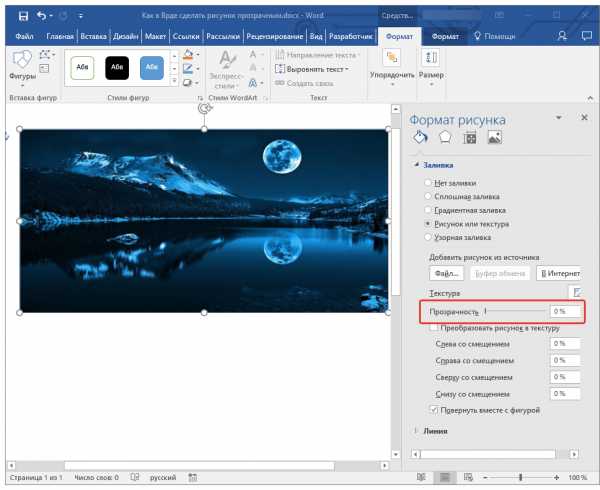
11. Закройте окно “Формат рисунка”.
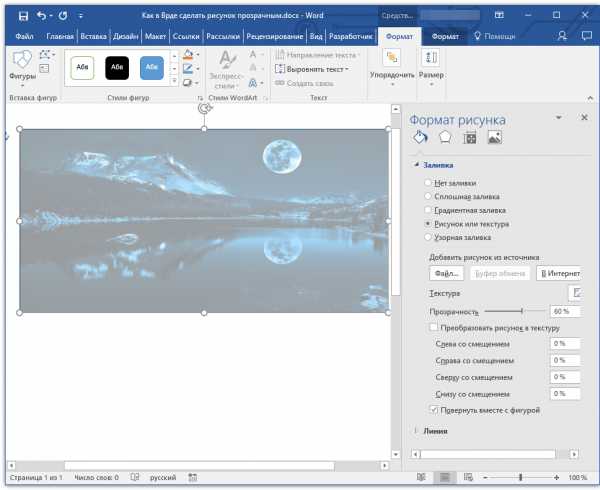
11. Удалите контур фигуры, внутри которой находится картинка. Для этого выполните следующие действия:
- Во вкладке “Формат”, которая появляется при нажатии на фигуру, разверните меню кнопки “Контур фигуры”;
- Выберите пункт “Нет контура”.
- Кликните в пустом месте документа, чтобы выйти из режима редактирования.
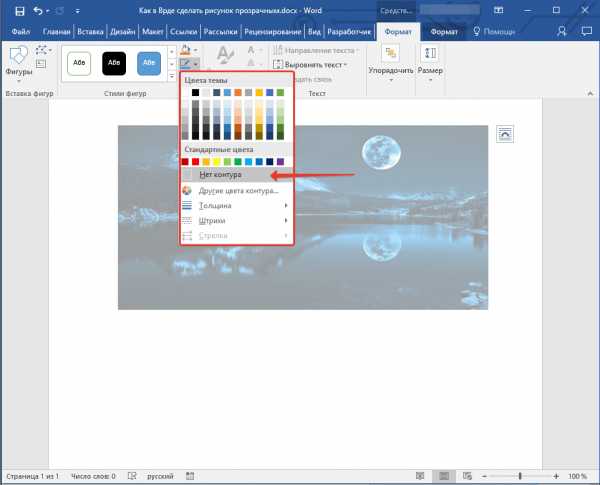
Важное примечание: Изменяя исходные размеры фигуры путем перетаскивания маркеров, расположенных на ее контуре, можно исказить находящееся внутри нее изображение.
- Совет: Для настройки внешнего вида рисунка можно использовать параметр “Смещение”, который находится под параметром “Прозрачность”, расположенным в окне “Формат рисунка”.
12. После внесения всех необходимых изменений, закройте окно “Формат рисунка”.
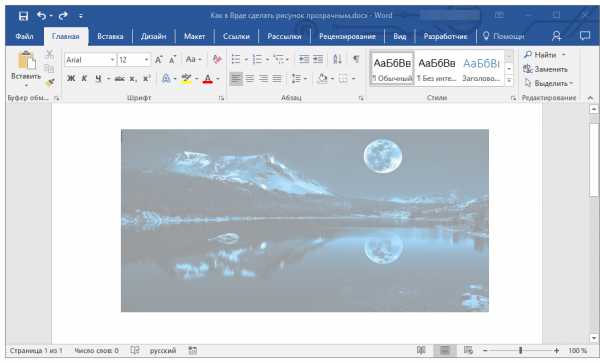
Изменение прозрачности части рисунка
Среди инструментов, представленных во вкладке “Формат” (появляется после добавления рисунка в документ) есть и те, с помощью которых можно сделать прозрачным не все изображение, а его отдельную область.
Важно понимать, что идеального результата можно добиться лишь в том случае, если область рисунка, прозрачность которой вы хотите изменить, является одноцветной.
Примечание: Некоторые области изображений могут казаться одноцветными, не являясь таковыми на самом деле. Например, обычный листья деревьев на фотографии или картинке могут содержать в себе широчайший диапазон близких по цвету оттенков. В таком случае желаемого эффекта прозрачности добиться не получится.
1. Добавьте изображение в документ, воспользовавшись нашей инструкцией.
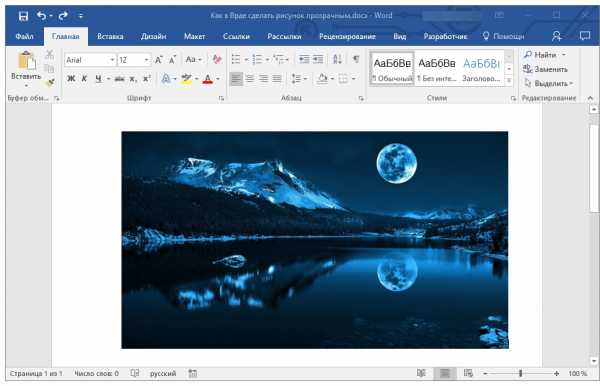
Урок: Как в Word вставить рисунок
2. Дважды кликните по изображению, чтобы открылась вкладка “Формат”.

3. Нажмите на кнопку “Цвет” и выберите в выпадающем меню параметр “Установить прозрачный цвет”.
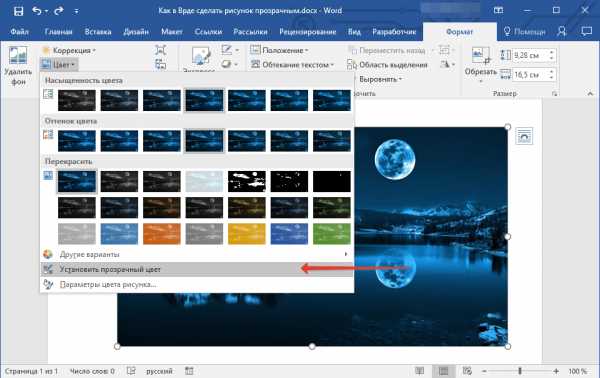
4. Вид указателя курсора изменится. Кликните ним по тому цвету, который необходимо сделать прозрачным.
5. Выбранная вами область рисунка (цвет) станет прозрачной.
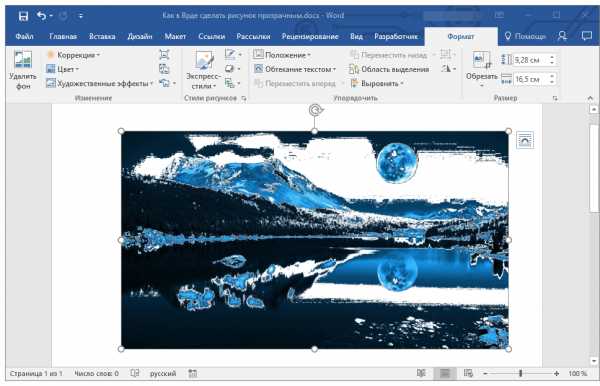
Примечание: На печати прозрачные области изображений будут иметь тот же цвет, что и бумага, на которой они распечатываются. При вставке такого изображения на веб-сайт, его прозрачная область примет цвет фона сайта.
Урок: Как в Ворд распечатать документ
На этом все, теперь вы знаете, как в Word изменить прозрачность рисунка, а также знаете о том, как сделать прозрачными отдельные его фрагменты. Не забывайте о том, что данная программа — это текстовый, а не графический редактор, поэтому не следует выдвигать к нему слишком высоких требований.
Мы рады, что смогли помочь Вам в решении проблемы.Опишите, что у вас не получилось. Наши специалисты постараются ответить максимально быстро.
Помогла ли вам эта статья?
ДА НЕТlumpics.ru
Изменение цвета, прозрачности или заливки рисунка
На рисунках можно регулировать интенсивность (насыщенность) и оттенок (температуру) цвета, изменять цвета (перекрашивать рисунок) или менять прозрачность одного из цветов. Для рисунка можно также применить несколько цветовых эффектов.
Исходное изображение
При изменении насыщенности цветом на 66%
С эффектом «Перекрасить»
Щелкните заголовок ниже, чтобы получить дополнительные сведения.
Насыщенность — это интенсивность цвета. При повышении насыщенности рисунок становится ярче, а при ее уменьшении цвета становятся более серыми.
-
Щелкните изображение и появится область Формат рисунка .
-
На панели Формат рисунканажмите кнопку .
-
Нажмите кнопку цвет рисунка , чтобы развернуть его.

-
В разделе насыщенность цветапри необходимости переместите ползунок насыщенности или введите число в поле рядом с ползунком.
Если камерой были неправильно измерены цветовые температуры, на рисунке может проявиться цветовой оттенок (преобладание одного цвета на изображении), из-за чего картинка будет выглядеть слишком синей или оранжевой. Этот эффект можно исправить, увеличив или уменьшив цветовую температуру для улучшения отображения деталей и качества изображения.
-
Щелкните изображение и появится область Формат рисунка .
-
На панели Формат рисунканажмите кнопку .
-
Нажмите кнопку цвет рисунка , чтобы развернуть его.

-
В разделе цветовая температурапри необходимости переместите ползунок «температурные значения» или введите число в поле рядом с ползунком.
К рисунку можно быстро применить встроенный эффект стилизации, например преобразовать в оттенки серого или добавить оттенок сепии.
-
Щелкните изображение и появится область Формат рисунка .
-
На панели Формат рисунканажмите кнопку .
-
Нажмите кнопку цвет рисунка , чтобы развернуть его.

-
В разделе перекрасить выберите любой из доступных стилей.
Если вы хотите вернуться к исходному цвету рисунка, нажмите кнопку Сброс.
Часть рисунка можно сделать прозрачной, чтобы текст, расположенный поверх нее, был лучше виден, чтобы наложить рисунки друг на друга либо чтобы удалить или скрыть часть рисунка для выделения. Прозрачные области совпадают по цвету с бумагой, на которой они напечатаны. При электронном отображении, например на веб-страницах, прозрачные области имеют цвет фона.
-
Щелкните изображение и появится область Формат рисунка .
-
На панели Формат рисунканажмите кнопку .
-
Нажмите кнопку прозрачность рисунка , чтобы развернуть ее.

-
Вы можете применить один из наборов настроек, переместить ползунок прозрачности или ввести число в поле рядом с ползунком.
См. также
Примечание: Эта страница переведена автоматически, поэтому ее текст может содержать неточности и грамматические ошибки. Для нас важно, чтобы эта статья была вам полезна. Была ли информация полезной? Для удобства также приводим ссылку на оригинал (на английском языке).
support.office.com
Изменение цвета рисунка — Служба поддержки Office
Примечание: Мы стараемся как можно оперативнее обеспечивать вас актуальными справочными материалами на вашем языке. Эта страница переведена автоматически, поэтому ее текст может содержать неточности и грамматические ошибки. Для нас важно, чтобы эта статья была вам полезна. Просим вас уделить пару секунд и сообщить, помогла ли она вам, с помощью кнопок внизу страницы. Для удобства также приводим ссылку на оригинал (на английском языке).
Вы можете настроить интенсивность цвета (насыщенность) и цветовую оттенок (температуру) рисунка или изменить его цвет. Для рисунка можно также применить несколько цветовых эффектов.




Изменение цвета рисунка
-
Выберите рисунок, который вы хотите изменить.
-
На панели Работа с рисунками на вкладке Формат в группе Изменить щелкните Цвет.

Если вкладка Формат или панель Работа с рисунками не отображается, убедитесь, что выбран рисунок. Возможно, потребуется дважды щелкнуть рисунок, чтобы выбрать его и открыть вкладку Формат.
-
Выполните одно из указанных ниже действий.
-
Чтобы изменить насыщенность цвета (сделать его ярче или серее), щелкните один из вариантов в разделе Насыщенность цвета.
-
Чтобы изменить температуру цвета, выберите значение в разделе Оттенок цвета.
-
Чтобы применить к рисунку встроенный эффект стилизации, например преобразовать его в оттенки серого или добавить оттенок сепии, щелкните один из вариантов в группе Перекрасить.
Совет: Перемещайте указатель мыши по эффектам, чтобы просмотреть, как будет выглядеть рисунок.
-
-
При необходимости можно точно настроить интенсивность цвета, щелкнув Параметры цвета рисунка, или настроить собственный цвет, выбрав Другие варианты > Другие цвета.
Дополнительные сведения
Придание рисунку прозрачности
Настройка яркости, контрастности и резкости рисунка
Применение художественного эффекта к рисунку
support.office.com
Изменение яркости, контрастности и размытия рисунка в Word для Mac
Изменение яркости и контрастности рисунка
Увеличивая яркость рисунка, можно повысить степень детализации переэкспонированного или недоэкспонированного рисунка. Увеличивая или уменьшая контрастность, также можно изменить определение границ между светлыми и темными областями.
-
Щелкните рисунок, яркость и контрастность которого вы хотите изменить, а затем откройте вкладку Формат рисунка .
-
Нажмите кнопку Коррекция, а затем в разделе яркость и контрастностьвыберите нужное исправление.

-
Чтобы настроить уровень яркости или контрастности, нажмите кнопку исправленияи выберите пункт параметры коррекции рисунка. В разделе яркость и контрастностьпереместите ползунок яркости или ползунка контрастности или введите число в поле рядом с ползунком.
Настройка яркости рисунка
Чтобы улучшить детализацию фотографии, ее можно сделать более резкой. Чтобы удалить ненужные отметки на рисунке, можно понизить его резкость.
-
Щелкните рисунок, для которого нужно изменить размытие, а затем откройте вкладку Формат рисунка .
-
В разделе Настройка щелкните Коррекция, а затем в списке Настройка резкости выберите нужную коррекцию.
-
Чтобы тонко настроить степень размытости, щелкните Коррекция, а затем — Параметры настройки рисунка. В разделе резкость/смягчениепереместите ползунок резкость или введите число в поле рядом с ползунком.
Изменение яркости и контрастности рисунка
Увеличивая яркость рисунка, можно повысить степень детализации переэкспонированного или недоэкспонированного рисунка. Увеличивая или уменьшая контрастность, также можно изменить определение границ между светлыми и темными областями.
-
Щелкните рисунок, яркость и контрастность которого требуется изменить, и перейдите на вкладку Формат рисунка.
-
В разделе Настройка щелкните Коррекция, а затем в списке Яркость и контрастность выберите нужную коррекцию.
-
Чтобы тонко настроить уровень яркости или контрастности, щелкните Коррекция, а затем — Параметры настройки рисунка. В разделе Коррекция переместите ползунок Яркость или Контрастность либо введите число в поле рядом с ползунком.
Настройка яркости рисунка
Чтобы улучшить детализацию фотографии, ее можно сделать более резкой. Чтобы удалить ненужные отметки на рисунке, можно понизить его резкость.
-
Щелкните рисунок, размытость которого требуется изменить, и откройте вкладку Формат рисунка.
-
В разделе Настройка щелкните Коррекция, а затем в списке Настройка резкости выберите нужную коррекцию.
-
Чтобы тонко настроить степень размытости, щелкните Коррекция, а затем — Параметры настройки рисунка. В разделе Коррекция переместите ползунок Резкость или введите в поле рядом с ним нужное число.
Дополнительные материалы
Применение стиля или эффекта к рисунку и их изменение
Применение художественных эффектов к рисункам и их удаление
Обрезка рисунка
Удаление фона рисунка
support.office.com
Удаление фона рисунка — Служба поддержки Office
-
Щелкните рисунок, фон которого нужно удалить.
-
В разделе Работа с рисунками на вкладке Формат в группе Изменение нажмите кнопку Удалить фон.
Если кнопка Удалить фон или раздел Работа с рисунками не отображаются, выделите рисунок. Возможно, понадобится дважды щелкнуть изображение, чтобы выбрать и открыть его на вкладка Формат. (Кроме того, эта возможность недоступна в PowerPoint 2007.)
По умолчанию область фона будет закрашена пурпурным (что показывает, что ее можно удалить), а изображение на переднем плане сохранит естественные цвета. В некоторых случаях больше не нужно ничего делать, однако иногда требуется добавить или удалить области рисунка, как описано в следующем шаге.
-
При необходимости в разделе Работа с рисунками на вкладке Удаление фона выполните одно или оба из указанных ниже действий.
-
Если фрагменты рисунка, который необходимо сохранить, были удалены, нажмите кнопку Пометить области для сохранения и карандашом пометьте области на рисунке, которые вы хотите сохранить.
-
Чтобы удалить больше фрагментов рисунка, нажмите кнопку Пометить области для удаления и карандашом пометьте эти области.
-
-
По завершении в группе Закрыть нажмите в кнопку Сохранить изменения или Отменить все изменения.
Сохранение измененного рисунка
-
Изменения, внесенные в фон рисунка, влияют только на копию изображения, которое выводится в презентации, документе, книге или сообщении. Они не затрагивают исходный файл изображения. Однако закончив настройку и выбрав команду Сохранить изменения, вы можете щелкнуть изображение правой кнопкой мыши и выбрать Сохранить как рисунок, чтобы сохранить измененное изображение в отдельном файле.
-
Щелкните рисунок, фон которого нужно удалить.
-
В разделе Работа с рисунками на вкладке Формат в группе Изменение нажмите кнопку Удалить фон.
Если кнопка Удалить фон или раздел Работа с рисунками не отображаются, выделите рисунок. Возможно, понадобится дважды щелкнуть изображение, чтобы выбрать и открыть его на вкладка Формат.
-
Щелкните один из маркеров линий области выделения, а затем перетащите линию таким образом, чтобы область содержала часть рисунка, которую необходимо сохранить, и не содержала большую часть областей, которые нужно удалить.

Рисунок с маркерами и линиями для удаления фона
Во многих случаях добиться желаемого результата можно без дополнительных усилий, экспериментируя с положением линий и размером области выделения.
-
При необходимости в разделе Работа с рисунками на вкладке Удаление фона выполните одно или оба из указанных ниже действий.
-
Если фрагменты рисунка, который необходимо сохранить, были удалены, нажмите кнопку Пометить области для сохраненияи карандашом пометьте области на рисунке, которые необходимо сохранить.
-
Чтобы удалить больше фрагментов рисунка, нажмите кнопку Пометить области для удаления и карандашом пометьте эти области.
Совет: Если в дальнейшем понадобится изменить область, выбранную для сохранения или удаления, нажмите кнопку Удалить пометку, а затем щелкните линию.
-
-
По завершении в группе Закрыть нажмите в кнопку Сохранить изменения или Отменить все изменения.
К рисунку, оставшемуся после удаления фона, можно применить художественные эффекты, например набросок карандашом или цемент, добавлять эффекты для рисунков, например тени, свечения или отражения. Например, если сохранить только один цветок в рисунке, при применении тени она будет видна только на цветке, который был сохранен при удалении фона.
К началу страницы
Сохранение измененного рисунка
-
Изменения, внесенные в фон рисунка, влияют только на копию изображения, которое выводится в презентации, документе, книге или сообщении. Они не затрагивают исходный файл изображения. Однако закончив настройку и выбрав команду Сохранить изменения, вы можете щелкнуть изображение правой кнопкой мыши и выбрать Сохранить как рисунок, чтобы сохранить измененное изображение в отдельном файле.
Важно: Сжатие рисунка с целью уменьшения размера файла приводит к изменению количества деталей в исходном рисунке. Это значит, что после сжатия рисунок может выглядеть иначе, чем до сжатия. Поэтому перед удалением фона необходимо сжать рисунок и сохранить файл. Если результат после сжатия и удаления фона будет неудовлетворительным, сжатие можно отменить даже после сохранения файла, до тех пор пока не завершена работа программы, в которой выполнялось сжатие.
-
Щелкните рисунок, фон которого нужно удалить.
-
В разделе Работа с рисунками на вкладке Формат в группе Изменение нажмите кнопку Удалить фон.
Если кнопка Удалить фон или раздел Работа с рисунками не отображаются, выделите рисунок. Возможно, понадобится дважды щелкнуть изображение, чтобы выбрать и открыть его на вкладка Формат. (Кроме того, эта возможность недоступна в PowerPoint 2007.)
-
Щелкните один из маркеров линий области выделения, а затем перетащите линию таким образом, чтобы область содержала часть рисунка, которую необходимо сохранить, и не содержала большую часть областей, которые нужно удалить.

Рисунок с маркерами и линиями для удаления фона
Во многих случаях добиться желаемого результата можно без дополнительных усилий, экспериментируя с положением линий и размером области выделения.
-
При необходимости выполните одно или оба из указанных ниже действий.
-
Чтобы выбрать области рисунка, которые не нужно удалять, нажмите кнопку Пометить области для сохранения.
-
Чтобы выбрать области рисунка (помимо тех, которые помечены автоматически), которые нужно удалить, нажмите кнопку Пометить области для удаления.
Совет: Если в дальнейшем понадобится изменить область, выбранную для сохранения или удаления, нажмите кнопку Удалить пометку, а затем щелкните линию, чтобы изменить ее.
Вкладка Удаление фона
-
-
В группе Закрыть нажмите кнопку Сохранить изменения.
Примечание: Чтобы отменить автоматическое удаление фона, в группе Закрыть нажмите кнопку Отменить все изменения.
В рисунок, в котором удален фон, можно добавить эффекты, например тень, отражение и свечение. Эти эффекты будут применены только к видимой области рисунка. Например, при применении тени она будет видна только на той части рисунка, которая была сохранена при удалении фона.
Сохранение измененного рисунка
-
Изменения, внесенные в фон рисунка, влияют только на копию изображения, которое выводится в презентации, документе, книге или сообщении. Они не затрагивают исходный файл изображения. Однако закончив настройку и выбрав команду Сохранить изменения, вы можете щелкнуть изображение правой кнопкой мыши и выбрать Сохранить как рисунок, чтобы сохранить измененное изображение в отдельном файле.
К началу страницы
Начните с указания версии Office для Mac, которую вы используете:
Удаление фона рисунка
-
Выделите рисунок.
-
На вкладке ленты Формат рисунка нажмите кнопку Удалить фон.
Если кнопка Удалить фон или вкладка Формат рисунка не отображаются, выделите рисунок. Возможно, понадобится дважды щелкнуть изображение, чтобы выбрать его и открыть вкладку Формат рисунка.
По умолчанию область фона будет закрашена пурпурным (что показывает, что ее можно удалить), а изображение на переднем плане сохранит естественные цвета. В некоторых случаях больше не нужно ничего делать, однако иногда требуется добавить или удалить области рисунка, как описано в следующем шаге.
-
При необходимости в разделе Работа с рисунками на вкладке Удаление фона выполните одно или оба из указанных ниже действий.
-
Если фрагменты рисунка, который необходимо сохранить, были удалены, нажмите кнопку Пометить области для сохранения и карандашом пометьте области на рисунке, которые вы хотите сохранить.
-
Чтобы удалить больше фрагментов рисунка, нажмите кнопку Пометить области для удаления и карандашом пометьте эти области.
-
-
По завершении в группе Закрыть нажмите кнопку Сохранить изменения или Отменить все изменения.
(Необязательно) Сохранение измененного рисунка
Изменения, внесенные в фон рисунка, влияют только на копию изображения, которое выводится в презентации, документе, книге или сообщении. Они не затрагивают исходный файл изображения.
Однако закончив настройку и выбрав команду Сохранить изменения, вы можете сохранить отдельную копию измененного изображения для использования в другом месте:
-
Щелкните изображение правой кнопкой мыши и выберите команду Сохранить как рисунок, чтобы сохранить измененное изображение в виде отдельного файла.
Видео: удаление фона из рисунка в Office для Mac 2011

support.office.com
Как напечатать фотографию, что было «как на мониторе»: pavel_kosenko — LiveJournal

Последнее время мне часто задают этот вопрос. Несмотря на то, что корректный ответ на него «никак», управлять цветом и получать отпечатки без неприятных детских цветовых неожиданностей совсем не сложно. Попробую максимально простым языком объяснить, как именно. Данная заметка ориентирована в первую очередь на начинающих фотографов, испытывающих трудности в управлении цветом при печати фотографий.
Для начала разберемся, почему на бумаге в принципе невозможно получить такое же изображение, как на мониторе. Основных причины здесь две:
1) Монитор светится изнутри, на бумаге же мы имеем дело с отраженным светом. Сама природа изображений разная.
2) Диапазон цветов, которые может воспроизвести монитор и отпечаток, различается. Как правило, цветовой охват монитора шире, чем охват фотоотпечатка. Бывают исключения, например, у некоторых струйных принтеров в определённых оттенках (но не всех) цветовой охват даже превышает монитор. Но всё равно различается.
Посмотрим на приведённую выше картинку. Объёмная фигура снаружи — это цветовой охват стандартного монитора (sRGB). Фигура внутри — охват глянцевой фотобумаги при печати на Noritsu. Очень стандартная, наверное, одна из самых распространённых ситуаций.
Какие выводы можно сделать, глядя на эту картинку? Очевидно, что если мы будем печатать файлы «в лоб», как они есть, то часть ярких цветов, которые мы видим на мониторе, окажутся за пределами возможностей печатных устройств. В итоге на бумаге получим блёклые, невыразительные снимки. Как этогого избежать?
Очень просто. Необходимо максимальным образом привести цвета на исходной картинке в соответствие с возможностями печати. Это происходит за счёт математического пересчёта исходных цветов в цвета, которые может воспроизвести бумага. Этот процесс имеет название конвертация по профилю бумаги. Цветовой профиль (его также называют цветовым профайлом) — это специальный файл, который отражает цветовой охват устройства, получается путём измерений определённой цветовой таблицы (мишени) с помощью спектрофотометра (специального цветоизмерительного прибора). Сначала печатается таблица с известными цветами, потом замеряются цвета по факту. Профайл отражает отклонения.
Задачи цветовых профилей — согласовать между собой возможности цветопередачи на различных цветовоспроизводящих устройствах. Имея профиль устройства, мы ВСЕГДА можем наперёд с высокой степенью точности знать, каким образом будут воспроизведены цвета и, в случае необходимости, внести соответствующие коррективы в наш файл, который хотим напечатать. Подробные инструкции, как произвести «экранную цветопробу» (Proof Colors) в Adobe Photoshop, можно почитать здесь:
http://www.fotoproekt.ru/port/support/profiles/
В лаборатории «Фотопроект» конвертация по профилю бумаги производится автоматически. Т.е. присылать файлы на печать можно в любом цветовом пространстве (чаще всего это sRGB или Adobe RGB) — автоматизированная система сама переконвертирует файлы в зависимости от машины, на которой будет печататься заказ и выбранного типа бумаги.
При печати в других лабораториях необходимо уточнить, производится ли конвертация при печати и, если нет, попросить профили бумаг (если да, то профили тем более обязаны быть представлены в открытом доступе, как правило, на сайте). Имея профиль, конвертировать изображение можно самостоятельно.
Edit — Convert to Profile
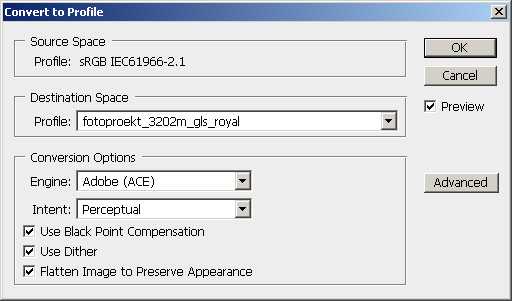
При этом, если установлена галочка Preview, то мы будем видеть, что именно происходит с нашими цветами (будет происходить на печати).
То же самое можно делать при печати на домашнем струйном принтере, но перед этим придётся построить профили соответствующих бумаг (взятые на сайте производителя, как правило, слишком усреднены и, соответственно, неточны). Для этого придётся купить спектрофотометр и научиться с ним работать, или воспользоваться услугами соответствующих специалистов.
Но самое главное условие, без которого об управлении цветом говорить невозможно в принципе, это калиброванный монитор. Если ваш монитор не калиброван, всё вышенаписанное не будет работать, т.к. вы просто будете видеть искаженные цвета и на печати получать неожиданные сюрпризы. Более того, имея калиброванный монитор, можно даже не углубляться в использование профайлов, т.к. близкий к ожидаемому результат будет обеспечен уже тем, что ваше устройство максимально согласовано (насколько это возможно) к эталонной цветопередаче — к той же самой, к которой согласованы профессиональные печатающие устройства. С профилями, безусловно, можно достигать много более точных результатов, но для подавляющего большинства сюжетов будет достаточно и просто калиброванного монитора.
Что очень важно — монитор должен быть не просто калиброван, но и калиброван правильно. Например, весьма распространённой ошибкой является калибровка монитора на слишком высокую яркость белой точки. Логика непрофессионала здесь такая — раз монитор позволяет показывать ярко и красочно, почему бы не использовать эту возмжность? В результате задранная, скажем до 200 Cd/m2 яркость приводит к тому, что отпечатанные фотографии ВСЕГДА будут выглядеть тёмными. Хотя проблема, на самом деле, в чрезмерно ярко настроенном мониторе.
Немаловажным фактором для получения требуемого результата являюся условия просмотра готовых отпечатков. Как бы хорошо не была напечатан снимок, в сумерках он всегда будет казаться блёклым и тёмным.
О том, как организовать рабочее место и откалибровать монитор, можно почитать здесь:
http://www.fotoproekt.ru/port/support/profiles/monitor/
Я уже много раз советовал, и советую снова. Тем, кто хочет разобраться с вопросами управления цветом, настоятельно рекомендую осилить статью Алексея Шадрина и Андрея Френкеля Color Management System (CMS) в логике цветовых координатных систем, которая аккумулирует базовые знания в этой области.
Москвичам могу советовать и настоятельно рекомендую посетить семинар Александра Сахарова Калибровка монитора и управление цветом, где подробно рассматриваются все затронутые в этой статье и многие другие вопросы. Ближайший состоится 18 августа.
Безусловно, имеет значение и выбор монитора. В этом вопросе могу рекомендовать следующие варианты:
1) Nec 2690 WUXi — фактически бескомпромисный монитор из доступных. Таким монитором пользуются многие профессионалы, среди которых vera_klokova, awo_onyshchenko, asakharov, dementievskiy, dima_chatrov, alexeyshadrin и многие другие.
2) Nec 2090Uxi или Nec 2190Uxi — для тех, у кого нет денег на 2690. Таким монитором пользуюсь я 🙂
3) Macbook Pro с матовым экраном — для тех, кому важна мобильность (вариант ноутбука).
Apple Cinema тоже подойдёт, но я не советую им пользоваться из-за отсутствия меню монитора и, как следствие, возможностей расширенного управления настройками в различных операционных системах, а также непродуманной конструкции кнопок яркости, которые не имеют шакалы градуирования (ни звуковой, ни визуальной, ни тактильной) — соответственно, калибровка слетает при малейшем случайном прикосновении к сенсорам, которые находятся рядом с кнопкой Power. Алексей Шадрин также не рекомендует Apple Cinema из-за отстающих от 2690 характеристик, в частности, неравномерной засветки экрана. Но вместе с тем, это далеко не худший вариант.
С хорошим и правильно калиброванным монитором у вас полностью отпадёт необходимость проситься посмотреть картинку перед печатью или сделать цветопробу, т.к. это просто лишние, ненужные действия (за исключением редких случаев) — результат печати полностью предсказуем заранее. Я довольно много печатаю, и что такое «уползание цвета или яркости» на отпечатке, забыл года полтора назад, как страшный сон. Чего и вам советую!
UPDATE спустя много лет.
Печатать фотографии так, чтобы они были ближе всего к монитору, лучше всего на AGFA.
pavel-kosenko.livejournal.com