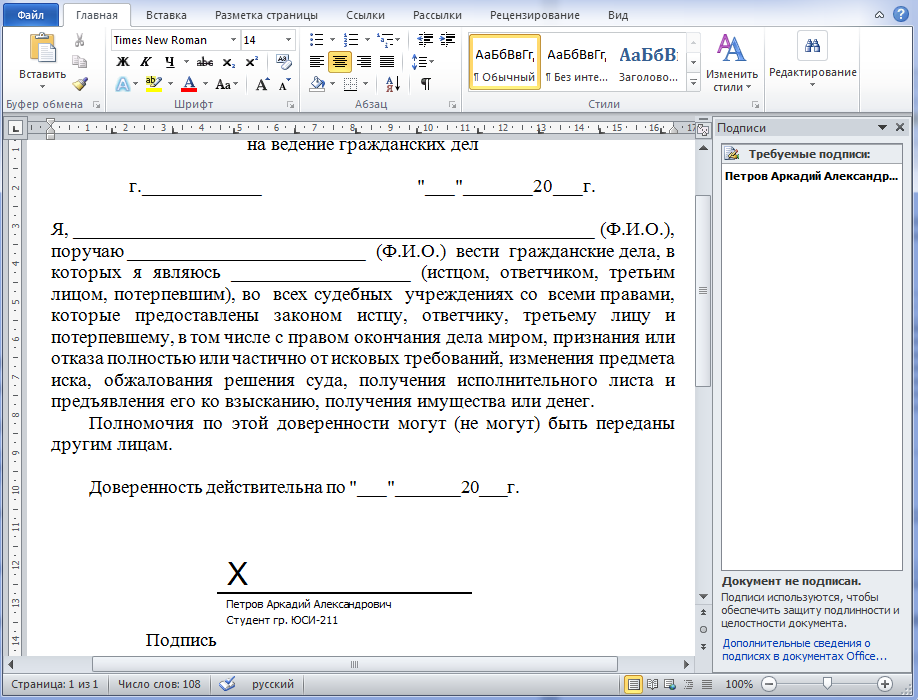Как сделать черту для подписи в word 2010?
Для создания уникального документа можно использовать подпись. Эта функция важна в деловой переписке или юридических вопросах и она, конечно же, присутствует в текстовом редакторе от майкрософт. В этой статье рассмотрим вопрос, как сделать подпись в ворде.
Подпись от руки
Чтобы сделать такой автограф нужно провести подготовительную работу:
- Расписаться на листе белой бумаги.
- Сфотографировать лист на мобильный телефон или планшет и передать на компьютер.
Конечно, для выполнения пункта 2, можно воспользоваться сканером, но не у каждого дома или на работе есть такая оргтехника. Поэтому предпочтение отдано смартфонам, ведь эти устройства всегда под рукой.
- Вставляете фотографию в документ (раздел Вставка) и обрезаете рисунок до нужных размеров (выделяете картинку и открываете вкладку Формат)
После всех операций получается примерно следующее:
Электронная цифровая подпись (ЭЦП)
Чтобы сделать электронную подпись внизу текста в word существует два пути:
Первый:
- Во вкладке Вставка в блоке Текст ищете Строка подписи и нажимаете
- Соглашаетесь с информацией в диалоговом окне.

- Вписываете необходимые сведения и нажимаете ОК.
- В итоге получаете вот такое место для автографа, где можно подписывать документ:
Соответственно ставите подпись над чертой. Можно добавить картинку из Способа №1, предварительно сохранив её на компьютере, при помощи настроек. И тогда получится вот так:
Второй путь:
- В левом верхнем углу нажимаете на характерную кнопку, ищете строку Подготовить и в выпадающем списке выбираете Добавить цифровую подпись
- Соглашаетесь с информацией в диалоговом окне.
- В следующем окне выбираете второй пункт и подтверждаете
- Далее нажимаете Подписать
- Если все сделано верно, то справа появится окно, в котором отображается информация о подписях документа.
Создания места для подписи
При помощи таблицы
- Вставляете таблицу с одной ячейкой.

- В меню Границы и заливка убираете все границы, кроме нижней
- И получаете такую линию: ____________
- Убрав верхнюю или нижнюю границу можно поставить подпись под чертой или над чертой. Если нужно добавить текст, то создаете таблицу с нужным количеством ячеек и удаляете ненужные границы известным способом.
При помощи клавиатуры
Также можно добавить черту для подписи при помощи клавиатуры и знаков табуляции. На клавиатуре одновременно зажимаете Shift и знак минус в цифровом блоке и получаете следующее: ____________
При помощи клавиши Tab добавляете знаки табуляции и перемещаете черту в нужное место.
- Настройки шрифта
- Добавляете знаки табуляции, нажимаете кнопку «p» в блоке абзац, выделяете нужное место, нажимаете сочетание клавиш Ctrl+U и убираете видимость скрытых символов.
Как видите, майкрософт ворд позволяет делать как цифровые, так и рукописные подписи документов. Функция ЭЦП позволяет обеспечить электронный документооборот и ускоряет согласование важных документов. А место для таких целей можно сделать несколькими способами без каких-либо затруднений.
Функция ЭЦП позволяет обеспечить электронный документооборот и ускоряет согласование важных документов. А место для таких целей можно сделать несколькими способами без каких-либо затруднений.
Поделись с друзьями!
Источник: https://mir-tehnologiy.ru/kak-sdelat-podpis-v-vorde/
Как в ворде поставить подпись от руки. Как сделать линию в «Ворде» для подписи: несколько простых способов
Как известно, работа в Word в основном предполагает использование офисных текстовых документов, договоров, официальных бланков и форм, в которых иногда нужно оставить пустое подчеркнутое место для подписи.
Вообще, только этим потребности пользователя могут и не ограничиваться. Область применения таких подчеркиваний гораздо шире. Но сейчас речь пойдет именно о том, как сделать линию в «Ворде» для подписи.
В самом редакторе можно использовать несколько простых инструментов, о которых знает каждый пользователь.
Как сделать линию в «Ворде» для подписи? Простейший метод
Каждый из тех, кто хотя бы раз сталкивался с текстовым редактором Word, знает, что обычную линию создать можно с использованием клавиатурных символов.
Для этого понадобится просто зажать клавишу Shift, а затем — клавишу дефиса («-»). В таком варианте линия может иметь произвольную длину. Главное — не увлечься, а то при переходе на новую строку она автоматически будет преобразована в более жирную и на всю ширину листа.
Использование табуляции
Еще один простой способ, позволяющий решить проблему того, как сделать линию в «Ворде» для подписи, предполагает использование так называемого табулятора, проще говоря, клавиши Tab.
Для создания непрерывной линии сначала следует установить подчеркивание, нажав на соответствующую кнопку на основной панели (она помечена подчеркнутой литерой «Ч» в русскоязычной версии редактора), или использовать сочетание Ctrl + U, что то же самое.
Теперь дело за малым. Нужно всего лишь, удерживая клавишу Shift, несколько раз нажать на табулятор и создать линию необходимой длины.
Нужно всего лишь, удерживая клавишу Shift, несколько раз нажать на табулятор и создать линию необходимой длины.
Тут стоит заметить, что такая линия имеет фиксированную длину (это зависит от того, какая настройка для табуляции выставлена в параметрах).
Как сделать линию под текстом в «Ворде» с помощью таблицы?
Вышеприведенные методы хоть и позволяют создавать необходимые компоненты в виде линий, тем не менее вводить над ними текст оказывается невозможным.
Чтобы создать пустое подчеркнутое пространство, можно использовать таблицы, разбитые на несколько ячеек. Например, в случае с тремя ячейками текст может быть введен справа и слева, а по центру будет пустое пространство для подписи или для ввода дополнительного текста.
Чтобы это выглядело именно как линия, все границы таблицы нужно убрать, оставив только нижнюю границу на нужной ячейке.
Тут стоит обратить внимание на то, что при вставке таблицы в середине текста (когда он находится и сверху, и снизу) между ячейками автоматически будет увеличен вертикальный отступ, что может привести к ухудшению читабельности или внешнего вида документа.
Поэтому рекомендуется делать такие вставки в конце или использовать пустые строки с нажатием клавиши ввода (по типу разделяемых абзацев).
Графические инструменты
Наконец, проблему того, как сделать линию в «Ворде» для подписи, можно решить при помощи инструментов рисования, которые имеются в любой версии редактора. Для этого применяется соответствующий раздел, в котором выбирается инструмент прорисовки прямой линии.
В тексте достаточно установить курсор в начальную точку, затем переместить его при зажатой левой кнопке мыши в конечное положение и отпустить кнопку.
Изменять длину линии можно посредством выделения искомого элемента с появлением четырехстрелочного значка и установки указателя на одну из точек, пока не появится двойная стрелка.
После этого изменение производится путем растягивания или сжатия.
Вместо итога
В принципе, как уже можно было заметить, создать непрерывную линию для подписи не так уж и сложно.
Некоторые, правда, пытаются использовать обычный символ «-» без удерживания клавиши Shift, что приводит только к тому, что линия получается пунктирной, располагается в вертикальном позиционировании строго посередине и просто портит вид документа.
Если на пустом пространстве текст вводить не нужно, прекрасно подойдет и клавиатурный символ или табулятор для линий одинаковой длины, но в случае необходимости ввода дополнительных символов или букв без таблицы не обойтись.
Подписи под и над таблицами и рисунками в MS Word
Что отличает готовый текстовый документ от черновика? Конечно порядок! Форматирование, заголовки, сопроводительные рисунки и таблицы — всё на своих местах, всё красиво и аккуратно.
Однако, 98% документов которых я видел, особым порядком не отличались. Вроде бы и номера глав, и оглавление — все на месте.
Но как только речь заходит о подписях и нумерации таблиц и рисунков, все идут кто в лес, кто по дрова.
Чаще всего оформители поступают так: сначала добавляют картинку, потом нажимают enter и вводят сопроводительный текст с номером. Ничего плохого в этом конечно нет, но… и хорошего мало.
Такой текст независим от объекта который он поясняет, разрушает форматирование основного документа и главное — не имеет автоматической нумерации.
Если вы забыли вставить одну из таблиц в начале, то потом придется переделывать нумерацию по всему документу вручную!
К счастью, я могу вам помочь. Сегодня мы научимся делать автоподписи для объектов MS Word, красивые, удобные, а главное — снабженные автонумерацией.
Добавляем подпись к рисунку в MS Word
Учимся создавать подписи в MS Word
Для начала в документ, после чего перейдем на вкладку «Ссылки»
, где в группе «Названия»
, выберем инструмент «Вставить название»
(или выбрать этот пункт из меню раскрывающееся по щелчку правой кнопки мыши на рисунке
), после чего на первый план выйдет одноименное окно с настройками будущей подписи. Рассмотрим его подробнее, тем более, что настроек тут совсем немного.
Можно ввести свой текст, а можно оставить простую поясняющую надпись
- Название:
собственно текст вашей подписи, который можно ввести вручную. Если ничего не вводить, по умолчанию проставится автоподпись с нумерацией.
- Подпись
: выбор один из шаблонов автоподписи по умолчанию. - Положение
: соответственно, будет находится подпись под, или над рисунком/таблицей - Кнопка «Создать»:
позволяет задать собственный шаблон автоподписи (например, Иллюстрация) - Кнопка «Нумерация»
: позволяет выбрать стиль нумерации (цифры, буквы и т.п.)
Нажимаем «Ок» и получаем весьма симпатичную подпись. Обратите внимание, следующий объект помеченный как «иллюстрация», автоматически добавится в документ уже с номером 2. Готово!
Стилизация подписей в MS Word
Хотя стили подписей к рисункам и таблицам в MS Word по умолчанию выглядят вполне симпатично, вы, возможно захотите их немного изменить под себя. Что ж, нет ничего проще.
Для начала отредактируйте уже добавленный вами стиль «по вкусу» (например, добавьте жирности или измените цвет), а затем воспроизведите на клавиатуре комбинацию клавиш CTRL+ALT+SHIFT+S
, после чего на экране появится узкое плавающее окошко «Стили»
, с выделенной строкой «Название объекта»
.
Подписи к рисункам можно легко стилизовать
Наведите курсор на правую часть надписи «Название объекта» и нажмите левую кнопку мыши, чтобы развернуть окно дополнительных настроек. Выбираем самый первый пункт «Обновить «Название объекта» в соответствии с выделенным фрагментом
» и закрываем окно «Стили».
Применяем новые параметры стиля подписи
Попробуем вставить в текст вторую иллюстрацию с подписью? Как видите, надпись автоматически изменила свой стиль на тот, что мы только что задали.
Вторая иллюстрация вставила с уже утановлеными мною ранее параметрами
Обратите внимание: изменяя стиль подписи в одном месте документа, вы автоматически изменяете его на всех других изображениях/таблицах. MS Word знает — основа красивого документа в порядке, а порядок, в том числе, обеспечивается единообразием стилей!
Также вас может заинтересовать.
Рассмотрим несколько способов, как в Word сделать подпись под строкой, как написать текст под чертой в Word.
Итак, оформляем место для подписи, расшифровки подписи.
Первый способ.
Как в
Word сделать подпись под строкой.
Ставим курсор после фамилии. Нажимаем клавишу «Shift» + клавишу «минус».
Удерживаем их, пока рисуется черта. Получится такая линия.
Можно поставить косые черточки с обеих сторон этой линии. Для этого нажимаем и удерживаем нажатой клавишу «Shift» и нажимаем клавишу «косая черточка» (находится рядом с буквой «ъ»). Получится так.
Текст под строкой в Word.
Можно под строкой подписи написать слова «Место для подписи».
Мы написали обычным способом на нижней строке. У нас получилось так.Получилось не красиво, слова написаны слишком большим шрифтом и далеко от черты для подписи. Чтобы это исправить, делаем так.
Выделяем фразу «Место для подписи». Нажимаем на кнопку функции «Надстрочный знак» на закладке «Главная» в разделе «Шрифт» (х 2). Если шрифт получился слишком маленький, можно его увеличить. Получилось так.
Получилось так.
Второй способ.
Оформление документа в
Word.
Если в конце документа нужно писать реквизиты предприятий, оформить место для подписи, то постоянно их вписывать в документы занимает много времени. Но есть простое решение облегчить нам такую задачу. Об этом способе читайте в статье «Оформление документа в Word» .
Третий способ.
Рукописная подпись в документе
Word
.
Нам нужно вставить рукописную подпись, написанную рукой на листке.
Сканируем эту подпись. Сохраняем ее картинкой. Затем, вставляем в документ как картинку. Как вставить картинку в документ, читайте в статье «Как вставить фото, рисунок в документ Word ».
В Word 2013 есть функция «Рукописный ввод». Можно расписаться на мониторе ноутбука. Сохранить картинкой и вставлять эту картинку в документ. Про функцию «Рукописный ввод», читайте в статье «Изменения в Word 2013» .
Можно этот рукописный текст Word сохранить картинкой
.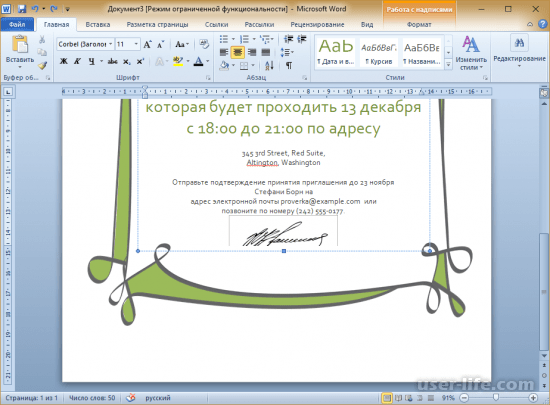
Для этого нажимаем сочетание клавиш «Ctrl» + «PrtScr». Теперь вставляем в «Paint».
Paint – это программа, графический редактор, с помощью которого можно сделать картинку из текста, другой картинки, т.д. Paint как бы фотографирует экран монитора. В Paint убираем всё лишнее, оставляя одну подпись. Подробнее, смотрите в статье «Рисунки в Paint «. Получится маленькая картинка. ЕЕ сохраняем в нужной папке. Получилась такая картинка.
При необходимости, вставляем эту картинку подписью в текст документа. Получится так.
Чтобы под вставленной картинкой была проведена черта, выделяем картинку и нажимаем на кнопку «Подчеркнутый» в разделе «Шрифт» на закладке «Главная».
Как работать со шрифтом – менять цвет, размер, подчеркнуть, сделать надстрочным, т.д., смотрите в статье «Закладка Word «Главная»» .
Четвертый способ
.
Автотекст в
Word.
Чтобы, каждый раз не писать ФИО и должность руководителя, реквизиты предприятия, их можно сохранить как автотекст. Затем, просто, вставлять в документ. Как создать автотекст и работать с ним, смотрите в статье «Что такое автотекст в Word ».
Затем, просто, вставлять в документ. Как создать автотекст и работать с ним, смотрите в статье «Что такое автотекст в Word ».
Пятый способ
.
Текстовое поле в
Word.
Нам нужно написать реквизиты двух организаций в конце договора колонками. Удобнее написать в текстовых полях. Реквизиты писать проще, не будут путаться строки.
Вставляем текстовое поле. На закладке «Вставка» в разделе «Текст» нажимаем на кнопку функции «Текстовое поле». Пишем в нём ФИО, должность, т.д. Получится так.
Убираем границы текстового поля. Нажимаем на это текстовое поле. На закладке «Средства рисования» — «Формат» в разделе «Стили фигур» нажимаем на кнопку «Контур границ». Выбираем функцию «Нет границ».
Нажимаем левой мышкой на границу текстового поля. Удерживаем кнопку нажатой, и передвигаем это поле в нужное место документа. Получится так.
Вставляем второй блок. Чтобы его разместить на тех же строках, что и первый блок, нажимаем на второй блок. На закладке «Средства рисования» — «Формат» в разделе «Упорядочение» нажимаем на функцию «Положение». Выбираем функцию «В тексте». Теперь можно двигать текстовое поле в любую сторону. Получится так.
Выбираем функцию «В тексте». Теперь можно двигать текстовое поле в любую сторону. Получится так.
Теперь в любом поле можно писать любую информацию. Она не будет смешиваться с реквизитами другой фирмы.
Бланк, договор, любой документ сохраняем шаблоном с готовыми блоками для реквизитов. Как сохранить документ шаблоном, читайте
Источник: https://musings.ru/personality/as-in-a-word-to-put-a-signature-by-hand-how-to-make-a-line-in-the-word-for-signing-several-simple-ways/
Как подписать документ электронной подписью в Word, поставить подпись от руки (расписаться) внизу страницы, вставить ЭЦП в вордовский документ
Что такое электронная подпись, где и как она используется? На такие вопросы должен знать ответ любой деловой человек, который имеет дела с ценными и важными бумагами. Подписать любой документ электронной подписью можно, используя инструменты Word или другие приложения Microsoft Office, а также специальную утилиту КриптоАРМ.
Что такое электронная подпись
Электронная подпись или ЭП (как указано в ФЗ №63) – это специальный вид электронного шифрования, который помогает отмечать и идентифицировать электронные документы и письма. Чаще понятие электронная печать сокращают до ЭЦП, что означает электронная цифровая подпись.
Чаще понятие электронная печать сокращают до ЭЦП, что означает электронная цифровая подпись.
Такая печать необходима для того, чтобы подтвердить причастность какого-либо лица к документу и защитить его от изменений. Согласно федеральным законам Российской федерации такая печать приравнивается к той, что оставляется от руки. А все ЭЦП разделяют на два типа:
- Простая, которая имеет юридическую значимость после нотариального соглашения сторон.
- Неквалифицированная, подтверждает авторство и защищает документ от изменений, а также имеет полную юридическую силу.
Независимо от типа, ее нужно уметь ставить, как с помощью инструментов Microsoft Office, так и с помощью КриптоАРМ, которые используются чаще всего.
Как подписать документ Word
Перед тем, как учится и пробовать ставить печать надо четко понять, что размещение ЭЦП на документе – это финальный этап создания, поэтому для начала нужно полностью завершить оформление и несколько раз проверить. Любая ошибка и опечатка может лишить печать юридической силы или изменить смысл трактовки документа.
Любая ошибка и опечатка может лишить печать юридической силы или изменить смысл трактовки документа.
Как только подпись будет поставлена, программа Word разрешит только чтение, также стоит сохранить несколько копий, чтобы был запасной вариант на случай ошибки.
Чтобы сделать электронную подпись в Ворде нужно выполнить следующие шаги:
- Открыть нужный документ и навести курсор на вкладку «Сервис» или «Файл» (зависит от года программы).
- После зайти в «Сведения».
- В окне выбрать вкладку «Безопасность» или «Защита документа» (разница в годах выпуска Word).
- Там будет параметр цифровой печати, нужно добавить новую, нажать «Добавить»
- После высветится окно, где надо указать данные человека, чья подпись будет использоваться.
Если все шаги сделаны верно, то внизу появится новый значок, который свидетельствует о том, что в документ вставлена подпись.
Также можно установить на компьютер программу Крипто-ПРО, у которой есть специальный плагин КриптоПро Office Signature для работы с Microsoft Office. После установки плагина в меню Файл появится новая кнопка «Подготовить».
Поставить электронную подпись на документ Word можно также, как и в предыдущем случае, за исключением того, что выбираем кнопку с упоминанием плагина Крипто-ПРО.
Стоит заметить, что в Office 365 плагин не поддерживается, но во всех остальных версиях, вплоть до Word 2019 все должно работать.
Использование КриптоАРМ
КриптоАРМ – это специальная утилита, которую используют, чтобы производить электронное шифрование и подписывать документы, соблюдая все правила и регламенты.
Данной программой часто пользуются, чтобы подписать вордовский документ, а также вернуть свой документ в режим редактирования.
Для того, чтобы установить электронную печать нужно соблюсти следующий порядок действий:
- На компьютере утилита КриптоАРМ уже должна быть установлена и авторизирована (если требуется).

- Навести курсор на нужный файл и правой кнопкой мыши нажать на него. После чего появится список задач и функций, среди них выбрать ту, где есть иконка КриптоАРМ.
- Появится новое окно, где также будет список функций и задач. Тут уже нужно выбрать требуемое действие, а именно вкладку «Подписать».
- Дальше будет загрузка и откроется рабочая панель. Тут нужно выбрать файл, если в списке нет нужного документа, то добавить его. В этом же окне можно просмотреть файл и проверить его перед началом процесса.
- Следующее окно – это панель с настройкой формата печати. Чаще всего здесь менять ничего не нужно, но если есть перечень обязательных настроек, то тут их следует установить. Когда все будет готов, надо нажать «Далее».
- Появляется еще одно окно настроек. Тут настраивается внешний вид печати и иные параметры. Здесь можно поместить печать в сам документ или создать для нее отдельный.
 Также настраивается с учетом индивидуальных нужд.
Также настраивается с учетом индивидуальных нужд. - Дальше выбирается сертификат для подписи. Если он есть, то значит печать будет отображаться, если сертификата нет, его нужно установить. Во вкладке «Посмотреть» можно проверить, как будет выглядеть ЭЦП.
Программа Word — начало работы с программой
В итоге появится окно, где будет представлен полный перечень всей информации. Если все в порядке, то надо нажать «Завершение», если есть несостыковки, то надо вернуться к нужному шагу и исправить параметр. После завершения процесса, на документе будет иметься печать и изменить ее можно будет только с помощью приложения, имея соответствующий доступ.
Как вставить обычную подпись
Кроме использования специальной утилиты, можно воспользоваться базовыми инструментами, которые уже есть во всех программах от Microsoft Office. В Word есть возможность вставить подпись от руки или специальную графу для размещения там печати.
Вставка рукописной подписи
Наличие подписи, которая написана от руки всегда выглядит солидно и официально. Кроме этого подобный символ имеет юридическую силу, а значит такой документ будет еще и защищен на законодательном уровне. Расписаться в вордовском документе просто, но для этого нужно соблюдать следующие правила:
- Надо взять чистый лист бумаги и расписаться на нем. Подпись должна быть корректной и хорошо распознаваемой, чтобы ее можно было расшифровать, и она имела силу.
- Дальше нужен сканер, на котором эту подпись следует отсканировать. Корректным форматом для изображения является: GIF, PNG, JPG или BMP.
- После этого нужно открыть файл и обрезать всю картинку до самой печати.
Остается вставить в нужном месте нарисованную от руки картинку, и теперь в документе есть индивидуальная подпись, написанная от руки. При печати отсканированное изображение будет выглядеть очень натурально, будто это ксерокопия с оригинального договора, где уже была индивидуальная пометка.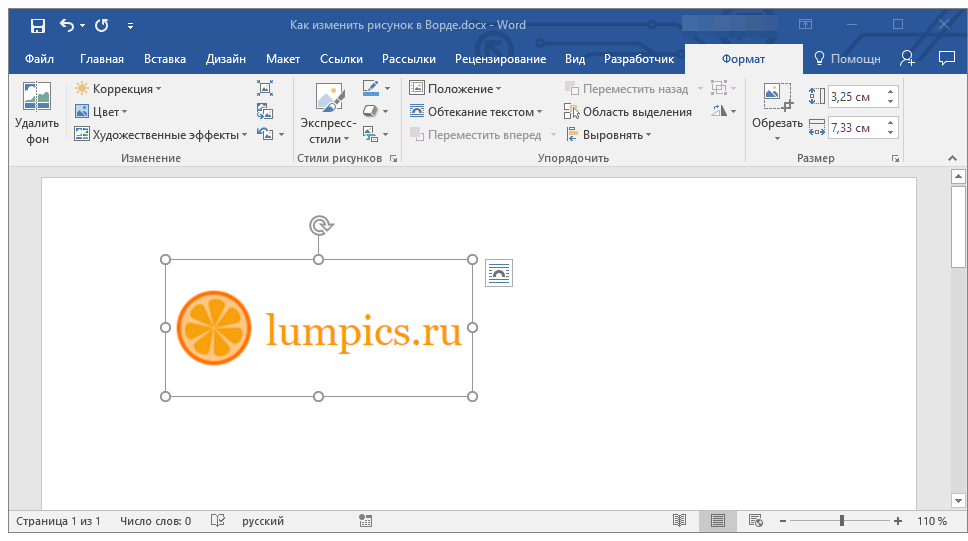
Добавляем текст
Чтобы на документе присутствовал и иной текст, вроде инициалов, должности, контактной информации и так далее, то следует использовать инструмент «Экспресс-блоки». А делается это в следующем порядке:
- Если уже есть изображение с рукописной отметкой, то ниже этой картинки надо набрать нужный текст.
- Затем выделить текст вместе с картинкой, а после этого зайти в параметры «Вставка». Там появится инструмент «Экспресс-блоки», он и нужен.
- Затем будет предложено сохранить выделенную информацию в коллекции, это нужно сделать.
- После появится новое окно с настройкой нового блока. Нужно заполнить поля, как на картинке.
Как сделать надпись на картинке в Microsoft Word
После этого во вкладке «Экспресс-блоки» появится готовая конструкция, которую можно вставлять в нужный документ.
Добавление строки для подписи
При составления документ иногда необходимо сделать место для подписи, чтобы были соблюдена все правила составления деловых бумаг. В Word есть специальный инструмент, с помощью которого можно сделать необходимую строку с характерной пометкой для наглядности. Чтобы все получилось правильно нужно сделать следующее:
В Word есть специальный инструмент, с помощью которого можно сделать необходимую строку с характерной пометкой для наглядности. Чтобы все получилось правильно нужно сделать следующее:
- Нажать левой кнопкой мыши на место, куда требуется поместить строку.
- После найти в пункте «Вставка» инструмент, которой называется «Строка подписи».
- Появится список различных строк, нужно выбрать из всех них ту, что с пометкой Microsoft Office.
- Дальше появится окно с настройками внешнего вида и текстовых пометок. Если они требуются, то нужно вписать в них соответствующие данные.
Затем надо нажать «Ок» и в том месте, которое было отмечено, появится соответствующая строка. Ее также можно будет настраивать и менять данные.
Источник: http://composs.ru/kak-postavit-elektronnuyu-ili-rukopisnuyu-podpis-v-word/
Как поставить подпись в word
Впервые, за долгие годы мне пришлось использовать в своей текстовой работе в Ворде цифровую подпись.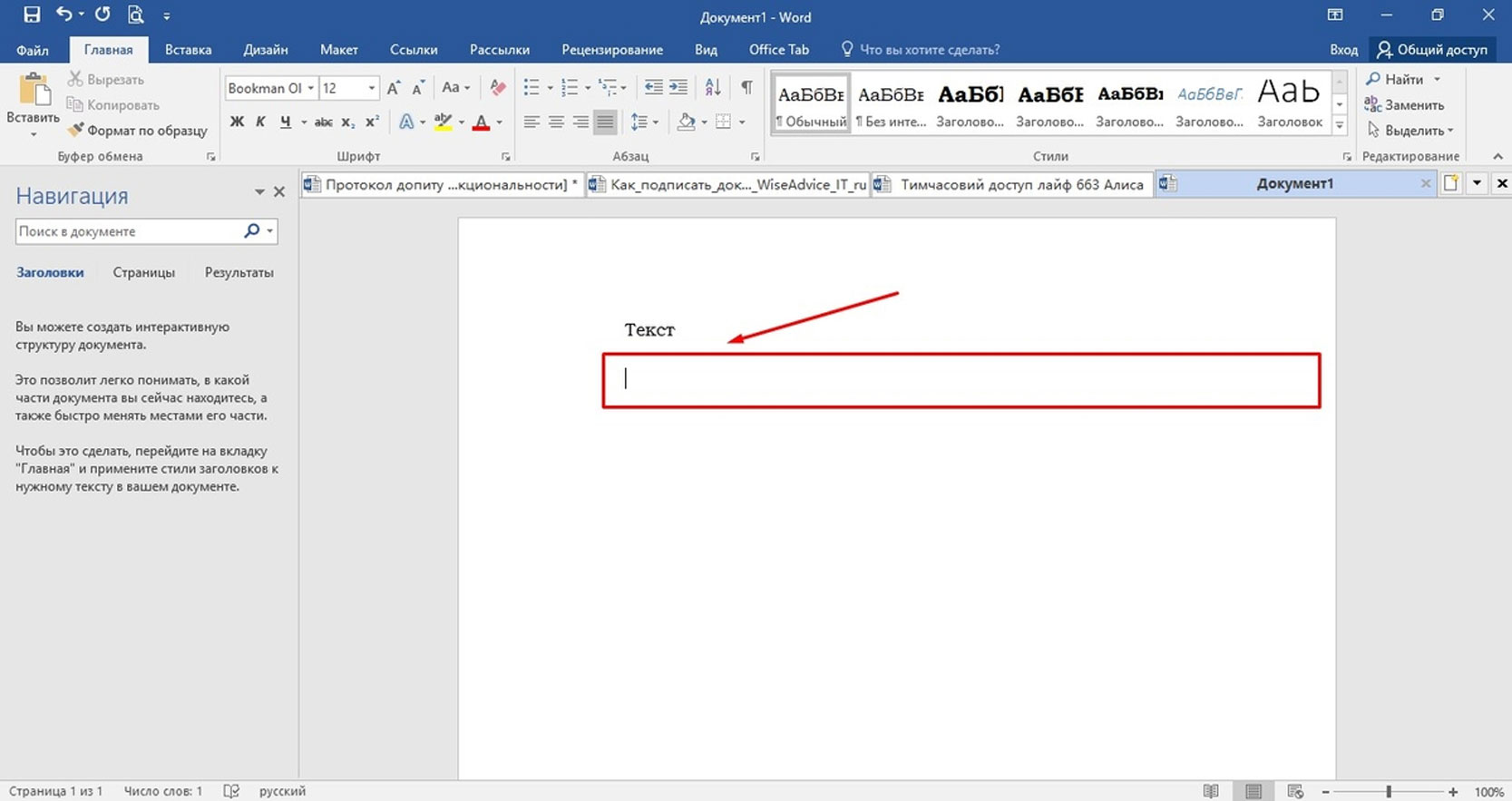 Если бы не срочная надобность, я бы никогда не узнал о наличии такой возможности.
Если бы не срочная надобность, я бы никогда не узнал о наличии такой возможности.
Microsoft Word использую примерно 10 лет и никогда не сталкивался с ЭЦП (электронная цифровая подпись). Пришлось проходиться по всем опциям документа. После 15 минут поиска я нашел функцию, чтобы сделать подпись в Ворде.
Теперь поделюсь и с вами.
Поставить цифровую подпись в Word можно в любом месте документа. Для этого нужно активировать необходимую зону курсором мыши, и после этого переходить к выполнению ниже указанных мною действий.
Способ 1. Как вставить подпись в Word документ
- Итак, если хотите поставить электронную цифровую подпись на документ, договор или заявление (напечатанное в редакторе Word 2007), нужно перейти во вкладку «Вставка».
- Откроется панель быстрого доступа для этой вкладки. В панели необходимо выбрать значок «Вставка подписи».
- После чего, перед вами откроется системное окно с описанием функции «Подпись».
- Чуть ниже, будет две кнопки.
 Нам нужно нажать на «Ok».
Нам нужно нажать на «Ok». - Затем откроется окно «Настройка подписи», в котором нужно ввести свои инициалы, должность, электронную почту и фамилию.
- Жмем «Ok» и цифровая подпись появляется на вашем документе.
Способ 2. Как вставить подпись в документе Ворд
- Заходим в меню «Office», выбираем опцию «Подготовить».
- Далее нажимаем «Добавить цифровую подпись».
- Откроется окно Word, в котором нужно нажать «Ok».
- После чего, появиться еще одно окно «Подписание», в которую нужно ввести свою электронную подпись (это могут быть и инициалы, и фамилия).
- Жмем «Ok» и готово.
Более наглядно этот процесс показан в этом видеоролике:
Делаем подпись в Microsoft Word 2010
- Теперь, что касается Microsoft Office
- Выбираем опцию «Файл», затем жмем на «Сведения».
- Отмечаем вкладку «Добавить цифровую подпись».
- После этого нужно выбрать сертификат подписи и подтвердить свой выбор.

- Все, подпись появиться на документе Ворд 2010.
Есть и второй вариант сделать подпись в Word 2010
- Переходим во вкладку «Вставка», затем в панели быстрого доступа выбираем значок «Строка подписи Microsoft Office».
- Поле чего, откроется окно настройки подписи. В него необходимо ввести свои инициалы, должность и адрес электронной почты.
- Далее жмем «Ok» и ЭЦП появляется на документе.
Подробно рассмотреть этот процесс вы можете в этом видеоролике:
Как сделать линию под подписью?
Когда я сдал свой документ с подписью, бухгалтера потребовали от меня сделать линию под ней. Я решил эту проблему просто. Удалил ЭЦП, разместил курсор в нужном месте. Выбрал вкладку «Главная», там нашел функцию «Абзац» и отметил тип абзаца «с нижней границей». Далее, по описанной выше схеме, вставил подпись.
Источник: http://sudsistema.ru/category-24/kak-postavit-podpis-v-word.php
Подстрочный текст в ворде — Интернет
В предыдущем выпуске я рассказал вам, как поставить степень в ворде. В сегодняшней статье мы поговорим о похожем действии, а именно, я расскажу про подстрочный текст в Word.
В сегодняшней статье мы поговорим о похожем действии, а именно, я расскажу про подстрочный текст в Word.
- Как включить линейку в Ворде
- Как написать формулу в ворде
- Как сделать колонки в Ворде
- Как разделить таблицу в Ворде
- Как скопировать таблицу в Ворде
- Настройки Яндекс браузера
Подстрочный текст в ворде или как написать текст снизу
Ввод маленьких букв ниже опорной линии текста можно осуществить при помощи специального инструмента. Подробнее в инструкции ниже.
Написание текста ниже основного Инструкция № 1:
- Откройте программу Microsoft Word;
- Создайте новый документ;
- Начните решать свою задачу и когда потребуется прописать подстрочный текст, установите курсор мыши в нужном месте;
- Затем нажмите на кнопку «Подстрочный», как показано на рисунке ниже;
Инструмент в Word «Подстрочный текст» - Далее начните вводить требующийся текст.
Написание подстрочного текста в ворде инструкция № 2:
Выполните те же самые действия, однако в этот раз нажмите не на инструмент «Подстрочный»:
- Кликните на блок «Шрифт»
- В появившемся окне, где шрифт выберите «Основной текст», начертание «Обычный», видоизменение «Подстрочный.
 »
»
Настройка подстрочного шрифта в ворде - Начните вводить требующийся текст.
Комбинация клавиш для подстрочного текста
Зажмите клавиши Ctrl и =. Тогда можно будет вводить подстрочный текст.
Видео, как прописать подстрочный индекс в ворде:
Интересные записи:
- Как сделать сноску в ворде
- Как сделать нумерацию страниц в Ворде
- Как в ворде сделать разрыв страниц
- Как редактировать текст в ворде
- Как в Ворде сделать отступ
- Как поставить ударение в Ворде
Источник: http://medicina-treat.ru/podstrochnyjj-tekst-v-vorde/
Вставка подписи в Microsoft Word — ВсёПросто
Работая в Microsoft Word с файлами, которые необходимо подтверждать, утверждать, подписывать, Вы знаете, что их нужно распечатывать, и нести на проверку определенному человеку. Или Вы даете на проверку электронную версию, а потом слышите, что все хорошо, и нужно распечатывать его и приносить снова. Но подобных действий можно и избежать.
Но подобных действий можно и избежать.
В данной статье мы с Вами разберемся, как можно подписать документ, созданный в Ворде, электронной цифровой подписью или ЭЦП. Рассмотрим ее различные варианты: создадим ее на видимой строке, или же просто добавим к файлу.
Как сделать линию для вставки электронной подписи в Ворде
Сначала рассмотрим, как вставить нужную строку в Ворд.
Открывайте необходимый документ. Затем установите курсор в том месте, куда нужно вставить область.
- Можете написать какой-нибудь текст, например, «Утвердили:», а с новой строки вставить пустые строки.
- Дальше перейдите на вкладку «Вставка», в группе «Текст» нажмите на стрелочку возле кнопки «Строка подписи» и выберите из списка «Строка подписи Microsoft Office».
- В следующем окне соглашаемся с тем, что там написано, и жмем «ОК».
Откроется окно «Настройка». В нем заполните все предложенные поля. Введите данные того, кто будет подписывать: его ФИО, должность, адрес электронной почты.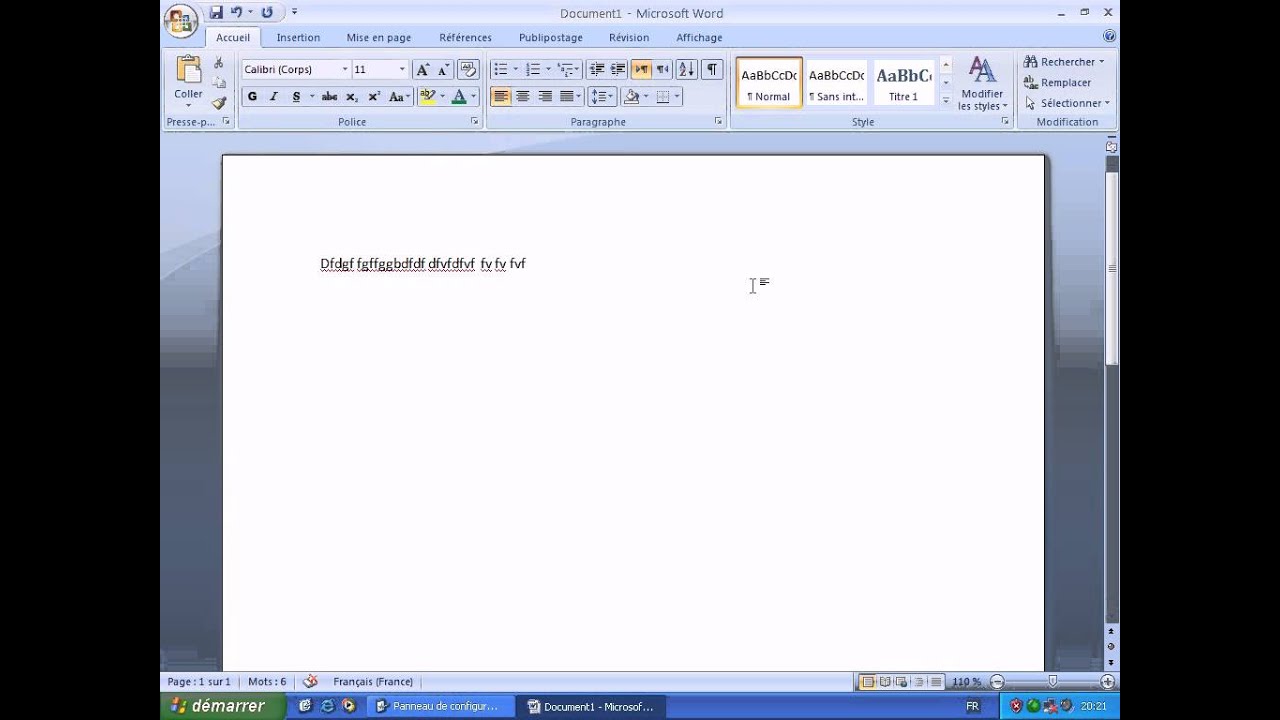 Инструкцию можете изменить, а можно и оставить предложенный текст. Поставьте галочку в поле «Показывать дату…» и нажмите «ОК».
Инструкцию можете изменить, а можно и оставить предложенный текст. Поставьте галочку в поле «Показывать дату…» и нажмите «ОК».
В результате мы получим вот такую строку. Здесь должен будет расписаться тот человек, чьи данные указаны под ней. Можно распечатать документ и понести его на проверку, а можно, чтобы данный человек расписался прямо в Word, добавив электронную подпись в указанное поле.
Если Вам не обязательно добавлять подобную линию, тогда можете сами сделать линию в Ворде нужного вида и нужной длины. Воспользуйтесь для этого инструкцией, перейдя по ссылке.
Как подписать файл, с помощью ЭЦП
Если в Ваш документ добавлена строка, про которую я писала выше, тогда давайте разберемся, как что-нибудь в нее вставить.
Для начала прочтите текст и убедитесь, что в нем все верно. Затем нажмите в области правой кнопкой мышки и выберите из контекстного меню «Подписать».
В следующем окне жмите «ОК».
Цифровая электронная подпись в Ворде может быть разного вида. В предложенном окне в поле напротив крестика можно просто написать свою фамилию и инициалы. А можно добавить в данное поле изображение со своим рукописным вариантом или личной печатью.
В предложенном окне в поле напротив крестика можно просто написать свою фамилию и инициалы. А можно добавить в данное поле изображение со своим рукописным вариантом или личной печатью.
Разберем второй вариант. Для этого Вам необходимо расписаться на листе и отсканировать роспись, или можно сфотографировать ее на камеру. Главное, чтобы в результате получилось изображение, сохраненное на компьютере, с Вашей росписью или печатью.
Когда изображение с росписью сделаете, нажимайте в данном окне «Выбрать рисунок».
Найдите рисунок с росписью на компьютере, выделите его и нажмите «Выбрать».
Необходимое изображение появится в окне. Также будет добавлено имя учетной записи, с которой был подписан документ. Нажмите «Подписать».
Подтвердите создание подписи.
После того, как файл будет подписан, вверху появится информационная строка, что данный документ «Помечен как окончательный», и возможность его редактирования будет ограничена. Также в строке состояния появится соответствующий значок.
Также в строке состояния появится соответствующий значок.
Кликнув по нему, справа откроется область «Подписи». Здесь можно посмотреть, кто еще должен расписаться – они будут показаны в блоке «Требуемые». Если в тексте уже есть подписи, то они отобразятся в блоке «Действительные».
Нажав на стрелочку возле подписи, из выпадающего меню можно выбрать один из пунктов: состав, настройку или удаление.
- Если Вы открыли подписанный документ и хотите в нем что-то изменить, тогда после нажатия на кнопку «Все равно редактировать» появится окно с предупреждением, что после этого, все подписи будут удалены.
- Если Вы согласились на удаление, тогда откроется вот такое окно.
- После того, как подписи были удалены, они пропали из текста и в соответствующих полях, а в области справа теперь они находятся в блоке «Требуемые».
Чтобы заново расписаться, можете справа из выпадающего списка возле нужного человека нажать «Подписать». Затем выполните все описанные выше действия.
Как подписать весь документ
Сделать это можно и немного другим способом. При этом в текст не будет добавлена строка с данными того человека, который расписался. Выбранный файл просто будет помечен определенным образом и возможность его редактирования пропадет.
Для вставки такой невидимой ЭЦП, перейдите на вкладку «Файл», затем «Сведения». Дальше кликните «Защитить документ» и выберите из списка «Добавить цифровую подпись».
Нажмите «ОК» в появившемся окне.
Дальше можете заполнить поле «Цель». Если сертификат выбран правильно, нажимайте «Подписать», если нет – кнопку «Изменить».
В окне подтверждения жмите «ОК».
Теперь файл будет подписан, и на вкладке «Файл» – «Сведения» можно будет посмотреть, кем именно.
Кроме того, вверху отобразится информационная строка, что он помечен как окончательный, и редактировать его нельзя, иначе все подписи будут удалены. В области справа в блоке «Действительные» можно посмотреть, кто утвердил, при этом в самом тексте, никакой соответствующей строки не будет.
- Думаю, Вам все понятно, и теперь Вы точно сможете добавить или строку для вставки ЭЦП в текст, или самостоятельно подписать электронной подписью нужный файл.
Источник: https://vseprost.ru/vstavka-podpisi-v-microsoft-word.html
4 проверенных способа сделать линию в Word
Автор Ирина Лунева Дата Окт 11, 2016 Программы Microsoft Office значительно упростили работу офисным сотрудникам.
Приложение PowerPoint позволяет делать презентации, Publisher поможет разработать небольшой буклет или даже газету и журнал, Access позволит контролировать базы данных, Excel дает возможность создавать таблицы с информацией и управлять ими, устанавливать определенные формулы изменений.
И это далеко не полный список полезных утилит из пакета Office
Самым же популярным приложением, которое применяют не только работники, но и студенты является MS Word. Да что там говорить, и в домашнем хозяйстве такая программа лишней не будет.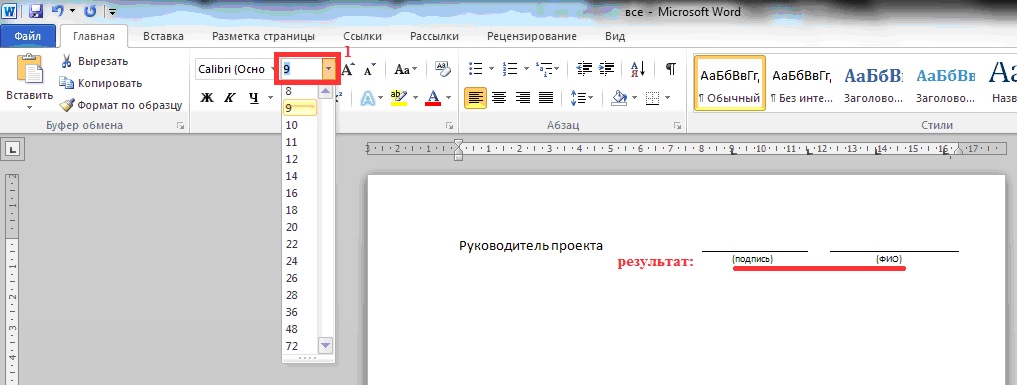 Это текстовый редактор, в котором можно создавать отчеты, писать курсовые работы, оставлять заметки и подготовить важный документ.
Это текстовый редактор, в котором можно создавать отчеты, писать курсовые работы, оставлять заметки и подготовить важный документ.
В интернете есть и более «продвинутые» редакторы, но и функционал MS Word назвать скудным сложно.
Выделить заголовки второго и третьего уровня, нарисовать таблицу, выбрать лучший шрифт, изменить цвет, подчеркнуть текст в Ворде снизу – нет проблем.
Хотя, трудности возникают, они в незнании пользователей. Как в ворде сделать линию и где найти соответствующий пункт в меню знает не каждый.
А линия подчеркивания – это важный элемент. Он позволяет отметить важные моменты в тексте, отделить одну его часть от другой. Поэтому стоит разобраться, как в 2010 Ворде сделать линейку. Когда пользователь освоит такие функции, то оформление текста не принесет проблем.
Пошаговая инструкция, как сделать линию
Хоть проблема и распространенная, есть сразу четыре способа ее решения. На каждом из них стоит остановиться детальнее и разобраться в особенностях.
Первый вариант
- В верхнем меню выбираем вкладку «Главная».
- Выделяем часть текста, которую надо подчеркнуть.
- Нажимаем на инструмент подчеркивания (буква «Ч»).
Она располагается ниже строки выбора шрифта
Второй вариант
Этот способ позволяет сделать нижнее подчеркивание на клавиатуре. Для этого воспользуемся клавишей «тире».
- Зажимаем кнопку «Ctrl» (в некоторых ситуациях «Shift») и ставим тире. Печать на клавиатуре таким образом в Word поставит маленькую прямую линию внизу строчки.
Зажав эти клавиши можно вставлять линию необходимой длины
Этот способ помогает в Ворде подчеркнуть пустую строчку. Полезная функция, когда на странице должно остаться место для записей ручкой (например, место для подписи в документах).
Третий вариант
Он будет полезным в тех ситуациях, когда пользователь хочет поставить риску в любом месте страницы. В Ворде сделать верхнее подчеркивание, поставить линию поперек или в горизонтальном положении получится через специальный инструмент:
- Вначале выбираем в верхнем меню вкладку «Вставка».

- После этого нажимаем на иконку «Фигуры».
Выбираем иконку с прямой линией (вторая по счету)
- Определяем начальную точку линии и конечную.
Убрать подчеркивание в Word тоже несложно, наводим курсор на линию, клацаем по ней и на клавиатуре нажимаем клавишу «Delete».
Четвертый вариант сделать подчеркивание
Подчеркнуть текст в Ворде поможет еще один инструмент программы.
- Устанавливаем курсор на месте, где должна быть линия.
Во вкладке «Главная» нажимаем на функцию «Границы»
Подчеркивание текста в Word 2003
Несмотря на обновление программы, Word 2003 и сейчас пользуется популярностью, для многих пользователей страница в нем выглядит привычнее. Для вставки линии все делаем так:
- Открываем вкладку «Формат»;
- В нем клацаем на функцию «Границы и заливка»;
Выбираем вид линии и подтверждаем действие нажатием «Ок»
Теперь вы знаете, как в Word сделать подчеркивание и линию.
Источник: https://pcyk.ru/windows/4-proverennyx-sposoba-podcherknut-tekst-v-word/
Подпись в word как сделать
Как поставить электронную или рукописную подпись в документе
Что такое электронная подпись, где и как она используется? На такие вопросы должен знать ответ любой деловой человек, который имеет дела с ценными и важными бумагами. Подписать любой документ электронной подписью можно, используя инструменты Word или другие приложения Microsoft Office, а также специальную утилиту КриптоАРМ.
Что такое электронная подпись
Электронная подпись или ЭП (как указано в ФЗ №63) – это специальный вид электронного шифрования, который помогает отмечать и идентифицировать электронные документы и письма. Чаще понятие электронная печать сокращают до ЭЦП, что означает электронная цифровая подпись.
Такая печать необходима для того, чтобы подтвердить причастность какого-либо лица к документу и защитить его от изменений. Согласно федеральным законам Российской федерации такая печать приравнивается к той, что оставляется от руки. А все ЭЦП разделяют на два типа:
Согласно федеральным законам Российской федерации такая печать приравнивается к той, что оставляется от руки. А все ЭЦП разделяют на два типа:
- Простая, которая имеет юридическую значимость после нотариального соглашения сторон.
- Неквалифицированная, подтверждает авторство и защищает документ от изменений, а также имеет полную юридическую силу.
Независимо от типа, ее нужно уметь ставить, как с помощью инструментов Microsoft Office, так и с помощью КриптоАРМ, которые используются чаще всего.
Как подписать документ Word
Перед тем, как учится и пробовать ставить печать надо четко понять, что размещение ЭЦП на документе – это финальный этап создания, поэтому для начала нужно полностью завершить оформление и несколько раз проверить. Любая ошибка и опечатка может лишить печать юридической силы или изменить смысл трактовки документа.
Как только подпись будет поставлена, программа Word разрешит только чтение, также стоит сохранить несколько копий, чтобы был запасной вариант на случай ошибки.
Чтобы сделать электронную подпись в Ворде нужно выполнить следующие шаги:
- Открыть нужный документ и навести курсор на вкладку «Сервис» или «Файл» (зависит от года программы).
- После зайти в «Сведения».
- В окне выбрать вкладку «Безопасность» или «Защита документа» (разница в годах выпуска Word).
- Там будет параметр цифровой печати, нужно добавить новую, нажать «Добавить»
- После высветится окно, где надо указать данные человека, чья подпись будет использоваться.
Если все шаги сделаны верно, то внизу появится новый значок, который свидетельствует о том, что в документ вставлена подпись.
Также можно установить на компьютер программу Крипто-ПРО, у которой есть специальный плагин КриптоПро Office Signature для работы с Microsoft Office. После установки плагина в меню Файл появится новая кнопка «Подготовить».
Поставить электронную подпись на документ Word можно также, как и в предыдущем случае, за исключением того, что выбираем кнопку с упоминанием плагина Крипто-ПРО.
Стоит заметить, что в Office 365 плагин не поддерживается, но во всех остальных версиях, вплоть до Word 2019 все должно работать.
Использование КриптоАРМ
КриптоАРМ – это специальная утилита, которую используют, чтобы производить электронное шифрование и подписывать документы, соблюдая все правила и регламенты. Данной программой часто пользуются, чтобы подписать вордовский документ, а также вернуть свой документ в режим редактирования. Для того, чтобы установить электронную печать нужно соблюсти следующий порядок действий:
- На компьютере утилита КриптоАРМ уже должна быть установлена и авторизирована (если требуется).
- Навести курсор на нужный файл и правой кнопкой мыши нажать на него. После чего появится список задач и функций, среди них выбрать ту, где есть иконка КриптоАРМ.

- Появится новое окно, где также будет список функций и задач. Тут уже нужно выбрать требуемое действие, а именно вкладку «Подписать».
- Дальше будет загрузка и откроется рабочая панель. Тут нужно выбрать файл, если в списке нет нужного документа, то добавить его. В этом же окне можно просмотреть файл и проверить его перед началом процесса.
- Следующее окно – это панель с настройкой формата печати. Чаще всего здесь менять ничего не нужно, но если есть перечень обязательных настроек, то тут их следует установить. Когда все будет готов, надо нажать «Далее».
- Появляется еще одно окно настроек. Тут настраивается внешний вид печати и иные параметры. Здесь можно поместить печать в сам документ или создать для нее отдельный. Также настраивается с учетом индивидуальных нужд.
- Дальше выбирается сертификат для подписи. Если он есть, то значит печать будет отображаться, если сертификата нет, его нужно установить.
 Во вкладке «Посмотреть» можно проверить, как будет выглядеть ЭЦП.
Во вкладке «Посмотреть» можно проверить, как будет выглядеть ЭЦП.
В итоге появится окно, где будет представлен полный перечень всей информации. Если все в порядке, то надо нажать «Завершение», если есть несостыковки, то надо вернуться к нужному шагу и исправить параметр. После завершения процесса, на документе будет иметься печать и изменить ее можно будет только с помощью приложения, имея соответствующий доступ.
Как вставить обычную подпись
Кроме использования специальной утилиты, можно воспользоваться базовыми инструментами, которые уже есть во всех программах от Microsoft Office. В Word есть возможность вставить подпись от руки или специальную графу для размещения там печати.
Вставка рукописной подписи
Наличие подписи, которая написана от руки всегда выглядит солидно и официально. Кроме этого подобный символ имеет юридическую силу, а значит такой документ будет еще и защищен на законодательном уровне. Расписаться в вордовском документе просто, но для этого нужно соблюдать следующие правила:
Расписаться в вордовском документе просто, но для этого нужно соблюдать следующие правила:
- Надо взять чистый лист бумаги и расписаться на нем. Подпись должна быть корректной и хорошо распознаваемой, чтобы ее можно было расшифровать, и она имела силу.
- Дальше нужен сканер, на котором эту подпись следует отсканировать. Корректным форматом для изображения является: GIF, PNG, JPG или BMP.
- После этого нужно открыть файл и обрезать всю картинку до самой печати.
Остается вставить в нужном месте нарисованную от руки картинку, и теперь в документе есть индивидуальная подпись, написанная от руки. При печати отсканированное изображение будет выглядеть очень натурально, будто это ксерокопия с оригинального договора, где уже была индивидуальная пометка.
Добавляем текст
Чтобы на документе присутствовал и иной текст, вроде инициалов, должности, контактной информации и так далее, то следует использовать инструмент «Экспресс-блоки». А делается это в следующем порядке:
А делается это в следующем порядке:
- Если уже есть изображение с рукописной отметкой, то ниже этой картинки надо набрать нужный текст.
- Затем выделить текст вместе с картинкой, а после этого зайти в параметры «Вставка». Там появится инструмент «Экспресс-блоки», он и нужен.
- Затем будет предложено сохранить выделенную информацию в коллекции, это нужно сделать.
- После появится новое окно с настройкой нового блока. Нужно заполнить поля, как на картинке.
После этого во вкладке «Экспресс-блоки» появится готовая конструкция, которую можно вставлять в нужный документ.
Добавление строки для подписи
При составления документ иногда необходимо сделать место для подписи, чтобы были соблюдена все правила составления деловых бумаг. В Word есть специальный инструмент, с помощью которого можно сделать необходимую строку с характерной пометкой для наглядности. Чтобы все получилось правильно нужно сделать следующее:
Чтобы все получилось правильно нужно сделать следующее:
- Нажать левой кнопкой мыши на место, куда требуется поместить строку.
- После найти в пункте «Вставка» инструмент, которой называется «Строка подписи».
- Появится список различных строк, нужно выбрать из всех них ту, что с пометкой Microsoft Office.
- Дальше появится окно с настройками внешнего вида и текстовых пометок. Если они требуются, то нужно вписать в них соответствующие данные.
Затем надо нажать «Ок» и в том месте, которое было отмечено, появится соответствующая строка. Ее также можно будет настраивать и менять данные.
Как электронной подписью подписать документ Ворд (Word)
Использование электронной подписи (ЭЦП) удобно тем, что ее можно поставить на документе любого формата. Для файлов MO Word существует несколько способов проставления ЭЦП. Они различаются типом необходимого программного обеспечения и техническими возможностями при подписании.
Что нужно для подписания документа
Перед тем как поставить ЭЦП пользователь должен подготовить окончательную версию самого документа, т.к. в дальнейшем его изменение будет невозможно. Пользователю также нужен действующий сертификат квалифицированной ЭЦП и программные средства ЭЦП. К ним относят программы криптографического преобразования данных, при помощи которых формируется ЭЦП.
Как сделать линию для вставки ЭЦП в Word
Перед тем как сделать электронную подпись в ворде нужно провести разделительную линию в том месте, где должна быть ЭЦП. Чтобы добавить строку нужно:
- кликнуть по любой области на документе;
- через вкладку «Вставка» выбрать «Таблица»;
- создать таблицу в 1 ячейку;
- переместить ячейку в нужное на документе и изменить ее размер;
- далее нужно через правую кнопку мышки вызвать рабочее меню, где выбрать пункт «Границы и заливка»/«Границы»/«Тип»/«Нет».
 А в разделе «Стиль» выбрать нужный цвет линии, толщину и тип;
А в разделе «Стиль» выбрать нужный цвет линии, толщину и тип; - в разделе «Образец» нужно кликнуть между маркерами нижнего поля на представленной диаграмме для формирования только нижней границы;
- затем пользователь нажимает последовательно «Применить» и «Ок».
В завершении процедуры подписываем файл и отправляем по электронной почте адресату.
Как подписать документ
Заверить вордовский документ электронной подписью можно несколькими способами: с использованием или без специального плагина, платной лицензионной программы от КриптоАРМ или онлайн-сервиса.
Без плагина
Если плагин от КриптоПро не установлен, но нужно заверить электронный документ ЭЦП, то пользователь:
- создает документ и подготавливает его к подписанию;
- в верхнем углу необходимо выбрать Office, затем нажать «Подготовить»/«Добавить ЭЦП»/«Ок»;
- затем пользователь выбирает цель подписания документа, а в поле «Тема сертификата» проверяет свои личные данные.
 Затем нажимает «Подпись».
Затем нажимает «Подпись».
Документ подписывается ЭЦП, а последующее его изменение делает подпись недействительной.
С плагином КриптоПро
Плагин используется для создания электронной подписи на документах Word. Для разных версий MS Office алгоритм подписания может незначительно различаться. Преимущество способа: при помощи плагина подпись проверяется, а заверенный документ открывается без нарушений даже на ПК, где КриптоПро не установлен.
Как подписать документ ворд электронной подписью с использованием плагина КриптоПро office signature:
- в подготовленном файле выберите пункт меню «Файл»/«Добавить ЭЦП»;
- далее выберите сертификат и нажмите «Подписать». Если нужно оставить сообщение о составе подписи или комментарий о цели подписания, то его указывают в соответствующей строке.
Если система не обнаружила ошибок, то после проверки электронной подписи автоматически будет выведено сообщение об успешном завершении процедуры.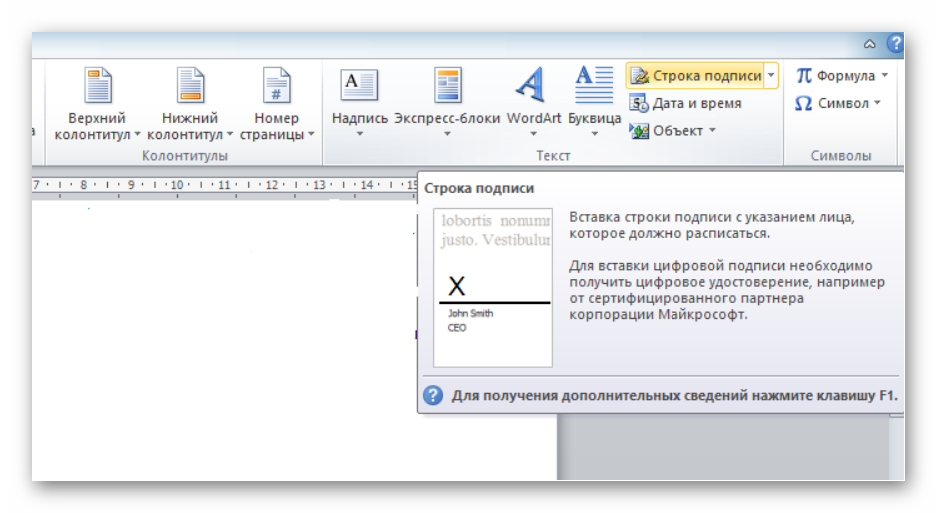
При помощи КриптоАРМ
Функциональность программы различается в зависимости от версий, и каждый пользователь может подобрать оптимальный пакет для работы. Сервис позволяет подписывать файлы любого формата и объема, а недостаток — необходимость регулярно продлевать лицензию. Для подписания нужно:
- открыть программу и через вкладку меню «Файл» выбрать «Подписать; »
- автоматически откроется инструкция мастера создания ЭЦП, с которой нужно ознакомиться и нажать «Далее»;
- затем пользователю необходимо выбрать нужный файл и еще раз нажать «Далее»;
- после этого нужно выбрать подписываемый файл;
- в окне «Выходной формат» указывают дополнительные требования к подписываемому файлу. Это может быть формат сохранения или место сохранения результата. Если требований нет, то нужно просто нажать «Далее»;
- затем пользователь выбирает сертификат, при необходимости вводит пароль ключевого контейнера, и снова нажимает «Далее»;
- в новом окне необходимо проверить данные, необходимые для создания ЭЦП.
 Если все верно, то нажать «Готово».
Если все верно, то нажать «Готово».
Подпись будет сформирована в течение нескольких секунд и при отсутствии ошибок пользователь получит уведомление системы.
При помощи веб-сервисов
Если нет необходимости часто использовать ЭЦП или нужно подписать файл с ПК, на котором не установлен плагин, то можно воспользоваться одним из веб-сервисов (https://crypto.kontur.ru, http://mig24.online/ и т.п.).
Преимущество сервисов в том, что они бесплатны и позволяют как создать, так и проверить ЭЦП, провести шифрование или расшифрование подписи. Сервис позволяет также подписывать как отдельные файлы, так и папки. Из недостатков способа можно отметить то, что подписываемый документ не должен превышать размера в 100 Мб. Все онлайн-сервисы создают только отсоединенную подпись, а большинство из них поддерживаются только OS Windows.
Как подписать документ:
- зайти на страницу выбранного сервиса и загрузить документ, который нужно подписать;
- открыть строку подписи и выбрать сертификат;
- создать файл с электронной подписью.
 Сразу после нажатия «Подписать» создается папка с исходным документом и дополнительный файл с расширением .sig. Файлы доступны для скачивания на ПК.
Сразу после нажатия «Подписать» создается папка с исходным документом и дополнительный файл с расширением .sig. Файлы доступны для скачивания на ПК.
В завершение документы можно послать адресату. Сервис предлагает возможность прямой отправки, а адресат получит ссылку на подписанный файл и саму подпись.
Электронные документы (ЭД) в формате Word используются и физическими, и юридическими лицами в ежедневной работе. Чтобы ЭД имел юридическую силу, его подписывают ЭЦП, которую проставляют при помощи специального плагина от КриптоПро, программы КриптоАРМ или даже онлайн-сервиса. Каждый из способов имеет свои плюсы и минусы, но дают клиенту надежность и безопасность при подписании, гарантируют неизменность документа и возможность открыть подписанный файл даже на ПК без специальных программных средств.
Электронная подпись в Ворде
Работая в Microsoft Word с файлами, которые необходимо подтверждать, утверждать, подписывать, Вы знаете, что их нужно распечатывать, и нести на проверку определенному человеку. Или Вы даете на проверку электронную версию, а потом слышите, что все хорошо, и нужно распечатывать его и приносить снова. Но подобных действий можно и избежать.
Или Вы даете на проверку электронную версию, а потом слышите, что все хорошо, и нужно распечатывать его и приносить снова. Но подобных действий можно и избежать.
В данной статье мы с Вами разберемся, как можно подписать документ, созданный в Ворде, электронной цифровой подписью или ЭЦП. Рассмотрим ее различные варианты: создадим ее на видимой строке, или же просто добавим к файлу.
Как сделать линию для вставки электронной подписи в Ворде
Сначала рассмотрим, как вставить нужную строку в Ворд.
Открывайте необходимый документ. Затем установите курсор в том месте, куда нужно вставить область.
Можете написать какой-нибудь текст, например, «Утвердили:» , а с новой строки вставить пустые строки.
Дальше перейдите на вкладку «Вставка» , в группе «Текст» нажмите на стрелочку возле кнопки «Строка подписи» и выберите из списка «Строка подписи Microsoft Office» .
В следующем окне соглашаемся с тем, что там написано, и жмем «ОК» .
Откроется окно «Настройка» . В нем заполните все предложенные поля. Введите данные того, кто будет подписывать: его ФИО, должность, адрес электронной почты. Инструкцию можете изменить, а можно и оставить предложенный текст. Поставьте галочку в поле «Показывать дату…» и нажмите «ОК» .
В нем заполните все предложенные поля. Введите данные того, кто будет подписывать: его ФИО, должность, адрес электронной почты. Инструкцию можете изменить, а можно и оставить предложенный текст. Поставьте галочку в поле «Показывать дату…» и нажмите «ОК» .
В результате мы получим вот такую строку. Здесь должен будет расписаться тот человек, чьи данные указаны под ней. Можно распечатать документ и понести его на проверку, а можно, чтобы данный человек расписался прямо в Word, добавив электронную подпись в указанное поле.
Если Вам не обязательно добавлять подобную линию, тогда можете сами сделать линию в Ворде нужного вида и нужной длины. Воспользуйтесь для этого инструкцией, перейдя по ссылке.
Как подписать файл, с помощью ЭЦП
Если в Ваш документ добавлена строка, про которую я писала выше, тогда давайте разберемся, как что-нибудь в нее вставить.
Для начала прочтите текст и убедитесь, что в нем все верно. Затем нажмите в области правой кнопкой мышки и выберите из контекстного меню «Подписать» .
В следующем окне жмите «ОК» .
Цифровая электронная подпись в Ворде может быть разного вида. В предложенном окне в поле напротив крестика можно просто написать свою фамилию и инициалы. А можно добавить в данное поле изображение со своим рукописным вариантом или личной печатью.
Разберем второй вариант. Для этого Вам необходимо расписаться на листе и отсканировать роспись, или можно сфотографировать ее на камеру. Главное, чтобы в результате получилось изображение, сохраненное на компьютере, с Вашей росписью или печатью.
Когда изображение с росписью сделаете, нажимайте в данном окне «Выбрать рисунок» .
Найдите рисунок с росписью на компьютере, выделите его и нажмите «Выбрать» .
Необходимое изображение появится в окне. Также будет добавлено имя учетной записи, с которой был подписан документ. Нажмите «Подписать» .
Подтвердите создание подписи.
После того, как файл будет подписан, вверху появится информационная строка, что данный документ «Помечен как окончательный» , и возможность его редактирования будет ограничена. Также в строке состояния появится соответствующий значок.
Также в строке состояния появится соответствующий значок.
Кликнув по нему, справа откроется область «Подписи» . Здесь можно посмотреть, кто еще должен расписаться – они будут показаны в блоке «Требуемые» . Если в тексте уже есть подписи, то они отобразятся в блоке «Действительные» .
Нажав на стрелочку возле подписи, из выпадающего меню можно выбрать один из пунктов: состав, настройку или удаление.
Если Вы открыли подписанный документ и хотите в нем что-то изменить, тогда после нажатия на кнопку «Все равно редактировать» появится окно с предупреждением, что после этого, все подписи будут удалены.
Если Вы согласились на удаление, тогда откроется вот такое окно.
После того, как подписи были удалены, они пропали из текста и в соответствующих полях, а в области справа теперь они находятся в блоке «Требуемые» .
Чтобы заново расписаться, можете справа из выпадающего списка возле нужного человека нажать «Подписать» . Затем выполните все описанные выше действия.
Затем выполните все описанные выше действия.
Как подписать весь документ
Сделать это можно и немного другим способом. При этом в текст не будет добавлена строка с данными того человека, который расписался. Выбранный файл просто будет помечен определенным образом и возможность его редактирования пропадет.
Для вставки такой невидимой ЭЦП, перейдите на вкладку «Файл» , затем «Сведения» . Дальше кликните «Защитить документ» и выберите из списка «Добавить цифровую подпись» .
Нажмите «ОК» в появившемся окне.
Дальше можете заполнить поле «Цель» . Если сертификат выбран правильно, нажимайте «Подписать» , если нет – кнопку «Изменить» .
В окне подтверждения жмите «ОК» .
Теперь файл будет подписан, и на вкладке «Файл» – «Сведения» можно будет посмотреть, кем именно.
Кроме того, вверху отобразится информационная строка, что он помечен как окончательный, и редактировать его нельзя, иначе все подписи будут удалены. В области справа в блоке «Действительные» можно посмотреть, кто утвердил, при этом в самом тексте, никакой соответствующей строки не будет.
В области справа в блоке «Действительные» можно посмотреть, кто утвердил, при этом в самом тексте, никакой соответствующей строки не будет.
Думаю, Вам все понятно, и теперь Вы точно сможете добавить или строку для вставки ЭЦП в текст, или самостоятельно подписать электронной подписью нужный файл.
Вставка подписи в Microsoft Word
Электронный документооборот вступил в конфликт с принципом, по которому контракт или другой важный фрагмент текста должен быть верифицирован разборчивым и однозначно идентифицируемым автографом. Долгое время решения этой проблемы не было. Постепенно технология ЭЦП, электронной цифровой подписи, стала востребованной и даже необходимой в некоторых областях. И хотя не все рядовые пользователи знают и пользуются ей, компания Microsoft встроила в свои приложения для работы с документами поддержку этой технологии.
Официальные документы должны быть заверены автографом
Помимо ратификации контрактов, ЭЦП используется и как инструмент проверки подлинности писем в электронной почте, макросов и т. п. Механизм проверки реализован через технологии шифрования закрытым ключом, что добавляет очков безопасности и криптоустойчивости. Её использование гарантирует однозначную идентификацию использовавшего её человека. Также «опечатанность» полученного файла, потому что нельзя внести правки в текст без повторного подписания. И «неотрекаемость». Смысл последней в том, чтобы автор документа не мог откреститься от причастности к нему. Это важно в корпоративной (и не только) среде.
п. Механизм проверки реализован через технологии шифрования закрытым ключом, что добавляет очков безопасности и криптоустойчивости. Её использование гарантирует однозначную идентификацию использовавшего её человека. Также «опечатанность» полученного файла, потому что нельзя внести правки в текст без повторного подписания. И «неотрекаемость». Смысл последней в том, чтобы автор документа не мог откреститься от причастности к нему. Это важно в корпоративной (и не только) среде.
Вставка в документ
Заверить содержимое документа своей ЭЦП можно, если она не просрочена, и её сертификат или владелец не скомпрометированы. Тогда нет никаких препятствий для использования этого инструмента. Приложения из пакета Office, которые поддерживают эту технологию, а это Word и Excel, проверяют вставляемую подпись на все эти признаки. Только при положительном результате позволяют верифицировать текстовый файл с её помощью. Такая проверка служит доказательством действительности автографа не только для автора документа, но и для того, кому он предназначен. Принцип обоюдного обеспечения безопасности и сделал эту технологию востребованной.
Принцип обоюдного обеспечения безопасности и сделал эту технологию востребованной.
Перед тем, как вставить ЭЦП в Word, убедитесь, что она отвечает всем заявленным требованиям. Чтобы осуществить вставку специальной области, предназначенной для вставки ЭЦП, откройте документ в Ворде, поместите курсор в нужное место и перейдите во вкладку «Вставка» в Ленте настроек. Там вам нужна группа «Текст», в ней как раз будет кнопка «Строка подписи». Нажав на неё, вы откроете выпадающее меню, в котором следует выбрать «Строку подписи Microsoft Office». В то место, куда был установлен курсор, будет осуществлена вставка области. Одновременно на экране появится диалог настройки, в котором можно будет при необходимости указать имя человека. Этот человек должен верифицировать текстовый файл, должность и адрес электронной почты. Также если у вас для подписывающего человека есть какие-либо комментарии или указания, то их следует внести в поле «Инструкции» в том же диалоге. В тот момент, когда он нажмёт на строку подписи, во всплывающем окне будут отображены внесённые вами комментарии. Это очень удобно, когда вы не хотите сбивать форматирование в документе, впечатывая в него дополнительный текст, или делать ещё один файл или записку с пояснениями. Если вам нужно, чтобы подписывающее лицо оставило вам ответ на них, в том же диалоговом окне отметьте пункт с соответствующим разрешением. В тот момент, как он будет вставлять автограф в документ, Ворд даст ему возможность вписать рядом с вашим комментарием свой. Таким образом Microsoft расширяет возможности своего текстового процессора для групповой обработки файлов.
Также если у вас для подписывающего человека есть какие-либо комментарии или указания, то их следует внести в поле «Инструкции» в том же диалоге. В тот момент, когда он нажмёт на строку подписи, во всплывающем окне будут отображены внесённые вами комментарии. Это очень удобно, когда вы не хотите сбивать форматирование в документе, впечатывая в него дополнительный текст, или делать ещё один файл или записку с пояснениями. Если вам нужно, чтобы подписывающее лицо оставило вам ответ на них, в том же диалоговом окне отметьте пункт с соответствующим разрешением. В тот момент, как он будет вставлять автограф в документ, Ворд даст ему возможность вписать рядом с вашим комментарием свой. Таким образом Microsoft расширяет возможности своего текстового процессора для групповой обработки файлов.
Всё в том же окне можно добавить дату, она будет отображаться в строке подписи. Если таких областей должно быть несколько, то нужно будет повторить эту процедуру нужное количество раз, каждый раз при необходимости заполняя нужные поля.
Теперь подойдём к этому вопросу со стороны подписывающего. Чтобы вставить в область подписи свою ЭЦП, открыв документ, нажмите на неё левой кнопкой мыши. Этот клик выделит строку и даст вам поле ввода автографа. Теперь вы можете либо впечатать своё имя, чтобы вставить печатную версию ЭЦП, либо указать в диалоге выбора рисунок с автографом на жёстком диске. И то, и другое запустит процесс проверки указанной подписи, как мы упоминали в начале статьи, и при положительном результате прямо в окне Ворда появится кнопка подтверждения. Нажав на неё, вы подпишете документ. Для владельцев планшетов есть и ещё один вариант. Используя преимущества сенсорного экрана, поставить электронную подпись, как привыкли, росчерком пера, только в этом случае его заменит стилус. Однако нужно учитывать, что роспись в этом случае не должна отличаться от той, которую вы указали при регистрации, что бывает непросто. Современная технология авторизации по отпечатку пальца уже тоже постепенно начинает использоваться в механизме ЭЦП, но Word пока ещё не получил соответствующее обновление.
Невидимая подпись
Если задача поставить явную подпись не стоит, но при этом вы хотите защитить документ от правок посторонних лиц, то можете опять-таки поставить в него ЭЦП, но без добавления области. В Ворде есть такая функция. Подтверждённая роспись не будет видна в содержимом, но в строке состояния внизу окна документа будет соответствующий значок. Только автор документа сможет внести в него изменения. Для добавления такой ЭЦП нажмите в окне документа кнопку главного меню (со значком Microsoft Office) и выберите пункт «Подготовка», в нём — «Добавить цифровую подпись» и согласитесь в диалоговом окне.
Заключение
Использование такого механизма оправдано не только в корпоративной среде, но и среди обычных пользователей, которые заботятся о своей безопасности. Именно поэтому работа с ней оформлена в Microsoft Word максимально удобно, чтобы любой человек мог ей воспользоваться.
Как в Worde сделать подпись от руки, электронную подпись
Для создания уникального документа можно использовать подпись. В этой статье рассмотрим вопрос, как сделать подпись в ворде. Эта функция важна в деловой переписке или юридических вопросах и она, конечно же, присутствует в текстовом редакторе от майкрософт.
В этой статье рассмотрим вопрос, как сделать подпись в ворде. Эта функция важна в деловой переписке или юридических вопросах и она, конечно же, присутствует в текстовом редакторе от майкрософт.
Подпись от руки
Чтобы сделать такой автограф нужно провести подготовительную работу:
- Расписаться на листе белой бумаги.
- Сфотографировать лист на мобильный телефон или планшет и передать на компьютер.
Конечно, для выполнения пункта 2, можно воспользоваться сканером, но не у каждого дома или на работе есть такая оргтехника. Поэтому предпочтение отдано смартфонам, ведь эти устройства всегда под рукой.
- Вставляете фотографию в документ (раздел Вставка) и обрезаете рисунок до нужных размеров (выделяете картинку и открываете вкладку Формат)
После всех операций получается примерно следующее:
Электронная цифровая подпись (ЭЦП)
Чтобы сделать электронную подпись внизу текста в word существует два пути:
Первый:
- Во вкладке Вставка в блоке Текст ищете Строка подписи и нажимаете
- Соглашаетесь с информацией в диалоговом окне.

- Вписываете необходимые сведения и нажимаете ОК.
- В итоге получаете вот такое место для автографа, где можно подписывать документ:
Соответственно ставите подпись над чертой. Можно добавить картинку из Способа №1, предварительно сохранив её на компьютере, при помощи настроек. И тогда получится вот так:
Второй путь:
- В левом верхнем углу нажимаете на характерную кнопку, ищете строку Подготовить и в выпадающем списке выбираете Добавить цифровую подпись
- Соглашаетесь с информацией в диалоговом окне.
- В следующем окне выбираете второй пункт и подтверждаете
- Далее нажимаете Подписать
- Если все сделано верно, то справа появится окно, в котором отображается информация о подписях документа.
Создания места для подписи
Метод №1. При помощи таблицы
- Вставляете таблицу с одной ячейкой.
- В меню Границы и заливка убираете все границы, кроме нижней
- И получаете такую линию: ____________
- Убрав верхнюю или нижнюю границу можно поставить подпись под чертой или над чертой. Если нужно добавить текст, то создаете таблицу с нужным количеством ячеек и удаляете ненужные границы известным способом.
Метод №2. При помощи клавиатуры
Также можно добавить черту для подписи при помощи клавиатуры и знаков табуляции. На клавиатуре одновременно зажимаете Shift и знак минус в цифровом блоке и получаете следующее: ____________
При помощи клавиши Tab добавляете знаки табуляции и перемещаете черту в нужное место.
Метод №3. Настройки шрифта
Добавляете знаки табуляции, нажимаете кнопку «p» в блоке абзац, выделяете нужное место, нажимаете сочетание клавиш Ctrl+U и убираете видимость скрытых символов.
Как видите, майкрософт ворд позволяет делать как цифровые, так и рукописные подписи документов. Функция ЭЦП позволяет обеспечить электронный документооборот и ускоряет согласование важных документов. А место для таких целей можно сделать несколькими способами без каких-либо затруднений.
Поделись с друзьями!
Как вставить подпись в вордовский документ
Подпись — это то, что может обеспечить неповторимый вид любому текстовому документу, будь то деловая документация или художественный рассказ. Среди богатого функционала программы Microsoft Word возможность вставки подписи тоже имеется, причем, последняя может быть как рукописной, так и печатной.
В этой статье мы расскажем обо всех возможных методах поставить подпись в Word, а также о том, как подготовить для нее специально отведенное место в документе.
Создание рукописной подписи
Для того, чтобы добавить в документ рукописную подпись, сначала ее необходимо создать. Для этого вам понадобится белый лист бумаги, ручка и сканер, подключенный к компьютеру и настроенный.
Вставка рукописной подписи
1. Возьмите ручку и распишитесь на листе бумаги.
2. Отсканируйте страницу со своей подписью с помощью сканера и сохраните ее на компьютер в одном из распространенных графических форматов (JPG, BMP, PNG).
Примечание: Если у вас возникают сложности с использованием сканера, обратитесь к прилагаемому к нему руководству или посетите веб-сайт производителя, где тоже можно найти детальные инструкции по настройке и использованию оборудования.
- Совет: Если у вас нет сканера, заменить его может и камера смартфона или планшета, но в данном случае, возможно, придется хорошенько постараться над тем, чтобы страница с подписью на фото была белоснежной и не выделялась в сравнении со страницей электронного документа Ворд.
3. Добавьте изображение с подписью в документ. Если вы не знаете, как это сделать, воспользуйтесь нашей инструкцией.
4. Вероятнее всего, отсканированное изображение необходимо обрезать, оставив на нем только ту область, в которой располагается подпись. Также, вы можете изменить размер изображения. Наша инструкция вам в этом поможет.
5. Переместите отсканированное, обрезанное и приведенное к необходимым размерам изображение с подписью в нужное место документа.
Если вам необходимо добавить к рукописной подписи машинописный текст, прочтите следующий раздел данной статьи.
Добавление текста к подписи
Довольно часто в документах, в которых необходимо поставить подпись, помимо самой подписи, нужно указать должность, контактные данные или какую-либо другую информацию. Для этого необходимо сохранить текстовые сведения вместе с отсканированной подписью в качестве автотекста.
1. Под вставленным изображением или слева от него введите нужный текст.
2. Используя мышку, выделите введенный текст вместе с изображением подписи.
3. Перейдите во вкладку “Вставка” и нажмите кнопку “Экспресс-блоки”, расположенную в группе “Текст”.
4. В выпадающем меню выберите пункт “Сохранить выделенный фрагмент в коллекцию экспресс-блоков”.
5. В открывшемся диалоговом окне введите необходимую информацию:
- Имя;
- Коллекция — выберите пункт “Автотекст”.
- Остальные пункты оставьте без изменений.
6. Нажмите “ОК” для закрытия диалогового окна.
7. Созданная вами рукописная подпись с сопровождающим текстом будет сохранена в качестве автотекста, готового для дальнейшего использования и вставки в документ.
Вставка рукописной подписи с машинописным текстом
Для вставки созданной вами рукописной подписи с текстом, необходимо открыть и добавить в документ сохраненный вами экспресс-блок “Автотекст”.
1. Кликните в том месте документа, где должна находиться подпись, и перейдите во вкладку “Вставка”.
2. Нажмите кнопку “Экспресс-блоки”.
3. В выпадающем меню выберите пункт “Автотекст”.
4. Выберите в появившемся списке нужный блок и вставьте его в документ.
5. Рукописная подпись с сопровождающим текстом появится в указанном вами месте документа.
Вставка строки для подписи
Помимо рукописной подписи в документ Microsoft Word можно также добавить и строку для подписи. Последнее можно сделать несколькими способами, каждый из которых будет оптимальным для конкретной ситуации.
Примечание: Метод создания строки для подписи зависит еще и от того, будет ли документ выводиться на печать или нет.
Добавление строки для подписи путем подчеркивания пробелов в обычном документе
Ранее мы писали о том, как в Ворде подчеркнуть текст и, помимо самих букв и слов, программа позволяет также подчеркивать и пробелы между ними. Непосредственно для создания строки подписи нам понадобится подчеркнуть только пробелы.
Для упрощения и ускорения решения задача вместо пробелов лучше использовать знаки табуляции.
1. Кликните в том месте документа, где должна находиться строка для подписи.
2. Нажмите клавишу “TAB” один или более раз, в зависимости от того, какой длины строка для подписи вам нужна.
3. Включите режим отображения непечатаемых знаков, нажав на кнопку со знаком “пи” в группе “Абзац”, вкладка “Главная”.
4. Выделите знак или знаки табуляции, которые нужно подчеркнуть. Они будут отображаться в виде небольших стрелок.
5. Выполните необходимое действие:
- Нажмите “CTRL+U” или кнопку “U”, расположенную в группе “Шрифт” во вкладке “Главная”;
6. На месте установленных вами пробелов (знаков табуляции) появится горизонтальная линия — строка для подписи.
7. Отключите режим отображения непечатаемых знаков.
Добавление строки для подписи путем подчеркивания пробелов в веб-документе
Если вам необходимо создать строку для подписи посредством подчеркивания не в документе, готовящемся к печати, а в веб-форме или веб-документе, для этого необходимо добавить ячейку таблицы, в которой видимой будет только нижняя граница. Именно она и будет выступать в качестве строки для подписи.
В данном случае при вводе текста в документ, добавленная вами линия подчеркивания будет оставаться на своем месте. Линия, добавленная таким образом, может сопровождаться вводным текстом, к примеру, “Дата”, “Подпись”.
Вставка линии
1. Кликните в том месте документа, где нужно добавить строку для подписи.
2. Во вкладке “Вставка” нажмите кнопку “Таблица”.
3. Создайте таблицу размером в одну ячейку.
4. Переместите добавленную ячейку в нужное место документа и измените ее размер в соответствии с необходимым размером создаваемой строки для подписи.
5. Кликните правой кнопкой мышки по таблице и выберите пункт “Границы и заливка”.
6. В открывшемся окне перейдите во вкладку “Граница”.
7. В разделе “Тип” выберите пункт “Нет”.
8. В разделе “Стиль” выберите необходимый цвет линии строки для подписи, ее тип, толщину.
9. В разделе “Образец” кликните между маркерами отображения нижнего поля на диаграмме, чтобы отобразить только нижнюю границу.
Примечание: Тип границы изменится на “Другая”, вместо ранее выбранного “Нет”.
10. В разделе “Применить к” выберите параметр “Таблица”.
11. Нажмите “ОК” для закрытия окна.
Примечание: Для отображения таблицы без серых линий, которые не будут выведены на бумагу при печати документа, во вкладке “Макет” (раздел “Работа с таблицами”) выберите параметр “Отобразить сетку”, который расположен в разделе “Таблица”.
Вставка линии с сопровождающим текстом для строки подписи
Этот метод рекомендован для тех случаев, когда вам нужно не только добавить строку для подписи, но и указать возле нее пояснительный текст. Таким текстом может быть слово “Подпись”, “Дата”, “ФИО”, занимаемая должность и многое другое. Важно, чтобы этот текст и сама подпись вместе со строкой для нее, находились на одном уровне.
1. Кликните в том месте документа, где должна находиться строка для подписи.
2. Во вкладке “Вставка” нажмите на кнопку “Таблица”.
3. Добавьте таблицу размером 2 х 1 (два столбца, одна строка).
4. Измените местоположение таблицы, если это необходимо. Измените ее размер, потянув за маркер в правом нижнем углу. Отрегулируйте размер первой ячейки (для пояснительного текста) и второй (строка подписи).
5. Кликните правой кнопкой мышки по таблице, выберите в контекстном меню пункт “Границы и заливка”.
6. В открывшемся диалоговом окне перейдите во вкладку “Граница”.
7.В разделе “Тип” выберите параметр “Нет”.
8. В разделе “Применить к” выберите “Таблица”.
9. Нажмите “ОК” для закрытия диалогового окна.
10. Кликните правой кнопкой в том месте таблицы, где должна находиться строка для подписи, то есть, во второй ячейке, и снова выберите пункт “Границы и заливка”.
11. Перейдите во вкладку “Граница”.
12. В разделе “Стиль” выберите подходящий тип линии, цвет и толщину.
13. В разделе “Образец” кликните по маркеру, на котором отображено нижнее поле, чтобы сделать видимой только нижнюю границу таблицы — это и будет строка для подписи.
14. В разделе “Применить к” выберите параметр “Ячейка”. Нажмите “ОК” для закрытия окна.
15. Введите необходимый поясняющий текст в первой ячейке таблицы (ее границы, в том числе и нижняя линия, не будут отображаться).
Примечание: Серая пунктирная граница, обрамляющая ячейки созданной вами таблицы, на печать не выводится. Чтобы скрыть ее или, наоборот, отобразить, если она скрыта, нажмите на кнопку “Границы”, расположенную в группе “Абзац” (вкладка “Главная”) и выберите параметр “Отобразить сетку”.
Вот, собственно, и все, теперь вы знаете обо всех возможных методах поставить подпись в документе Microsoft Word. Это может быть как рукописная подпись, так и строка для добавления подписи вручную на уже распечатанном документе. В обоих случаях подпись или место для подписи могут сопровождаться пояснительным текстом, о способах добавления которого мы вам тоже рассказали.
Отблагодарите автора, поделитесь статьей в социальных сетях.
Как поставить подпись в Ворд? Электронные документы в наше время обретают все большую популярность. Большой процент этих документов имеют государственный вид. К таким документам применяют свое особое оформление. Одним из требований, в этом оформлении, является наличие подписи. В этой статье мы рассмотрим процесс создания подписи в документах формата Microsoft Word. Будут описаны процессы создания как рукописной подписи, так и простое создание строки для подписи в документе.
Для создания рукописной подписи можно воспользоваться графическим планшетом и любым графическим редактором. Открываете редактор, расписываетесь на графическом планшете и сохраняете изображение. Если же у вас нет планшета, используйте сканер. Возьмите лист бумаги и хорошую черную или синюю ручку. Желательно с насыщенным цветом. Распишитесь на листе и при помощи сканера отсканируйте данный лист. Откройте изображение и просмотрите результат, желательно что бы цвет был насыщенным. Это способствует хорошему результату при печати:
Вот пример хорошей подписи, с использованием хороших чернил. Теперь вам потребуется открыть ваш документ. В примере я буду использовать шаблон приглашения:
Для его скачивания откройте Word затем «Файл» → «Создать» → «Домой» → «Приглашения». После скачивания. Уберем пару строк, чтобы освободить место для подписи. Теперь перейдите на вкладу «Вставка» и выберите «Рисунок». В открывшемся окне выберите свой рисунок с подписью:
Из примера видно, что результат расходится с ожиданиями. Половина подписи скрыта, так как выступает за рамки блока текста. Сама подпись находится в рамке. Для исправления этой ситуации, нажмите на рисунок и перейдите во вкладку «Формат». Удалите границы рисунка, выбрав «Границы рисунка» → «Нет контура». Также обрежьте рисунок, если у вас размер изображения больше размера подписи. Совет: вынесите рисунок за границы текстового блока и рамки. Так вы сможете иметь полный доступ к его редактированию. Для этого перетяните его за границы внешней графической рамки:
Отредактировав рисунок, я для примера, добавил поле текущей даты. Однако в документе такого вида его не должно быть:
Конечный результат выглядит не плохо. Теперь переходим к созданию строки для подписи.
Для начала, уберем с нашего предыдущего документа изображение с подписью. Просто выберите изображение и нажмите кнопку «Delete».
Поставьте курсор в месте где был рисунок и перейдите во вкладку «Вставка» и в разделе «Текст» выберите «Строка подписи». В выпадающем списке выберите «Строка подписи Microsoft Office». Далее откроется окно «Настройка подписи» в котором вы должны заполнить нужные вам поля. Если вы знаете кто будет подписываться в этом документе, можете указать его ФИО (фамилия имя отчество) в первом поле. Далее можете указать его должно и адрес электронной почты. В поле «Инструкции для подписывающего» можно удалить предложенный вариант и написать свою инструкцию. Отметьте нужные параметры галочками и жмите кнопку «ОК».
После чего, на странице отобразиться специальная строка для подписи с крестиком. Что бы можно было нормально перемещать это окно, поставьте ему обтекаемость текстом «Вокруг рамки» и переместите в нужное место:
Получившийся результат выглядит довольно не плохо. Но опять-таки добавлю, что поле даты и подписи в данном типе документа не уместно. В заключение хотелось бы добавить, что использование такого вида подписей документов, не является надежным и законодательство в некоторых странах запрещает использование цифровых подписей.
Примечание: Мы стараемся как можно оперативнее обеспечивать вас актуальными справочными материалами на вашем языке. Эта страница переведена автоматически, поэтому ее текст может содержать неточности и грамматические ошибки. Для нас важно, чтобы эта статья была вам полезна. Просим вас уделить пару секунд и сообщить, помогла ли она вам, с помощью кнопок внизу страницы. Для удобства также приводим ссылку на оригинал (на английском языке).
Введенная от руки подпись придает вашему документу индивидуальность. Вы можете отсканировать свою подпись, сохранить ее как рисунок, а затем вставлять в документы.
Можно также вставить в документ строку подписи в том месте, где нужно будет расписаться.
Создание и вставка рукописной подписи
Для выполнения описанных ниже действий вам потребуется сканер.
Распишитесь на листе бумаги.
Отсканируйте страницу и сохраните ее на компьютере в популярном формате, таком как BMP, GIF, JPG или PNG.
Инструкции по использованию сканера см. в прилагаемом к нему руководстве или на веб-сайте изготовителя.
Откройте файл изображения.
Чтобы обрезать изображение, щелкните его, чтобы открыть вкладку Работа с рисунками | Формат, выберите команду обрезать, а затем обрезать изображение.
Щелкните изображение правой кнопкой мыши и выберите команду Сохранить как рисунок, чтобы сохранить его в виде отдельного файла.
Чтобы добавить подпись в документ, на вкладке Вставка нажмите кнопку Рисунки.
Добавление машинописного текста к подписи
Если нужно сделать частью подписи должность, номер телефона, адрес электронной почты или другие сведения, сохраните их вместе с изображением как автотекст.
Введите нужный текст под вставленным изображением.
Выделите изображение и введенный текст.
На вкладке Вставка нажмите кнопку Экспресс-блоки.
Выберите команду Сохранить выделенный фрагмент в коллекцию экспресс-блоков. Откроется окно Создание нового стандартного блока.
В поле Имя введите имя блока подписи.
В списке Коллекция выберите пункт Автотекст.
Нажмите кнопку ОК.
Когда нужно будет использовать подпись, расположите точку вставки там, где нужно вставить блок подписи.
На вкладке Вставка нажмите кнопку Экспресс-блоки, выберите пункт Автотекст и щелкните имя нужного блока подписи.
Вставка строки подписи
Чтобы добавить в документ строку подписи со знаком X, показывающим, где нужно расписаться, воспользуйтесь командой Строка подписи.
Щелкните в том месте, где нужно поместить строку подписи.
На вкладке Вставка нажмите кнопку Строка подписи
Щелкните Строка подписи Microsoft Office.
В окне Настройка подписи можно ввести имя в поле Предлагается для подписания. Кроме того, можно добавить должность в поле Должность предложенного подписывающего.
Нажмите кнопку ОК. Строка подписи появится в документе.
Введенная от руки подпись придает вашему документу индивидуальность. Вы можете отсканировать свою подпись, сохранить ее как рисунок, а затем вставлять в документы Word.
Сканирование и вставка рисунка написанной от руки подписи
Для выполнения описанных ниже действий вам потребуется сканер.
Распишитесь на листе бумаги.
Отсканируйте страницу и сохраните ее на компьютере в стандартном формате, например BMP, GIF, JPG или PNG.
Совет: Инструкции по использованию сканера см. в прилагаемом к нему руководстве или на веб-сайте изготовителя.
На вкладке Вставить щелкните Рисунки > Рисунок из файла.
Найдите рисунок, который нужно вставить, выделите его и нажмите кнопку Вставить.
Щелкните рисунок, чтобы открыть вкладку Формат рисунка.
На вкладке Формат рисунка щелкните Обрезка и обрежьте изображение подписи.
Щелкните изображение правой кнопкой мыши и выберите команду Сохранить как рисунок, чтобы сохранить его в виде отдельного файла, который можно использовать в других документах.
Добавление текста в многоразовую подпись
Если вы хотите включить в подпись свою должность, номер телефона, адрес электронной почты или другие сведения, сохраните их вместе с изображением в качестве автотекста.
Введите нужный текст под вставленным изображением.
Выделите изображение и введенный текст.
В меню Вставка выберите Автотекст > Создать.
«Создать».» />
Откроется диалоговое окно создания автотекста.
В поле Имя введите имя блока подписи и нажмите кнопку ОК.
Когда нужно будет использовать подпись, расположите точку вставки там, где нужно вставить блок подписи.
На вкладке Вставка выберите Автотекст > Автотекст и щелкните имя своего блока подписи.
Как подписать файл документ Ворд (Word) электронной подписью
Использование электронной подписи (ЭЦП) удобно тем, что ее можно поставить на документе любого формата. Для файлов MO Word существует несколько способов проставления ЭЦП. Они различаются типом необходимого программного обеспечения и техническими возможностями при подписании.
Что нужно для подписания документа
Перед тем как поставить ЭЦП пользователь должен подготовить окончательную версию самого документа, т.к. в дальнейшем его изменение будет невозможно. Пользователю также нужен действующий сертификат квалифицированной ЭЦП и программные средства ЭЦП. К ним относят программы криптографического преобразования данных, при помощи которых формируется ЭЦП.
Как сделать линию для вставки ЭЦП в Word
Перед тем как сделать электронную подпись в ворде нужно провести разделительную линию в том месте, где должна быть ЭЦП. Чтобы добавить строку нужно:
- кликнуть по любой области на документе;
- через вкладку «Вставка» выбрать «Таблица»;
- создать таблицу в 1 ячейку;
- переместить ячейку в нужное на документе и изменить ее размер;
- далее нужно через правую кнопку мышки вызвать рабочее меню, где выбрать пункт «Границы и заливка»/«Границы»/«Тип»/«Нет». А в разделе «Стиль» выбрать нужный цвет линии, толщину и тип;
- в разделе «Образец» нужно кликнуть между маркерами нижнего поля на представленной диаграмме для формирования только нижней границы;
- затем пользователь нажимает последовательно «Применить» и «Ок».
В завершении процедуры подписываем файл и отправляем по электронной почте адресату.
Как подписать документ
Заверить вордовский документ электронной подписью можно несколькими способами: с использованием или без специального плагина, платной лицензионной программы от КриптоАРМ или онлайн-сервиса.
Без плагина
Если плагин от КриптоПро не установлен, но нужно заверить электронный документ ЭЦП, то пользователь:
- создает документ и подготавливает его к подписанию;
- в верхнем углу необходимо выбрать Office, затем нажать «Подготовить»/«Добавить ЭЦП»/«Ок»;
- затем пользователь выбирает цель подписания документа, а в поле «Тема сертификата» проверяет свои личные данные. Затем нажимает «Подпись».
Документ подписывается ЭЦП, а последующее его изменение делает подпись недействительной.
С плагином КриптоПро
Плагин используется для создания электронной подписи на документах Word. Для разных версий MS Office алгоритм подписания может незначительно различаться. Преимущество способа: при помощи плагина подпись проверяется, а заверенный документ открывается без нарушений даже на ПК, где КриптоПро не установлен.
Как подписать документ ворд электронной подписью с использованием плагина КриптоПро office signature:
- в подготовленном файле выберите пункт меню «Файл»/«Добавить ЭЦП»;
- далее выберите сертификат и нажмите «Подписать». Если нужно оставить сообщение о составе подписи или комментарий о цели подписания, то его указывают в соответствующей строке.
Если система не обнаружила ошибок, то после проверки электронной подписи автоматически будет выведено сообщение об успешном завершении процедуры.
При помощи КриптоАРМ
Функциональность программы различается в зависимости от версий, и каждый пользователь может подобрать оптимальный пакет для работы. Сервис позволяет подписывать файлы любого формата и объема, а недостаток — необходимость регулярно продлевать лицензию. Для подписания нужно:
- открыть программу и через вкладку меню «Файл» выбрать «Подписать; »
- автоматически откроется инструкция мастера создания ЭЦП, с которой нужно ознакомиться и нажать «Далее»;
- затем пользователю необходимо выбрать нужный файл и еще раз нажать «Далее»;
- после этого нужно выбрать подписываемый файл;
- в окне «Выходной формат» указывают дополнительные требования к подписываемому файлу. Это может быть формат сохранения или место сохранения результата. Если требований нет, то нужно просто нажать «Далее»;
- затем пользователь выбирает сертификат, при необходимости вводит пароль ключевого контейнера, и снова нажимает «Далее»;
- в новом окне необходимо проверить данные, необходимые для создания ЭЦП. Если все верно, то нажать «Готово».
Подпись будет сформирована в течение нескольких секунд и при отсутствии ошибок пользователь получит уведомление системы.
При помощи веб-сервисов
Если нет необходимости часто использовать ЭЦП или нужно подписать файл с ПК, на котором не установлен плагин, то можно воспользоваться одним из веб-сервисов (https://crypto.kontur.ru, http://mig24.online/ и т.п.).
Преимущество сервисов в том, что они бесплатны и позволяют как создать, так и проверить ЭЦП, провести шифрование или расшифрование подписи. Сервис позволяет также подписывать как отдельные файлы, так и папки. Из недостатков способа можно отметить то, что подписываемый документ не должен превышать размера в 100 Мб. Все онлайн-сервисы создают только отсоединенную подпись, а большинство из них поддерживаются только OS Windows.
Как подписать документ:
- зайти на страницу выбранного сервиса и загрузить документ, который нужно подписать;
- открыть строку подписи и выбрать сертификат;
- создать файл с электронной подписью. Сразу после нажатия «Подписать» создается папка с исходным документом и дополнительный файл с расширением .sig. Файлы доступны для скачивания на ПК.
В завершение документы можно послать адресату. Сервис предлагает возможность прямой отправки, а адресат получит ссылку на подписанный файл и саму подпись.
Электронные документы (ЭД) в формате Word используются и физическими, и юридическими лицами в ежедневной работе. Чтобы ЭД имел юридическую силу, его подписывают ЭЦП, которую проставляют при помощи специального плагина от КриптоПро, программы КриптоАРМ или даже онлайн-сервиса. Каждый из способов имеет свои плюсы и минусы, но дают клиенту надежность и безопасность при подписании, гарантируют неизменность документа и возможность открыть подписанный файл даже на ПК без специальных программных средств.
Как сделать подпись в ворде от руки
Что такое электронная подпись, где и как она используется? На такие вопросы должен знать ответ любой деловой человек, который имеет дела с ценными и важными бумагами. Подписать любой документ электронной подписью можно, используя инструменты Word или другие приложения Microsoft Office, а также специальную утилиту КриптоАРМ.
Что такое электронная подпись
Электронная подпись или ЭП (как указано в ФЗ №63) – это специальный вид электронного шифрования, который помогает отмечать и идентифицировать электронные документы и письма. Чаще понятие электронная печать сокращают до ЭЦП, что означает электронная цифровая подпись.
Такая печать необходима для того, чтобы подтвердить причастность какого-либо лица к документу и защитить его от изменений. Согласно федеральным законам Российской федерации такая печать приравнивается к той, что оставляется от руки. А все ЭЦП разделяют на два типа:
- Простая, которая имеет юридическую значимость после нотариального соглашения сторон.
- Неквалифицированная, подтверждает авторство и защищает документ от изменений, а также имеет полную юридическую силу.
Независимо от типа, ее нужно уметь ставить, как с помощью инструментов Microsoft Office, так и с помощью КриптоАРМ, которые используются чаще всего.
Как подписать документ Word
Перед тем, как учится и пробовать ставить печать надо четко понять, что размещение ЭЦП на документе – это финальный этап создания, поэтому для начала нужно полностью завершить оформление и несколько раз проверить. Любая ошибка и опечатка может лишить печать юридической силы или изменить смысл трактовки документа.
Как только подпись будет поставлена, программа Word разрешит только чтение, также стоит сохранить несколько копий, чтобы был запасной вариант на случай ошибки.
Чтобы сделать электронную подпись в Ворде нужно выполнить следующие шаги:
- Открыть нужный документ и навести курсор на вкладку «Сервис» или «Файл» (зависит от года программы).
- После зайти в «Сведения».
- В окне выбрать вкладку «Безопасность» или «Защита документа» (разница в годах выпуска Word).
- Там будет параметр цифровой печати, нужно добавить новую, нажать «Добавить»
- После высветится окно, где надо указать данные человека, чья подпись будет использоваться.
Если все шаги сделаны верно, то внизу появится новый значок, который свидетельствует о том, что в документ вставлена подпись.
Также можно установить на компьютер программу Крипто-ПРО, у которой есть специальный плагин КриптоПро Office Signature для работы с Microsoft Office. После установки плагина в меню Файл появится новая кнопка «Подготовить».
Поставить электронную подпись на документ Word можно также, как и в предыдущем случае, за исключением того, что выбираем кнопку с упоминанием плагина Крипто-ПРО.
Стоит заметить, что в Office 365 плагин не поддерживается, но во всех остальных версиях, вплоть до Word 2019 все должно работать.
Использование КриптоАРМ
КриптоАРМ – это специальная утилита, которую используют, чтобы производить электронное шифрование и подписывать документы, соблюдая все правила и регламенты. Данной программой часто пользуются, чтобы подписать вордовский документ, а также вернуть свой документ в режим редактирования. Для того, чтобы установить электронную печать нужно соблюсти следующий порядок действий:
- На компьютере утилита КриптоАРМ уже должна быть установлена и авторизирована (если требуется).
- Навести курсор на нужный файл и правой кнопкой мыши нажать на него. После чего появится список задач и функций, среди них выбрать ту, где есть иконка КриптоАРМ.
- Появится новое окно, где также будет список функций и задач. Тут уже нужно выбрать требуемое действие, а именно вкладку «Подписать».
- Дальше будет загрузка и откроется рабочая панель. Тут нужно выбрать файл, если в списке нет нужного документа, то добавить его. В этом же окне можно просмотреть файл и проверить его перед началом процесса.
- Следующее окно – это панель с настройкой формата печати. Чаще всего здесь менять ничего не нужно, но если есть перечень обязательных настроек, то тут их следует установить. Когда все будет готов, надо нажать «Далее».
- Появляется еще одно окно настроек. Тут настраивается внешний вид печати и иные параметры. Здесь можно поместить печать в сам документ или создать для нее отдельный. Также настраивается с учетом индивидуальных нужд.
- Дальше выбирается сертификат для подписи. Если он есть, то значит печать будет отображаться, если сертификата нет, его нужно установить. Во вкладке «Посмотреть» можно проверить, как будет выглядеть ЭЦП.
В итоге появится окно, где будет представлен полный перечень всей информации. Если все в порядке, то надо нажать «Завершение», если есть несостыковки, то надо вернуться к нужному шагу и исправить параметр. После завершения процесса, на документе будет иметься печать и изменить ее можно будет только с помощью приложения, имея соответствующий доступ.
Как вставить обычную подпись
Кроме использования специальной утилиты, можно воспользоваться базовыми инструментами, которые уже есть во всех программах от Microsoft Office. В Word есть возможность вставить подпись от руки или специальную графу для размещения там печати.
Вставка рукописной подписи
Наличие подписи, которая написана от руки всегда выглядит солидно и официально. Кроме этого подобный символ имеет юридическую силу, а значит такой документ будет еще и защищен на законодательном уровне. Расписаться в вордовском документе просто, но для этого нужно соблюдать следующие правила:
- Надо взять чистый лист бумаги и расписаться на нем. Подпись должна быть корректной и хорошо распознаваемой, чтобы ее можно было расшифровать, и она имела силу.
- Дальше нужен сканер, на котором эту подпись следует отсканировать. Корректным форматом для изображения является: GIF, PNG, JPG или BMP.
- После этого нужно открыть файл и обрезать всю картинку до самой печати.
Остается вставить в нужном месте нарисованную от руки картинку, и теперь в документе есть индивидуальная подпись, написанная от руки. При печати отсканированное изображение будет выглядеть очень натурально, будто это ксерокопия с оригинального договора, где уже была индивидуальная пометка.
Добавляем текст
Чтобы на документе присутствовал и иной текст, вроде инициалов, должности, контактной информации и так далее, то следует использовать инструмент «Экспресс-блоки». А делается это в следующем порядке:
- Если уже есть изображение с рукописной отметкой, то ниже этой картинки надо набрать нужный текст.
- Затем выделить текст вместе с картинкой, а после этого зайти в параметры «Вставка». Там появится инструмент «Экспресс-блоки», он и нужен.
- Затем будет предложено сохранить выделенную информацию в коллекции, это нужно сделать.
- После появится новое окно с настройкой нового блока. Нужно заполнить поля, как на картинке.
После этого во вкладке «Экспресс-блоки» появится готовая конструкция, которую можно вставлять в нужный документ.
Добавление строки для подписи
При составления документ иногда необходимо сделать место для подписи, чтобы были соблюдена все правила составления деловых бумаг. В Word есть специальный инструмент, с помощью которого можно сделать необходимую строку с характерной пометкой для наглядности. Чтобы все получилось правильно нужно сделать следующее:
- Нажать левой кнопкой мыши на место, куда требуется поместить строку.
- После найти в пункте «Вставка» инструмент, которой называется «Строка подписи».
- Появится список различных строк, нужно выбрать из всех них ту, что с пометкой Microsoft Office.
- Дальше появится окно с настройками внешнего вида и текстовых пометок. Если они требуются, то нужно вписать в них соответствующие данные.
Затем надо нажать «Ок» и в том месте, которое было отмечено, появится соответствующая строка. Ее также можно будет настраивать и менять данные.
Подпись — это то, что может обеспечить неповторимый вид любому текстовому документу, будь то деловая документация или художественный рассказ. Среди богатого функционала программы Microsoft Word возможность вставки подписи тоже имеется, причем, последняя может быть как рукописной, так и печатной.
В этой статье мы расскажем обо всех возможных методах поставить подпись в Word, а также о том, как подготовить для нее специально отведенное место в документе.
Создание рукописной подписи
Для того, чтобы добавить в документ рукописную подпись, сначала ее необходимо создать. Для этого вам понадобится белый лист бумаги, ручка и сканер, подключенный к компьютеру и настроенный.
Вставка рукописной подписи
1. Возьмите ручку и распишитесь на листе бумаги.
2. Отсканируйте страницу со своей подписью с помощью сканера и сохраните ее на компьютер в одном из распространенных графических форматов (JPG, BMP, PNG).
Примечание: Если у вас возникают сложности с использованием сканера, обратитесь к прилагаемому к нему руководству или посетите веб-сайт производителя, где тоже можно найти детальные инструкции по настройке и использованию оборудования.
- Совет: Если у вас нет сканера, заменить его может и камера смартфона или планшета, но в данном случае, возможно, придется хорошенько постараться над тем, чтобы страница с подписью на фото была белоснежной и не выделялась в сравнении со страницей электронного документа Ворд.
3. Добавьте изображение с подписью в документ. Если вы не знаете, как это сделать, воспользуйтесь нашей инструкцией.
4. Вероятнее всего, отсканированное изображение необходимо обрезать, оставив на нем только ту область, в которой располагается подпись. Также, вы можете изменить размер изображения. Наша инструкция вам в этом поможет.
5. Переместите отсканированное, обрезанное и приведенное к необходимым размерам изображение с подписью в нужное место документа.
Если вам необходимо добавить к рукописной подписи машинописный текст, прочтите следующий раздел данной статьи.
Добавление текста к подписи
Довольно часто в документах, в которых необходимо поставить подпись, помимо самой подписи, нужно указать должность, контактные данные или какую-либо другую информацию. Для этого необходимо сохранить текстовые сведения вместе с отсканированной подписью в качестве автотекста.
1. Под вставленным изображением или слева от него введите нужный текст.
2. Используя мышку, выделите введенный текст вместе с изображением подписи.
3. Перейдите во вкладку “Вставка” и нажмите кнопку “Экспресс-блоки”, расположенную в группе “Текст”.
4. В выпадающем меню выберите пункт “Сохранить выделенный фрагмент в коллекцию экспресс-блоков”.
5. В открывшемся диалоговом окне введите необходимую информацию:
- Имя;
- Коллекция — выберите пункт “Автотекст”.
- Остальные пункты оставьте без изменений.
6. Нажмите “ОК” для закрытия диалогового окна.
7. Созданная вами рукописная подпись с сопровождающим текстом будет сохранена в качестве автотекста, готового для дальнейшего использования и вставки в документ.
Вставка рукописной подписи с машинописным текстом
Для вставки созданной вами рукописной подписи с текстом, необходимо открыть и добавить в документ сохраненный вами экспресс-блок “Автотекст”.
1. Кликните в том месте документа, где должна находиться подпись, и перейдите во вкладку “Вставка”.
2. Нажмите кнопку “Экспресс-блоки”.
3. В выпадающем меню выберите пункт “Автотекст”.
4. Выберите в появившемся списке нужный блок и вставьте его в документ.
5. Рукописная подпись с сопровождающим текстом появится в указанном вами месте документа.
Вставка строки для подписи
Помимо рукописной подписи в документ Microsoft Word можно также добавить и строку для подписи. Последнее можно сделать несколькими способами, каждый из которых будет оптимальным для конкретной ситуации.
Примечание: Метод создания строки для подписи зависит еще и от того, будет ли документ выводиться на печать или нет.
Добавление строки для подписи путем подчеркивания пробелов в обычном документе
Ранее мы писали о том, как в Ворде подчеркнуть текст и, помимо самих букв и слов, программа позволяет также подчеркивать и пробелы между ними. Непосредственно для создания строки подписи нам понадобится подчеркнуть только пробелы.
Для упрощения и ускорения решения задача вместо пробелов лучше использовать знаки табуляции.
1. Кликните в том месте документа, где должна находиться строка для подписи.
2. Нажмите клавишу “TAB” один или более раз, в зависимости от того, какой длины строка для подписи вам нужна.
3. Включите режим отображения непечатаемых знаков, нажав на кнопку со знаком “пи” в группе “Абзац”, вкладка “Главная”.
4. Выделите знак или знаки табуляции, которые нужно подчеркнуть. Они будут отображаться в виде небольших стрелок.
5. Выполните необходимое действие:
- Нажмите “CTRL+U” или кнопку “U”, расположенную в группе “Шрифт” во вкладке “Главная”;
6. На месте установленных вами пробелов (знаков табуляции) появится горизонтальная линия — строка для подписи.
7. Отключите режим отображения непечатаемых знаков.
Добавление строки для подписи путем подчеркивания пробелов в веб-документе
Если вам необходимо создать строку для подписи посредством подчеркивания не в документе, готовящемся к печати, а в веб-форме или веб-документе, для этого необходимо добавить ячейку таблицы, в которой видимой будет только нижняя граница. Именно она и будет выступать в качестве строки для подписи.
В данном случае при вводе текста в документ, добавленная вами линия подчеркивания будет оставаться на своем месте. Линия, добавленная таким образом, может сопровождаться вводным текстом, к примеру, “Дата”, “Подпись”.
Вставка линии
1. Кликните в том месте документа, где нужно добавить строку для подписи.
2. Во вкладке “Вставка” нажмите кнопку “Таблица”.
3. Создайте таблицу размером в одну ячейку.
4. Переместите добавленную ячейку в нужное место документа и измените ее размер в соответствии с необходимым размером создаваемой строки для подписи.
5. Кликните правой кнопкой мышки по таблице и выберите пункт “Границы и заливка”.
6. В открывшемся окне перейдите во вкладку “Граница”.
7. В разделе “Тип” выберите пункт “Нет”.
8. В разделе “Стиль” выберите необходимый цвет линии строки для подписи, ее тип, толщину.
9. В разделе “Образец” кликните между маркерами отображения нижнего поля на диаграмме, чтобы отобразить только нижнюю границу.
Примечание: Тип границы изменится на “Другая”, вместо ранее выбранного “Нет”.
10. В разделе “Применить к” выберите параметр “Таблица”.
11. Нажмите “ОК” для закрытия окна.
Примечание: Для отображения таблицы без серых линий, которые не будут выведены на бумагу при печати документа, во вкладке “Макет” (раздел “Работа с таблицами”) выберите параметр “Отобразить сетку”, который расположен в разделе “Таблица”.
Вставка линии с сопровождающим текстом для строки подписи
Этот метод рекомендован для тех случаев, когда вам нужно не только добавить строку для подписи, но и указать возле нее пояснительный текст. Таким текстом может быть слово “Подпись”, “Дата”, “ФИО”, занимаемая должность и многое другое. Важно, чтобы этот текст и сама подпись вместе со строкой для нее, находились на одном уровне.
1. Кликните в том месте документа, где должна находиться строка для подписи.
2. Во вкладке “Вставка” нажмите на кнопку “Таблица”.
3. Добавьте таблицу размером 2 х 1 (два столбца, одна строка).
4. Измените местоположение таблицы, если это необходимо. Измените ее размер, потянув за маркер в правом нижнем углу. Отрегулируйте размер первой ячейки (для пояснительного текста) и второй (строка подписи).
5. Кликните правой кнопкой мышки по таблице, выберите в контекстном меню пункт “Границы и заливка”.
6. В открывшемся диалоговом окне перейдите во вкладку “Граница”.
7.В разделе “Тип” выберите параметр “Нет”.
8. В разделе “Применить к” выберите “Таблица”.
9. Нажмите “ОК” для закрытия диалогового окна.
10. Кликните правой кнопкой в том месте таблицы, где должна находиться строка для подписи, то есть, во второй ячейке, и снова выберите пункт “Границы и заливка”.
11. Перейдите во вкладку “Граница”.
12. В разделе “Стиль” выберите подходящий тип линии, цвет и толщину.
13. В разделе “Образец” кликните по маркеру, на котором отображено нижнее поле, чтобы сделать видимой только нижнюю границу таблицы — это и будет строка для подписи.
14. В разделе “Применить к” выберите параметр “Ячейка”. Нажмите “ОК” для закрытия окна.
15. Введите необходимый поясняющий текст в первой ячейке таблицы (ее границы, в том числе и нижняя линия, не будут отображаться).
Примечание: Серая пунктирная граница, обрамляющая ячейки созданной вами таблицы, на печать не выводится. Чтобы скрыть ее или, наоборот, отобразить, если она скрыта, нажмите на кнопку “Границы”, расположенную в группе “Абзац” (вкладка “Главная”) и выберите параметр “Отобразить сетку”.
Вот, собственно, и все, теперь вы знаете обо всех возможных методах поставить подпись в документе Microsoft Word. Это может быть как рукописная подпись, так и строка для добавления подписи вручную на уже распечатанном документе. В обоих случаях подпись или место для подписи могут сопровождаться пояснительным текстом, о способах добавления которого мы вам тоже рассказали.
Отблагодарите автора, поделитесь статьей в социальных сетях.
Как поставить подпись в Ворд? Электронные документы в наше время обретают все большую популярность. Большой процент этих документов имеют государственный вид. К таким документам применяют свое особое оформление. Одним из требований, в этом оформлении, является наличие подписи. В этой статье мы рассмотрим процесс создания подписи в документах формата Microsoft Word. Будут описаны процессы создания как рукописной подписи, так и простое создание строки для подписи в документе.
Для создания рукописной подписи можно воспользоваться графическим планшетом и любым графическим редактором. Открываете редактор, расписываетесь на графическом планшете и сохраняете изображение. Если же у вас нет планшета, используйте сканер. Возьмите лист бумаги и хорошую черную или синюю ручку. Желательно с насыщенным цветом. Распишитесь на листе и при помощи сканера отсканируйте данный лист. Откройте изображение и просмотрите результат, желательно что бы цвет был насыщенным. Это способствует хорошему результату при печати:
Вот пример хорошей подписи, с использованием хороших чернил. Теперь вам потребуется открыть ваш документ. В примере я буду использовать шаблон приглашения:
Для его скачивания откройте Word затем «Файл» → «Создать» → «Домой» → «Приглашения». После скачивания. Уберем пару строк, чтобы освободить место для подписи. Теперь перейдите на вкладу «Вставка» и выберите «Рисунок». В открывшемся окне выберите свой рисунок с подписью:
Из примера видно, что результат расходится с ожиданиями. Половина подписи скрыта, так как выступает за рамки блока текста. Сама подпись находится в рамке. Для исправления этой ситуации, нажмите на рисунок и перейдите во вкладку «Формат». Удалите границы рисунка, выбрав «Границы рисунка» → «Нет контура». Также обрежьте рисунок, если у вас размер изображения больше размера подписи. Совет: вынесите рисунок за границы текстового блока и рамки. Так вы сможете иметь полный доступ к его редактированию. Для этого перетяните его за границы внешней графической рамки:
Отредактировав рисунок, я для примера, добавил поле текущей даты. Однако в документе такого вида его не должно быть:
Конечный результат выглядит не плохо. Теперь переходим к созданию строки для подписи.
Для начала, уберем с нашего предыдущего документа изображение с подписью. Просто выберите изображение и нажмите кнопку «Delete».
Поставьте курсор в месте где был рисунок и перейдите во вкладку «Вставка» и в разделе «Текст» выберите «Строка подписи». В выпадающем списке выберите «Строка подписи Microsoft Office». Далее откроется окно «Настройка подписи» в котором вы должны заполнить нужные вам поля. Если вы знаете кто будет подписываться в этом документе, можете указать его ФИО (фамилия имя отчество) в первом поле. Далее можете указать его должно и адрес электронной почты. В поле «Инструкции для подписывающего» можно удалить предложенный вариант и написать свою инструкцию. Отметьте нужные параметры галочками и жмите кнопку «ОК».
После чего, на странице отобразиться специальная строка для подписи с крестиком. Что бы можно было нормально перемещать это окно, поставьте ему обтекаемость текстом «Вокруг рамки» и переместите в нужное место:
Получившийся результат выглядит довольно не плохо. Но опять-таки добавлю, что поле даты и подписи в данном типе документа не уместно. В заключение хотелось бы добавить, что использование такого вида подписей документов, не является надежным и законодательство в некоторых странах запрещает использование цифровых подписей.
Как подписать вордовский документ ЭЦП
Подписывание файлов с применением электронно-цифровой подписи стало для предпринимателей привычным делом. Но все же у многих новичков возникает вопрос, как подписать вордовский документ ЭЦП. Чаще всего, когда приходится работать с ЭЦП, мы сталкиваемся с MS Office. Но для начала стоит разобраться, что представляет собой этот элемент в компьютерных документах.
Данное понятие включает в себя виртуальный объект, с помощью которого можно установить личность автора, который его создал. Соответственно, он помогает убедиться в достоверности и целостности цифрового файла. В зависимости от того, какую ЭЦП вы используете, с помощью этого современного средства защиты авторства у вас будет также возможность отслеживать последующие изменения в содержании отчета. Именно поэтому стоит знать, как сделать электронную подпись в ворде.
Электронная заверка в качестве стандартной процедуры
Прежде чем разбираться с тем, как подписать ЭЦП документ Word, стоит для начала его создать. После чего последует создание строки подписи, и лишь после этого – появится сама подпись.
В зависимости от того, какое программное обеспечения вами используется, сам процесс подписания файла ворд может иметь некоторые отличия, но суть останется то же. Рассмотрим последовательность действий, которая рекомендуется для версии программы 2007 года.
Чтобы произвести добавление необходимой строчки в Microsoft Office, нужно:
- Переместить курсор таким образом, чтобы он находился в том месте, куда нужно вставить строку, содержащую ваш компьютерный автограф.
- Открыть окошко «Вставка» и нажать на группу «Текст». После этого курсор наводится рядом с графой меню «Строка подписи». Следует выбрать и кликнуть на «Строка подписи Microsoft Word».
- После этого вам понадобится произвести настройки в открывшемся окне, то есть указать сведения о личности, которая подписывает файл.
- В случае необходимости вам может понадобиться создание еще одной строчки для указания дополнительной подписи (при этом придерживайтесь вышеперечисленных пунктов).
Отдельный случай: визирование строки
Чтобы осуществить подписание строчки, вам понадобится выделять непосредственно строку ввода цифровой подписи. Чтобы осуществить такое действие, как подписать электронный документ ЭЦП, вам следует открыть окно «Подпись» и осуществить какое-либо из дальнейших действий:
- Выбрать нужное имя рядом с обозначением Х.
- Также при нажатии функции «Выбрать рисунок» вы сможете применить изображение своей ЭЦП.
- При условии того, что вы используете планшетный компьютер, у вас будет возможность добавить рукописное подписание.
- Если у вас установлено специальное программное обеспечение для цифровых подписей, вы можете просто кликнуть на клавишу «Подписать».
- Если вам интересно, как еще можно подписать электронной подписью документ Word, вы должны знать о еще одном варианте. Вы можете стать создателем невидимой подписи, которая не будет отображаться. Но, если вы откроете строку «Подпись», которая находится внизу экрана на строке состояния, то она будет отображаться.
Кроме информации о том, как поставить подпись в документе электронном, нужно знать о специально для этого разработанном программном обеспечении, задачей которого является контроль сертификатов цифрового типа и осуществление криптоопераций. Подобное программное обеспечение способно облегчить процесс подписания файлов с помощью цифрового росчерка. Преимущество данной программы в том, что с ее помощью можно подписывать фалы различного формата, а также архивы или пакеты файлов. Ее помощью возможно также проставление усиленной и дополнительной ЭЦП.
Как сделать подпись в ворде от руки
Что такое электронная подпись, где и как она используется? На такие вопросы должен знать ответ любой деловой человек, который имеет дела с ценными и важными бумагами. Подписать любой документ электронной подписью можно, используя инструменты Word или другие приложения Microsoft Office, а также специальную утилиту КриптоАРМ.
Что такое электронная подпись
Электронная подпись или ЭП (как указано в ФЗ №63) – это специальный вид электронного шифрования, который помогает отмечать и идентифицировать электронные документы и письма. Чаще понятие электронная печать сокращают до ЭЦП, что означает электронная цифровая подпись.
Такая печать необходима для того, чтобы подтвердить причастность какого-либо лица к документу и защитить его от изменений. Согласно федеральным законам Российской федерации такая печать приравнивается к той, что оставляется от руки. А все ЭЦП разделяют на два типа:
- Простая, которая имеет юридическую значимость после нотариального соглашения сторон.
- Неквалифицированная, подтверждает авторство и защищает документ от изменений, а также имеет полную юридическую силу.
Независимо от типа, ее нужно уметь ставить, как с помощью инструментов Microsoft Office, так и с помощью КриптоАРМ, которые используются чаще всего.
Как подписать документ Word
Перед тем, как учится и пробовать ставить печать надо четко понять, что размещение ЭЦП на документе – это финальный этап создания, поэтому для начала нужно полностью завершить оформление и несколько раз проверить. Любая ошибка и опечатка может лишить печать юридической силы или изменить смысл трактовки документа.
Как только подпись будет поставлена, программа Word разрешит только чтение, также стоит сохранить несколько копий, чтобы был запасной вариант на случай ошибки.
Чтобы сделать электронную подпись в Ворде нужно выполнить следующие шаги:
- Открыть нужный документ и навести курсор на вкладку «Сервис» или «Файл» (зависит от года программы).
- После зайти в «Сведения».
- В окне выбрать вкладку «Безопасность» или «Защита документа» (разница в годах выпуска Word).
- Там будет параметр цифровой печати, нужно добавить новую, нажать «Добавить»
- После высветится окно, где надо указать данные человека, чья подпись будет использоваться.
Если все шаги сделаны верно, то внизу появится новый значок, который свидетельствует о том, что в документ вставлена подпись.
Также можно установить на компьютер программу Крипто-ПРО, у которой есть специальный плагин КриптоПро Office Signature для работы с Microsoft Office. После установки плагина в меню Файл появится новая кнопка «Подготовить».
Поставить электронную подпись на документ Word можно также, как и в предыдущем случае, за исключением того, что выбираем кнопку с упоминанием плагина Крипто-ПРО.
Стоит заметить, что в Office 365 плагин не поддерживается, но во всех остальных версиях, вплоть до Word 2019 все должно работать.
Использование КриптоАРМ
КриптоАРМ – это специальная утилита, которую используют, чтобы производить электронное шифрование и подписывать документы, соблюдая все правила и регламенты. Данной программой часто пользуются, чтобы подписать вордовский документ, а также вернуть свой документ в режим редактирования. Для того, чтобы установить электронную печать нужно соблюсти следующий порядок действий:
- На компьютере утилита КриптоАРМ уже должна быть установлена и авторизирована (если требуется).
- Навести курсор на нужный файл и правой кнопкой мыши нажать на него. После чего появится список задач и функций, среди них выбрать ту, где есть иконка КриптоАРМ.
- Появится новое окно, где также будет список функций и задач. Тут уже нужно выбрать требуемое действие, а именно вкладку «Подписать».
- Дальше будет загрузка и откроется рабочая панель. Тут нужно выбрать файл, если в списке нет нужного документа, то добавить его. В этом же окне можно просмотреть файл и проверить его перед началом процесса.
- Следующее окно – это панель с настройкой формата печати. Чаще всего здесь менять ничего не нужно, но если есть перечень обязательных настроек, то тут их следует установить. Когда все будет готов, надо нажать «Далее».
- Появляется еще одно окно настроек. Тут настраивается внешний вид печати и иные параметры. Здесь можно поместить печать в сам документ или создать для нее отдельный. Также настраивается с учетом индивидуальных нужд.
- Дальше выбирается сертификат для подписи. Если он есть, то значит печать будет отображаться, если сертификата нет, его нужно установить. Во вкладке «Посмотреть» можно проверить, как будет выглядеть ЭЦП.
В итоге появится окно, где будет представлен полный перечень всей информации. Если все в порядке, то надо нажать «Завершение», если есть несостыковки, то надо вернуться к нужному шагу и исправить параметр. После завершения процесса, на документе будет иметься печать и изменить ее можно будет только с помощью приложения, имея соответствующий доступ.
Как вставить обычную подпись
Кроме использования специальной утилиты, можно воспользоваться базовыми инструментами, которые уже есть во всех программах от Microsoft Office. В Word есть возможность вставить подпись от руки или специальную графу для размещения там печати.
Вставка рукописной подписи
Наличие подписи, которая написана от руки всегда выглядит солидно и официально. Кроме этого подобный символ имеет юридическую силу, а значит такой документ будет еще и защищен на законодательном уровне. Расписаться в вордовском документе просто, но для этого нужно соблюдать следующие правила:
- Надо взять чистый лист бумаги и расписаться на нем. Подпись должна быть корректной и хорошо распознаваемой, чтобы ее можно было расшифровать, и она имела силу.
- Дальше нужен сканер, на котором эту подпись следует отсканировать. Корректным форматом для изображения является: GIF, PNG, JPG или BMP.
- После этого нужно открыть файл и обрезать всю картинку до самой печати.
Остается вставить в нужном месте нарисованную от руки картинку, и теперь в документе есть индивидуальная подпись, написанная от руки. При печати отсканированное изображение будет выглядеть очень натурально, будто это ксерокопия с оригинального договора, где уже была индивидуальная пометка.
Добавляем текст
Чтобы на документе присутствовал и иной текст, вроде инициалов, должности, контактной информации и так далее, то следует использовать инструмент «Экспресс-блоки». А делается это в следующем порядке:
- Если уже есть изображение с рукописной отметкой, то ниже этой картинки надо набрать нужный текст.
- Затем выделить текст вместе с картинкой, а после этого зайти в параметры «Вставка». Там появится инструмент «Экспресс-блоки», он и нужен.
- Затем будет предложено сохранить выделенную информацию в коллекции, это нужно сделать.
- После появится новое окно с настройкой нового блока. Нужно заполнить поля, как на картинке.
После этого во вкладке «Экспресс-блоки» появится готовая конструкция, которую можно вставлять в нужный документ.
Добавление строки для подписи
При составления документ иногда необходимо сделать место для подписи, чтобы были соблюдена все правила составления деловых бумаг. В Word есть специальный инструмент, с помощью которого можно сделать необходимую строку с характерной пометкой для наглядности. Чтобы все получилось правильно нужно сделать следующее:
- Нажать левой кнопкой мыши на место, куда требуется поместить строку.
- После найти в пункте «Вставка» инструмент, которой называется «Строка подписи».
- Появится список различных строк, нужно выбрать из всех них ту, что с пометкой Microsoft Office.
- Дальше появится окно с настройками внешнего вида и текстовых пометок. Если они требуются, то нужно вписать в них соответствующие данные.
Затем надо нажать «Ок» и в том месте, которое было отмечено, появится соответствующая строка. Ее также можно будет настраивать и менять данные.
Подпись — это то, что может обеспечить неповторимый вид любому текстовому документу, будь то деловая документация или художественный рассказ. Среди богатого функционала программы Microsoft Word возможность вставки подписи тоже имеется, причем, последняя может быть как рукописной, так и печатной.
В этой статье мы расскажем обо всех возможных методах поставить подпись в Word, а также о том, как подготовить для нее специально отведенное место в документе.
Создание рукописной подписи
Для того, чтобы добавить в документ рукописную подпись, сначала ее необходимо создать. Для этого вам понадобится белый лист бумаги, ручка и сканер, подключенный к компьютеру и настроенный.
Вставка рукописной подписи
1. Возьмите ручку и распишитесь на листе бумаги.
2. Отсканируйте страницу со своей подписью с помощью сканера и сохраните ее на компьютер в одном из распространенных графических форматов (JPG, BMP, PNG).
Примечание: Если у вас возникают сложности с использованием сканера, обратитесь к прилагаемому к нему руководству или посетите веб-сайт производителя, где тоже можно найти детальные инструкции по настройке и использованию оборудования.
- Совет: Если у вас нет сканера, заменить его может и камера смартфона или планшета, но в данном случае, возможно, придется хорошенько постараться над тем, чтобы страница с подписью на фото была белоснежной и не выделялась в сравнении со страницей электронного документа Ворд.
3. Добавьте изображение с подписью в документ. Если вы не знаете, как это сделать, воспользуйтесь нашей инструкцией.
4. Вероятнее всего, отсканированное изображение необходимо обрезать, оставив на нем только ту область, в которой располагается подпись. Также, вы можете изменить размер изображения. Наша инструкция вам в этом поможет.
5. Переместите отсканированное, обрезанное и приведенное к необходимым размерам изображение с подписью в нужное место документа.
Если вам необходимо добавить к рукописной подписи машинописный текст, прочтите следующий раздел данной статьи.
Добавление текста к подписи
Довольно часто в документах, в которых необходимо поставить подпись, помимо самой подписи, нужно указать должность, контактные данные или какую-либо другую информацию. Для этого необходимо сохранить текстовые сведения вместе с отсканированной подписью в качестве автотекста.
1. Под вставленным изображением или слева от него введите нужный текст.
2. Используя мышку, выделите введенный текст вместе с изображением подписи.
3. Перейдите во вкладку “Вставка” и нажмите кнопку “Экспресс-блоки”, расположенную в группе “Текст”.
4. В выпадающем меню выберите пункт “Сохранить выделенный фрагмент в коллекцию экспресс-блоков”.
5. В открывшемся диалоговом окне введите необходимую информацию:
- Имя;
- Коллекция — выберите пункт “Автотекст”.
- Остальные пункты оставьте без изменений.
6. Нажмите “ОК” для закрытия диалогового окна.
7. Созданная вами рукописная подпись с сопровождающим текстом будет сохранена в качестве автотекста, готового для дальнейшего использования и вставки в документ.
Вставка рукописной подписи с машинописным текстом
Для вставки созданной вами рукописной подписи с текстом, необходимо открыть и добавить в документ сохраненный вами экспресс-блок “Автотекст”.
1. Кликните в том месте документа, где должна находиться подпись, и перейдите во вкладку “Вставка”.
2. Нажмите кнопку “Экспресс-блоки”.
3. В выпадающем меню выберите пункт “Автотекст”.
4. Выберите в появившемся списке нужный блок и вставьте его в документ.
5. Рукописная подпись с сопровождающим текстом появится в указанном вами месте документа.
Вставка строки для подписи
Помимо рукописной подписи в документ Microsoft Word можно также добавить и строку для подписи. Последнее можно сделать несколькими способами, каждый из которых будет оптимальным для конкретной ситуации.
Примечание: Метод создания строки для подписи зависит еще и от того, будет ли документ выводиться на печать или нет.
Добавление строки для подписи путем подчеркивания пробелов в обычном документе
Ранее мы писали о том, как в Ворде подчеркнуть текст и, помимо самих букв и слов, программа позволяет также подчеркивать и пробелы между ними. Непосредственно для создания строки подписи нам понадобится подчеркнуть только пробелы.
Для упрощения и ускорения решения задача вместо пробелов лучше использовать знаки табуляции.
1. Кликните в том месте документа, где должна находиться строка для подписи.
2. Нажмите клавишу “TAB” один или более раз, в зависимости от того, какой длины строка для подписи вам нужна.
3. Включите режим отображения непечатаемых знаков, нажав на кнопку со знаком “пи” в группе “Абзац”, вкладка “Главная”.
4. Выделите знак или знаки табуляции, которые нужно подчеркнуть. Они будут отображаться в виде небольших стрелок.
5. Выполните необходимое действие:
- Нажмите “CTRL+U” или кнопку “U”, расположенную в группе “Шрифт” во вкладке “Главная”;
6. На месте установленных вами пробелов (знаков табуляции) появится горизонтальная линия — строка для подписи.
7. Отключите режим отображения непечатаемых знаков.
Добавление строки для подписи путем подчеркивания пробелов в веб-документе
Если вам необходимо создать строку для подписи посредством подчеркивания не в документе, готовящемся к печати, а в веб-форме или веб-документе, для этого необходимо добавить ячейку таблицы, в которой видимой будет только нижняя граница. Именно она и будет выступать в качестве строки для подписи.
В данном случае при вводе текста в документ, добавленная вами линия подчеркивания будет оставаться на своем месте. Линия, добавленная таким образом, может сопровождаться вводным текстом, к примеру, “Дата”, “Подпись”.
Вставка линии
1. Кликните в том месте документа, где нужно добавить строку для подписи.
2. Во вкладке “Вставка” нажмите кнопку “Таблица”.
3. Создайте таблицу размером в одну ячейку.
4. Переместите добавленную ячейку в нужное место документа и измените ее размер в соответствии с необходимым размером создаваемой строки для подписи.
5. Кликните правой кнопкой мышки по таблице и выберите пункт “Границы и заливка”.
6. В открывшемся окне перейдите во вкладку “Граница”.
7. В разделе “Тип” выберите пункт “Нет”.
8. В разделе “Стиль” выберите необходимый цвет линии строки для подписи, ее тип, толщину.
9. В разделе “Образец” кликните между маркерами отображения нижнего поля на диаграмме, чтобы отобразить только нижнюю границу.
Примечание: Тип границы изменится на “Другая”, вместо ранее выбранного “Нет”.
10. В разделе “Применить к” выберите параметр “Таблица”.
11. Нажмите “ОК” для закрытия окна.
Примечание: Для отображения таблицы без серых линий, которые не будут выведены на бумагу при печати документа, во вкладке “Макет” (раздел “Работа с таблицами”) выберите параметр “Отобразить сетку”, который расположен в разделе “Таблица”.
Вставка линии с сопровождающим текстом для строки подписи
Этот метод рекомендован для тех случаев, когда вам нужно не только добавить строку для подписи, но и указать возле нее пояснительный текст. Таким текстом может быть слово “Подпись”, “Дата”, “ФИО”, занимаемая должность и многое другое. Важно, чтобы этот текст и сама подпись вместе со строкой для нее, находились на одном уровне.
1. Кликните в том месте документа, где должна находиться строка для подписи.
2. Во вкладке “Вставка” нажмите на кнопку “Таблица”.
3. Добавьте таблицу размером 2 х 1 (два столбца, одна строка).
4. Измените местоположение таблицы, если это необходимо. Измените ее размер, потянув за маркер в правом нижнем углу. Отрегулируйте размер первой ячейки (для пояснительного текста) и второй (строка подписи).
5. Кликните правой кнопкой мышки по таблице, выберите в контекстном меню пункт “Границы и заливка”.
6. В открывшемся диалоговом окне перейдите во вкладку “Граница”.
7.В разделе “Тип” выберите параметр “Нет”.
8. В разделе “Применить к” выберите “Таблица”.
9. Нажмите “ОК” для закрытия диалогового окна.
10. Кликните правой кнопкой в том месте таблицы, где должна находиться строка для подписи, то есть, во второй ячейке, и снова выберите пункт “Границы и заливка”.
11. Перейдите во вкладку “Граница”.
12. В разделе “Стиль” выберите подходящий тип линии, цвет и толщину.
13. В разделе “Образец” кликните по маркеру, на котором отображено нижнее поле, чтобы сделать видимой только нижнюю границу таблицы — это и будет строка для подписи.
14. В разделе “Применить к” выберите параметр “Ячейка”. Нажмите “ОК” для закрытия окна.
15. Введите необходимый поясняющий текст в первой ячейке таблицы (ее границы, в том числе и нижняя линия, не будут отображаться).
Примечание: Серая пунктирная граница, обрамляющая ячейки созданной вами таблицы, на печать не выводится. Чтобы скрыть ее или, наоборот, отобразить, если она скрыта, нажмите на кнопку “Границы”, расположенную в группе “Абзац” (вкладка “Главная”) и выберите параметр “Отобразить сетку”.
Вот, собственно, и все, теперь вы знаете обо всех возможных методах поставить подпись в документе Microsoft Word. Это может быть как рукописная подпись, так и строка для добавления подписи вручную на уже распечатанном документе. В обоих случаях подпись или место для подписи могут сопровождаться пояснительным текстом, о способах добавления которого мы вам тоже рассказали.
Отблагодарите автора, поделитесь статьей в социальных сетях.
Как поставить подпись в Ворд? Электронные документы в наше время обретают все большую популярность. Большой процент этих документов имеют государственный вид. К таким документам применяют свое особое оформление. Одним из требований, в этом оформлении, является наличие подписи. В этой статье мы рассмотрим процесс создания подписи в документах формата Microsoft Word. Будут описаны процессы создания как рукописной подписи, так и простое создание строки для подписи в документе.
Для создания рукописной подписи можно воспользоваться графическим планшетом и любым графическим редактором. Открываете редактор, расписываетесь на графическом планшете и сохраняете изображение. Если же у вас нет планшета, используйте сканер. Возьмите лист бумаги и хорошую черную или синюю ручку. Желательно с насыщенным цветом. Распишитесь на листе и при помощи сканера отсканируйте данный лист. Откройте изображение и просмотрите результат, желательно что бы цвет был насыщенным. Это способствует хорошему результату при печати:
Вот пример хорошей подписи, с использованием хороших чернил. Теперь вам потребуется открыть ваш документ. В примере я буду использовать шаблон приглашения:
Для его скачивания откройте Word затем «Файл» → «Создать» → «Домой» → «Приглашения». После скачивания. Уберем пару строк, чтобы освободить место для подписи. Теперь перейдите на вкладу «Вставка» и выберите «Рисунок». В открывшемся окне выберите свой рисунок с подписью:
Из примера видно, что результат расходится с ожиданиями. Половина подписи скрыта, так как выступает за рамки блока текста. Сама подпись находится в рамке. Для исправления этой ситуации, нажмите на рисунок и перейдите во вкладку «Формат». Удалите границы рисунка, выбрав «Границы рисунка» → «Нет контура». Также обрежьте рисунок, если у вас размер изображения больше размера подписи. Совет: вынесите рисунок за границы текстового блока и рамки. Так вы сможете иметь полный доступ к его редактированию. Для этого перетяните его за границы внешней графической рамки:
Отредактировав рисунок, я для примера, добавил поле текущей даты. Однако в документе такого вида его не должно быть:
Конечный результат выглядит не плохо. Теперь переходим к созданию строки для подписи.
Для начала, уберем с нашего предыдущего документа изображение с подписью. Просто выберите изображение и нажмите кнопку «Delete».
Поставьте курсор в месте где был рисунок и перейдите во вкладку «Вставка» и в разделе «Текст» выберите «Строка подписи». В выпадающем списке выберите «Строка подписи Microsoft Office». Далее откроется окно «Настройка подписи» в котором вы должны заполнить нужные вам поля. Если вы знаете кто будет подписываться в этом документе, можете указать его ФИО (фамилия имя отчество) в первом поле. Далее можете указать его должно и адрес электронной почты. В поле «Инструкции для подписывающего» можно удалить предложенный вариант и написать свою инструкцию. Отметьте нужные параметры галочками и жмите кнопку «ОК».
После чего, на странице отобразиться специальная строка для подписи с крестиком. Что бы можно было нормально перемещать это окно, поставьте ему обтекаемость текстом «Вокруг рамки» и переместите в нужное место:
Получившийся результат выглядит довольно не плохо. Но опять-таки добавлю, что поле даты и подписи в данном типе документа не уместно. В заключение хотелось бы добавить, что использование такого вида подписей документов, не является надежным и законодательство в некоторых странах запрещает использование цифровых подписей.
Как подписать вордовский документ ЭЦП
Подписывание файлов с применением электронно-цифровой подписи стало для предпринимателей привычным делом. Но все же у многих новичков возникает вопрос, как подписать вордовский документ ЭЦП. Чаще всего, когда приходится работать с ЭЦП, мы сталкиваемся с MS Office. Но для начала стоит разобраться, что представляет собой этот элемент в компьютерных документах.
Данное понятие включает в себя виртуальный объект, с помощью которого можно установить личность автора, который его создал. Соответственно, он помогает убедиться в достоверности и целостности цифрового файла. В зависимости от того, какую ЭЦП вы используете, с помощью этого современного средства защиты авторства у вас будет также возможность отслеживать последующие изменения в содержании отчета. Именно поэтому стоит знать, как сделать электронную подпись в ворде.
Электронная заверка в качестве стандартной процедуры
Прежде чем разбираться с тем, как подписать ЭЦП документ Word, стоит для начала его создать. После чего последует создание строки подписи, и лишь после этого – появится сама подпись.
В зависимости от того, какое программное обеспечения вами используется, сам процесс подписания файла ворд может иметь некоторые отличия, но суть останется то же. Рассмотрим последовательность действий, которая рекомендуется для версии программы 2007 года.
Чтобы произвести добавление необходимой строчки в Microsoft Office, нужно:
- Переместить курсор таким образом, чтобы он находился в том месте, куда нужно вставить строку, содержащую ваш компьютерный автограф.
- Открыть окошко «Вставка» и нажать на группу «Текст». После этого курсор наводится рядом с графой меню «Строка подписи». Следует выбрать и кликнуть на «Строка подписи Microsoft Word».
- После этого вам понадобится произвести настройки в открывшемся окне, то есть указать сведения о личности, которая подписывает файл.
- В случае необходимости вам может понадобиться создание еще одной строчки для указания дополнительной подписи (при этом придерживайтесь вышеперечисленных пунктов).
Отдельный случай: визирование строки
Чтобы осуществить подписание строчки, вам понадобится выделять непосредственно строку ввода цифровой подписи. Чтобы осуществить такое действие, как подписать электронный документ ЭЦП, вам следует открыть окно «Подпись» и осуществить какое-либо из дальнейших действий:
- Выбрать нужное имя рядом с обозначением Х.
- Также при нажатии функции «Выбрать рисунок» вы сможете применить изображение своей ЭЦП.
- При условии того, что вы используете планшетный компьютер, у вас будет возможность добавить рукописное подписание.
- Если у вас установлено специальное программное обеспечение для цифровых подписей, вы можете просто кликнуть на клавишу «Подписать».
- Если вам интересно, как еще можно подписать электронной подписью документ Word, вы должны знать о еще одном варианте. Вы можете стать создателем невидимой подписи, которая не будет отображаться. Но, если вы откроете строку «Подпись», которая находится внизу экрана на строке состояния, то она будет отображаться.
Кроме информации о том, как поставить подпись в документе электронном, нужно знать о специально для этого разработанном программном обеспечении, задачей которого является контроль сертификатов цифрового типа и осуществление криптоопераций. Подобное программное обеспечение способно облегчить процесс подписания файлов с помощью цифрового росчерка. Преимущество данной программы в том, что с ее помощью можно подписывать фалы различного формата, а также архивы или пакеты файлов. Ее помощью возможно также проставление усиленной и дополнительной ЭЦП.
Добавить строку подписи — Word
Вы можете добавить строку подписи к документу, добавить изображение своей собственноручной подписи или сохранить блок подписи в качестве строительного блока автотекста.
Дополнительные сведения о добавлении цифровой подписи см. В разделе Добавление или удаление цифровой подписи в файлах Office.
Вы можете подчеркнуть пустые места в печатном документе, нажав клавишу TAB и применив форматирование подчеркивания к символам табуляции.
Применить форматирование подчеркивания к символам табуляции
На вкладке Домашняя страница в группе Абзац щелкните Показать / Скрыть .
Отображаются метки, обозначающие пробелы и позиции табуляции.
Нажмите клавишу TAB.
Выберите символы табуляции, которые вы хотите подчеркнуть. Символ табуляции выглядит как маленькая стрелка.
Выполните одно из следующих действий:
Чтобы применить простой формат подчеркивания, нажмите CTRL + U.
Чтобы применить другой стиль подчеркивания, на вкладке Home в группе Font нажмите кнопку запуска диалогового окна Font , щелкните вкладку Font , а затем выберите стиль из стиля подчеркивания список.
Чтобы создать подчеркивание в онлайн-документе или форме, вставьте ячейку таблицы с включенной нижней границей.Этот метод гарантирует, что когда кто-то печатает в строке, строка остается на месте.
Вы можете создать строку отдельно или можете создать строку с вводным текстом, например Подпись или Дата.
Создать линию
Щелкните в том месте, где вы хотите вставить пустое подчеркивание.
На вкладке Вставить в группе Таблицы щелкните Таблица .
Щелкните верхнее левое поле, чтобы вставить таблицу 1×1.
Чтобы изменить длину строки, переместите указатель на конец таблицы, пока он не станет значком.
Вставить подпись в документ Word Free Online
Подписание документов — распространенная и важная практика. Узнайте, как вставить подпись в Word и как сделать это в PDF-документе.
Microsoft Word — очень популярный текстовый процессор и одно из наиболее часто используемых приложений на ПК и Mac. Многие люди используют его для создания документов, которые в конечном итоге нужно будет подписать, например писем и контрактов. Однако вставка подписи в Word — не очевидный процесс. В Word нет встроенной функции электронной подписи.
Тем не менее, есть несколько вариантов подписи документа Word. К ним относятся вставка изображения вашей подписи, печать документа и его подписание, преобразование его в PDF-файл и его подписание.С помощью Microsoft Word и PDFSimpli вы можете легко создавать и подписывать документы.
Узнайте, как вставить подпись в Word1. Как вставить подпись в Word
Самый популярный метод вставки подписи непосредственно в Word — это создание изображения вашей подписи. Вы можете сделать это, подписав лист бумаги и отсканировав его. Если у вас есть сенсорный экран, планшет для рисования или вы просто хорошо владеете мышью, вы также можете нарисовать подпись в своем любимом программном обеспечении для редактирования изображений.Когда у вас есть изображение для подписи, выполните следующие действия, чтобы вставить его:
- Откройте документ в Word.
- Найдите место, где вы хотите поставить подпись, и вставьте изображение. Вот несколько способов сделать это:
- Перетащите файл из проводника Windows на ПК или Finder на Mac.
- Щелкните «Вставить», затем выберите «Изображения» и «Изображение из файла». Затем выберите изображение, которое хотите вставить.
- При необходимости измените размер и переместите вставленное изображение.
Документы Word доступны для редактирования. Поэтому, если вы отправляете его в цифровом виде, вы можете сначала преобразовать его в PDF. Вы можете сделать это быстро, легко и бесплатно, перейдя в PDFSimpli и выбрав опцию «Преобразовать Word в PDF».
2. Как это сделать с помощью строки в слове
В качестве альтернативы вы можете вставить строку подписи в документ Word, а затем распечатать, подписать и отсканировать его. Это более аналогичный способ подписания документа Word.Окончательный документ будет отсканированным изображением или PDF.
Чтобы вставить строку подписи, откройте документ в Word. Затем нажмите «Вставить» и выберите «Строка подписи», затем «Строка подписи Microsoft Office». Появится всплывающее окно с запросом имени и должности подписавшего. Они появятся под линией подписи. Распечатайте документ, и он готов к подписанию.
3. Как вставить подпись в документ Word как PDF
Другой вариант — преобразовать документ Word в PDF и затем подписать его.Этот вариант имеет ряд преимуществ. Во-первых, это прямая электронная подпись документа вместо сканирования подписи или подписанного документа. Во-вторых, получатель не может случайно изменить PDF-файл. Это предпочтительный формат для обмена подписанными документами. Вот шаги для этого:
- Откройте PDFSimpli и выберите «Преобразовать Word в PDF».
- Выберите документ Word, который необходимо подписать.
- В окне редактора нажмите «Подпись», затем либо «Добавить», либо выберите уже созданную.
- Если вы делаете новую подпись, нарисуйте ее с помощью мыши, введите подпись или загрузите изображение подписи.
- Когда будете готовы, нажмите «Преобразовать».
- Загрузите новый подписанный документ PDF.
Если вы хотите отправить документ Word на подпись, вы можете использовать аналогичный процесс. Преобразуйте документ Word в PDF, выполнив шаги один и два, а затем перейдите к шагу пять. Отправьте получателю новый неподписанный PDF-файл и попросите его открыть PDFSimpli в браузере. Затем он или она может выбрать опцию «Подписать PDF» и подписать документ, используя шаги три и четыре, описанные выше.
4. Как вставить подпись в Word на Mac
Все вышеперечисленные методы подписания документа Word работают на ПК, Mac, iOS и Android. Если вы используете метод PDFSimpli, вы можете подписать преобразованный PDF-файл на любом устройстве с помощью браузера. Вы также можете сохранить свою работу в Интернете и вернуться к ней позже, даже на другом устройстве. С PDFSimpli подписывать документы и делиться ими еще никогда не было так просто. Лучше всего это бесплатно!
Вставьте подпись в документы Word с помощью подписи
Некоторые из наших основных отраслей:
Свойство
Примеры использования:
Договоры аренды, договоры с арендодателем, инвентарные запасы, справочные материалы
Продажи
Примеры использования:
Соглашения о предоставлении услуг, партнерские контракты, творческие концепции, подписание иллюстраций
Закон
Все документы соответствуют требованиям eIDAS (законодательство ЕС и Великобритании) и Закону США об электронной подписке.
Финансы
Примеры использования:
Бухгалтерский учет: ITR, CT 600, полномочия агента, заявки, информация поручителя, кредитные лицензии
Финансирование транспортных средств: Кредитная лицензия, аренда T.O.A, формы DD и поручения
Управление долгом: Соглашения о вознаграждении, полномочия действовать, полномочия банка, информация о занятости
Маркетинг
Примеры использования:
Соглашения о предоставлении услуг, партнерские контракты, творческие концепции, подписание иллюстраций
Некоммерческая
Примеры использования:
Формы членства, формы обучения волонтеров, формы утверждения поставщиков, формы пресс-релизов
Претензии
Примеры использования:
Положения и условия, уведомления о претензиях, письма о поддержке клиентов, форма доверенности
Набор
Примеры использования:
Клиентские контракты, регистрационные формы кандидатов, условия деловых контрактов, справочные запросы, табели учета рабочего времени
События
Примеры использования:
Бланки бронирования, свадебные договоры, расценки, счета-фактуры
Коммунальные услуги
Примеры использования:
Доверенность, декларация по НДС, уведомление о расторжении договора, формы запроса на изменение
Телекоммуникации
Примеры использования:
Договоры на мобильную связь, договоры на фиксированную связь, интернет-услуги, изменение цен
Гостиничное дело
Примеры использования:
Формы бронирования, HR / набор, T’s & C’s мероприятия, регистрация
Розничная торговля
Примеры использования:
Договоры о найме, формы заявок, формы поставщиков, концессионные документы
HR
Примеры использования:
Трудовые договоры, изменения ТиКП для сотрудников, запросы разрешений сотрудников, формы подтверждения.
Как вставить подпись в документ Microsoft Word kitab — kitaplar
Как вставить подпись в документ Microsoft Word kitab — kitaplar — Как вставить подпись в документ Microsoft Word ile ilgili kitaplar.| Bilmeden yaplan hata yanllktr, bilerek yaplan hata ise ihanettir. Б. БРЕХТ [Пайла] |
| |||||||||




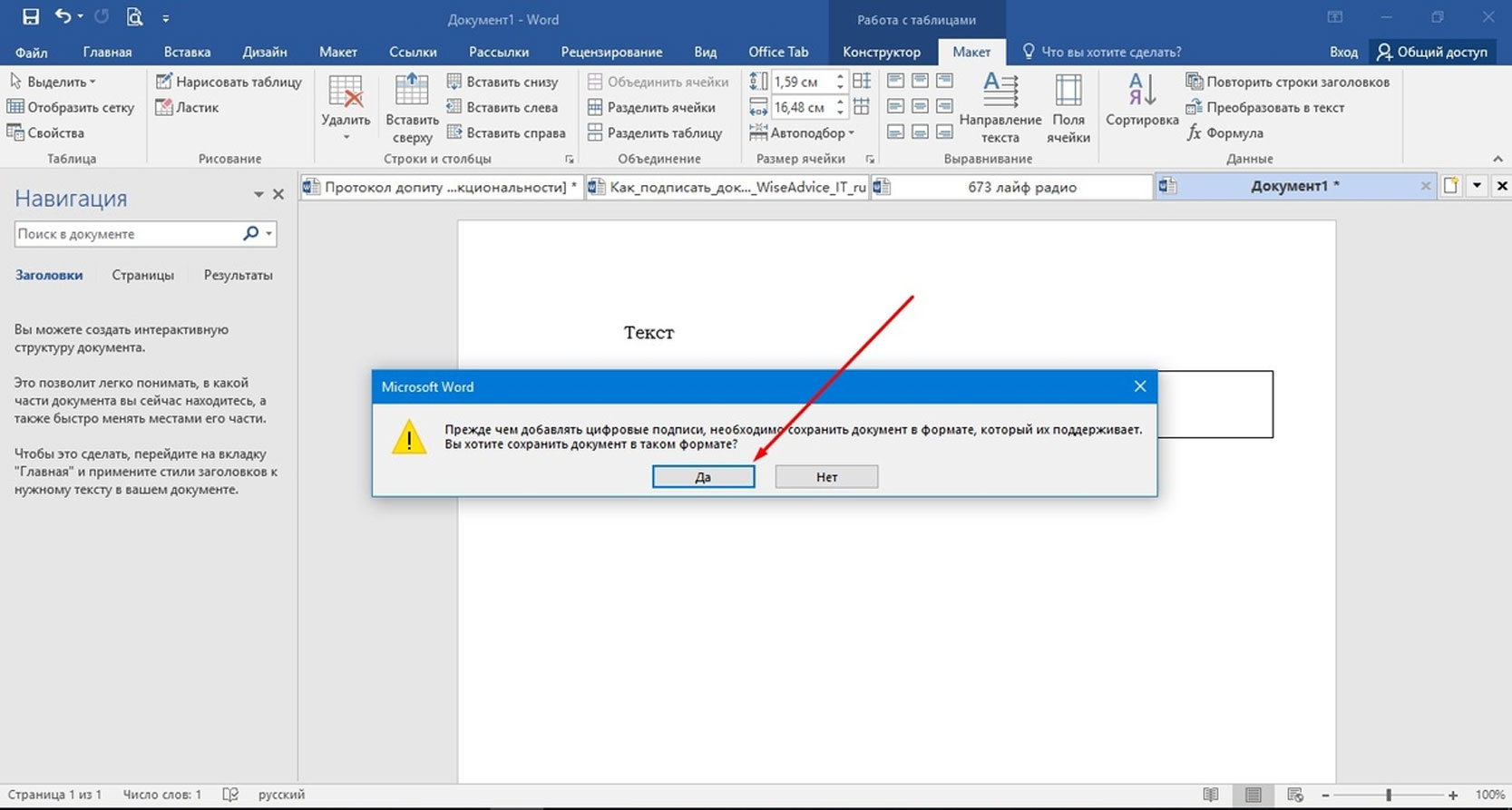 Также настраивается с учетом индивидуальных нужд.
Также настраивается с учетом индивидуальных нужд.:max_bytes(150000):strip_icc():format(webp)/Webp.net-resizeimage2-5b7489e646e0fb0050e37eee.jpg) Нам нужно нажать на «Ok».
Нам нужно нажать на «Ok».
 »
»

 Во вкладке «Посмотреть» можно проверить, как будет выглядеть ЭЦП.
Во вкладке «Посмотреть» можно проверить, как будет выглядеть ЭЦП. А в разделе «Стиль» выбрать нужный цвет линии, толщину и тип;
А в разделе «Стиль» выбрать нужный цвет линии, толщину и тип;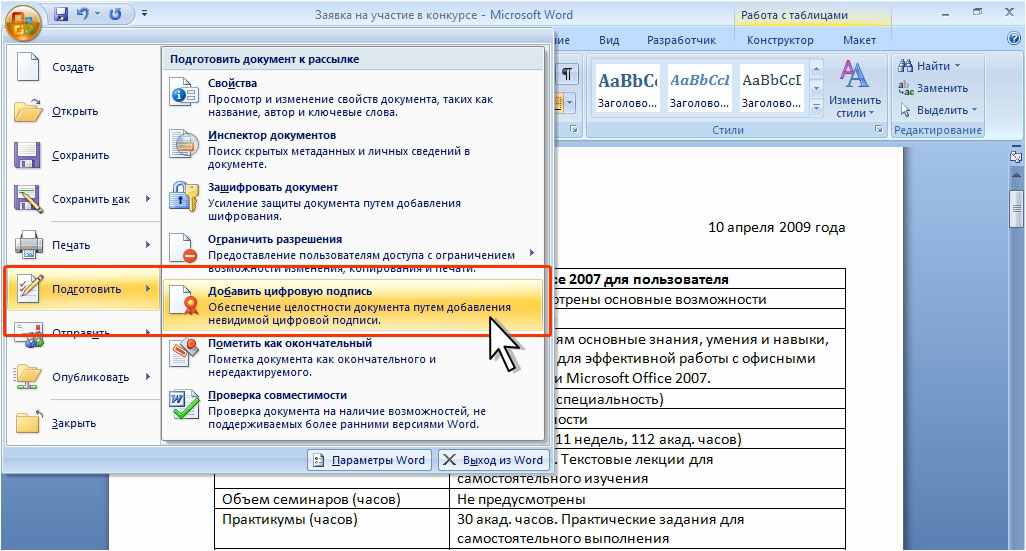 Затем нажимает «Подпись».
Затем нажимает «Подпись». Если все верно, то нажать «Готово».
Если все верно, то нажать «Готово». Сразу после нажатия «Подписать» создается папка с исходным документом и дополнительный файл с расширением .sig. Файлы доступны для скачивания на ПК.
Сразу после нажатия «Подписать» создается папка с исходным документом и дополнительный файл с расширением .sig. Файлы доступны для скачивания на ПК.