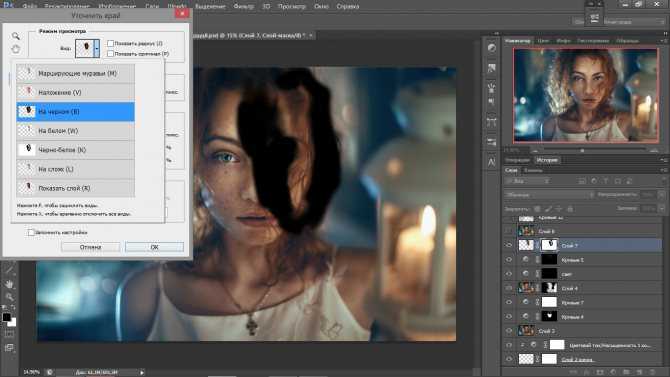не получается в АЕ наложить друг на друга картинки с прозрачным фоном
Здравствуйте. Я нашёл в интернете такую картинку (см. изображение ниже) и хочу наложить на неё другие фотографии с помощью программы “Paint”, чтобы в окошках были фотографии, так как я слышал, что это Можно сделать в этой программе. Но как это сделать, я не знаю. Поэтому скажите, как в “Paint” наложить одно фото на другое?
Мультимэн1
Накладываются изображения очень просто. Тут стоит работать с двумя файлами. В одно вставить основное изображение, фон. При этом стоит убедиться, что места хватает – белый холст должен быть достаточного размера. Во второй файл стоит вставить второе изображение. Его при необходимости обрезают, копируют и вставляют в первый файл. И пока рамка не пропала, перемещают и масштабируют. После исчезновения рамки это становится невозможно.
Тут стоит помнить, что Paint не позволяет работать с прозрачностью. То есть, создать изображение, где верхняя картинка просвечивается и видно нижнее изображение, не получится.
Чосик2
Всего 2 ответа.
Как правильно наложить картинку на картинку в фотошопе?
Гость6Откройте вторую картинку в новом слое. Можно перетащить её из папки сразу на другую картинку, например, тогда она автоматически выделится свободным трансформированием (ctrl+t) и её можно будет растягивать, менять размер. А чтобы был виден фон, снизьте прозрачность добавленной картинки. Когда всё сделаете, то нажмите подтверждение (галочку) и, если будете дальше работать с этим слоем, то подтвердите растрирование объекта (фотошоп сам вам это предложит, если вы захотите что-то на нем изменить).
Наталья1
Всего 1 ответ.
не получается в АЕ наложить друг на друга картинки с прозрачным фоном
Сохранила в PS пару файлов в формате png, забросила их в AE, рассчитывая на то, что они будут с прозрачным фоном накладываться друг на друга, но ничего не вышло, файлы вообще никак друг на друга не накладываются, не говоря уже о прозрачном фоне ( не могу разобраться что делать, есть тут знающие?Алена Макарова4Эх, какая жалость.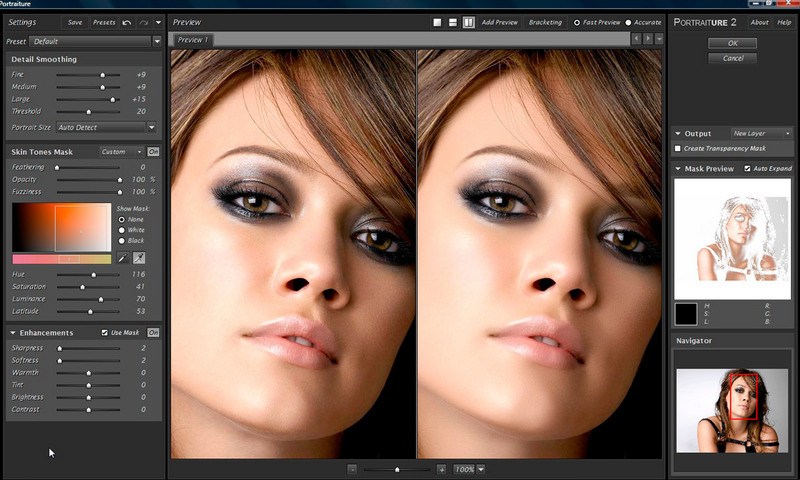 Не успел я блеснуть своими познаниями в АЕ))))Парамон1
Не успел я блеснуть своими познаниями в АЕ))))Парамон1
Всего 1 ответ.
При копировании прозрачной картинки, например, из гугла, в Photoshop копируется с черным фоном.
При копировании прозрачной картинки, например, из гугла, в Photoshop копируется с черным фоном. Что необходимо сделать, чтоб копировалось с сохранением прозрачности?Photoshop CS6Guest2
Режим наложения на Экран смени, или качай действительно с прозрачностью.
Гость6
Всего 1 ответ.
Как выложить GIF в Instagram?
Анонимный пользователь16GIF — это формат анимированных изображений. На заре развития компьютерной техники именно файлы в формате GIF заменяли привычные ныне видеоролики. Сегодня формат GIF снова популярен, и произошло это из-за бурного развития социальных сетей. Например, в Facebook, например, вы можете не только опубликовать или отправить GIF-файл своему другу, но и даже выбрать подходящий видеоряд из целой интернет-библиотеки, встроенной в интерфейс соцсети.
В случае с Instagram дела обстоят несколько иначе. Вы, как владелец аккаунта, можете опубликовать в этой социальной сети фотографию или видеоролик. Однако опубликовать файл в формате GIF у вас просто так не получится — нет, конечно, вы можете выбрать GIF-файл в галерее, но в вашу ленту в Instagram он попадет лишь как статичное изображение. Что же делать? Выход есть! Мы предлагаем вам несколько сценариев, которые позволят вам решить эту задачу. В любом случае, вам нужно преобразовать
Сценарий 1. Когда вы точно знаете, какая «гифка» вам нужна.
Если вы где-то когда-то видели какой-то прикольный ролик в формате GIF, и помните его содержание, то вы сможете найти его по ключевым словам. Сервис Giphy является одной из наиболее мощных библиотек GIF-файлов в интернете, здесь можно найти практически любые мемы и забавные картинки. Сервис позволяет автоматически преобразовать нужный вам GIF-файл в видеоряд MP4. Для этого:
Сервис позволяет автоматически преобразовать нужный вам GIF-файл в видеоряд MP4. Для этого:
- Зайдите на www.giphy.com
- С помощью поисковой строки найдите нужный вам GIF-файл, указав в поле поиска нужные вам ключевые слова. Например, funny dog.
- Нажмите на кнопку социальной сети Instagram, и в открывшемся окне укажите свой адрес электронной почты
- Проверьте почту — вам придет письмо от сервиса, во вложении к которому будет находиться файл с роликом в формате MP4.
- Поместите полученное вложение в галерею снимков вашего смартфона или планшета, и оттуда опубликуйте видеоролик при помощи стандартного приложения Instagram.
Сценарий 2. У вас в смартфоне есть GIF-файл, которого нет на Giphy.com.
Предположим, вы владеете каким-либо видеорядом в формате GIF, который физически находится на вашем мобильном устройстве, и вы хотели бы опубликовать его в Instagram.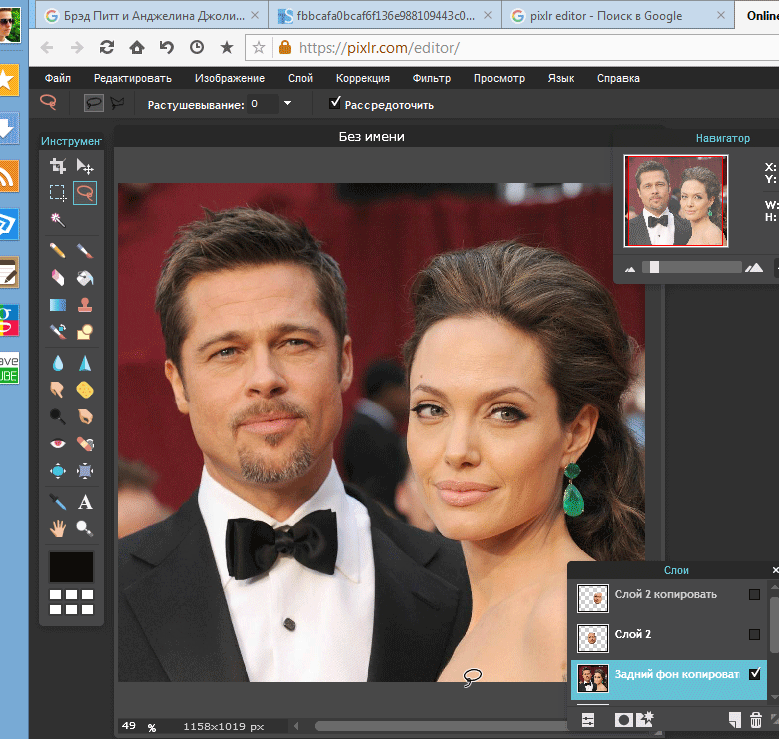 Самый простой путь — это установить специальное приложение, которое произведет конвертацию. В магазинах приложений Apple AppStore
Самый простой путь — это установить специальное приложение, которое произведет конвертацию. В магазинах приложений Apple AppStore
Сценарий 3. Вы хотите снять короткий видеоролик и из него сделать смешной GIF.
Для этой цели нужны совсем другие приложения, и строго говоря, получившийся результат будет не совсем уж GIF-файлом в привычном смысле.
Сценарий 4. Хочу сделать круто!
Для этой цели вам потребуется компьютер и программа для видеомонтажа. Например, Adobe Premiere, Pinnacle Studio, Sony Vegas Pro или любая другая подобная программа. Загрузите в нее исходный файл, например, имеющийся у вас GIF-файл или отснятый видеоряд. Выберите в настройках последовательности на монтажном столе нужные параметры: соотношение сторон 1:1, максимально возможное разрешение и нужную вам длительность видеоряда. Отмечу, что длинные ролики в
 Переместите нужный вам видеоряд на монтажный стол, наложите подходящую музыку на аудиодорожку и сделайте экспорт в видеофайл. Обращаю ваше внимание, что из таких программ лучше всего экспортировать в наиболее совместимые видеоформаты. Так для смартфонов Apple необходимо использовать формат MOV, кодирование в который будет возможно после установки дополнительных видеокодеков, входящих в набор Apple QuickTime Pro. Этот набор кодеков распространяется на платной основе. Для смартфонов на базе Android подойдут и другие форматы, например, MP4, при условии, что видеофайл будет закодирован стандартным кодеком вроде H.264. Получившийся после экспорта файл необходимо перенести в галерею изображений, и оттуда загрузить в Instagram привычным вам способом.
Переместите нужный вам видеоряд на монтажный стол, наложите подходящую музыку на аудиодорожку и сделайте экспорт в видеофайл. Обращаю ваше внимание, что из таких программ лучше всего экспортировать в наиболее совместимые видеоформаты. Так для смартфонов Apple необходимо использовать формат MOV, кодирование в который будет возможно после установки дополнительных видеокодеков, входящих в набор Apple QuickTime Pro. Этот набор кодеков распространяется на платной основе. Для смартфонов на базе Android подойдут и другие форматы, например, MP4, при условии, что видеофайл будет закодирован стандартным кодеком вроде H.264. Получившийся после экспорта файл необходимо перенести в галерею изображений, и оттуда загрузить в Instagram привычным вам способом. Надеюсь, я ответил на ваш вопрос. Если будут дополнительные вопросы — задавайте на TheQuestion!
Николай Левский22
Всего 5 ответов.
Как увеличить изображение в Photoshop CS6/CC без потери качества
Последнее обновление: Питер Вуд, 15 ноября 2021 г. без потери качества. Для большинства веб-дизайнеров должно быть большой проблемой добавлять сообщения на свои веб-сайты. Что касается новичка в Photoshop и профессионального техника, то с таким требованием будет сложно справиться со многими фотографиями. Вы можете узнать, как использовать Photoshop, чтобы увеличить или увеличить изображение из следующего урока. Мы также познакомим вас с другими способами увеличения изображения без Photoshop.
Часть 1. Как увеличить изображение в Photoshop
Шаг 1. Добавление изображения в Photoshop
Когда вы запускаете Photoshop на своем компьютере, вы можете добавить в программу изображение, которое хотите увеличить. Затем щелкните Image и выберите Image Size из выпадающего списка ( Image > Image Size ).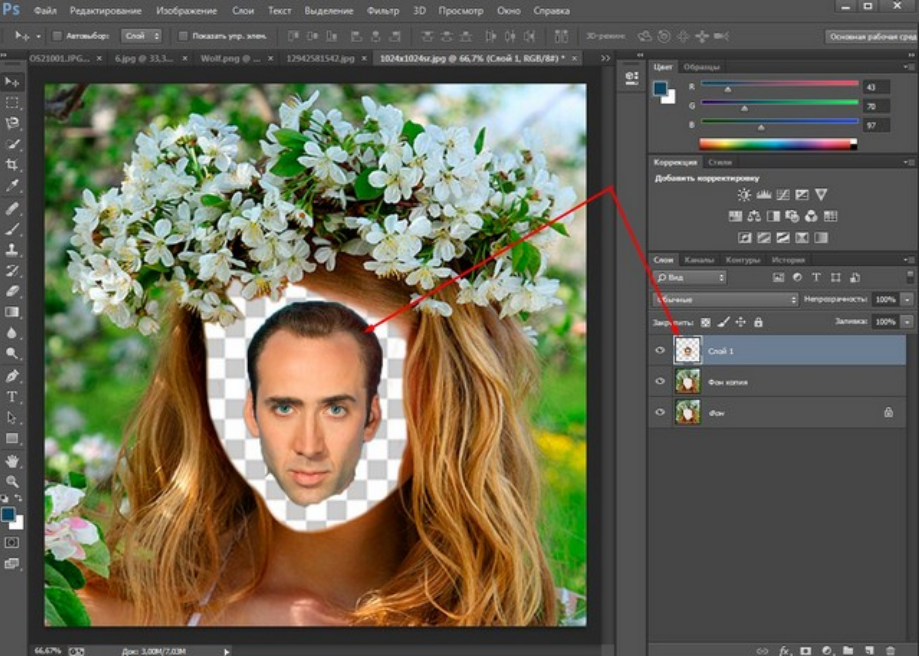
Шаг 2: Увеличьте изображение в Photoshop
Когда появится окно Размер изображения , вы можете ввести значения ширины и высоты, чтобы изменить размер изображения. Перед изменением убедитесь, что вы проверили Ограничение пропорций Опция. Вы также можете изменить разрешение изображения, введя новое значение. Для параметра Resample вы можете установить его, чтобы разрешить пропорциональное изменение общего количества пикселей при изменении размера или разрешения изображения, или снять флажок, чтобы запретить изменение.
Шаг 3: Выберите параметр повторной выборки
Лучше выберите метод повторной выборки, который будет создавать новую информацию о пикселях для увеличения изображения в Photoshop. Что касается параметра Bicubic Smoother, Photoshop будет интерполировать (или создавать информацию о пикселях) и давать наилучшие результаты при увеличении изображений.
Шаг 4: Сохранение фотографий с помощью Photoshop
После этого вы можете нажать кнопку OK , чтобы сохранить фотографии с помощью Photoshop.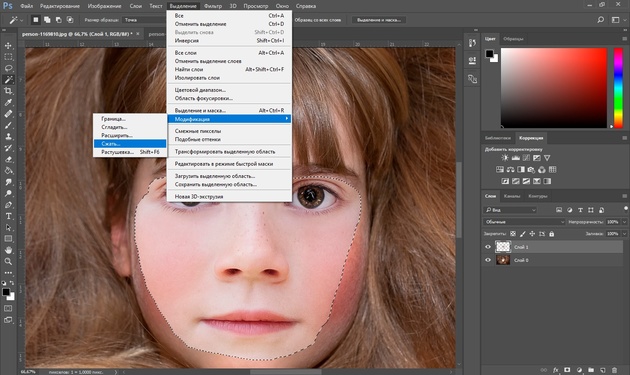 Что касается метода, вы успешно увеличили изображение в Photoshop. Если у вас есть несколько изображений, вы можете выполнить процесс редактирования фотографий для каждого изображения.
Что касается метода, вы успешно увеличили изображение в Photoshop. Если у вас есть несколько изображений, вы можете выполнить процесс редактирования фотографий для каждого изображения.
Часть 2: Как увеличить изображение онлайн без использования Photoshop
В Интернете есть множество программ для изменения размера изображений, которые могут увеличить изображение без использования Photoshop. Возьмем в качестве примера ResizeImage.net.
Шаг 1 : Введите resizeimage.com в браузере.
Шаг 2 : Нажмите кнопку Загрузить изображение , чтобы выбрать фотографию с вашего компьютера. Вы можете загрузить изображение в формате JPEG, PNG, GIF или BMP с макс. 100Мб и 100Мп. (Для формата GIF 30MB и 10MP).
Шаг 3 : Измените размер изображения в процентах или измените его размер до указанного вами размера с сохранением соотношения сторон в разделе Измените размер изображения .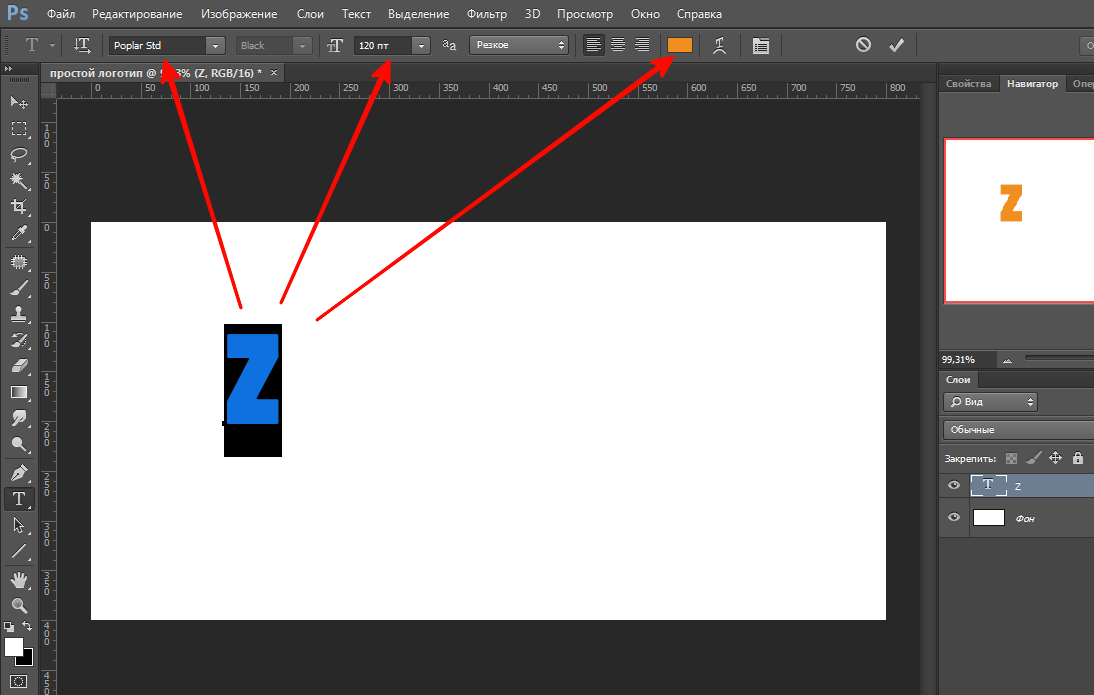
Шаг 4 : После увеличения изображения нажмите кнопку Изменить размер изображения , чтобы сохранить увеличенное изображение. Вы можете проверить предыдущее изображение и информацию об измененном размере изображения после изменения размера. Вы также можете просмотреть или загрузить увеличенное изображение по словесной ссылке.
Часть 3: Как увеличить изображение с помощью бесплатного программного обеспечения без Photoshop
Gimp — это бесплатный конвертер фотографий для увеличения изображений с минимальной потерей качества. Здесь вы можете использовать Gimp, чтобы увеличить изображение.
Шаг 1 : Установите и откройте Gimp и добавьте свое изображение, затем перейдите к Изображение > Масштаб изображения .
Шаг 2 : Введите желаемые размеры в поля и выберите Sinc (Lanczos3) в разделе «Качество».
Шаг 3 : После завершения нажмите кнопку Масштаб , чтобы сохранить увеличенное изображение на вашем компьютере.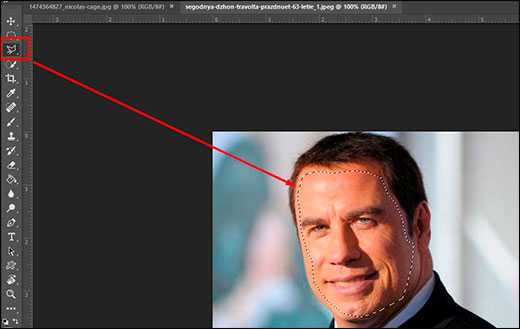
Часть 4. Лучший альтернативный метод увеличения изображений в Photoshop
Если вы хотите увеличить множество изображений или выполнить их пакетное преобразование до определенного размера, будет сложно увеличить изображение в Photoshop. Что касается случая, WidsMob ImageConvert — очень рекомендуемая программа.
1. Пакетное изменение размера изображений в 4 различных режимах: по ширине, по высоте, в процентах и произвольно, что позволяет увеличивать даже маленькие изображения.
2. Преобразование изображений и файлов RAW в JPEG, JPEG 2000, PNG, TIFF, BMP и другие форматы фотографий.
3. Добавляйте подписи и изображения в качестве водяных знаков. Позволяет настроить шрифт, стиль, цвет, непрозрачность, размер, угол, положение и многое другое в пакетном режиме.
4. Примените фотоэффекты или добавьте водяной знак. И обеспечить мгновенный предварительный просмотр результата из интерфейса для всех файлов изображений.
Win Загрузить Mac Загрузить
Шаг 1: Добавьте изображения в программу
Нажмите кнопку Открыть в середине, чтобы добавить все изображения в программу. Или перетащите на него все изображения или папки и увеличьте все фотографии одним щелчком мыши.
Или перетащите на него все изображения или папки и увеличьте все фотографии одним щелчком мыши.
Шаг 2: Выберите режимы увеличения
После этого вы можете выбрать нужный режим для пакетного увеличения изображения в качестве альтернативы Photoshop. Вот другой режим преобразования, который вы можете выбрать для увеличения фотографий По ширине , По высоте , Процент и Свободно .
Шаг 3: Пакетное увеличение изображений
Введите количество пикселей, необходимое для увеличения изображений, и установите флажок Увеличить маленькое изображение . После этого вы можете нажать кнопку Start convert и выбрать формат вывода, чтобы сделать изображения большими в один клик.
Win Загрузить Mac Загрузить
Заключение
Когда вам нужно увеличить одно изображение в Photoshop, вы можете найти подробные инструкции выше. Конечно, вы также можете получить информацию о том, как увеличить изображение, в Интернете или с помощью некоторого бесплатного программного обеспечения. Но что вы должны сделать, чтобы легко увеличить большое количество изображений? WidsMob ImageConvert должен быть лучшей альтернативой для увеличения фотографий в Photoshop. Если у вас есть другие вопросы по теме, вы можете поделиться дополнительной информацией в комментариях.
Конечно, вы также можете получить информацию о том, как увеличить изображение, в Интернете или с помощью некоторого бесплатного программного обеспечения. Но что вы должны сделать, чтобы легко увеличить большое количество изображений? WidsMob ImageConvert должен быть лучшей альтернативой для увеличения фотографий в Photoshop. Если у вас есть другие вопросы по теме, вы можете поделиться дополнительной информацией в комментариях.
Параметры смешивания в Photoshop — Как добавить луну на пейзажное изображение
В этом уроке вы узнаете, как добавить луну на изображение и использовать смешивание яркости, чтобы реалистично смешать объект с изображением. Мы даже сможем двигать облака перед луной!
Это руководство также можно использовать для размещения объектов любого другого типа на изображении. Например, вы можете разместить солнце, птицу, дерево и т. д.
Посмотреть видео
Шаги
Быстрые шаги для продвинутых пользователей Photoshop
- Поместите изображение луны на целевое изображение.

- Отрегулируйте ползунок «Этот слой» в диалоговом окне «Стиль слоя», чтобы замаскировать фон вокруг луны.
- Отрегулируйте ползунок «Основной слой» в диалоговом окне «Стиль слоя», чтобы облака оказались перед луной.
Поместите изображение луны на целевое изображение.
В программе Photoshop откройте изображение, на которое вы хотите поместить луну.
Щелкните Файл > Поместите и выберите изображение луны. Нажмите «Поместить», чтобы добавить изображение луны в качестве нового слоя в целевой документ. Нажмите клавишу возврата (ПК: Enter), чтобы принять изменения.
Переместите луну в подходящее место
Нажмите и отпустите клавишу «V», чтобы выбрать инструмент «Перемещение», и перетащите луну в подходящее место.
Перемещение луны в подходящее место Если ваше изображение луны имеет темный фон, как у меня, вы, вероятно, могли бы изменить режим наложения для слоя на Светлее или Экран, чтобы удалить темный фон, окружающий луну.
И наоборот, если ваша луна имеет светлый фон, вы, вероятно, могли бы изменить режим наложения слоя на Умножение или Затемнение, чтобы удалить светлый фон, окружающий луну.
Я хочу показать вам, как использовать смешивание яркости, так что ради этого урока оставьте нормальный режим смешивания. Подробную информацию о режимах наложения Photoshop см. в разделе «Объяснение режимов наложения Photoshop».
Маскируйте фон луны с помощью смешивания яркости
Откройте диалоговое окно «Стиль слоя», дважды щелкнув слой с луной — щелкните в любом месте справа от имени слоя (не щелкайте дважды по имени).
Дважды щелкните слой, чтобы открыть диалоговое окно стилей слоя.Если ваше изображение луны имеет темный фон, как у меня, перетащите левый ползунок в разделе «Этот слой» вправо, пока фон не исчезнет. Не перемещайте ползунок слишком далеко — прекратите перетаскивание, как только исчезнет фон.
Если ваша луна имеет светлый фон, вы должны перетащить правый ползунок влево.
Если изменения, которые вы вносите в диалоговом окне «Стиль слоя», не отображаются на экране, убедитесь, что установлен флажок «Предварительный просмотр».
На приведенном выше рисунке вы можете видеть, что я переместил ползунок вправо, и значение этого ползунка изменилось на 30. Это сообщает Photoshop, что для текущего слоя значения яркости 30 или ниже должны быть замаскированы, а быть прозрачным.
Тонкая настройка смешивания яркости
Находясь в диалоговом окне «Стиль слоя», нажмите и удерживайте клавишу Command (ПК: Control) и щелкните изображение, чтобы увеличить его.
Вы, вероятно, заметите некоторые артефакты по периметру твоей луны.
Вокруг объекта остались артефакты. Чтобы удалить эти артефакты, Option+щелчок (ПК: Alt+щелчок) и перетащите правую половину ползунка, который вы только что переместили, — перетащите ползунок вправо. Это эффективно разделяет ползунок на две части. Продолжайте перетаскивать эту половину ползунка вправо, пока артефакты не исчезнут, и нажмите «ОК», чтобы принять изменения.
На иллюстрации выше вы можете видеть, что я переместил правую половину ползунка вправо, и значение для этого ползунка изменилось на 109. Это говорит Photoshop, что для текущего слоя значения яркости от 90 до 109 должны постепенно переходить от прозрачного к непрозрачному для более плавного эффекта.
Важно понимать, почему эти ползунки дают такие результаты. Я хочу, чтобы эта статья была простой и короткой, поэтому я рекомендую вам прочитать мою главу «Смешение яркостей».
Просмотр всего изображения
Немного уменьшите масштаб, чтобы увидеть изображение целиком.
Чтобы уменьшить масштаб, нажмите и отпустите клавишу «Z» и, удерживая клавишу Alt (ПК: опция), щелкните изображение.
Измените размер луны
Мне нужно уменьшить луну, потому что она выглядит слишком большой для сцены, с которой я работаю.
Чтобы изменить размер луны, выберите слой с луной и используйте сочетание клавиш Command+T (ПК: Control+T), чтобы открыть инструмент «Свободное преобразование».
Измените размер луны, удерживая клавишу Shift и перетаскивая один из углов. Когда луна станет нужного размера, отпустите клавишу Shift и кнопку мыши и нажмите клавишу возврата (ПК: Enter), чтобы принять изменения.
Изменение размера луны с помощью Free Transform ToolВажно удерживать клавишу Shift, пока вы изменяете размер луны, чтобы сохранить соотношение сторон!
Переместить облака перед луной
На изображении, с которым я работаю, есть облака, и луна выглядит искусственно, потому что находится перед облаками; некоторые облака должны плыть перед луной. Мы снова воспользуемся смешиванием яркости, чтобы переместить облака перед луной.
Снова откройте диалоговое окно «Стиль слоя», дважды щелкнув слой с луной — щелкните в любом месте справа от имени слоя (не щелкайте дважды по имени).
Если ваши облака темнее луны, перетащите левый ползунок в разделе «Основной слой» вправо, пока вы не начнете видеть, что некоторые облака появляются поверх луны.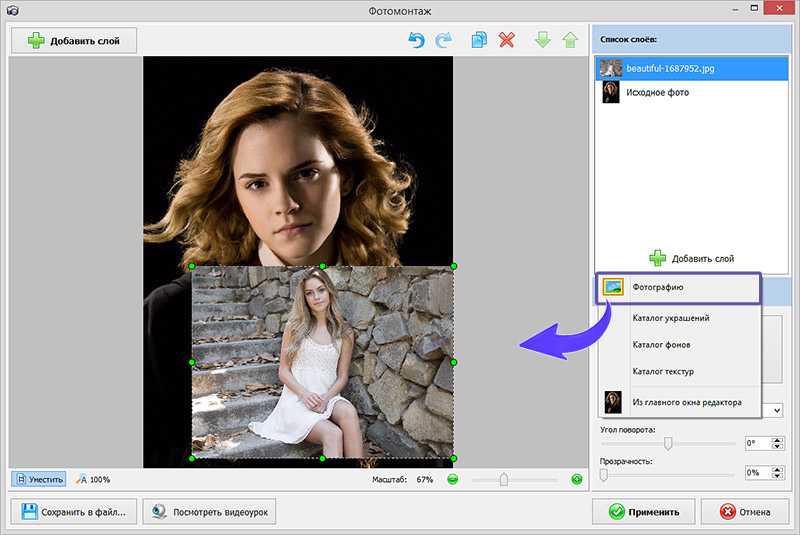
Если ваши облака светлее луны, перетащите правый ползунок в разделе «Основной слой» влево, пока вы не начнете видеть, что некоторые облака появляются поверх луны.
Регулировка ползунка нижнего слояНа приведенном выше рисунке видно, что я переместил левый ползунок нижнего слоя вправо, и значение этого ползунка изменилось на 90. Это сообщает Photoshop, что для слоев ниже текущего слоя значения яркости 90 или ниже должны пробивать текущий слой и становиться непрозрачными.
Тонкая настройка смешивания облаков
Option+щелчок (ПК: Alt+щелчок) и перетащите правую половину ползунка, который вы только что переместили, вправо. Это эффективно разделяет ползунок на две части. Продолжайте перетаскивать эту половину ползунка вправо, пока не получите нужный эффект, и нажмите «ОК», чтобы принять изменения.
Разделение ползунка яркости в разделе «Основной слой»Изменение положения луны
Нажмите клавишу «V», чтобы выбрать инструмент перемещения, и перетаскивайте луну по изображению, пока не будете удовлетворены ее положением.