Исчезли ярлычки листов — Служба поддержки Майкрософт
Excel
Устранение неполадок и поддержка
Проблемы с Excel
Проблемы с Excel
Исчезли ярлычки листов
Excel для Microsoft 365 Excel 2021 Excel 2019 Excel 2016 Excel 2013 Excel 2010 Еще…Меньше
Если в нижней части книги не отображаются ярлычки листов, это может быть вызвано несколькими причинами. В таблице ниже приведены их описания и способы устранения.
Примечание: Представленные в этой статье изображения созданы в Excel 2016. Если вы используете другую версию, интерфейс может немного отличаться, но функции будут такими же (если не указано иное).
|
Причина |
|
|---|---|
|
Ярлычки скрыты из-за изменения размеров окон. |
Если ярлычки по-прежнему не отображаются, щелкните Вид > Упорядочить все > Рядом > ОК. |
|
Параметр Показывать ярлычки листов отключен. |
Сначала проверьте, действительно ли параметр Показывать ярлычки листов включен. Вот как это сделать: |
|
Ярлычки перекрываются горизонтальной полосой прокрутки. |
Наведите указатель мыши на край полосы прокрутки и удерживайте его, пока не появится двусторонняя стрелка (см. рисунок). Щелкните и перетащите стрелку вправо, пока не появится название ярлычка целиком и остальные ярлычки. |
|
Лист скрыт. |
Чтобы отобразить лист, щелкните правой кнопкой мыши любой видимый ярлычок и выберите команду Отобразить. В диалоговом окне Вывод на экран скрытого листа выберите лист, который нужно отобразить, и нажмите кнопку ОК. |
Вы всегда можете задать вопрос специалисту Excel Tech Community или попросить помощи в сообществе Answers community.
4 проверенных способа как добавить лист в Excel
Структура файла Excel — книга, состоящая из листов. Каждый лист, отдельная таблица, между которыми можно устанавливать связи, просматривать, редактировать или удалять, работая с одним файлом.
По умолчанию, книга состоит из трех листов. Мы же рассмотрим вопрос: «Как добавить лист в Excel или удалить существующие». Читайте, будет интересно и поучительно.
- Как создать новый лист в Excel:
- Как создать лист в Эксель из строки состояния;
- Как вставить новый лист в Excel из контекстного меню;
- Как в Экселе добавить лист из ленты;
- Как создать лист в Excel горячими клавишами;
- Одновременная вставка нескольких листов.
- Как создать новый лист в Excel:
- Изменение количества листов по умолчанию в новой книге;
- Как создать копию листа в Excel;
- Переименование листа в книге;
- Удаление одного или нескольких листов.
Как создать новый лист в Excel
Создание нового листа в книге Excel довольно простая, но очень востребованная функция. Выполнить ее можно четырьмя способами.
Как создать лист в Эксель из строки состояния
Если необходимо добавить новый лист с пустой таблицей, то создать его можно с помощью строки состояния внизу экрана.
Рядом с ярлычками существующих листов расположен значок добавления нового. В зависимости от версии Excel выглядит он как знак «+» или дополнительная вкладка справа без названия. Для добавления нового листа необходимо щелкнуть по этому значку.
Для добавления нового листа необходимо щелкнуть по этому значку.
Щелкните по кнопке «+». Произойдет создание листа в Эксель. По умолчанию, новый лист добавляется в конец вкладок и получает название «Лист n».
На мой взгляд, это самый простой и быстрый способ создать новый лист в Эксель, но есть и другие варианты, поэтому рассмотрим и их тоже.
Как вставить новый лист в Excel из контекстного меню
Основная задача Эксель, работа с таблицами. Вы можете создать новые листы, содержащие диаграммы, графики, макросы, диалоги или встроенные шаблоны.
Чтобы вставить новый лист в Excel (либо перечисленное выше), можно воспользоваться контекстным меню. Сделайте следующее:
- Поместить курсор на ярлычок существующего листа, перед которым необходимо вставить новый лист.
- Вызвать контекстное меню правой кнопкой мыши, выбрать строку «Вставить…».
- В окне «Вставка» выбрать закладку «Общие», в том случае, когда необходимо вставить пустую таблицу, график, диаграмму и прочее.
 Если требуется создание таблицы на основе шаблона Excel, то надо открыть вкладку «Решение». Нам нужно вставить новый лист в Excel, поэтому во вкладке «Общие», выбираем «Лист».
Если требуется создание таблицы на основе шаблона Excel, то надо открыть вкладку «Решение». Нам нужно вставить новый лист в Excel, поэтому во вкладке «Общие», выбираем «Лист». - Нажимаем кнопку «ОК» и видим, что добавился новый лист с названием «Лист2».
Как в Экселе добавить лист из ленты
Разберемся как в Экселе добавить лист из ленты.
- Переходим во вкладку «Главная». Здесь нас интересует блок с названием «Ячейки».
- Нажимаем кнопку «Вставить» и выбираем пункт «Вставить лист».
Таким образом, можно в Эксель добавить новый лист. Обратите внимание, что лист будет добавлен перед листом, который открыт в данный момент.
Как создать лист в Excel горячими клавишами
На последок оставил мой самый любимый способ создать лист в Excel.
Все предыдущие способы работают и ими тоже можно пользоваться, но, лично мое мнение, когда важна скорость, нужно пользоваться горячими клавишами. Поэтому, самый быстрый способ создать новый лист, использовать сочетание горячих клавиш:
«Shift» + «F11»
В этом случае, достаточно нажать две клавиши и в книгу Excel будет добавлен новый лист в виде пустой таблицы перед рабочим листом.
Одновременная вставка нескольких листов
На самом деле, этот функционал не до конца продуман разработчиками, но все же, есть один способ, упростить одновременную вставку нескольких листов.
- Выделим при помощи клавиши «Shift» столько ярлычков листов, сколько необходимо создать дополнительно.
- Используя любой рассмотренный выше способ вставки листов, добавим дополнительное количество листов.
Сколько было выделено листов, столько новых листов и будет добавлено в книгу Excel. Поэтому, если нужно одновременно вставить 10 листов, а у нас по умолчанию имеется 3 созданных, выделяем 3 имеющихся, добавляем. Теперь у нас 6 листов. Далее, выделяем 4 листа и снова добавляем.
Вот таким не хитрым способом, можно упростить одновременную вставку нескольких листов в книгу Excel. А сколько листов можно создать в Excel? Как заявляет разработчик, ограничений со стороны редактора нет, следует ориентироваться на оперативную память компьютера.
Примечание.
Чтобы выделить сразу все существующие листы книги необходимо поставить курсор на любой ярлычок листа, вызвать контекстное меню и щелкнуть по строке «Выделить все листы».
Изменение количества листов по умолчанию в новой книге
В практике встречаются случаи, когда пользователь заранее знает сколько именно листов в книге Эксель, ему требуется. Предположим, для работы нужно 10 листов, неужели нам придется 10 раз произвести одину и туже комбинацию?
При создании новой книги можно сразу задать количество листов, необходимое для работы. Чтобы этого добиться, надо выполнить следующие действия:
- Открыть «Файл» и выбрать «Параметры».
- В блоке «При создании новых книг» в строке «Число листов» вводим интересующее количество.
- Снова открыть «Файл» и выбрать «Создать».
Как видите, Excel создал 10 пустых листов. Здесь встречается новая загвоздка, связанная с отображением этих листов. Если монитор маленький, или листов очень много, они будут не все отображаться, поэтому, используйте расположенный с левой стороны стрелочки для перелистывания.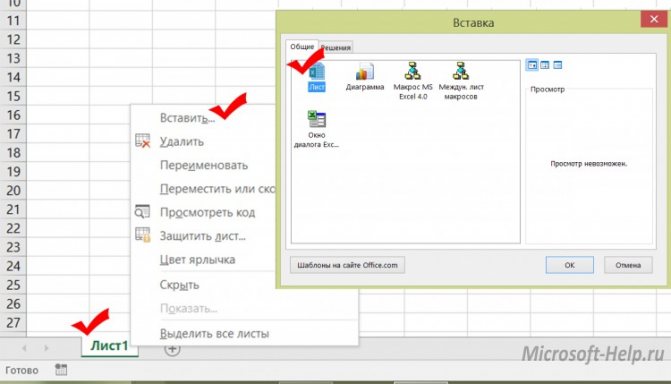
Важно. Данная настройка будет применяться для всех файлов Excel, созданных в последующем. Для изменения необходимо заново установить количество листов.
Как создать копию листа в Excel
В работе, очень часто приходится создавать листы с одинаковыми таблицами. Добавлять n-ое количество листов, а потом в каждом создавать одно и тоже, согласитесь не слишком умное занятие.
На помощь придет создание копии имеющегося листа.
То есть, все что вам нужно, это создать один экземпляр, а затем размножить его, создав копии.
Давайте на примере, разберемся как создать копию листа в Excel.
- Нам понадобится какой то экземпляр. Я не стал долго думать и взял шаблон с турнирной таблице.
- Активируем тот лист, с которого нужно сделать копию. Нажимаем правой кнопкой мыши на ярлыке листа и выбираем «Переместить или скопировать».
- В появившемся окне, обязательно устанавливаем галочку в поле «Создать копию» и выбираем место в списке листов, куда будет добавлена копия.

- Нажимаем «Ok». Копия листа создана.
Если потребуется создать несколько копий листа в Excel, вы можете скомбинировать два последних способа. Выделяем несколько интересующих листов в книге, а дальше вы знаете.
Переименование листа в книге
По умолчанию всем листам в книге Excel присвоены порядковые номера. Они записаны на ярлычках каждого листа. Ярлычок ‒ это закладка внизу рабочего поля таблицы. Если листов много и их названия не помещаются в строке, то для их перебора используются стрелки «вправо» или «влево» в строке слева от имен (ярлычков) листов.
Зачастую необходимо присвоить индивидуальное имя для листа. Сделать это можно следующим образом:
- Щелкнуть по ярлычку листа правой кнопкой мыши для вызова контекстного меню.
- Выбрать строку «Переименовать».
- После этого можно удалить старое и ввести новое название листа.
- Для выхода из режима редактирования, надо нажать клавишу «Esc» или щелкнуть в любом месте рабочего поля таблицы.

Более легкий способ, нажать два раза левой кнопкой мыши на названии интересующего ярлыка. Активируется функция переименовывания листа. Введите новое имя и нажмите «Enter»
Примечание. После переименования листа, это имя будет фигурировать при ссылках на ячейки этого листа, включая формулы.
Удаление одного или нескольких листов
На последок, разберемся как производится удаление одного или нескольких листов в книге Excel.
Предварительно необходимо выделить лист(-ы) для удаления. Чтобы выделить один лист достаточно щелкнуть по нему мышью. Для выделения нескольких листов надо нажать на клавишу «Shift» и, не отпуская ее, выделить нужное количество листов.
После этого, не убирая курсора из области ярлычков, надо вызвать контекстное меню правой кнопкой мыши и щелкнуть по строке «Удалить».
Другой способ удаления листов — использование ленты меню. Выполняется следующим образом:
- Выделить лист(-ы) для удаления;
- Зайти во вкладку «Главная» и найти раздел «Ячейки»;
- Открыть список команд для инструмента «Удалить» и выбрать строку «Удалить лист».

Примечание. Если удаляются не пустые листы, то перед удалением появится сообщение о подтверждении удаления выделенного листа. Необходимо нажать на кнопку «ОК».
Команда удаления листов не может быть отменена.
У меня на этом все. Остались вопросы по теме, задавайте их в комментариях.
Интересненько!
Нужно срочно изучить!
Как добавить ячейки в несколько электронных таблиц | Small Business
При работе с электронными таблицами в Microsoft Excel может возникнуть необходимость суммировать бизнес-данные из ячеек в нескольких электронных таблицах. Формула Sum Excel может ссылаться на другой лист или несколько листов и суммировать диапазон ячеек на этих листах.
Как использовать функцию суммирования для добавления ячеек на одном листе
Функцию суммирования можно использовать для сложения данных в двух или более ячейках или всех данных в диапазоне ячеек.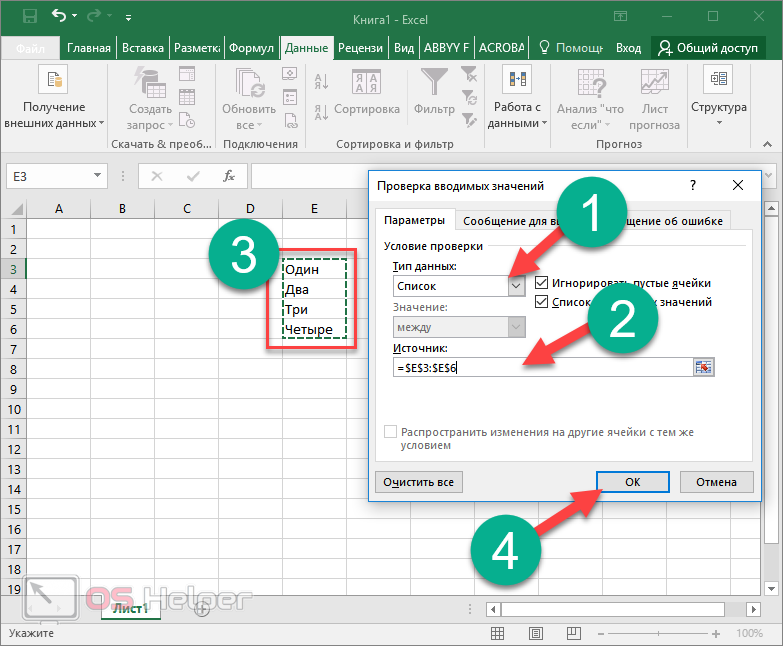 Для этого вы можете ввести функцию Sum вручную или использовать Авто *Сумма * кнопка, расположенная в разделе Редактирование в строке меню Excel.
Для этого вы можете ввести функцию Sum вручную или использовать Авто *Сумма * кнопка, расположенная в разделе Редактирование в строке меню Excel.
Чтобы использовать функцию «Сумма» для сложения столбца ячеек на рабочем листе, над которым вы работаете, просто щелкните первую открытую ячейку внизу столбца, который вы хотите добавить, и нажмите кнопку «Автосумма», чтобы вставить функцию «Сумма». Это автоматически подсчитает сумму ячеек в выбранном вами столбце после того, как вы нажмете Enter.
Если вы хотите ввести функцию Sum, либо указать, какие отдельные ячейки добавлять независимо от столбцов, напишите функцию Sum следующим образом: =СУММ(ячейка1, ячейка2) . Например, это будет выглядеть примерно так: =СУММ(A14,B17) при форматировании с двумя ячейками. Вы можете сложить диапазон ячеек с помощью формулы суммы, используя двоеточие вместо запятой, например: =СУММ(A1:A14) .
Как найти сумму Excel на другом листе.
Чтобы найти сумму Excel на другом листе, сначала нужно выбрать ячейку, в которую будет помещена формула общей суммы. Это может быть на любом из листов вашего документа Excel. Затем вам нужно будет отформатировать формулу суммы, чтобы она ссылалась на другой лист с ячейкой или диапазоном ячеек, которые вы хотите добавить.
Чтобы добавить в формулу ячейки, расположенные на другом листе, сначала запустите формулу суммы, введя «=СУММ(», а затем щелкните ячейку, расположенную на этом другом листе. Введите запятую, затем выберите любую другую ячейку.
Как Чтобы сделать формулу суммы Excel ссылкой на другой лист
Чтобы сослаться на отдельный лист за пределами листа, на котором вы находитесь, вы можете сделать это несколькими способами.Во-первых, вы можете выбрать ячейки, которые хотите добавить, из другого листа, щелкнув их удерживая Клавиша Ctrl .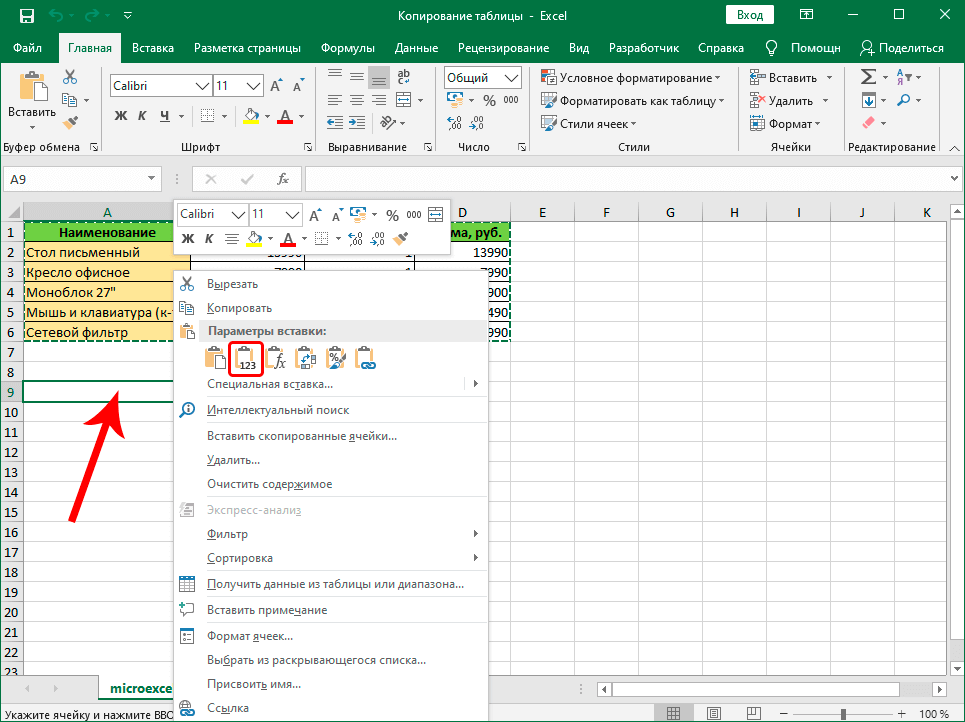 Во-вторых, вы можете вручную ввести имя листа, на который хотите сослаться, как часть формулы суммы. Вы можете найти имя любого листа в вашем документе, проверив нижние вкладки вашей книги Excel.
Во-вторых, вы можете вручную ввести имя листа, на который хотите сослаться, как часть формулы суммы. Вы можете найти имя любого листа в вашем документе, проверив нижние вкладки вашей книги Excel.
Когда у вас есть имя листа, на который вы хотите сослаться, вот как вы можете изменить формулу суммы Excel, чтобы можно было ссылаться на несколько листов одновременно. Добавьте имя листа, затем восклицательный знак, а затем имя ячейки, которую вы хотите добавить: =СУММ(Лист1!A14;Лист2!B17) . Это заставит формулу Excel ссылаться на другой лист, но вы также можете упростить формулу до =СУММ(A14,Лист2!B17) , что добавит ячейку с другого листа в ячейку на текущем листе.
Допустим, у вас есть рабочая книга с данными о доходах вашей компании за каждый месяц на отдельном листе. Если вы хотите сложить вместе доходы за январь и февраль, вы можете либо щелкнуть и выбрать ячейки за январь и февраль, либо ввести формулу вручную, чтобы она выглядела примерно так: =СУММ(Янв!C12,Фев!C12) .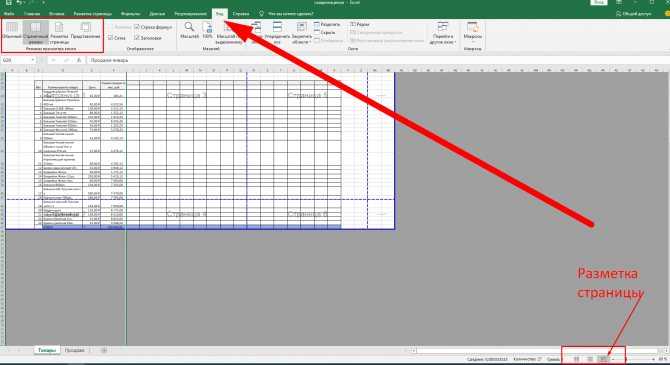 После того, как вы нажмете Enter, в вашей ячейке должна быть сумма общего дохода за январь и февраль.
После того, как вы нажмете Enter, в вашей ячейке должна быть сумма общего дохода за январь и февраль.
Формула суммы в Excel: несколько листов, несколько ячеек
Продолжая приведенный выше пример, предположим, что по окончании года вы хотите сложить каждую ячейку, содержащую общий доход каждого месяца от всего вашего диапазона листов. Вы можете щелкнуть + знак , чтобы создать новый лист, и щелкнуть имя, чтобы переименовать «Лист1» в «Доход», а затем выбрать ячейку, чтобы поместить свою формулу.
Чтобы добавить формулу суммы Excel для нескольких листов, определите диапазон рассматриваемых листов, разделив их двоеточием в формуле суммы, записанной следующим образом: =СУММ(Лист1:Лист12!Ячейка#) . Это ссылается на все листы в диапазоне и соответствующую ячейку на каждом листе. В этом случае вы хотите, чтобы общий доход, который вы добавляете, находился в одной и той же соответствующей ячейке на каждом листе.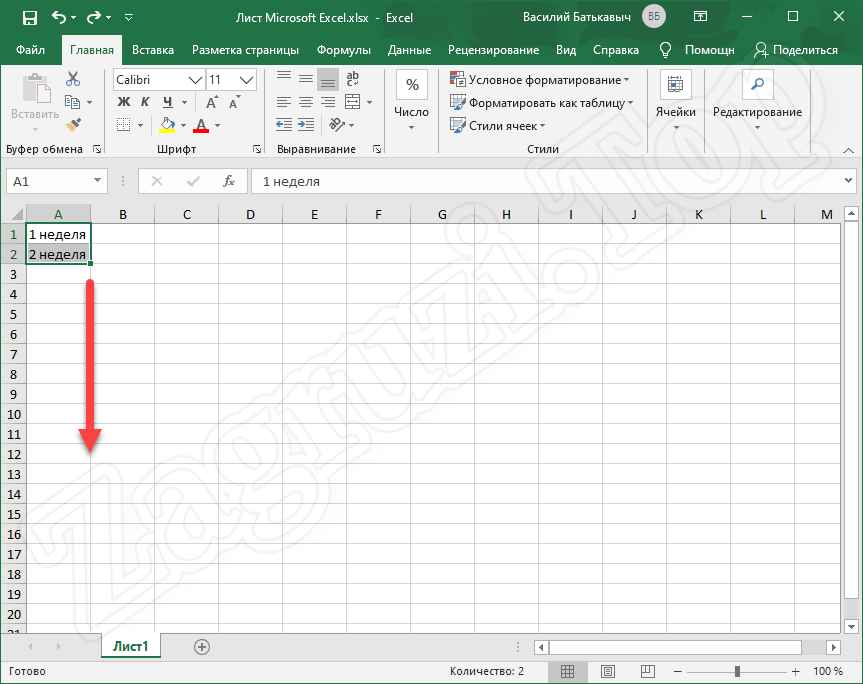 Для нашего примера, где мы хотим найти сумму общего дохода за все двенадцать месяцев, формула будет выглядеть так: =СУММ(Янв:Декабрь!C12) .
Для нашего примера, где мы хотим найти сумму общего дохода за все двенадцать месяцев, формула будет выглядеть так: =СУММ(Янв:Декабрь!C12) .
В качестве альтернативы вы можете сослаться на диапазон ячеек, чтобы суммировать их по всем листам, например: =СУММ(Лист1:Лист12!A12:C12) . Это добавляет все ячейки от A12 до C12 на листах Sheet1 и Sheet12. В нашем примере, если вы хотите найти сумму диапазона ячеек на листе каждого месяца, вместо добавления одной ячейки каждого листа эта формула будет выглядеть так: =СУММ(Янв:Декабрь!A12:C12) .
Как вставить номера страниц в рабочие листы Excel
Если ваша работа связана с печатью листов Excel, рекомендуется вставлять в них номера страниц.
Вставка номеров страниц в Excel требует немного больше усилий по сравнению с другими приложениями Microsoft, такими как Word или PowerPoint.
Смотреть видео – Как вставлять номера страниц в Excel
В этом учебном пособии рассматриваются:
В этом учебном пособии вы узнаете, как вставлять номера страниц в рабочие листы Excel.
- Как вставить номера страниц в Excel с помощью просмотра макета страницы.
- Вставка номеров страниц в Excel с помощью диалогового окна «Параметры страницы».
- Начать нумерацию страниц с желаемого номера.
- Изменить порядок нумерации страниц.
- Удалить номера страниц из рабочих листов Excel.
Вставка номеров страниц в Excel: представление макета страницы
Если вы хотите вставить номера страниц на все страницы рабочего листа, использование представления макета страницы — самый быстрый способ сделать это.
Вот как это сделать:
- Перейдите в «Вид» -> «Вид рабочей книги» и выберите «Макет страницы».
- Вы могли заметить, что способ отображения электронных таблиц Excel изменился.
- Прокрутите вниз до конца страницы, где написано Нажмите, чтобы добавить нижний колонтитул.
- В нижнем колонтитуле есть три поля. Нажмите на тот, где вы хотите вставить номер страницы.

- Как только вы щелкнете по любому из полей, появится вкладка «Дизайн инструментов верхнего и нижнего колонтитула».
- Перейдите в раздел «Дизайн» -> «Номер страницы».
- В поле будет вставлен код &[Страница].
- Введите слово «из» перед кодом и нажмите «Дизайн» -> «Количество страниц». Это вставит код &[Pages].
- Щелкните в любом месте рабочего листа. Теперь номера страниц будут видны внизу каждой страницы.
Обратите внимание, что эти номера страниц видны только в представлении «Макет страницы». Вы не увидите его, когда вернетесь к обычному виду. Если вы распечатываете рабочий лист, номера страниц также печатаются.
Иметь другой нижний колонтитул первой страницы
Вы можете захотеть иметь другой текст в нижнем колонтитуле на первой странице и обычные номера страниц на других страницах. Например, на первой странице вы можете указать название компании/веб-сайт или информацию об авторских правах вместе с номером страницы.
Вот как это сделать:
- В представлении «Макет страницы» выберите поле нижнего колонтитула на первой странице, куда вы хотите вставить текст.
- С установленным флажком перейдите в «Дизайн» -> «Параметры» и установите флажок «Другая первая страница».
- Введите текст, который должен отображаться только на первой странице. Допустим, в этом случае я хочу показать название своего веб-сайта.
- Щелкните в любом месте рабочего листа.
Теперь все, что вы ввели на первой странице, будет видно только на первой странице, а остальные страницы будут показывать номера страниц.
Разные четные и нечетные страницы Нижний колонтитул
Если вы хотите иметь разные номера страниц для нечетных и четных страниц, вы можете легко сделать это с помощью встроенных настроек.
Например, вы можете не захотеть показывать номера страниц на четных страницах.
Вот как это сделать:
- Перейдите в раздел «Просмотр» и выберите вид «Макет страницы».

- Прокрутите вниз и выберите нижний колонтитул, куда вы хотите вставить номера страниц в Excel.
- Щелкните поле, в которое вы хотите вставить номер страницы.
- Перейдите в «Дизайн» -> «Параметры» и установите флажок «Разные нечетные и четные страницы».
- Теперь, когда вы нажимаете на поле на нечетных страницах, в левом нижнем углу будет отображаться нижний колонтитул нечетной страницы. Укажите формат, в котором вы хотите использовать номера страниц на нечетных страницах. Точно так же введите формат номера страницы на четных страницах или оставьте поле пустым, если вы не хотите, чтобы номера страниц были на четных страницах.
Вставка номеров страниц в Excel: диалоговое окно «Параметры страницы»
Вы также можете вставлять номера страниц в Excel с помощью диалогового окна «Параметры страницы».
Вот как это сделать:
- Перейдите на вкладку «Разметка страницы» —> «Параметры страницы». В группе параметров страницы нажмите кнопку запуска диалогового окна.

- Откроется диалоговое окно «Набор страниц».
- В диалоговом окне «Параметры страницы» выберите вкладку «Верхний/нижний колонтитул».
- В раскрывающемся списке Нижний колонтитул выберите Страница 1 из ? вариант. Вы увидите выходной формат прямо под раскрывающимся списком.
- Нажмите OK.
Это мгновенно вставит номера страниц в Excel. Если вы хотите вставить номера страниц только на активный лист, выполните указанные выше действия. Если вы хотите вставить номера страниц в несколько рабочих листов, выберите все рабочие листы (удерживайте клавишу SHIFT и выберите вкладки рабочего листа), а затем выполните описанные выше шаги.
Начальная нумерация страниц с желаемого номера
Если вы печатаете отчет, который является продолжением какого-либо другого отчета или частью общего отчета, вы можете захотеть начать нумерацию страниц с другого номера (вместо из 1).
Для этого:
- Перейдите на вкладку «Разметка страницы» —> «Параметры страницы».
 В группе параметров страницы нажмите кнопку запуска диалогового окна.
В группе параметров страницы нажмите кнопку запуска диалогового окна.- Откроется диалоговое окно «Набор страниц».
- В диалоговом окне «Параметры страницы» на вкладке «Страница» измените значение поля «Номер первой страницы» с «Авто» на номер, который вы хотите отобразить/напечатать.
Изменение порядка страниц при нумерации
Если у вас большой набор данных, по умолчанию Excel сначала вставит номера страниц на все листы, идущие вниз, а затем переместится вправо и затем пронумерует эти листы.
Если вы хотите изменить порядок, вы можете сделать это, выполнив следующие шаги:
- Перейдите на вкладку «Разметка страницы» -> «Параметры страницы». В группе параметров страницы нажмите кнопку запуска диалогового окна.
- Откроется диалоговое окно «Набор страниц».
- В диалоговом окне «Параметры страницы» выберите вкладку «Лист» и измените порядок страниц с «Вниз», а затем на «Вверх» и вниз.
Удалить номера страниц
Чтобы удалить номера страниц:
- Перейдите в раздел «Вид» и выберите режим «Макет страницы».




 Если требуется создание таблицы на основе шаблона Excel, то надо открыть вкладку «Решение». Нам нужно вставить новый лист в Excel, поэтому во вкладке «Общие», выбираем «Лист».
Если требуется создание таблицы на основе шаблона Excel, то надо открыть вкладку «Решение». Нам нужно вставить новый лист в Excel, поэтому во вкладке «Общие», выбираем «Лист». Чтобы выделить сразу все существующие листы книги необходимо поставить курсор на любой ярлычок листа, вызвать контекстное меню и щелкнуть по строке «Выделить все листы».
Чтобы выделить сразу все существующие листы книги необходимо поставить курсор на любой ярлычок листа, вызвать контекстное меню и щелкнуть по строке «Выделить все листы».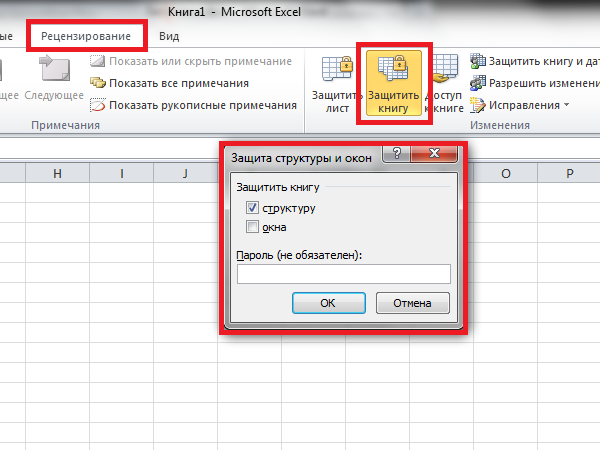



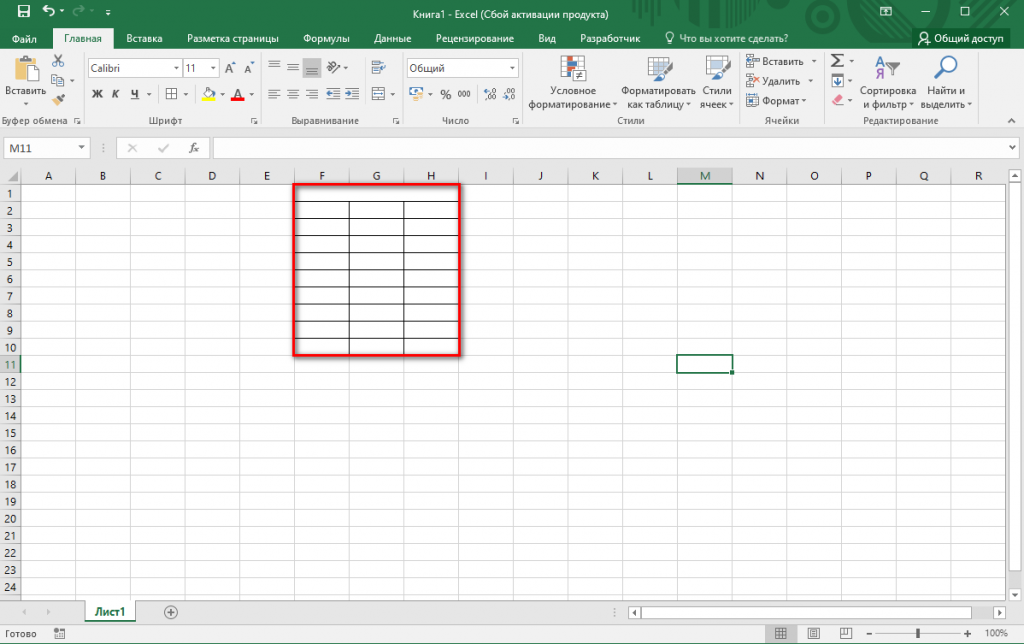
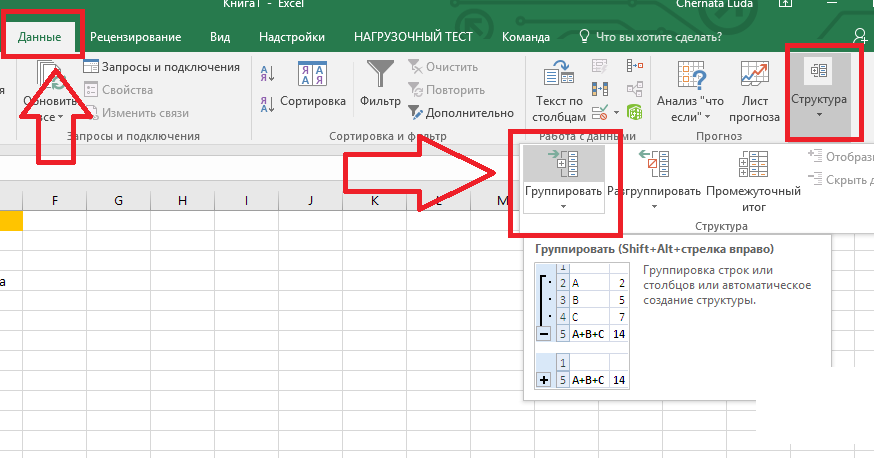
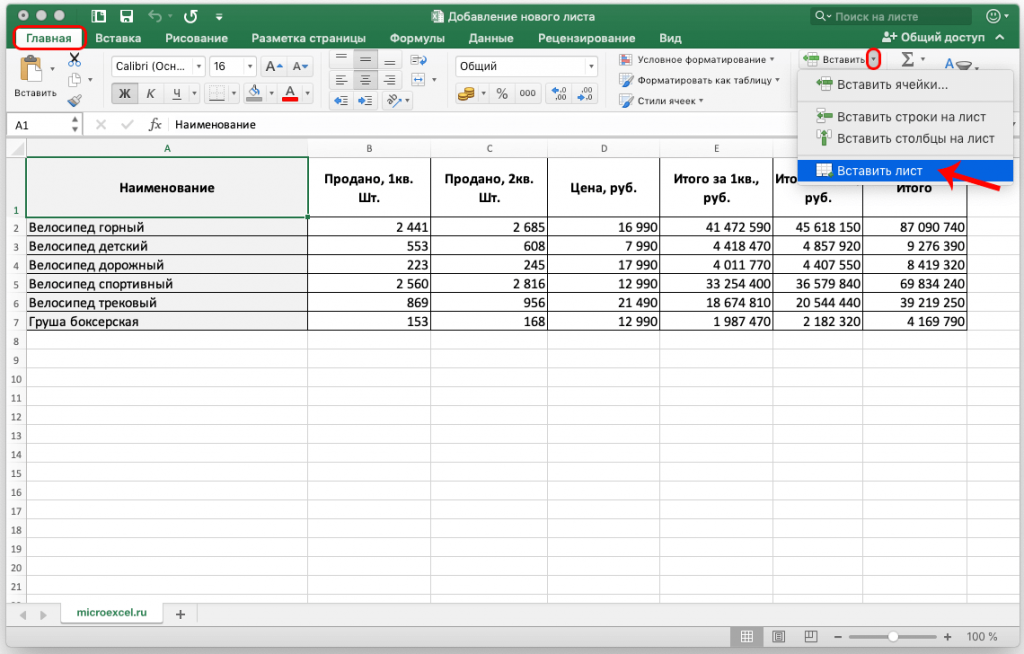 В группе параметров страницы нажмите кнопку запуска диалогового окна.
В группе параметров страницы нажмите кнопку запуска диалогового окна.