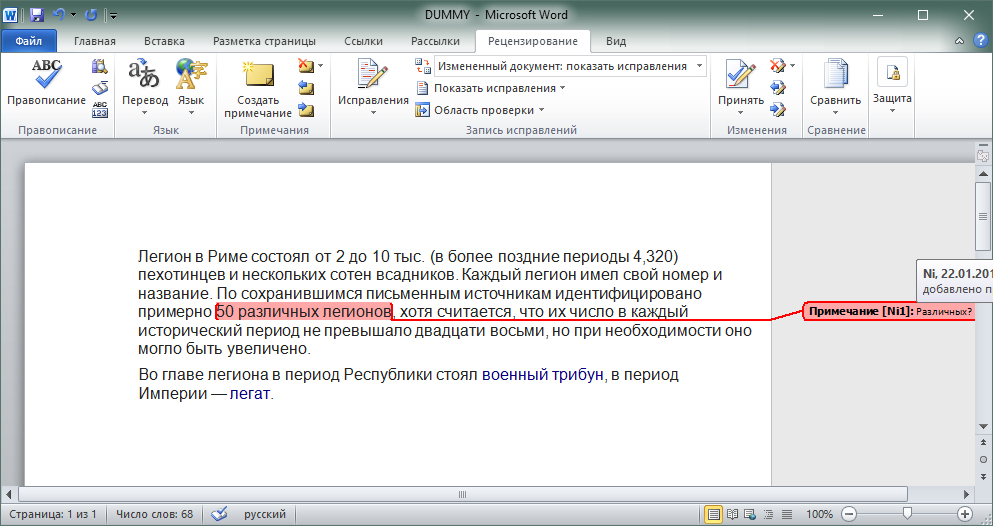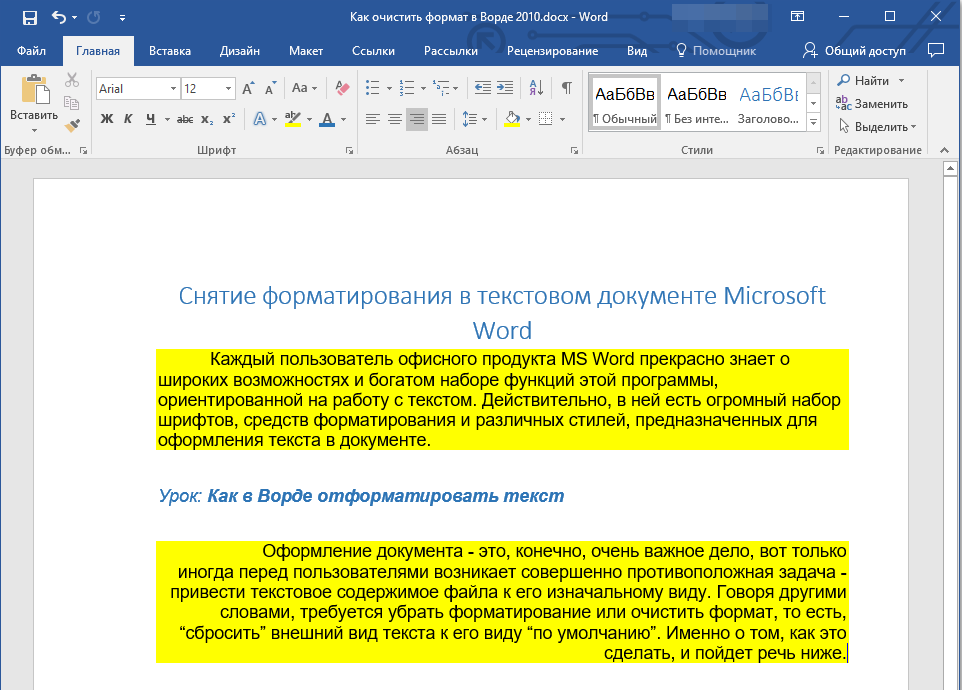Как очистить форматирование в Word
Форматирование всегда считается неотъемлемым элементом процесса создания документа, который придает ему уникальности и задает правильную структуру. Программное обеспечение для обработки текстов предоставляет эффективные услуги по изменению и форматированию различных документов для того, чтобы они выглядели более презентабельно. Однако, когда пользователи просто копируют текст или документы с других платформ, веб-сайтов или документов, форматирование может вызвать много проблем и сделать внешний вид итогового документа просто ужасным. Таким образом, становится важным очистить форматирование в Word. В этой статье представлено подробное руководство о том, как очистить форматирование в Word с помощью простых методов.
- Часть 1: Как очистить форматирование в Word
- Часть 2: Комплексное решение для работы с PDF
- Часть 3: Как пользоваться PDFelement
Как очистить форматирование в Word
Word предоставляет эффективные функции, помогающие оформить документ, а также уникальные модели инструментов, которые могут быть невероятно эффективными при разработке структуры документа. Поскольку Word дает своим пользователям широкий спектр инструментов форматирования, он также предоставляет им платформу для очистки форматирования в Word. Для этого важно следовать приведенному ниже пошаговому руководству, в котором описана детальная процедура удаления форматирования в Word.
Поскольку Word дает своим пользователям широкий спектр инструментов форматирования, он также предоставляет им платформу для очистки форматирования в Word. Для этого важно следовать приведенному ниже пошаговому руководству, в котором описана детальная процедура удаления форматирования в Word.
Шаг 1: Откройте файл и выберите текст
Параметр «Очистить форматирование» в группе стилей предлагает самый простой способ очистить форматирование в файле Word. Для этого нужно открыть файл, который вы хотите изменить. После этого по своему усмотрению выберите весь текстовый файл или конкретную его часть, которую вы хотите изменить.
Шаг 2: Перейдите к параметрам стилей
Со вкладки «Главная» и подменю на передней панели, вам нужно перейти к разделу «Стили» и нажать на нижний правый угол поля «Стили», чтобы развернуть меню.
Шаг 3: Очистите форматирование в Word
В открывшемся раскрывающемся меню вам нужно перейти к параметрам, представленным в списке, и нажать на кнопку «Очистить форматирование».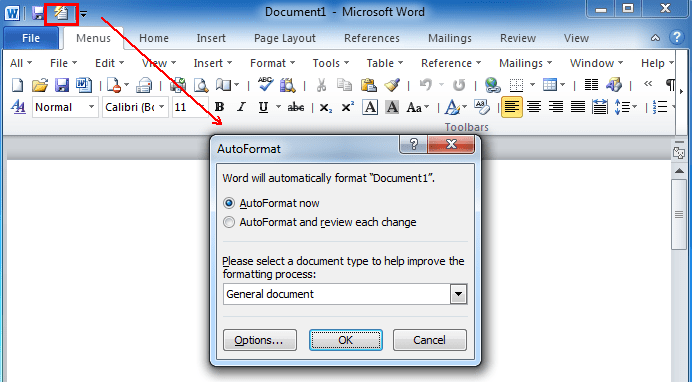 Это в конечном итоге приведет к удалению форматирования документа Word.
Это в конечном итоге приведет к удалению форматирования документа Word.
Комплексное решение для работы с PDF
Помимо использования платформ для обработки текста, PDF — это еще один формат файла, также признанный людьми в качестве маст-хэва для обмена документами между клиентами и компаниями. Файл PDF широко известен как стандарт обмена файлами, однако некоторым пользователям его изменение кажется довольно сложной и запутанной задачем. Поэтомк, когда дело доходит до управления PDF-документами, возникает потребность в использовании специального редактора PDF-файлов. Именно поэтому данная статья познакомит вас с эффективной платформой под названием Wondershare PDFelement — Редактор PDF-файлов. Эта статья призвана помочь пользователям путем подробного обсуждения функций, представленных в PDFelement.
Скачать Бесплатно Скачать Бесплатно КУПИТЬ СЕЙЧАС КУПИТЬ СЕЙЧАС
Как пользоваться PDFelement
— Редактируйте PDF
Поскольку большинство PDF-редакторов обеспечивают основные инструменты редактирования для внесения правок в PDF-файл, PDFelement также предоставляет своим пользователям современный набор инструментов редактирования, который помогает им при редактировании и изменении документа ровно так же, как это делается на любой другой платформе обработки текста.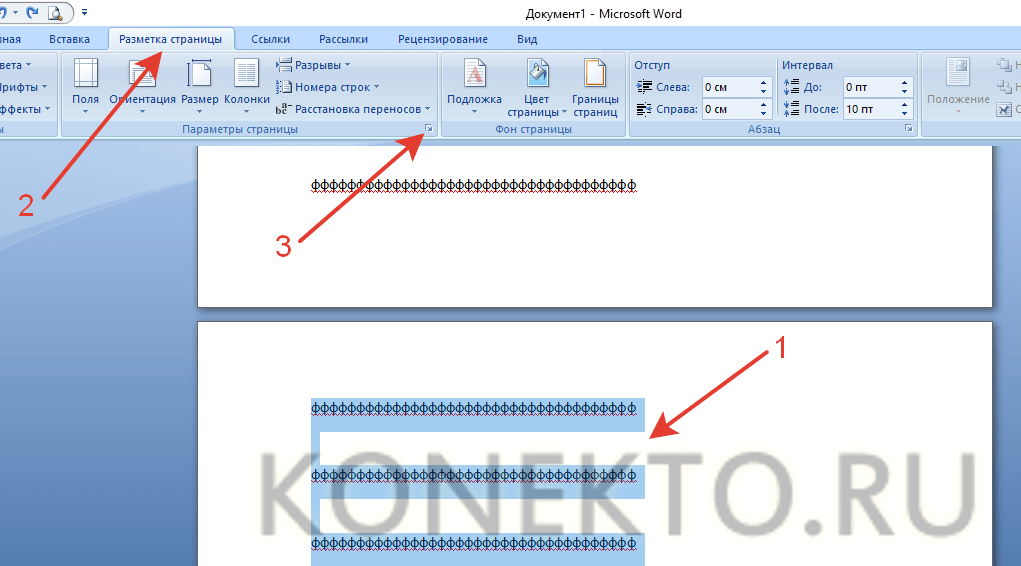 Инструменты редактирования в PDFelement можно использовать для управления текстом, изображениями и всеми связанными файлами и ссылками в документе.
Инструменты редактирования в PDFelement можно использовать для управления текстом, изображениями и всеми связанными файлами и ссылками в документе.
— Конвертируйте PDF
PDFelement не ограничивается исключительно инструментами редактирования PDF-документов. Разнообразие инструментов, предлагаемых в PDFelement, гораздо более впечатляющее, чем в любом другом редакторе PDF. Инструменты преобразования, предлагаемые PDFelement, обеспечивают высококачественные результаты конвертации PDF-файлов в любой общепринятый формат Office. Это гарантирует отсутствие потери данных или потери форматирования при преобразовании файла в требуемый формат.
Скачать Бесплатно Скачать Бесплатно КУПИТЬ СЕЙЧАС КУПИТЬ СЕЙЧАС
— Аннотируйте PDF
PDFelement используется не только для редактирования и конвертации файлов. Он предоставляет очень широкий спектр функций, включая аннотирование для комментирования и рецензирования документов. Вместо того, чтобы изменять формат документа для добавлять поверх него комментарии, PDFelement предоставляет своим пользователям инструменты аннотирования, позволяющие с легкостью рецензировать документ.
— Подписывайте PDF
Еще одной уникальной функцией, предлагаемой PDFelement, является подписание PDF-файлов для целей удостоверения их подлинности. С PDFelement добавление в документ цифровых подписей стало вполне возможным, поэтому выбор стоит того. Инструмент позволяет пользователям практиковать утверждение документа подписью и выполнение контрактов на платформе без какого-либо физического перемещения или изменения.
Скачать Бесплатно Скачать Бесплатно КУПИТЬ СЕЙЧАС КУПИТЬ СЕЙЧАС
В статье предоставлено разъяснение того, как удалить все форматирование в документах Word с помощью удобных опций и техник. Здесь также описываются функции и характеристики PDF-редактора PDFelement для того, чтобы пользователи могли должным образом управлять своими PDF-файлами.
Как очистить формат в «Ворде» 2003, 2007, 2010 и 2016
Программа Word — это многофункциональный текстовый процессор, который позволяет выполнять огромное количество манипуляций с текстом. Ввиду такой обширной базы инструментов у множества пользователей периодически возникают проблемы с их применением.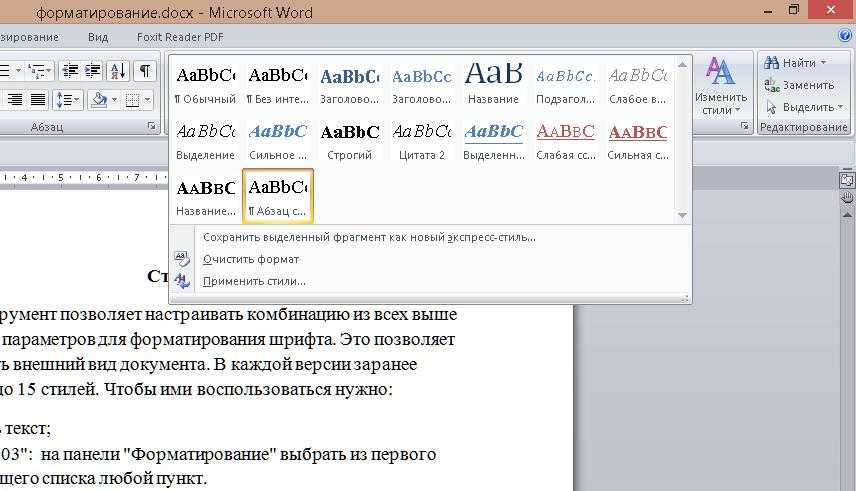 В некоторых случаях после форматирования текста с использованием большого числа опций пользователь недоволен результатом и хотел бы сбросить все внесенные коррективы в оформление документа.
В некоторых случаях после форматирования текста с использованием большого числа опций пользователь недоволен результатом и хотел бы сбросить все внесенные коррективы в оформление документа.
Также такая потребность часто возникает после копирования текста из другого источника, чаще всего интернет-ресурса. Вручную приводить текст в стандартный вид не имеет никакого смысла, ведь это довольно долго и неудобно. К счастью, в программе есть для этого специальный инструмент. В статье будет рассказано, как очистить формат в «Ворде», используя его. Будут затронуты все версии приложения, начиная с 2003 года и заканчивая 2016-м.
Как очистить формат текста в «Ворде 2003»
А начнем мы, конечно же, с программы 2003 года выпуска, которая так и именуется – Word 2003. Ввиду использования в нем интерфейса старого образца, который довольно непонятный для современного пользователя, неудивительно, что многие сталкиваются с некоторыми трудностями в очистке форматирования текста. Итак, долго не разглагольствуя, перейдем непосредственно к инструкции, как в «Ворде» очистить формат.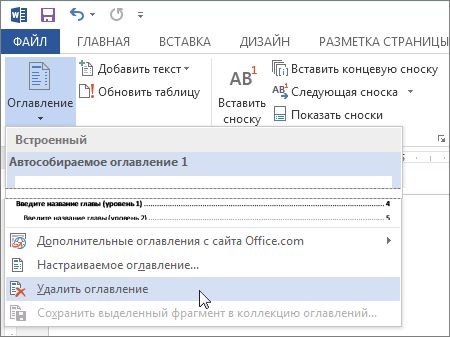
- Выделите ту часть текста, с которой хотите убрать форматирование.
- Нажмите по первому выпадающему списку на панели инструментов под названием «Форматирование».
- В появившемся меню нажмите пункт «Очистить формат».
После этого выделенный фрагмент сбросится до стандартного формата, соответственно, он будет очищен.
Второй способ очистки формата в Word 2003
К сожалению, предыдущий метод не всегда действенный, бывает и такое, что панели «Форматирование» попросту нет. В этом случае необходимо прибегнуть к использованию другого способа, о котором сейчас и пойдет речь.
- Выделите часть текста, с которой хотите снять форматирование.
- Нажмите на кнопку «Правка», которая расположена в верхней части окна.
- Наведите в появившемся меню курсор на пункт «Очистить».
- Из выпадающего списка действий выберите пункт «Форматы».
Сделав это, вы очистите форматирование выделенного текста. Как видно, второй метод ненамного сложнее первого.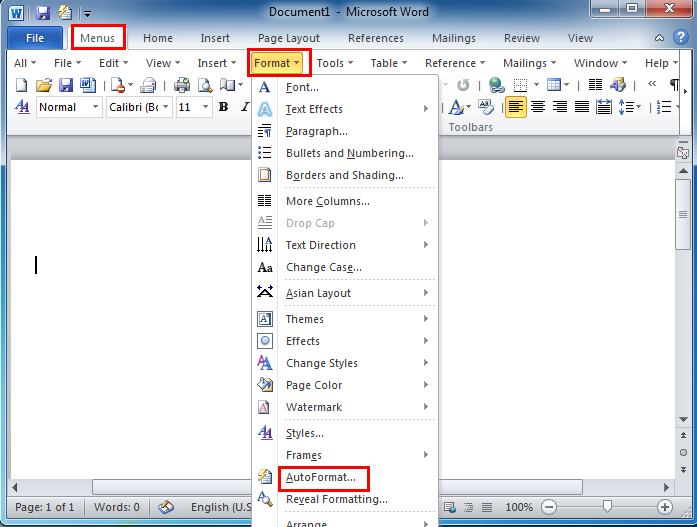
Как очистить формат в остальных версиях
Где очистить формат в «Ворде 2003», мы разобрались, теперь же поговорим об остальных версиях этой программы. На самом деле с ними дела обстоят гораздо проще. В качестве примера будет использована программа 2016 года выпуска, но алгоритм действий общий и для всех остальных. Вот что необходимо сделать:
- Откройте документ, в котором необходимо снять форматирование текста.
- Выделите необходимый фрагмент.
- Нажмите на кнопку «Очистить все форматирование», которая расположена на главной вкладке в группе инструментов под названием «Шрифт». Точное ее месторасположение вы можете видеть на изображении ниже.
После этого форматирование с текста будет снято, то есть вы добьетесь желаемого результата. Как видно, в отличие от программы 2003 года, в остальных версиях это действие выполняется намного проще.
Заключение
Вот мы и разобрались, как очистить формат в «Ворде» всех версий. Как можно заметить, делается это довольно просто, тем более что практически во всех релизах программы это выполняется одинаково, за исключением, конечно же, версии 2003 года.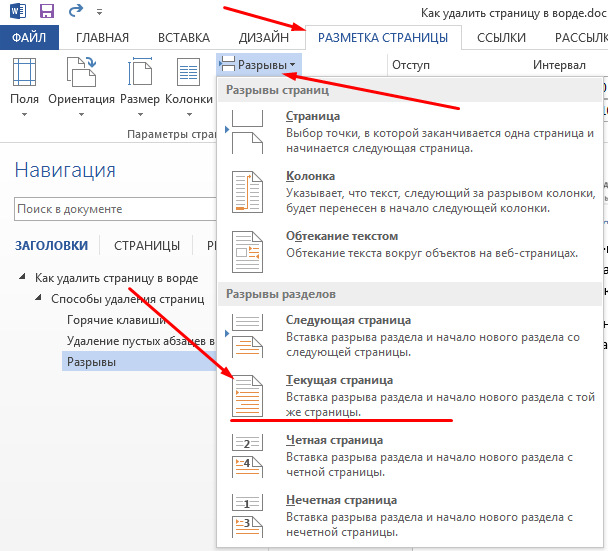 Надеемся, что статья была полезна для вас и вы смогли почерпнуть для себя немного новых знаний в управлении довольно непростым текстовым редактором Word.
Надеемся, что статья была полезна для вас и вы смогли почерпнуть для себя немного новых знаний в управлении довольно непростым текстовым редактором Word.
Где находится четкое форматирование в Microsoft Word 2007, 2010, 2013, 2016, 2019 и 365
Главная > Документы > Word > Где находится четкое форматирование в Word 2007, 2010, 2013, 2016, 2019 и 365
Где находится четкое форматирование в Microsoft Word 2007, 2010, 2013, 2016, 2019 и 365?- Если у вас установлено Классическое меню для Word 2007/2010/2013/2016/2019, вы можете…
- Если у вас не установлено Классическое меню для Word 2007/2010/2013/2016/2019, вы можете…
С помощью функции «Очистить форматирование» вы можете удалить все форматирование блока выделенного текста, абзаца или всего текста. Форматирование, такое как шрифт, размер, атрибуты текста (жирный или курсив) и цвет, которые вы применили к тексту, можно очистить одним щелчком мыши, после чего текст вернется к стилю по умолчанию.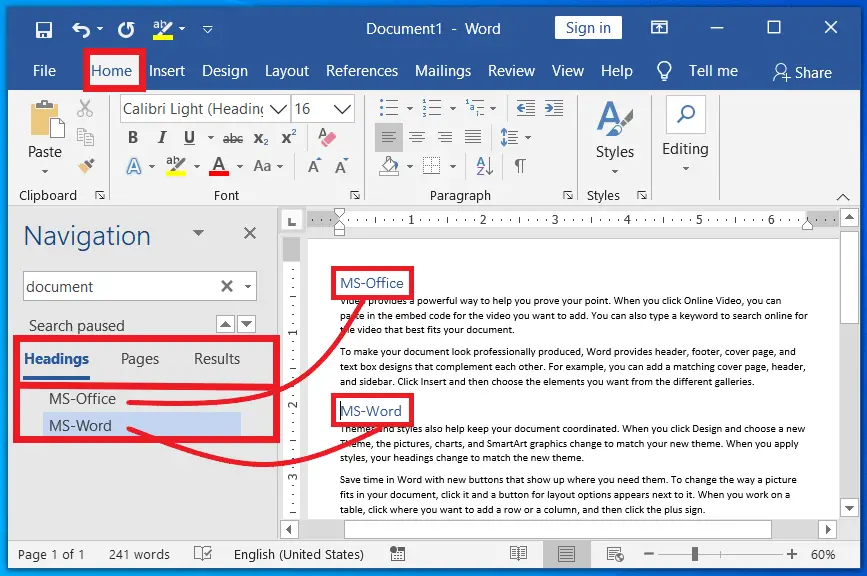
Как вернуть классические меню и панели инструментов в Office 2007, 2010, 2013, 2016 и 365 ? |
Используйте знакомый стиль Word 2003 при работе с Word 2007/2010/2013/2016/2019, если у вас установлено Классическое меню для Word.
Способ A:
 С классическим меню для Word 2007/2010/2013/2016/2019 вы можете нажать меню 9Вкладка 0008, чтобы вернуть интерфейс в классическом стиле.
С классическим меню для Word 2007/2010/2013/2016/2019 вы можете нажать меню 9Вкладка 0008, чтобы вернуть интерфейс в классическом стиле.- Нажмите Меню Вкладка
- Выберите Очистить в меню Редактировать
- Выбрать Очистить форматы
Метод B:
- Нажмите Меню вкладка
- Нажмите кнопку Очистить формат , расположенную в Панели инструментов
Если у вас не установлено Классическое меню для Word 2007/2010/2013/2016/2019, вы можете …
- Нажмите Главная вкладка
- Переместить в Шрифт Группа
- Нажмите кнопку Очистить формат
Дополнительные советы
|
|
Что такое классическое меню для Office
Программное обеспечение Classic Menu for Office предназначено для людей, привыкших к старому интерфейсу Microsoft Office 2003, XP (2002) и 2000. Оно возвращает классические меню и панели инструментов. в Microsoft Office (включая Word) 2007, 2010, 2013, 2016, 2019 и 365. Классический вид помогает людям плавно перейти на последнюю версию Office и работать с Office 2007/2010/2013/2016 так, как будто это Офис 2003 (и 2002, 2000).
Снимок экрана классического меню Word
- В меню и панели инструментов добавлены все новые функции и команды Office 2007, 2010, 2013, 2016, 2019 и 365;
- Без какого-либо обучения или руководств после обновления пользователи могут сразу работать с Office 2007/2010/2013/2016;
- Легко найти любые элементы команды, которые вы хотите обработать;
- Легко показать или скрыть классические меню, панели инструментов и вкладки ленты;
- Простота установки и использования.
 Поддерживает все языки. Бесплатная загрузка!
Поддерживает все языки. Бесплатная загрузка!
Классическое меню для OfficeОн включает классическое меню для Word , Excel, PowerPoint, OneNote, Outlook, Publisher, Access, InfoPath, Visio и Project 2010, 2013, 2016, 2019 и 365. | ||
Классическое меню для Office 2007Включает классическое меню для Word , Excel, PowerPoint, Access и Outlook 2007. |
Word: Форматирование текста
Урок 6: Форматирование текста
/en/word/text-basics/content/
Введение
Форматированный текст может привлечь внимание читателя к определенным частям документа и подчеркнуть важную информацию. В Word у вас есть несколько вариантов настройки текста, в том числе шрифт , размер и цвет . Вы также можете настроить выравнивание текста, чтобы изменить способ его отображения на странице.
В Word у вас есть несколько вариантов настройки текста, в том числе шрифт , размер и цвет . Вы также можете настроить выравнивание текста, чтобы изменить способ его отображения на странице.
Дополнительно: загрузите наш практический документ.
Посмотрите видео ниже, чтобы узнать больше о форматировании текста в Word.
Чтобы изменить размер шрифта:
- Выберите текст, который хотите изменить.
- На вкладке Home щелкните стрелку раскрывающегося списка Размер шрифта. Выберите размер шрифта в меню. Если нужный вам размер шрифта отсутствует в меню, вы можете щелкнуть поле «Размер шрифта» и ввести нужный размер, затем нажать Enter .
- В документе изменится размер шрифта.
Вы также можете использовать команды Grow Font и Shrink Font для изменения размера шрифта.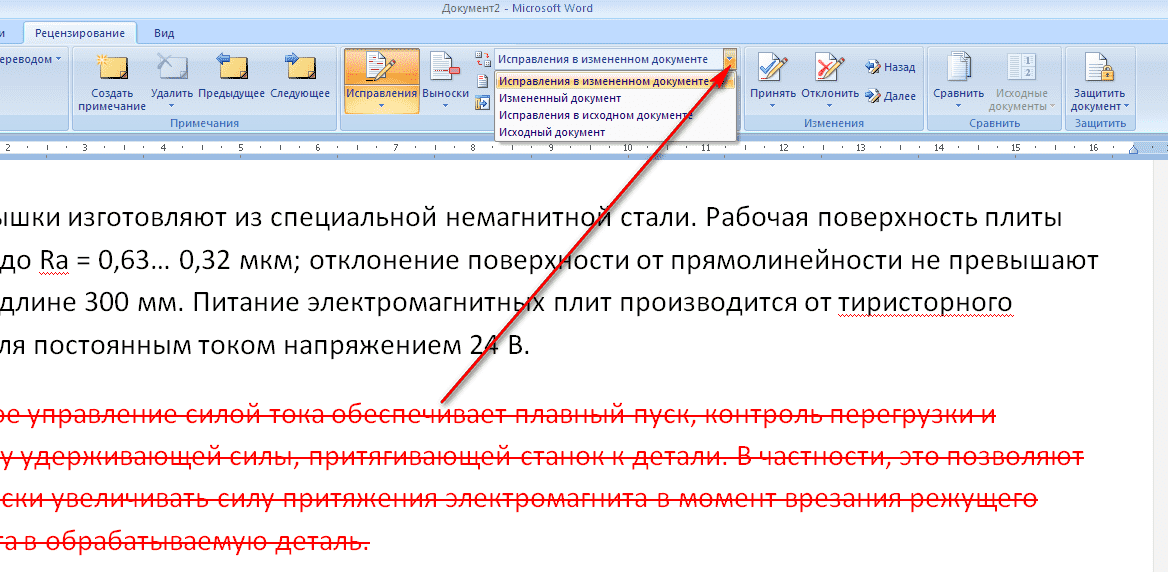
Чтобы изменить шрифт:
По умолчанию шрифт каждого нового документа установлен на Calibri. Однако Word предоставляет множество других шрифтов, которые можно использовать для настройки текста.
- Выберите текст, который хотите изменить.
- На вкладке Home щелкните стрелку раскрывающегося списка рядом с полем Font . Появится меню стилей шрифта.
- Выберите стиль шрифта, который хотите использовать.
- Шрифт в документе изменится.
При создании профессионального документа или документа, содержащего несколько абзацев, вам нужно выбрать шрифт, который легко читается. Наряду с Calibri стандартные шрифты для чтения включают Cambria, Times New Roman и Arial.
Чтобы изменить цвет шрифта:
- Выберите текст, который хотите изменить.
- На вкладке Home щелкните стрелку раскрывающегося списка Цвет шрифта . Появится меню Цвет шрифта .

- Выберите цвет шрифта, который хотите использовать. Цвет шрифта изменится в документе.
Выбор цвета не ограничивается раскрывающимся меню. Выберите More Colors в нижней части меню, чтобы открыть диалоговое окно Colors . Выберите нужный цвет и нажмите OK .
Для использования команд Bold, Italic и Underline:
Команды Bold, Italic и Underline могут использоваться для привлечения внимания к важным словам или фразам.
- Выберите текст, который хотите изменить.
- На вкладке «Главная» щелкните жирный шрифт ( B ), курсивом ( I ) или подчеркиванием ( U ) в группе F в группе . В нашем примере мы нажмем полужирный шрифт.
- Выбранный текст будет изменен в документе.
Чтобы изменить регистр текста:
Если вам нужно быстро изменить регистр текста, вы можете использовать команду Изменить регистр вместо удаления и повторного ввода текста.
- Выберите текст, который хотите изменить.
- На вкладке Главная щелкните значок Команда Изменить регистр в группе Шрифт .
- Появится раскрывающееся меню. Выберите нужный вариант случая из меню.
- В документе будет изменен регистр текста.
Чтобы выделить текст:
Выделение может быть полезным инструментом для выделения важного текста в документе.
- Выберите текст, который хотите выделить.
- На вкладке Home щелкните стрелку раскрывающегося списка Text Highlight Color . Появится меню Highlight Color .
- Выберите нужный цвет подсветки . Выбранный текст будет выделен в документе.
Чтобы удалить выделение, выберите выделенный текст, затем щелкните стрелку раскрывающегося списка Цвет выделения текста . Выберите Нет цвета из раскрывающегося меню.
Если вам нужно выделить несколько строк текста, замена мыши на маркер может быть полезной альтернативой выделению и выделению отдельных строк. Нажмите Команда Text Highlight Color , и курсор изменится на маркер. Затем вы можете щелкнуть и перетащить маркер на строки, которые хотите выделить.
Чтобы изменить выравнивание текста:
По умолчанию Word выравнивает текст по левому полю в новых документах. Однако могут быть случаи, когда вы хотите отрегулировать выравнивание текста по центру или по правому краю.
- Выберите текст, который хотите изменить.
- На вкладке Home выберите один из четырех вариантов выравнивания из группы Параграф . В нашем примере мы выбрали Center Alignment .
- Текст в документе будет выровнен.
Щелкните стрелки в слайд-шоу ниже, чтобы узнать больше о четырех параметрах выравнивания текста.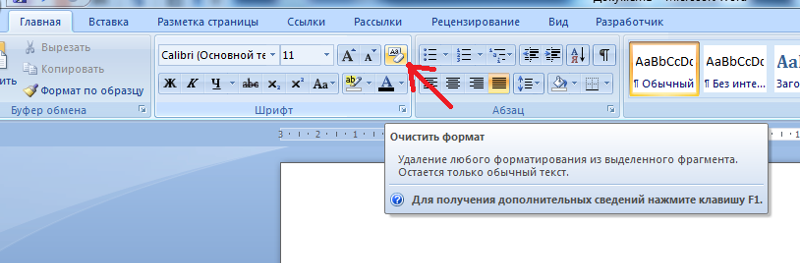
Выровнять текст по левому краю : Это выравнивает весь выделенный текст по левому полю. Команда «Выровнять текст по левому краю» является наиболее распространенной командой выравнивания и выбирается по умолчанию при создании нового документа.
По центру : Текст выравнивается на одинаковом расстоянии от левого и правого полей.
Выровнять текст по правому краю : Выравнивает весь выделенный текст по правому полю.
Выравнивание по ширине : Выравнивание текста по ширине с обеих сторон. Он выстраивается одинаково по правому и левому полям. Многие газеты и журналы используют полное выравнивание.
Вы можете использовать удобный 9 Word0007 Установить функцию по умолчанию
на сохранить все форматирование внесенных вами изменений и автоматически применить их к новым документам.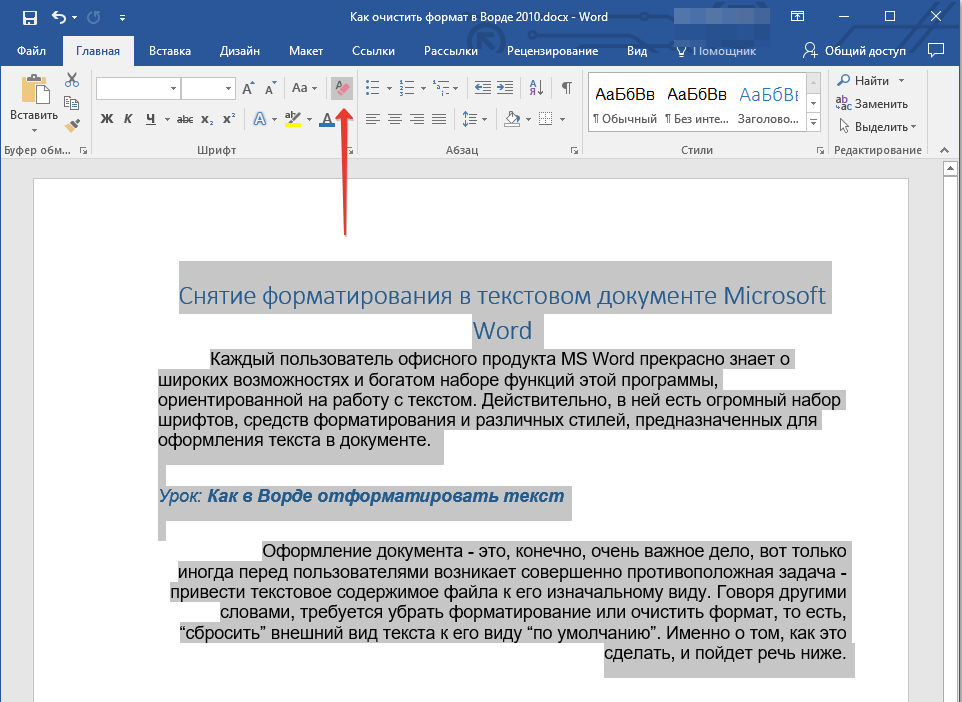 Чтобы узнать, как это сделать, прочитайте нашу статью «Изменение настроек по умолчанию в Word».
Чтобы узнать, как это сделать, прочитайте нашу статью «Изменение настроек по умолчанию в Word».Вызов!
- Откройте наш практический документ.
- Прокрутите до страницы 2 .
- Выберите слова For Rent и измените размер шрифта на 48 pt .
- С выделенным текстом измените 9Шрифт 0007 от до Franklin Gothic Demi . Примечание : Если вы не видите этот шрифт в меню, вы можете выбрать другой.
- Используйте команду Change Case , чтобы изменить For Rent на UPPERCASE .
- Изменить цвет слов Аренда на Золото, Акцент 4
- Снимите выделение с номера телефона (919-555-7237).
- Выделить весь текст от Сдается до (919-555-7237) и Выравнивание по центру .
- Выделить курсивом текст в абзаце ниже О Вилле Пинья .

 , 2007 г., 2010 г.
, 2007 г., 2010 г. Поддерживает все языки. Бесплатная загрузка!
Поддерживает все языки. Бесплатная загрузка!