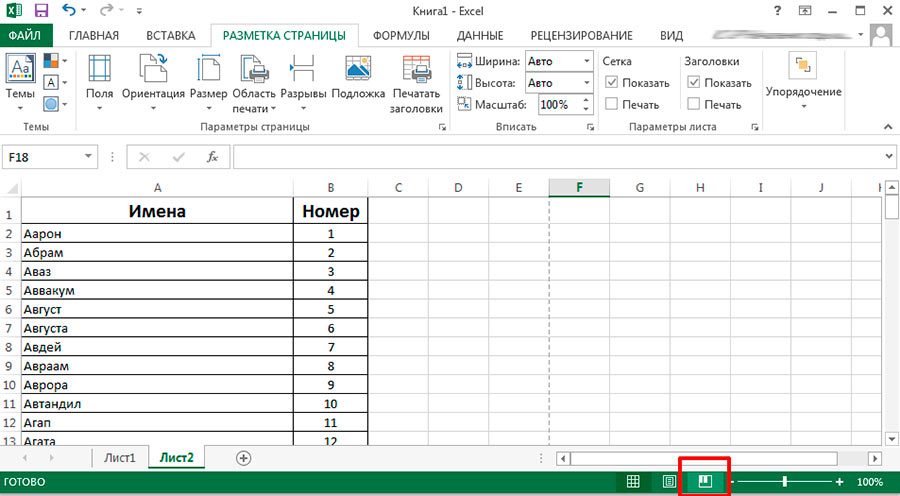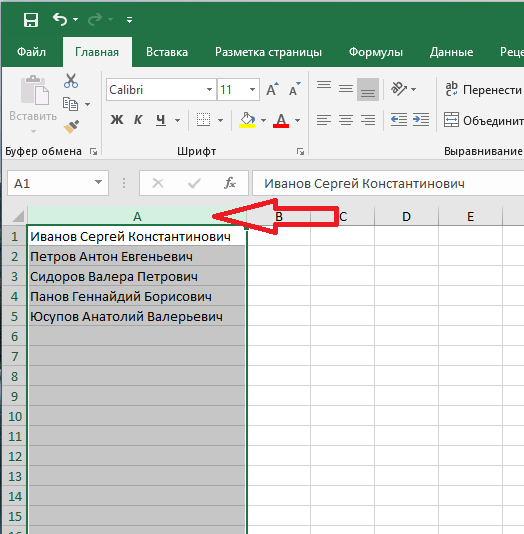Как сделать разметку страницы в excel 2016?
Содержание
- 1 Настройка области печати с помощью разметки страницы
- 1.0.1 Включаем режим разметки
- 1.0.2 Ориентация страницы
- 1.0.3 ФОРМАТИРОВАНИЕ ПОЛЕЙ
- 1.0.4 ПЕЧАТЬ ЗАГОЛОВКОВ
- 1.0.5 ВСТАВКА РАЗРЫВОВ СТРАНИЦ
- 1.0.6 ВСТАВКА КОЛОНТИТУЛОВ
Каждый документ Excel перед отправкой на печать рекомендуется открыть в режиме предварительного просмотра – «Разметка страницы». Это позволит избежать ошибок, которые нельзя исправить на бумаге.
Режим разметки страниц документов позволяет не только предвидеть результат печати, но и настроить содержимое документа для оптимального размещения данных на бумаге.
Перейти в разметку страниц можно двумя способами:
- Перейти на закладку «Вид» и выбрать инструмент «Размета страницы»
- В нижнем правом углу окна (на строке состояния, справа) щелкнуть на соответствующий переключатель между режимами «Обычный» и «Страничный».

В данном режиме у вас имеется прекрасная возможность управлять шириной столбцов и высотой строк для желаемого размещения данных на странице после печати принтера. Таким образом, можно уменьшить таблицу в Excel, чтобы уместить ее в область печати.
Для этого наводим курсор мышки на границу заголовков строк и столбцов. Как только он изменит свой вид, удерживая левую клавишу мыши, перемещаем его до нужного размера строки или столбца.
Другой способ задать размеры таблицы – это щелкнуть правой кнопкой мышки по заголовку строки или столбца, а потом из контекстного меню выбрать опцию «Ширина столбца» («Высота строки»). И вручную задаем размеры в сантиметрах.
Более того выше над столбцами находится линейка для еще более удобной настройки области печати документа. Например формат А4 имеет размеры: ширина 210 мм, высота 297мм, в книжной ориентации листов (и соответственно 297мм в ширину и 210мм в высоту при альбомной ориентации). Линейки делают настройку еще более удобной.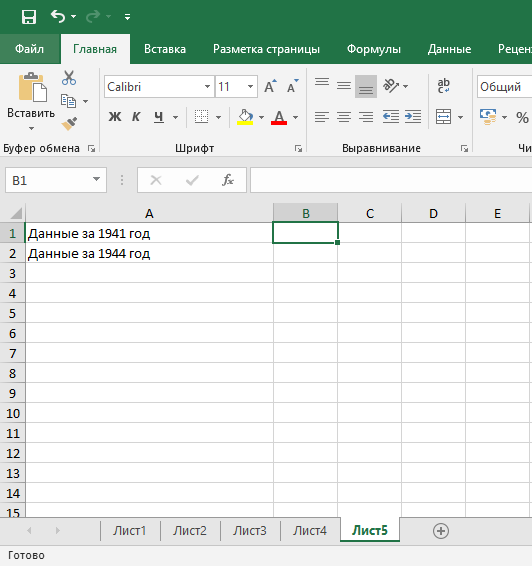
Внимание! В данном режиме при изменении ширины столбцов подсвечиваются размеры в сантиметрах и пикселях, а не в количестве символов и пикселях как в обычном режиме. Так же и строки, подсвечивается высота в сантиметрах, а не в размере шрифта как в «Обычном».
Режим разметки страниц более удобен при настройке области печати конкретной страницы. Когда документ имеет несколько десятков страниц обязательно нужно использовать «Страничный режим» для настройки и фиксирования границ документа.
Предположим, что у нас есть документ, который мы хотим с двух сторон, при этом информация, содержащаяся на каждом листе, строго зафиксирована. Можно, конечно, подобрать границу листа вручную путем добавления (удаления) лишних строк.
Однако для этой цели в Excel существует специальная функция – разметка страницы.
Установить ее можно двумя способами:
- через «Предварительный просмотр»
- через «Вид» главного меню
Итак, перед нами документ, границы страниц которого мы хотим зафиксировать:
Нам нужно отделить табличную часть от блока с подписями.
Для того, чтобы это сделать, нужно поставить курсор на синюю границу, нажать на левую клавишу мыши и «перетащить» границу в нужное место:
Тут следует отметить один момент.
Если часть документа будет находиться за пределами синей границы, то эта часть не будет видна при печати.
Например:
Для того, чтобы устранить эту проблему, нужно просто переместить синюю границу на край документа.
Внимание: Разметка страницы не будет работать в том случае, если в «Параметрах страницы» установлено размещение страницы не более чем на 1 страницу. Если это так, то следует выбрать натуральную величину страницы.
Многие команды, используемые в Excel для подготовки книги к печати и экспорту, можно найти на вкладке Разметка страницы. Эти команды позволяют управлять отображением данных при печати, включая ориентацию страницы и размеры полей. Сегодня мы подробно рассмотрим все о разметке страницы в Excel.
Включаем режим разметки
Прежде чем вносить изменения в разметку, можно посмотреть книгу в режиме «Разметка страницы», чтобы наглядно представить, как будет выглядеть результат.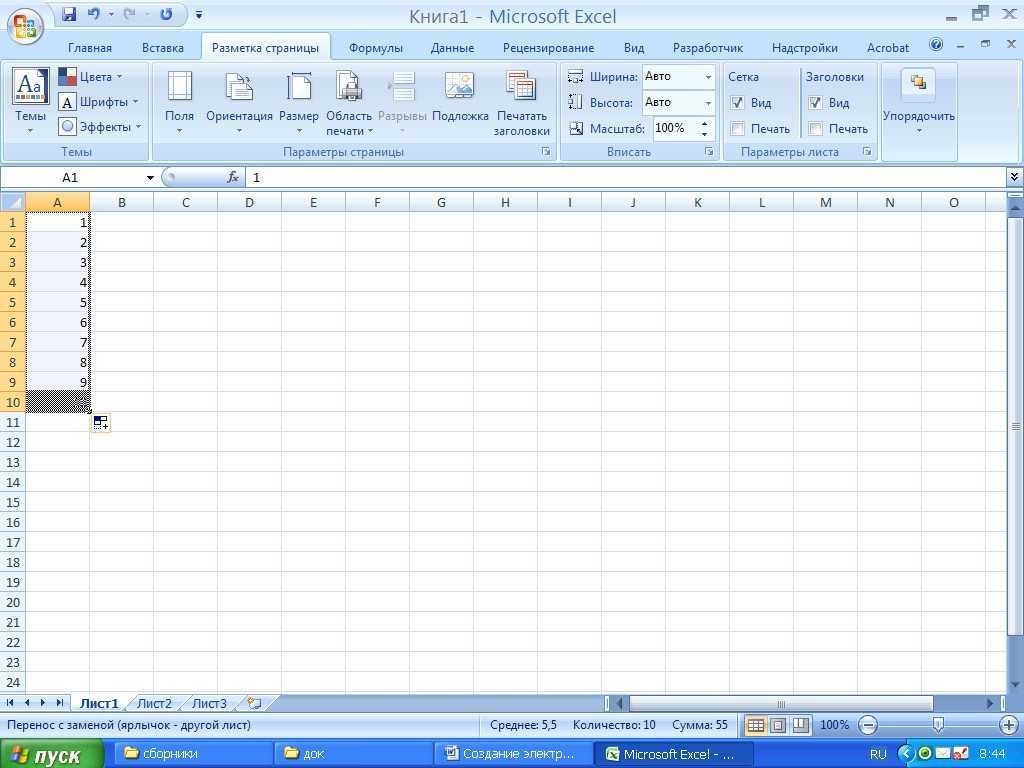 Для перехода к режиму разметки, находим и нажимаем команду «Разметка страницы» в правом нижнем углу книги.
Для перехода к режиму разметки, находим и нажимаем команду «Разметка страницы» в правом нижнем углу книги.
Ориентация страницы
Excel располагает двумя вариантами ориентации страницы: Альбомная и Книжная. При альбомной ориентации, страница располагается горизонтально, а при книжной – вертикально. Книжный вариант полезно применять для листов с большим количеством строк, а альбомный лучше использовать для листов с большим количеством столбцов. Изменить ориентацию страницы в Excel можно с помощью нескольких шагов:
1. Открываем вкладку «Разметка страницы» на «Ленте».
2. Выбераем команду «Ориентация», а затем из раскрывающегося меню выбераем вариант «Книжная» или «Альбомная». Ориентация страницы будет изменена.
ФОРМАТИРОВАНИЕ ПОЛЕЙ
Поле — это пространство между содержимым и краем печатного листа. По умолчанию размеры полей в каждой рабочей книге Excel равны предустановленному значению «Обычные«. Иногда может понадобиться настроить размеры полей таким образом, чтобы данные располагались как можно более комфортно.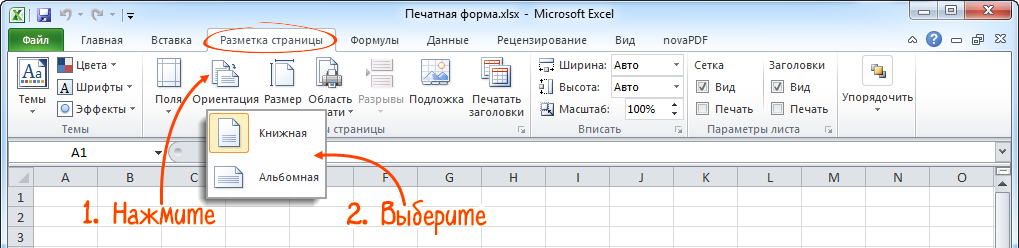 Excel включает в себя несколько предустановленных вариантов размеров полей. Чтобы подстроить поля «под себя» нужно выполнить пару шагов:
Excel включает в себя несколько предустановленных вариантов размеров полей. Чтобы подстроить поля «под себя» нужно выполнить пару шагов:
1. Откроем вкладку «Разметка страницы» и выбераем команду «Поля».
2. В выпадающем меню выбераем подходящий вариант размеров полей. Размеры полей будут изменены в соответствии с выбранным вариантом.
По умолчанию Excel предлагает 3 варианта полей, но также мы можем сами настроить поля и делается это очень просто:
1. Во вкладке «Разметка страницы» нажимаем команду «Поля», а затем из выпадающего меню выбераем пункт «Настраиваемые поля».
2. Появится диалоговое окно «Параметры страницы». Вводим требуемые значения для каждого поля, затем нажимаем OK.
ПЕЧАТЬ ЗАГОЛОВКОВ
Если в таблице имеются заголовки, очень важно, чтобы при печати эти заголовки выводились на каждой странице. Читать распечатанную книгу Excel будет очень неудобно, если заголовки окажутся только на первой странице. Команда Печатать заголовки позволяет выбирать определенные строки или столбцы и печатать их на каждом листе. Давайте разберем как же это сделать:
Давайте разберем как же это сделать:
1. Откроем вкладку «Разметка страницы» и выберем команду «Печатать заголовки».
2. В появившемся диалоговом окне «Параметры страницы» можно выбрать строки или столбцы, которые необходимо печатать на каждом листе.
3. Нажимаем кнопку «Свернуть диалоговое окно», которая находится справа от поля «Сквозные строки».
4. Курсор превратится в небольшую черную стрелку, а диалоговое окно «Параметры страницы» свернется. Выделяем строку, которую необходимо печатать на каждом листе. В нашем примере мы выбрали строку 1.
5. Строка 1 появится в поле «Сквозные строки». Еще раз нажимаем кнопку «Свернуть диалоговое окно».
6. В развернувшемся диалоговом окне «Параметры страницы» нажимаем OK. Строка 1 будет добавлена на каждом печатном листе.
ВСТАВКА РАЗРЫВОВ СТРАНИЦ
Если нужно определенные фрагменты рабочей книги на отдельных листах, необходимо вставить разрывы страниц. В Excel существует два типа разрывов страниц: вертикальные и горизонтальные. Вертикальные разрывы разделяют по столбцам, а горизонтальные по строкам. Давайте попробуем вставить горизонтальный разрыв страницы:
Вертикальные разрывы разделяют по столбцам, а горизонтальные по строкам. Давайте попробуем вставить горизонтальный разрыв страницы:
1. Переходим в страничный режим просмотра книги. Для этого находим и выбераем в правом нижнем углу книги команду «Страничный».
2. Далее выделяем строку, выше которой мы хотим вставить разрыв. Например, если нужно вставить разрыв между строками 28 и 29, выделяем строку 29.
3. Откроем вкладку «Разметка страницы» и из выпадающего меню команды «Разрывы» выберите пункт «Вставить разрыв страницы». Появится разрыв страницы, отмеченный темно-синей линией.
ВСТАВКА КОЛОНТИТУЛОВ
Книгу можно сделать более интересной и профессиональной, вставив в нее верхние и нижние колонтитулы. Верхний колонтитул располагается в верхней части страницы, а нижний колонтитул внизу страницы. Колонтитулы содержат такую информацию, как номер страницы, дата, название книги или названия разделов. Разберем на примере, как это сделать:
1. Переходим в режим «Разметка страницы», нажав команду в нижней части окна Excel. Как раньше было уже показано.
Переходим в режим «Разметка страницы», нажав команду в нижней части окна Excel. Как раньше было уже показано.
2. Выбераем верхний или нижний колонтитул, который необходимо изменить. В нашем примере мы изменим нижний колонтитул.
3. На Ленте появится вкладка «Конструктор». На ней можно получить доступ к командам Excel, которые позволят автоматически вставлять элементы колонтитулов, такие как номера страниц, дата или название рабочей книги. Для примера вставим номер страницы.
4. Номера страницы будут добавлены в нижний колонтитул.
На этом наш урок окончен. Я постарался охватить много возможностей «Разметки страницы в Excel» думаю все просто и понятно. Если есть вопросы пишите комментарии, и я постараюсь на них ответить.
Форматирование полей и ориентация страницы в Excel
Перейти к содержанию
Search for:
Главная » Уроки MS Excel » Печать, импорт и экспорт
Автор Антон Андронов На чтение 3 мин Опубликовано
Если Вас не устраивают ориентация страницы или размеры полей, заданные по умолчанию в Excel, Вы всегда можете их изменить. Microsoft Excel позволят задать как книжную, так и альбомную ориентацию, а также настроить размеры полей в соответствии с Вашими пожеланиями. Как сделать это, мы разберем в данном уроке.
Многие команды, используемые в Excel для подготовки книги к печати и экспорту в формат PDF, можно найти на вкладке Разметка страницы. Эти команды позволяют управлять отображением Ваших данных при печати, включая ориентацию страницы и размеры полей. Такие команды как Печатать заголовки и Разрывы, позволяют сделать Вашу книгу более читаемой.
Содержание
- Режим разметки
- Ориентация страницы в Excel
- Как изменить ориентацию страницы в Excel
- Форматирование полей
- Настраиваемые поля
Режим разметки
Прежде чем вносить изменения в разметку, Вы можете посмотреть книгу в режиме Разметка страницы, чтобы наглядно представить, как будет выглядеть результат.
- Для перехода к режиму разметки, найдите и нажмите команду Разметка страницы в правом нижнем углу книги.
Ориентация страницы в Excel
Excel располагает двумя вариантами ориентации страницы: Альбомная и Книжная. При альбомной ориентации, страница располагается горизонтально, а при книжной – вертикально. Книжный вариант полезно применять для листов с большим количеством строк, в то время как альбомный лучше использовать для листов с большим количеством столбцов. Касаемо примера ниже, то здесь больше подходит книжная ориентация, поскольку лист включает больше строк, чем столбцов.
Как изменить ориентацию страницы в Excel
- Откройте вкладку Разметка страницы на Ленте.
- Выберите команду Ориентация, а затем из раскрывающегося меню вариант Книжная или Альбомная.
- Ориентация страницы будет изменена.
Форматирование полей
Поле — это пространство между содержимым и краем печатного листа. По умолчанию размеры полей в каждой рабочей книге Excel равны предустановленному значению Обычные
По умолчанию размеры полей в каждой рабочей книге Excel равны предустановленному значению Обычные
- Откройте вкладку Разметка страницы и выберите команду Поля.
- В выпадающем меню выберите подходящий вариант размеров полей. В качестве примера мы выберем Узкие поля, чтобы вместить как можно больше данных.
- Размеры полей будут изменены в соответствии с выбранным вариантом.
Настраиваемые поля
Excel также позволяет устанавливать пользовательские значения размеров полей.
- На вкладке Разметка страницы нажмите команду Поля, а затем из выпадающего меню выберите пункт Настраиваемые поля.
- Появится диалоговое окно Параметры страницы.

- Введите требуемые значения для каждого поля, затем нажмите OK.
- Поля документа изменятся.
Урок подготовлен для Вас командой сайта office-guru.ru
Источник: http://www.gcflearnfree.org/office2013/excel2013/11/full
Автор/переводчик: Антон Андронов
Правила перепечатки
Еще больше уроков по Microsoft Excel
Оцените качество статьи. Нам важно ваше мнение:
Adblockdetector
Как настроить страницу в Excel?
Чтобы страница отображалась на одной странице, нам нужно настроить страницу. Во-первых, мы должны выполнить следующие шаги, чтобы настроить страницу в Excel.
Содержание
- Как настроить страницу в Excel? (5 простых шагов)
- Как изменить параметры страницы по умолчанию в Excel?
- Шаг 1. Настройка области печати
- Шаг 2. Просмотр разрыва страницы
- Печать заголовков строк и столбцов вместе с данными
- Печать заголовков данных на всех страницах
- О чем следует помнить
- Рекомендуемые статьи
- Как изменить параметры страницы по умолчанию в Excel?
Чтобы настроить страницу, выполните следующие действия в Excel.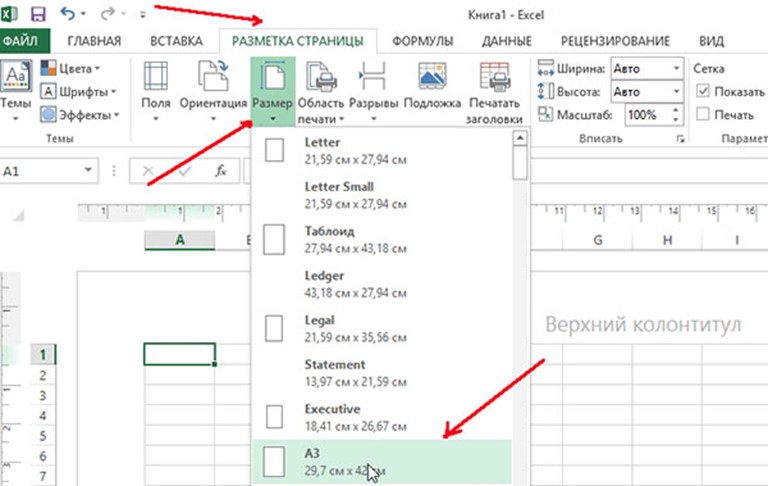
- Сначала перейдите на вкладку «Разметка страницы» и щелкните маленькую стрелку под группой «Параметры страницы».
- После нажатия на маленькую стрелку откроется диалоговое окно, показанное ниже.
- В нижнем окне в поле «По размеру» напишите 1 страницу.
- Нажмите «Предварительный просмотр» в том же окне, чтобы увидеть тот же предварительный просмотр.
- Теперь мы можем увидеть предварительный просмотр печати.
Смотрит на одну страницу, но не умеет нормально читать. Измените ориентацию с «Книжная» на «Пейзажная» в том же окне предварительного просмотра.
Теперь наш предварительный просмотр выглядит так.
Как изменить параметры страницы по умолчанию в Excel?
Ниже приведены шаги по изменению настройки страницы по умолчанию в Excel.
Шаг №1 – Настройка области печати
Первое, что нам нужно сделать при печати, это установить область печати. Например, посмотрите на приведенные ниже данные на листе.
Например, посмотрите на приведенные ниже данные на листе.
Сначала выберите область печати. Область печати. В Excel область печати — это часть книги или листа, которую мы хотим напечатать, а не вся книга или лист целиком. На вкладке вывода страницы мы можем настроить область печати. Кроме того, один рабочий лист может содержать несколько областей печати.Подробнее; диапазон данных от A1:N32. После выбора диапазона данных перейдите в раздел РАЗМЕТКА СТРАНИЦЫ >>> Область печати >>> Задать область печати.
Будет настроена область печати.
Горячая клавиша для настройки области печати: ALT + P + R + S.
Шаг № 2 — Просмотр разрыва страницы не в порядке. Например, мы должны нажать
Ctrl + P , чтобы увидеть Предварительный просмотр печати Предварительный просмотр печати в Excel — это инструмент, используемый для представления вывода на печать текущей страницы в Excel, чтобы увидеть, нужно ли вносить какие-либо коррективы в окончательную продукцию.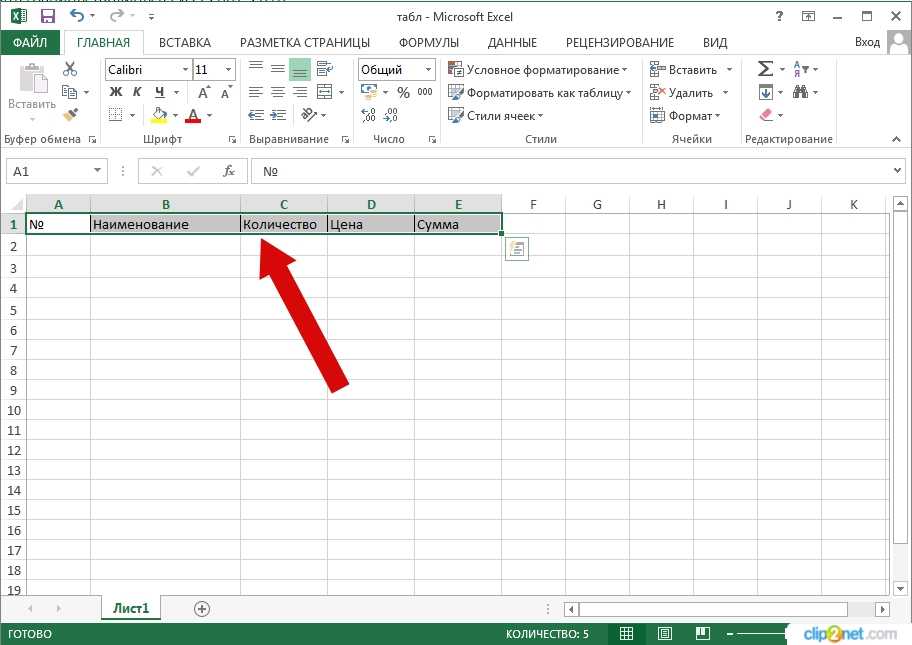 Предварительный просмотр только отображает документ на экране, а не печатает.Подробнее.
Предварительный просмотр только отображает документ на экране, а не печатает.Подробнее.Как мы видим на изображении выше, данные не поступают по порядку от столбца A к столбцу L. Вместо этого они поступают на одну страницу, а оставшаяся часть поступает на другие страницы.
Итак, если мы напечатаем вот так, мы не сможем правильно прочитать отчет.
Чтобы проверить, какие данные поступают на первый лист, а какие на второй лист, перейдите на вкладку «ВИД» и нажмите «Предварительный просмотр разрыва страницы».
На изображении выше мы видим «Предварительный просмотр разрыва страницы». Синяя линия (рядом со столбцом L) указывает на то, что столбец от A до столбца L принадлежит странице 1.
Остальные столбцы M и N появятся на следующих страницах.
Печатать заголовки строк и столбцов вместе с данными
Мы можем не только печатать данные, но также печатать строки и столбцы ExcelСтроки и столбцы ExcelЯчейка представляет собой пересечение строк и столбцов.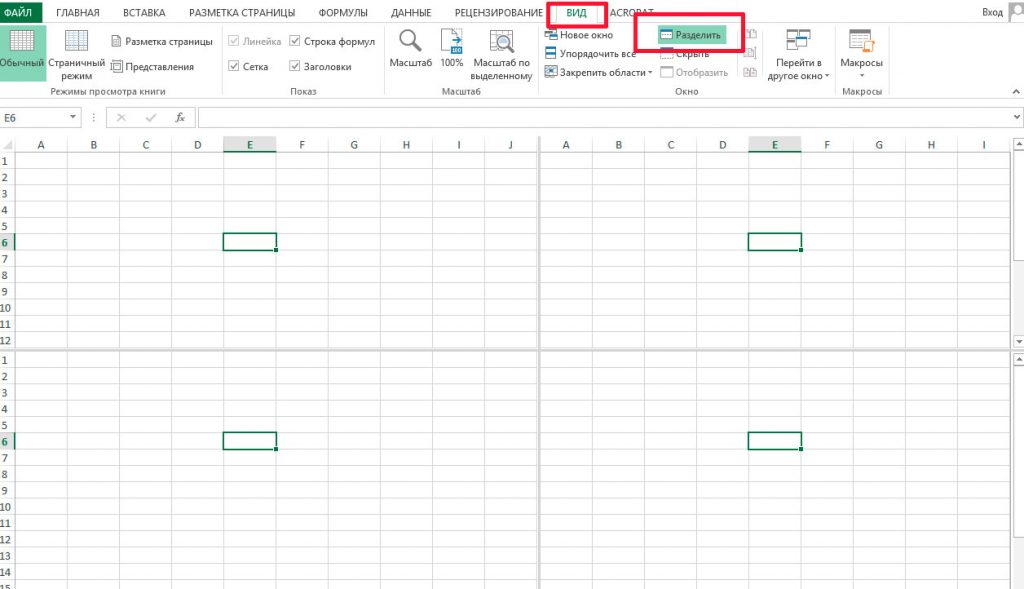 Строки и столбцы составляют программное обеспечение, которое называется Excel. Область рабочего листа Excel разделена на строки и столбцы, и в любой момент времени, если мы хотим сослаться на определенное место этой области, нам нужно сослаться на заголовки ячеек. Цифры обозначают заголовки строк, а буквы — заголовки столбцов.
Строки и столбцы составляют программное обеспечение, которое называется Excel. Область рабочего листа Excel разделена на строки и столбцы, и в любой момент времени, если мы хотим сослаться на определенное место этой области, нам нужно сослаться на заголовки ячеек. Цифры обозначают заголовки строк, а буквы — заголовки столбцов.
Нам нужно сделать некоторые настройки для печати этих строк и заголовков столбцов вместе с данными.
Перейдите на вкладку «РАЗМЕТКА СТРАНИЦЫ» и щелкните маленькую стрелку под группой «Параметры страницы» в ExcelГруппа в ExcelГруппа — это инструмент Excel, который группирует две или более строк или столбцов. С группировкой у пользователя есть возможность минимизировать и максимизировать сгруппированные данные. Подробнее.
Как только вы нажмете маленькую стрелку, откроется диалоговое окно, показанное ниже.
В приведенном выше окне нажмите на вкладку «Лист». На этой вкладке у нас есть несколько опций. Сначала установите флажок «Заголовки строк и столбцов», затем нажмите «Предварительный просмотр», чтобы увидеть представление.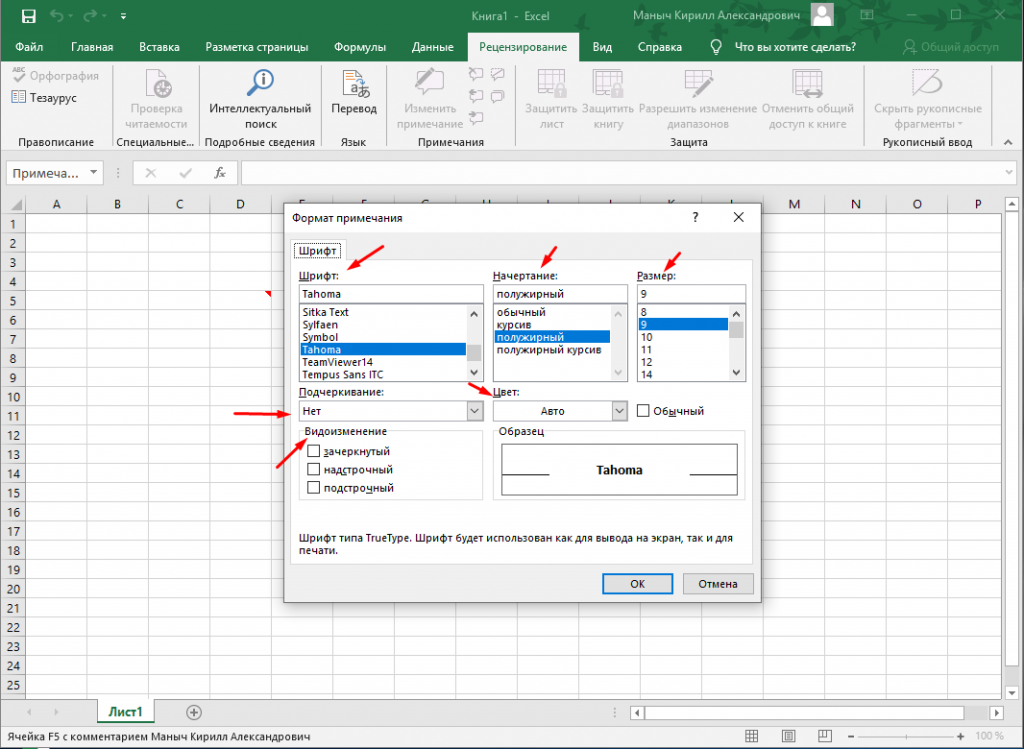
Как показано на изображении ниже, мы можем видеть заголовки строк и столбцов.
Печать заголовков данных на всех страницах
После того, как данные будут расширены на несколько листов, мы не получим заголовки данных на всех страницах. Это сильно затрудняет чтение отчета. Итак, в этих многочисленных печатных листах нам нужно изменить настройки на «Повторять ряды».
В окне Excel «Параметры страницы» перейдите на вкладку «Лист». На этой вкладке есть параметр «Строки для повторения сверху».
В этом варианте курсор внутри поля выбирает строку заголовка данных, чтобы повторять заголовки на всех страницах печати. Нажмите «ОК». Он будет повторять ряд сверху во всех листах.
Что следует помнить
- Сначала мы должны настроить область печати.
- Зависит от размера данных. Но сначала нам нужно выбрать стиль ориентации.
- Мы можем повторять заголовки строк ExcelЗаголовки строк ExcelЗаголовки строк Excel — это серый столбец слева от столбца 1 на листе, который содержит числа (1, 2, 3 и т.
 д.). Чтобы скрыть или показать заголовки строк и столбцов, нажмите ALT + W + V + H.Подробнее и заголовки столбцов.
д.). Чтобы скрыть или показать заголовки строк и столбцов, нажмите ALT + W + V + H.Подробнее и заголовки столбцов. - Мы также можем повторять заголовки данных во всех печатных листах.
Рекомендуемые статьи
Эта статья представляет собой руководство по настройке страницы в Excel. Мы обсуждаем использование настройки страницы в Excel, практические примеры и загружаемые шаблоны. Вы также можете узнать больше об Excel из следующих статей: –
- Предварительный просмотр печати в Excel
- Вставка разрыва страницы в Excel
- Печать заголовков в Excel
- Печать линий сетки Excel
- Ярлык Excel для слияния и центрирования
Microsoft Excel — макет страницы и печать
На вкладке Страница в разделе Ориентация Excel запрашивает ориентацию страниц для печати. В разделах масштабирования можно вручную
изменить размер электронной таблицы, уменьшив или увеличив ее. |
На вкладке Поля можно определить поля, ширину между
границы страницы и вашего текста, как для файла, так и для
верхний и нижний колонтитулы страницы. |
На вкладке Верхний/нижний колонтитул можно определить, что будет в верхнем колонтитуле. и нижний колонтитул каждой из страниц распечатки. Если вам не нужен заголовок или нижний колонтитул, выберите первый вариант «нет» из списка предустановленные варианты. |
Персонализируйте верхний и нижний колонтитулы.
Иногда бывает
полезный
для добавления верхнего или нижнего колонтитула к документу. Это помогает
идентифицировать документ и то, что он должен представлять. Например, заголовок
с заголовком « Ежемесячные доходы и расходы за май 2006 » говорит это
все. Следующее упражнение состоит в написании названия документа, вашего имени,
а также дату и час распечатки.
Это помогает
идентифицировать документ и то, что он должен представлять. Например, заголовок
с заголовком « Ежемесячные доходы и расходы за май 2006 » говорит это
все. Следующее упражнение состоит в написании названия документа, вашего имени,
а также дату и час распечатки.
Под на вкладке Верхний/нижний колонтитул нажмите кнопку Пользовательский верхний колонтитул .
Параметры для персонализации заголовка будут отображаться, как указано выше. Они одинаковые
параметры, как для нижнего колонтитула страницы. В середине окна ряд
кнопок. Это наиболее часто используемые варианты. Нижняя часть отделена
на три ящика. Левое поле будет содержать текст, который будет написан на
левая сторона страницы. Поле в середине будет содержать текст, который
будет в середине заголовка и так далее.
Нажмите
в левом поле.
Пресс
кнопка
чтобы вставить имя файла.
Нажмите
в коробке посередине.
Запись
ваше имя и имя .
Нажмите
в коробке с правой стороны.
Напишите: Дата: и нажмите кнопки и.
Справа появится текущая дата и время, а также время распечатки. сторону заголовка.
Пресс клавиша Введите .
Вы можете написать много строк в верхнем или нижнем колонтитуле. Следующая часть состоит из добавление номера страницы и общего количества страниц в распечатке.
Напишите Страница и нажмите кнопку.
Напишите из и нажмите кнопку.
Пресс
кнопку OK .
Пресс Предварительный просмотр Кнопка
Нажмите
кнопку масштабирования , чтобы лучше видеть заголовок.
Результат должен выглядеть следующим образом.
В последнем упражнении показано, как можно использовать параметры, добавляя текст и/или комбинируя их для получения лучших результатов. Также можно написать как столько строк, сколько вам нужно в верхнем или нижнем колонтитуле.
Пресс Кнопка закрытия для возврата к параметрам макета страницы.
Нажмите
на вкладке Лист .
На вкладке Лист в разделе области печати вы можете определить, какой диапазон ячеек будет напечатан в поле области печати. Вы можете определить область, которую хотите распечатать. Вместо того, чтобы печатать все содержимое рабочего листа, вы можете выбрать распечатать только часть.
Поля заголовков очень практичны в рабочем листе. Часто вы используете первые ряды и
первые столбцы на листе для записи важных заголовков, таких как: доход ,
сборы, валовая прибыль, и т. д., месяцы и т. д. Эти заголовки не будут печататься на втором
странице или следующих страницах, если вы не заставите Excel сделать это так. Опция Печатать заголовки будет повторно печатать выбранные строки и столбцы на каждой странице. Будьте осторожны, не
чтобы поместить эти строки и столбцы в область печати. В противном случае они идут
для печати дважды на первой странице распечатки.
д., месяцы и т. д. Эти заголовки не будут печататься на втором
странице или следующих страницах, если вы не заставите Excel сделать это так. Опция Печатать заголовки будет повторно печатать выбранные строки и столбцы на каждой странице. Будьте осторожны, не
чтобы поместить эти строки и столбцы в область печати. В противном случае они идут
для печати дважды на первой странице распечатки.
Вам также доступны другие опции: печатать сетку на всех страницах, для печати в черно-белом режиме или в «черновом» режиме. Это также возможно для печати заголовков строк и столбцов (A, B, C, 1, 2, 3…) и даже ваших Комментарии.
Область печати
Помимо возможности распечатать всю электронную таблицу, Excel позволяет
распечатать часть рабочих листов. Однако необходимо заранее определить
область печати, которая вам нужна. Есть несколько способов выполнить эту задачу.
Есть несколько способов выполнить эту задачу.
От
В меню Файл выберите параметры Область печати и Определить .
Марка
диапазон ячеек с областью, которую нужно распечатать.
ИЛИ
От
меню Файл выберите параметр Параметры страницы .
Выбрать
вкладку Лист .
Нажмите
в поле Область печати .
Выбрать
диапазон ячеек, которые необходимо распечатать.
Нажав клавишу CTRL , вы можете выбрать несколько областей для печати одновременно. Тем не менее, каждая область будет напечатана на другой странице.
Печать
Если вы нажмете кнопку, Excel распечатает все содержимое рабочего листа, показанного на экране или
в соответствии с параметрами, которые вы выбрали в макете страницы. Однако вы можете управлять некоторыми параметрами печати. Следующая часть объясняет
эти варианты.
Следующая часть объясняет
эти варианты.
В меню File выберите параметр Print .
Окно предлагает вам несколько вариантов. В разделе Принтер можно выбрать тип принтера, на котором будет распечатан ваш документ. Если вы работаете в офисе, возможно, у вас есть доступ к более чем одному принтеру. Например, у вас может быть доступ к лазерному, струйному или даже цветному принтеру. В разделе Диапазон печати у вас есть возможность распечатать весь документ или только некоторые страницы. из вас файл. файл. Это очень удобно, когда вам нужно перепечатать несколько страницы после исправления. В разделе Напечатать что Excel предлагает распечатать
блок, который вы выбрали первым, чтобы распечатать рабочий лист, где находится курсор
находится или распечатать все рабочие листы вашего файла, содержащие число, текст
или формула. |
В разделе Копии можно выбрать количество копий, Эксель напечатает.
Разрыв страницы
В предыдущих разделах показано, как изменить презентацию документа на бумаге и возможности печати. Но что, если вы хотите часть документа всегда должна быть в начале новой страницы? Эксель предлагает у вас есть возможность вставлять разрывы страниц в любом месте рабочего листа. следующая часть этой страницы демонстрирует, как использовать разрывы страниц.
Место
курсор в ячейке B2 .
От
в меню Вставить выберите параметр Разрыв страницы .
Разрыв страницы будет размещен выше и левее активной ячейки. пунктирные строки обозначают расстояние между печатаемыми страницами.
Чтобы удалить разрыв страницы.
Место
курсор в ячейке на пересечении разрывов страниц. Для упражнения,
поместите курсор в ячейку B3 .
От
в меню Вставить выберите параметр Удалить разрыв страницы .
В этом поле будет удален вертикальный разрыв страницы, но не горизонтальный. разрыв страницы. Ячейка B3 была привязана только к вертикальному разрыву страницы. Любой ячейка в столбце B, кроме B2 , сможет удалить вертикальный разрыв страницы. Ячейка B2 могла стирать как по вертикали, так и по горизонтали разрывы страниц.
Место курсор в ячейку B2 и удалите горизонтальный разрыв страницы.
Для вставки только вертикального разрыва страницы.
Нажмите
на букву столбца, в который вы хотите вставить разрыв страницы. Для
упражнение, выберите В столбец .
Для
упражнение, выберите В столбец .
От
в меню Вставить выберите параметр Разрыв страницы .
Разрыв страницы будет размещен слева от выбранного столбца.
Удалить разрыв страницы.
Для вставки горизонтального разрыва страницы.
Нажмите
на номере строки, в которую вы хотите вставить разрыв страницы. Для упражнения,
выберите строку 2 , нажав на серое поле с цифрой 2.
От
в меню Вставить выберите параметр Разрыв страницы .
Разрыв страницы будет размещен над выбранной строкой.
Удалить разрыв страницы.
Контур разрывов страниц
Предварительный просмотр параметра разрывов страниц показывает, как будет выглядеть документ
на бумаге.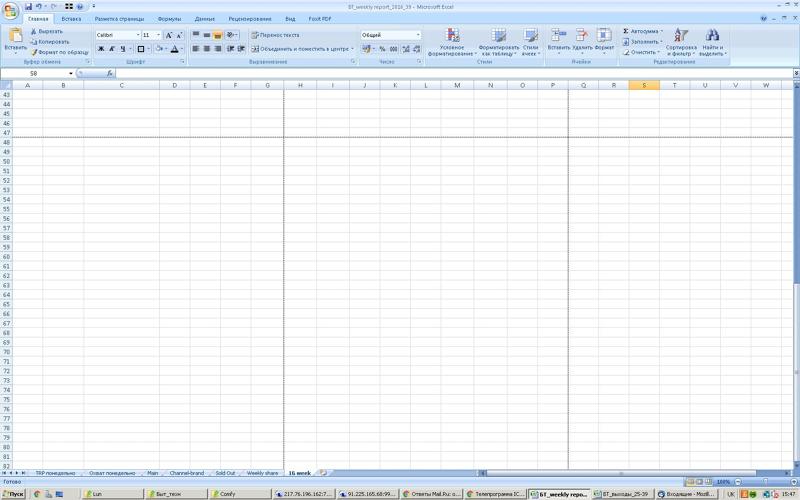 Но прежде вы должны подготовить рабочий лист, введя некоторые числа
и разрыв страницы.
Но прежде вы должны подготовить рабочий лист, введя некоторые числа
и разрыв страницы.
Войти
цифра 1 в ячейке A1 .
Войти
цифра 2 в ячейке B2 .
Войти
цифра 3 в ячейке C3 .
Войти
цифра 4 в ячейке D4 .
Войти
цифра 5 в ячейке E5 .
Войти
цифра 6 в ячейке F6 .
Место
курсор в C3 сот.
От
в меню Вставить выберите параметр Разрыв страницы .
От
в меню Просмотр выберите параметр Предварительный просмотр разрыва страницы .
Excel выдает вам сообщение о том, что вы можете переместить страницу перерывы, чтобы лучше отвечать вашим потребностям.
Если
вы больше не хотите видеть это сообщение, нажмите на поле в окне и нажмите ОК кнопка.


 д.). Чтобы скрыть или показать заголовки строк и столбцов, нажмите ALT + W + V + H.Подробнее и заголовки столбцов.
д.). Чтобы скрыть или показать заголовки строк и столбцов, нажмите ALT + W + V + H.Подробнее и заголовки столбцов. Это очень удобно, когда все столбцы рабочего листа должны находиться только на одной странице. Вы также можете попросить Excel автоматически найти лучший размер для ввода вашего документа.
на X страниц по ширине и Y страниц по высоте. В любой момент можно посмотреть
распечатку перед печатью, нажав кнопку просмотра. Вы также можете изменить
тип бумаги (формат Letter, Legal, газета …), а также качество
печати. Для печати в компьютерном классе убедитесь, что формат бумаги
всегда «Письмо США». Последняя опция позволяет выбрать номер страницы
это начнет распечатку. Например, первая страница вашей распечатки может
быть пронумерованы страницей 5 и так далее.
Это очень удобно, когда все столбцы рабочего листа должны находиться только на одной странице. Вы также можете попросить Excel автоматически найти лучший размер для ввода вашего документа.
на X страниц по ширине и Y страниц по высоте. В любой момент можно посмотреть
распечатку перед печатью, нажав кнопку просмотра. Вы также можете изменить
тип бумаги (формат Letter, Legal, газета …), а также качество
печати. Для печати в компьютерном классе убедитесь, что формат бумаги
всегда «Письмо США». Последняя опция позволяет выбрать номер страницы
это начнет распечатку. Например, первая страница вашей распечатки может
быть пронумерованы страницей 5 и так далее.