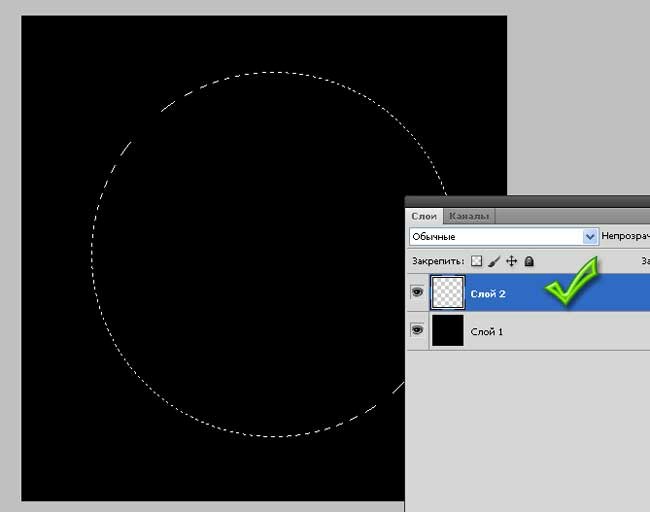Как вырезать картинку по контуру
В этом уроке вы узнаете, как вырезать картинку по контуру онлайн или в фотошопе.
Для создания презентации или другого дизайн-макета часто требуется изображение без фона. Можно поискать готовое изображение в формате PNG. Но что, если требуется поработать со своими материалами? Тогда нужно:
- самостоятельно выделить и вырезать картинку по контуру,
- удалить фон,
- сохранить картинку в PNG, чтобы использовать ее в презентациях или дизайн-макетах.
Давайте разберемся, как можно выделить и вырезать картинку.
Это можно сделать
- онлайн. Для этого существуют разные сервисы. Мы рассмотрим два: Remove.bg, Фотошоп онлайн и Gravit Designer.
2. В фотошопе. В программе Adobe Photoshop существует много альтернативных инструментов выделения. Например:
С помощью различных инструментов выделения можно выделить самое сложное изображение.
Как вырезать картинку по контуру онлайн
Новички могут попытаться отделить картинку от фона в онлайн-редакторах.
1. Для Интернета. Быстро, просто, но с потерей размера. Онлайн-сервис Remove.bg
Remove.bg понравится новичкам, вебмастерам и SMM-специалистам.
Плюсы:- Это бесплатный, простой и удобный сервис
- Помогает удалить фон
- Сохраняет изображение с прозрачностью в формате PNG.
- Используя вырезанные изображения можно с легкостью создавать картинки для сайтов и социальных сетей.
Выдает фото небольших размеров. У меня получилось 612 на 408.
2. Для замены фона используйте Фотошоп онлайн
Это аналог фотошопа, инструментов меньше, но простые операции выполнить можно.
Трудоемко, но точно и красиво в Gravit Designer
Выделять изображение по контуру и скрывать ненужные участки фотографии можно с помощью векторного браузерного редактора Gravit Designer. Это профессиональный подход, который позволит сделать идеально ровное выделение нужной вам формы. Алгоритм довольно прост — обводим пером контур, помещаем растровое изображение внутрь контура, делаем фон прозрачным, экспортируем. Новичкам будет на первом этапе сложно освоить векторное рисование, но результат того стоит.
Алгоритм довольно прост — обводим пером контур, помещаем растровое изображение внутрь контура, делаем фон прозрачным, экспортируем. Новичкам будет на первом этапе сложно освоить векторное рисование, но результат того стоит.
Очевидный минус этого решения — объекты сложной формы таким способом придется выделять довольно долго.
Как вырезать картинку по контуру в Фотошопе?Самое очевидно решение – использовать графический редактор Adobe Photoshop. Здесь есть несколько простых способов выделения.
магнитное лассоЭто хороший инструмент для выделения объектов с гладкими контурами.
Что нужно делать? Увеличьте масштаб, затем кликните по контуру объекта выделения. Появится первый маркер. Далее ведите курсор вдоль контура фигуры, по мере продвижения будут появляться новые маркеры.
Как это работает? Для выделения контура изображения используются алгоритмы, находящие наиболее контрастные участки изображения, которые, скорее всего, окажутся контуром, отделяющим фигуру от фона.
Возможные проблемы. Программа не всегда верно распознает очертания фигуры. Так быет, на размытых изображениях или если фигура и фон похожи по тону и цвету. Если контрастность фона и фигуры или четкость фотографии невелики, то маркеры могут расставляться неправильно.
Что делать в этом случае? Ставьте маркеры принудительно при помощи щелчков ЛКМ. Для перемещения по увеличенному изображению зажмите клавишу «Пробел». Постепенно вы замкнете контур, после чего побежит пунктирная линия. Замыкает контур также двойной щелчок ЛКМ. К сожалению, в нашем случае это слишком сложно — прическа мальчика не позволяет выделить картинку таким способом быстро.
Как предотвратить проблемы? Важно подобрать или сделать подходящую фотографию. Если хотите упростить себе задачу — используйте изображения с объектом, достаточно контрастирующим с фоном. Фон должен быть значительно темнее, светлее или просто другого цвета. Идеальным решением будет студийная фотография, сделанная на однотонном фоне.
Фон должен быть значительно темнее, светлее или просто другого цвета. Идеальным решением будет студийная фотография, сделанная на однотонном фоне.
Специалисты по созданию спецэффектов используют для фона зеленый — вероятность совпадения цвета фигуры и фона тут исчезающе мала. С удалением зеленого фона алгоритмы графических и видеоредакторов прекрасно справляются. Во всех других случаях выделение изображения потребует дополнительных настроек и человеческого участия.
Что нужно делать? Для использования волшебной палочки нужно выбрать инструмент и один раз кликнуть по участку изображения, которое вы хотите выделить.
Как это работает? Этот инструмент по щелчку ЛКМ выделит область, окрашенную близкими оттенками.
Возможные проблемы. Программа не всегда верно распознает очертания фигуры. Так быет, на размытых изображениях или если фигура и фон сливаются, как, например, на этой картинке:
Как настроить «Волшебную палочку»? Диапазон оттенков, который программа будет включать в выделенную область можно увеличивать или уменьшать посредством настройки «Допуск».
Допуск 32 установлен по умолчанию. Уменьшение допуска приведет к повышению чувствительности инструмента. Он будет выделять небольшие фрагменты, очень близкие по цвету. Придется совершать больше кликов.
Но есть и другой способ. Можно расширить область выделения, просто добавляя один участок к другому. Для этого нужно выбрать режим «Добавить к выделенной области». Так можно выделить равномерно окрашенный фон несколькими щелчками мыши.
Настройки «Волшебной палочки». Добавление к выделенной областиМне потребовалось 3 щелчка, после чего я обнаружила, что в выделение попали светлые участки на джинсах.
Переключившись в режим «Вычитание из выделенной области» легко исправить этот недочет. К сожалению, задачу точного выделения волос этот инструмент не решает.
Фоновый ластик
Простой и понятный урок от канала Toolbar, просмотрев который вы научитесь быстро удалять фон, используя инструмент фотошоп «Фоновый ластик».
Цветовой диапазон (Color Range)
Как это работает. «Цветовой диапазон» (Color Range) выбирает области в изображении по тональности или цвету. По принципу работы этот инструмент похож на «Волшебную палочку» (Magic Wand Tool) тем, что они оба отбирают области изображения на основе тональных и цветовых значений, но этом сходство заканчивается.
Что нужно делать? Чтобы активировать этот инструмент, надо
1. Выбрать любой инструмент выделения (прямоугольная область, лассо, волшебная палочка и т.д.).
2. Кликнуть по любому участку изображения правой клавишей мышки.
3. В выпавшей вкладке выбрать «Цветовой диапазон».
Цветовой диапазонДругой способ активировать инструмент — кликнуть по вкладке главного меню «Выделение» (Select) и выбрать соответствующую строку.
4. В самой верхней части диалогового окна «Цветовой диапазон» имеется опция «Выбор» (Select), с помощью которой мы можем выбрать, откуда брать образцы цветов. По умолчанию установлен параметр «По образцам» (Sampled Colors), который определяет, что мы будем самостоятельно выбирать образцы в изображении.
По умолчанию установлен параметр «По образцам» (Sampled Colors), который определяет, что мы будем самостоятельно выбирать образцы в изображении.
5. Для того, чтобы выделить участки с похожими цветами, достаточно кликнуть по нужному участку на изображении, и Фотошоп выберет все похожие пиксели в пределах указанного определённого диапазона (отсюда и название инструмента).
6. При использовании «Цветового диапазона» следует кликнуть по нужному участку курсором, принимающем при этом вид пипетки. Этот инструмент предоставляет для использования три вида пипеток инструментов — основную, чтобы сделать первоначальный выбор, вторая — пипетка с плюсиком — инструмент добавления к выбранному, и третья, пипетка с минусом, вычитает из выделения.
Выбор пипетки, которая добавляет оттенки к выделениюДля переключения между этими инструментами можно нажимать на иконки, но лучше использовать другой способ. Основная пипетка выбрана по умолчанию, а на другие инструменты мы можем временно переключиться непосредственно с клавиатуры.
- Чтобы с основной пипетки перейти к пипетке добавления, просто нажмите и удерживайте клавишу Shift.
- Чтобы получить доступ к вычитающей пипетке, нажмите и удерживайте Alt.
Выделение пером
С помощью векторного инструмента «Перо» можно создать аккуратный контур с гладкими краями. Инструмент немного сложноват в освоении, но результат того стоит.
Использование маски
Точно и аккуратно выделить очень сложную фигуру можно, если создать черно-белую маску. Для чего нужны маски? Маски позволяют удалять (скрывать) ненужные участки фотографии, к примеру удалить задний фон. Кроме того, на маске в любой момент можно восстановить стертые участки.
Как создать маску? На панели слои обратите внимание на выделенную ниже кнопочку.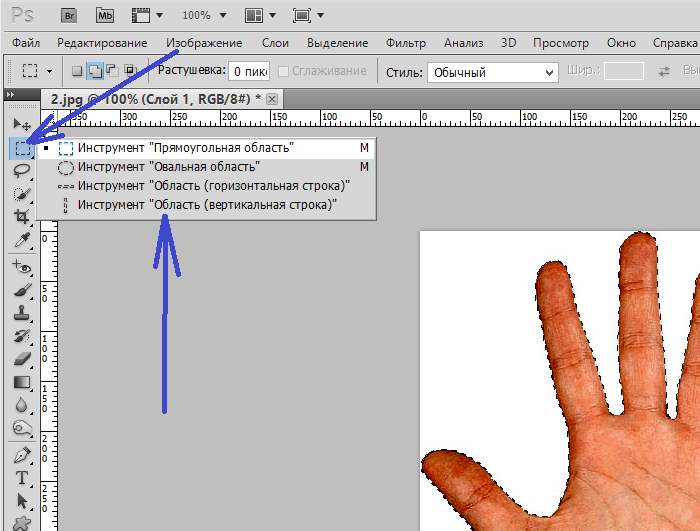
После создания маски ее можно редактировать. Маску можно нарисовать с помощью обычных кисточек черного или белого цвета. Рисуя черным, мы скрываем лишнее, а белым — восстанавливаем нужные участки нашей фотографии. При этом у кисточки можно менять мягкость краев, ее размер и т.д.
Выделение волос через повышение контраста
Как быть со сложным контуром, например с прической? Рисовать кисточкой очень долго, не у каждого хватить терпения. Но можно создать черно-белый рисунок с нужным силуэтом, а затем сделать из него маску.
Создайте дубликат редактируемого слоя, мы будем повышать его контрастность. В некоторых случаях стоит обратить внимание на цветовые каналы и создать дубликат одного из них.
Повысить контраст между фоном и объектом можно с помощью:
- уровней (CTRL+L) или кривых (CTRL+M)
- инструментов «Осветлитель» и «Затемнитель» (O), которые будут воздействовать на локальные участки,
- черной кисти, которой нужно закрасить лицо.

Получив контрастное изображение, нажмите «Выделение/Цветовой диапазон». Нажмите ОК.
Комбинация всех инструментов поможет точно вырезать картинку по контуру
Для точного выделения можно попеременно использовать все указанные способы инструменты, вычитая или добавляя к выделению нужные области:
Выделение готово. Я создаю маску слоя и получаю мальчика без фона.
Выбираю «Файл — Сохранить как». Даю название файлу, тип файла — PNG. Изображение готово. Теперь его можно вставить в презентацию или создать такую композицию, используя векторный клипарт.
Умение вырезать изображение по контуру позволит создавать интересные композиции и коллажи.
Вверх
Изображения для собственных коллажей и композиций можно найти на этих сайтах:
Unsplash Pixabay.com Pxhere.com Freeimages.com, Textures.com, Morguefile.com, Dreamstime.com/free-photos, FreePhotosBank. IM Free. Public Domain Pictures. Stockvault. Gratisography.
Фото доступны после регистрации: Dreamstime, Freerangestock.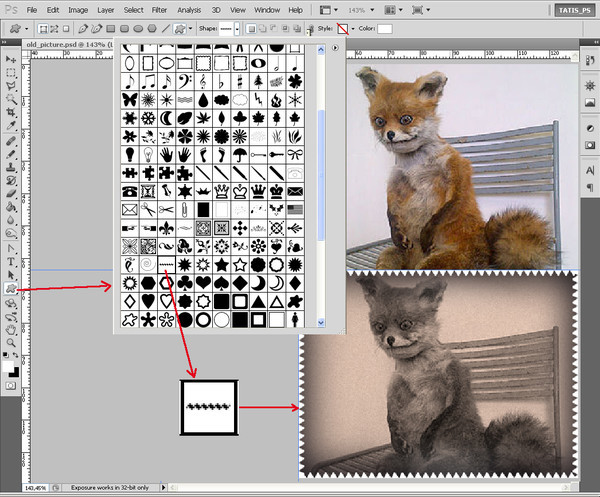
фото: pxhere.com
Designed by Freepik
Как вырезать фотографию по контуру
Иногда нам необходимо обрезать изображение и оставить только нужную его часть. Сделать это можно практически в любом графическом редакторе. Для этого подойдет даже встроенный в каждую версию операционной системы Windows простой Paint. Он позволяет выделить только квадратную область фотографии. Когда нужно выделить некоторые произвольные участки — он бессилен. В этой статье вы сможете найти разные способы, как обрезать фото по контуру, пользуясь фоторедакторами в режиме онлайн.
Обрезаем фото по контуру в online-photoshop.ru
Как говорится в известной народной пословице — если хочешь получить хороший результат, сделай это сам. Поэтому лучшим способом будет воспользоваться всем знакомым Фотошопом. Нам придется делать все своими руками. Но не стоит думать, что это займет много времени. Этот процесс не сложен. В этом случае пригодиться только один инструмент, который и сделает главную работу — отделит контуры нужного элемента изображения от фона.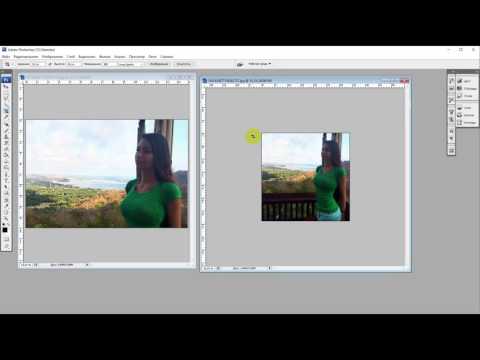
Вам также понадобиться посетить страницу https://online-fotoshop.ru/. В нем собрано несколько специальных редакторов на все случаи жизни. Если вам нужны только основные функции — обрезка (прямоугольной области), поворот, надпись и подобные инструменты, выберите «ФШ Экспресс». Для тех, кто разбирается в фильтрах и цветовой коррекции, можно посоветовать «Фоторедактор». Все они находятся в меню в верхнем блоке сайта.
Мы же рассмотрим классический «Фотошоп Онлайн»
- Перед вами появится окно, где нужно выбрать способ загрузки фотографии в редактор. Выберите подходящий;
Загрузить изображение в Фотошопе онлайн
Кода фото загрузится, вы увидите слева основные инструменты редактора. Выберите вверху « Лассо ». Еще немного выше нажмите « Многоугольное лассо »;
Инструменты редактора Photoshop
 В процессе вы увидите, как это происходит. Главная задача пройти точечным способом контур как можно аккуратнее;
В процессе вы увидите, как это происходит. Главная задача пройти точечным способом контур как можно аккуратнее;Сохранение полученного файл в Photoshop онлайн
Эта инструкция подойдет и для настольной программы Adobe Photoshop. Если у вас на компьютере установлена одна из версий редактора, вы может воспользоваться ею. В этом же редакторе вы можете обрезать свое фото по контуру другим инструментом — « Волшебная палочка ». Он позволяет еще быстрей выделить нужный объект, но с одним условием — нужная площадь должна быть одного цвета. Фотошоп определяет цветовые границы и выделяет одну из них – ту, которую вы указываете.
На деле инструмент совсем прост:
- Выберите на панели инструментов Фотошопа «Волшебная палочка»;
Инструмент «Волшебная палочка» в Photoshop онлайн

Этим инструментом можно также воспользоваться, если одного цвета не сам элемент, а фон вокруг него. В этом случае выбираем волшебной палочкой сам фон и выбираем «Вырезать».
Каким образом отделить часть изображения при помощи сервиса Fotor
Ресурс Fotor является очень удобным сервисом для того, чтобы обрезать фото по контуру онлайн. Здесь есть специальный модуль или инструмент, который поможет нам сделать это без особых усилий. Чтобы в этом убедиться, перейдите на главную страницу https://www.fotor.com/ru/ и выберите графический редактор из предложенных вариантов.
- Для загрузки фотографии в редактор, выберите вверху на панели пункт « Открыть ». После перехода на эту страницу сервис сам подскажет вам, что необходимо делать;
- Когда картинка будет загружена, выберите слева в панели инструментов « Магические щипцы »;
Инструмент «Магические щипцы» в Fotor
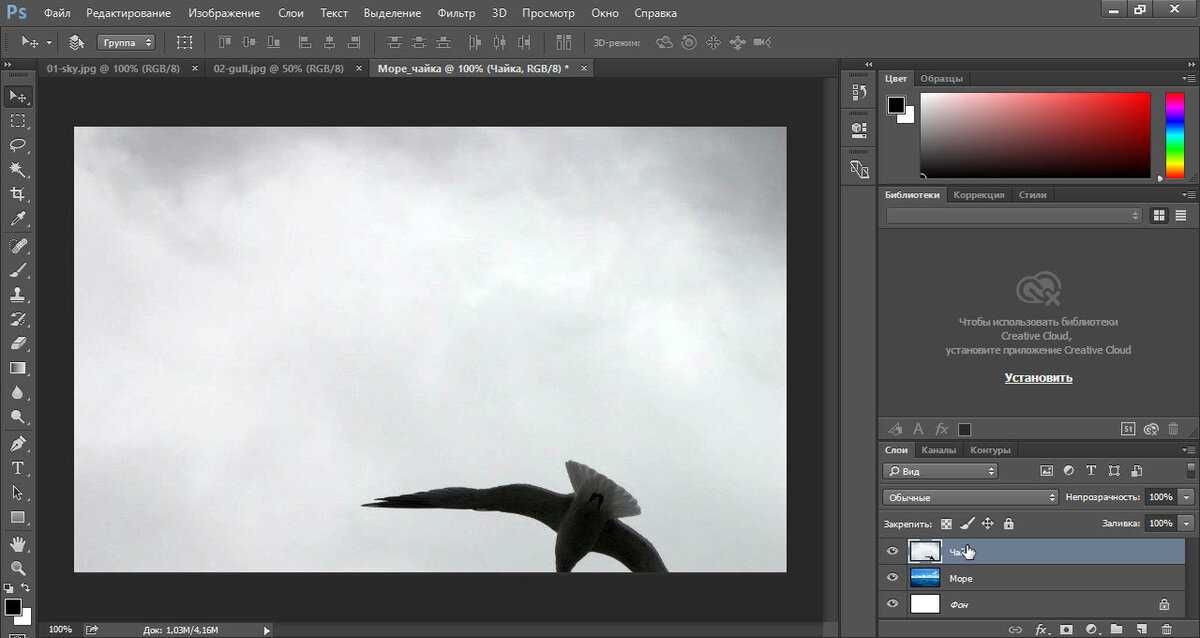 Но все, что нам нужно для отсечения нужного элемента он уже имеет;
Но все, что нам нужно для отсечения нужного элемента он уже имеет;Инструменты редактора онлайн Fotor
Когда изображение будет готово, выберите в панели вверху кнопку «Сохранить». Сайт откроет дополнительное окно, где вам необходимо зарегистрироваться. Этот процесс очень простой, вам понадобиться только ваша электронная почта и пароль. После этого вы сможете пользоваться местным облаком. Оно позволяет загружать изображения прямо на сервер редактора для хранения файлов. Когда вы зарегистрируетесь, вы сможете скачать полученное фото на компьютер.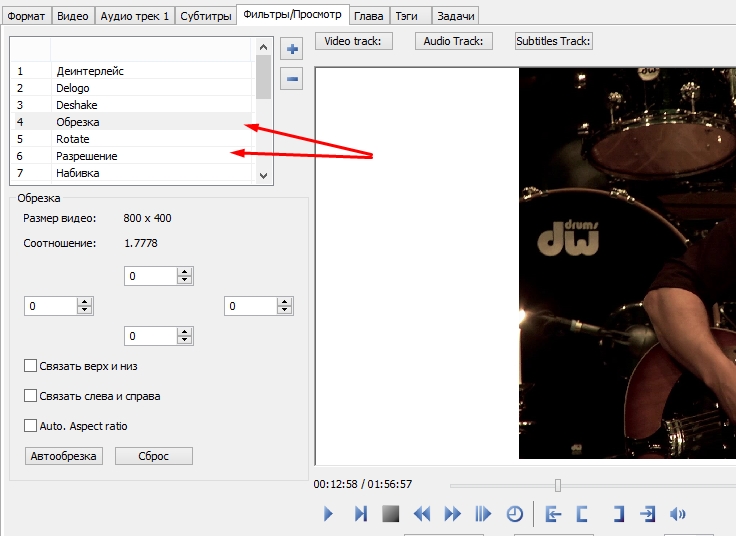
Онлайн-сервис clippingmagic.com похож на предыдущий сервис. Но в нем есть один минус — он на английском языке . Это не станет большой преградой для пользователей. Вам необходимо зарегистрироваться на сайте. Для этого выберите пункт «Log in» и введите почту. В следующем окне её необходимо подтвердить, поэтому вводите действительный адрес e-mail.
Когда вы авторизуетесь, выберите в главном меню редактор « Clipping Magic »:
- Когда изображение появится перед вами, выберите зеленый маркера слева в верхней панели;
Выбор зеленого маркера для выделения области фото
Если вам необходимо просто вырезать прямоугольный участок изображения, то это сделать еще проще.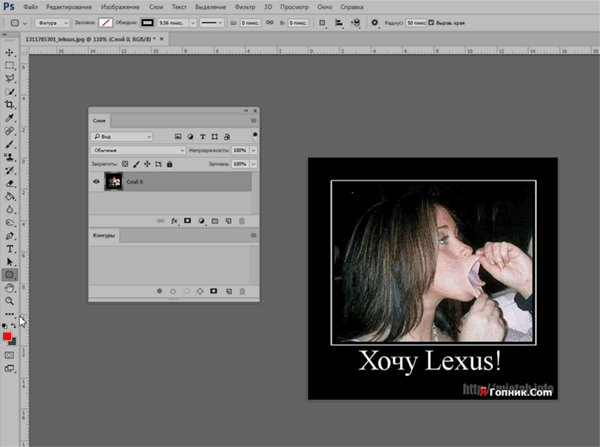
Простой способ обрезать фотографию в режиме онлайн
Для того чтобы обрезать прямоугольную область картинки, вы можете воспользоваться более простым и удобным редактором онлайн — https://croper.ru/crop.
Всё что вам необходимо сделать:
- Нажать на ссылку « Загрузить файлы ». Она находится на главной странице;
- Перед вами появится две кнопки: «Выберите файл» и «Загрузить». Нажмите первую, чтобы выбрать фото на диске компьютера;
- Когда вы определитесь с изображением, нажмите вторую кнопку — «Загрузить»;
Загрузка изображения в редакторе croper.ru
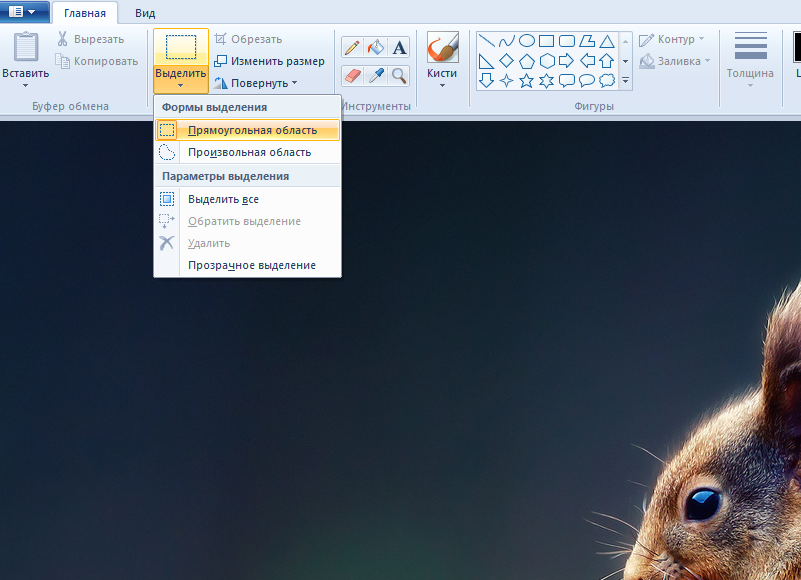 Нажмите ссылку «Скачать файл»;
Нажмите ссылку «Скачать файл»;Такую простую процедуру можно выполнить в предустановленном в Windows редакторе Paint.
| Опция | Действие |
|---|---|
| Откройте Paint и с помощью меню «Файл»→ «Открыть» загрузите необходимый вам снимок | Подготовка фотографии к редактированию |
| Выберите в панели инструментов «Выделить», выберите необходимый участок и нажмите пункт «Обрезать» |
Существуют и другие сервисы со встроенной функцией обрезать фотографию по заданному контуру в режиме онлайн, но многие из них являются достаточно сложными для освоения неопытными пользователями.
Доброго времени суток, уважаемые читатели. Одна из самых полезных и сложных функций, которые выполняет фотошоп – это вырезание деталей. Благодаря ей создаются самые удивительные фотографии.
В Photoshop есть огромное количество инструментов и отдельных способов, позволяющих делать такие своеобразные коллажи. Если хотите добиться крутого эффекта, который не отличить от реальности, то знать нужно все. Тогда у вас получится хороший результат быстро. Это довольно сложная тема, но поверьте, она не раз пригодится в жизни.
Сейчас я расскажу вам о множестве инструментов, которые подскажут как вырезать изображение по контуру в фотошопе, а какой из них применять в индивидуальном случае – решать вам. Не будем долго ходить вокруг да около. Попробуйте все из них и разберитесь самостоятельно, что вам больше нравится. Приступим.
Важный момент, без которого чуда не произойдет
Запомните один очень важный момент. Если вам нужно вырезать какой-то объект из картинки, то первым шагом почти всегда будет создание дубликата слоя. Это очень важно. Запомните это и доведите до автоматизма. Открыли – сделали дубликат слоя. Даже если это не пригодится – ничего страшного.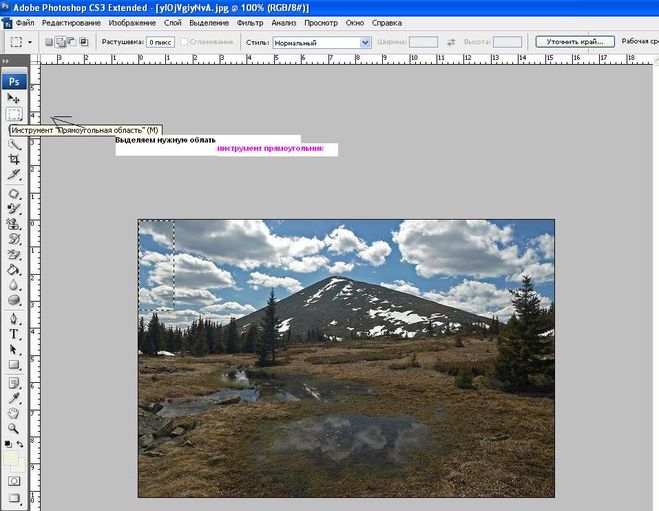 Все лучше, чем проделать тонну работы, а потом увидеть, что ничего не работает, потому что не сделан дубликат. Со мной такое сто раз было.
Все лучше, чем проделать тонну работы, а потом увидеть, что ничего не работает, потому что не сделан дубликат. Со мной такое сто раз было.
Сделали дубликат слоя.
Это очень распространенная ошибка. Стараешься, трудишься, а все насмарку. Такое случается нередко, даже с профессионалами. Вылетело из головы и все, приходится делать заново.
Полезные советы для работы
Если у вас есть возможность выбирать рисунок из которого вы впоследствии будете что-то вырезать, старайтесь подбирать картинку с однотонным фоном – белый, зеленый, рыжий. Это не важно, нужен контраст, тогда работать проще.
Если вас интересуют уроки и вы хотите научиться владеть фотошопом на профессиональном уровне, я рекомендую вам курс Зинаиды Лукьяновой — « Photoshop от А до Я ».
Онлайн уроки позволят вам быстро овладеть техническими навыками и перейти к практике, набираться ценного и личного опыта, в самый короткий промежуток времени.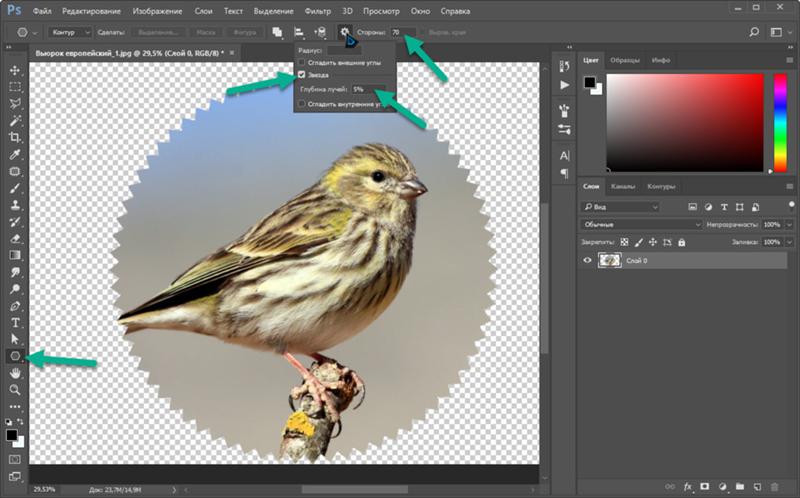 Вы сможете быстро перейти из разряда в новичков к специалистам, а там, благодаря всему, до чего вы дойдете своим умом и до профессионала недалеко!
Вы сможете быстро перейти из разряда в новичков к специалистам, а там, благодаря всему, до чего вы дойдете своим умом и до профессионала недалеко!
Теперь давайте познакомимся с инструментами. Каждый из них может пригодиться в том или ином случае. Рекомендую вам узнать все возможности, а дальше уже выбирать по ситуации, что и когда эффективнее. Со временем вы научитесь.
Волшебная палочка
Волшебную палочку я использую когда надо избавиться от одного цвета. В этом случае все будет быстро и почти безболезненно.
Итак, открываем фото и создаем дубликат слоя.
В фотошопе есть 5 инструментов для выделения (магнитное, прямолинейное и просто лассо, быстрое выделение и волшебная палочка). Они расположены на двух кнопках. Зажмите на несколько секунд дольше обычного левую кнопку мыши и откроется дополнительное меню.
Выбираем. Допуск – 30.
Щелкаем там, где нужно убрать цвет.
Выделилось не все. Зажмите Shift и продолжайте кликать, когда выделения будут добавляться к уже существующему. Готово.
Готово.
Нажмите кнопку Del на клавиатуре и уберите видимость нижнего слоя (фона).
Вот такой вот результат получился.
Теперь можно нажать одновременно Ctrl + А, затем Ctrl + C и вставить картинку в другое фото. Результат мне не очень нравится, я продолжаю кликать по синему морю, которое виднеется через решетку забора, и нажимать delete.
Вот что в итоге у меня получилось. Вполне неплохо.
Быстрое выделение
Открываем фото и делаем дубликат слоя.
Находим инструмент «Быстрое выделение».
И начинаем потихоньку выделять объекты. Как вы можете увидеть, здесь чувствительность к цвету меньше, чем у палочки, а к объектам выше. Обычно я действую потихонечку: немного выделил – удалил (кнопка del).
Кстати, видите, я сделал скриншот про дубликат слоя, но на соответствующую кнопку не нажал. Пришлось выполнять заново.
Теперь удаление не проблема.
С небом получилось гораздо быстрее, так как контраст выше. С пляжем – более трудоемкий процесс.
С пляжем – более трудоемкий процесс.
В этом месте мне вообще пришлось проковыряться минуты 3.
Из этой картинки мне нужно вырезать море, человека и его отражение в воде. Если вырезать полосу между двумя нужными объектами, как показано на скриншоте ниже, то избавиться от нижней части при помощи быстрого выделения можно будет за секунду.
Вот такой результат может получиться. Кстати, для этой картинки мне пришлось использовать еще и фоновый ластик, но об этом чуть позже.
Магнитное лассо
Задача лассо немного другая. Оно не вырезает, а как раз захватывает нужную часть изображения. Копируем и можно вставить в любую картинку.
Конечно же, как и в случае с выделениями, круто когда у вас однотонный фон, но уже не настолько принципиально.
Магнитным лассо удобнее всего вырезать людей. Линия, как бы прилипает к нужному нам изображению и, если что, можно всегда кликнуть, чтобы поставить точку захвата.
Итак, открываем изображение и делаем дубликат. Это не обязательно, но почему бы и нет.
Это не обязательно, но почему бы и нет.
Выбираем нужный инструмент.
Можно просто вести мышкой по контуру, можно щелкать левой кнопкой в некоторых местах, чтобы поставить точку, которая уже не съедет. Со временем вы приноровитесь. На практике становится более понятно. Если делаете выделение при большом масштабе и не видите куда дальше двигать курсор, просто зажмите пробел, а потом ведите мышью вниз. Как только отпустите кнопку пробела курсор преобразуется обратно в лассо.
Вести нужно по контуру объекта, когда вы завершите круг, кликните рядом с точкой из которой отправились и по объекту заползают мигающие муравьи.
Копируете и вставляете при помощи Ctrl+C и Ctrl+V. Убираете видимость лишних слоев и можно сохранять в формате png.
Почти готово. При помощи все того же магнитного лассо убираем фон под хвостом девушки и треугольник между ногами.
Готово, Вот такой результат получается в итоге.
Прямолинейное лассо
Не буду уделять много внимания прямолинейному лассо. Все похоже на магнитное, вот только линия не прилипает. Она прямая.
Все похоже на магнитное, вот только линия не прилипает. Она прямая.
Копируем – вставляем. Убираем видимость двух ненужных слоев.
Результат можно использовать вот так.
Лассо
Этот инструмент мало чем отличается от двух остальных и обязательно понравится обладателям идеального мозжечка.
Открываем и делаем дубликат.
Обводим от руки фрагмент.
Копируем, вставляем, готово.
А в этом видео вы можете увидеть еще 4 очень простых и крутых способа выделения объектов в фотошопе: вы научитесь круто вырезать людей с кудрявыми волосами (это очень сложная и профессиональная работа, стирать фон ластиком (то, что я использовал для картинки с Годзиллой), выделять быстрой маской и закрепите информацию о лассо. И все это за 13, 5 минут!
С Photoshop можно зарабатывать очень много, вот только за технику никто не хочет платить нормальные деньги. Заказчикам важны крутые проекты, а их можно создавать только благодаря опыту. Не переживайте, если сейчас вы ничего не умеете. Пройдет какое-то время, вы выполните не одну работу, но в итоге станете профессионалом. Это неизбежно.
Заказчикам важны крутые проекты, а их можно создавать только благодаря опыту. Не переживайте, если сейчас вы ничего не умеете. Пройдет какое-то время, вы выполните не одну работу, но в итоге станете профессионалом. Это неизбежно.
Учитесь, учитесь и еще раз учитесь. Практика должна быть ежедневной. Могу только порекомендовать этот замечательный курс — « Фотошоп с нуля в видеоформате ».
Подписывайтесь на рассылку моего блога и узнавайте больше полезной информации. Удачи вам в ваших начинаниях и до новых встреч.
Для создания презентации или другого дизайн-макета часто требуется изображение без фона. Можно поискать готовое изображение в формате PNG или самостоятельно выделить и вырезать картинку по контуру, а затем удалить фон и сохранить в PNG, чтобы использовать картинку в презентациях или дизайн-макетах.
С помощью различных инструментов выделения вы можете указать программе, с какими именно частями изображения хотите работать, вплоть до пикселя.
Как вырезать картинку по контуру онлайн
Новички могут попытаться отделить картинку от фона в онлайн-редакторах.
1. Для Интернета. Быстро, просто, но с потерей размера. Онлайн-сервис Remove.bg
Remove.bg понравится вебмастерам и SMM-специалистам. Это бесплатный, простой и удобный сервис, который поможет удалить фон и сохранить изображение с прозрачностью в формате PNG. Используя вырезанные изображения можно с легкостью создавать картинки для сайтов и социальных сетей:
Минусы:
1. Выдает фото небольших размеров. У меня получилось 612 на 408.
2. Просто, но не всегда точно. Онлайн-сервис Background Burner
Background Burner позволяет отделить картинку от фона. Он поддерживает два основных режим работы — автоматический и ручной. По умолчанию используется автоматика. После первичной обработки Background Burner предлагает варианты изображения. Если результат вас устраивает, вы можете сохранить картинку на жесткий диск, нажав кнопку «Sеlect». Во всех остальных случаях жмем кнопку «Touch Up» и приступаем к ручному редактированию.
Во всех остальных случаях жмем кнопку «Touch Up» и приступаем к ручному редактированию.
Удаление фона или его остатков в ручном режиме производится следующим образом: красной кистью закрашиваются элементы, которые нужно удалить, и напротив, зеленой кистью обводятся области, которые должны оставаться нетронутыми. Идеальная точность тут необязательна. Доработанную картинку можно сохранить в формате JPEG или PNG (с фоном или без фона) после регистрации.
Качество работы Background Burner, к сожалению, идеальным его не назовешь. Сервис неплохо справляется с изображениями, на которых выделяемый объект имеет достаточно четкие границы и хорошо контрастирует с основным фоном. А вот при выделении сложных объектов на неконтрастном фоне возникнут проблемы.
3. Трудоемко, но точно и красиво в Gravit Designer
Выделять изображение по контуру и скрывать ненужные участки фотографии можно с помощью векторного браузерного редактора Gravit Designer. Это профессиональный подход, который позволит сделать идеально ровное выделение нужной вам формы. Алгоритм довольно прост — обводим пером контур, помещаем растровое изображение внутрь контура, делаем фон прозрачным, экспортируем. Новичкам будет на первом этапе сложно освоить векторное рисование, но результат того стоит.
Это профессиональный подход, который позволит сделать идеально ровное выделение нужной вам формы. Алгоритм довольно прост — обводим пером контур, помещаем растровое изображение внутрь контура, делаем фон прозрачным, экспортируем. Новичкам будет на первом этапе сложно освоить векторное рисование, но результат того стоит.
Очевидный минус этого решения — объекты сложной формы таким способом придется выделять довольно долго.
Как вырезать картинку по контуру в Фотошопе?Самое очевидно решение – использовать графический редактор Adobe Photoshop. Здесь есть несколько простых способов выделения.
Магнитное лассоХороший инструмент для выделения объектов с гладкими контурами. Работает магнитное лассо очень просто. Увеличьте масштаб, затем кликните по контуру объекта выделения. Появится первый маркер. Далее ведите курсор вдоль контура фигуры, по мере продвижения будут появляться новые маркеры. Для выделения контура изображения используются алгоритмы, находящие наиболее контрастные участки изображения, которые, скорее всего, окажутся контуром, отделяющим фигуру от фона. Пользователю нужно указать, какую часть он хочет оставить, а какую удалить.
Для выделения контура изображения используются алгоритмы, находящие наиболее контрастные участки изображения, которые, скорее всего, окажутся контуром, отделяющим фигуру от фона. Пользователю нужно указать, какую часть он хочет оставить, а какую удалить.
К сожалению, далеко не всегда контраста между фигурой и фоном достаточно для того, чтобы программа верно распознала контур.
Поэтому важно подобрать или сделать подходящую фотографию. Простота выделения фигуры и удаления фона будет зависеть от характеристик самого изображения. Если хотите упростить себе задачу — используйте изображения с объектом, достаточно контрастирующим с фоном — значительно темнее, светлее или просто другого цвета. Идеальным решением будет студийная фотография, сделанная на однотонном фоне. Специалисты по созданию спецэффектов используют для фона зеленый — вероятность совпадения цвета фигуры и фона тут исчезающе мала. С удалением зеленого фона алгоритмы графических и видеоредакторов прекрасно справляются. Во всех других случаях выделение изображения потребует дополнительных настроек и человеческого участия.
Во всех других случаях выделение изображения потребует дополнительных настроек и человеческого участия.
На этом примере мы видим, что инструмент выделения с базовыми настройками хорошо распознал контур лица, но не отделил белую одежду от белого фона. С выделением волос тут тоже возникнут проблемы.
Если контрастность фона и фигуры или четкость фотографии невелики, то маркеры могут расставляться неправильно. В этом случае ставьте их принудительно при помощи щелчков ЛКМ. Для перемещения по увеличенному изображению используйте зажатие клавиши «Пробел». Постепенно вы замкнете контур, после чего побежит пунктирная линия. Замыкает контур также двойной щелчок ЛКМ. К сожалению, в нашем случае это слишком сложно — прическа мальчика не позволяет выделить картинку таким способом быстро.
Волшебная палочкаЭтот инструмент по щелчку ЛКМ выделит область, окрашенную близкими оттенками. Диапазон оттенков, который программа будет включать в выделенную область можно увеличивать или уменьшать посредством настройки «Допуск».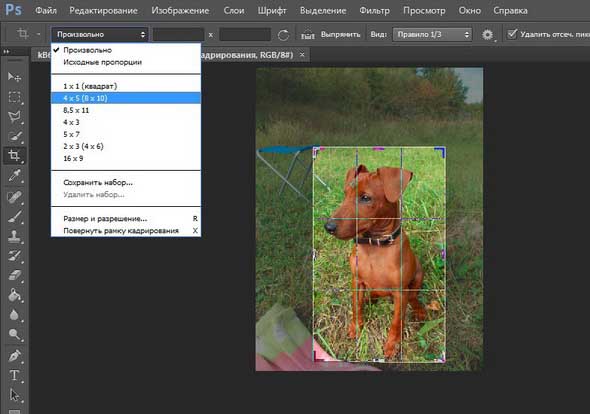 Допуск 32 установлен по умолчанию. Уменьшение допуска приведет к повышению чувствительности инструмента. Он будет выделять небольшие фрагменты, очень близкие по цвету. Чтобы расширить область выделения, нужно выбрать режим «Добавить к выделенной области». Так можно выделить равномерно окрашенный фон несколькими щелчками мыши.
Допуск 32 установлен по умолчанию. Уменьшение допуска приведет к повышению чувствительности инструмента. Он будет выделять небольшие фрагменты, очень близкие по цвету. Чтобы расширить область выделения, нужно выбрать режим «Добавить к выделенной области». Так можно выделить равномерно окрашенный фон несколькими щелчками мыши.
Мне потребовалось 3 щелчка, после чего я обнаружила, что в выделение попали светлые участки на джинсах.
Переключившись в режим «Вычитание из выделенной области» легко исправить этот недочет. К сожалению, задачу точного выделения волос этот инструмент не решает.
Цветовой диапазон (Color Range)
Поговорим об инструменте выделения Photoshop — «Цветовой диапазон» (Color Range), который выбирает области в изображении по тональности или цвету. По принципу работы этот инструмент похож на «Волшебную палочку» (Magic Wand Tool) тем, что они оба отбирают области изображения на основе тональных и цветовых значений, но этом сходство заканчивается. Чтобы активировать этот инструмент, надо кликнуть по любому инструменту выделения правой клавишей мышки или по вкладке главного меню «Выделение» (Select) и выбрать соответствующую строку.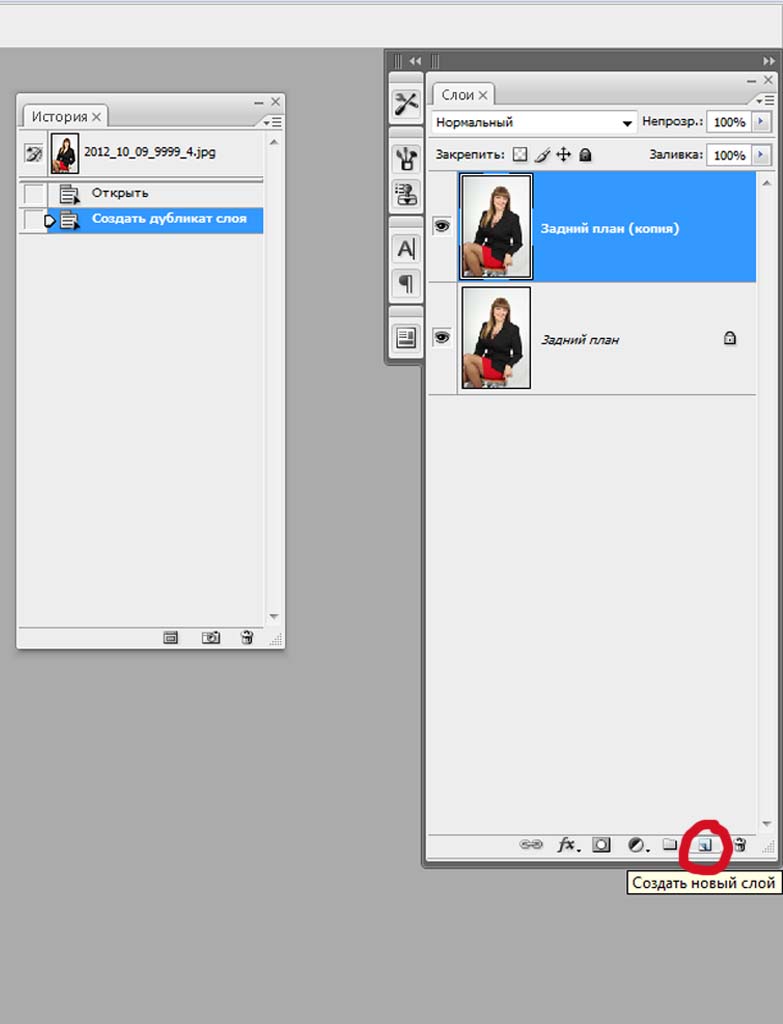
В самой верхней части диалогового окна «Цветовой диапазон» имеется опция «Выбор» (Select), с помощью которой мы можем выбрать, откуда брать образцы цветов. Есть два варианта — взять образцы из изображения или использовать готовый набор цветов,заранее установленный в Фотошопе.
По умолчанию установлен параметр «По образцам» (Sampled Colors). Параметр «По образцам» определяет то, что мы будем самостоятельно выбирать образцы в изображении. Для того, чтобы выделить участки с похожими цветами, достаточно кликнуть по нужному участку на изображении, и Фотошоп выберет все похожие пиксели в пределах указанного определённого диапазона (отсюда и название инструмента).
При использовании «Цветового диапазона» следует кликнуть по нужному участку курсором, принимающем при этом вид пипетки. Этот инструмент предоставляет для использования три вида пипеток инструментов — основную, чтобы сделать первоначальный выбор, вторая — пипетка с плюсиком — инструмент добавления к выбранному, и третья, пипетка с минусом, вычитает из выделения.
Для переключения между этими инструментами можно нажимать на иконки, но лучше использовать другой способ. Основная пипетка выбрана по умолчанию, а на другие инструменты мы можем временно переключиться непосредственно с клавиатуры. Чтобы с основной пипетки перейти к пипетке добавления, просто нажмите и удерживайте клавишу Shift. Чтобы получить доступ к вычитающей пипетке, нажмите и удерживайте Alt.
Выделение пером
С помощью векторного инструмента «Перо» можно создать аккуратный контур с гладкими краями. Инструмент немного сложноват в освоении, но результат того стоит.
Выделение с использованием маски
Точно и аккуратно выделить фигуру можно, если создать черно-белую маску. Для чего нужны маски? Они позволяют удалять (скрывать) ненужные участки фотографии, к примеру удалить задний фон. Маски позволяют в любой момент восстановить стертые участки фотографии в случае, если вам что-то не понравится.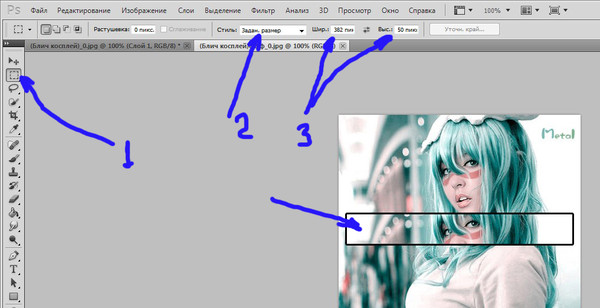
Как создать маску? На панели слои обратите внимание на выделенную ниже кнопочку.
После создания маски ее можно редактировать. Маску можно нарисовать с помощью обычных кисточек черного или белого цвета. Рисуя черным, мы скрываем лишнее, а белым — восстанавливаем нужные участки нашей фотографии. При этом у кисточки можно менять мягкость краев, ее размер и т.д.
Выделение волос через повышение контраста
Как быть со сложным контуром, например с прической? Рисовать кисточкой очень долго, не у каждого хватить терпения. Но можно создать черно-белый рисунок с нужным силуэтом, а затем сделать из него маску.
Создайте дубликат редактируемого слоя, мы будем повышать его контрастность. В некоторых случаях стоит обратить внимание на цветовые каналы и создать дубликат одного из них.
Повысить контраст между фоном и объектом можно с помощью:
- уровней (CTRL+L) или кривых (CTRL+M)
- инструментов «Осветлитель» и «Затемнитель» (O), которые будут воздействовать на локальные участки,
- черной кисти, которой нужно закрасить лицо.

Получив контрастное изображение, нажмите «Выделение/Цветовой диапазон». Нажмите ОК.
Комбинация всех инструментов поможет точно вырезать картинку по контуру
Для точного выделения можно попеременно использовать все указанные способы инструменты, вычитая или добавляя к выделению нужные области:
Выделение готово. Я создаю маску слоя и получаю мальчика без фона.
Выбираю «Файл — Сохранить как». Даю название файлу, тип файла — PNG. Изображение готово. Теперь его можно вставить в презентацию или создать такую композицию, используя векторный клипарт.
Умение вырезать изображение по контуру позволит создавать интересные композиции и коллажи.
Обрезать фото по контуру онлайн
Иногда нам необходимо обрезать изображение и оставить только нужную его часть. Сделать это можно практически в любом графическом редакторе. Для этого подойдет даже встроенный в каждую версию операционной системы Windows простой Paint.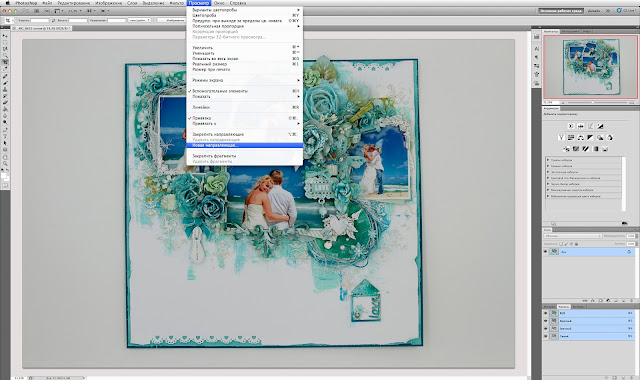
Содержание
- Режем фотографию по контуру в online-photoshop.ru
- Каким образом отделить часть изображения при помощи сервиса Fotor
- Отредактировать фото на сайте clippingmagic.com
- Простой способ обрезать фотографию в режиме онлайн
Режем фотографию по контуру в online-photoshop.ru
Как говорится в известной народной пословице — если хочешь получить хороший результат, сделай это сам. Поэтому лучшим способом будет воспользоваться всем знакомым Фотошопом. Нам придется делать все своими руками. Но не стоит думать, что это займет много времени. Этот процесс не сложен. В этом случае пригодиться только один инструмент, который и сделает главную работу — отделит контуры нужного элемента изображения от фона.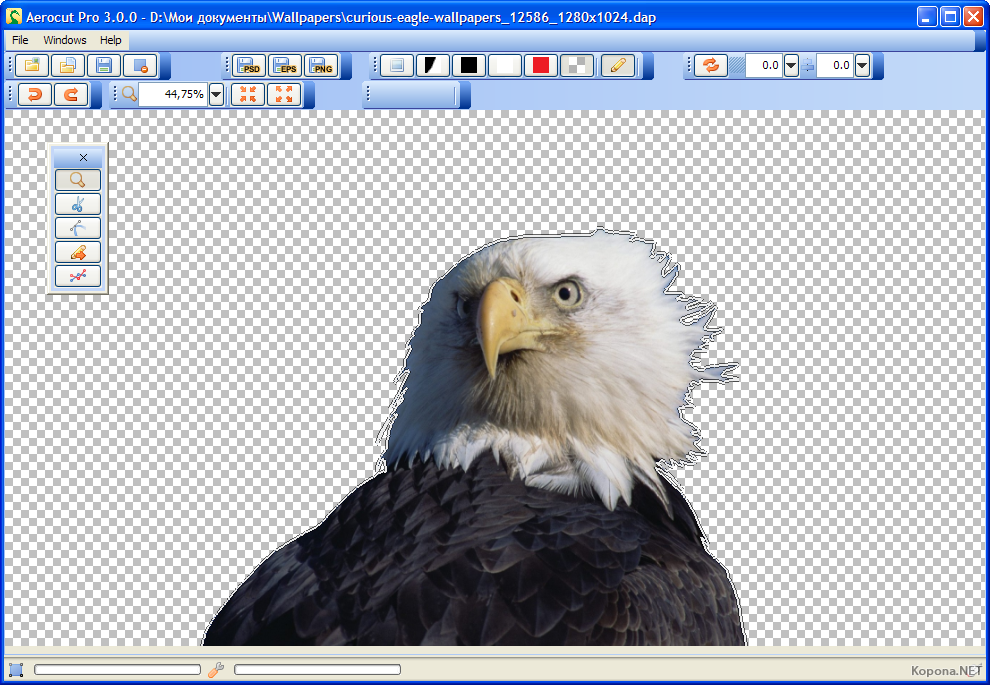
Вам также понадобиться посетить страницу https://online-fotoshop.ru/. В нем собрано несколько специальных редакторов на все случаи жизни. Если вам нужны только основные функции — обрезка (прямоугольной области), поворот, надпись и подобные инструменты, выберите «ФШ Экспресс». Для тех, кто разбирается в фильтрах и цветовой коррекции, можно посоветовать «Фоторедактор». Все они находятся в меню в верхнем блоке сайта.
Мы же рассмотрим классический «Фотошоп Онлайн»:
- Перед вами появится окно, где нужно выбрать способ загрузки фотографии в редактор. Выберите подходящий;
- Кода фото загрузится, вы увидите слева основные инструменты редактора. Выберите вверху «Лассо». Еще немного выше нажмите «Многоугольное лассо»;
Выберите многоуровневое лассо
- Начните выделять свой контур. Для этого нужно сделать щелчок мышью по краю нужного элемента и продолжать выбирать края точечным методом. В процессе вы увидите, как это происходит. Главная задача пройти точечным способом контур как можно аккуратнее;
- Когда вы закончите с этим, нажмите на инструмент «Обрезать»;
- Вам останется только нажать на кнопку «Файл» в верхней панели редактора и выбрать «Сохранить».

Эта инструкция подойдет и для настольной программы Adobe Photoshop. Если у вас на компьютере установлена одна из версий редактора, вы может воспользоваться ею. В этом же редакторе вы можете обрезать свое фото по контуру другим инструментом — «Волшебная палочка». Он позволяет еще быстрей выделить нужный объект, но с одним условием — нужная площадь должна быть одного цвета. Фотошоп определяет цветовые границы и выделяет одну из них – ту, которую вы указываете.
На деле инструмент совсем прост:
- Выберите на панели инструментов Фотошопа «Волшебная палочка»;
- Зажав клавишу SHIFT выделяйте нужный контур до тех пор, пока весь участок не будет захвачен;
- Нажмите кнопку «Обрезать» и сохраните получившийся фрагмент на свой компьютер.
Этим инструментом можно также воспользоваться, если одного цвета не сам элемент, а фон вокруг него. В этом случае выбираем волшебной палочкой сам фон и выбираем «Вырезать».
Читайте также: как сделать клип из фотографий под музыку самостоятельно.
Каким образом отделить часть изображения при помощи сервиса Fotor
Ресурс Fotor является очень удобным сервисом для того, чтобы обрезать фото по контуру онлайн. Здесь есть специальный модуль или инструмент, который поможет нам сделать это без особых усилий. Чтобы в этом убедиться, перейдите на главную страницу https://www.fotor.com/ru/ и выберите графический редактор из предложенных вариантов.
Следуйте инструкции:
- Для загрузки фотографии в редактор, выберите вверху на панели пункт «Открыть». После перехода на эту страницу сервис сам подскажет вам, что необходимо делать;
- Когда картинка будет загружена, выберите слева в панели инструментов «Магические щипцы»;
- Этот инструмент имеет множество настроек, которые находятся ниже основных. Вы можете самостоятельно попробовать их. Но все, что нам нужно для отсечения нужного элемента он уже имеет;
- Когда вы выберите магические щипцы, ниже выпадут главные кнопки — «Кисть для сохранения» и «Кисть для удаления»;
- Чтобы выделить нужный участок фото, выберите первую «Для сохранения».
 Ею нужно выделить как можно точнее контуры элемента, который вам необходим. Кистью для удаления вы можете выбрать фон или участок, который нужно удалить;
Ею нужно выделить как можно точнее контуры элемента, который вам необходим. Кистью для удаления вы можете выбрать фон или участок, который нужно удалить; - Если вас не устраивает выделение, вы можете попробовать удаляющей кистью исправить ситуацию;
- Нажмите слева в меню «Обрезать».
Когда изображение будет готово, выберите в панели вверху кнопку «Сохранить». Сайт откроет дополнительное окно, где вам необходимо зарегистрироваться. Этот процесс очень простой, вам понадобиться только ваша электронная почта и пароль. После этого вы сможете пользоваться местным облаком. Оно позволяет загружать изображения прямо на сервер редактора для хранения файлов. Когда вы зарегистрируетесь, вы сможете скачать полученное фото на компьютер.
Отредактировать фото на сайте clippingmagic.com
Онлайн-сервис clippingmagic.com похож на предыдущий сервис. Но в нем есть один минус — он на английском языке. Это не станет большой преградой для пользователей. Вам необходимо зарегистрироваться на сайте. Для этого выберите пункт «Log in» и введите почту. В следующем окне её необходимо подтвердить, поэтому вводите действительный адрес e-mail.
Для этого выберите пункт «Log in» и введите почту. В следующем окне её необходимо подтвердить, поэтому вводите действительный адрес e-mail.
Когда вы авторизуетесь, выберите в главном меню редактор «Clipping Magic»:
- Когда изображение появится перед вами, выберите зеленый маркера слева в верхней панели;
Выберите зелёный маркер для выделения области фото
- Выберите им участок, который должен сохраниться после редактирования. Постарайтесь максимально детально обвести нужный контур;
- После этого выберите красный маркер и обведите им область вокруг нужного элемента, чтобы её удалить;
- Затем выберите кнопку «Download». Выберите папку на компьютере для сохранения изображения.
Если вам необходимо просто вырезать прямоугольный участок изображения, то это сделать еще проще.
Это интересно: 3D атлас анатомии человека онлайн.
Простой способ обрезать фотографию в режиме онлайн
Для того чтобы обрезать прямоугольную область картинки, вы можете воспользоваться более простым и удобным редактором онлайн — https://croper. ru/crop.
ru/crop.
Всё что вам необходимо сделать:
- Нажать на ссылку «Загрузить файлы». Она находится на главной странице;
- Перед вами появится две кнопки: «Выберите файл» и «Загрузить». Нажмите первую, чтобы выбрать фото на диске компьютера;
- Когда вы определитесь с изображением, нажмите вторую кнопку — «Загрузить»;
- Оно откроется в следующем окне. Выберите здесь «Операция» и пункт «Редактировать»;
- Справа появится еще одно окно, где нужно нажать «Обрезать изображения»;
- Вы увидите перед собой свою картинку и редактируемое прозрачное окно. Его нужно переместить на участок, который нужно вырезать;
- Перемещайте его края, чтобы увеличить или уменьшить редактируемое полотно;
- Кода участок будет выбран, нажмите в верхней панели кнопку «Применить»;
- Далее выберите слева в верхнем блоке кнопку «Файл» и выберите «Сохранить на диск». Нажмите ссылку «Скачать файл»;
Такую простую процедуру можно выполнить в предустановленном в Windows редакторе Paint.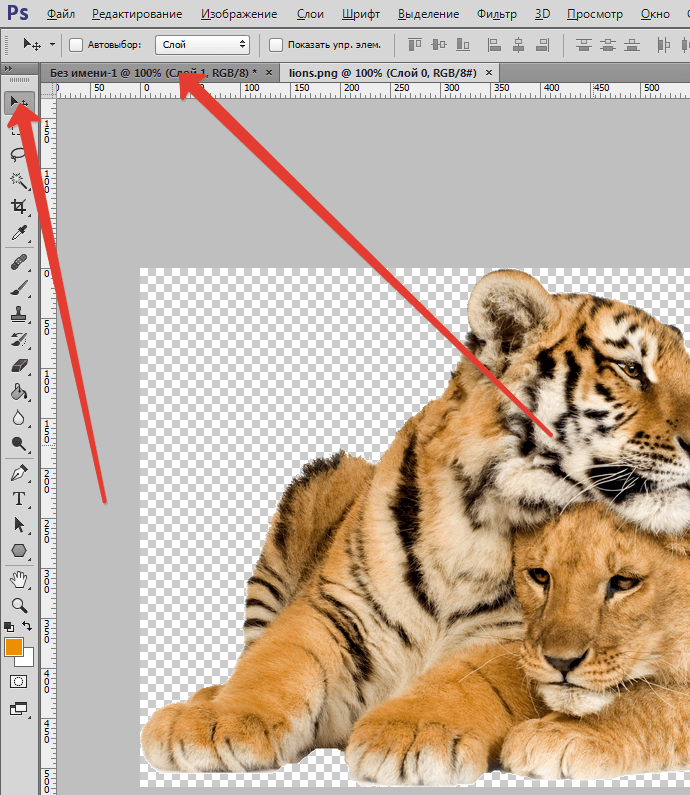
| Опция | Действие |
|---|---|
| Откройте Paint и с помощью меню «Файл»→ «Открыть» загрузите необходимый вам снимок | Подготовка фотографии к редактированию |
| Выберите в панели инструментов «Выделить», выберите необходимый участок и нажмите пункт «Обрезать» | Фото будет обрезано по тем границам, которые вы задали. |
| Нажмите «Сохранить как» | Файл будет сохранен на вашем компьютере по указанному пути |
Существуют и другие сервисы со встроенной функцией обрезать фотографию по заданному контуру в сети, но многие из них являются достаточно сложными для освоения неопытными пользователями.
Как обрезать изображение в Photoshop?
Adobe Photoshop — программа для редактирования растровых изображений. Он разработан Adobe.Inc и доступен как для операционных систем macOS, так и для Windows. Вы можете использовать Photoshop для создания или редактирования изображений, плакатов, баннеров, логотипов, пригласительных билетов и различных типов графических работ. Он предоставляет различные инструменты для проектирования и редактирования, и инструмент кадрирования является одним из них. В этой статье мы обсудим, что такое инструмент обрезки и как мы его используем.
Он разработан Adobe.Inc и доступен как для операционных систем macOS, так и для Windows. Вы можете использовать Photoshop для создания или редактирования изображений, плакатов, баннеров, логотипов, пригласительных билетов и различных типов графических работ. Он предоставляет различные инструменты для проектирования и редактирования, и инструмент кадрирования является одним из них. В этой статье мы обсудим, что такое инструмент обрезки и как мы его используем.
Инструмент обрезки
Обрезка изображения в основном удаляет ненужные части изображения, тем самым делая нужную часть более заметной и четкой. Инструмент Crop позволяет пользователю выбрать область изображения и отбросить все, что находится за пределами этой конкретной области. Это уменьшает размер изображения. Инструмент обрезки присутствует в разделе вместе с инструментами среза и выбора среза. Символ инструмента обрезки, как он появляется на палитре инструментов Adobe Photoshop, показан ниже:
Как вырезать часть фотографии?
Теперь давайте разберемся, как использовать инструмент кадрирования.
Шаг 1: Откройте изображение в фотошопе.
Шаг 2: Теперь выберите инструмент обрезки на палитре инструментов.
Шаг 3: После нажатия на инструмент обрезки мы можем увидеть прямоугольную фигуру (также известную как граница обрезки) вокруг изображения.
Мы можем перетащить этот прямоугольник, чтобы выбрать только необходимую часть, как показано на рисунке ниже:
Шаг 4: Нажмите Enter, и автоматически невыделенные части будут удалены, как показано ниже:
Вот как мы используем инструмент обрезки.
Параметры инструмента кадрирования:
Теперь мы разберемся со свойствами/параметрами инструмента кадрирования. Когда мы выбираем инструмент обрезки, под строкой меню появляется следующая панель параметров:
1. Сбросить инструмент обрезки
Эта опция используется для сброса значений инструмента обрезки до значений по умолчанию.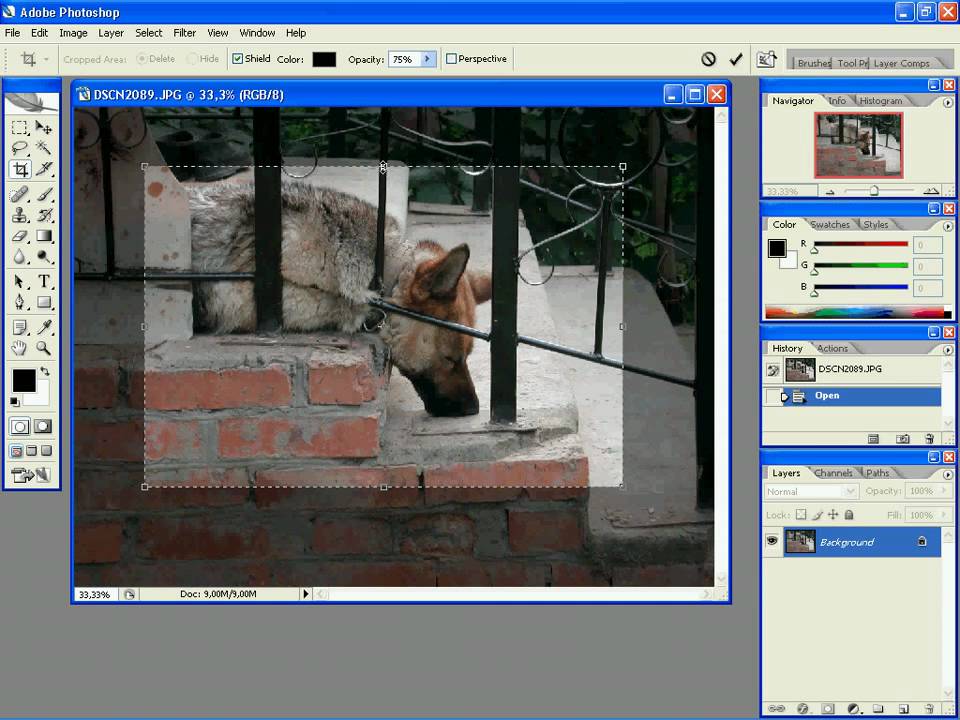 Поэтому, чтобы использовать эту опцию, щелкните правой кнопкой мыши значок обрезки в строке меню и выберите требуемую опцию.
Поэтому, чтобы использовать эту опцию, щелкните правой кнопкой мыши значок обрезки в строке меню и выберите требуемую опцию.
2. Размер и пропорция
Это раскрывающееся меню содержит различные типы соотношения сторон (как показано на изображении). Эти параметры позволяют нам установить размер рамки обрезки. По умолчанию установлено соотношение.
3. Очистить
Используется для очистки измерения соотношения сторон.
4. Выпрямить
Эта опция позволяет пользователю выпрямить наклоненное изображение. Его также можно использовать для поворота изображения в нужную ориентацию.
5. Установить наложение
Если щелкнуть изображение с помощью инструмента обрезки, чтобы настроить границу обрезки или поле обрезки, внутри границы обрезки появятся сетки. Это известно как правило третей. Эти сетки используются для создания лучшей фотокомпозиции. Photoshop поддерживает различные типы параметров наложения, такие как «Правило третей», «Сетка», «Диагональ», «Треугольник», «Золотое сечение», «Золотая спираль» и т. Д. По умолчанию установлено «Правило третей».
Photoshop поддерживает различные типы параметров наложения, такие как «Правило третей», «Сетка», «Диагональ», «Треугольник», «Золотое сечение», «Золотая спираль» и т. Д. По умолчанию установлено «Правило третей».
6. Дополнительные настройки
Этот параметр содержит дополнительные параметры настройки инструмента кадрирования, и эти настройки следующие:
- Использовать классический режим: Этот параметр используется, когда вы хотите использовать инструмент кадрирования, предыдущая версия фотошопа. По умолчанию этот параметр не отмечен.
- Показать обрезанную область: Если этот флажок установлен, будет отображаться обрезанная область. Если этот параметр не отмечен, то отображается только конечная часть.
- Автоматический просмотр по центру: Эта опция позволяет разместить предварительный просмотр в центре холста. По умолчанию этот параметр отмечен.
- Включить защитный экран: Этот параметр использует защитный экран для наложения оттенка на обрезанную часть.
 Вы также можете изменить цвет и прозрачность в соответствии с вашими требованиями.
Вы также можете изменить цвет и прозрачность в соответствии с вашими требованиями.
7. Удалить обрезанные пиксели
Когда мы обрезаем изображение, область за границей обрезки удаляется. Но если мы хотим найти удаленную область, то это расстраивает. Поэтому, чтобы сохранить удаленную область, снимите флажок «Удалить обрезанные пиксели». Таким образом, мы можем настроить кадрирование в соответствии с нашими требованиями и легко вернуть исходные данные изображения. По умолчанию этот параметр отмечен.
8. Content-Aware
В наши дни Photoshop использует технологию Content-Aware. Он заполняет пробелы, возникающие при использовании инструмента обрезки для выпрямления, поворота изображения или расширения холста за пределы исходного размера изображения. По умолчанию флажок с учетом содержимого не установлен.
9. Сброс кадрирования
Этот параметр используется для сброса поля кадрирования, настройки соотношения сторон и разрешения изображения.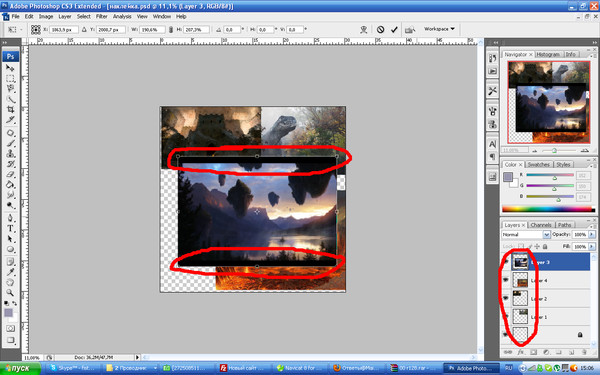
10. Отменить операцию обрезки
Этот параметр используется для отмены текущей операции обрезки изображения.
11. Зафиксируйте параметр кадрирования
Этот параметр используется для кадрирования изображения, находящегося внутри границы кадрирования. Вы можете сделать эту же операцию, нажав клавишу ввода.
Как обрезать изображения в Photoshop
Автор Сайкат Басу
Делиться Твитнуть Делиться Делиться Делиться Электронная почта
Узнайте, как обрезать фотографию, придать форму рамке, сфокусироваться на нужном объекте и даже изменить перспективу сцены.
Плохо скомпонованную фотографию часто можно исправить в Adobe Photoshop с помощью такого простого средства, как инструмент «Кадрирование». Узнайте, как обрезать фотографию, придать форму рамке, сфокусироваться на нужном объекте и даже изменить перспективу сцены.
Благодаря последним версиям Adobe Photoshop CC вы даже можете выпрямить наклоненную фотографию, не вычитая какой-либо контент. Подробнее об этом позже. Давайте посмотрим, как использовать инструмент «Кадрирование» в Photoshop CC 2018.
Как сделать базовую обрезку в Photoshop
Инструмент «Кадрирование» в Photoshop CC 2018 предлагает больше возможностей, хотя его основная функция остается прежней: изменение размера изображения . Базовый урожай имеет три шага:
- Выберите Инструмент Crop с панели инструментов.
 Границы обрезки отображаются по краям изображения. Вы также можете использовать C в качестве сочетания клавиш.
Границы обрезки отображаются по краям изображения. Вы также можете использовать C в качестве сочетания клавиш. - Перетащите угловые маркеры, чтобы обрезать изображение, или вы можете просто щелкнуть и перетащить в любом месте изображения, чтобы установить границы обрезки. Вы также можете указать параметры кадрирования на панели управления.
- Нажмите Введите , чтобы закончить обрезку.
Примечание. На панели параметров можно включить Удалить обрезанные пиксели Параметр для удаления любых пикселей, находящихся за пределами области обрезки. Эти пиксели теряются и недоступны для будущих корректировок. В качестве альтернативы не выбирайте этот параметр, если хотите сохранить пиксели для дальнейших настроек.
Но возможности фотошопа на этом не заканчиваются. Фотографы могут применить еще несколько настроек с помощью предлагаемых параметров обрезки.
Как выпрямить фотографию с помощью Content-Aware
Заполните недостающие пробелы, когда вы выпрямляете фотографию, увеличиваете фотографию за пределы ее нормального размера или немного поворачиваете изображение.
- Выберите инструмент Crop tool > Панель параметров > Content Aware . Прямоугольник обрезки теперь включает все изображение.
- Используйте маркеры выделения вокруг изображения, чтобы выпрямить, повернуть или расширить область изображения. Нажмите на галочку справа, чтобы применить изменения. Photoshop интеллектуально заполняет пробелы или дополнительные области изображения.
Как обрезать два изображения до одинакового размера
С помощью инструмента «Кадрирование» можно быстро обрезать два документа с разным соотношением сторон до одинакового размера. Это самый быстрый способ без сравнения размеров изображения двух фотографий.
- Откройте два изображения рядом и увеличьте их до одинакового процента. Изображение слева — это целевой размер в этом примере.
- Выберите инструмент Crop . Выберите Front Image из списка в разделе Ширина – Высота – Разрешение. Это помещает ширину, высоту и разрешение изображения на панель параметров.

- Затем выберите второе изображение одним щелчком мыши. Измените положение обрезки по желанию и нажмите Enter. Два изображения будут одинакового размера.
Есть и другие хитрости, связанные с инструментом кадрирования. Но они помогут вам быстро изменить размер и обрезать любую фотографию в Фотошопе.
Дополнительные параметры помогли вам отретушировать фотографии?
Как использовать Kodi: полное руководство по установке
Читать Далее
Делиться Твитнуть Делиться Делиться Делиться Эл. адрес
Похожие темы
- Креатив
- Адоб Фотошоп
- Короткий
Об авторе
Сайкат Басу (опубликовано 1526 статей)
Сайкат Басу — заместитель главного редактора по Интернету, Windows и производительности.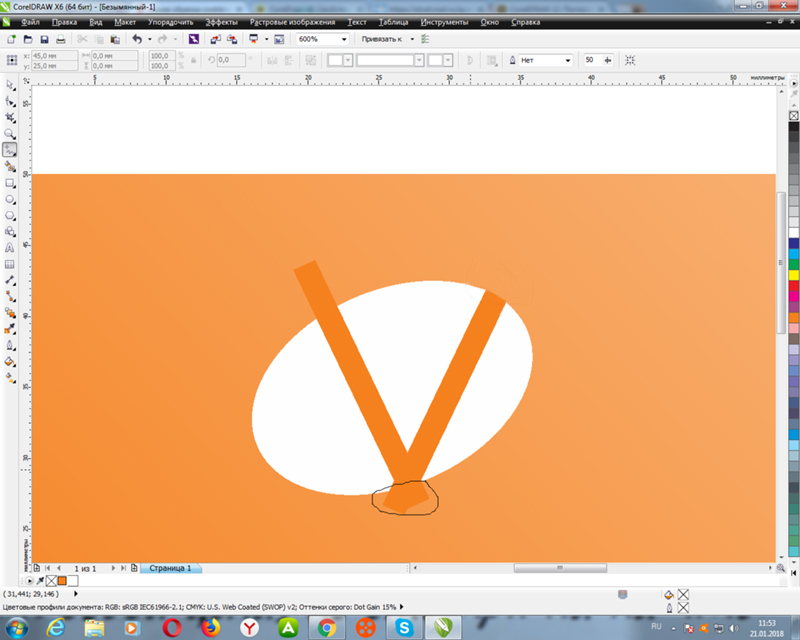 После удаления грязи MBA и десятилетней маркетинговой карьеры, он теперь увлечен тем, чтобы помогать другим улучшать свои навыки рассказывания историй. Он ищет недостающую оксфордскую запятую и ненавидит плохие скриншоты. Но идеи фотографии, фотошопа и продуктивности успокаивают его душу.
После удаления грязи MBA и десятилетней маркетинговой карьеры, он теперь увлечен тем, чтобы помогать другим улучшать свои навыки рассказывания историй. Он ищет недостающую оксфордскую запятую и ненавидит плохие скриншоты. Но идеи фотографии, фотошопа и продуктивности успокаивают его душу.
Еще от Сайката Басу
Комментарий
Подпишитесь на нашу рассылку
Подпишитесь на нашу рассылку, чтобы получать технические советы, обзоры, бесплатные электронные книги и эксклюзивные предложения!
Нажмите здесь, чтобы подписаться
7 способов исправить поиск в проводнике Windows
10 полезных советов по сокращению использования мобильных данных и экономии денег
Может ли предстоящее обновление Google Chrome сломать блокировщик рекламы?
risiOS: дистрибутив Linux на основе Fedora, который держит вас за руку
Вот что делать, когда ваш менеджер паролей взломан
Лучшие управляемые приложением светодиодные маски для Хэллоуина
Лучшие чехлы для iPhone 14 Pro Max
Можно ли скрыть данные в NFT?
20 решенных распространенных проблем с Android
Как недеструктивно обрезать изображения в Photoshop CC
Я начну с выбора Photoshop Crop Tool на панели инструментов в левой части экрана:
Выбор инструмента Crop Tool на панели инструментов.
Допустим, для целей этого урока я хочу обрезать это изображение до соотношения сторон 8 x 10, чтобы оно поместилось в фоторамке стандартного размера. Чтобы сделать это, выбрав инструмент Crop Tool, я нажму на Aspect Ratio 9.0016 на панели параметров в верхней части экрана. По умолчанию установлено значение «Соотношение»:
Щелкнув параметр «Соотношение сторон» на панели параметров.
Это открывает список предустановленных соотношений сторон и размеров печати, которые мы можем выбрать. Чтобы выбрать соотношение сторон 8 x 10, я выберу 4 : 5 (8 : 10) из списка. Причина, по которой у него такое странное название, заключается в том, что технически соотношение сторон 8 x 10 на самом деле является соотношением сторон 4 x 5, но, поскольку большинство людей знают его как 8 x 10, более распространенное название указано рядом с ним в скобках:
Выбор предустановки соотношения сторон 8 x 10.
При выбранной предустановке, если мы посмотрим на поля Ширина и Высота непосредственно справа от параметра Соотношение сторон, мы увидим, что ширина теперь установлена на 4 , а высота установлена на 5 :
Поля Ширина (слева) и Высота (справа) после выбора предустановки.
Кроме того, Photoshop изменил форму границы кадрирования , чтобы она соответствовала новым настройкам:
Граница кадрирования была преобразована в соотношение сторон 8 x 10.
На данный момент я не уверен, как именно я хочу обрезать это изображение, но я думаю, что мне следует обрезать большую часть фона и больше сфокусироваться на лице женщины, поэтому мне нужно изменить размер обрезки. граница. Для этого я нажимаю и удерживаю клавишу Alt (Win) / Option (Mac) на клавиатуре, нажимаю на ручку в верхней части границы и перетаскиваю ее вниз.
Поскольку я выбрал определенное соотношение сторон на панели параметров, Photoshop сохраняет соотношение сторон на месте, когда я изменяю размер границы обрезки. Удерживая нажатой клавишу Alt (Win) / Option (Mac), когда я перетаскиваю верхнюю ручку, Photoshop изменяет размер границы обрезки с по центру , а не только сверху:
Изменение размера границы обрезки.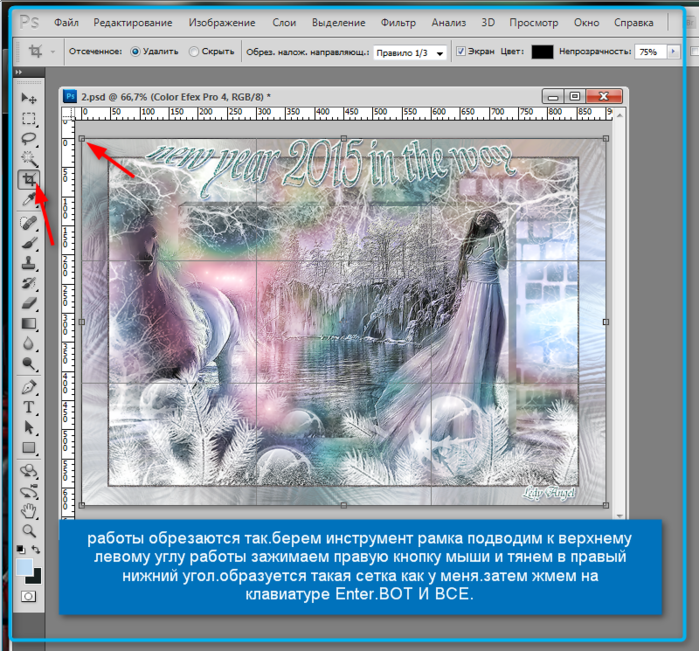
Чтобы принять обрезку, я нажму на клавиатуре Enter (Win) / Return (Mac), и вот как выглядит моя исходная обрезка:
Исходная обрезка 8×10.
Пока все хорошо. Мне нравится результат. По крайней мере, я думаю верю. Но чем больше я смотрю на него, тем больше думаю, не зашел ли я слишком далеко и обрезал слишком много фона. Это не должно быть проблемой, верно? Все, что мне нужно сделать, это изменить размер границы обрезки, чтобы сделать ее больше, а затем повторно обрезать мое изображение.
Чтобы сделать это, я щелкну изображение с помощью инструмента «Обрезка», чтобы сделать границу обрезки и ручки видимыми:
Щелкнув по изображению, я вернусь к границе обрезки и ручкам.
Затем я снова нажимаю и удерживаю клавишу Alt (Win) / Option (Mac), нажимая на верхнюю ручку и перетаскивая ее вверх. Это изменяет размер границы от ее центра, добавляя дополнительное пространство вокруг всего изображения:
Снова измените размер границы обрезки, на этот раз увеличив ее.
Похоже, места достаточно, так что я отпущу кнопку мыши. Но как только я это делаю, происходит нечто неожиданное. Вместо того, чтобы видеть больше исходного изображения, все, что я вижу в дополнительном пространстве, это белый :
Белая рамка появляется там, где должна быть остальная часть изображения.
Что случилось с остальной частью моего изображения и почему вместо нее я вижу белый цвет? С изображением случилось то, что по умолчанию Photoshop безвозвратно удаляет область, которую мы обрезаем, а это означает, что остальная часть изображения исчезла. Чтобы заполнить недостающую область вокруг оригинальной обрезки, Photoshop использовал мои текущие Цвет фона .
Если мы посмотрим на образцы цвета переднего плана и фона в нижней части панели инструментов, мы увидим, что мой цвет фона (нижний правый образец) установлен на белый. Если бы для него было задано значение, отличное от белого, Photoshop использовал бы вместо него этот другой цвет, но цвет фона по умолчанию — белый:
Photoshop заполнил дополнительное пространство текущим цветом фона.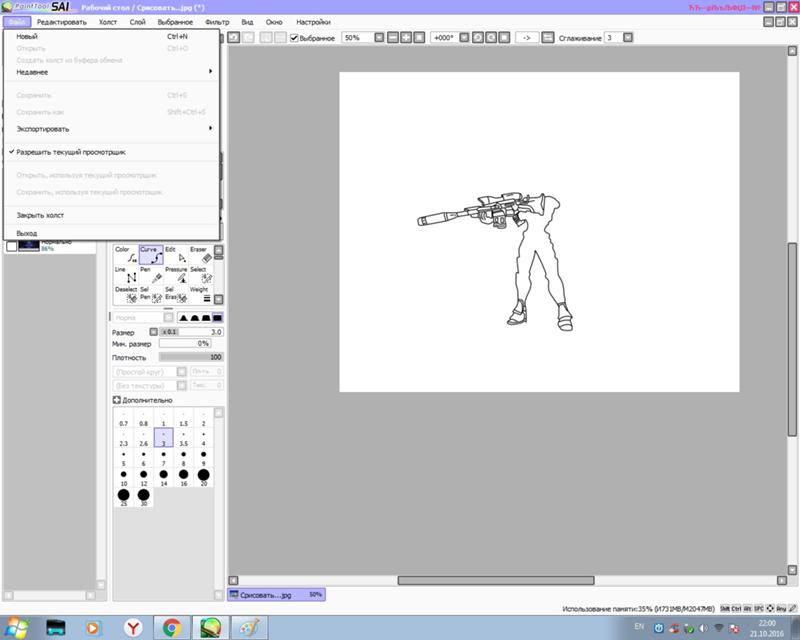
Итак, это ответ на вторую часть вопроса. Мы видим белый цвет вокруг изображения, потому что Photoshop заполняет область текущим фоновым цветом. Но почему Photoshop вообще удалил обрезанную область?
Опция «Удалить обрезанные пиксели»
Как я уже упоминал, Photoshop по умолчанию удаляет обрезанную область. Фактически, до появления Photoshop CS6 это было не просто поведение по умолчанию ; это было поведение только . Как только мы обрезали изображение, все, что мы обрезали, исчезло навсегда. Это известно как деструктивное редактирование, поскольку оно вносит необратимые изменения в изображение.
Но в Photoshop CS6 Adobe, наконец, решила сделать удаление обрезанной области необязательным, и она сделала это, добавив новый параметр для инструмента кадрирования под названием 9.0015 Удалить обрезанные пиксели . Вы найдете его на панели параметров. По умолчанию эта опция выбрана (отмечена), поэтому моя обрезанная область теперь исчезла:
Опция «Удалить обрезанные пиксели» на панели параметров.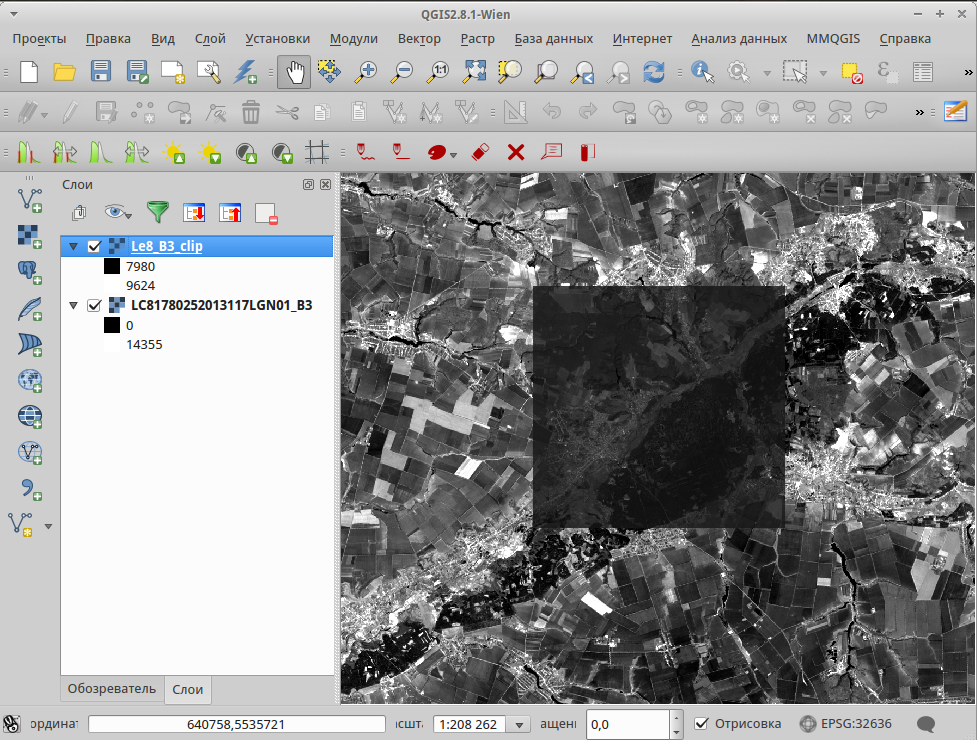
Давайте еще раз быстро пробежимся по тому же сценарию, но на этот раз, прежде чем обрезать изображение, мы отключим параметр «Удалить обрезанные пиксели», чтобы посмотреть, что произойдет.
Во-первых, я отменю текущий урожай, нажав кнопку Отмена на панели параметров или нажав кнопку Клавиша Esc на моей клавиатуре:
Нажатие кнопки «Отмена» на панели параметров.
Затем, чтобы восстановить исходное состояние изображения (то, каким оно было до кадрирования), я перейду к меню Файл в строке меню в верхней части экрана и выберу Восстановить :
Перейдите в меню «Файл» > «Восстановить».
Теперь изображение вернулось к тому, как оно выглядело при первом открытии:
Вернулось к оригиналу.
я выберу Инструмент кадрирования еще раз на панели инструментов:
Выбор инструмента кадрирования.
Параметр Соотношение сторон на панели параметров по-прежнему должен быть установлен на 4 : 5 (8 : 10) . Но на этот раз, просто для интереса, я изменю ориентацию моего урожая с книжной (где высота больше ширины) на альбомной (ширина больше высоты), щелкнув две стрелки между полями Ширина и Высота. Это меняет местами значения, устанавливая Ширина от до 5 и Высота от до 4 :
Но на этот раз, просто для интереса, я изменю ориентацию моего урожая с книжной (где высота больше ширины) на альбомной (ширина больше высоты), щелкнув две стрелки между полями Ширина и Высота. Это меняет местами значения, устанавливая Ширина от до 5 и Высота от до 4 :
Нажатие стрелок для изменения ориентации обрезки.
Photoshop еще раз изменяет форму границы обрезки, чтобы она соответствовала моим новым настройкам:
На этот раз граница обрезки отображается в альбомной ориентации.
Как и раньше, я изменю размер границы обрезки, нажав и удерживая клавишу Alt (Win) / Option (Mac), щелкнув и перетащив верхний маркер вниз:
Изменение размера границы обрезки.
Снятие флажка «Удалить обрезанные пиксели»
До сих пор я делал все почти так же, как и в прошлый раз. Я выбрал инструмент кадрирования, установил соотношение сторон на панели параметров, а затем изменил размер границы кадрирования. Но здесь я собираюсь сделать одно очень важное изменение. Я хочу обрезать изображение без разрушения на этот раз, поэтому, прежде чем я действительно обрежу кадр, я сниму флажок Удалить обрезанные пиксели на панели параметров:
Я выбрал инструмент кадрирования, установил соотношение сторон на панели параметров, а затем изменил размер границы кадрирования. Но здесь я собираюсь сделать одно очень важное изменение. Я хочу обрезать изображение без разрушения на этот раз, поэтому, прежде чем я действительно обрежу кадр, я сниму флажок Удалить обрезанные пиксели на панели параметров:
Снятие флажка «Удалить обрезанные пиксели».
Если флажок «Удалить обрезанные пиксели» не установлен, я нажму Enter (Win) / Return (Mac) на клавиатуре, чтобы обрезать изображение, и вот мой результат:
Начальная обрезка.
Получите все наши уроки Photoshop в формате PDF! Загрузите их сегодня!
Преимущества неразрушающей обрезки изображений
Пока ничего не изменилось. Невозможно сказать, просто взглянув на изображение, что оно было обрезано неразрушающим образом. Но что, если нам нужно отредактировать обрезать на данный момент? Вот где легко увидеть преимущества неразрушающей обрезки изображения.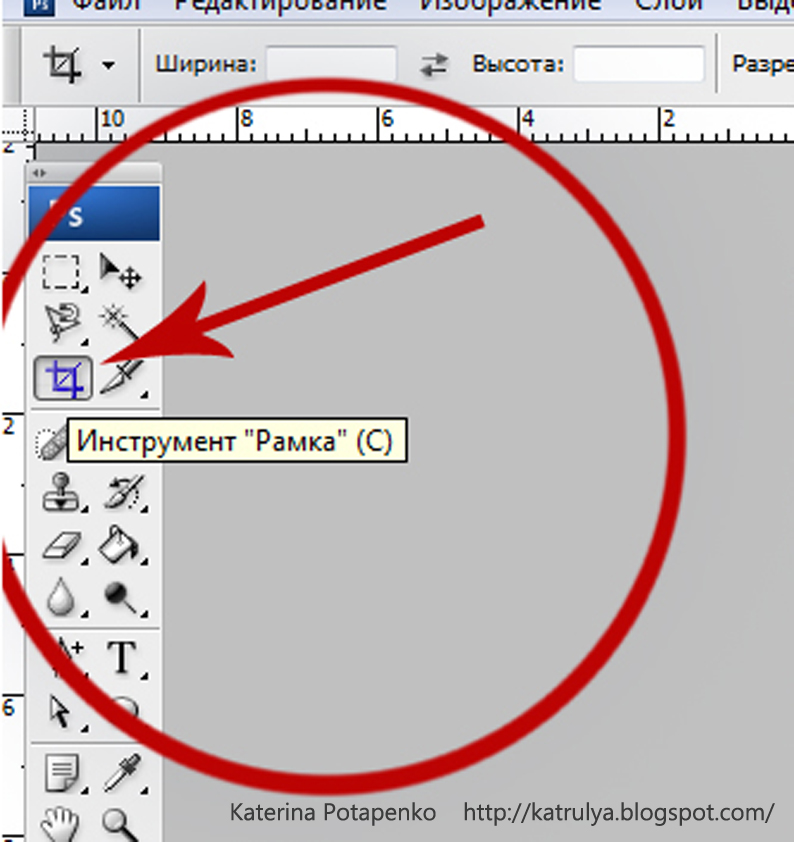
Допустим, я еще раз думаю, что обрезал слишком много фона, а это значит, что мне нужно изменить размер границы обрезки. Когда я попробовал это в первый раз, когда была включена опция «Удалить обрезанные пиксели», мне не очень повезло. Но посмотрим, что будет на этот раз.
Я нажму на изображение с помощью инструмента Crop Tool, чтобы вернуть границу обрезки и маркеры, и мы сразу же увидим большую разницу. Все изображение снова появляется за границей кадрирования, как будто я вообще никогда не выполнял кадрирование:
Обрезанная область возвращается, когда я щелкаю изображение с помощью инструмента кадрирования.
Причина в том, что при выключенной (снятой флажком) опции «Удалить обрезанные пиксели» Photoshop не удаляет обрезанную область навсегда, а просто скрывает ее из поля зрения. Вот почему это называется неразрушающим кадрированием. Никакие постоянные изменения никогда не вносятся в изображение. Photoshop просто скрывает область, которую мы не хотим видеть.
Поскольку на самом деле ничего не было удалено, мы можем легко вернуться и изменить размер границы кадрирования. Я увеличу границу, нажав на нижний маркер и перетащите его вниз:
Перетащите нижний маркер вниз, чтобы изменить размер границы.
Затем я изменю положение изображения внутри границы кадрирования, щелкнув внутри границы с помощью инструмента «Кадрирование», удерживая нажатой кнопку мыши и перетащив вправо. Это переместит женщину на правую сторону кадра:
Щелкните и перетащите внутрь границы обрезки, чтобы изменить положение изображения.
Я позабочусь о том, чтобы у меня все еще был Удалить обрезанные пиксели option снимите флажок на панели параметров, чтобы я еще раз обрезал изображение без разрушения:
Убедитесь, что флажок «Удалить обрезанные пиксели» не установлен.
Затем я нажму Enter (Win) / Return (Mac) на клавиатуре, чтобы зафиксировать вторую обрезку, и вот результат:
Результат после повторной обрезки изображения.
Теперь, когда я снова обрезал изображение, я не уверен, что мне нравится композиция. Было бы лучше, если бы женщина была расположена с левой стороны кадра, а не с правой.
Мы уже видели одно преимущество неразрушающей обрезки изображения, которое заключается в том, что мы можем легко вернуться назад и изменить размер границы обрезки. Еще одно большое преимущество заключается в том, что, поскольку фактическое изображение больше видимой области холста, мы можем перемещать изображение внутри кадра!
Чтобы переместить изображение, выберите инструмент Photoshop Move Tool в верхней части панели инструментов:
Выбор инструмента Move.
Затем, выбрав инструмент «Перемещение», просто щелкните изображение с помощью инструмента «Перемещение», удерживайте нажатой кнопку мыши и перетащите изображение, чтобы изменить его положение. Здесь я перемещаю женщину влево:
Щелкните и перетащите с помощью инструмента «Перемещение», чтобы изменить положение изображения.
Имейте в виду, что хотя Photoshop не удалил ни одно из ваших исходных изображений, само изображение имеет определенный размер. Если вы перетащите слишком далеко за при перемещении, у вас закончится изображение, и в этом случае вы начнете видеть шахматную доску , похожую на ту, что справа от моего кадра (на снимке экрана ниже).
Шаблон шахматной доски — это то, как Photoshop представляет прозрачность , что означает, что в этой области не на что смотреть. Если это произойдет, перетащите изображение обратно в противоположном направлении, пока не исчезнет узор в виде шахматной доски:
Рисунок в виде шахматной доски справа означает, что я перетащил изображение слишком далеко.
Я сдвину изображение обратно вправо, и вот мой окончательный результат после обрезки, повторной обрезки и изменения положения изображения без разрушения:
Окончательный результат обрезки изображения.
Отображение обрезанной области
Как мы узнали, сняв флажок «Удалить обрезанные пиксели» на панели параметров, Photoshop просто скрывает, а не удаляет обрезанную область.


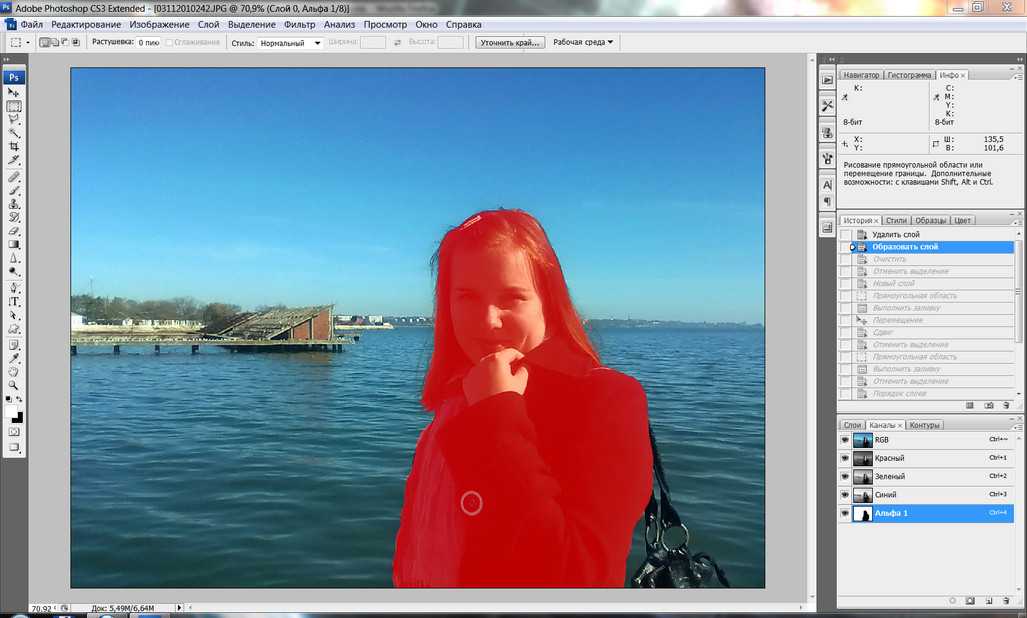
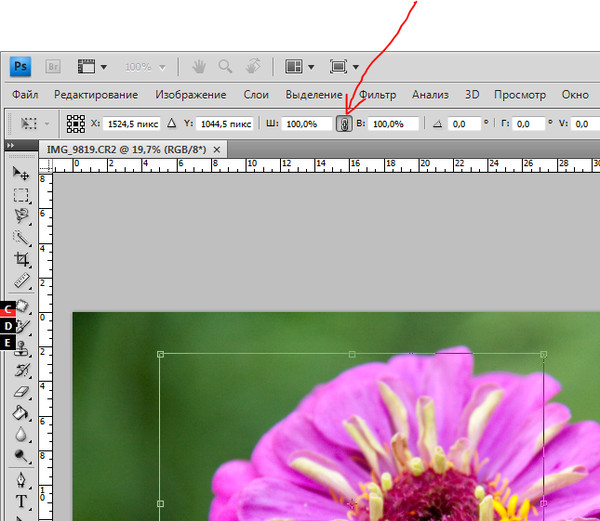
 Ею нужно выделить как можно точнее контуры элемента, который вам необходим. Кистью для удаления вы можете выбрать фон или участок, который нужно удалить;
Ею нужно выделить как можно точнее контуры элемента, который вам необходим. Кистью для удаления вы можете выбрать фон или участок, который нужно удалить; Вы также можете изменить цвет и прозрачность в соответствии с вашими требованиями.
Вы также можете изменить цвет и прозрачность в соответствии с вашими требованиями.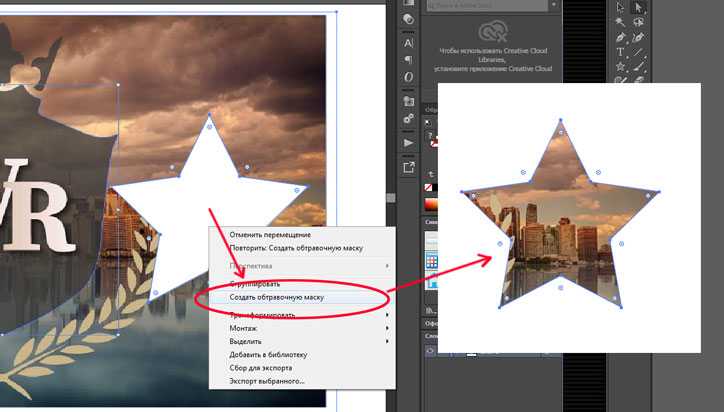 Границы обрезки отображаются по краям изображения. Вы также можете использовать C в качестве сочетания клавиш.
Границы обрезки отображаются по краям изображения. Вы также можете использовать C в качестве сочетания клавиш.