Предварительный просмотр и рендеринг с помощью многокадрового рендеринга
Руководство пользователя Отмена
Поиск
Последнее обновление Nov 02, 2021 10:48:28 AM GMT
- Руководство пользователя After Effects
- Выпуски бета-версии
- Обзор программы бета-тестирования
- Домашняя страница бета-версии After Effects
- Функции бета-версии
- Панель «Свойства» (Бета-версия)
- Выбираемые слои подложки дорожки (бета-версия)
- Встроенное кодирование H.264 (бета-версия)
- Начало работы
- Начало работы с After Effects
- Новые возможности After Effects
- Сведения о выпуске | After Effects
- Системные требования для After Effects
- Сочетания клавиш в After Effects
- Поддерживаемые форматы файлов | After Effects
- Рекомендации по аппаратному обеспечению
- After Effects для компьютеров с процессорами Apple
- Планирование и настройка
- Настройка и установка
- Рабочие среды
- Общие элементы пользовательского интерфейса
- Знакомство с интерфейсом After Effects
- Рабочие процессы
- Рабочие среды, панели управления, программы просмотра
- Проекты и композиции
- Проекты
- Основы создания композиции
- Предварительная композиция, вложение и предварительный рендеринг
- Просмотр подробных сведений о производительности с помощью инструмента «Профайлер композиций»
- Модуль рендеринга композиций CINEMA 4D
- Импорт видеоряда
- Подготовка и импорт неподвижных изображений
- Импорт из After Effects и Adobe Premiere Pro
- Импорт и интерпретация видео и аудио
- Подготовка и импорт файлов 3D-изображений
- Импорт и интерпретация элементов видеоряда
- Работа с элементами видеоряда
- Определение точек редактирования с помощью функции «Определение изменения сцен»
- Метаданные XMP
- Текст и графические элементы
- Текст
- Форматирование символов и панель символов
- Эффекты текста
- Создание и редактирование текстовых слоев
- Форматирование абзацев и панель «Абзац»
- Экструзия слоев текста и слоев-фигур
- Анимация текста
- Примеры и ресурсы для текстовой анимации
- Шаблоны динамического текста
- Анимационный дизайн
- Работа с шаблонами анимационного дизайна в After Effects
- Использование выражений для создания раскрывающихся списков в шаблонах анимационного дизайна
- Работа с основными свойствами для создания шаблонов анимационного дизайна
- Замена изображений и видео в шаблонах анимационного дизайна и основных свойствах
- Текст
- Рисование, заливка цветом и контуры
- Обзор слоев-фигур, контуров и векторных изображений
- Инструменты рисования: «Кисть», «Штамп» и «Ластик»
- Сглаживание обводки фигуры
- Атрибуты фигур, операции заливки цветом и операции с контурами для слоев-фигур
- Использование эффекта фигуры «Cмещение контура» для изменения фигур
- Создание фигур
- Создание масок
- Удаление объектов из видеоматериалов с помощью панели «Заливка с учетом содержимого»
- Инструменты «Кисть для ротоскопии» и «Уточнить подложку»
- Слои, маркеры и камера
- Выделение и упорядочивание слоев
- Режимы наложения и стили слоев
- 3D-слои
- Свойства слоя
- Создание слоев
- Управление слоями
- Маркеры слоя и маркеры композиции
- Камеры, освещение и точки обзора
- Анимация, ключевые кадры, отслеживание движения и прозрачное наложение
- Анимация
- Основы анимации
- Анимация с помощью инструментов «Марионетка»
- Управление и анимация контуров фигур и масок
- Анимация фигур Sketch и Capture с помощью After Effects
- Инструменты анимации
- Работа с анимацией на основе данных
- Ключевой кадр
- Интерполяция ключевого кадра
- Установка, выбор и удаление ключевых кадров
- Редактирование, перемещение и копирование ключевых кадров
- Отслеживание движения
- Отслеживание и стабилизация движения
- Отслеживание лиц
- Отслеживание маски
- Ссылка на маску
- Скорость
- Растягивание по времени и перераспределение времени
- Тайм-код и единицы отображения времени
- Прозрачное наложение
- Прозрачное наложение
- Эффекты прозрачного наложения
- Анимация
- Прозрачность и композиция
- Обзор композиции и прозрачности и соответствующие ресурсы
- Альфа-каналы и маски
- Корректирование цвета
- Основы работы с цветом
- Управление цветом
- Эффекты цветокоррекции
- Эффекты и стили анимации
- Обзор эффектов и стилей анимации
- Список эффектов
- Эффекты имитации
- Эффекты стилизации
- Аудиоэффекты
- Эффекты искажения
- Эффекты перспективы
- Эффекты канала
- Эффекты создания
- Эффекты перехода
- Эффект «Устранение эффекта плавающего затвора»
- Эффекты «Размытие» и «Резкость»
- Эффекты 3D-канала
- Программные эффекты
- Эффекты подложки
- Эффекты «Шум» и «Зернистость»
- Эффект «Увеличение с сохранением уровня детализации»
- Устаревшие эффекты
- Выражения и автоматизация
- Выражение
- Основы работы с выражениями
- Понимание языка выражений
- Использование элементов управления выражениями
- Различия в синтаксисе между движками выражений JavaScript и Legacy ExtendScript
- Управление выражениями
- Ошибки выражения
- Использование редактора выражений
- Использование выражений для изменения свойств текста и доступа к ним
- Справочник языка выражений
- Примеры выражений
- Автоматизация
- Автоматизация
- Сценарии
- Выражение
- Видео с погружением, VR и 3D
- Создание сред VR в After Effects
- Применение видеоэффектов с эффектом погружения
- Инструменты составления композиций для видеоизображений VR/360
- Отслеживание движений камеры в трехмерном пространстве
- Пространство для работы с трехмерными объектами
- Инструменты 3D-преобразования
- Дополнительные возможности 3D-анимации
- Предварительный просмотр изменений в 3D-дизайнах в режиме реального времени с помощью модуля режима реального времени
- Добавление гибкого дизайна в графику
- Виды и предварительный просмотр
- Предпросмотр
- Предпросмотр видео с помощью Mercury Transmit
- Изменение и использование представлений
- Рендеринг и экспорт
- Основы рендеринга и экспорта
- Экспорт проекта After Effects как проекта Adobe Premiere Pro
- Преобразование фильмов
- Многокадровый рендеринг
- Автоматический рендеринг и рендеринг по сети
- Рендеринг и экспорт неподвижных изображений и наборов неподвижных изображений
- Использование кодека GoPro CineForm в After Effects
- Работа с другими приложениями
- Dynamic Link и After Effects
- Работа с After Effects и другими приложениями
- Синхронизация настроек в After Effects
- Библиотеки Creative Cloud Libraries в After Effects
- Подключаемые модули
- CINEMA 4D и Cineware
- Совместная работа: Frame.
 io и Team Projects
io и Team Projects- Совместная работа в Premiere Pro и After Effects
- Frame.io
- Установка и активация Frame.io
- Использование Frame.io с Premiere Pro и After Effects
- Часто задаваемые вопросы
- Team Projects
- Начало работы с Team Projects
- Создание Team Project
- Совместная работа с помощью Team Projects
- Память, хранилище, производительность
- Память и хранилище
- Как After Effects справляется с проблемами нехватки памяти при предварительном просмотре
- Повышение производительности
- Установки
- Требования к графическому процессору и драйверу графического процессора для After Effects
В After Effects была добавлена функция, которую запрашивали чаще всего, — Многокадровый рендеринг. Производительность при предварительном просмотре, экспорте и других рабочих процессах вырастет, и пользователям будет доступно множество функций, позволяющих оптимизировать свой компьютер для максимальной продуктивности.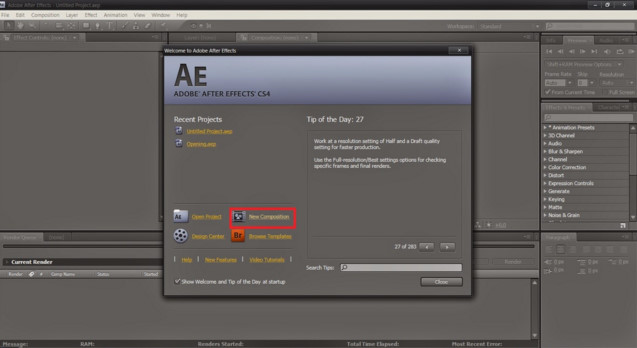
Многокадровый рендеринг ускоряет работу After Effects. Эта функция ускоряет рендеринг проектов на компьютере в зависимости от количества ядер процессора, доступной оперативной памяти и вычислительной мощности видеокарты.
Ознакомьтесь с таблицей, приведенной ниже, чтобы узнать насколько быстрее выполняется рендеринг композиции в After Effects 2022.
- Выберите After Effects > Настройки > Память и производительность (Mac) или Файл> Настройки > Память и производительность (Win).
- В разделе Производительность установите или снимите флажок Включить многокадровый рендеринг.
- Длительность отсутствия активности перед началом кэширования — период времени, в течение которого After Effects простаивает, прежде чем автоматически начать кэширование кадров. Значение по умолчанию установлено на 8 секунд.
- Кэширование кадров — настройка кэширования кадров по отношению к положению индикатор текущего времени.
- Диапазон кэширования — изменение диапазона кадров, которые рендерятся во время простоя.
- Кэширование кадров можно настроить с помощью следующих параметров:
- С текущего времени — кэширование кадров начинается с места, где расположен индикатор текущего времени.
- Около текущего времени — кадры кэшируются вокруг указателя текущего времени (кадр перед указателем и кадр после него).
- С начала диапазона — кэширование кадров начинается с начала заданного Диапазона кэша.

- Диапазон кэша можно настроить с помощью следующих параметров:
- Рабочая область — After Effects кэширует все кадры внутри рабочей области.
- Рабочая область, расширенная до текущего времени — кэширование кадров происходит от положения указателя текущего времени до конца рабочей области.
- Полная длительность — кэшируются кадры всей продолжительности композиции.
- Профайлер композиций отображает слои и эффекты, рендеринг которых отнимает наибольшее количество времени по сравнению с остальными слоями и эффектами.
- Предварительный просмотр с наблюдением выполняет рендеринг активных композиций при простое приложения.
- Обновленная очередь рендеринга и Adobe Media Encoder позволяют выполнять экспорт быстрее.

- Puget Systems
- HP
- Dell (Ожидается в ближайшее время)
- Lenovo. Чтобы получить сведения о конфигурации системы, загрузите следующий файл.
Минимальные технические требования | Система среднего класса | Высококачественная система | |
Число ядер | |||
Память (ГБ) | 48-128 | ||
Текущее улучшение скорости | В 1,2-1,5 раза быстрее | В 1,75-2 раза быстрее | В 2,5-4 раза быстрее |
Многокадровый рендеринг включен в After Effects по умолчанию. Для его отключения/повторного включения:
Для его отключения/повторного включения:
After Effects способен использовать 100% мощности вашего процессора, поэтому при необходимости можно зарезервировать часть мощности процессора для использования другими програмами на компьютере. Используйте ползунок % ЦП, зарезервированный для других программ, чтобы установить значение от 0% до 70% (по умолчанию 10%).
After Effects автоматически начинает рендеринг композиции при отсутствии активности на протяжении определенного количества времени.Благодаря этому, по возвращению с перерыва предварительный просмотр будет готов к воспроизведению. По умолчанию время простоя установлено на 8 секунд. Чтобы изменить эту настройку, выберите After Effects > Настройки > Предварительный просмотр. В разделе Кэширование кадров при отсутствии активности доступны следующие параметры:
В разделе Кэширование кадров при отсутствии активности доступны следующие параметры:
Панель «Очередь рендеринга» использует преимущества многокадрового рендеринга и отображает сведения о том, что рендерится, сколько времени осталось, ход выполнения рендеринга и использование системных ресурсов. Эта информация поможет при анализе производительности рендеринга и использования места на диске. Дополнительные сведения см. в разделе Рендеринг и экспорт с помощью панели «Очередь рендеринга».
Кнопка Сведения в очереди рендеринга отображает сведения о кадрах, которые рендерятся.
При завершении задания из очереди рендеринга или всей очереди, After Effects отправит уведомление через приложения Creative Cloud для настольных ПК и мобильных устройств.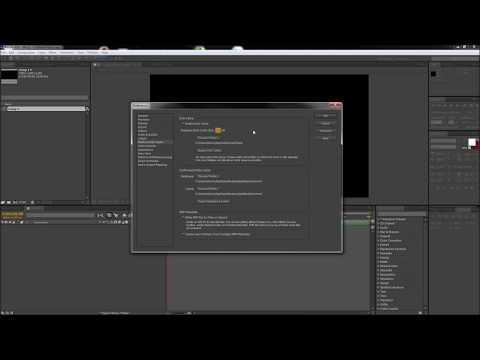 Установите приложение Creative Cloud на свое мобильное устройство, чтобы получить уведомление. При нажатии на уведомление вы будете перенаправлены в список уведомлений в приложении чтобы ознакомиться с деталями. Кроме того, если к мобильному устройству привязаны смарт-часы, уведомление придет и на них.
Установите приложение Creative Cloud на свое мобильное устройство, чтобы получить уведомление. При нажатии на уведомление вы будете перенаправлены в список уведомлений в приложении чтобы ознакомиться с деталями. Кроме того, если к мобильному устройству привязаны смарт-часы, уведомление придет и на них.
Дополнительные сведения см. в разделе Получение удаленных уведомлений после завершения рендеринга.
Многокадровый рендеринг ускоряет творческий процесс, используя всю мощь ядер процессора системы при предварительном просмотре и рендеринге. Кроме того, команда After Effects добавила новые функции, использующие преимущества многокадрового рендеринга для значительного ускорения рабочего процесса.
Чем больше ядер в процессоре, тем больше будет прирост производительности, но другие факторы также оказывают влияние, в том числе ваш графический процессор, объем оперативной памяти, используемые эффекты, сторонние модули и, возможно, типы проектов, с которыми вы работаете.
Команда After Effects работала с множеством партнеров, чтобы предложить лучшие варианты систем для выбранного рабочего процесса.
Все эффекты, входящие в комплект After Effects 2022, были оптимизированы для многокадрового рендеринга. Сторонние эффекты также были оптимизированы, чтобы ознакомиться с ними, см. здесь.
Эффекты, которые не поддерживают многокадровый рендеринг, отмечаются желтым значком предупреждения в окне управления эффектами.
Нет.Многокадровый рендеринг — это новая технология в After Effects, которая использует все ядра вашего процессора параллельно. Старая технология под названием «Рендеринг нескольких кадров одновременно» (или «Многопроцессорная обработка») работала путем запуска нескольких экземпляров After Effects для ускорения некоторых процессов. After Effects больше не использует мультиобработки.
Старая технология под названием «Рендеринг нескольких кадров одновременно» (или «Многопроцессорная обработка») работала путем запуска нескольких экземпляров After Effects для ускорения некоторых процессов. After Effects больше не использует мультиобработки.
Вход в учетную запись
Войти
Управление учетной записью
Автоматический рендеринг и рендеринг по сети в After Effects
Исполняемый файл aerender.exe представляет собой программу с интерфейсом командной строки, которая позволяет автоматизировать процесс рендеринга. Исполняемый файл находится в той же папке, что и основное приложение After Effects. Местоположения по умолчанию для этого файла:
Приложение aerender можно использовать для выполнения рендеринга на нескольких компьютерах как часть системы средств визуализации или на одном компьютере для организации пакетной обработки.
Программа запускается при введении команды aerender в командной строке (или в сценарии пакетной обработки) с последующим заданием необязательных аргументов. Некоторые из аргументов являются простыми параметрами, которые не принимают собственных аргументов (например, -reuse), другие же могут принимать собственные аргументы (например, -project project_path).
Введите команду aerender -help для отображения информации об использовании.
Версия и номер сборки приложения выводятся на стандартное устройство вывода (stdout).
Рендеринг может осуществляться уже запущенным экземпляром After Effects или заново запущенным экземпляром. По умолчанию aerender создает новый экземпляр процесса After Effects, даже если приложение уже запущено. Чтобы использовать текущий процесс, задайте аргумент -reuse.
Пример применения команды: After Effects выполняет рендеринг кадров 1-10 композиции «Composition_1» проекта project_1.aep в пронумерованную последовательность файлов Photoshop, используя несколько компьютеров.
aerender -project c:\projects\project_1.aep -comp "Composition_1" -s 1 -e 10 -RStemplate "Multi-Machine Settings" -OMtemplate "Multi-Machine Sequence" -output c:\output\project_1\frames[####].psd
Для рендеринга композиции Composition_1 в указанный файл введите следующую команду:
aerender -project c:\projects\project_1.aep -comp "Composition_1" -output c :\output\project_1\project_1.avi
Для рендеринга всех элементов в очереди рендеринга с текущими настройками файла проекта введите следующую команду:
aerender -project c:\projects\project_1.aep
Аргумент | Описание |
|---|---|
«-h» «–help» | Печать информации по использованию. |
«–version» | Отображение номера версии aerender на консоли. Рендеринг не выполняется |
«–v verbose_flag» | Где «verbose_flag» указывает на тип передаваемых оповещений. Возможные значения: ERRORS (печатаются только критические сообщения и сообщения об ошибке) или ERRORS_AND_PROGRESS (также печатается ход рендеринга). |
–reuse | Используйте этот флаг, чтобы попытаться повторно использовать для рендеринга уже запущенную копию приложения AE. По умолчанию aerender запустит новый экземпляр процесса After Effects, даже если приложение уже запущено. Но если AE уже запущен и используется флаг «-reuse», то aerender попытается выполнить рендеринг при помощи уже запущенного экземпляра AE. |
«–mem_usage image_cache_percentmax_mem_percent» | Где «image_cache_percent» указывает максимальный процент памяти, используемой для кэширования изображений/видеоматериалов, рендеринг которых уже был закончен, а «max_mem_percent» указывает общий процент памяти к которой имеет доступ After Effects. |
| «-mfr mfr_flag max_cpu_percent» | Где mfr_flag («ON»|«OFF») определяет, следует ли использовать многокадровый рендеринг, а «max_cpu_percent» (1-100) указывает максимально допустимый процент мощности процессора, который можно использовать во время рендеринга. Поскольку многокадровый рендеринг способен использовать 100% мощности процессора, предусмотрена возможность ограничивать доступную мощность, чтобы можно было использовать другие приложения. max_cpu_percent игнорируется, если для параметра mfr_flag установлено значение «OFF» Поскольку многокадровый рендеринг способен использовать 100% мощности процессора, предусмотрена возможность ограничивать доступную мощность, чтобы можно было использовать другие приложения. max_cpu_percent игнорируется, если для параметра mfr_flag установлено значение «OFF» |
«–project project_path» | Где «project_path» — это путь к файлу или идентификатор URI, указывающий на файл проекта, который необходимо открыть. Если ничто из этого не предоставлено, aerender будет работать с текущим открытым проектом. Если открытых или предоставленных проектов нет, появляется ошибка. |
«–comp comp_name» | Где «comp_name» указывает на композицию, рендеринг которой нужно произвести. Если композиция уже была добавлена в очередь рендеринга и находится в состоянии добавления в очередь, рендеринг выполнится только для первого элемента этой композиции в очереди рендеринга. |
«–s start_frame» | start_frame — первый кадр для рендеринга.По умолчанию используется первый кадр в файле. |
«–e end_frame» | end_frame — последний кадр для рендеринга. Обратите внимание, что последний кадр включается и рендерится. |
«–i increment» | Где «increment» — количество кадров, которое нужно пропустить перед рендерингом нового кадра. |
«–OMtemplate output_module_template» | Где «output_module_template» — имя шаблона, применяемого к модулю вывода. Если выбран несуществующий шаблон, происходит ошибка. По умолчанию используется шаблон, который был указан для модуля вывода. |
«–RStemplate render_settings_template» | Где «render_settings_template» — имя шаблона настроек, который необходимо применить к элементу очереди рендеринга. |
«–output output_path» | Где «output_path» — это путь к файлу или URI, указывающий на конечный файл рендеринга. По умолчанию используется путь, указанный в файле проекта. |
«–log log_file_path» | Где «log_file_path» — путь к файлу или идентификатор URI, указывающий местонахождение файла журнала. Значение по умолчанию — «stdout». |
«–sound sound_flag» | Где «sound_flag» указывает на то, следует ли воспроизводить звуковой сигнал в момент завершения рендеринга. Можно выбрать между значениями «ON» или «OFF». |
«–close close_flag» | Где «close_flag» определяет, будет ли закрыт проект и сохранены изменения по завершении рендеринга. Если значение «close_flag» установлено на «DO_NOT_SAVE_CHANGES», проект будет закрыт без сохранения изменений. Если для «close_flag» указано значение «SAVE_CHANGES», проект будет закрыт и изменения сохранятся. Если установить для «close_flag» значение «DO_NOT_CLOSE», проект останется открытым при условии, что используется экземпляр AE, открытый ранее. Новые запущенные экземпляры AE автоматически закрываются по окончании работы. По умолчанию установлено значение «DO_NOT_SAVE_CHANGES». |
«-rqindex index_in_render_queue» | Где «index_in_render_queue» указывает элемент очереди рендеринга, рендеринг которого необходимо выполнить. |
«-continueOnMissingFootage» | Рендеринг не прерывается в случае отсутствия видеоряда. Ведение журнала и рендеринг продолжаются с заполнением цветными полосами. |
Ллойд Альварес (Lloyd Alvarez) предлагает на своем веб-сайте After Effects Scripts сценарий, который отправляет готовые к операции элементы на рендеринг в фоновом режиме с помощью aerender.
Можно выполнить рендеринг одной или нескольких композиции из проекта с использованием нескольких компьютеров в сети, что занимает намного меньше времени, чем обработка с помощью одного компьютера. Рендеринг по сети предполагает копирование проекта и исходных файлов в сетевую папку и рендеринг из нее. Сеть компьютеров, используемых вместе для рендеринга одной композиции, иногда называется рендер-фермой.
Рендеринг с помощью рендер-фермы — это процесс, когда сеть компьютеров используется вместе для рендеринга одной композиции. Такая сеть может быть настроена для работы с версиями After Effects, предназначенными только для рендеринга (модули рендеринга).
Модули рендеринга могут устанавливаться так же, как и полная версия приложения. Модуль рендеринга запускается с помощью ярлыка «Модуль рендеринга Adobe After Effects» в папке Adobe After Effects CC. Для получения дополнительной информации см. раздел Настройка и установка композиции.
Нельзя использовать папку отслеживания и несколько модулей рендеринга для одновременного рендеринга одного видеофайла. Однако при системном рендеринге можно использовать несколько модулей рендеринга для обработки фильма как последовательности файлов неподвижных изображений. Затем можно использовать действия после рендеринга для создания одного видеофайла из набора неподвижных изображений. Дополнительные сведения см. в разделе Действия после рендеринга.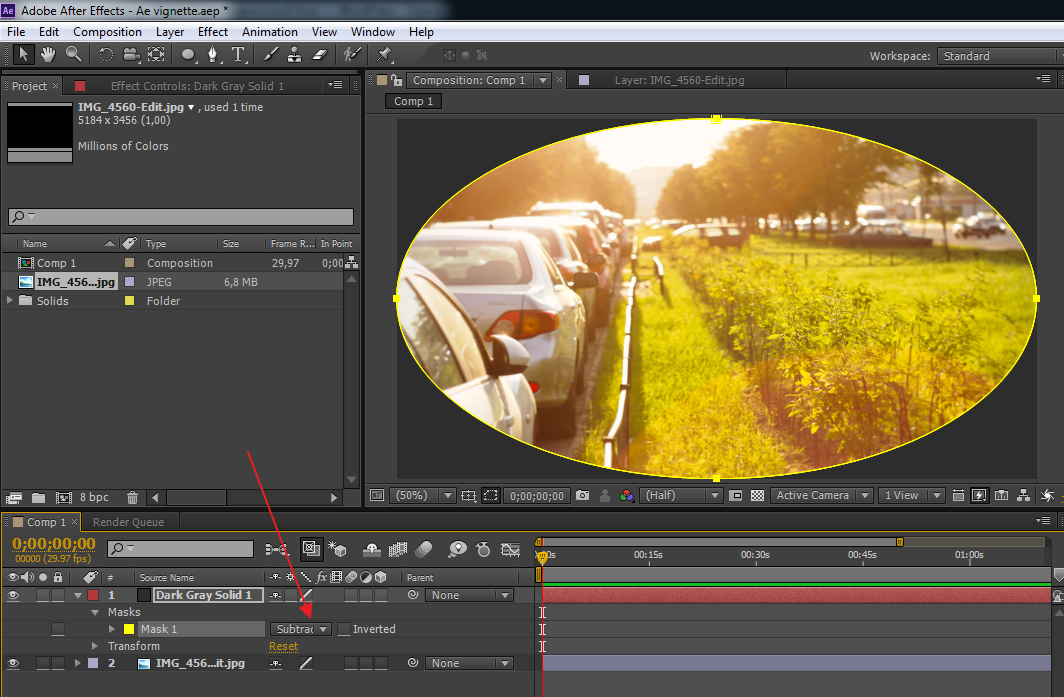
Рекомендации по работе в сети
При работе с несколькими модулями рендеринга на нескольких компьютерах необходимо учитывать следующие моменты.
По возможности указывайте папки с использованием абсолютных путей к файлам, чтобы пути правильно отображались для всех ядер рендеринга. Указание папок с использованием абсолютных путей к файлу может подразумевать привязку всех сетевых дисков к одной букве на всех компьютерах (например, H:\renders\watch\). Не используйте относительные пути (например, \\renders\watch).
Каждый компьютер Macintosh, имеющий доступ к папке отслеживания, должен иметь уникальное имя. Поскольку имена компьютеров по умолчанию часто совпадают, необходимо их изменить.
Убедитесь, что жесткие диски всех серверов и клиентов (компьютеры, имеющие доступ к папке отслеживания) имеют уникальные имена.
Не используйте один и тот же компьютер для размещения папки отслеживания и запуска After Effects в режиме «Папка отслеживания».
 Используйте для размещения папки отслеживания выделенный сервер, доступный для всех ядер рендеринга.
Используйте для размещения папки отслеживания выделенный сервер, доступный для всех ядер рендеринга.Не выполняйте рендеринг и не запускайте режим папки отслеживания в корневом каталоге тома или в общей папке, которая отображается как корневая при доступе с другого компьютера. Вместо этого укажите подпапку. В именах файлов не рекомендуется использовать символы из расширенной таблицы ASCII или другие расширенные символы и косые черты. Для рендеринга на нескольких компьютерах After Effects содержит образец шаблона «Системы с несколькими компьютерами», который можно использовать как отправную точку.
При рендеринге по сети, в которой присутствуют разделы, использующие другие сетевые или операционные системы (например Windows, Mac OS, Novell и UNIX), необходимо убедиться, что присваиваемые имена выходных файлов соответствуют требованиям всех разделов рендеринга или назначения.
Рекомендации по проекту
Убедитесь, что все шрифты, эффекты и кодировщики (программы сжатия), используемые в проекте, установлены на всех компьютерах, использующих папку отслеживания. Если компьютер, имеющий доступ к папке отслеживания, не может найти шрифты, эффекты, или кодировщики, используемые в проекте, рендеринг завершается ошибкой.
Если компьютер, имеющий доступ к папке отслеживания, не может найти шрифты, эффекты, или кодировщики, используемые в проекте, рендеринг завершается ошибкой.
При установке модуля рендеринга After Effects на компьютере он содержит все подключаемые модули, включенные в After Effects. Если композиция использует подключаемый модуль другого разработчика, он должен присутствовать на всех компьютерах, которые используются для рендеринга композиции. Однако поддержка рендеринга по сети у разных разработчиков различается. Перед настройкой сети, которая будет использоваться для рендеринга эффектов, созданных подключаемыми модулями сторонних разработчиков, ознакомьтесь с документацией к модулям или свяжитесь с их разработчиками, чтобы получить ответы на следующие вопросы.
Допускает ли лицензионное соглашение для подключаемого модуля установку нескольких его копий в сети для сетевого рендеринга?
Есть ли какие-либо ограничения или полезные советы, которые относятся к использованию модуля для рендеринга по сети?
Рекомендации по использованию папки «Сбор файлов»
При использовании команды «Файл» > «Сбор файлов» файлы, относящиеся к проекту, копируются в одну папку. Эта папка содержит копию файла проекта, файл управления рендерингом (RCF), а также другие файлы в зависимости от настроек, выбранных в диалоговом окне «Сбор файлов». При сохранении папки сбора файлов на сетевом компьютере, не выполняющем функции сервера, не запускайте на этом компьютере ядро рендеринга.
Старайтесь не сохранять папку сбора файлов на локальном диске, в корневом каталоге диска (например, диск С: в Windows или диск Macintosh HD в ОС Mac OS) или папке общего доступа, поскольку для каждого ядра рендеринга эти местоположения могут отличаться. Все ядра рендеринга должны интерпретировать путь одинаковым образом.
Эта папка содержит копию файла проекта, файл управления рендерингом (RCF), а также другие файлы в зависимости от настроек, выбранных в диалоговом окне «Сбор файлов». При сохранении папки сбора файлов на сетевом компьютере, не выполняющем функции сервера, не запускайте на этом компьютере ядро рендеринга.
Старайтесь не сохранять папку сбора файлов на локальном диске, в корневом каталоге диска (например, диск С: в Windows или диск Macintosh HD в ОС Mac OS) или папке общего доступа, поскольку для каждого ядра рендеринга эти местоположения могут отличаться. Все ядра рендеринга должны интерпретировать путь одинаковым образом.
Как только собранные файлы отображаются в папке отслеживания, все ядра рендеринга, просматривающие папку отслеживания, начинают рендеринг автоматически. По желанию можно использовать команду «Сбор файлов» для сохранения композиций и их исходного видеоряда отдельной папке, и позже запустить процесс рендеринга с использованием папки отслеживания. В этом случае рендеринг проектов выполняется в алфавитном порядке, а не в порядке, в котором они были сохранены в папке.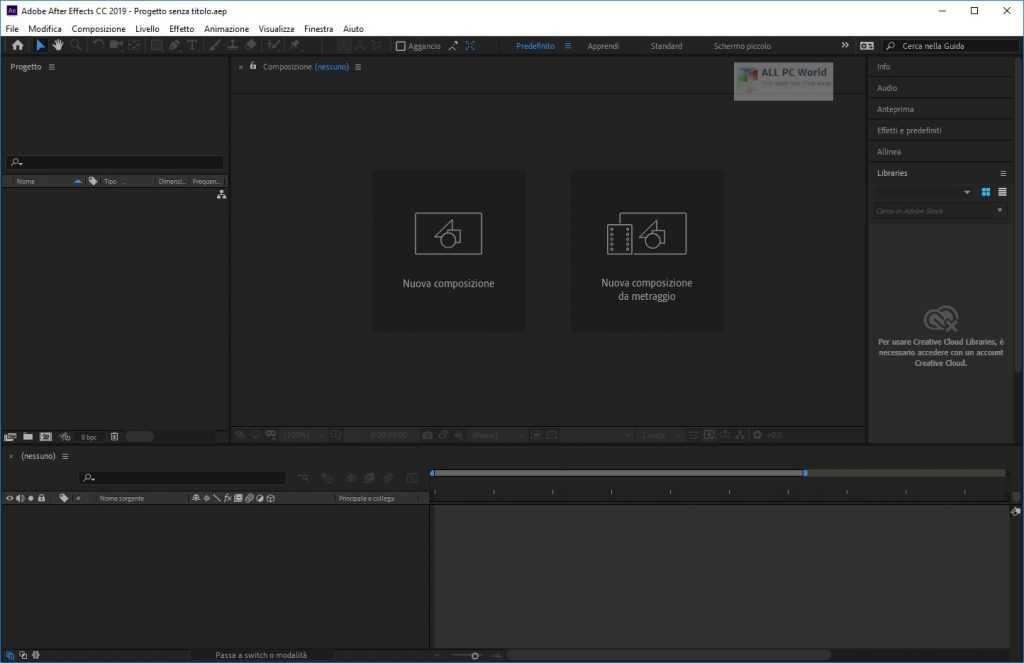
Отслеживание зависимостей при рендеринге с помощью папки отслеживания
Можно отслеживать существующие зависимости при использовании сетевого рендеринга с помощью настройки параметров «Действие по завершении рендеринга». При задании этих параметров After Effects подтверждает, что все элементы, которые требуются для рендеринга, готовы к обработке и доступны. Например, если один элемент зависит от другого при рендеринге, и рендеринг первого не закончился или закончился ошибкой, рендеринг второго элемента не выполняется.
Можно использовать этот процесс для рендеринга одного фильма формата QuickTime или AVI из папки отслеживания. Фильм создается только на одном компьютере.
Для выполнения этой процедуры необходимо сначала создать папку отслеживания, доступную для нескольких компьютеров.
Запуск в режиме отслеживания папки
Режим отслеживания папки применяется только при рендеринге из папки на локальном компьютере.
Для запуска ядра рендеринга After Effects вместо полной версии After Effects добавьте к команде параметра «-re».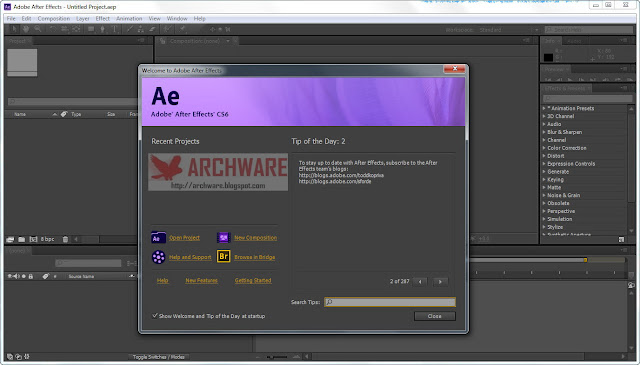
Также эту команду можно использовать в пакетных файлах.
Системным рендерингом называется процесс, когда сеть компьютеров используется вместе для рендеринга одной композиции. Можно настроить такую сеть с использованием версий After Effects, предназначенных только для рендеринга (модули рендеринга). Системный рендеринг помогает сократить время, которое требуется одному компьютеру для экспорта композиции. Можно использовать несколько компьютеров и несколько экземпляров After Effects, чтобы рендерить композиции по сети. Несколько компьютеров можно использовать только для рендеринга последовательности неподвижных изображений. Этот способ недоступен для рендеринга единого фильма.
На веб-сайте Creative COW опубликовано видеоруководство Аарона Рабиновича (Aharon Rabinowitz), посвященное рендерингу последовательности неподвижных изображений на нескольких компьютерах.
Выполните процедуру, показанную на изображении, чтобы разобраться в требованиях к настройке сети.
A. Компьютер с полной версией After Effects B. Сохранение проекта и всех исходных файлов в папке на сервере C. Компьютеры с установленными модулями рендеринга D. Откройте проект и выполните рендеринг последовательности неподвижных изображений в указанную папку вывода на сервере
Компьютер с полной версией After Effects B. Сохранение проекта и всех исходных файлов в папке на сервере C. Компьютеры с установленными модулями рендеринга D. Откройте проект и выполните рендеринг последовательности неподвижных изображений в указанную папку вывода на сервере
Можно использовать любое количество компьютеров для рендеринга; как правило, увеличение числа компьютеров ускоряет рендеринг. Однако если в нагруженной сети используется слишком много компьютеров, весь процесс может замедлиться из-за сетевого трафика. Замедление работы сети можно выявить, отследив время, затрачиваемое на этапе Сжатие и запись в разделе Текущий рендеринг на панели Очередь рендеринга.
Adobe не предоставляет техническую поддержку по общим вопросам настройки сети; для этого необходимо обратиться к сетевому администратору.
Рендеринг последовательности неподвижных изображений на нескольких компьютерах
Важные аспекты в процессе рендеринга последовательности неподвижных изображений с помощью нескольких компьютеров:
- Для рендеринга последовательности неподвижных изображений на нескольких компьютерах можно использовать любое количество компьютеров.

- При рендеринге последовательности неподвижных изображений с помощью нескольких компьютеров рендеринг на каждом экземпляре приложения After Effects начинается примерно в одно и то же время.
- Если для элементов рендеринга в очереди установлен параметр Пропустить существующие файлы (параметр в области «Настройки рендеринга»), процесс рендеринга пропускает существующие кадры или кадры, над которыми ведется работа.
- Несколько компьютеров могут выполнять рендеринг проекта одновременно, записывая последовательность неподвижных изображений в одну папку.
Для рендеринга последовательности неподвижных изображений выполните следующие действия:
Запуск aerender в режиме без авторских отчислений
Сериализация After Effects CS5.5 должна выполняться на компьютерах, предназначенных только для рендеринга, в связи с лицензионными ограничениями. В After Effects CS6 и более поздних версиях можно запустить aerender или использовать папку отслеживания в режиме без авторских отчислений, поэтому сериализация не требуется.
Убедитесь, что After Effects работает в режиме без авторских отчислений, поместите пустой файл с именем ae_render_only_node.txt в следующее местоположение:
Параметры сегмента находятся в категории установок «Вывод».
Выберите «Правка» > «Установки» > «Вывод» (Windows) или After Effects > «Установки» > «Вывод» (Mac OS).
After Effects может выполнить рендеринг эпизодов и видеофайлов в сегменты, ограниченные указанным количеством файлов или их размером. Это полезно при подготовке фильма для носителей, которые устанавливают ограничения по размеру файла или папки в 650 МБ (компакт-диск). Используйте значение параметра «Сегментировать файлы фильмов, содержащие только видео, в» для задания максимального размера сегмента в мегабайтах. Используйте значение параметра «Сегментировать последовательности в» для задания максимального количества файлов изображений в папке.
При экспорте фильма, превышающего максимальный размер файла для данной файловой системы на жестком диске, можно установить параметр «Сегментировать файлы фильмов, содержащие только видео, в» на значение, меньше этого максимального значения. Жесткие диски, отформатированные для Windows, можно форматировать с использованием схем FAT, FAT32 и NTFS. Максимальный размер файла в схеме FAT составляет 2 ГБ, а максимальный размер файла в схеме FAT32 — 4 ГБ. Максимальный размер файла в файловой системе NTFS очень большой (приблизительно 16 терабайт), поэтому вряд ли файл с всего одним фильмом превысит предельное значение.
Жесткие диски, отформатированные для Windows, можно форматировать с использованием схем FAT, FAT32 и NTFS. Максимальный размер файла в схеме FAT составляет 2 ГБ, а максимальный размер файла в схеме FAT32 — 4 ГБ. Максимальный размер файла в файловой системе NTFS очень большой (приблизительно 16 терабайт), поэтому вряд ли файл с всего одним фильмом превысит предельное значение.
Сегментировать можно только фильмы, не содержащие аудио. Если модуль вывода включает аудио, то установка «Сегментировать файлы фильмов, содержащие только видео, в» игнорируется для данного элемента.
Параметр «Сегментировать последовательности в» игнорируется для любого элемента рендеринга с установкой «Пропустить существующие файлы» в настройках рендеринга. (См. раздел Справочные материалы по настройкам рендеринга.)
After Effects не выполняет рендеринг и экспорт сегментированного видеоклипа в корневой каталог (например, C:\).
Для выполнения рендеринга и экспорта сегментированного фильма выберите папку назначения, отличную от корневого каталога.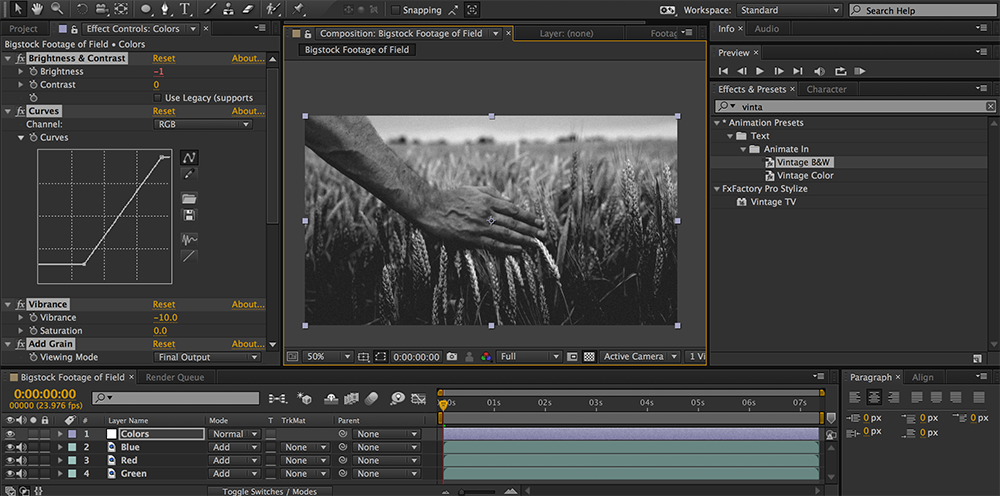 (См. раздел Указание имен и местоположений выходных файлов рендеринга.)
(См. раздел Указание имен и местоположений выходных файлов рендеринга.)
Как правильно рендерить в adobe after effects
Содержание
- Основные настройки
- Делаем AVI файл
- Едем дальше
- Как сохранить видео в after effects в виде MOV файла?
- Нам нужно сохранить MP4 файл
- О выводе с альфа-каналом
- Рендерим видео с оптимальным соотношением веса и качества через Media Encoder
- Рендерим видео с оптимальным соотношением веса и качества через Render Queue
- Рендерим видео на альфа-канале через Media Encoder
- Рендерим видео на альфа-канале через Render Queue
- Создаём шаблоны для рендера в Media Encoder
- Создаём шаблоны для рендера в Render Queue
- Рендерим один кадр из видео
Всем привет! Продолжаем тему работы в After Effects. И сегодня речь пойдет о настройке рендера в After Effects.
Те, кто когда-нибудь сталкивался с обработкой любого видео, знают, что заключительным этапом является рендер видео.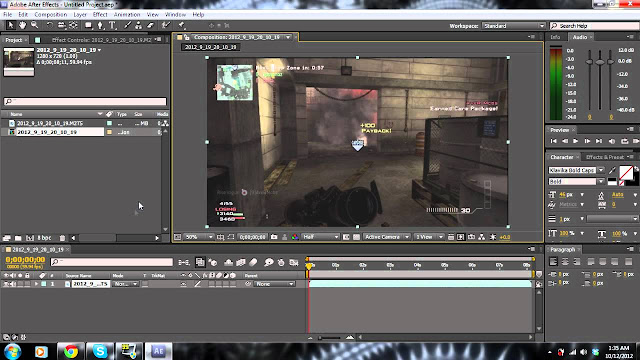 И, конечно же, существует рендер в After Effects.
И, конечно же, существует рендер в After Effects.
Основные настройки
Правильные настройки рендера позволяют корректно записать видео, настроить качество картинки, выбрать необходимое разрешение, формат и т.д.
Итак, рендер в After Effects – необходимые настройки.
В программе After Effects процесс рендрирования отображается во вкладке Render Queue .
Для того, чтобы вызвать настройки рендера, в верхнем меню нужно выбрать вкладку Composition – Add to Render Queue (или нажать сочетание клавиш Ctrl+M).
В открывшемся поле (внизу) необходимо сделать следующие настройки:
- Quality – Best (всегда)
- Resolution – Full (полная, размер 1920х1080) – идеальное качество ИЛИ Third (треть, размер 640х360) – плохое качество (используется в том случае, если вам нужно посмотреть видео как «черновик»)
- Format – QuickTime. Для того, чтобы данный формат присутствовал на вашем компьютере, предварительно вам нужно скачать и установить соответствующий кодек с официального сайта бесплатно
- Format Options – Video Codec – H.
 264 (H.264 существенно снижает объем видео)
264 (H.264 существенно снижает объем видео)
Output To: эта настройка позволяет выбрать папку на компьютере для сохранения готового видеоролика.
Вот такие несложные настройки рендера в After Effects существуют. Но для более легкой работы возможно создание шаблонов настроек. Шаблон можно настроить для функции Render Settings, указав качество обрабатываемого видеоролика и для Output Module. На его примере и давайте разберем как создать шаблон для рендера.
Рядом с полем Output Module (справа) нужно нажать на «треугольник вниз».
В выпадающем меню выбрать вкладку Make Template (создать шаблон).
В поле Settings Name ввести название шаблона (чтобы было легче ориентироваться) и кнопка New.
Далее ставим те настройки, о которых уже говорилось выше: Format – QuickTime, Format Options – H.264, Quality – 100. Кнопка – Ок. Наш шаблон готов. Теперь нет необходимости в меню Settings Name настраивать все необходимые поля, а просто щелкнув по треугольничку и выбрав готовый шаблон, все настройки встанут самостоятельно.
Теперь нет необходимости в меню Settings Name настраивать все необходимые поля, а просто щелкнув по треугольничку и выбрав готовый шаблон, все настройки встанут самостоятельно.
Для того, чтобы процесс рендера начался, не забудьте справа нажать кнопку Render.
Тема Рендер в After Effects достаточно сложная в том плане, что если не разбираться в функциях рендера, очень сложно самостоятельно сделать правильные настройки. Я думаю, что моя статья вам в этом поможет.
Кстати, в Яндекс Вордстат я встретила запрос Как ускорить рендер в After Effects? Есть один простой способ – нужно нажать клавишу Caps lock. К сожалению, вы не будете видеть как двигается картинка, но процесс рендрирования пойдет несколько быстрее. После окончания рендера не забудьте отжать данную клавишу.
Доброго времени суток пользователям любителям программного обеспечения фирмы Adobe.
Как то недавно обещал вам запилить пост о том, как сохранить видео в after effects, момент настал как говорится :). Если вы думаете, что это вам не нужно, потому что умеете обращаться с кнопками «Файл-Сохранить как», то ошибаетесь.
Если вы думаете, что это вам не нужно, потому что умеете обращаться с кнопками «Файл-Сохранить как», то ошибаетесь.
Вывод ролика в хорошем качестве и необходимом формате немного сложнее, чем обычное сохранение. Итак, я буду отталкиваться от того, что все необходимые манипуляции с вашим видео материалом вы уже сделали и вам лишь осталось вывести готовый файл.
Да, кстати у меня стоит русская версия программы, если у вас английская, то адаптируйте названия настроек и параметров.
Внимание! Данный пост не призван сделать из вас крутого монтажёра, я и сам им не являюсь. В данной статье я лишь покажу основные базисные кнопки — куда нужно тыкать чтоб вывести проект в видео файл. Остальные тонкости вам придётся освоить в результате своего опыта.
Понятно? Ну тогда начнём.
Делаем AVI файл
Формат AVI является одним из самых популярных, потому что воспроизводится на любом плеере, позволяет добавлять субтитры, несколько звуковых и видео дорожек.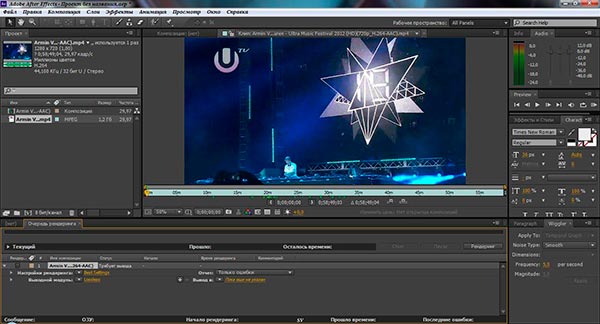
Вдобавок чтобы сжать такой фильм, не нужно использовать кодеки. Итак:
- На рабочем поле выберите любой файл и зажмите Ctrl+A, чтобы выделить все элементы, которые должны быть включены в запись.
- Перейдите в главное меню Файл – Экспорт – Добавить в очередь рендеринга (в анг версии Add to Render Queue).
В нижней части программы у вас появится вкладка с текущим модулем, где вы сможете задать все параметры итогового варианта.
Начните с «Вывод в», нажмите «Ещё не указано» (в анг Output To), тут требуется определить папку для хранения на компьютере. Выбрали.
Едем дальше
Чтобы видео сохранилось в формате avi, необходимо выбрать его в соответствующем поле. Нажмите на надпись «Без потерь» рядом с опцией Модуль вывода, откроется меню со всеми настройками:
Это основное меню настроек after effects . Выбираем формат, как я уже говорил мне нужно в AVI, поле «Вывод видео» я обычно не трогаю, оставляю умолчанию, сверьте с изображением выше.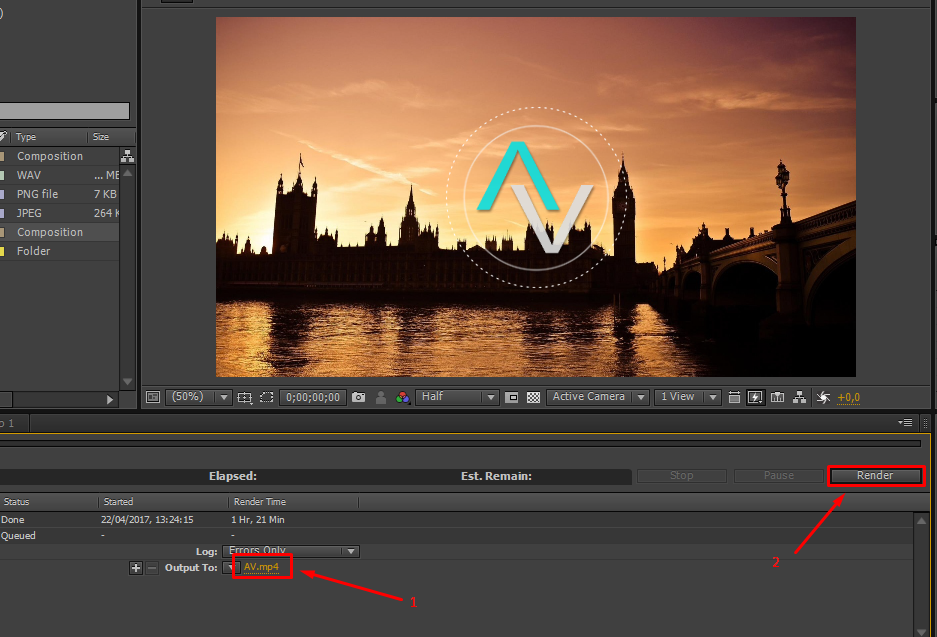
Далее поле «Изменить размер» — здесь можно параметр «Настраиваемый» и поиграться с размерами выводимого видео, но я обычно оставляю стандарт 16:9 или 4:3 (в зависимости от нужной пропорции). Если вы хотите, то можно выбрать другое разрешение, к примеру 720 30 кадров (29,97), либо 720 25 кадров. В основном, все пользуются этими разрешениями: 1080 или 720.
Поле «Обрезать» я не трогаю.
Аудио настройки я обычно ставлю вот такие:
Но вы можете уменьшить для уменьшения общего размера. К примеру поставить 16 бит, 32 кГц. Тут не суть важно.
- Теперь жмем «Рендеринг» (в нижнем поле, в правом углу) и ждем, пока after effects закончит работу.
У «АВИшных» файлов есть один минус — они много весят. Но за это вы получаете высокое разрешение с повышенной частотой кадров и приятное глазу изображение. Вы же можете выбрать другой формат. Ави я только показал для примера.
Иногда в процессе могут возникнуть ошибки.
Ну типа рендеринг не удался и бла бла бла и всё такое. Часто у меня такое бывало из недостатка памяти. Крч перед рендерингом позакрывайте всё что только можно.
Вот поэтому я не люблю программы Адоби, потому что они сильно тяжёлые. Пользуюсь очень редко, в крайней необходимости. А в основном предпочитаю что-нибудь полегче, менее ресурсоёмкое.
Как сохранить видео в after effects в виде MOV файла?
Данный формат изначально был разработан компанией Apple, поэтому не все базовые версии Windows его читают. Но у него есть неоспоримое преимущество — меньший размер, чем у АВИ, при сохранении нормального качества.
Чтобы он воспроизводился, необходимо скачать кодеки «Quick time».
Вот здесь можно скачать сам плеер с кодеками: https://support.apple.com/
Повторяем все шаги из предыдущей инструкции до выбора формата. Вместо AVI указываем пункт с названием скачанных ранее кодеков (хотя в некоторых новых версиях Аффтер Эффектс есть уже эти кодеки в комплекте).
Нам нужно сохранить MP4 файл
Теперь о грустном. В новых версиях after effects почему то выпилили возможность выводить MP4 формат, не знаю с чем это связано. Ну как выпилили, частично скажем так. Вообще это проблема конечно. Чтобы это сделать нужно ещё установить себе программу Adobe media encoder. И путём конвертации можно получить мп4 файл.
Описывать данную процедуру не буду, так как это тема отдельного разговора, напишу в скорем времени об этом отдельный пост. Извините если я вас огорчил этим, ну вдруг вы искали решение этой проблемы в моей статье.
А пока едем дальше.
О выводе с альфа-каналом
Более опытным редакторам будет интересно узнать об экспорте видео с прозрачным фоном. Как это сделать?
- Снова повторяем все, что описано в предыдущих способах. Но когда дело дойдет до выбора видеокодека, указываем None (Без) или «Эпизод PNG». А качество ставим максимальное.
В графе каналов выставляем RGB + Alpha, а цвет — «Миллионы цветов» (анг. Premultiplied)
Premultiplied)
- Подтверждаем свои действия кнопкой «ОК».
- Начинаем рендер по той же схеме.
В принципе, тему о том, как сохранить видео в after effects я думаю освятил более-менее понятно.
Рекомендую изучить вот этот видео курс, чтобы более глубоко изучить работу в этой программе: https://o.cscore.ru/
До новых встреч друзья, заходите ещё, буду рад ;).
Расскажу самые базовые вещи о рендере в Adobe After Effects. Будет как небольшая подсказка для новичков.
Рендерить можно двумя способами. Через Render Queue внутри After Effects и через стороннюю программу Adobe Media Encoder.
Для слабых компьютеров или тяжёлых проектов советую Render Queue. А для всего остального — Media Encoder.
Две заметки перед началом
1) Если АЕ 2017 года или ниже — скачайте кодеки Quicktime. На macOS не нужно.
2) Если рендерите через Media Encoder проверьте, чтобы он был того же года, что и After Effects.
Рендерим видео с оптимальным соотношением веса и качества через Media Encoder
Сейчас самый распространённый стандарт сжатия видео — H. 264. Мало весит, не убивает качество и везде поддерживается.
264. Мало весит, не убивает качество и везде поддерживается.
— Открываем композицию, которую хотим отрендерить.
— Заходим в Composition → Add to Adobe Media Encoder Queue. Немного ждём, открывается Media Encoder.
— Нажимаем на стрелочку в Format и выбираем H.264.
— В Preset выбираем Match Source High Bitrate.
— Output File выбираем куда сохранить. Нажимаем Enter или на зелёный треугольничек справа. Рендер пошёл.
В итоге, минутное видео больше не будет весит несколько гигабайт, а останется где-то в пределах сотни мегабайт.
Рендерим видео с оптимальным соотношением веса и качества через Render Queue
— Открываем композицию, которую хотим отрендерить.
— Заходим в Composition → Add to Render Queue.
— Нажимаем на синий текст рядом с Output Module.
— В Format выбираем Quicktime.
— Нажимаем Format Options.
— В Video Codec выбираем H.264.
Если АЕ 2018 или старше, то H.264 в списке не будет. Выбирайте Animation.
Выбирайте Animation.
Файл получится тяжеловатый, но легче, чем совсем без сжатия. Поэтому для последних версий АЕ лучше использовать Media Encoder с H.264.
— Кликаем ОК в двух окошках.
— Справа от Output To нажимаем на синий текст и выбираем куда сохранить.
— Нажимаем Enter или кнопку «Render» справа.
Готово! Рендер начался.
Рендерим видео на альфа-канале через Media Encoder
А сейчас рассмотрим как отрендерить анимацию с прозрачным фоном. Это уже чуть-чуть посложнее.
— Открываем нужную композицию.
— Composition → Add To Adobe Media Encoder Queue
— В Format выбираем Quicktime
— В Preset ничего не выбираем, просто нажимаем на синий текст
— Теперь выбираем Video Codec в зависимости от версии AE:
AE 2017 и ниже — PNG.
АЕ 2018 — Animation.
AE 2019 или любая версия на macOS — ProRes 4444.
— Нажимаем кнопку Match Source.
— Проматываем чуть-чуть вниз, в Depth выбираем параметр у которого написано +alpha или 32 bit..png)
— Нажимаем ОК, в Output выбираем место куда сохранится файл и запускаем рендер.
Всё, теперь ролик отрендерится с прозрачностью, будет потяжелее. Зато на фон можно подставить всё, что угодно.
Рендерим видео на альфа-канале через Render Queue
— Открываем нужную композицию.
— Composition → Add To Adobe Media Encoder Queue
— Кликаем на синий текст рядом с Output Module.
— В Format выбираем Quicktime.
— Нажимаем «Format Options».
— Теперь выбираем Video Codec в зависимости от версии AE:
AE 2017 и ниже — PNG.
АЕ 2018 — Animation.
AE 2019 или любая версия на macOS — ProRes 4444.
— Нажимаем ОК.
— В Channels выбираем RGB+Alpha.
— Нажимаем ОК.
— В Output To выбираем куда сохранить файл.
— Нажимаем Enter или кнопку «Render».
Есть!
Создаём шаблоны для рендера в Media Encoder
Как в Media Encoder, так и в Render Queue можно создавать шаблоны на все случаи жизни: для H. 264, альфа-канала, MP3, PNG-секвенций. Один раз настраиваете рендер, сохраняете в темплейт и в нужный момент переключаетесь между ними.
264, альфа-канала, MP3, PNG-секвенций. Один раз настраиваете рендер, сохраняете в темплейт и в нужный момент переключаетесь между ними.
— Чтобы сохранить шаблон достаточно настроить рендер под себя и нажать на эту кнопку
— После этого, созданный темплейт будет доступен в выборе пресетов
Создаём шаблоны для рендера в Render Queue
— Настраиваем рендер, нажимаем справа от Output Module на стрелочку и выбираем Make Template
— Задаём имя шаблону — готово, можно рендерить
— Чтобы сделать шаблон рендером по умолчанию просто выбираем его в Movie Default
Рендерим один кадр из видео
Сохранить текущий кадр можно двумя способами. Одной кнопкой в плагине FX Console.
Или штатными средствами After Effects. Единственное, по умолчанию картинка сохраняется в PSD, но это быстро исправить.
— Создаём любую композицию
— Нажимаем Composition → Add To Render Queue
— Справа от Output Module нажимаем на маленькую стрелочку и выбираем Make Template
— В появившемся меню нажимаем Edit
— Format ставим PNG Sequence
— Channels — RGB + Alpha
— Нажимаем ОК
— Ставим его во Frame Default. Нажимаем ОК
Нажимаем ОК
— Возвращаемся обратно в нашу композицию
— Выбираем Composition → Save Frame As → File и сохраняем кадр куда нужно. Если будет прозрачность, сохранит с прозрачностью.
Теперь в любом проекте можно нажать Save Frame As или Ctrl+Alt+S и кадр сохранится. Настраивать темплейт снова больше не нужно.
Думаю на этом всё.
Надеюсь, что эта заметка поможет кому-нибудь с рендером. Если что-то непонятно — пишите в комментарии, разберёмся.
14 советов по ускорению рендеринга в After Effects
Давайте ускорим время рендеринга и рабочий процесс в After Effects с помощью этих удобных настроек и советов по оборудованию.
Рендеринг — раздражающий (но неизбежный) аспект процесса создания анимированной графики. Однако вы можете предпринять несколько шагов, чтобы ваш After Effects выполнял рендеринг как можно быстрее.
1. Включить многокадровый рендеринг
Первый параметр, который необходимо включить для более быстрого рендеринга, — Включить многокадровый рендеринг .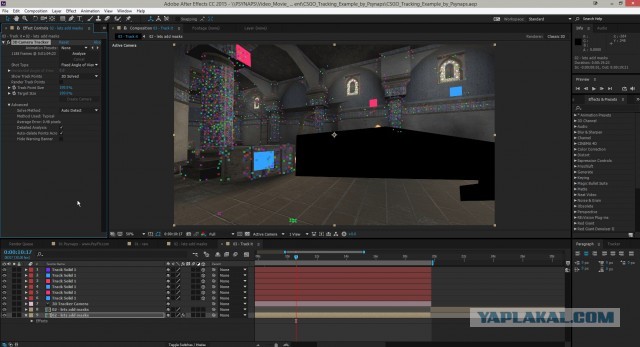 Короче говоря, чем больше ядер у вашего процессора, тем больше кадров After Effects может отображать одновременно.
Короче говоря, чем больше ядер у вашего процессора, тем больше кадров After Effects может отображать одновременно.
Чтобы включить это, перейдите к Edit > Preferences > Memory & Performance . Чтобы узнать больше, ознакомьтесь с Руководством пользователя Adobe After Effects по многокадровому рендерингу.
2. Оптимизация ОЗУ, зарезервированного для других приложений
Вам нужно указать After Effects, сколько ОЗУ следует зарезервировать для других приложений. В After Effects перейдите к Edit > Preferences > Memory & Performance 9.0006 .
Оттуда вы можете установить ОЗУ, зарезервированное для других приложений . В большинстве случаев вы можете установить минимальное значение, которое позволяет After Effects. (Обычно около 10% от общего объема оперативной памяти.)
Чтобы просмотреть пошаговое руководство о том, как это сделать, и узнать больше об оперативной памяти в After Effects, см.:
- Выделение оперативной памяти в After Effects
3.
 Включите кэширование кадров при простое
Включите кэширование кадров при простоеЕще один простой способ ускорить рендеринг — включить Кадры кэша при простое . Этот параметр позволяет After Effects автоматически отображать ваши композиции, когда After Effects не используется. (Например, когда вы выходите за кофе.)
Перейдите к Композиция> Предварительный просмотр> Кэшировать кадры при простое , чтобы включить это.
Однако, чтобы получить реальные преимущества рендеринга, когда вы оставляете After Effects бездействующим, убедитесь, что вы установили Preview Resolution окна композиции на Full . Поскольку это разрешение, в котором After Effects в конечном итоге будет рендерить.
Итак, если некоторые из этих кадров уже кэшированы, окончательный рендеринг будет быстрее.
4. Используйте ускорение графического процессора
Многие эффекты в After Effects используют ускорение графического процессора, что сокращает время рендеринга.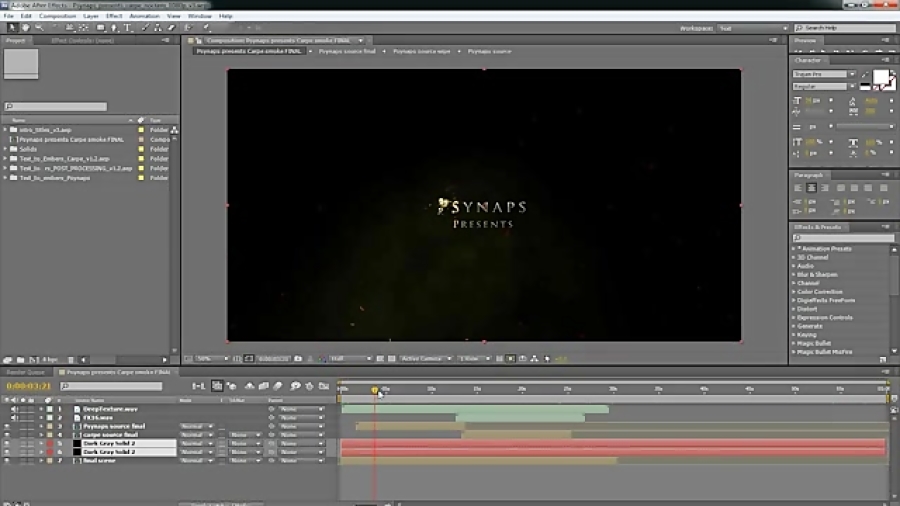 Убедитесь, что Ускорение графического процессора включено в настройках проекта After Effects .
Убедитесь, что Ускорение графического процессора включено в настройках проекта After Effects .
Перейдите к Файл > Настройки проекта . Затем вы увидите вкладку Video Rendering and Effects . Установите для него параметр, который отображает «GPU Acceleration» в названии.
5. Обновите видеокарту
Изображение предоставлено Александром Гречанюком. After Effects — невероятно интенсивная программа для вашей видеокарты. (Неудивительно, правда?) Adobe
рекомендует, чтобы ваш компьютер имел 4 ГБ или более видеопамяти графического процессора . Минимум, который поддерживает After Effects, составляет 2 ГБ видеопамяти графического процессора .
Поскольку постоянно появляются новые наборы микросхем графического процессора, команда After Effects не рекомендует какой-либо конкретный графический процессор.
Однако вы можете ознакомиться с некоторыми рекомендациями Adobe по выбору графического процессора.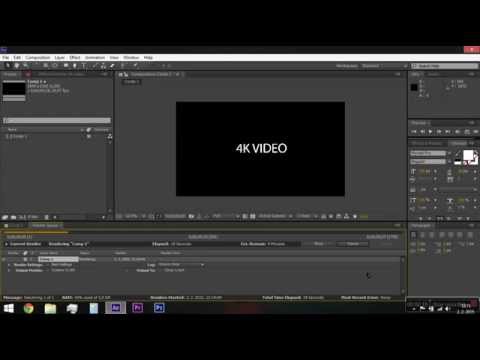 Если вы используете более старую видеокарту, вы, вероятно, заметите мгновенное увеличение скорости рендеринга при обновлении.
Если вы используете более старую видеокарту, вы, вероятно, заметите мгновенное увеличение скорости рендеринга при обновлении.
6. Используйте твердотельные накопители
Образ через Hadrian.Твердотельный накопитель (SSD) — это быстрый способ увеличить скорость рендеринга в After Effects (и скорость вашего компьютера в целом). Благодаря твердотельному накопителю After Effects сможет намного быстрее загружать мультимедийные ресурсы.
Для максимально быстрого рендеринга Puget Systems рекомендует использовать три твердотельных накопителя вместо одного большого твердотельного накопителя.
Используйте один SSD для операционной системы , второй SSD для вашего медиафайла , и третий SSD предназначен только для кэша мультимедиа .
7. Очистка композиций
То, что вы не видите слой в окне композиции, не означает, что ваш ЦП и ГП не отображают его.
Итак, прежде чем отправлять композицию в очередь рендеринга, убедитесь, что вы удалили или обрезали все неиспользуемые слои внутри композиции.
То же самое касается любых 3D-слоев в вашем проекте, которые могут быть за пределами экрана. Обрезка 3D-слоев , чтобы они были только той длины, которая им нужна, то есть когда они видны на экране .
8. Выбирайте эффекты
Не все эффекты одинаковы. Некоторым требуется гораздо больше времени, чем другим для рендеринга. Чтобы ускорить время рендеринга, вы должны знать об этих эффектах. Эффекты с поддержкой графического процессора будут рендериться быстрее всего.
Ознакомьтесь с полным списком эффектов After Effects , чтобы узнать, какие эффекты поддерживаются графическим процессором. (Убедитесь, что у вас есть Ускорение графического процессора включено!)
Два эффекта, рендеринг которых заметно занимает много времени, это Размытие объектива камеры и Мультяшный . Так что избегайте их, если у вас мало времени!
9.
 Отключите размытие в движении, глубину резкости и 3D (если они не нужны)
Отключите размытие в движении, глубину резкости и 3D (если они не нужны)Когда дело доходит до увеличения скорости рендеринга в After Effects, вам нужно спросить себя: «Эта настройка необходима для моего видео?» Часто вы можете отключить неиспользуемые настройки, чтобы сделать рендеринг намного быстрее.
Например, если для всех ваших слоев не требуется Размытие в движении , вам не нужно включать его для каждого слоя (или для любого).
Если вы используете 3D-камеру , убедитесь, что параметр Depth of Field случайно не включен, если он вам не нужен.
Кроме того, если вы можете анимировать слой в соответствии с вашими потребностями в пространстве 2D , сделайте это вместо того, чтобы делать все слоем 3D — рендеринг 3D-слоев занимает больше времени.
10. Применение эффектов к корректирующим слоям (над видеорядом)
Если отснятый материал, с которым вы работаете, больше, чем размер вашей композиции, например, отснятый материал 4K в композиции 1080p, вы можете ускорить рендеринг, применив эффекты к корректирующим слоям .
Просто создайте корректирующий слой над отснятым материалом и примените нужный эффект.
Почему это быстрее? Когда вы уменьшаете масштаб видеоряда, чтобы он соответствовал меньшему размеру композиции, After Effects по-прежнему применяет эффекты ко всему медиаклипу с исходным размером.
Это означает, что эффекты, примененные к кадрам 4K в композиции 1080p, будут по-прежнему отображаться так, как если бы они были 4K, что может сократить время рендеринга!
11. Закройте другие программы
Это может показаться очевидным, но при использовании Adobe Dynamic Link об этом легко забыть. Перед рендерингом убедитесь, что вы закрыли все другие программы. Это освободит больше места для вашего процессора и графического процессора для запуска After Effects.
12. Рендеринг в After Effects (не Media Encoder)
Если возможно, рендеринг непосредственно в After Effects , и не ставьте свои проекты в очередь для рендеринга в Media Encoder. У вас может возникнуть соблазн экспортировать проект напрямую в Media Encoder, но Media Encoder подвержен многим ошибкам рендеринга и замедлениям.
У вас может возникнуть соблазн экспортировать проект напрямую в Media Encoder, но Media Encoder подвержен многим ошибкам рендеринга и замедлениям.
Это может показаться более удобным, поскольку Media Encoder может экспортировать в большее количество кодеков. Однако необходимости многократного повторного рендеринга проекта из-за ошибки не будет. Лучше экспортировать проект из After Effects и потом перекодировать этот файл в другой формат в Media Encoder.
13. Закройте окно предварительного просмотра композиции
В After Effects есть одна вещь, которая может помочь ускорить процесс : закрытие окна предварительного просмотра композиции перед рендерингом. Это может быть полезно, если ваш проект часто падает во время рендеринга или в более высоком разрешении, таком как 4K.
14. Обновление After Effects
Хотя каждое обновление After Effects может показаться не революционным, Adobe постоянно пытается сделать After Effects быстрее и оптимизированнее. Каждое обновление включает исправления ошибок и улучшения стабильности.
Каждое обновление включает исправления ошибок и улучшения стабильности.
Необходимо установить последнюю версию After Effects, доступную в приложении Creative Cloud . (Это не относится к бета-сборкам After Effects. Они могут быть более нестабильными, поскольку все еще находятся в разработке.)
Бонус: Дополнительные улучшения
Предположим, вы ищете дополнительные способы оптимизации After Effects, ознакомьтесь с Руководством по повышению производительности Adobe After Effects.
Кроме того, если вам нужны советы по организации рабочего процесса в After Effects, ознакомьтесь с:
- 5 советов по организации композиций в After Effects.
Дополнительные советы, рекомендации и развлечения по After Effects можно найти в следующих статьях:
- 9 БЕСПЛАТНЫЕ шаблоны After Effects
- Совет: Сохранение фотографий в After Effects
- Как создать текст из стекла и льда в After Effects
- Как создать анимацию голографической наклейки в After Effects
- Добавить объемное освещение в After Effects без Сторонний подключаемый модуль
Как выполнить рендеринг в After Effects?
Перейти к содержимому- Просмотреть увеличенное изображение
В этом уроке по After Effects я покажу вам, как рендерить и экспортировать из After Effects в другой формат видео, очевидно, что существует множество способов рендеринга для определенного носителя, поэтому я буду держать меня прямолинейным и покажу вам настройки рендеринга, которые наиболее часто используются.
Ниже приведены несколько вариантов рендеринга, которые могут вас заинтересовать, просто нажмите на тот, который вам нужен.
- Как визуализировать видео высокого разрешения в After Effects?
- Как выполнить рендеринг в After Effect с прозрачным фоном?
- Как выполнить рендеринг из After Effects в MP4?
- Как визуализировать последовательность изображений в After Effects?
Примечание: При рендеринге сначала убедитесь, что вы экспортируете/сохраняете файл на свой компьютер, не выполняйте рендеринг на сервере или внешнем жестком диске, это задержит рендеринг.
Отправьте композицию на панель очереди рендеринга.
Для новичков ниже анимированный скриншот того, как я отправляю готовую композицию в окно очереди рендеринга.
1 — Выберите композицию.
2 — Перетащите композицию на панель окна очереди рендеринга. Вы также можете перейти к File > Export > Add to Render Queue .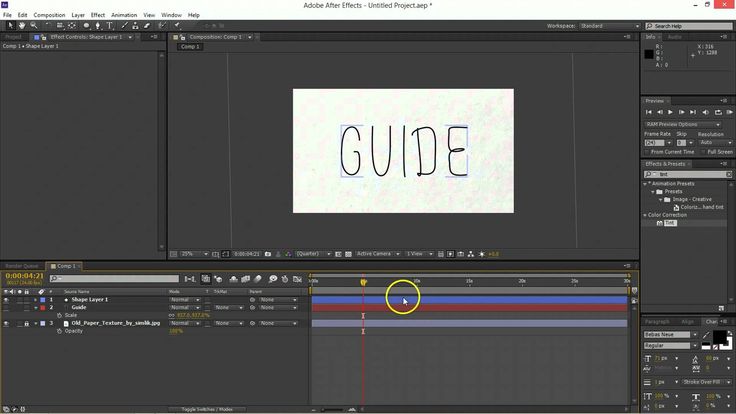
Рендеринг Сочетание клавиш
Выберите композицию, затем используйте сочетание клавиш ниже
MAC: shift + команда + /
ПК: shift + ctrl + /
Как сделать видео высокого разрешения в After Effects?
Когда вы закончите с анимацией After Effects, иногда видеоредакторы или продюсерская компания требуют, чтобы вы прислали анимацию в высоком разрешении.
Ниже я покажу лучшие настройки рендеринга After Effects для видео 1080p без потери качества.
Примечание: Перед рендерингом убедитесь, что на жестком диске достаточно места (видео займет много места).
1 — Перетащите свою композицию в окно очереди рендеринга.
2 – Нажмите Lossless
3 – В поле Формат выберите Quicktime
4 – В области вывода видео нажмите Формат Option
5 – Теперь выберите 90 7 7 кнопку 6 OK 6 Анимация и 6 – Вам нужен звук или нет? нажмите на аудиовыход, если вам нужно отключить звук
7 – Нажмите OK еще раз, чтобы закрыть окно настройки модуля вывода.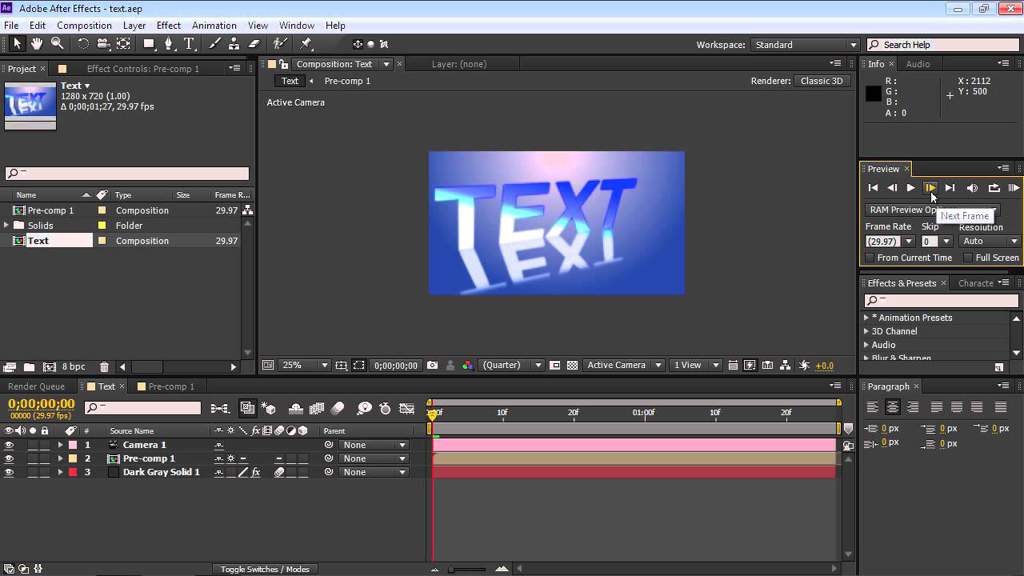
8 — Теперь выберите папку назначения, нажав Comp1
9 — Нажмите кнопку Render
Примечание: Вместо «Анимация» вы также можете выполнить рендеринг в Apple ProRes 422 (LT) или Apple ProRes 4444 (включая альфа-канал), но вам потребуется компьютер Mac, исходя из моего прошлого опыта Формат анимации работает с клиентом в 99% случаев.
Как выполнить рендеринг в After Effect с прозрачным фоном
Рендеринг с прозрачным фоном довольно прост, вам просто нужно убедиться, что фон или слои не мешают.
Выполните следующие шаги:
1 – Сначала проверьте свою композицию и убедитесь, что она имеет прозрачный фон, нажав на этот значок:
2 – Перетащите свою композицию в окно очереди рендеринга.
3 – Нажмите Lossless
3 – В поле Формат выберите Quicktime
4 – В области вывода видео нажмите Формат Option
5 – Теперь выберите 6 90 0 Анимация и нажмите кнопку OK 6 6 Анимация0076 6 – В раскрывающемся меню Channels выберите RGB + Alpha (это сделает ваше видео с альфа-каналом/прозрачным)
7 – Вам нужен звук или нет? нажмите на аудиовыход, если вам нужно отключить звук
8 – Нажмите OK еще раз, чтобы закрыть окно настройки модуля вывода.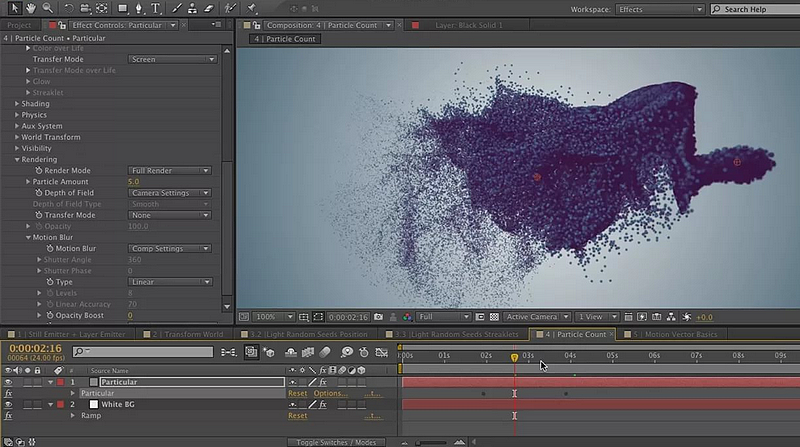
9 — Теперь выберите папку назначения, нажав Comp1
10 — Нажмите кнопку Render
Примечание: « Animation » или « Apple ProRes 4444 » могут рендериться с альфа-каналом.
Вы не можете визуализировать MP4 с альфа-каналом.
Как выполнить рендеринг из After Effects в MP4
Хотите верьте, хотите нет, последняя очередь рендеринга After Effects не может выполнять рендеринг напрямую в файл MP4!
В After Effects вам придется экспортировать в Adobe Media Encoder или использовать другое программное обеспечение для преобразования видеофайла в видео MP4.
Ниже приведены 2 варианта экспорта композиции After Effects в видеоформат mp4.
Вариант 1 — Adobe Media EncoderM
1. Убедитесь, что у вас установлен Adobe Media Encoder из вашей учетной записи Adobe Cloud, или загрузите бесплатную пробную версию.
2. В After Effects выберите нужную композицию в окне панели «Проект».![]() ниже
ниже
Win : Ctrl + Alt + M
MAC : Option+Command+M
4. Вы должны увидеть это открывающееся окно Adobe Media Encoder, начиная с
5. Теперь на панели «Очередь» должна появиться ваша композиция.
6. Убедитесь, что в раскрывающемся списке Формат установлено значение H.264 , это конкретные настройки, которые должны быть,
, очевидно, вы можете отредактировать и оптимизировать его, чтобы уменьшить размер файла mp4.
7. Щелкните значок зеленой кнопки воспроизведения, чтобы преобразовать видео в формат mp4.
Вариант 2 — HandBrake
Теперь, если вы хотите бесплатно конвертировать любое видео в mp4, HandBrake — это довольно крутая программа, которая позволяет конвертировать ваши видео.
Лучше всего то, что он предназначен как для MAC, так и для ПК. Загрузите его здесь.
2. Теперь, когда у вас есть готовый файл mov, запустите HandBrake
3. После того, как вы перетащите файл mov, вы должны увидеть это
После того, как вы перетащите файл mov, вы должны увидеть это
4. По умолчанию в раскрывающемся списке форматов должен быть MP4,
5. Просто нажмите «Обзор», чтобы определить, где сохранить ваш mp4
6. Нажмите на Начать кодирование
7. Готово! ваше видео в формате mp4 должно быть готово для загрузки в любом месте!
Заключение
Знание того, как рендерить в After Effects, является одной из самых важных частей проекта, у вас может быть самая красивая анимация, но если часть рендеринга выполнена неправильно, вы можете получить видео с глюками, размытость, зернистость и пикселизация. Если у вас есть какие-либо вопросы по рендерингу, оставьте комментарий ниже.
MotionIslandPopular After Effects Tutorial
- After Effects Text Animation Presets Pr…
- The Best 10 After Effects Expressions
- 10 Free After Effects text animation pr… 3 90 After Effects 90 After Effects
- 17 лучших плагинов After Effects Motion Des.
 ..
.. - After Effects Counter and Countdown…
- After Effects Transition Presets Previe…
- Make an After Effects Transparent Backg…
- Создайте эффект пишущей машинки в After Effec…
- Изучите выражения покачивания в After E…
- TOP 10 Кнопка бесплатной подписки Green Scre…
- 4 способа создать аудио After Effects…
- Лучшие способы сохранить скриншот в формате A…
- After Effects Distort Effects Preview G…
- 4 способа инвертировать видеоклип в After Effects…
Шаблоны After Effects
- Old Film Grain После Эффекты
- WhatsApp AE Шаблон
- Анимация денежных деревьев
- Анимация игровых автоматов
- 3 Календарь Анимация
- Water Fall Mountain Landscape
- Природа Animation
- 100 ae Animation Animation . Animation. Animation. Animation Animation
- 100 ae Animation Animation .
- 20 Удивительная нижняя треть
- Шаблон Instagram AE
- Кнопка «Мне нравится» Facebook
- Анимация социальных сетей
- Facebook Text Message
- Wedding AE Template
- Stork Animation
- Twitter Bird Animation
- EKG Video Line Animation
 Animation Animation AISAINATION. Animation. Animation Animation. Анимация пузырей Twitter
Animation Animation AISAINATION. Animation. Animation Animation. Анимация пузырей TwitterMotionIsland Newsletter
Email address:
Keep in touch!
Ссылка для загрузки страницы Перейти к началуКак экспортировать видео из After Effects
Adobe ® After Effects ® — это приложение для редактирования видео и визуальных эффектов, используемое для редактирования фильмов и обработки постпродакшна, а также для мастеринга аудио , создание анимации и создание эффектов движения. Это инструмент для модификации видео профессионального уровня, и если вы знаете, как экспортировать видео из After Effects ® , вы сможете быстро делиться высококачественными медиафайлами, которые вы производите с его помощью. Читайте дальше, чтобы узнать, как выполнять рендеринг с помощью Adobe ® After Effects ® , как экспортировать видео After Effects ® и как сжимать видео After Effects ® .
Читайте дальше, чтобы узнать, как выполнять рендеринг с помощью Adobe ® After Effects ® , как экспортировать видео After Effects ® и как сжимать видео After Effects ® .
Как экспортировать видео из After Effects
® с помощью очереди рендерингаПоскольку понимание того, как рендерить видео в After Effects ® , имеет основополагающее значение для понимания того, как экспортировать видео в After Effects ® , теперь мы объясним шаги одновременно.
Шаг 1: загрузите и установите Adobe
® After Effects ®Первый шаг может показаться очевидным, но мы включили его на случай, если вам все еще нужно загрузить After Effects ® в вашу текущую операционную систему. системы по любой причине. Если вы готовы к экспорту через After Effects ® , загрузите последнюю версию, чтобы приступить к работе.
Перейти на страницу загрузки After Effects ®
Шаг 2: Нажмите «Композиция» в меню
Начните процесс рендеринга в After Effects ® . Для рендеринга в After Effects ® , который позволяет настраивать продолжительность, разрешение, выходную частоту кадров и качество слоя вашего проекта, откройте верхнее меню и найдите Композиция . Композиция — это раскрывающийся список, который следует запомнить для ваших потребностей в рендеринге, кодировании и экспорте. После того, как вы щелкнете по раскрывающемуся списку, вы увидите несколько вариантов — выберите Добавить в очередь рендеринга в After Effects ® .
Для рендеринга в After Effects ® , который позволяет настраивать продолжительность, разрешение, выходную частоту кадров и качество слоя вашего проекта, откройте верхнее меню и найдите Композиция . Композиция — это раскрывающийся список, который следует запомнить для ваших потребностей в рендеринге, кодировании и экспорте. После того, как вы щелкнете по раскрывающемуся списку, вы увидите несколько вариантов — выберите Добавить в очередь рендеринга в After Effects ® .
Шаг 3: Добавить в очередь рендеринга
Очередь рендеринга — это окно в нижней части экрана, в котором можно настроить Параметры рендеринга , настроить модуль вывода и выбрать, куда вы хотите экспортировать ваше видео (нажав Output To ). Перед рендерингом видео в After Effects ® уделите минуту изучению этих настроек.
Обратите внимание, что вы также можете перейти к Очередь рендеринга , нажав Файл , Экспорт и Очередь рендеринга .
Шаг 4: При необходимости измените настройки рендеринга
Для новичков и большинства людей Лучшие настройки называются лучшими по определенной причине. Если у вас нет особых потребностей в рендеринге, оставьте все как есть.
А для модуля вывода можно оставить значение Lossless , если вы хотите экспортировать видеофайл самого высокого качества. Или вы можете нажать Custom в раскрывающемся списке и выберите такие детали, как кодек, цветовой диапазон и настройки звука.
Шаг 5. Экспорт из After Effects
®Теперь, когда вы знаете, как визуализировать видео в After Effects®, пришло время экспортировать видео из After Effects ® .
Щелкните стрелку раскрывающегося списка рядом с текстом Вывод в и нажмите знак плюс , если вы хотите визуализировать и экспортировать несколько версий с разными настройками. Выберите, куда на вашем компьютере вы хотите экспортировать новое видео, и как только это будет завершено, вы сможете получить к нему доступ в этом месте.
Это самый быстрый способ экспорта композиции в After Effects ®. А если вам интересно, как выполнить рендеринг в After Effects® без использования очереди рендеринга, вы можете попробовать рендерить свою композицию с помощью Adobe ® Media Encoder. Хотя технически это не одно и то же приложение, Media Encoder входит в комплект поставки. Если вы загрузите и оплатите Adobe ® After Effects ® (20,99 долл. США в месяц), вы даже сможете получить доступ к инструменту кодировщика из After Effects 9.0550® .
Одним из преимуществ кодировщика является то, что его использование для рендеринга композиций позволяет продолжать работу в Adobe ® After Effects ® , тогда как рендеринг видео в After Effects ® останавливает работу над композицией до тех пор, пока рендеринг завершен. Если вы заняты использованием AE и не хотите прерывать работу массовым рендерингом, попробуйте вместо этого Adobe ® Media Encoder.
After Effects
® лучшие настройки рендерингаНезависимо от того, редактируете ли вы видео высокого разрешения для компьютерных игр, настоящий фильм или создаете видеопрезентации для своих онлайн-классов, настройки рендеринга в After Effects ® обычно всегда должны быть на Лучшие настройки и Без потерь (с настройками без потерь для использования видеоформата QuickTime).
Вы можете настроить Best Settings и Lossless , если у вас есть конкретные цели, такие как настройка частоты кадров или глубины цвета, но эти базовые настройки должны работать для большинства ваших потребностей и предлагают хороший баланс качество и размер файла, чтобы вы не застряли в рендеринге и экспортировали только высококачественное видео.
Разница между экспортом, рендерингом и кодированием
К этому моменту вы довольно часто слышали термины кодирование, рендеринг и экспорт.
На самом поверхностном уровне вы можете думать о рендеринге как о целом процессе преобразования вашей работы по редактированию видео в один файл. Принимая во внимание, что кодирование и экспорт более специфичны, с кодированием для сжатия в файл определенного типа и экспортом для превращения этого типа файла во что-то, что вы можете посмотреть, и перемещение его туда, где вы можете получить к нему доступ.
Принимая во внимание, что кодирование и экспорт более специфичны, с кодированием для сжатия в файл определенного типа и экспортом для превращения этого типа файла во что-то, что вы можете посмотреть, и перемещение его туда, где вы можете получить к нему доступ.
After Effects
® альтернативаСкачать бесплатно
Скачать бесплатно
Скачать
Скачать
Пока учимся экспортировать в After Effects и не слишком сложно рендерить в AE
® ® с небольшой практикой фактическая кривая обучения полному инструменту крутая. Кроме того, пользовательский интерфейс мало что делает для облегчения жизни пользователей.
Если вы ищете более простой способ экспорта и кодирования видео, обратите внимание на Movavi Video Converter.
Перейдите на страницу загрузки Movavi Video Converter
Хотя инструменту Movavi не хватает настроек, доступных в After Effects ® , большая часть этих настроек обычному человеку не нужна.
Movavi Video Converter исключительно быстро кодирует видео и аудио, поддерживает более 180 типов файлов и кодеков и может использоваться для обрезки, поворота и стабилизации видеофайлов, если у вас есть желание редактировать. Он доступен во всех основных операционных системах, имеет элегантный пользовательский интерфейс, а также получает частые обновления, что делает его безопасным и простым способом кодирования и экспорта.
Если у вас есть дополнительные вопросы о приложении After Effects ® , например, как сохранить After Effects ® в виде файла MOV и как воспроизводить видео в After Effects ® , ознакомьтесь с разделом часто задаваемых вопросов ниже.
Джеффри Скотт
Плодовитый создатель контента и редактор копий с более чем 5-летним опытом написания сообщений в блогах, целевых страниц, обзоров продуктов, копий продуктов и многого другого. Окончил Университет Невады со степенью магистра истории в 2014 году и вскоре после этого увлекся миром цифрового маркетинга. Джеффу 9 лет0325 является постоянным автором в блоге GoDaddy.com Garage, и его цитируют на таких крупных веб-сайтах, как Adobe, Monster, Recruiter и GlassDoor.
Джеффу 9 лет0325 является постоянным автором в блоге GoDaddy.com Garage, и его цитируют на таких крупных веб-сайтах, как Adobe, Monster, Recruiter и GlassDoor.
Конвертер видео Movavi
Идеальный способ получить ваши медиафайлы в нужном вам формате!
Часто задаваемые вопросы
Как воспроизвести видео в After Effects
® ?Способ воспроизведения видео в After Effects ® на первый взгляд не очень понятно, но это просто, как только вы узнаете, как это сделать. Просто щелкните раскрывающееся меню Window в главном меню, а затем щелкните Видеоряд: (нет) . Это открывает панель, где вы можете просмотреть видео после того, как вы его выбрали.
Чтобы выбрать видео, найдите нужный материал на панели Projects в левом верхнем углу приложения и дважды щелкните его. Затем просто нажмите пробел, и видео начнет воспроизводиться.
Как экспортировать After Effects
® в MP4? Экспорт композиций After Effects ® в формат MP4 фактически выполняется с помощью Adobe ® Media Encoder. В After Effects ® с открытой композицией щелкните Композиция и Добавить в очередь Media Encoder . Откроется Media Encoder и новая панель с Format , Preset , Output File и Status в качестве настроек, которые вы можете настроить.
В After Effects ® с открытой композицией щелкните Композиция и Добавить в очередь Media Encoder . Откроется Media Encoder и новая панель с Format , Preset , Output File и Status в качестве настроек, которые вы можете настроить.
Установите формат на H.264 (кодек, который часто работает как файл MP4), настройте параметры качества, если хотите, затем начните экспорт, нажав зеленую кнопку воспроизведения в правом верхнем углу панели. .
Как сохранить After Effects
® как MOV?Если вы знаете, как экспортировать видео в After Effects ® , то вы уже почти понимаете, как экспортировать After Effects ® в MOV. Разница лишь в одном шаге в конце.
- Click Composition
- Click Add to Render Queue
- Click on the blue text that says Lossless
- Check the Audio Output box
- Click Ok
Now look at your файл в очереди рендеринга — ваша композиция должна иметь «.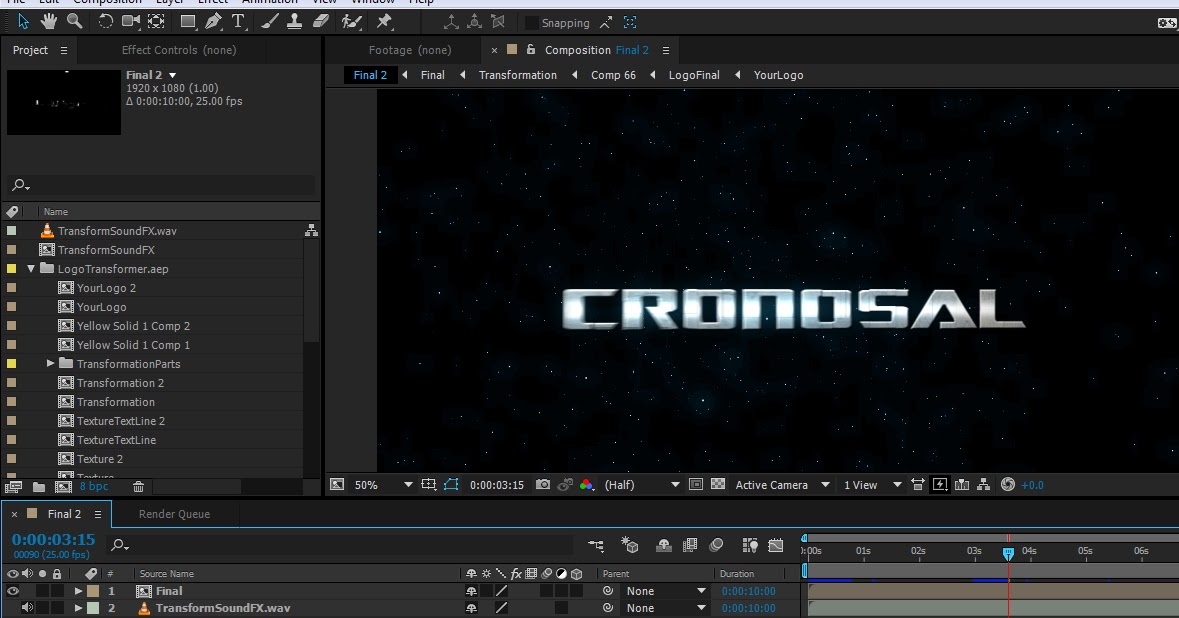 mov» в конце своего имени. Теперь он готов к сохранению в виде файла MOV.
mov» в конце своего имени. Теперь он готов к сохранению в виде файла MOV.
Что такое настройки рендеринга After Effects
® для YouTube?Настройки рендеринга After Effects ® для YouTube очень похожи на настройки для других типов экспорта. Тем не менее, вы можете получить максимальную отдачу от рендеринга, зайдя в Adobe ® Media Encoder и отрегулировав Presets .
Нажмите раскрывающееся меню, чтобы открыть огромный список настроек рендеринга на выбор — вы можете найти настройки YouTube внизу, потому что они расположены в алфавитном порядке. Если вам специально не нужно что-то сверхвысокого разрешения, YouTube 1080 Full HD должен удовлетворить ваши потребности с точки зрения качества и размера.
Почему я не могу найти H.264 в After Effects
® ? Если вы не можете отследить номер. h.264 в After Effects ® , возможно, возникла ошибка Adobe ® Dynamic Link, и в этом случае вы можете попробовать перезагрузить компьютер, чтобы устранить проблему.
 io и Team Projects
io и Team Projects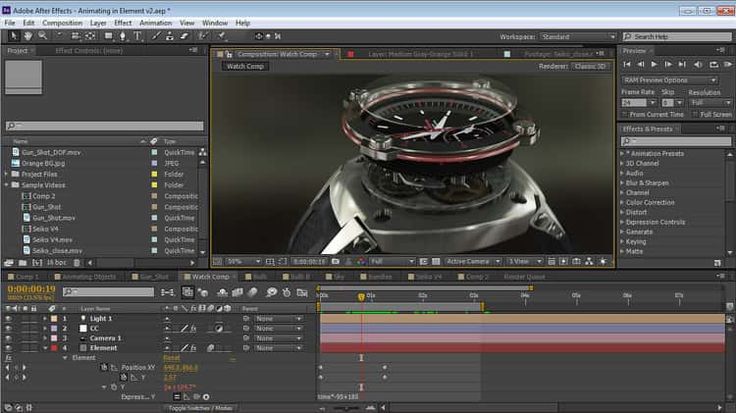


 Если aerender запускает новый экземпляр AE, приложение автоматически завершит работу по окончанию рендеринга, в противном случае работа приложения не завершается. Кроме того, при использовании флага «-reuse» настройки записываются в файл, при отсутствии этого флага они не записываются.
Если aerender запускает новый экземпляр AE, приложение автоматически завершит работу по окончанию рендеринга, в противном случае работа приложения не завершается. Кроме того, при использовании флага «-reuse» настройки записываются в файл, при отсутствии этого флага они не записываются.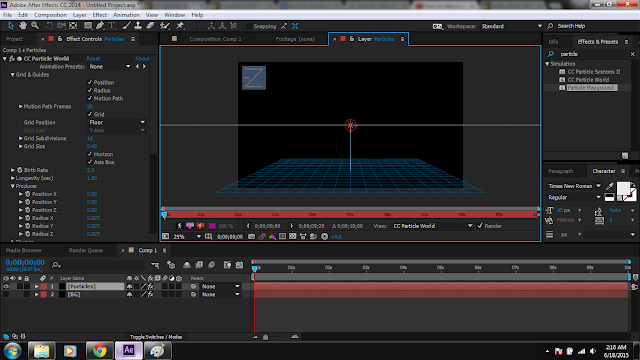 Если композиция находится в проекте, но не размещена в очереди рендеринга, то она будет добавлена в очередь рендеринга, после чего выполнится ее рендеринг. Если аргумент «-comp» не используется, aerender выполнит рендеринг всей очереди без изменений. В этом случае (без «-comp») будут использоваться только аргументы «-project», «-log», «-v», «-mem_usage» и «-close»; аргументы «-RStemplate», «-OMtemplate», «-output», «-s», «-e» и «-i» будут игнорироваться.
Если композиция находится в проекте, но не размещена в очереди рендеринга, то она будет добавлена в очередь рендеринга, после чего выполнится ее рендеринг. Если аргумент «-comp» не используется, aerender выполнит рендеринг всей очереди без изменений. В этом случае (без «-comp») будут использоваться только аргументы «-project», «-log», «-v», «-mem_usage» и «-close»; аргументы «-RStemplate», «-OMtemplate», «-output», «-s», «-e» и «-i» будут игнорироваться.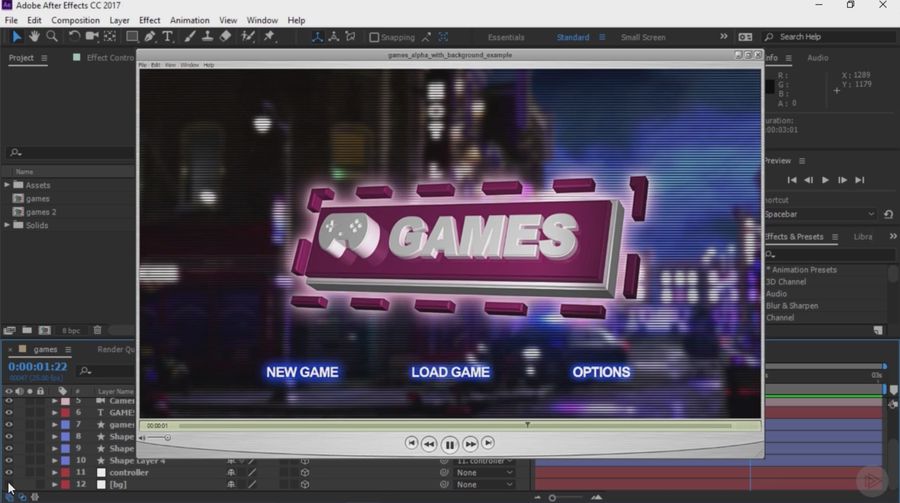 При указании значения 1 (по умолчанию) выполняется рендеринг всех кадров в обычном режиме. При более высоких значениях один и тот же кадр повторяется несколько раз (значение шага — 1), а затем рендерится новый кадр и цикл начинается заново. Более высокие значения увеличивают скорость рендеринга, но приводят к менее плавному движению в кадре. По умолчанию установлено значение 1.
При указании значения 1 (по умолчанию) выполняется рендеринг всех кадров в обычном режиме. При более высоких значениях один и тот же кадр повторяется несколько раз (значение шага — 1), а затем рендерится новый кадр и цикл начинается заново. Более высокие значения увеличивают скорость рендеринга, но приводят к менее плавному движению в кадре. По умолчанию установлено значение 1.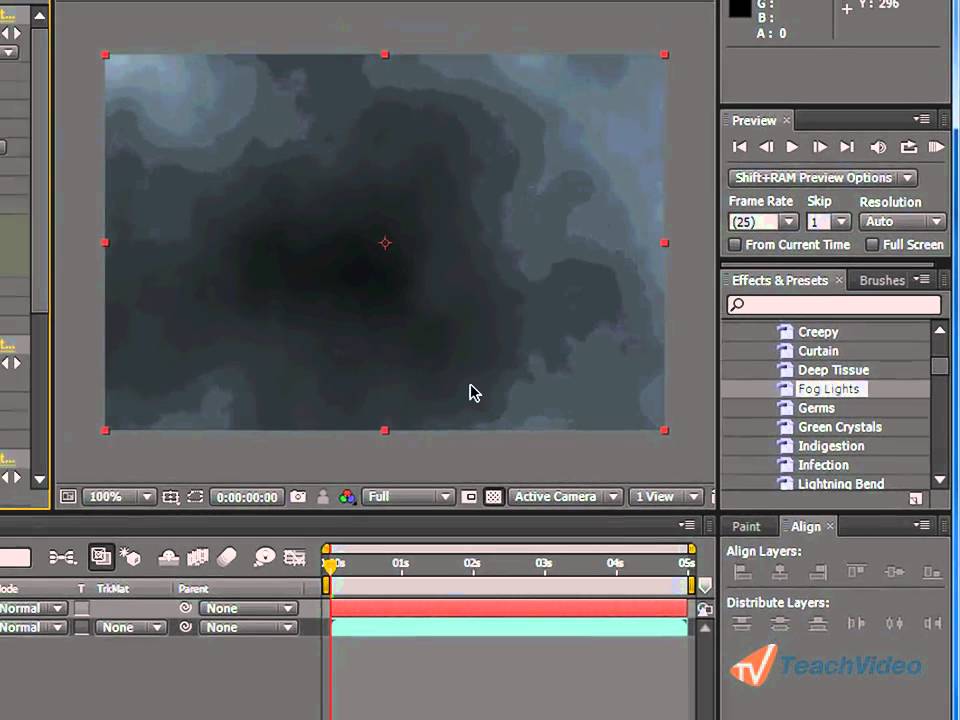 Выбор несуществующего шаблона приводит к ошибке. По умолчанию используется шаблон настроек рендеринга, который был указан для выбранного элемента.
Выбор несуществующего шаблона приводит к ошибке. По умолчанию используется шаблон настроек рендеринга, который был указан для выбранного элемента.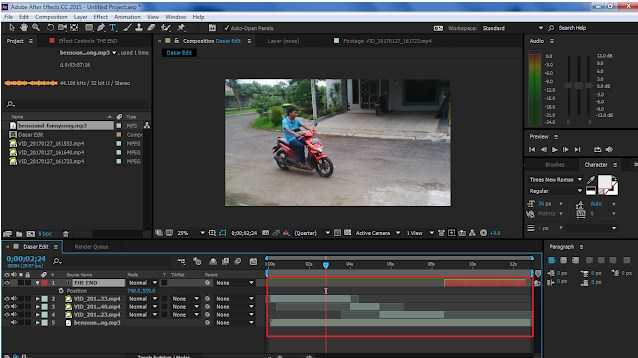 По умолчанию установлено значение «OFF».
По умолчанию установлено значение «OFF».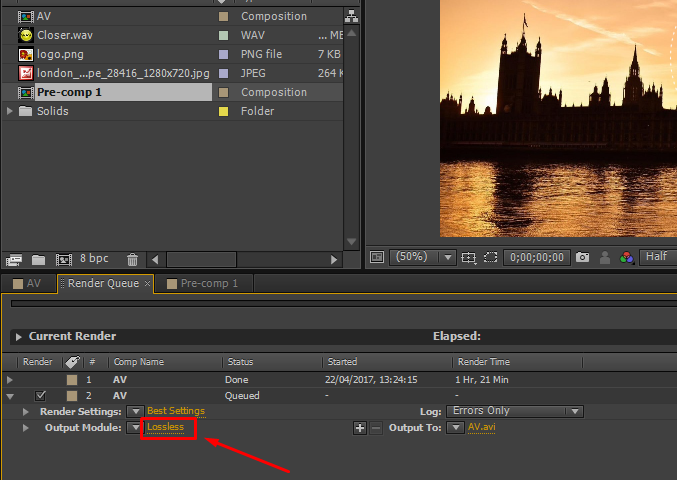 Параметры, которые могут быть нужны при рендеринге единого элемента очереди рендеринга доступны так же, как и с флагом «-comp».
Параметры, которые могут быть нужны при рендеринге единого элемента очереди рендеринга доступны так же, как и с флагом «-comp». Используйте для размещения папки отслеживания выделенный сервер, доступный для всех ядер рендеринга.
Используйте для размещения папки отслеживания выделенный сервер, доступный для всех ядер рендеринга.
 264 (H.264 существенно снижает объем видео)
264 (H.264 существенно снижает объем видео) Ну типа рендеринг не удался и бла бла бла и всё такое. Часто у меня такое бывало из недостатка памяти. Крч перед рендерингом позакрывайте всё что только можно.
Ну типа рендеринг не удался и бла бла бла и всё такое. Часто у меня такое бывало из недостатка памяти. Крч перед рендерингом позакрывайте всё что только можно.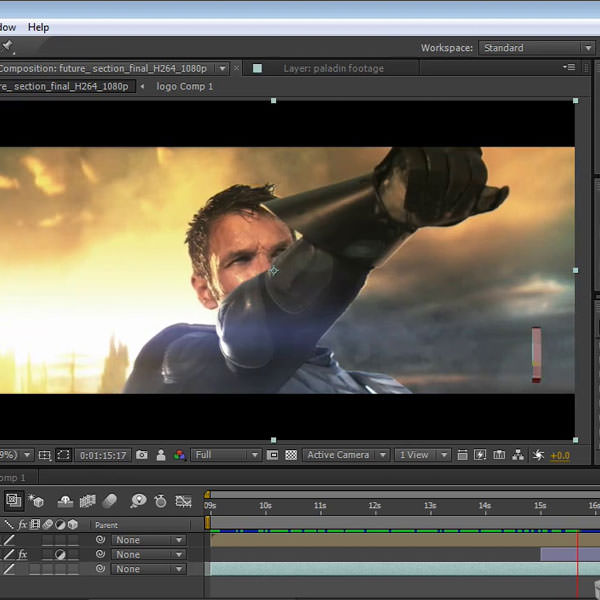 ..
..