Как обрезать изображения в фотошопе
Плохо составленная фотография часто можно установить прямо в Adobe Photoshop с помощью чего-то такого же простого, как инструмент Crop. Изучите приемы обрезки фотографии, формирования рамки, фокусировки на нужном объекте и даже изменения перспективы сцены.
Благодаря последним версиям Adobe Photoshop CC вы можете даже выровнять наклоненную фотографию, не вычитая никакого содержимого. Подробнее об этом позже. Давайте посмотрим, как использовать инструмент Crop в Photoshop CC 2018.
Как сделать базовый урожай в фотошопе
Инструмент Обрезка в Photoshop CC 2018 предлагает больше возможностей, даже если его основная функция остается неизменной: изменение размера изображения . Основная культура имеет три этапа:
- Выберите инструмент Crop на панели инструментов. Границы кадрирования отображаются по краям изображения. Вы также можете использовать C в качестве сочетания клавиш.

- Перетащите угловые ручки, чтобы обрезать изображение, или вы можете просто нажать и перетащить в любое место на изображении, чтобы установить обрезку.
границы. Вы также можете указать параметры обрезки на панели управления. - Нажмите Enter, чтобы закончить обрезку.
Примечание. На панели параметров можно включить параметр « Удалить обрезанные пиксели», чтобы удалить все пиксели, находящиеся за пределами области обрезки. Эти пиксели теряются и недоступны для будущих настроек. В качестве альтернативы, не выбирайте параметр, если хотите сохранить пиксели для дальнейших настроек.
Но сила обрезки Photoshop не заканчивается здесь. Фотографы могут применить еще несколько настроек с предлагаемыми опциями обрезки.
Как выпрямить фотографию с контентом
Заполните пропуски, когда вы выпрямляете фотографию, расширяете фотографию за пределы ее нормального размера или слегка поворачиваете изображение.
- Выберите инструмент «Обрезка»> «Панель параметров»> «Контентная информация» . Прямоугольник кадрирования теперь включает в себя все изображение.
- Используйте маркеры вокруг изображения, чтобы выпрямить, повернуть или расширить область изображения. Нажмите на галочку справа, чтобы зафиксировать изменения. Фотошоп разумно заполняет пробелы или лишние области на изображении.
Как обрезать два изображения до одинакового размера
Вы можете быстро обрезать два документа с разными пропорциями до одного размера с помощью инструмента Обрезка. Это самый быстрый способ без сравнения размеров изображения двух фотографий.
- Откройте два изображения рядом и увеличьте их до одинакового процента. Изображение слева — это целевой размер в этом примере.
- Выберите инструмент Crop . Выберите Front Image из списка под шириной — высотой — разрешением. Это помещает ширину, высоту и разрешение изображения в панель параметров.

- Затем выберите второе изображение одним щелчком мыши. Переместите обрезку по желанию и нажмите Enter. Два изображения будут одинакового размера.
Есть и другие приемы, связанные с инструментом обрезки. Но это поможет вам быстро изменить размер и обрезать любую фотографию в Photoshop.
Как обрезать изображение до круглой формы в Photoshop CC
Приложения
0 1.032 3 минут на чтение
Photoshop CC — это программа для редактирования изображений, известная во всем мире и является частью набора программ и приложения, предлагаемые Adobe Creative Cloud. Эта программа предлагает своим пользователям бесконечные инструменты. Поэтому в этой статье мы покажем вам один; который состоит из обрезки изображения в Photoshop CC по кругу.
Каковы минимальные системные требования для использования Photoshop CC?
Последняя версия Photoshop требует больше ресурсов, чем ее предыдущие версии, такие как серия CS. Для компьютеров с операционной системой Windows у вас должна быть версия 7 SP1 или выше и Процессор Intel Core 2 или AMD Athlon 64 не менее 2 ГГц; 2 ГБ ОЗУ (рекомендуется 8 ГБ), от 2,6 до 3,1 ГБ свободного места на жестком диске.
Для компьютеров с операционной системой Windows у вас должна быть версия 7 SP1 или выше и Процессор Intel Core 2 или AMD Athlon 64 не менее 2 ГГц; 2 ГБ ОЗУ (рекомендуется 8 ГБ), от 2,6 до 3,1 ГБ свободного места на жестком диске.
Для компьютеров Mac требуется 64-битный многоядерный процессор Intel; Mac OS X версии 10.9 или выше. Помимо 2 ГБ оперативной памяти и 5 ГБ свободного места на жестком диске. Как и в случае с мониторами во всех операционных системах, требуется разрешение не менее 1024 × 768 пикселей с 16-битным цветом, а также не менее 512 МБ видеопамяти.
Photoshop CC бесплатен или мне нужно платить за лицензию?
Вы можете загрузить Photoshop CC с официальной страницы Adobe, чтобы получить 7-дневную бесплатную пробную версию; но потом вы должны заплатить за лицензию. Есть много планов с разными ценами для: физических лиц, предприятий, студентов и преподавателей, колледжей и университетов.
Вам может быть интересно на скольких компьютерах я могу использовать лицензию Photoshop? и сколько они стоят? Это будет зависеть от типа плана; Например, для индивидуального плана существует 3 способа оплаты: 20,99 долларов США в месяц за годовую лицензию (19,42 евро), 239,88 долларов США в год (221,88 евро) за годовую лицензию с предоплатой и 31,49 долларов США в месяц (евро 29.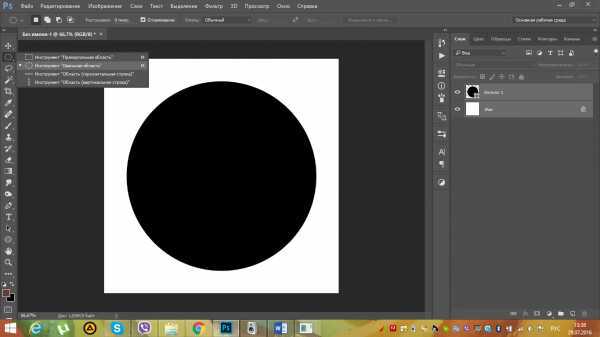 13) за лицензию на один месяц.
13) за лицензию на один месяц.
Если вы хотите узнать больше о других планах, рекомендуется посетите следующий URL: https://www.adobe.com/la/creativecloud/plans.html
Как обрезать изображение в Photoshop CC по кругу?
Photoshop предлагает множество инструментов, фильтров и эффектов для редактирования фотографий. Не знаю как обрезать и изменять размер изображения в Photoshop это самое главное; потому что это основа для обрезать круглое изображение. Эти шаги действительны для всех версий, потому что распределение полосок и кнопок одинаковое.
В Photoshop инструмент кадрирования сделает все, что вы хотите изменить в изображении. Его хорошее сцепление позволит вам добиться идеального среза, чтобы удалить фон фотографии в Photoshop CC . Итак, начнем с объяснения.
Сначала мы открываем файл изображения в строке меню: Файл> Открыть, с помощью которого мы откроем новое рабочее пространство в Photoshop. Затем мы ищем кнопку «Инструмент прямоугольной области»; расположен на панели инструментов в левой части экрана и выберите «Инструмент эллиптической области» .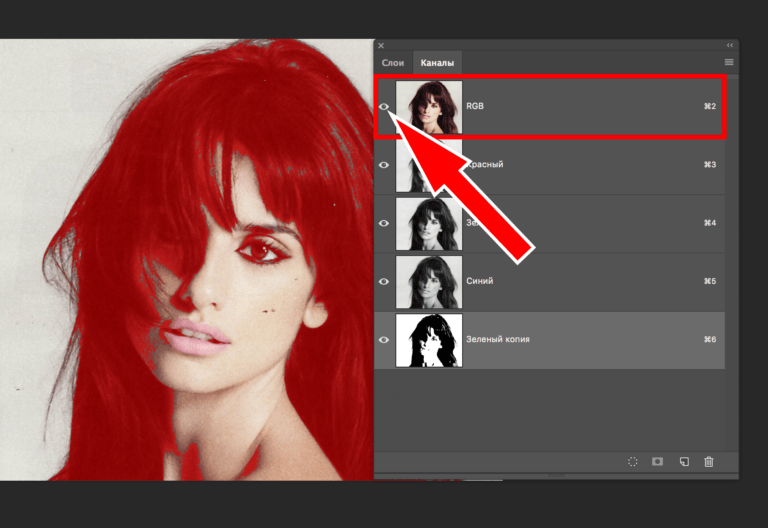
Сразу же курсор изменит форму; мы помещаем его на изображение и перетаскиваем, чтобы сделать выделение, которое рисует круг, который мы хотим вырезать. Вы должны удерживать клавишу Shift, чтобы сохранить круглую форму; в противном случае он будет иметь овальную форму.
Имейте в виду, что круги круглые, поэтому углы изображения никогда не будут в выделении; даже если вы попытаетесь выделить все изображение. Сделав свой выбор, вы
Вы щелкаете правой кнопкой мыши по контуру, чтобы отобразить контекстное меню, и выбираете опцию «Слой через копирование». Это создаст новый слой в палитре «Слои», который вы увидите в правой части экрана; по умолчанию его имя будет «Слой 1».
В этой палитре выберите слой «Фон», чтобы удалить его клавишей «Удалить»; Появится окно для подтверждения операции и нажатия кнопки «Да»; таким образом будет виден только слой с обрезанным круглым изображением. Вы завершаете процесс, сохраняя проект Photoshop и экспортируя свою работу.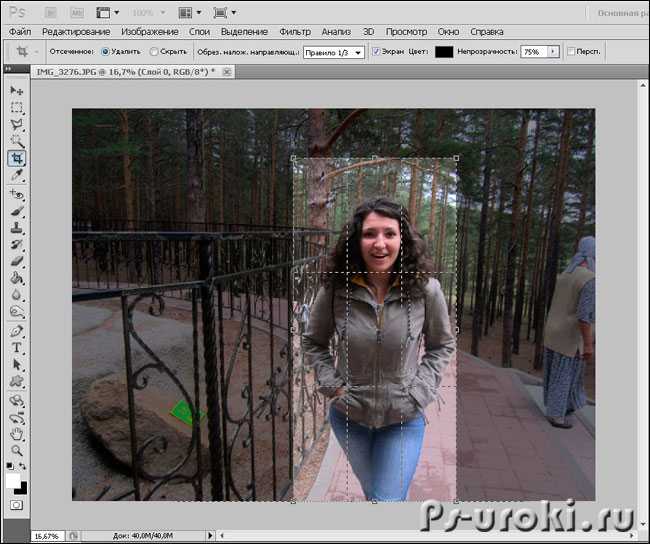
В заключение, процесс кадрирования изображения в форме круга не очень сложен; но если нужно попрактиковаться. Потребуется немного времени и усилий, чтобы сделать идеальное выделение и кадрировать в Photoshop CC ; но, в конце концов, оно того стоит.
Подобные предметы
Как обрезать изображение в Photoshop: 4 самых простых способа для начинающих
Вы можете столкнуться со случаями, когда у вас есть хорошая картинка, но пространство вокруг объекта слишком велико, и вы можете захотеть обрезать размер. Или, если у вас есть определенный размер и форма изображения, которое вы хотите, вы можете использовать инструмент обрезки для достижения этого.
В этом уроке мы познакомимся с некоторыми базовыми навыками кадрирования в Photoshop, которые подходят для обычных нужд кадрирования, а также с онлайн-обрезчиком фотографий, который также может обрезать фотографию без каких-либо навыков работы с фотошопом.
Будучи наиболее распространенным профессиональным программным обеспечением, используемым для решения проблем с изображениями, Photoshop, безусловно, может выполнять базовые операции по обрезке фотографий. Поскольку кадрирование фотографий имеет множество различных форматов и применений, существует множество способов кадрирования фотографий в Photoshop.
Поскольку кадрирование фотографий имеет множество различных форматов и применений, существует множество способов кадрирования фотографий в Photoshop.
Сегодня мы представим несколько различных методов обрезки, подходящих для различных ситуаций, которые вы можете выбрать в соответствии со своими потребностями.
Как обрезать изображение с помощью инструмента кадрирования в Photoshop?
Crop Tool — это простой и распространенный способ в Photoshop обрезать изображение. Он подходит для большинства основных потребностей кадрирования изображения. Давайте узнаем, как закончить кадрирование с помощью инструмента Crop Tool!
1. Откройте изображение, которое вы хотите обрезать, а затем нажмите C, чтобы активировать функцию инструмента обрезки Photoshop.
2. Перетащите маркеры рамки обрезки, и вы увидите маркеры на экране в соответствии с вашими целями.
3. Нажмите Enter (верхняя панель-галочка) и вуаля. Теперь вы закончили обрезку изображения.
Как обрезать изображение в форме круга в Photoshop?
Если вы хотите знать, как обрезать изображения в Photoshop, попробуйте создать слой с кругом с помощью инструмента Elliptical Marquee Tool.
1. Откройте изображение, которое хотите обрезать, и выберите инструмент Elliptical Marquee Tool.
2. Если вы хотите выделить идеальный круг, удерживайте клавишу Shift, пока создаете выделение.
3. Нажмите Control-X, а затем Control-V, а затем удалите фоновый слой. Таким образом, мы можем создать кадрированный слой фотошопа, и вы можете получить кадрированный слой.
Как обрезать изображение в Photoshop с помощью обтравочной маски?
Если вы хотите узнать, как обрезать один слой в Photoshop, мы можем использовать для этого обтравочную маску.
1. Откройте изображение и выберите инструмент «Эллипс», чтобы создать форму над областью, которую вы хотите вырезать. Этот шаг должен создать форму круга.
2. Поместите слой с эллипсом под изображением, затем щелкните правой кнопкой мыши и создайте обтравочную маску.
3. Измените положение маски, просто переместив слой с эллипсом.
Вот видеоурок о том, как обрезать изображения с помощью обтравочных масок в фотошопе в качестве примера:
youtube.com/embed/2b_shR16j9E» title=»YouTube video player» frameborder=»0″/>Как обрезать изображение GIF в Photoshop, обрезав слой?
Файл GIF представляет собой особый формат типа изображения, можно встретить случай, когда необходимо обрезать файл GIF. Это все еще можно сделать в Photoshop всего за несколько шагов:
1. Откройте изображение GIF в Photoshop, а затем перейдите в «Окно» > «Временная шкала», чтобы просмотреть все кадры.
2. Затем вы можете использовать любой из предыдущих методов для обрезки изображения. Используйте бесплатный инструмент обрезки Photoshop, поэтому нажмите C и обрежьте свое любимое изображение. Все кадры нашей GIF-анимации были обрезаны, поэтому нет большой разницы между кадрированием неподвижных изображений и файлов GIF.
Вот видео о том, как обрезать GIF до определенного размера:
Бесплатная онлайн-обрезка фотографий Fotor позволяет легко обрезать и изменять любое изображение до нужного размера. Навыки Photoshop не требуются, а онлайн-инструмент для обрезки изображений Fotor никогда не был таким простым и подходит для любого случая.
Навыки Photoshop не требуются, а онлайн-инструмент для обрезки изображений Fotor никогда не был таким простым и подходит для любого случая.
Как обрезать изображение в Photoshop (4 простых шага)
Вы готовы распечатать некоторые из ваших любимых снимков, но их размеры не соответствуют требованиям печати?
Или у вас есть изображение, которое без отвлекающего фона выглядело бы в десять миллионов раз лучше?
Обрезка изображения может привлечь внимание к объекту, который в противном случае теряется на огромном пространстве ненужного фона.
В этом уроке Photoshop вы узнаете, как обрезать изображение с помощью инструмента кадрирования.
Кроме того, вы узнаете дополнительные советы по кадрированию, узнаете, как кадрировать в точных пропорциях и как произвольно кадрировать, чтобы создать собственную границу кадрирования.
У вас нет Photoshop?
Загрузите Adobe Photoshop
Загрузите последнюю версию Adobe Photoshop, чтобы следовать этому простому руководству.
Начните бесплатную 7-дневную пробную версию сегодня
ПОДРОБНЕЕ
Содержание
Как обрезать изображение в Photoshop (4 простых шага)
Обрезать изображения в Photoshop легко и быстро, если вы используете кадрирование орудие труда.
Шаг 1. Откройте изображениеЧтобы обрезать изображения, вам нужно сначала открыть изображение, выбрать изображение и открыть его в Photoshop.
Чтобы использовать инструмент обрезки, ваш слой или изображение не нужно разблокировать, действие обрезки разблокирует ваше изображение.
Когда вы обрезаете слой в Photoshop, вы обрезаете весь холст, вы не можете обрезать один слой с помощью инструмента обрезки.
Если вам нужно изменить размер одного слоя в Photoshop, ознакомьтесь с этим руководством — Как изменить размер изображения в Photoshop.
Шаг 2. Выберите инструмент кадрирования Открыв изображение, перейдите на панель инструментов в левой части окна изображения и выберите Инструмент кадрирования.
Или используйте сочетание клавиш, нажав C .
Когда выбран инструмент Crop Tool , изображение будет окружено границей кадрирования , а панель параметров инструмента Crop Tool откроется над изображением.
Photoshop автоматически перезагрузит предыдущие настройки инструмента обрезки на панели параметров.
Если вы использовали инструмент Perspective Crop Tool или параметр Crop Ratio, то при последней обрезке изображения они появятся снова.
Ранее выбранная Сетка границ кадрирования , которая использовалась для руководства при редактировании, также снова появится.
Шаг 3. Сброс настроек инструмента обрезки Чтобы сбросить настройки инструмента обрезки , перейдите в верхний правый угол панели параметров и нажмите кнопку «Сброс» , значок в виде перевернутой стрелки.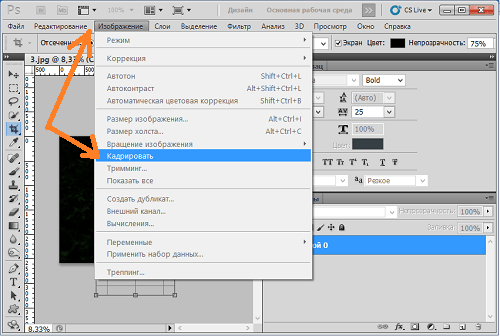
Инструмент обрезки теперь будет очищен от настроек, чтобы вы могли ввести свои настройки для обрезки изображений.
Чтобы изменить параметр Сетка внутри Граница обрезки, перейдите на Панель параметров и откройте раскрывающееся меню под миниатюрой сетки.
Теперь вы можете изменить сетку границы обрезки на желаемый вариант: золотую спираль, диагональ, треугольник или без сетки.
Шаг 4. Обрезка
A – Использование инструмента обрезки
Чтобы обрезать изображение вручную, наведите курсор на границу обрезки, пока не появится значок стрелки. Стрелка указывает, в какую сторону можно переместить границу обрезки.
Нажмите вниз и Перетащите границу обрезки , чтобы создать новый размер изображения.
Если вы хотите сохранить соотношение сторон исходного изображения, Удерживая кнопку мыши или курсор, нажмите клавишу Shift при перетаскивании границы обрезки.
Когда вы достигнете желаемого размера холста, нажмите Введите , и размер вашего изображения мгновенно изменится.
Чтобы безвозвратно удалить пиксели за пределами границы только что обрезанного изображения, Отметьте поле рядом с Удалить обрезанные пиксели на панели параметров .
Теперь у вас есть вся информация, необходимая для обрезки изображения в Photoshop, пора распечатать эти фотографии!
Как обрезать в Photoshop до определенной формы
При создании презентации или использовании изображений для отображения на веб-сайте вам нужно, чтобы они соответствовали размеру, без лишних миллиметров.
Если вам нужно обрезать много изображений, возможно, стоит создать экшен Photoshop для этой задачи.
Вы можете использовать меню соотношения сторон , чтобы обрезать изображение до точного размера, это полезно, когда ваше окончательное изображение должно соответствовать точным требованиям измерения.

