Обработка фотографий в графическом редакторе Adobe Photoshop CS6 и их использование в педагогическом процессе Текст научной статьи по специальности «Науки об образовании»
МЕЖДУНАРОДНЫЙ НАУЧНЫЙ ЖУРНАЛ «СИМВОЛ НАУКИ» №11-2/2016 ISSN 2410-700Х
проектирования» — «09.03.01. Информатика и вычислительная техника») или носит общий характер (например, «способностью использовать навыки преподавания географических дисциплин в организациях, осуществляющих образовательную деятельность»), а некоторые из компетенций относятся к другой сфере деятельности (например, «способность к проведению методических и экспертных работ в области математики»). ФГОС по направлению «Филология» содержит две одинаковые по содержанию, но разные по объему компетенции (ср.: способность к проведению учебных занятий и внеклассной работы по языку и литературе в общеобразовательных и профессиональных образовательных организациях (ПК-5) и готовность к распространению и популяризации филологических знаний и воспитательной работе с обучающимися (ПК-7)).
Выходом из этой ситуации может быть включение предложенных формулировок ОПК в качестве ПК всех Основных образовательных программ, ориентированных на педагогическую деятельность. Профессиональные компетенции ФГОС направления «44.03.1. Педагогическое образование» должны отражать специфику деятельности воспитателей, учителей в организациях начального общего, основного общего и среднего общего образования.
Сопоставление ФГОС разных квалификационных уровней направления «44.03.1. Педагогическое образование» выявило несоответствие их принципу многоуровневого образования, так как они не содержат указания на тип образовательного учреждения, в которых могут работать выпускники (ПК-1 (магистратура) совпадает с ПК-2 (бакалавриат).
Некорректной выглядит формулировка ПК-2 ФГОС (квалификация магистр), так как преподаватель не формирует, а развивает образовательную среду, а понятие «инновационная образовательная политика», задачи которой должен реализовывать выпускник вуза, отсутствует в нормативно-правовых актах РФ.
Список использованной литературы:
1. Бермус А.Г. Инновационная политика в образовании как либерально-бюрократический миф // Политическая концептология. 2012. № 3. С. 133.
2. Бондаренко С. А. Формирование профессиональной готовности конкурентоспособного специалиста // Модернизация высшей школы: обеспечение качества профессионального образования: мат-лы Всерос. науч.-практ. конф. Барнаул: ААЭП, 2004. Ч. 1. С. 24-35.
© Хохлова О.Н., Гризовская Д.В., 2016
УДК-377. 169.3
169.3
Шестова Анастасия Александровна
Студентка ЮУрГГПУ ППИ г. Челябинск, РФ e-mail: [email protected]
ОБРАБОТКА ФОТОГРАФИЙ В ГРАФИЧЕСКОМ РЕДАКТОРЕ ADOBE PHOTOSHOP CS6 И ИХ ИСПОЛЬЗОВАНИЕ В ПЕДАГОГИЧЕСКОМ ПРОЦЕССЕ.
Аннотация
В данной статье автор рассматривает фотографию как одну из инновационных технологий, используемых в педагогическом процессе для обеспечения принципа наглядности, а также стимулирования
_МЕЖДУНАРОДНЫЙ НАУЧНЫЙ ЖУРНАЛ «СИМВОЛ НАУКИ» №11-2/2016 ISSN 2410-700Х_
потенциала студентов для разработки наглядных пособий. Автор также рассматривает проблему формирования навыков обработки фотографий для их дальнейшего использования педагогом.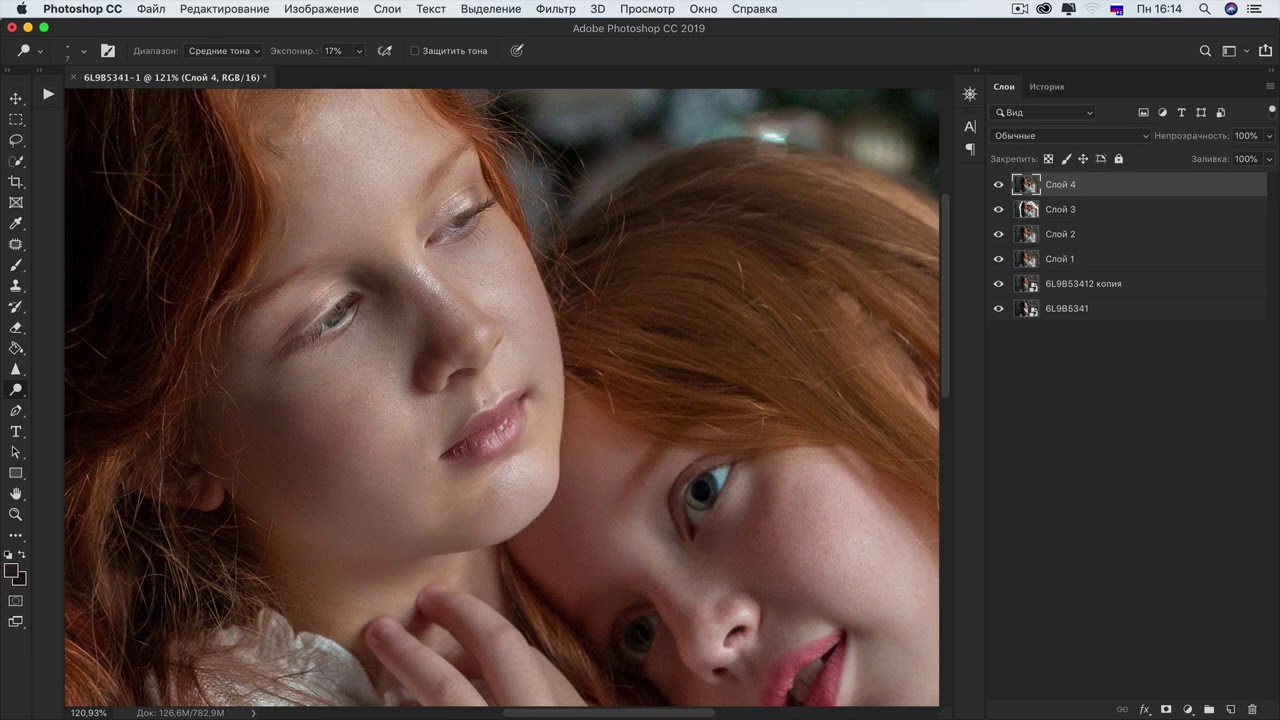
Ключевые слова
Adobe Photoshop CS6, фотография, педагогический процесс, обучение, графика, графический редактор, принцип наглядности.
Известно, что информация, подкрепленная чувственным сопровождением, наиболее глубоко усваивается человеком. Также известно, что около 90% информации усваивается с помощью зрения. Поэтому перед педагогами всегда стоит дилемма, как использовать педагогические средства, чтобы процесс обучения был более эффективным. Анализ опыта работы педагогов практиков свидетельствует о том, что большинство используют в педагогическом процессе сочетание различных средств обучения. Лишь немногие предпочтение отдают наглядным средствам. Таким образом реализуется принцип наглядности.
Принцип наглядности был введен в практическое использование Яном Амосом Коменским в далеком XVII веке.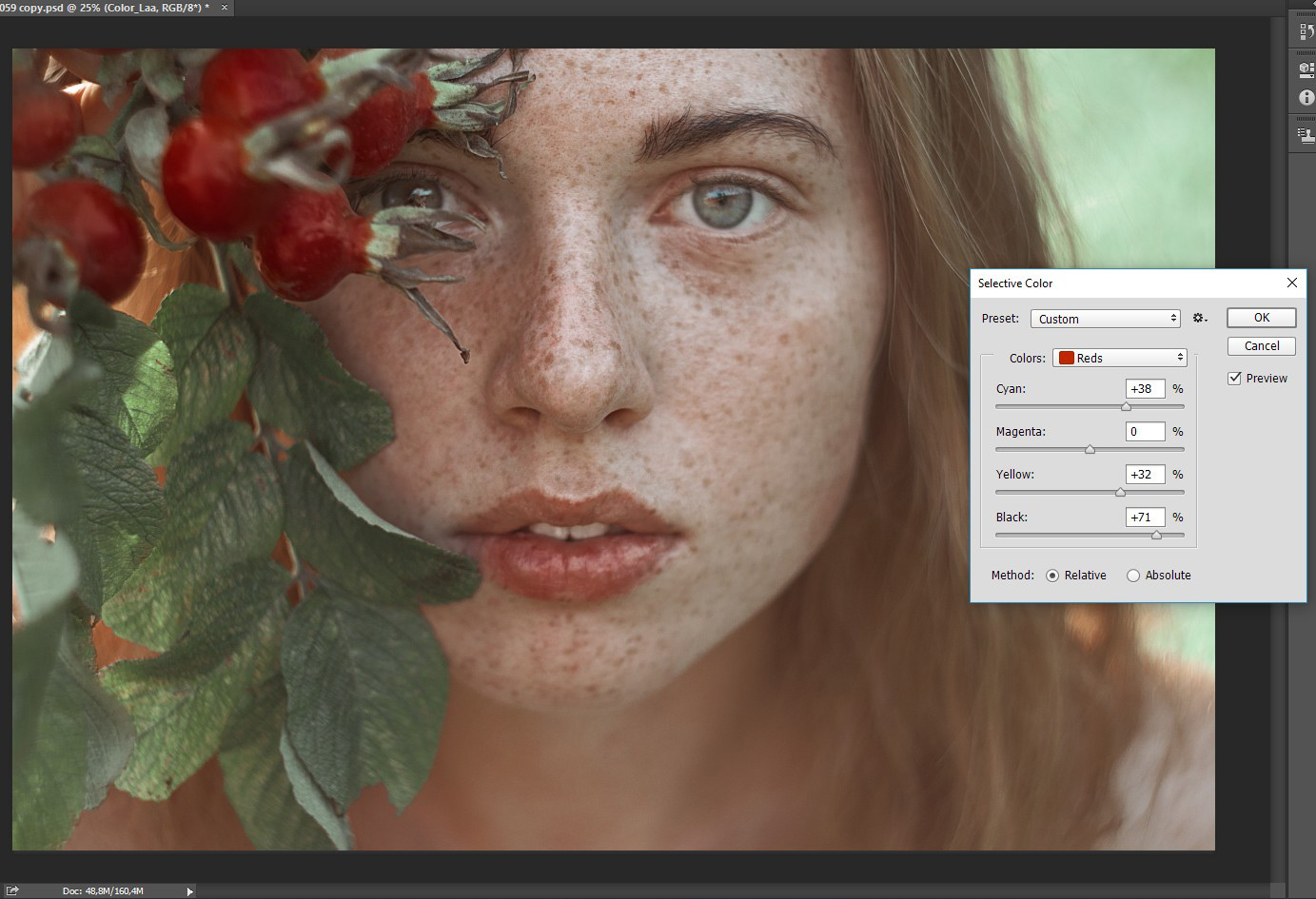 Принцип наглядности — один из старейших и важнейших в дидактике — означает, что эффективность обучения зависит от целесообразного привлечения органов чувств к восприятию и переработке учебного материала [1, с. 203-204]. Этот дидактический принцип рассматривался многими великими педагогами: Г. Песталоцци, К. Д. Ушинским, Ф. Дистервегом и другими.
Принцип наглядности — один из старейших и важнейших в дидактике — означает, что эффективность обучения зависит от целесообразного привлечения органов чувств к восприятию и переработке учебного материала [1, с. 203-204]. Этот дидактический принцип рассматривался многими великими педагогами: Г. Песталоцци, К. Д. Ушинским, Ф. Дистервегом и другими.
В настоящее время в учебных заведениях информация, которую получают обучающиеся на занятиях, плохо усваивается. Это происходит потому, что она недостаточно подкреплена наглядными материалами. Причины могут быть разными: недостаток наглядности в объяснениях преподавателя, нежелание освоения новых технологий, сложность подбора наглядного материала по выбранной теме и др.
Сейчас имеется много способов наглядно предоставить информацию. Одним из них являются фотографии, которые сделаны педагогом или обучающимися, что сделало бы педагогический процесс содержательнее и интереснее. Но для того, чтобы пользоваться материалом, отснятым самостоятельно, необходимо уметь его обработать. Это позволит выделить на снимке главное, избавиться от лишних деталей и в целом подкорректировать цветовую гамму фотографии. А самое важное, что такой наглядный материал заинтересует обучающихся больше, чем просто картинки из Интернета.
Но для того, чтобы пользоваться материалом, отснятым самостоятельно, необходимо уметь его обработать. Это позволит выделить на снимке главное, избавиться от лишних деталей и в целом подкорректировать цветовую гамму фотографии. А самое важное, что такой наглядный материал заинтересует обучающихся больше, чем просто картинки из Интернета.
Обрабатывать фотографии можно в любых редакторах, которые известны педагогу. Но наиболее мощным и профессиональным инструментом для любых творческих задумок является Adobe Photoshop CS6. Для пользователей, знакомых с более ранними версиями Adobe Photoshop, интерфейс новой версии не станет чем-то особенным. Панель инструментов содержит основные функции программы, например, «Выделение», «Кисть», «Текст» и т.д. А если полистать меню «Фильтры» и «Изображение», то можно воспользоваться коррекцией цвета изображения, обрезкой и применения различных художественных фильтров изображения. [2, с. 27, 63-65, 66]
С помощью редактора можно осуществить практически все, необходимо лишь умение и опыт.
С помощью данной программы можно выделять главное в фотографиях (размытие по краям или же обводка кистью), добавление графических элементов (текст, стрелки, специальные символы, картинки, водяные знаки авторства), стирание ненужных деталей (случайно попавшие в кадр предметы) и многое другое. Обязательно проводить обработку фотографий для того, чтобы избежать стабилизировать экспозицию фотографии. Все зависит от того, что хочет в итоге получить педагог.
Какие же достоинства есть у использования данного вида наглядности?
Во-первых, при обработке фотографий можно устранить некоторые недочеты, допущенные при съемке. Таким образом, повысится качество и информативность изображения.
Во-вторых, возможность наглядного представления материала. Информация, подкрепленная реальными, достоверными, живыми снимками, будет вызывать больший интерес, чем картинки из интернета.
_МЕЖДУНАРОДНЫЙ НАУЧНЫЙ ЖУРНАЛ «СИМВОЛ НАУКИ» №11-2/2016 ISSN 2410-700Х_
В-третьих, более высокое качество изображения (по сравнению с обыкновенными изображениями в Интернете) не отталкивает молодежь, а наоборот, вызывает интерес к просмотру и запоминанию информации. Картинка будет выглядеть четко и приятно, чем и будет притягивать внимание.
Но также есть и некоторые проблемы в использовании данного метода. Например, дополнительная нагрузка на преподавателя, ведь для того, чтобы обработать фотографии, необходимо время. Это — личная инициатива педагога, его инструментарий, который напрямую зависит только от его мастерства.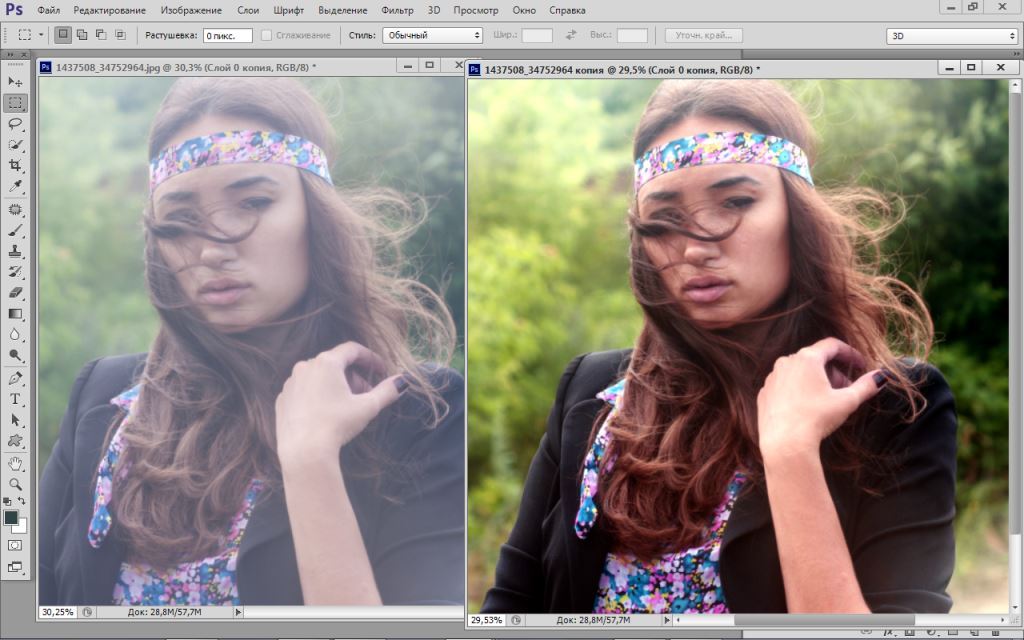 Поэтому этому нужно научиться. Обычно у молодых специалистов не возникает проблем в обучении.
Поэтому этому нужно научиться. Обычно у молодых специалистов не возникает проблем в обучении.Но не только один педагог может пополнять свою копилку. Для стимулирования интереса к предмету можно проводить конкурсы на лучшую фотографию по заданной тематике, давать задания сфотографировать определенный объект в необычном ракурсе. Победители конкурсов получают дополнительные баллы или оценки за изучаемую дисциплину. А работы обучающихся можно использовать в качестве наглядного материала с указанием авторства.
Итак, использование в педагогическом процессе наглядных средств обучения может значительно повысить уровень знаний обучающихся.
Причем с помощью современных технологий сделать это можно эффективнее и быстрее, а заинтересованные обучающиеся смогут помогать преподавателю создавать собственный набор наглядного материала для дальнейшей работы.
В данной статье нами актуализирована проблема использования современных технологий для расширения круга наглядных пособий и средств. В дальнейшем нами ставиться задача проведения эмпирического исследования для изучения эффективности использования фотографии как наглядного средства в учебном процессе.
Список использованной литературы:
1. Педагогика. Учебное пособие для студентов педагогических вузов и педагогических колледжей./ П.И. Пидкасистый. — М: Педагогическое общество России. — 640 с.. 1998
2. Adobe Photoshop CS6. Официальный учебный курс ; пер. с англ. М. А. Райтмана. — М.: Эксмо, 2013. — 432 с.: ил. + 1 DVD. — (Официальный учебный курс).
© Шестова А. А., 2016
Пакетная обработка фотографий в Photoshop
В этой статье вы узнаете, как происходит пакетная обработка фотографий и как применить ее для множества изображений.
Мы создадим операцию Photoshop, которая изменяет длину наших изображений до 1000 пикселей, и затем применим эту операцию одновременно к нескольким изображениям. Такие функции автоматизации Photoshop, как операции и пакетная обработка, стали доступны уже давно, поэтому вы сможете выполнить урок в Photoshop CS3 и более новых версиях:
Изображения для обработки «Distressed Paint Overlays for Your Graphics»
Сначала создадим новый документ размером 2000 на 1500 пикселей. Это даст нам рабочее пространство для создания операции для пакетной обработки фотографий в Фотошоп:
Перейдите в меню Окно > Операции (Window > Actions), чтобы открыть панель операций. Нажмите на иконку в виде папки «Создать новый набор» (Create New Set) в нижней части панели операций и назовите набор «Resizing Actions». Вы можете перемещать наборы и операции на панели, нажимая и перетаскивая их:
Нажмите на созданный набор, чтобы выделить его. Мы будем создавать нашу операцию внутри этого набора, чтобы сохранить его для последующего использования. Нельзя сохранять операции вне Photoshop и открыть их на другом компьютере, если они не находятся в наборе.
Нельзя сохранять операции вне Photoshop и открыть их на другом компьютере, если они не находятся в наборе.
Нажмите на кнопку «Создать новую операцию» (Create New Action) и назовите операцию «1000PX Wide» («Ширина 1000 пикселей»):
Нажмите «Запись» (Record), чтобы начать записывать вашу операцию в этой программе для пакетной обработки фотографий. Все, что вы делаете сейчас, будет записано пооперационно для последующего использования в пакетной обработке. Перейдите в меню Изображение > Размер изображения и задайте ширину 1000 пикселей. Убедитесь, что стоят галочки напротив полей «Масштабировать стили» (Scale Styles), «Сохранить пропорции» (Constrain Proportion), «Интерполяция» (Resample Image).
Установите в выпадающем меню ресамплинга значение «Бикубическая автоматическая» (Bicubic Automatic). Нажмите OK. Не беспокойтесь за настройки размера документа, так как операция записывает значения только для полей с метками, значение ширины, которое мы изменили, и настройки ресамплинга в выпадающем меню:
Теперь нам нужно сохранить наше изображение в операцию, которую мы записываем.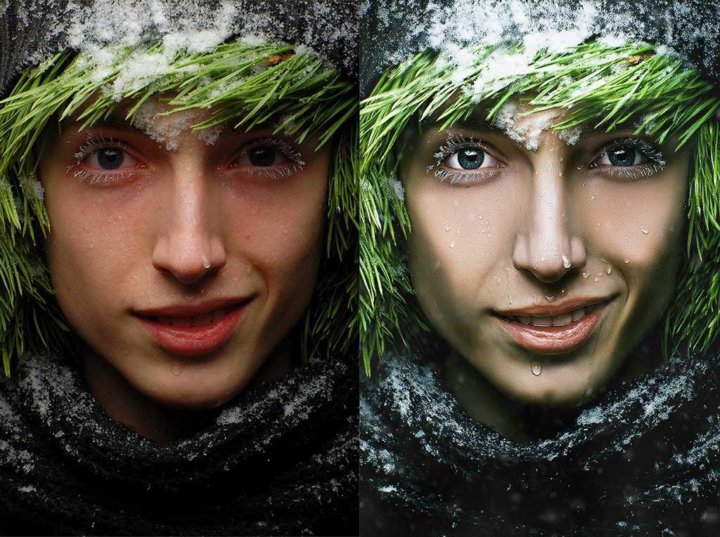 В другом случае мы бы не стали записывать команду «Сохранить как» (Save As) в операции, но пакетная обработка требует этого, чтобы экспортировать корректный тип файла. Перейдите в меню Файл > Сохранить как и сохраните пустой документ как JPEG. Поставьте галочку в поле «Встроить цветовой профиль» (Embed Color Profile). Нажмите «Сохранить» (Save).
В другом случае мы бы не стали записывать команду «Сохранить как» (Save As) в операции, но пакетная обработка требует этого, чтобы экспортировать корректный тип файла. Перейдите в меню Файл > Сохранить как и сохраните пустой документ как JPEG. Поставьте галочку в поле «Встроить цветовой профиль» (Embed Color Profile). Нажмите «Сохранить» (Save).
Неважно, где вы сохраните изображение во время записи операции, потому что мы определим папку назначения, где будет сохранен пакет изображений позднее, но вы обязательно должны нажать кнопку «Сохранить», чтобы определить тип файла в операции для пакетной обработки фотографий Photoshop:
Вернитесь обратно на панель операций и нажмите на иконку «Стоп» (Stop). Наша операция готова! Видите последовательность действий по изменению размера изображения и сохранению, которую мы выполнили? Все просто:
Перейдите в Файл > Автоматизация > Пакетная обработка, чтобы открыть окно пакетной обработки. Выберите «Resizing Actions» из выпадающего меню «Набор» (Set) и «1000PX Wide» из меню «Операция» (Actions):
Нажмите «Выбрать» (Choose) под пунктом «Источник: папка» (Source: Folder) и выберите папку Distressed Paint Overlays там, где вы ее сохранили.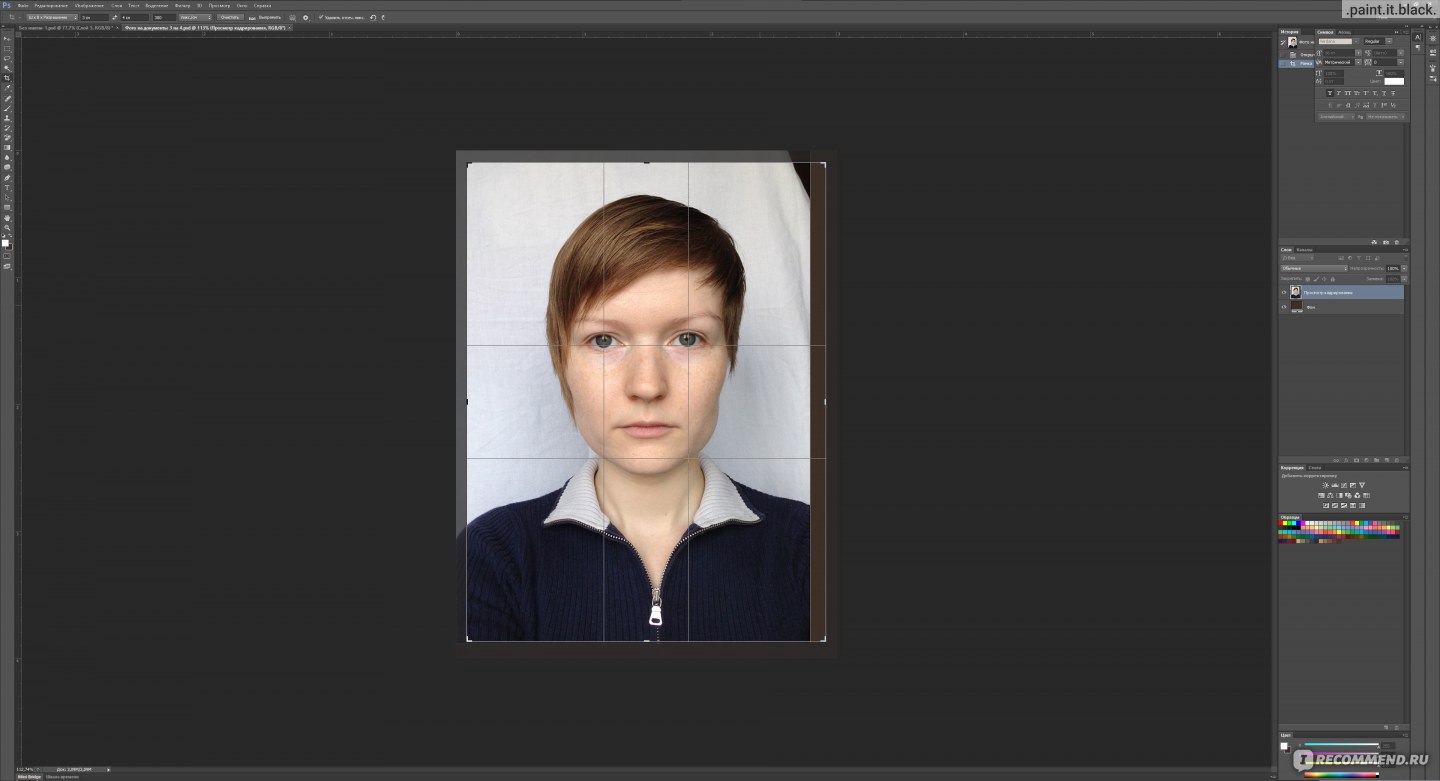 Мы будем изменять размер этих изображений:
Мы будем изменять размер этих изображений:
Оставьте поле «Игнорировать команды «Открыть» (Override Action “Open” Commands) неотмеченным, поскольку мы не открывали никакие файлы в процессе записи нашей операции. Поле «Включить все вложенные папки» (Include All Subfolders) также оставьте неотмеченным, так как в стоковом пакете, который мы используем, нет подпапок.
Поля «Подавить диалоги параметров открытия файлов» (Suppress File Open Options Dialogs) и «Запретить сообщения системы управления цветом» (Suppress Color Profile Warnings) должны быть отмечены, чтобы не подтверждать изменения параметров для каждого изображения в пакете.
Большинство JPEG изображений будут иметь встроенный цветовой профиль sRGB, который является рабочим RGB в Photoshop по умолчанию, поэтому в любом случае не должно быть никаких предупреждений системы управления цветом. Если изображение не имеет встроенного профиля, Photoshop может установить для него рабочий профиль sRGB. Важно, чтобы во время пакетной обработки фотографий отсутствовали всплывающие диалоговые окна, иначе все цели автоматизации будут провалены:
Создайте новую папку на рабочем столе.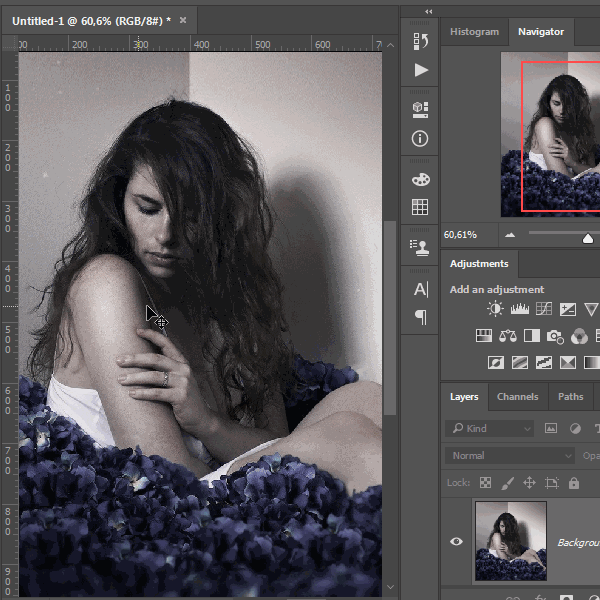 Назовите ее Batch Process Images Resized. Вернитесь назад и в окне пакетной обработки в Photoshop установите ее как папку назначения. Убедитесь, что поле «Игнорировать команды «Сохранить как» (Override Action Save As Commands) отмечено:
Назовите ее Batch Process Images Resized. Вернитесь назад и в окне пакетной обработки в Photoshop установите ее как папку назначения. Убедитесь, что поле «Игнорировать команды «Сохранить как» (Override Action Save As Commands) отмечено:
Выберите «Именование файлов» (File Naming Template) для ваших экспортируемых изображений. Пока что мы можем остановиться на шаблоне по умолчанию. Убедитесь, что поля совместимости для Windows и Mac OS отмечены. Из выпадающего меню «Ошибки» (Errors) выберите «Останавливаться при возникновении ошибок» (Stop for Errors):
Нажмите OK в диалоговом окне пакетной обработки. Изображения откроются, их ширина изменится до 1000 пикселей, и они сохранятся прямо на ваших глазах.
Финальный результат пакетной обработки фотографий в Фотошоп:
Данная публикация является переводом статьи «How to Edit Thousands of Images at Once in Photoshop with Batch Processing» , подготовленная редакцией проекта.
Ретушь фотографии в PHOTOSHOP CS6
Итак, обещала сделать небольшой урок по Фотошопу. Не существует границ ваших возможностей в этой программе, и все невозможно сразу объять, поэтому давайте начнем с самого начала: с обработки кожи, волос, глаз и зубов. Сразу говорю, что данными способами ретуши пользуюсь я, и я не настаиваю на их правильности/удобстве и тд. Работаю я в Фотошопе CS6.
Не существует границ ваших возможностей в этой программе, и все невозможно сразу объять, поэтому давайте начнем с самого начала: с обработки кожи, волос, глаз и зубов. Сразу говорю, что данными способами ретуши пользуюсь я, и я не настаиваю на их правильности/удобстве и тд. Работаю я в Фотошопе CS6.
1. Открываем фото:
2. Сразу дублируем базовый слой (Background), нажимая Ctrl+J:
3. Займемся сначала прыщиками, неровностями и морщинками. Берем инструмент Лечащая кисть (Healing Brush Tool), выбираем размер кисточки, копируем чистый участок кожи (клик левой кнопкой мышки на чистый участок кожи + Alt), и залепляем все то, что хотим скрыть.
Конечный результат:
4. Теперь займемся гладкостью кожи. Копируем наш слой, где мы удаляли пятна (Ctrl+J). Идем в Filter – Other – High Pass. Выбираем значение радиуса, при котором наше изображение примет примерно такой вид (цвета должны пропасть, но контур изображения дожен остаться):
У меня это значение оказалось 21. Далее на этом же слое применяем фильтр Filter – Blur – Gaussian Blur. Значение радиуса размытия ставим в три раза меньше, чем в предыдущем фильтре. У меня это значение получилось равным 7 (21 разделить на 3 равно 7).
Далее на этом же слое применяем фильтр Filter – Blur – Gaussian Blur. Значение радиуса размытия ставим в три раза меньше, чем в предыдущем фильтре. У меня это значение получилось равным 7 (21 разделить на 3 равно 7).
Инвертируем слой, нажимая Ctrl+I. Выбираем режим перекрытия Overlay. Изображение дожно стать нечетким.
Создаем маску слоя Alt + значок маски слоя (выделен на фото). Изображение снова стало четким? Отлично.
Теперь выбираем кисть Brush Tool, выбираем белый цвет и аккуратно проходимся ею по коже, не задевая волос, глаз, бровей, губ, мимических складок и тд., чтобы сохрать общую четкость изображения. Будьте внимательны, для рисования должна быть активная маска слоя, а не сам слой. Вы увидете как на черном квадрате маски слоя пояляются прокрашенные вами участки. Если вы ошиблись и прокрасили ненужное место, выберете черный цвет кисти и ею удалите лишний участок. Можете поиграть немного с прозрачностью слоя (Opacity), но на моем примере я оставила Прозрачность на уровне 100%.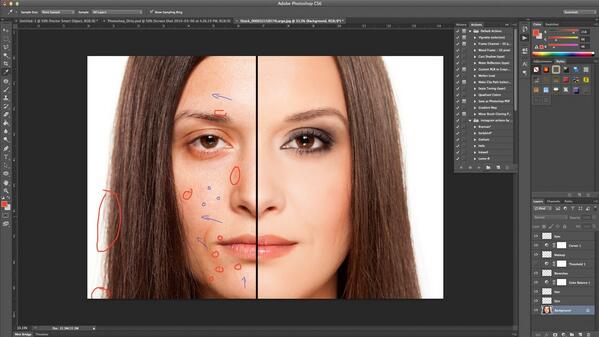
Добавим немного естесственных шумов к изображению. Создайте новый слой Layer – New – Layer, выполните операцию Edit — Fill – 50% Gray.
Добавляем шум к слою: Filter – Noise — Add noise, значение выбираем небольшое, в пределах 10. Выберете режим перекрытия Overlay. Подрегулируйте под себя прозрачность слоя. На моем примере прозрачность 50%.
Чтобы шум распространялся только на область лица, сделаем маску отсечения: выбираем слой с шумами, щелчок правой кнопкой мышки, в выпавшем меню выбираем Create Clipping Mask. Важно, чтобы слой с шумами находился прямо над слоем, где мы рисовали по коже, так как маска отсечения создается только для нижележащего слоя.
Итак, ровная красивая кожа готова!
5. Давайте теперь займемся волосами.
В режиме быстрой маски (значок указан на фото ниже) выделяем волосы (кистью закрашиваем то, что не должно попасть в выделение).
Выключаем режим быстрой маски, щелкнув по значку еще раз.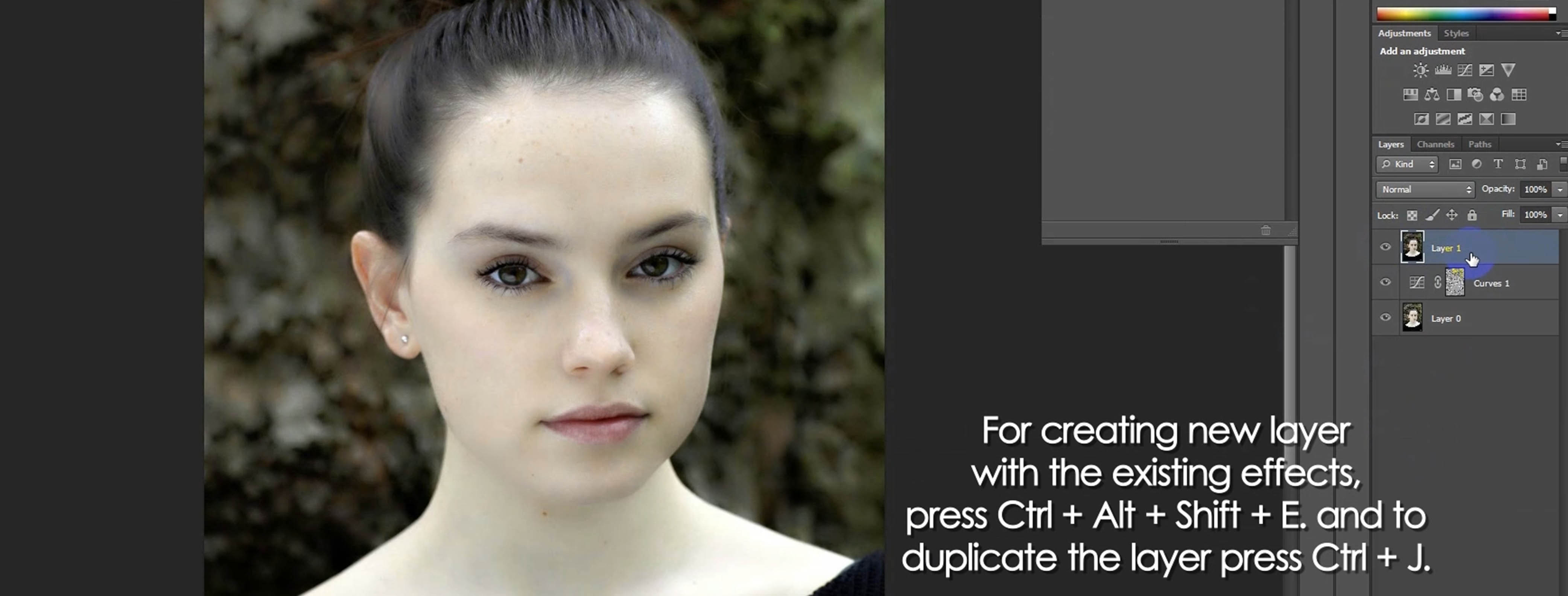 Теперь у нас выделены волосы.
Теперь у нас выделены волосы.
Копируем выделение на новый слой (Ctrl+J). Выбираем режим наложения Overlay. Создаем корректирующий слой Layer – New Adjastment Layer – Hue/Saturation.
Создаем для волос маску отсечения (Create clipping mask), и играемся с настройками цветов в окошке Hue/Saturation (двойной щелчок мышкой по слою, чтобы открылось окошко с настройками), чтобы придать волосам желаемый оттенок (поставьте галочку около Colorize). Подрегулируйте прозрачность слоя, установите ее на таком уровне, чтобы волосы выглядели естесственно. Можете также изменить режим наложения слоя с волосами на Screen, на некоторых фото этот режим подходит больше.
У меня получился вот такой результат, я не меняла цвет волос, только слегка придала более светлый оттенок:
6. Теперь поменяем цвет глаз. Принцип тот же, что и с волосами: выделяем глаза в режиме быстрой маски (закрашиваем все, кроме зрачков). Выключаем режим быстрой маски, копируем получившееся выделение на новый слой.
Выключаем режим быстрой маски, копируем получившееся выделение на новый слой.
Применяем к новому слою корректирующий слой Hue/Saturation (Layer – Add New Adjastment Layer – Hue/Saturation), делаем маску отсечения (Create Clipping Mask), ставим режим перекрытия Overlay.
Меняем настройки в окошке Hue/Saturation и выбираем желаемый цвет и оттенок (не забудьте поставить галочку около Colorize). Подрегулируйте значение прозрачности слоя, чтобы новый оттенок глаз смотрелся натурально.
Готово:
7. Теперь приступим к зубам. Мы будем их отбеливать. Выделяем зубы в режиме быстрой маски.
Выключаем режим быстрой маски, копируем полученное выделение на новый слой. Применяем корректирующий слой Hue/Saturation (Layer – Add New Adjastment Layer – Hue/Saturation), делаем маску отсечения (Create Clipping Mask), режим перекрытия оставляем Normal.
Заходим в окошко Hue/Saturation, внутри окошка меняем режим с Master на Yellows и убираем значение Saturation до нуля.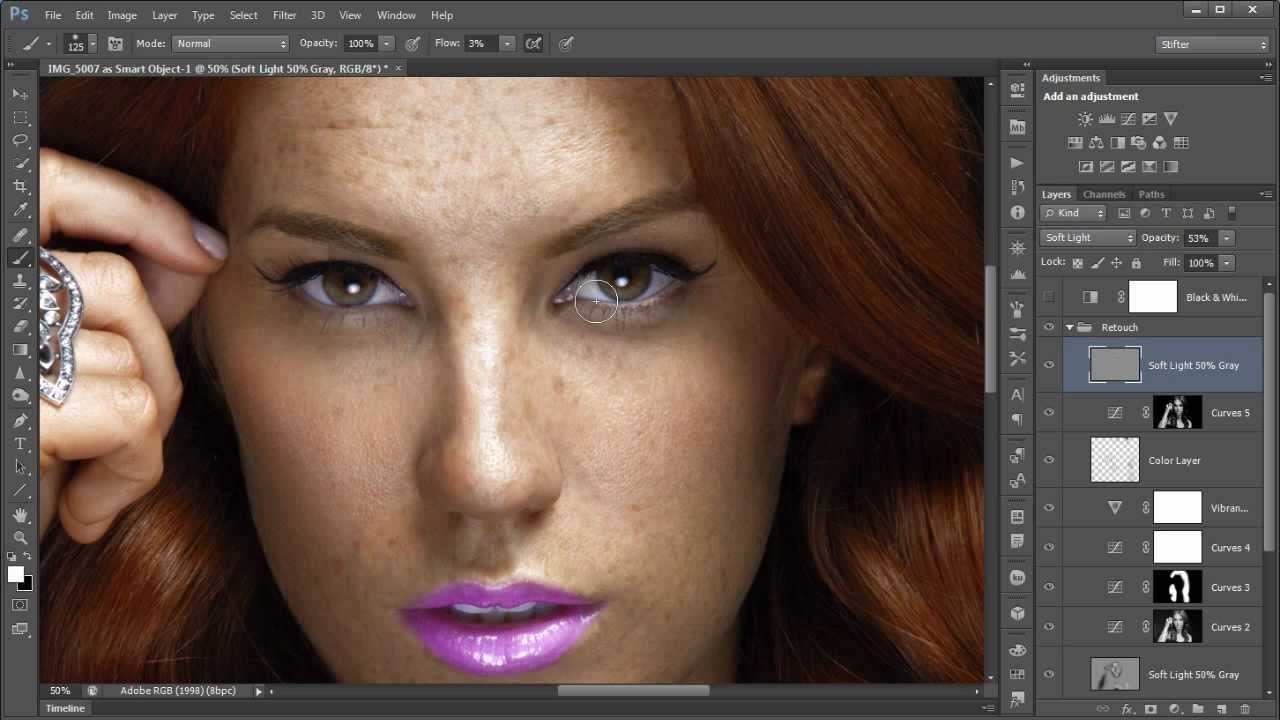 Далее опять перехожим в Master и там регулируем значение Lightness до того значения, при котором белый оттенок зубов будет выглядеть естесственно. Не переборщите! Можете также регулировать значение прозрачности слоя.
Далее опять перехожим в Master и там регулируем значение Lightness до того значения, при котором белый оттенок зубов будет выглядеть естесственно. Не переборщите! Можете также регулировать значение прозрачности слоя.
Смотрим конечный результат! Для сохрания фото в формате JPEG Вам надо соединить все слои, для этого заходим в Layers – Merge Visible. Далее как обычно File- Save as. Удачи!
Как красиво обработать фото в фотошопе cs6
Читая статьи о Photoshop, я часто удивляюсь тому, насколько многие авторы усложняют решение по сути простых задач по обработке. Этим страдают и многие «монументальные» писатели, например Дэн Маргулис. Но ему это простительно – его задача написать о всех тонкостях и нюансах процесса обработки, рассмотреть его со всех ракурсов и сторон. Хотя именно эта особенность подачи материала в его книгах отталкивает многих читателей.
На самом деле, корни подобных способов «увеличить резкость в 40 действий» растут из очень простой вещи – люди, которые пишут эти уроки, никогда не работали с большим объемом фотографий. То есть, как правило, у них есть пара фотографий и они готовы в процессе их обработки убить вечер-другой. Но когда у тебя идут постоянные заказы, и с каждой фотосессии тебе надо серьезно обработать несколько десятков кадров – начинаешь задумываться о более простых и удобных способах обработки.
То есть, как правило, у них есть пара фотографий и они готовы в процессе их обработки убить вечер-другой. Но когда у тебя идут постоянные заказы, и с каждой фотосессии тебе надо серьезно обработать несколько десятков кадров – начинаешь задумываться о более простых и удобных способах обработки.
О них мы сегодня и поговорим. Я расскажу вам о пяти простых, но очень эффективных инструментах Photoshop, которые я постоянно использую в своей работе.
Перед тем, как обрабатывать фотографии в Photoshop, я всегда сначала работаю с кадрами в RAW-конвертере. Именно там я провожу основную цветокоррекцию и первичную обработку фотографий. По сути, я создаю «скелет» обработки, а в Photoshop работаю уже с деталями фотографии.
Итак, мы поработали с фотографией в RAW-конвертере и открываем ее в Photoshop. Фотошоп встречает нас огромным количеством инструментов для обработки на все случаи жизни. Но мы поговорим о самых простых и эффективных из них.
1. Dodge Tool/Burn Tool
Главная функция Dodge Tool/Burn Tool – осветление/затемнение отдельных участков изображения.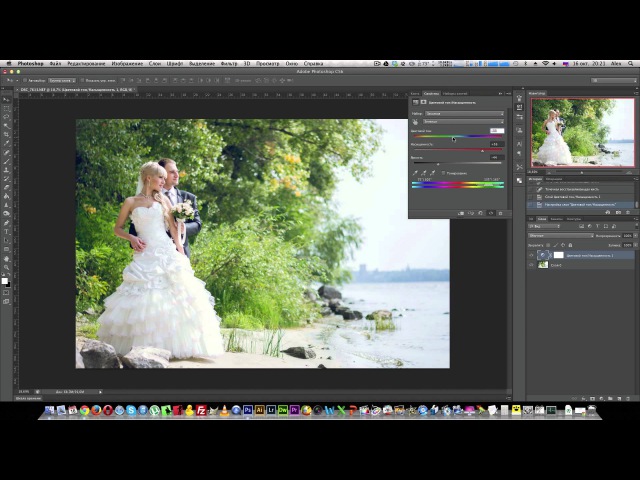 По сути, вы можете «рисовать» затемнение или наоборот – осветлять снимок. Это очень просто, попробуйте: уверен, вы оцените этот инструмент. Dodge/Burn Tool имеет всего две, но очень важные настройки.
По сути, вы можете «рисовать» затемнение или наоборот – осветлять снимок. Это очень просто, попробуйте: уверен, вы оцените этот инструмент. Dodge/Burn Tool имеет всего две, но очень важные настройки.
Range — Выбор области применения
Вы можете использовать этот инструмент на темные (Shadows), светлые (Highlights) или нейтральные (Midtones) области фотографии. Например, вам нужно осветлить темные участки подбородка (при обработке портрета), а светлые оставить не тронутыми. В таком случае мы ставим режим Shadows в Dodge Tool, и она будет осветлять только темные участки мест, на которые мы ее применим.
Exposure – сила воздействия
Очень важно правильно выставить силу воздействия. Многие люди, экспериментируя с фотошопом, пробуют Dodge/Burn на 100%. И, затемняя изображение, получают черные «дыры», а осветляя – сплошные пересветы. Конечно, получая такой результат, они больше не возвращаются к этому инструменту. Но Dodge/Burn – это тонкий инструмент. Если вы работаете по теням или светам – попробуйте силу применения в 7-10%, если с нейтральными участками – 10-20%. Для каждого случая сила воздействия подбирается отдельно, но, немного поработав с этим инструментом, вы начнете чувствовать, какая именно мощность нужна в каждом конкретном случае.
Если вы работаете по теням или светам – попробуйте силу применения в 7-10%, если с нейтральными участками – 10-20%. Для каждого случая сила воздействия подбирается отдельно, но, немного поработав с этим инструментом, вы начнете чувствовать, какая именно мощность нужна в каждом конкретном случае.
Использование
Dodge/Burn имеет массу способов применения:
Просто примените Dodge Tool на радужку глаз – это самый простой способ ее осветлить. Тем самым вы акцентируете внимание зрителя на глаза модели.
На всех этих портретах я высветлял радужку глаз именно для того, чтобы привлечь внимание зрителя к глазам и добавить психологизма в кадр.
- Затемняйте линии формы лица на мужском портрете
Скулы, линия подбородка, линия носа, брови – любые лицевые линии, если их немного затемнить, приобретут больший объем и контрастность. Мужчина на фотографии станет выглядеть более жестким и волевым.
Этот прием я использую при обработке практически всех мужских Ч/Б портретов. Для цвета этот прием не всегда подходит, так как «рушит» цвета, но на Ч/Б картинке работает просто отлично.
Для цвета этот прием не всегда подходит, так как «рушит» цвета, но на Ч/Б картинке работает просто отлично.
На женском портрете надо очень аккуратно использовать этот прием, так как женщину украсит только акцентирование тех лицевых линий, которые придают ей женственность. В ином случае вы получите портрет мужеподобного существа.
- Осветляйте области контрового света
Контровой свет сам по себе – замечательная вещь. Но если вы с помощью Dodge Tool усилите его эффект – картинка станет еще лучше. Особенно здорово это смотрится на концертных фотографиях, когда музыкантов освещает хороший контровой свет.
- Отбеливайте зубы вашим моделям
Именно используя Dodge Tool, проще и эффективнее всего отбеливать зубы на фотографии. Немного попозже я обязательно напишу отдельный урок о правильном отбеливании зубов с помошью Dogde Tool.
2. Clone Stamp
В фотошопе существует несколько инструментов для ретуши изображений, и каждый из них по своему хорош. Но «Штамп» — самый универсальный в применении инструмент.
Но «Штамп» — самый универсальный в применении инструмент.
Его функция – брать определенный участок изображения и копировать его. Тем самым мы можем, например, заретушировать морщины – просто «заменив» их участками гладкой кожи. Для этого нажимаем Alt и выбираем область, откуда будет браться картинка, и потом, просто кликая по нужным участкам изображения, мы будем копировать ее на них.
В настройках штампа важно обратить внимание на два параметра:
Mode
Это режимы, в которых будет работать штамп. Например, в режиме Darken штамп будет «заменять» только более светлые зоны, нежели выбранный участок. По сути – вы можете затемнять светлые зоны изображения, оттого и название режима – Darken. И, сооветственно, в режиме Lighten штамп будет работать только на более темные зоны изображения, осветляя их.
Clone Stamp имеет много режимов работы – поэкспериментируйте с ними, уверен, вы получите интересные результаты.
Описывать работу каждого режима, на мой взгляд, не имеет смысла — в фотошопе для всех инструментов действуют по сути одни и теже принципы работы режимов, только немного изменяясь под специфику конкретного инструмента.
Opacity
Opacity – значит непрозрачность. Проще говоря, чем меньше вы поставите процент в этой настройке, тем более прозрачная будет «работа» штампа. Например, при 100% штамп полностью заменит выбранный участок, а при 50% — будет полупрозрачным. Для ретуши лица, как правило, используется 10-30%, в ином случае будет слишком четко виден след штампа.
Использование Clone Stamp
Ретушь во всех ее проявлениях – основное назначение штампа. Прежде всего штамп используется для ретуши кожи – убирать морщины, синяки под глазами, отеки и прочие прекрасные творения матери-природы.
Также можно заретушировать, например, нежелательный объект в кадре. Если, конечно, он не занимает половину фотографии.
Очень удобно использовать штамп для устранения небольших пересветов. Например, у вашей модели на кончике носа небольшое пятнышко пересвета. Мы берем штамп, ставим режим Darken и в пару кликов затемняем это пятнышко.
3.
 History Brush
History BrushХистори браш – это машина времени для обработки фотографий. Вы можете брать любую стадию обработки и кисточкой рисовать из нее по вашему изображению.
History Brush таит в себе огромные возможности. Подробно о работе этого инструмента я уже писал в отдельной статье. В ней вы найдете подробный урок по применению хистори браш и узнаете, как увеличивать резкость только на нужных вам участках изображения.
Безусловно, увеличение резкости не единственная область ее применения. В будущих статьях, я расскажу, как с помощью History Brush работать с цветом на фотографии.
4. Black&White
Инструмент Black&White находится во вкладке Image—>Adjustments. Или можно просто создать Adjustment layer (Корректирующий слой) на фотографии.
Главная функция инструмента Black&White – «правильный» перевод цветного изображения в ч/б. Правильный потому, что вы можете изменять черно-белое отображение каждого из цветов. Тем самым вы сможете получить красивую и «вкусную» ч/б картинку.
Но на этом функционал B&W не ограничивается.
С помощью этого инструмента можно получить очень интересную и цветную картинку. Применим на нашу картинку B&W, а затем включим режим слоя Overlay.
Теперь, манипулируя рычажками управления B&W и прозрачностью слоя, мы можем получить очень интересную картинку. Для большей наглядности я поставил довольно высокий Opacity слоя с B&W — 62% и повернул на максимум рычажки Greens, Cyans, Blues и Magentas.
Как мы видим, картинка стала сразу насыщеннее и контрастнее (кликните по картинке для увеличения).
А теперь обратим внимание на галочку Tint. Включив ее, мы сможем тонировать изображение в нужный нам цвет.
Использование
Вариантов использования B&W как при работе с цветом, так и при обработке Ч/Б — масса.
В одной из следующих статей я, на примере обработки нескольких фотографий, расскажу о всех основных нюансах работы с Black&White.
5. Shadow/Highlights
Shadow/Highlights также находится во вкладке Image—>Adjustments (там вообще, кстати, много интересных инструментов находится, советую поэкспериментировать со всеми)
Этот инструмент создан, чтобы затемнять пересвеченые области и вытягивать света из теней. Кроме самого очевидного применения – устранять пересветы и недосветы, S/H отлично работает также и для создания ощущения большей глубины картинки. Мы можем в светлые области добавить темных полутонов, а в темные – светлых. Тем самым, картинка станет более объемной и глубокой.
Например, на этой фотографии с помощью S/H я добавил объема шерсти щенка и картинка сразу стала интересней.
На самом деле, Shadow/Highlights — совершенно незаменимый инструмент для любой серьезной обработки. Практически любую фотографию можно сделать лучше, если грамотно применить S/H.
Хочется рассказать о всех настройках S/H и его функционале, но это действительно тема для отдельной статьи. В будущем, я обязательно вернусь к теме Shadow/Highlights, а пока просто попробуйте поэкспериментировать — пробуйте разные варианты настроек и смотрите на результат. По моему опыту, этот способ — самых действенный для освоения новых вещей.
В будущем, я обязательно вернусь к теме Shadow/Highlights, а пока просто попробуйте поэкспериментировать — пробуйте разные варианты настроек и смотрите на результат. По моему опыту, этот способ — самых действенный для освоения новых вещей.
Как мы видим, все эти инструменты очень просты в использовании, но при этом – потрясающе эффективны. Попробуйте поэкспериментировать с ними и вы почувствуете сколько возможностей они дают при обработке.
Думаю стоит сделать серию статей о простых, но очень эффективных инструментах в Photoshop. И в следующей статье я расскажу об инструментах для серьезной работы с цветом на фотографии.
Всем привет! Сегодня я хочу рассказать, как обработать фото в фотошопе для начинающих или тех, кто только недавно начал изучать этот замечательный редактор. Ни для кого не секрет, что иногда фотографии получаются, мягко говоря, не такими, какими мы ожидали их увидеть. То они слишком тусклые, то яркие, уйма прыщей, то резкость не лучшего качества. Поэтому сегодня я постараюсь доступным языком рассказать, как это исправить.
Поэтому сегодня я постараюсь доступным языком рассказать, как это исправить.
Устраняем дефекты кожи
Первым делом я рекомендую осмотреть на людей, если таковые имеются на фото. Первое, что важно при обработке — это выявление дефектов. В данной ситуации я имею ввиду прыщи, шрамы, герпес (не дай Бог), красные глаза от вспышки, царапины, вылезающие волосы, синяки, желтые зубы и т.д.
Я не вижу много смысла писать подробно об этом, так как для каждого из случаев у меня отдельная статья. Хотелось бы только перечислить несколько инструментов, благодаря которым обычно устраняются дефекты.
- Заплатка. Выберите данный инструмент и выделите им проблемный участок кожи, после чего перетащите его на здоровый участок, зажав левую кнопку мыши.
- Восстанавливающая кисть — Перед использованием инструмента нужно выбрать область донора, зажав кнопку alt. А дальше нужно будет закрашивать все прыщи, угри и т.д.
- Точная восстанавливающая кисть. Данный инструмент также предназначен для замазывания дефектов, но отличается от «брата» тем, что не нужно выделять область-донор.
 Он берет информацию с соседних областей.
Он берет информацию с соседних областей.
Обо всех этих способах я описывал в статье, про удаление прыщей в фотошопе. Вы сами убедитесь, что это не сложно.
Применение фильтра Camera RAW: обработка фотографии за минуту
Данный способ прост до безумия. Фильтром пользуются многие фотографы. Я бы даже сказал по-другому. Они изначально снимают в формате CR2, который по сути является более качественным. После этого, зайдя в фотошоп, автоматически включается данный фильтр.
Но на самом деле никакой беды нет, так как начиная с версии Фотошоп CS5, фильтры пополнились новым братом. Я надеюсь, что все уже давно пользуются более продвинутой версией редактора.
Основная особенность данного способа заключается в том, что с ним сможет справиться абсолютно любой человек, даже новичок и полный ноль, так как все происходит только в одном единственном фильтре, который только интуитивно нужно немного подстроить. Давайте, для примера я возьмусь за обработку этой фотографии.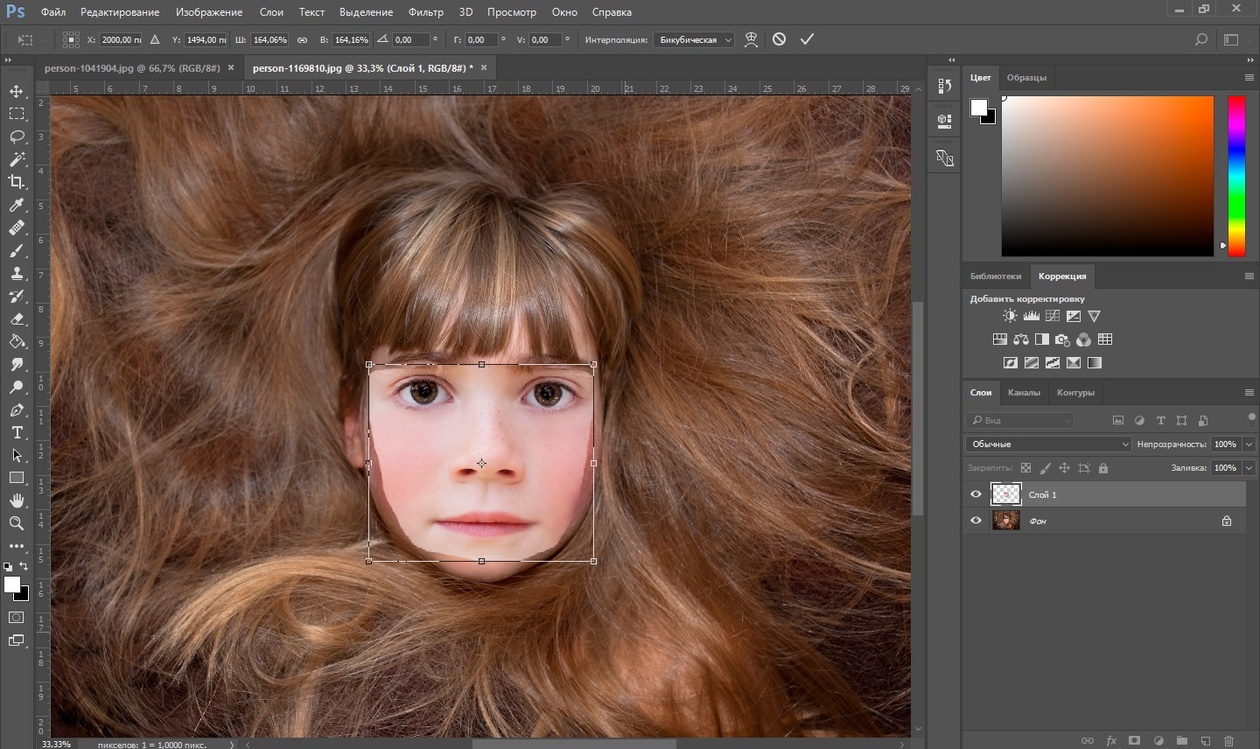
- Войдите в меню «Фильтр» — «Camera RAW» . Через несколько секунд вы окажетесь в новом окне. Там есть очень много настроек, вкладок и даже собственная панель инструментов. Но для того, чтобы обработать фото в фотошопе для начинающих, это даже не пригодится.
- Далее, начинайте двигать каждый из ползунков. Не нужно знать каких-то специфических цифр. Просто двиньте один ползунок (например, контрастность) в разные стороны и посмотрите, что изменилось. Далее, перейдите на следующий ползунок, например света, и начните двигать его. Таким образом проделайте и с остальными ползунками.
- Когда вы закончите свой шедевр, то просто нажмите ОК.
Посмотрев вначале истории, вы сами можете убедиться, какие прекрасные изменения произошли с фотографией. По-моему просто превосходно.
Использование меню коррекция на одном слое
Этот способ обработки фото в фотошопе является довольно грубым, но для начинающих пользователей вполне сойдет.
- Откроейте фотографию, которую хотите обработать, после чего зайдите в меню «Изображение» — «Коррекция» — «Яркость/Контрастность» .
 Начните двигать интуитивно ползунки, пока не увидите, что изображение стало действительно ярче и контрастнее. Главное — не переборщить.
Начните двигать интуитивно ползунки, пока не увидите, что изображение стало действительно ярче и контрастнее. Главное — не переборщить. - Далее, можно зайти в меню «Изображение» — «Коррекция» — «Света/Тени» . Поиграв с ползунками, вы можете увидиеть, что изображение стало еще лучше, кроме того, стали видны очертания лестницы.
- Но теперь появилась одна проблема. Фотография стала чересчур желтоватой. К сожалению, как ни странно, в фотошопе нет отдельной функции баланс белого, но можно обойтись и без нее. Войдите в меню «Изображения» — «Коррекция» — «Уровни» или нажмите комбинацию клавиш CTRL + L.
- В открывшемся окне нажмите на значок пипетки по середине и тыкните ею на любой области максимально подходящей под понятие «Серый цвет». Теперь, если обратить на фотографию, то она стала намного меньше отдавать желтизной.
Теперь можете сравнить изменения. Может быть они и не особо большие, но обработанное фото явно выглядит лучше. Конечно, безусловным минусом данного способа является то, что нельзя вернуться к предыдущему шагу и отредактировать его.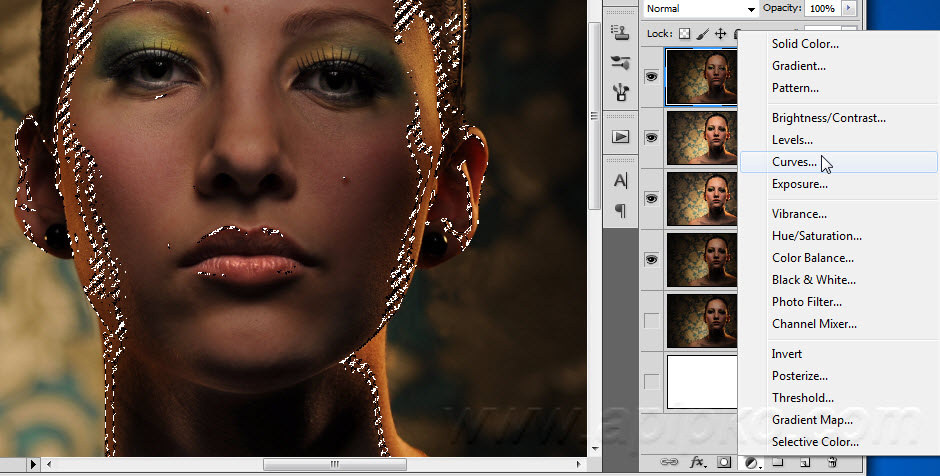 Но есть способ, как это сделать, и об этом я расскажу ниже. Ну а вообще, посмотрите другие функции сами и покрутите ползунки. Возможно вы найдете для себя что-то интересное.
Но есть способ, как это сделать, и об этом я расскажу ниже. Ну а вообще, посмотрите другие функции сами и покрутите ползунки. Возможно вы найдете для себя что-то интересное.
Обработка фотографии с помощью корректирующих слоев
Данный способ обработки фото в фотошопе может показаться сложным для новичков на первый взгляд, но на самом деле он очень простой, и справится с ним любой пользователь.
Корректирующие слои
Отличная функция по обработке фотографий, которая не требует каких-то особых навыков. Суть данного способа заключается в том, что мы применяем каждую функцию на отдельном корректирующем слое, которых у нас может быть великое множество. И на самом деле, это гораздо удобнее, чем тот метод, который мы делали выше.
Для примера я взял фотографию с девушкой, довольно блеклых оттенков. Она сама напрашивается на то, чтобы ее сделали более яркой, насыщенной и просто радовала душу.
- Откройте изображение в фотошопе и в панеле слоев нажмите на значок в виде наполовину закрашенного кружка.
 Это и есть создание дополнительного корректирующего слоя.
Это и есть создание дополнительного корректирующего слоя. - Из выпадающего списка выберите пункт «Экспозиция» .
- В открывшемся окне, ам нужно будет сдвинуть ползунки экспозиции, сдвига и гамма-коррекции немного вправо. Точных значений я вам не дам, так как для каждой фотографии всё подбирается индивидуально. Но в своем случае я выбрал значения, которые показаны на скриншоте. После этого, окно можно закрыть. Заметили, изображение уже стало выглядеть лучше. Но это еще не все.
- Теперь снова выбираем корректирующий слой, но на сей раз жмем на пункт «Сочность» .
- Здесь нам нужно будет немного подвигать ползунки сочности и насыщенности, пока не достигнем нужной нам точки. Я выбрал свои значения, но у вас они будут свои.
На этом работа с корректирующими слоями закончена, но нам предстоит двигаться дальше.
Выделение области
Теперь нам предстоит поработать с некоторыми областями отдельно, так как применять эффекты ко всему изображению сразу ничем хорошим не кончится. Например, нам нужно сделать небо более ярким, насыщенным и голубым, и если мы применим все к одной фотографии, то наша девушка также применит все на себе. Поэтому, сделаем следующее.
Например, нам нужно сделать небо более ярким, насыщенным и голубым, и если мы применим все к одной фотографии, то наша девушка также применит все на себе. Поэтому, сделаем следующее.
- Выделите девушку любым из способов выделения. Я буду использовать прямоугольное лассо, так как считаю, что здесь оно отлично подойдет. Начинаем выделять девушку. Не сильно гонитесь за аккуратностью, но главное, чтобы всё тело было захвачено, а точнее его обнаженные части и лицо.
- Теперь, обязательно убедитесь, что вы находитесь на фоновом слое с девушкой, после чего нажмите правой кнопкой мыши внутри выделения, и выберите пункт «Копировать на новый слой» .
- После этого, вырезанная девушка появится на новом слое, который выше фонового. Ваша задача поставить его выше всех, чтобы корректирующие слои на него не действовали. Для этого зажмите кнопку на новом слое и перетяните его выше остальных.
- Теперь снова перейдите на фоновый слой, и начинайте выделять небо. В данном случае я решил воспользоваться функцией быстрой маски.
 Выберите кисть, а затем нажмите на саму кнопку быстрой маски, после чего начинайте закрашивать все небо, не забывая менять размер кисти, чтобы попадать в более труднодоступные места.
Выберите кисть, а затем нажмите на саму кнопку быстрой маски, после чего начинайте закрашивать все небо, не забывая менять размер кисти, чтобы попадать в более труднодоступные места. - После этого кликните снова на быструю маску, чтобы снять выделение. Далее нужно будет инвертировать выделение, чтобы мы работали с небом, а не с тем, что вокруг него. Для этого нажмите комбинацию клавиш SHIFT+CTRL+I.
- Далее, нужно будет добавить немного насыщенности. Для этого, не снимая выделения, нажмите комбинацию клавиш CTRL+U, после чего подвиньте ползунок «Насыщенность» на пару десятков единиц вправо. Также можно поиграть с яркостью, пока не достигните максимально интересного оттенка.
- Теперь вернемся к девушке. Не зря же мы ее переносили. Так как мы перенесли ее из под корректирующих слоев, то она снова стала бледной, как и выглядела изначально. Но если этого не сделать, то она напротив будет чересчур смуглой. И вот теперь мы сможем найти нужный баланс.
 Для этого, у нашей копии девушки надо уменьшить непрозрачность до того момента, пока вам не покажется, что хватит. В моем случае достаточно 33 процентов.
Для этого, у нашей копии девушки надо уменьшить непрозрачность до того момента, пока вам не покажется, что хватит. В моем случае достаточно 33 процентов.
Изучив несколько различных способов, я пришел к выводу, что если вы хотите сделать быструю и качественную обработку, то достаточно будет воспользоваться фильтром Camera RAW в фотошопе. Он отлично себя показал, а время, которое затрачивается на то, чтобы обработать фотографию даже начинающим пользователям, уходит реально 1-2 минуты.
Единственное, что я не рекомендовал бы, это создавать под это дело экшен и пускать поточное изменение фотографий. Даже, если снимки сделаны одним отографом в один день, для них могут не подойти те настройки, которые вы делали для одной картинки. Я знаю, что многие недобросовестные свадебные фотографы именно так и поступают, чтобы сэкономить время. Им видите ли неохота обрабатывать 300-400 фотографий по одной.
Но если вы действительно хотите заниматься качественной обработкой фото, так как вас к этому тянет, то настоятельно рекомендую посмотреть эти классные видеоуроки , в которых наглядно объясняется, как пользоваться фотошопом для офигенной обработки фотографий.
А если вы в фотошопе новичок, то первым делом рекомендую изучить этот курс . Все разжевано буквально до мелочей и смотрится просто на одном дыхании. . И главное, что всё рассказано человеческим языком, поэтому даже отвлекаться не хочется.
Как видите, ничего сложного нет. Поэтому, ни у кого не должно возникнуть вопросов, как обработать фото в фотошопе для начинающих. По крайней мере я уверен, что данных инструментов вам вполне хватит.
Ну а на этом я свою статью заканчиваю. Надеюсь, что она вам понравилась. Не забудьте подписаться на обновления моего блога, а также следить за новостями в моих пабликах. Удачи вам. Пока-пока!
Очередь просмотра
Очередь
- Удалить все
- Отключить
YouTube Premium
Хотите сохраните это видео?
Пожаловаться на видео?
Выполните вход, чтобы сообщить о неприемлемом контенте.
Понравилось?
Не понравилось?
Текст видео
Как обрабатывать фотографии в PhotoShop cs 6?
Ссылки на меня в соц. сетях (Делаю работы под заказ)
сетях (Делаю работы под заказ)
Mail : [email protected]
(Коммерческие предложения и сотрудничество )
В данном видео я попытаюсь вас научить делать действительно хорошие аватарки для соц. сетей. (Вк или Ок) Если есть какие-либо вопросы задавайте их в комментарии и конечно же буду рад лайкам и репостам.
Так же вы сможете заказать оформление своей странички в вконтакте ( обращайтесь в лс, всем помогу)
Программы которые я использую: PhotoShop,LightRoom, Adobe Premiere Pro CC 2015.
Музыка из видео: LucienMusique – Comet
10 правил неразрушающего редактирования
При обработке изображений не должно быть беспорядка в слоях. Многие сложные манипуляции с изображением могут быть проведены менее чем за 15 слоев за счет использования смарт-объектов. Эти 10 советов помогут вам привести свой процесс обработки в порядок и уменьшить количество ненужных слоев.
1. Преобразование слоя в смарт-объект.
Удивительно, как много людей не используют смарт-объекты. Это один из важнейших инструментов неразрушающего редактирования. Смарт-объект является особым слоем, содержащим всю информацию о внедренном в него содержимом. В отличие от обычных слоев смарт-объекты позволяют производить следующие операции:
Это один из важнейших инструментов неразрушающего редактирования. Смарт-объект является особым слоем, содержащим всю информацию о внедренном в него содержимом. В отличие от обычных слоев смарт-объекты позволяют производить следующие операции:
Недеструктивное преобразование. Вы можете масштабировать, поворачивать, наклонять изображение несколько раз без потери оригинального качества изображения. Например, вы можете умешьшить изображение, а затем решив, что вам нужна картинка большего размера, снова увеличить до исходного размера без потери качества.
Неразрущающие фильтры. Когда вы применяете к смарт-объекту фильтры, то они применяются как смарт-фильтры, которые помогают изменить настройки в любой момент. Большинство фильтров в Photoshop CS6 совместимы со смарт-объектами.
Синхронизация/ Связывание параметров. Если вы сделаете копию смарт-объекта простым дублированием слоя, они окажутся связанными друг с другом. Любые изменения, проведенные с содержимым одного смарт-объекта, немедленно отразятся на втором. Это полезно, если вам нужно несколько копий одного и того же слоя, но чтобы все настройки в них синхронизировались.
Любые изменения, проведенные с содержимым одного смарт-объекта, немедленно отразятся на втором. Это полезно, если вам нужно несколько копий одного и того же слоя, но чтобы все настройки в них синхронизировались.
Чтобы преобразовать слои в смарт-объекты, выделите их, щелкните правой кнопкой мыши на слое и выберите Преобразовать в смарт объект (Convert to smart object).
2. Используйте команду Поместить (Place)
Многие при создании фотоманипуляций и коллажей прибегают к следующему способу: открыть изображение в Photoshop, скопировать его и затем вставить в другой документ. Для вас больше нет причин делать это. Копирование и вставка требует гораздо больше времени, а команда Файл – Поместить (File – Place) автоматически помещает выбранное изображение в документ как смарт-объект. Тем самым вы значительно экономите свое время.
С помощью команды Поместить можно размещать в документе RAW, AI и другие типы файлов как смарт-объекты. Например вы можете разместить RAW-файл как смарт-объект и использовать Adobe Camera Raw для редактирования в любое время, просто дважды щелкнув на смарт-объекте. Вам больше не придется конвертировать RAW-файлы в JPEG для размещения их в своей фотоманипуляции.
Например вы можете разместить RAW-файл как смарт-объект и использовать Adobe Camera Raw для редактирования в любое время, просто дважды щелкнув на смарт-объекте. Вам больше не придется конвертировать RAW-файлы в JPEG для размещения их в своей фотоманипуляции.
3. Используйте маски слоя и обтравочные маски.
Большинство из вас уже знают о маске слоя и обтравочной маске, но не используют их должным образом. Многие вырезают изображение прямо на слое, используя маску лишь затем, чтобы подтереть края. Если слой будет смарт-объектом, Photoshop не позволит вам работать непосредственно на нем и так или иначе заставит создать маску. Если одной маски недостаточно, вы всегда сможете добавить еще, помещая слои в группы.
Маска отсечения или обтравочная маска – еще один замечательный способ не плодить лишних одинаковых масок. Вместо копирования/вставки маски просто используйте обтравочную маску. Если использование обтравочной маски слоя невозможно, вы всегда можете поместить слои в группу и применить маску к группе. В Photoshop CS6 вы даже можете применять обтравочные маски к группам.
В Photoshop CS6 вы даже можете применять обтравочные маски к группам.
4. Старайтесь создавать простые эффекты
Есть много способов создания различных эффектов на изображении и большинство из них могут быть созданы с помощью корректирующих слоев. Старайтесь создавать эффекты, используя меньшее количество слоев. Продумывайте каждый слой, избегайте действий «методом тыка». Использование большого количества слоев может ухудшить качество изображения и уменьшить динамический диапазон.
5. Используйте смарт-фильтры
Одним из преимуществ смарт-объекта является возможность использовать смарт-фильтры. Смарт –фильтры позволяют изменять настройки в любой момент и дают возможность использовать режимы наложения применительно к фильтрам. Не нужно дублировать слои и применять к ним фильтры –лучше использовать неразрушающее редактирование и применять смарт-фильтры.
6. Делайте Dodge and Burn на одном слое.
Техника Dodge and Burn является неотъемлемой частью различных фотоманипуляций и она также может наплодить достаточно много слоев в вашем PSD файле.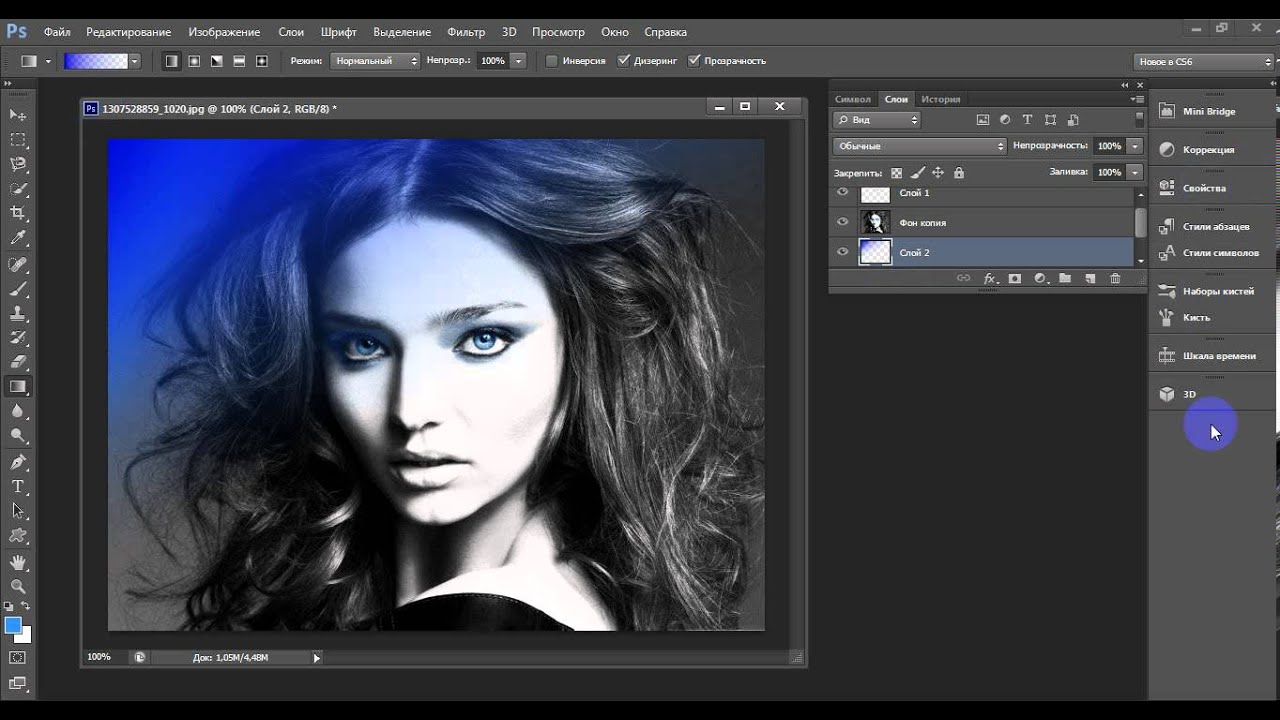 Смарт-объекты тут, к сожалению. не помогут, но есть способ обойти это:
Смарт-объекты тут, к сожалению. не помогут, но есть способ обойти это:
- Создайте новый слой и залейте его 50% серым цветом.
- Измените режим наложения на Перекрытие (Overlay). Можете поэкспериментировать и с другими контрастными режимами наложения.
- Делайте Dodge and Burn на этом слое.
7. Недеструктивное кадрирование
Самый простой метод неразрушающего редактирования, доступный в Photoshop CS6. При выборе инструмента Рамка (Crop), отключите галочку Удалить отсеченные пиксели в меню на панели настроек инструментов. По сути, вы скажете Photoshop сохранить все данные, в результате чего вы всегда сможете затем изменить кадрирование.
8. Давайте слоям и группам осмысленные названия.
Всегда старайтесь грамотно организовывать слои, чтобы не допускать беспорядка. Это поможет сэкономить время и заставит вас использовать более эффективные методы редактирования. Планируйте вашу работу и то, как будете группировать слои. Например, вы можете сгруппировать слои вашей фотоманипуляции по переднему, среднему и заднему плану. Либо сгруппировать слои по объектам. Есть много способов, выберите для себя подходящий.
Планируйте вашу работу и то, как будете группировать слои. Например, вы можете сгруппировать слои вашей фотоманипуляции по переднему, среднему и заднему плану. Либо сгруппировать слои по объектам. Есть много способов, выберите для себя подходящий.
9. Используйте минимум слоев
Раньше вы могли похвастаться тем, что ваша работа содержит более 100 слоев, подразумевая тем самым большие затраты времени и сил. Спешу вас разочаровать – вы просто работали неэффективно. Со всеми методами неразрушающего редактирования, которые предоставляет Photoshop CS6, вам больше не придется создавать кучу растровых слоев. Их можно свести к минимуму использованием смарт-объектов, смарт-фильтров, обтравочных масок и т.д.
10. Избавляйтесь от вредных привычек в работе.
Все эти советы бесполезны, если у вас есть привычка работать быстро и грязно. Вредные привычки легко прилипают, но тяжело уходят. Изменение привычек является одной из самых трудных вещей – зачем учиться новым методам работы, если и старые работают прекрасно?
Поначалу вам может показаться, что неразрушающее редактирование требует больше работы. Мне тоже так казалось поначалу. Но после некоторого времени практики я обнаружил, что сделал свой рабочий процесс проще и быстрее. Как только вы почувствуете все преимущества и немного попрактикуетесь – будете использовать приемы неразрушающего редактирования практически не задумываясь. Тогда и сможете сказать – я кое-что умею в Photoshop. Избавляйтесь от вредных привычек в работе и начинайте использовать неразрушающее редактирование уже сегодня.
Мне тоже так казалось поначалу. Но после некоторого времени практики я обнаружил, что сделал свой рабочий процесс проще и быстрее. Как только вы почувствуете все преимущества и немного попрактикуетесь – будете использовать приемы неразрушающего редактирования практически не задумываясь. Тогда и сможете сказать – я кое-что умею в Photoshop. Избавляйтесь от вредных привычек в работе и начинайте использовать неразрушающее редактирование уже сегодня.
Как исправить перспективу в фотошопе
Автор Ирина Сподаренко. Ссылка на статью и автора обязательна.
Рассматривая сделанные во время отпуска фотографии каких-нибудь достопримечательностей, люди часто замечают, что вертикальные стены зданий, столбы или колонны наклонены друг к другу. С правой стороны снимка вертикальные объекты наклонены влево, а с левой наоборот. Особенно это заметно на фотографиях архитектурных достопримечательностей.
От такого искажения перспективы избавиться почти так же просто, как и исправить завал горизонта.
На этом изображении хорошо заметны наклонные стены зданий справа и слева.
В этом уроке Photoshop рассмотрено 2 способа выровнять заваленные вертикали.
Способ 1. Исправить перспективу на фотографии проще всего инструментом Crop (Обрезка или Кадрирование). Для такой обрезки с исправлением перспективы выделите инструментом Crop любую часть изображения, в панели свойств инструмента включите флажок Perspective (Перспектива) и перетаскивайте маркеры так, чтобы края выделенной области были параллельны стенам зданий.
Нажмите Enter и посмотрите на готовый результат. Далеко не всегда он вас обрадует. Размер вашей фотографии изменится, она вытянется, и при печати будет обрезана сверху и снизу. Если задать в панели свойств начальные размеры фото, то картинка растянется, пропорции зданий нарушатся.
Способ 2. Устранить искажения перспективы не сложно и с помощью средств трансформации. Об этом более подробно в простом уроке фотошопа.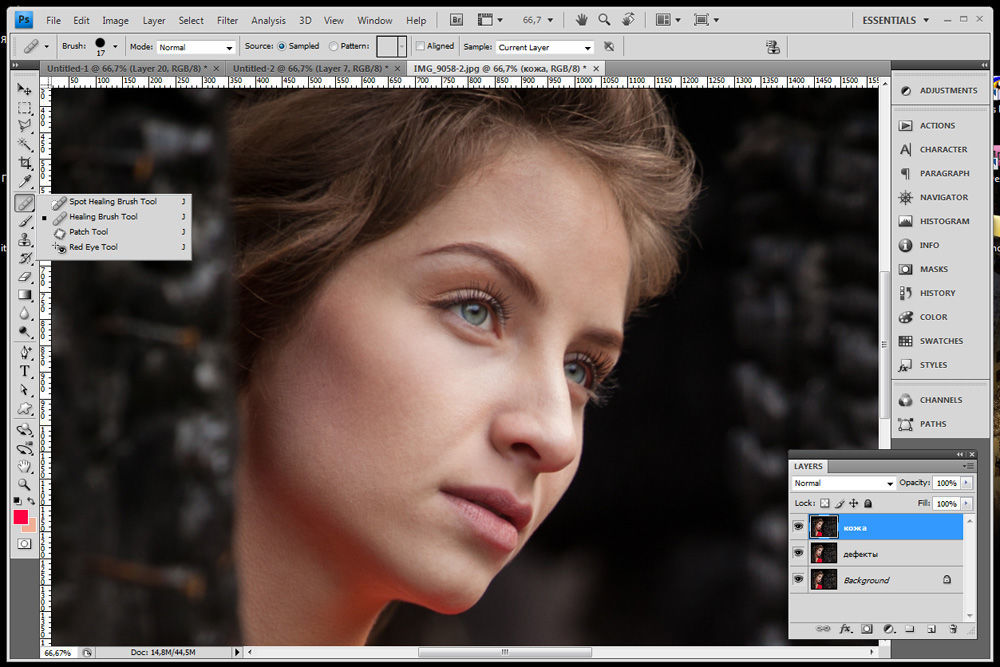
Чтобы не допустить нарушения пропорций зданий надо воспользоваться направляющими.
Установите направляющие так, как показано на рисунке, чтобы отметить размеры основного здания. Направляющие «вытягивают из линеек» и перемещают их при включенном инструменте Move Tool (Перемещение). Если линеек не видно, посмотрите, включен ли View (Вид) > Rulers (Линейки).
Откройте меню Edit (Редактирование) > Transform (Трансформация) > Perspective (Перспектива).
Растяните маркеры примерно так, как на картинке. Стены зданий стали почти параллельны краям картинки, но центральное строение исказилось – оно теперь ниже и раздалось немного в ширину.
Перейдите в меню Edit (Редактирование) > Transform (Трансформация) > Distort (Искажение) и перетяните маркеры вверх так, чтобы здание в центре вернулось к своим первоначальным размерам (они обозначены направляющими). Кроме этого справа стены кажутся больше заваленными, немного подкорректируйте правую сторону, как на рисунке:
Нажмите Enter для завершения коррекции перспективы.
Что же получилось в результате? Небо частично «ушло» вверх за пределы изображения. Справа и слева внизу незаполненные углы. Справа можно было немного больше выровнять стены, но это можно считать мелким недостатком.
Чтобы избавиться от пустых краев внизу изображения придется обрезать фотографию. Предполагаемая зона обрезки выделена инструментом Rectangular Marquee Tool (Прямоугольное выделение) с выбранным параметром Style > Fixed Ratio чтобы сохранить изначальные пропорции фотографии (Подробнее о работе с инструментом Прямоугольное выделение).
В большинстве случаев работа закончена, но на этой фотографии при такой обрезке теряется глубина. Опытные фотографы при съемке захватывают чуть шире, учитываю возможную обрезку.
Здесь углы можно зарисовать инструментом Clone Stamp (Штамп), так как в углах в данном случае должна быть однородная текстура.
Выберите инструмент Clone Stamp (Штамп), зажмите Alt и щелкните у края фотографии на серой плитке, которой вымощен двор (чтобы взять образец). Отпустите Alt и зарисуйте края. Теперь обрезать почти ничего не нужно.
Отпустите Alt и зарисуйте края. Теперь обрезать почти ничего не нужно.
Конечный результат:
Как сделать фото на документы в Фотошопе
В повседневной жизни каждый человек много раз попадал в ситуацию, когда требуется предоставить комплект фотографий для различных документов. Сегодня научимся тому, как сделать фото на паспорт в Фотошопе.
Фото на документы в Photoshop
Создавать заготовку мы будем в целях экономии скорее времени, чем денег, поскольку распечатывать фотки все же придется. Мы создадим заготовку, которую можно будет записать на флешку и отнести в фотосалон, либо распечатать самостоятельно.
Приступим.
Мы нашли для урока вот такой снимок:
Официальные требования к фотографии на паспорт:
- Размер: 35х45 мм.
- Цветное или черно-белое.
- Размер головы – не меньше 80% от общего размера фото.
- Отступ от верхнего края фото до головы 5 мм (4 – 6).
- Фон однотонный чистого белого или светло-серого цвета.

Более подробно о требованиях на сегодняшний день можно почитать, набрав в поисковике запрос вида «фото на документы требования». Для урока нам этого будет достаточно.
Итак, у с фоном все в порядке. Если на вашей фотографии фон не однотонный, то придется человека от фона отделить. Как это сделать, читайте в статье по ссылке ниже.
Подробнее: «Как вырезать объект в Фотошопе».
Этап 1: Подготовка изображения
На нашем снимке имеется один недочет – глаза слишком затемнены.
- Создаем копию исходного слоя (CTRL+J) и применяем корректирующий слой «Кривые».
- Выгибаем кривую влево и вверх до достижения необходимого осветления.
Результат:
Этап 2: Разработка заготовки
- Создаем новый документ.
Размер 35х45 мм,разрешение 300 dpi.
- Затем разлиновываем его направляющими.
 Включаем линейки сочетанием клавиш CTRL+R, кликаем правой кнопкой мыши по линейке и в качестве единиц измерения выбираем миллиметры.
Включаем линейки сочетанием клавиш CTRL+R, кликаем правой кнопкой мыши по линейке и в качестве единиц измерения выбираем миллиметры.Теперь нажимаем левой кнопкой мыши на линейку и, не отпуская, тянем направляющую. Первая будет находиться в 4 – 6 мм от верхнего края.
Следующая направляющая, по расчетам (размер головы – 80%) будет находиться примерно в 32-36 мм от первой. Значит, 34+5=39 мм.
- Не лишним будет отметить середину фото по вертикали. Идем в меню «Просмотр» и включаем привязку.
Затем тянем вертикальную направляющую (от левой линейки) до тех пор, пока она не «приклеится» к середине холста.
- Переходим на вкладку со снимком и объединяем слой с кривыми и подлежащий слой. Просто жмем правой кнопкой мыши по слою и выбираем пункт «Объединить с предыдущим».
- Открепляем вкладку со снимком от рабочей области (берем за вкладку и тянем вниз).

- Затем выбираем инструмент «Перемещение» и перетягиваем изображение на наш новый документ. Активированным должен быть верхний слой (на документе со снимком).
- Помещаем вкладку обратно в область вкладок.
- Переходим на вновь созданный документ и продолжаем работу. Нажимаем сочетание клавиш CTRL+T и подгоняем слой под размеры, ограниченные направляющими. Не забываем зажать SHIFT для сохранения пропорций.
- Далее создаем еще один документ с такими параметрами:
- Набор – Международный формат бумаги;
- Размер – А6;
- Разрешение – 300 пикселов на дюйм.
- Переходим на снимок, который только что редактировали и нажимаем CTRL+A.
- Снова открепляем вкладку, берем инструмент «Перемещение» и перетягиваем выделенную область на новый документ (который А6).
- Прикрепляем вкладку обратно, переходим на документ А6 и перемещаем слой со снимком в угол холста, оставляя промежуток для отреза.

- Затем идем в меню «Просмотр» и включаем «Вспомогательные элементы» и «Быстрые направляющие».
- Готовый снимок необходимо продублировать. Находясь на слое с фото, зажимаем ALT и тянем вниз или вправо. При этом должен быть активирован инструмент «Перемещение».
Так делаем несколько раз, разместив шесть копий.
Осталось только сохранить документ в формате JPEG и распечатать на принтере на бумаге плотностью 170 – 230 г/м2.
Подробнее: Как сохранить фото в Фотошопе.
Теперь Вы знаете, как сделать фото 3х4 в Фотошопе. Мы с Вами создали заготовку для создания фотографий на паспорт РФ, которую можно, при необходимости, распечатать самостоятельно, либо отнести в салон. Фотографироваться каждый раз уже не обязательно.
Мы рады, что смогли помочь Вам в решении проблемы.Опишите, что у вас не получилось.
 Наши специалисты постараются ответить максимально быстро.
Наши специалисты постараются ответить максимально быстро.Помогла ли вам эта статья?
ДА НЕТРедактирование изображений в Photoshop CS6 Camera Raw
Если вы фотограф, который работает с изображениями RAW . Функция Camera Raw в Adobe Photoshop CS6 была обновлена функциями, которые удобны и функциональны. Camera Raw обновлен до версии 7.0. Он предлагает дополнительные функции обработки изображений, чем предыдущие версии Camera Raw.
Основная функция, которая была изменена в версии 7.0. Элементы управления Basic Panel предоставляют широкие возможности модификации.
Благодаря ползункам и другим элементам управления, которые позволяют настраивать широкий диапазон фотографий. Начните знакомство с Camera Raw 7.0 , просто выберите необработанное изображение в Bridge. Щелкните изображение Image , чтобы открыть панель Camera Raw . Или вы можете выбрать клавишу Ctrl . Затем нажмите клавишу R на клавиатуре, чтобы открыть диалоговое окно Camera Raw.
Щелкните значок слева, чтобы открыть базовую панель , на которой отображаются функции ползунка.Все функции слайдера расположены прямо в центре, что упрощает использование.
Независимо от того, какой ползунок вы используете, если вы сдвинете его вправо, изображение станет светлее. Если сдвинуть его влево, изображение станет темнее.
В верхней части базовой панели Camera Raw вы увидите гистограмму, отображающую ваше изображение. При использовании каждой функции ползунка вы увидите, что на гистограмме происходят изменения. И само изображение тоже.
Вместо того, чтобы начинать с верхнего ползунка и двигаться вниз.Лучше всего начать с ползунков, которые управляют черным и белым на фотографии.
Это настройки, которые повлияют на дальние концы гистограммы. Определив эти точки в самом начале, вы можете легче работать с другими функциями ползунка для создания сбалансированного эффекта.
После того, как вы правильно настроили черный и белый цвета. Затем вы можете работать с ползунком Highlight , чтобы сделать более светлые тона на фотографии ярче или темнее.
Затем вы можете работать со слайдером Shadow . Таким образом, вы подчеркнете тона в различных областях изображения, не испытывая эффекта сглаживания в предыдущих версиях Camera Raw.
После того, как вы завершили предыдущую настройку изображения, вы можете работать с ползунком «Четкость», чтобы повысить резкость изображения без получения эффекта ореола, который часто возникал в предыдущих версиях Camera Raw.
Использование функции коррекции объектива
Еще одна улучшенная функция Photoshop CS6 — это параметр «Коррекция объектива».Доступ к этой функции можно получить, переместив курсор к значку Lens Correction на панели Camera Raw. Как только вы окажетесь на панели, просто поставьте галочку рядом с Включить коррекцию линзы .
Раньше эта функция исправляла искажения и убирала виньетирование (уменьшение насыщенности). И при условии хроматической аберрации, которая представляет собой рассогласование пикселей, которое происходит при съемке с широкоугольным объективом.
Смещение обычно происходит по краям фотографии.Когда вы включаете Remove Chromatic Aberration , поставив галочку в поле, он автоматически устраняет проблему несовпадения.
Точечная кривая для цветокоррекции
Еще одна новая функция — опция Point Curve, расположенная на панели Tone Curve. Вы можете получить доступ к этой функции, щелкнув значок Tone Curve, а затем щелкнув вкладку Point в новом окне. Новая функция в пункте «Кривая точки» дает возможность перейти к функции «Канал» и внести коррекцию цвета в фотографию для каждого канала.
Как и в примере, показанном ниже, если вы хотите добавить больше тепла к фотографии, просто выберите синий канал и затем сдвиньте кривую вниз, чтобы добавить больше тепла к изображению. Преимущество этой функции заключается в том, что с помощью этой настраиваемой функции вы можете добавить тепла либо светлым, либо темным фотографиям, либо и тем, и другим.
Выборочная регулировка
Функция «Выборочная настройка» позволяет более точно работать с высококонтрастными изображениями, имея возможность выбрать именно те области, которые вы хотите изменить, а затем вы можете работать с ползунками цвета для этой конкретной области фотографии.Доступ к кисти «Выборочная настройка» можно получить, щелкнув значок Brush на верхней панели инструментов интерфейса Camera Raw и выбрав область фотографии, которую вы хотите изменить. Кроме того, когда вы щелкаете значок «Кисть», автоматически появляется панель ползунка для настройки этой области фотографии. Здесь вы можете настроить температуру и оттенок, отрегулировать шумоподавление, а затем просто внести изменения, проведя инструментом по определенной области фотографии.
Если вам нравятся изменения и правки, которые вы внесли в изображение, вы также можете сохранить Presets , которые вы использовали для изменения фотографии, под значком Preset, чтобы вы могли снова получить доступ к этим настройкам в будущем.
Требуется обучение работе с Photoshop CS6? Ознакомьтесь с нашим онлайн-учебным курсом для Photoshop CS6 с более чем 12 часами видео.
Обработка изображения в Photoshop
Следующее руководство по обработке изображений было отправлено Джоном Шорт с номера www.canonphoto.co.uk и www.johnshort.co.uk
Чтобы получить максимальную отдачу от любого изображения, требуется обработка в пакете редактирования изображений.
Чтобы получить максимальную широту и контроль над окончательным изображением, всегда лучше снимать в формате RAW. В одном из будущих советов я продемонстрирую разницу между необработанными изображениями и JPEG, а также увеличивающую свободу действий при обработке. В этом совете я хочу показать необработанное изображение и объяснить обработку, которую я применил в Adobe Photoshop.
Хотя я слышу крик «У меня нет Photoshop», и это нормально для него, у него есть профессиональное программное обеспечение под рукой », все изменения могут быть также легко внесены в элементы Photoshop или другие приложения для обработки изображений.
Первое изображение (вверху) — это исходный необработанный файл до любой постобработки. Фотография была сделана с помощью нейтрального градуированного фильтра Cokin серии P, но чтобы подчеркнуть глубину облаков, я выделил область неба (включая холмы) с помощью инструмента быстрого выбора и сделал ее отдельным слоем. Затем этот слой был скорректирован для уровней, сделав темные облака более черными, а светлые участки — немного светлее (без потери деталей).
Затем цвета слоя неба были скорректированы с помощью инструмента цветового баланса.В средних тонах красный был увеличен на 15, у светлых участков желтый был уменьшен на -17, а в тенях я увеличил синий на 19.
Теперь выберите фоновый слой, нам снова нужно настроить уровни, чтобы снова максимизировать контраст изображения, гарантируя, что вы не обрезаете светлые участки или не заполняете тени.
Когда вы довольны уровнями, фоновый слой также нуждается в изменении цветового баланса. Снова увеличьте красный в средних тонах, уменьшите желтый в светлых участках и увеличьте синий в тенях.
Теперь сгладьте слои и настройте уровни, чтобы получить изображение, которое вы имели в своем воображении.
Наконец (и это всегда последняя операция) увеличьте резкость изображения. Обратите внимание, что вы никогда не должны повышать резкость изображения до тех пор, пока вся обработка не будет завершена и вы не измените размер до окончательного размера изображения. Всегда стоит держать не заточенную копию на тот случай, если позже вы захотите изготовить более крупную версию.
Как редактировать фотографии в Photoshop CC.Любая фотография станет лучше за 4 простых шага
В этом уроке я покажу вам 4 отличительных шага, которые я делаю для каждой фотографии, которую я редактирую. Это позволит вам оживить ваши фотографии. Это мини-мастер-класс по редактированию фотографий в Photoshop.
Я верю, что в наши дни просто хорошей стрельбы недостаточно. Даже документальные фотографии имеют базовые настройки для корректировки тона, цвета и резкости. В конце концов, если вы снимаете в формате RAW, вы получаете довольно плоскую фотографию по сравнению с jpg.Однако raw дает возможность делать больше при публикации. Теперь, насколько далеко вы продвинете эти техники, полностью зависит от вас. Может быть, вы просто хотите добавить минимум блеска и сохранить фотографию «аутентичной», или, может быть, вы хотите приложить все усилия и создать художественный принт. Я говорю «аутентичный» в кавычках, потому что что на самом деле «аутентично» в цифровой фотографии? Каждая камера обрабатывает ваши фотографии с помощью различных фильтров и технологий и создает изображение, характерное для этой марки. Я снимаю на Canon 5D Mk4, Sony A7II, Fiji XT-10 и iPhone, и все они обрабатывают изображения по-разному.// endRant. Также стоит отметить, что я не пурист, никогда им не был и никогда не претендую на это. Мне нужно самое лучшее изображение, которое я могу получить, и я буду использовать все, что могу, чтобы его получить, включая Photoshop.
Видео выше проходит через весь монтаж, и я также объясняю, ПОЧЕМУ я делаю ходы, которые я делаю, я настоятельно рекомендую посмотреть видео. Эти письменные действия должны служить примечаниями, которые вы можете использовать при обработке собственных фотографий. Еще хочу добавить, это МОЙ процесс. Я не утверждаю, что это единственный процесс, он может отличаться от того, как вы редактируете изображения, и это совершенно нормально.После редактирования тысяч фотографий это основной рабочий процесс, который я использую. Я могу использовать разные инструменты для решения конкретных задач или для получения определенного внешнего вида, но строительные блоки одинаковы.
Вот стартовое изображение, это аэрофотоснимок, который я сделал несколько лет назад с моего дрона DJI Phantom 3. Это не самая лучшая камера. Качество на моем DJI Mavic 2 Pro намного лучше. Я хочу сказать, что я не начинаю с безупречной фотографии, полученной с использованием самого лучшего и новейшего оборудования. Эти шаги будут работать как для недорогих фотоаппаратов и мобильных телефонов, так и для новейшего и самого дорогого оборудования.Я даже выполняю эти шаги в коммерческих проектах, работая со среднеформатной камерой Hasselblad за 50 000 долларов (но это не так важно для обычного фотографа).
Шаг 01. Композиция
Первый этап, который я называю композицией, я выполняю коррекцию линз, выпрямление и кадрирование. Я в основном готовлю базовое фото.
Выберите «Фильтр»> «Фильтр Camera Raw». (Если вы открыли необработанную фотографию в Photoshop CC, вы уже будете в Camera Raw).
(1) Перейдите на вкладку «Коррекция объектива». Включите «Включить коррекцию профиля»,
(2) Выберите инструмент для выпрямления. Перетащите через горизонт, чтобы выровнять фотографию, если она искривлена.
(необязательно). Иногда я обрезаю фотографию, чтобы убрать отвлекающие факторы, улучшить композицию или подготовиться к определенному формату, например Instagram. (Если вы публикуете в разных форматах, таких как кадрирование IG или FB, оставьте кадрирование до конца, чтобы вы также могли сохранить окончательное необрезанное изображение.
Здесь я бы также сделал любую ретушь, если бы это потребовалось. Удаление объектов и т. Д. У меня так много руководств по этому поводу, пожалуйста, поищите их в PhotoshopCAFE или просмотрите нашу библиотеку бесплатных руководств.
Шаг 02. Регулировка тона
Следующая фаза — тон. (Обратите внимание на видео, я ношу разную рубашку на каждом этапе, это облегчает вам просмотр видео).
Тон получает набор ярких и темных оттенков. Светлые и темные значения также обычно называются: яркость, яркость, яркость или яркость.
(1) Вот настройки на базовой панели.
- Выберите общую яркость с экспозицией
- Используйте подсветку, чтобы восстановить детали в ярких областях, таких как небо.
- Тени открывают более темные области и выделяют детали теней (Совет: я предпочитаю не торопиться с этим ползунком и предпочитаю увеличивать экспозицию и компенсировать настройкой Highlights, это часто дает более естественный результат).
- Установите черный и белый цвет, чтобы установить общий контраст фотографии (перфорация).
(2) Здесь я щелкнул по черно-белому. Это скрывает отвлекающие цвета и позволяет более точно регулировать тона.
(3) Добавьте немного текстуры (добавлено в CC 2019). Я предпочитаю это ясности, потому что четкость делает контуры слишком толстыми, на мой взгляд — это личный вкус.
(4) снова включить цвет
Шаг 02b. Dodge and Burn
Возможно, вы слышали термин Dodge and Burn. Это термин для темной комнаты, более подробное руководство по D + B здесь.Это также осветляет и затемняет фотографию, но вместо всей фотографии (глобальной) мы рисуем свет и тени именно там, где мы хотим (локально), поэтому мы можем нацелить меньшие области или изменить общее распределение света в фотография. Вы можете осветлить и затемнить прямо в Camera Raw, но я предпочитаю управление слоями и кистями Photoshop.
(1) Удерживайте Alt / Option при создании нового слоя. Это вызывает новый слой с параметрами.
Измените режим наложения на режим наложения + необязательно: Включите Заливку серым (подробное руководство по режимам наложения слоев и бесплатная электронная книга здесь)
(2) Нажмите «ОК», и у вас будет серый слой.Назовите его Dodge или Lighten. Нажмите Cmd / Ctrl + J, скопируйте слой и назовите новый слой Burn или Lighten.
Выберите кисть с мягкими краями и установите непрозрачность на минимум 10%. Если вы используете чувствительный к давлению планшет, такой как Wacom, выберите «Перенос» в параметрах кисти и установите для параметра «Непрозрачность» значение «Давление пера».
(3) Вы будете рисовать черным цветом на затемненном слое, чтобы затемнить фотографию, или рисуете тенью. Большой кистью затемните верхнюю часть неба и нижнюю часть изображения, чтобы привлечь внимание к действию.
(4) Вы будете рисовать белым цветом на слое осветления, чтобы осветлить фотографию, или раскрасьте светом. Здесь я рисую световой путь, где солнце освещает объект. Это немного лучше объясняется в видео в верхней части этой страницы.
Шаг 03. Работа с цветом вашей фотографии в Photoshop
Теперь нужно настроить тона. Поработаем над цветом.
(1) Первое, что мы собираемся сделать, это обернуть слои Dodge и записать их в смарт-объект.Выделите все слои и щелкните правой кнопкой мыши на панели слоев и выберите «Преобразовать в смарт-объект». (Нажмите на замок на заднем плане, чтобы разблокировать фон, если Convert To Smart Objec t выделен серым цветом). Смарт-объекты позволяют настраивать весь цвет вместе, сохраняя при этом возможность вернуться к слоям позже. Я подготовил здесь учебник, в котором я использую картошку для объяснения смарт-объекта, я гарантирую, вы поймете их после этого.
(2) Установите общий цветовой баланс с помощью ползунка температуры.Я сделал фото заката чуть теплее. (Вы также можете использовать цветовые профили, у меня здесь есть урок)
(3) Используйте Vibrance, чтобы немного усилить цвета.
(4) здесь мы использовали HSL, чтобы сделать закат и воду немного более яркими. Для некоторых людей, возможно, я зашел слишком далеко, но мне это нравится, и я известен своим стилем аэрофотосъемки. Со временем вы разовьете свой собственный стиль, и вас не будут отпугивать разные мнения других. Если бы нам всем нравилось одно и то же, в мире был бы только один вкус мороженого или джема.
Шаг 04. Отделка
Здесь мы еще раз взглянем на фотографию, а также нанесем все последние штрихи. Я часто делаю перерыв, отхожу на некоторое время от экрана, чтобы увидеть изображение свежим взглядом.
Выберите «Фильтр»> «Camera Raw». Вернемся к Camera Raw.
(1) Еще раз взгляните на основные настройки и внесите изменения в тон и цвет.
(2) Иногда виньетка может улучшить внешний вид фотографии, затемняя края.Не всегда, но иногда.
(3) Теперь мы собираемся использовать продвинутую технику для увеличения резкости фотографии. Это в High Pass Sharpening, полное руководство здесь.
Нажмите Cmd + Shift + Option (mac) Ctrl + Shift + Alt (Windows). Это создаст новый сплющенный слой видимого изображения в верхней части панели слоев.
Измените режим наложения на Overlay
Выберите «Фильтр»> «Другой фильтр высоких частот».
Переместите ползунок для управления степенью резкости. Преимущество этого слоя в том, что вы можете легко определить резкость именно там, где хотите (вы также можете сделать это с помощью интеллектуальных фильтров), и я думаю, что он выглядит немного лучше, чем маска нерезкости.
И вот готовая фотография.
Здесь вы можете увидеть «до» и «после» бок о бок.
Надеюсь, вам всем понравилась эта неделя, написанная и видеоурок здесь, в CAFE.
Мне нравится делать это для вас. Если позволит время, буду делать по одной каждую неделю. Напишите комментарий и дайте мне знать, что вы хотели бы узнать в фотошопе. Также не забудьте проверить мои премиальные уроки, это то, что поддерживает этот веб-сайт и позволяет мне делать то, что я делаю,
PS Не забудьте присоединиться к нашему списку рассылки и подписаться на меня в социальных сетях>
( В последнее время я публиковал несколько забавных историй в Instagram и Facebook)
Вы можете получить мою бесплатную электронную книгу о режимах наложения слоев здесь
Чтобы более подробно изучить уклонение и сжигание как художественную форму и важный инструмент, ознакомьтесь с моим новым премиальным учебником .Здесь я четко объясняю основы, а также предоставляю несколько фотографий, за которыми вы можете следить. Вы узнаете, как улучшить пейзажные фотографии, морские пейзажи, портреты, цифровой макияж и даже как слепить человеческое тело. Бесплатное действие включено.
CS6 Camera Raw — Учебное пособие по основам интерфейса
Автор Стив Паттерсон.
В этом руководстве для пользователей Photoshop CS6 мы проведем экскурсию по интерфейсу Camera Raw и узнаем, где расположены все различные инструменты, панели и другие функции, чтобы вы могли начать обработку RAW, JPEG или даже изображения TIFF в Adobe Camera Raw со всей предлагаемой им простотой, свободой и гибкостью.Когда мы познакомимся с интерфейсом Camera Raw, мы сможем более подробно изучить, как обрабатывать, исправлять и ретушировать наши изображения, как мы это сделаем в следующих уроках.
Загрузите это руководство в виде готового к печати PDF-файла!
Обновление Photoshop CS6 до Camera Raw 8
Перед тем, как мы начнем, одно важное замечание. Photoshop CS6 изначально поставлялся с Camera Raw 7, но Adobe выпустила бесплатное обновление для пользователей CS6 до новой Camera Raw 8 (или, точнее, 8.1 на момент написания этой статьи). Если вы используете Photoshop CS6 и еще не обновились до Camera Raw 8, вы можете сделать это, зайдя в меню Help (в Photoshop) в строке меню в верхней части экрана и выбрав Updates из списка. Откроется Adobe Application Manager , где вы сможете просмотреть, выбрать и загрузить все доступные в настоящее время обновления, включая обновления для Camera Raw:
Чтобы просмотреть все обновления, доступные в Photoshop, выберите «Справка»> «Обновления».
Однако (и это большое «однако») есть одна загвоздка. Версия Camera Raw 8, которую Adobe предоставила пользователям Photoshop CS6, предназначена в основном для исправления различных ошибок Camera Raw 7 и обеспечения совместимости Camera Raw как с дисплеями с высоким разрешением, так и с новейшими цифровыми камерами и объективами. Хотя это здорово, в версии Camera Raw 8 для CS6 отсутствуют новые функции, доступные исключительно подписчикам Photoshop CC (Creative Cloud), такие как новый радиальный фильтр, улучшенная кисть для коррекции пятна и новые параметры вертикального положения для легкой коррекции перспективы. .Кроме того, в самом Photoshop CS6 отсутствует новый фильтр Camera Raw, добавленный в Photoshop CC. Так что это просто необходимо иметь в виду. Если вам нужны новые функции Camera Raw 8, вам необходимо перейти на Photoshop CC, подписавшись на Adobe Creative Cloud. Я расскажу об этих новых функциях в отдельных уроках, но в этом уроке мы специально рассмотрим версию Camera Raw 8, доступную в Photoshop CS6.
Открытие Camera Raw
Чтобы открыть Camera Raw, нам сначала нужно выбрать изображение, либо необработанный файл, JPEG или TIFF, и лучший способ сделать это — использовать Adobe Bridge .У меня уже открыт Photoshop CS6 на моем экране, поэтому для доступа к Adobe Bridge я перейду к меню File в строке меню Photoshop и выберу Browse in Bridge :
Переход к файлу> Обзор в Bridge.
Это откроет Adobe Bridge, если он еще не открыт. Щелкните вкладку Folders в верхнем левом углу, чтобы открыть панель «Папки» и перейти к той папке на вашем компьютере, где находится изображение, которое вы хотите открыть. Здесь я перешел в папку на своем рабочем столе, содержащую несколько фотографий, снятых в виде необработанных файлов.Щелкните один раз (не щелкайте дважды, просто щелкните один раз) на изображении, чтобы выбрать то, которое вы хотите открыть в Camera Raw:
Щелкнув по фотографии, которую я хочу открыть, выберите ее.
Выбрав фотографию, щелкните значок Открыть в Camera Raw в верхней части экрана:
Щелкните значок «Открыть в Camera Raw».
Это открывает изображение в Camera Raw и представляет нам диалоговое окно Camera Raw с фотографией, видимой в основной области предварительного просмотра в центре:
Диалоговое окно Camera Raw.
Включение и выключение полноэкранного режима
Первое, что вы, скорее всего, захотите сделать, когда появится диалоговое окно Camera Raw, — это щелкнуть значок Fullscreen вверху (слева от гистограммы в правом верхнем углу). Это расширит диалоговое окно Camera Raw до полноэкранного режима, предоставив вам гораздо большую область предварительного просмотра и больше места для работы. Если вы хотите вернуться в более компактный режим, просто щелкните значок полноэкранного режима еще раз. Вы также можете включать и выключать полноэкранный режим, нажимая на клавиатуре букву F :
Щелкните значок полноэкранного режима.
Панель инструментов
В верхней части диалогового окна находится панель инструментов , где мы находим различные инструменты редактирования Camera Raw, многие из которых такие же или, по крайней мере, похожи на инструменты и команды, которые мы находим в самом Photoshop, например Zoom и ручные инструменты для навигации по изображению, инструмент кадрирования, инструмент удаления пятен и параметры в дальнем правом углу панели инструментов для поворота изображения по часовой стрелке или против часовой стрелки. Название инструмента появится, если вы наведете курсор мыши на его значок:
Панель инструментов расположена вверху над областью предварительного просмотра.
Настройки Camera Raw
Хотя большинство значков на Панели инструментов представляют собой реальные инструменты редактирования, один из них отличается. Он открывает Camera Raw Preferences . Это третий значок справа:
Щелкнув значок «Настройки».
При нажатии на нее открывается диалоговое окно «Настройки Camera Raw», в котором мы можем установить различные параметры работы Camera Raw. По большей части настройки по умолчанию работают нормально, поэтому, как только вы их просмотрели, продолжайте и нажмите OK, чтобы закрыть диалоговое окно.Мы рассмотрим настройки более подробно в другом руководстве:
Диалоговое окно «Настройки Camera Raw».
Навигация по изображению в области предварительного просмотра
Первый инструмент в дальнем левом углу панели инструментов — это Zoom Tool , и, как и инструмент Zoom в Photoshop, его можно использовать для увеличения и уменьшения изображения. Щелкните его значок, чтобы выбрать его, затем щелкните область фотографии, которую вы хотите увеличить, нажимая несколько раз для дальнейшего увеличения. Чтобы уменьшить масштаб, нажмите и удерживайте клавишу Alt (Win) / Option (Mac) на клавиатуре, одновременно щелкая.Чтобы мгновенно увеличить изображение до уровня 100% (известного как представление «Фактические пиксели»), дважды щелкните значок инструмента масштабирования на панели инструментов (чтобы мгновенно уменьшить масштаб до размера всего изображения в области предварительного просмотра, дважды щелкните Ручной инструмент справа от инструмента масштабирования):
Щелкните инструмент Zoom Tool, чтобы выбрать его, затем щелкните фотографию для увеличения.
Мы также можем увеличивать и уменьшать масштаб, используя параметры масштабирования в нижнем левом углу диалогового окна (чуть ниже области предварительного просмотра).Щелкните маленькие значки « + » и «–», чтобы увеличить или уменьшить масштаб, или щелкните прямо на поле, показывающем текущий уровень масштабирования, чтобы открыть список предустановленных уровней масштабирования на выбор:
Щелкните текущий уровень масштабирования, чтобы открыть меню предварительных настроек масштабирования.
Мы также можем увеличивать и уменьшать масштаб области предварительного просмотра с клавиатуры. Нажмите Ctrl + знак плюса (+) (Win) / Command + знак плюса (+) (Mac) для увеличения или Ctrl + знак минус (-) (Win) / Command + знак минус ( -) (Mac) для уменьшения.Нажатие Ctrl + 0 (Win) / Command + 0 (Mac) мгновенно поместит изображение в область предварительного просмотра, а Ctrl + Alt + 0 (Win) / Command + Option + 0 (Mac) перейдет на уровень масштабирования 100%.
Чтобы перемещать изображение внутри области предварительного просмотра при увеличении, выберите Ручной инструмент , щелкнув его значок на панели инструментов (второй значок слева), затем щелкните и перетащите изображение. Вы также можете временно выбрать инструмент «Рука», нажав и удерживая пробел на клавиатуре, как и в Photoshop:
Выберите инструмент «Рука», затем щелкните изображение и перетащите его в область предварительного просмотра.
Гистограмма
В правом верхнем углу диалогового окна Camera Raw находится гистограмма , которая позволяет нам постоянно следить за общим тональным диапазоном изображения во время работы. Он представляет собой диапазон возможных значений яркости, начиная с чистого черного в крайнем левом углу и постепенно увеличиваясь до чистого белого в крайнем правом углу. Чем выше «гора», как ее называют многие люди, появляется на определенном уровне яркости, тем больше пикселей у нас в изображении на том же уровне.Наиболее важное использование гистограммы — убедиться, что мы не обрезаем ни одну из наших теней до чистого черного или наши светлые участки до чисто белого цвета, и мы узнаем больше о том, как это работает, в другом уроке:
Гистограмма показывает, где на изображении находится текущий диапазон яркости.
Панели
Непосредственно под гистограммой в правой части диалогового окна Camera Raw находятся различные панели . Так же, как Photoshop использует панели для выполнения различных задач, Camera Raw также использует панели.Разница и одно из приятных преимуществ Camera Raw заключается в том, что Camera Raw не имеет такого количества панелей, как Photoshop. Это потому, что Camera Raw был оптимизирован специально для редактирования изображений, а Photoshop выполняет редактирование изображений и многое другое. Это означает, что с Camera Raw нужно гораздо меньше учиться, а панели Camera Raw удобно размещены вместе в одном месте, что позволяет легко переключаться с одной панели на другую, просто нажимая на различные вкладки вверху:
Переключайтесь между панелями, нажимая на вкладки.
Базовая панель
Панели расположены в логическом порядке на основе стандартного рабочего процесса редактирования изображений (еще одна приятная особенность Camera Raw), а панель Basic открывается по умолчанию, поскольку обычно это первая панель, которую мы хотим использовать. . Фактически, с помощью одной только этой панели вы можете выполнить большую часть своей работы по редактированию. Вверху находятся элементы управления для настройки баланса белого и цветовой температуры, за которыми следует группа ползунков для настройки общей экспозиции и контраста, светов и теней, а также установки основных точек белого и черного.В нижней части основной панели мы можем увеличить или уменьшить контраст в полутонах с помощью ползунка «Четкость» (который может значительно повысить резкость или смягчить изображение), и, наконец, мы можем управлять насыщенностью цвета с помощью ползунков «Яркость» и «Насыщенность». Если в Camera Raw есть одна панель, которую вы будете использовать чаще других, то это:
Основная панель — это, по сути, основная панель в Camera Raw.
Плагин шорткодов, действий и фильтров: ошибка шорткода [ ads-photoretouch-middle ]
Панель кривой тона
Если мы щелкнем по второй вкладке слева, мы откроем панель Tone Curve .После того, как мы сделали изображение как можно лучше с помощью ползунков на исходной базовой панели, мы можем использовать панель Tone Curve, чтобы выполнить более точную настройку яркости и контрастности с помощью кривых. Это похоже на настройку Curves в Photoshop, но панель Tone Curve Camera Raw предлагает более простые и интуитивно понятные элементы управления (например, простые ползунки Highlights, Lights, Darks и Shadows), которые могут быть менее пугающими для новичков. Как и все панели в Camera Raw, я более подробно расскажу о панели Tone Curve в другом уроке:
Панель Tone Curve.
Панель деталей
Третья панель слева — это панель Деталь . В верхней половине мы делаем все возможное для повышения резкости изображения, а нижняя половина позволяет нам уменьшить яркость или цветовой шум. Эти первые три панели (Базовая, Тоновая кривая и Детали) вы будете использовать почти для всех ваших изображений:
Панель деталей.
HSL / панель оттенков серого
Далее, когда мы перемещаемся по панелям слева направо, находится панель HSL / Grayscale .Отсюда мы можем отрегулировать оттенок, насыщенность и / или яркость (яркость) отдельных цветов в изображении с помощью восьми цветных ползунков (щелкните вкладки Hue , Saturation или Luminance над ползунками, чтобы измените то, на что влияют ползунки). Кроме того, если мы выберем опцию Convert to Grayscale вверху, мы сможем использовать те же ползунки цвета для создания настраиваемых черно-белых версий наших цветных изображений, точно так же, как мы можем использовать настройку черно-белого Photoshop.Перетаскивание ползунка цвета влево затемнит все области, которые изначально содержали этот цвет, а перетаскивание ползунка вправо осветлит те же самые области. Чтобы вернуться к полноцветной версии изображения, просто снимите флажок «Преобразовать в оттенки серого». Ничего из того, что мы делаем в Camera Raw, не является постоянным, поэтому мы можем внести столько изменений, сколько захотим, без потери качества изображения:
Панель HSL / оттенки серого.
Сплит-панель для тонирования
Далее у нас есть панель Split Toning , простой способ добавить индивидуальный эффект разделения тонирования к любому изображению, будь то цветная фотография или черно-белая фотография.Есть отдельные элементы управления Hue и Saturation для светлых участков и теней, а также ползунок Balance для регулировки уровня яркости, при котором происходит переход между двумя цветами:
Панель Split Toning.
Панель коррекции объектива
Панель Lens CorrectionCamera Raw — это то место, где мы можем исправить проблемы с искажением объектива на изображении (другими словами, искажение, вызванное самим объективом камеры), а также искажение перспективы, созданное углом, под которым мы сфотографировали фотографию (глядя вверх в высоком здании, например, кажется, что оно наклонено назад).Вкладка Profile позволяет Camera Raw автоматически выбирать профиль коррекции объектива специально для марки и модели вашего объектива (информация, которую он собирает из данных Exif, встроенных в ваше изображение). Вкладка Color используется для исправления хроматической аберрации и других проблем с искажением цвета, а вкладка Manual предназначена для коррекции перспективного искажения, а также виньетирования объектива. Опять же, мы подробнее рассмотрим эту панель (и все остальные) позже:
Панель коррекции объектива.
Панель эффектов
Справа от панели Lens Correction находится панель Effects . Теперь, если вы думаете: «Да! Именно здесь мы создаем потрясающие фотоэффекты!», Ну, к сожалению, нет. Хотя нет предела удивительным фотоэффектам, которые вы можете создать с помощью самого Photoshop, Camera Raw — это гораздо более совершенная среда для редактирования изображений, и на самом деле есть только два типа эффектов, которые мы можем добавить с помощью панели «Эффекты» — зернистость пленки и виньетирование. Лично я часто использую виньетирование, чтобы затемнить края вокруг фотографий, а параметры Camera Raw Post Crop Vignetting позволяют быстро и легко добавить виньетку:
Панель эффектов.
Панель калибровки камеры
Большинство людей никогда не воспользуются основной целью панели Camera Calibration , которая состоит в том, чтобы дать нам возможность компенсировать проблемы в способе, которым наша камера захватывает цвет. У нас есть отдельные ползунки Hue и Saturation для каждого из трех основных цветов света (красный, зеленый и синий), а также ползунок Tint для настройки теней. Однако, если вы заметили проблему с цветовым оттенком в своей камере, вам будет гораздо лучше провести несколько тестов и при необходимости отремонтировать или заменить камеру, чем пытаться компенсировать проблему здесь.
Также есть опция Process в верхней части панели, которая позволяет нам переключаться с последнего механизма обработки изображений Camera Raw (в данном случае 2012 года) на более старые механизмы 2010 или 2003. Если не считать сравнения, вы, вероятно, также не найдете особого применения для этой опции.
Однако один из вариантов, который действительно может быть полезен, — это Camera Profile . Многие цифровые камеры предлагают различные стили изображения на выбор, которые могут дать лучшие результаты в зависимости от вашего объекта (обычно это портретный, пейзажный, точный, нейтральный и стандартный).Если вы снимаете изображения как необработанные файлы, эти встроенные в камеру стили изображения не имеют значения, потому что они применяются только к изображениям, снятым в формате JPEG, но мы можем выбрать эти же стили в параметре профиля камеры, чтобы имитировать эффект с помощью нашего сырые изображения:
Панель калибровки камеры.
Панели предустановок и снимков
Последние две панели в Camera Raw — это панели Presets и Snapshots . Панель Presets позволяет нам сохранять настройки, которые мы использовали с одним изображением, в качестве пресета, который мы можем мгновенно применить к другим изображениям, просто выбрав пресет из списка.Это немного похоже на создание экшенов в Photoshop, но намного проще. Панель «Снимки» похожа на функцию «Снимок» в панели «История» Photoshop. В любой момент, пока мы работаем над изображением в Camera Raw, мы можем сохранить снимок нашей работы, который сохранит все наши настройки до этого момента. Затем мы можем мгновенно вернуться к этой точке в любое время, если нам нужно, просто выбрав снимок. Обе эти панели по умолчанию пусты (до тех пор, пока мы на самом деле не сохраним предустановку или снимок), поэтому я не буду беспокоиться о скриншотах, но вы можете легко переключиться на них самостоятельно, чтобы проверить их, нажав на их вкладки (Presets — это вторая панель. справа, Снимки — это самая последняя панель справа).
Переключение панелей с клавиатуры
Каждую панель Camera Raw, за исключением панели «Снимки» справа, можно легко выбрать с клавиатуры. Просто удерживайте клавиши Ctrl + Alt (Win) / Command + Option (Mac) и нажмите цифровую клавишу. Нажмите 1 для панели Basic , 2 для Tone Curve , 3 для Деталь , 4 для HSL / оттенков серого , 5 для Split Toning , 6 для Lens Correction , 7 для FX и 8 для панели Presets .
Вариант предварительного просмотра
Когда вы работаете с изображением, часто помогает увидеть сравнение «до и после», а опция Camera Raw Preview , расположенная слева от значка полноэкранного режима вверху, позволяет нам переключать предварительный просмотр включается и выключается, чтобы мы могли переключаться между тем, как изображение выглядело изначально, и тем, как оно выглядит после наших изменений. Вы можете установить или снять флажок, щелкнув внутри соответствующего флажка, но более быстрый и простой способ включать и выключать предварительный просмотр — просто нажимать на клавиатуре букву P :
Вариант предварительного просмотра.
Однако обратите внимание, что параметр «Предварительный просмотр» — это , специфичный для панели , то есть он влияет только на текущую активную панель. Например, если вы внесете изменения в панель Basic, а затем переключитесь на панель Tone Curve и отключите предварительный просмотр, ничего не произойдет, потому что все ваши изменения были сделаны на панели Basic, а не на панели Tone Curve. Вам нужно будет вернуться к базовой панели, чтобы увидеть сравнение этих изменений «до и после». Чтобы включить или выключить предварительный просмотр для всех панелей одновременно , сначала переключитесь на панели Presets или Snapshots , затем нажмите на клавиатуре букву P .
Параметры рабочего процесса
В центре нижней части диалогового окна находится то, что выглядит как ссылка на веб-сайте. Эта ссылка фактически приведет вас к параметрам рабочего процесса Camera Raw . В самой ссылке отображаются текущие настройки рабочего процесса, включая цветовое пространство, битовую глубину, размер изображения в пикселях и текущее разрешение печати:
Ссылка «Параметры рабочего процесса».
При нажатии на ссылку открывается диалоговое окно «Параметры рабочего процесса», в котором мы можем внести изменения в цветовое пространство и битовую глубину, при необходимости изменить размер изображения, установить некоторые базовые параметры повышения резкости и выбрать, должно ли изображение открываться как смарт-объект, если / когда мы открываем его в фотошопе.Как и все остальное, что мы рассмотрели, для этих опций требуется отдельное руководство, чтобы правильно их охватить, но пока, по крайней мере, мы знаем, где их найти:
Диалоговое окно «Параметры рабочего процесса».
Сохранение изображения непосредственно из Camera Raw
Поскольку Camera Raw представляет собой полноценную среду для редактирования изображений, вы часто обнаружите, что можете делать все, что вам нужно, с изображением непосредственно в Camera Raw, даже не открывая его в Photoshop. Вот почему Adobe предоставила Camera Raw возможность сохранять окончательное изображение в формате JPEG или файла другого типа.Вы найдете кнопку Сохранить изображение в нижнем левом углу диалогового окна. При нажатии на эту кнопку откроется диалоговое окно Save Options , в котором мы можем выбрать формат файла для сохраненного изображения, при необходимости переименовать изображение, выбрать место для сохранения и многое другое:
Кнопка «Сохранить изображение».
Открытие изображения в Photoshop
Конечно, также будут моменты, когда после того, как вы сделаете все возможное в Camera Raw, изображение все равно нужно будет открыть в Photoshop для дальнейшего редактирования.Когда вы будете готовы отправить изображение в Photoshop, нажмите кнопку Open Image в правом нижнем углу диалогового окна:
Кнопка «Открыть изображение».
Закрытие Camera Raw
Если вы закончили работу над своим изображением или вам просто нужен перерыв, и вам не нужно сохранять изображение в каком-либо другом формате файла или открывать его в Photoshop, вы можете сохранить свою работу и закрыть Camera Raw, нажав кнопку Done в правом нижнем углу. В следующий раз, когда вы откроете изображение в Camera Raw, оно откроется со всеми вашими настройками:
Кнопка Готово.
Отмена и сброс
Если вы хотите закрыть Camera Raw без сохранения своей работы, нажмите кнопку Отмена :
Кнопка «Отмена» закрывает Camera Raw без сохранения сделанных вами действий.
Чтобы вернуть панели в исходное состояние, когда вы открыли Camera Raw, убрав всю работу, которую вы сделали с изображением с тех пор, но оставив изображение и Camera Raw открытыми на экране, нажмите и удерживайте Alt ( Win) / Option (Mac) на клавиатуре.Это изменит кнопку Отмена на Сбросить . Затем нажмите кнопку «Сброс».
Кнопка «Сброс» сбрасывает панели, но оставляет Camera Raw открытой.
И вот оно! Это наш головокружительный тур по интерфейсу Camera Raw и, в частности, новому интерфейсу Camera Raw 8 в Photoshop CS6! Посетите наш раздел «Ретуширование фотографий», чтобы получить дополнительные уроки по редактированию изображений в Photoshop!
Как создать замедленное видео в Photoshop CC
Создание покадрового видео может показаться сложной задачей.Вы можете подумать, что это требует сложного рабочего процесса и сложного программного обеспечения. По правде говоря, создавать покадровые видео довольно просто. Всего за несколько коротких шагов вы можете получить довольно впечатляющие результаты. Если у вас есть фотоаппарат, объектив и штатив, значит, у вас уже есть необходимое фотооборудование. Более того, у вас, вероятно, уже есть все необходимое программное обеспечение. В этой статье мы рассмотрим один из множества способов создания покадрового видео. В этой статье ни в коем случае не будут рассмотрены все возможные способы сделать это.Это сделало бы для действительно длинной статьи. Более того, это может быть даже не лучший способ сделать это. Однако он работает хорошо, и его довольно легко освоить. Как только вы разберетесь с основами этой техники, вы сможете в кратчайшие сроки создавать потрясающие видеоролики с замедленной съемкой.
Что такое таймлапс?
Я предполагаю, что большинство людей, читающих это, уже видели покадровые видео раньше и хорошо понимают, что это такое. Возможно, вы даже создали свои собственные.Для тех, кто плохо знаком с покадровой съемкой, это техника съемки серии изображений за определенный период времени, а затем их объединения в одну цепочку для более быстрого воспроизведения. На практике последовательность из 240 изображений, съемка которых занимает один час, может быть объединена в пюре для создания 10-секундного видео.
Фотографы пытаются передать какое-то сообщение или чувство с помощью изображений, которые они создают. Однако бывают случаи и ситуации, когда одно неподвижное изображение не совсем помогает.Либо так, либо мы просто ищем новые творческие способы выразить свое творческое видение. Замедленная съемка — отличный вариант для этого. Вы можете показать движение в облаках или звездах; выразить движение транспорта на оживленной улице; или, может быть, вести хронику работы на стройплощадке. Одно изображение не делает этого.
Выбор хорошей музыки для таймлапса
В мире много отличной музыки, но большая часть из нее недоступна для лицензирования для обычного Джо.Я зарегистрировался пару лет назад на Audioblocks.com. Это сервис, который дает вам действительно широкую лицензию на использование высококачественной музыки в ваших творческих проектах, например, в замедленной съемке. Я действительно доволен этим. Это действительно недорогая годовая плата за присоединение, после чего вы можете загружать столько музыки, сколько захотите, и есть несколько ограничений на то, как ее можно использовать. Вы даже можете использовать его в коммерческих проектах с неограниченным количеством просмотров. Довольно круто.
Съемка таймлапса
Я не буду вдаваться в подробности о необходимом оборудовании, настройках камеры или композиционных аспектах создания изображений в этой статье.Переменных так много, что сложно все учесть. Для простоты вам понадобится камера с ручным управлением, объектив с широким и средним фокусным расстоянием и штатив. Эти вещи, наряду с большим терпением, — это все, что вам действительно нужно для начала. Для получения дополнительной информации о настройках камеры и интервалах съемки ознакомьтесь с этой статьей Джима Хармера. Если вам нужна дополнительная информация, есть также множество видеоуроков в Интернете.
Получение фотографий из Lightroom и их подготовка для Photoshop
Я понимаю, что не все используют Lightroom и / или Photoshop, и это нормально.Как я упоминал ранее, есть много способов собирать и создавать покадровые фильмы. Просто так я это делаю, и до сих пор у меня это хорошо работало.
Корректировка изображения для всех фотографий перед экспортомПосле захвата изображений они будут импортированы в Lightroom для некоторых основных настроек. Такие вещи, как экспозиция, восстановление деталей светлых участков или теней, четкость и резкость, будут изменены, чтобы создать желаемый вид. Главное — выбрать хорошее базовое изображение для работы и внести необходимые корректировки.Затем выберите все оставшиеся изображения и синхронизируйте настройки для всей последовательности. Важно, чтобы изменения экспозиции были минимальными от изображения к изображению, чтобы избежать «мерцания» в окончательном покадровом видео. Это довольно легко сделать, если вы снимаете в то время, когда освещение мало меняется. Однако это усложняется при значительных изменениях окружающего освещения, например, при съемке на закате в ночь или от темноты до восхода солнца. В ситуациях, когда окружающий свет резко меняется, вам нужно будет использовать технику, известную как изменение положения лампочки или «колебание».С помощью этого метода настройки камеры меняются во время съемки, чтобы компенсировать изменения освещения. Есть несколько способов сделать это, но это уже другая статья.
Экспорт из Lightroom (перед импортом в Photoshop)Когда у вас есть нужные вам изображения, пора их экспортировать. Для этого выберите все изображения, затем перейдите в меню «Файл» и выберите «Экспорт». Это вызывает диалоговое окно экспорта. Оттуда вы выбираете, где вы хотите сохранить изображения (обычно я создаю папку на своем рабочем столе, чтобы знать, где их найти позже), размер и формат изображения.Я бы рекомендовал просто экспортировать в формате JPEG среднего размера. Как вы увидите позже, важно, чтобы имена изображений включали последовательную последовательность нумерации. Возможно, вам не потребуется вносить какие-либо изменения, поскольку камера по умолчанию будет называть файлы последовательными номерами. Однако, если последовательность каким-либо образом прервана, не забудьте изменить это при экспорте. Что-то вроде «timelapse_001», «timelapse_002» и т. Д. Отлично работает. При необходимости вы можете изменить имена файлов в, как вы догадались, в разделе «Именование файлов».
После выбора всех настроек нажмите кнопку «Экспорт», чтобы отправить изображения в указанную папку. Сходите поесть сэндвича, помойте машину, погуляйте с собакой и, возможно, сделайте небольшие покупки, ожидая, пока Lightroom выполнит эту задачу.
Как создать таймлапс в Photoshop
Теперь, когда у вас есть папка с изображениями, пора перейти в Photoshop, чтобы создать замедленную съемку. Возможность редактирования видео была введена в Photoshop CS6 и перенесена в версии Creative Cloud.К сожалению, более ранние версии Photoshop не будут иметь этих функций.
Шаг 1. Импортируйте последовательность изображений Обязательно щелкните поле «Последовательность изображений» при импорте изображений.В Photoshop перейдите в меню «Файл», выберите «Открыть» и перейдите к папке с изображениями. Выберите только первое изображение в последовательности. Внизу диалогового окна нажмите «Последовательность изображений». Если вы не видите этого поля, нажмите «Параметры» слева, после чего вы увидите поле «Последовательность изображений».«Вот почему важно, чтобы файлы изображений были пронумерованы последовательно. Выбрав первое изображение и щелкнув поле последовательности изображений, нажмите «Открыть», чтобы импортировать изображения в Photoshop как видеофайл с замедленной съемкой. Если в последовательности есть пропуски, то будут сегменты покадровой видеозаписи с пустым экраном.
После щелчка, чтобы открыть изображения в Photoshop, вам будет предложено выбрать частоту кадров. Щелкнув стрелку раскрывающегося списка, вы увидите несколько вариантов.Обычно для кинематографического вида я выбираю 24 кадра в секунду; однако частоту кадров можно изменить позже, поэтому на данном этапе это не так важно.
Выбор временной шкалы в меню «Окно» откроет редактор видео.При открытии последовательности изображений в Photoshop создается видеослой, на который указывает значок киноленты на миниатюре слоя. Чтобы просмотреть видеоклип, перейдите в меню «Окно» и выберите «Временная шкала». На шкале времени вы можете настроить продолжительность видеоклипа, просмотреть предварительный просмотр или даже добавить неподвижные изображения с переходами.Есть множество функций и возможностей.
Экспорт покадрового видео из Photoshop
После внесения всех изменений в видео или даже если вы не вносите никаких изменений вообще, вы можете экспортировать покадровое видео. Чтобы экспортировать видео, выберите File> Export> Render Video. В диалоговом окне «Визуализация видео» вы выберете имя для своего видео, укажите место, где вы хотите его сохранить, и выберите формат и размер видео. Я обычно использую формат H.264 и высокое качество.Вы также можете изменить частоту кадров на этом этапе, хотя я обычно придерживаюсь 24 кадров в секунду.
Диалоговое окно Render Video.Устанавливайте вещи в
MotionВозможно, вы хотите добавить еще немного «чего-то» к своим покадровым видео. То, что сделает видео более интересным и динамичным. Каждый, наверное, видел те кадры покадровой съемки, которые снимаются на сложных (и дорогих) железнодорожных системах. Рельсовая система — это моторизованное крепление для вашей камеры, которое очень медленно перемещается в заданном направлении при съемке изображений.При воспроизведении в виде покадровой последовательности видео не только показывает движение объектов в сцене, но и камера перемещается по сцене (или вперед, или назад). Это действительно классный эффект, который придает видео более кинематографический вид.
Если вы хотите попробовать, но не хотите вкладывать средства в оборудование для этого, вы действительно можете сделать это в Photoshop. Да, это «подделка» и может быть не так гладко и органично, как использование рельсовой системы, но с этим все равно весело играть. Вот как ты это делаешь.
Все шаги остаются прежними для съемки изображений в Lightroom и открытия последовательности изображений в Photoshop. Однако есть несколько дополнительных шагов, которые необходимо предпринять, чтобы это сработало.
Изменить размер холстаПоскольку законченное видео будет перемещаться по сцене, вам нужно будет дать Photoshop куда-нибудь пойти. Выберите меню «Изображение» и выберите «Размер холста». Появится всплывающее окно, показывающее текущий размер холста и предлагающее варианты его изменения.По умолчанию единицы измерения, вероятно, будут в дюймах, но я изменил это на пиксели. Цель состоит в том, чтобы уменьшить размер холста примерно на 20%, чтобы дать Photoshop несколько пикселей изображения за пределами размера холста для использования при панорамировании. В приведенном ниже примере я экспортировал изображение из Lightroom с длинным краем в 2400 пикселей. Размер холста был уменьшен до 1920 пикселей в ширину и 1080 пикселей в высоту. Это дает соотношение 16: 9, которое идеально подходит для просмотра на широкоэкранном телевизоре или мониторе. Нажмите OK, и вы заметите, что размер изображения на вашем экране стал меньше.Однако размер изображения такой же, просто область просмотра (размер холста) меньше. Используя инструмент перемещения, вы можете перемещаться по изображению и видеть, что слева, справа, сверху и снизу есть области, выходящие за пределы области холста.
Изменение размера холста в фотошопе. Преобразовать в смарт-объектНа временной шкале вы могли заметить, что щелчок по маленькому треугольнику в верхнем правом углу ленты дает вам возможность изменить продолжительность и скорость видео.Вы хотите изменить их на «Движение». Чтобы иметь возможность добавлять движение к замедленной съемке, вам сначала нужно преобразовать последовательность изображений в смарт-объект. Для этого щелкните правой кнопкой мыши слой видео и выберите «Преобразовать в смарт-объект». Когда вы это сделаете, произойдет несколько вещей. Маленький значок кинопленки на миниатюре слоя изменится на значок смарт-объекта. Кроме того, цвет кинопленки на шкале времени изменится с синего на фиолетовый.
Преобразование видеослоя в смарт-объект.Обратите внимание на измененный значок на миниатюре слоя, а полоса пленки теперь пурпурная.После преобразования слоя в смарт-объект всплывающая стрелка с правой стороны полосы пленки предоставит вам необходимые параметры «Движение». Обратите внимание, что есть несколько вариантов, включая панорамирование, масштабирование, поворот и их комбинации. Я выбрал «Панорама» только для своего проекта, затем установил угол панорамирования на 180 градусов, чтобы указать, что я хочу панорамировать слева направо.
Настройка панорамирования для покадровой видеозаписи во всплывающем меню «Движение».После внесения изменений в покадровую съемку вы можете выполнить предварительный просмотр, нажав кнопку воспроизведения в верхнем левом углу временной шкалы или просто нажав клавишу пробела. В зависимости от того, насколько быстро работает ваш компьютер, предварительный рендеринг с первого раза может занять некоторое время. Как только вы будете удовлетворены своим творением, экспортируйте его, как прежде.
Завершение
Как видите, в Photoshop (версии CS6 и выше) есть множество опций и несколько мощных инструментов для работы с видео.Создавать покадровые видео интересно, и они могут стать отличным отличием от работы с неподвижными изображениями. Требуется тщательное планирование для настройки снимков и терпение, пока вы ждете завершения последовательности изображений. Надеюсь, эта статья убедит вас в том, что, как только вы сделаете снимки, создание таймлапса не так уж и сложно. Самая трудоемкая часть процесса — это ожидание, пока Lightroom экспортирует ваши изображения, но все мы, пользователи Lightroom, учимся справляться с улиткой темпами работы программного обеспечения.Попробуйте, даже если это всего лишь сотня изображений пролетающих облаков.
Редактирование пакета изображений в Photoshop
Предположим, у вас есть 15 изображений, которые нужно отредактировать одинаково. Открывать и редактировать каждое изображение утомительно и отнимать много времени, особенно если редактирование включает в себя много шагов. Photoshop позволяет записывать и сохранять действие, а затем применять его к пакету изображений.
Создание действия экспорта изображения
1.Откройте палитру действий, щелкнув меню «Окно»> «Действие», и создайте новый набор, щелкнув значок папки в нижней части палитры действий. Назовите это «Пакетные действия».
2. Затем создайте новое действие, щелкнув значок нового действия в нижней части палитры действий, и дайте ему описательное имя, например, назовем его «AutoContrast-Resize».
Теперь ваше действие должно записываться, поэтому все, что вы делаете с этого момента, будет включено как шаг действия.
Выполните все операции редактирования, которые вы хотите записать, например, настройте контрастность изображения, измените его размер, если вы хотите, чтобы все изображения были одинаковой высоты или ширины, а затем сохраните изменения. Когда вы закончите, вы увидите эту новую команду в списке на палитре «Действия». Если вы развернете эту команду, вы увидите все настройки, которые вы применили при редактировании этой фотографии.
После завершения редактирования остановите запись своего действия, щелкнув значок остановки на палитре действий. Теперь вы готовы к пакетной обработке.
Применение действия к пакету
Теперь примените этот пакет к папке, полной изображений. В этом случае убедитесь, что все изображения, к которым вы хотите применить это действие, содержатся в одной папке. Вот как это работает.
1. Выберите Файл > Автоматизировать > Пакетный .
2. В верхней части всплывающего диалогового окна выберите новое действие из списка доступных действий.
3.В разделе ниже установите Источник на « Папка ». Нажмите кнопку «Выбрать » и выберите папку, содержащую изображения, которые нужно обработать для редактирования.
Отметьте следующие параметры:
* Подавить диалоговые окна параметров открытия файла
* Подавить предупреждения цветового профиля
Они подавят предупреждения, которые в противном случае прервали бы пакетный процесс.
4. В разделе ниже установите для параметра «Назначение» значение « Нет, ». Это позволит вам использовать места назначения, которые вы записали в своем действии, так что фотографии будут сохранены в той же папке.(Если в будущем вы захотите, чтобы ваши изображения экспортировались в одну папку, вы можете установить место назначения на « Папка », а затем выбрать целевую папку «на лету» в диалоговом окне «Пакетная обработка».)
Если в качестве пункта назначения вы выберете « Нет, », все остальные параметры в этом разделе будут недоступны.
5. Теперь нажмите « OK », и Photoshop начнет обработку ваших изображений.
Как сделать GIF в Photoshop | Создание GIF за 7 шагов
Социальные сети, в том числе Pinterest, Twitter, Facebook и Reddit, вызвали ренессанс анимированных GIF-файлов: более чем несколько интернет-магазинов регулярно публикуют GIF-анимации для привлечения потенциальных клиентов.И угадай что. Оно работает. Анимированные GIF-файлы — это мощная форма мультимедиа, которая нравится клиентам и покупателям.
Итак, почему бы не научиться создавать свои собственные?
Если есть что-то более захватывающее, чем отличное изображение, но не такое громоздкое, как видео, то это GIF.
Что такое GIF?
GIF — формат обмена графикой. Он включает в себя серию кадров или изображений, которые воспроизводятся последовательно, чтобы создать иллюзию короткого видеоклипа, но в формате изображения.
Количество цветовых тонов в GIF обычно ограничено 256. Однако возможность добавлять движение к изображениям и создавать контент, которым легко делиться, более чем компенсирует более низкое качество изображения.
Будучи визуально более привлекательными, файлы GIF регулярно используются цифровыми маркетологами для демонстрации своих идей, продуктов или услуг в виде привлекающих внимание мемов или рекламных объявлений. GIF-файлы упрощают выражение и мгновенно создают эмоциональную связь с вашей аудиторией, поскольку они невелики по размеру, загружаются быстрее и воспроизводятся автоматически, и зрителю не нужно воспроизводить их вручную.
В современном цифровом мире умение создавать GIF-файлы — очень востребованный навык для любой работы в области цифрового маркетинга или графического дизайна, что делает его отличным дополнением к вашему резюме.
Из этого урока вы узнаете, как создать собственный GIF за пять простых шагов с помощью Photoshop. Учебник настолько прост, что даже тот, кто впервые попробует Photoshop, сможет сделать это без каких-либо проблем.
Приступим.
Как создать GIF
Чтобы создать GIF, вам понадобится серия изображений и Photoshop.Для этого урока я использую Photoshop 2021, но вы можете использовать любую версию Photoshop, которая у вас уже есть.
Шаг 1. Загрузите файлы в стек
Вы можете взять любое количество файлов, но для этого урока сделайте его простым. Убедитесь, что у выбранных изображений есть поток. Вот изображения, с которыми я буду работать ниже.
В верхнем меню Photoshop перейдите к File -> Scripts -> Load Files into Stack .
Шаг 2. Выберите изображения
В следующем окне нажмите Обзор и выберите серию изображений, которые вы хотите загрузить в стопки. Если ваши изображения не выровнены, вы можете установить флажок Попытка автоматического выравнивания исходных изображений . Это стабилизирует весь кадр GIF.
Выбрав изображения, нажмите ОК .
Photoshop затем начнет процесс создания слоя для каждого загруженного вами изображения.Вы можете найти их на панели Layers в правом нижнем углу.
При желании вы можете изменить порядок этих слоев, щелкнув и перетащив их. Вы также можете переименовать их, нажав на название слоя.
Если произошло автоматическое выравнивание, изображения могут выглядеть немного искаженными, но это можно исправить, обрезав кадры. Если вам не нужно было устанавливать флажок «Попытка автоматически выровнять исходные изображения» на предыдущем шаге, вы можете перейти к шагу 3.
Для обрезки рамы:
1. Щелкните значок Crop .
2. Щелкните и перетащите края кадрирования, чтобы сделать выбор.
3. Нажмите Введите , чтобы подтвердить урожай.
Шаг 3. Настройте временную шкалу
В верхнем меню перейдите в Окно и отметьте опцию Временная шкала . Это заставит окно временной шкалы появиться под рабочей областью.
В окне Timeline щелкните Create Frame Animation .
Если он не выбран автоматически, выберите его в раскрывающемся меню, а затем щелкните его, чтобы отобразились параметры покадровой анимации.
Убедитесь, что ваш верхний слой выбран, и щелкните значок ниже, чтобы продублировать рамку.
Поскольку в этом сценарии у меня три изображения, я дублирую кадр дважды. Это создаст три кадра на временной шкале.
Шаг 4: Установите время
Выберите первый кадр. Под миниатюрой вы увидите « 0 sec. ”Это время, в течение которого этот кадр будет отображаться в GIF. Нажмите на раскрывающееся меню рядом с ним и выберите желаемую продолжительность, например 0,5 секунды. Повторите этот шаг для следующих кадров.
Шаг 5. Скройте верхние слои
На миниатюре вы увидите, что во втором кадре также отображается первое изображение. Чтобы изменить изображение, перейдите к Layers и покажите первый слой.
Вы увидите, что теперь во втором кадре показано изображение второго слоя.
Переходим к третьему кадру. Здесь скройте первые два слоя, чтобы открыть третий слой в кадре.
Если вы используете более трех изображений, повторяйте этот шаг, пока не установите слой для всех кадров.
Шаг 6. Предварительный просмотр GIF
Просмотрите свой GIF, щелкнув значок Воспроизвести . Проверьте порядок и синхронизацию изображений, а также убедитесь, что GIF воспроизводится плавно.
Шаг 7. Экспорт вашего GIF
Доволен? Перейдите в File и нажмите Save As .
В раскрывающемся меню выберите формат файла GIF . Нажмите Сохранить .
Откроется окно Параметры сохранения GIF . Выберите желаемые настройки и нажмите ОК .
Или перейдите к Файл -> Экспорт -> Сохранить для Интернета . Откроется окно предварительного просмотра GIF.
В раскрывающемся меню в правом верхнем углу выберите формат файла GIF .
 Он берет информацию с соседних областей.
Он берет информацию с соседних областей.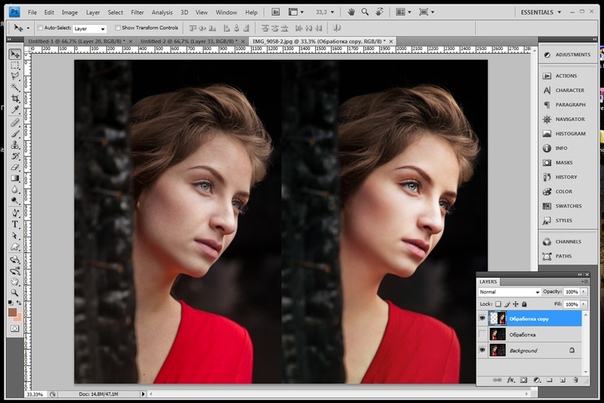 Начните двигать интуитивно ползунки, пока не увидите, что изображение стало действительно ярче и контрастнее. Главное — не переборщить.
Начните двигать интуитивно ползунки, пока не увидите, что изображение стало действительно ярче и контрастнее. Главное — не переборщить. Это и есть создание дополнительного корректирующего слоя.
Это и есть создание дополнительного корректирующего слоя. Выберите кисть, а затем нажмите на саму кнопку быстрой маски, после чего начинайте закрашивать все небо, не забывая менять размер кисти, чтобы попадать в более труднодоступные места.
Выберите кисть, а затем нажмите на саму кнопку быстрой маски, после чего начинайте закрашивать все небо, не забывая менять размер кисти, чтобы попадать в более труднодоступные места. Для этого, у нашей копии девушки надо уменьшить непрозрачность до того момента, пока вам не покажется, что хватит. В моем случае достаточно 33 процентов.
Для этого, у нашей копии девушки надо уменьшить непрозрачность до того момента, пока вам не покажется, что хватит. В моем случае достаточно 33 процентов.
 Включаем линейки сочетанием клавиш CTRL+R, кликаем правой кнопкой мыши по линейке и в качестве единиц измерения выбираем миллиметры.
Включаем линейки сочетанием клавиш CTRL+R, кликаем правой кнопкой мыши по линейке и в качестве единиц измерения выбираем миллиметры.
