Как обновить Android (прошивку) смартфона, планшета
Не приходит обновление Android по воздуху? Можно ли обновить аппарат, есть ли для него новая официальная прошивка и как установить ее самостоятельно? Ответы на все эти вопросы вы узнаете из этой статьи.
Кажется, что обновить Андроид – это простейшее действие, с которым справится даже не разбирающийся в системе человек. В целом это действительно так, но есть несколько важных нюансов о которых не слышали даже многие профессионалы.
О прошивке Android рассказано в другой полезнейшей статье. Рекомендую ознакомиться с инструкцией, так как при помощи нее можно устанавливать не только официальные, но и кастомные прошивки, ядра и Рекавери. А для устройств Samsung и LG есть отдельные гайды по установке прошивок.
Как смартфоны и планшеты получают обновления?
Пользователи часто задаются вопросом: а как часто приходят обновления? К сожалению, универсального ответа не существует – все зависит от вашего производителя. Регулярно и своевременно обновляются только гаджеты линейки Google Nexus.
Регулярно и своевременно обновляются только гаджеты линейки Google Nexus.
Все остальные аппараты просто нереально обновить в столь короткие сроки – нужно подождать пока производители создадут свои прошивки на базе новой версии Android, протестируют их и только тогда начнут обновление. Обычно этот процесс может затянуться от 1 месяца до полугода.
Зачастую многие версии просто «пропускаются», то есть девайс не получает все по порядку: например, не Android 5.0, 5.1, 5.1.1 и 6.0, а только 5.0 и потом 6.0. Вы должны понимать, что каждому производителю приходится поддерживать до 30 моделей одновременно и чисто физически разработчики компаний не могут успеть выкатывать новые обновления для каждого смартфона или планшета.
Как долго будет обновляться ваш гаджет? Ответ на данный вопрос знает только производитель. Предугадать это, выбирая себе новое устройство, невозможно. Логично, что чем популярнее модель, тем она более выигрышная в плане обновлений. Производителю выгодно удовлетворить большее количество пользователей, чтобы они в свою очередь остались верными бренду и в следующий раз опять купили его продукцию.
Но как же узнать о выходе новых обновлений системы для вашего смартфона или планшета до появления соответствующего уведомления на девайсе? Просто следите за тематическими сайтами, форумами или группами в социальных сетях, а также проверяйте официальный сайт производителя на наличие новых образов для ручного обновления устройства (об этом процессе рассказано ниже в данной статье).
Проверка и установка обновлений Android
После анонса обновления системы, к вам оно может «прилететь» не сразу. Обычно этот процесс занимает от 2-3 дней до 2 недель. Дело в том, что производитель рассылает обновления постепенно, поэтому и получается так, что у вашего знакомого с таким же смартфоном update пришел моментально, а до вас дошел только через какое-то время.
Когда наступит очередь вашего аппарата, при новом подключении по Wi-Fi появится уведомление с предложением обновить систему.
Также рекомендую вам проверять доступные апдейты самостоятельно. Откройте «Настройки» и спуститесь в самый низ к пункту «Об устройстве» (может называться «О планшете», «О смартфоне»).
Выберите «Обновление системы».
Нажмите кнопку «Проверить обновления».
И если для девайса доступно OTA-обновление, появится кнопка «Скачать».
System Update загрузится на телефон, планшет, после чего нужно будет нажать на «Перезапустить и установить».
Начнется процесс установки, после чего устройство перезагрузится с обновленной системой.
Как ускорить (форсировать) получение OTA обновлений
Если владельцы вашего девайса уже давно обновились, а вам апдейт так и приходит, можно прибегнуть к способу, о котором мало кто знает.
После этого опять проверьте наличие обновлений по инструкции выше и скорее всего вы будете приятно удивлены. Иногда это срабатывает не с первого раза, а иногда проходит несколько минут прежде чем появится OTA-обновление.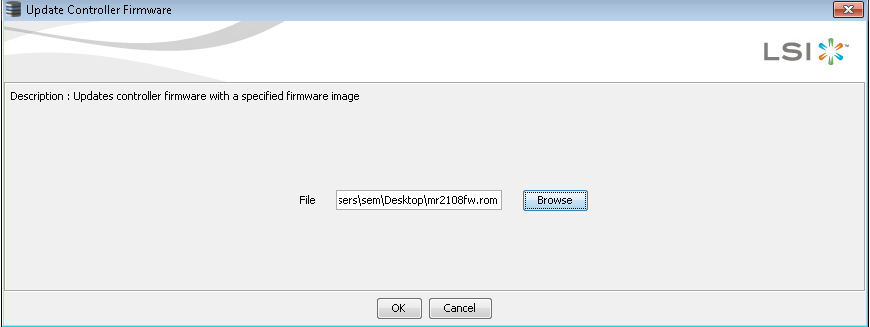
Как обновить Android вручную
Чтобы не ждать обновления по воздуху (а бывает так, что оно и вовсе не приходит), я рекомендую установить официальную прошивку вручную через Recovery.
Сначала ZIP архив с этой самой прошивкой нужно скачать с официального сайта производителя на смартфон, планшет и поместить в любое удобное место в памяти. После этого перейдите в меню Рекавери и следуйте инструкции.
1. Чтобы войти в Recovery Menu, сначала выключите аппарат.
2. Затем включите, но зажав одновременно определенное сочетаний клавиш. В зависимости от производителя эта комбинация отличается, но самыми распространенными являются (а вообще лучше найти в Интернете информацию как войти в Рекавери именно на вашей модели):
- Громкость вверх + кнопка включения
- Громкость вниз + кнопка включения
- Громкость вверх/вниз + кнопка включения + «Домой»
- Громкость вверх + громкость вниз + кнопка включения
Перемещение по Recovery (если оно не сенсорное) осуществляется при помощи клавиш регулировки громкости, а выбор кнопкой Включения/Блокировки.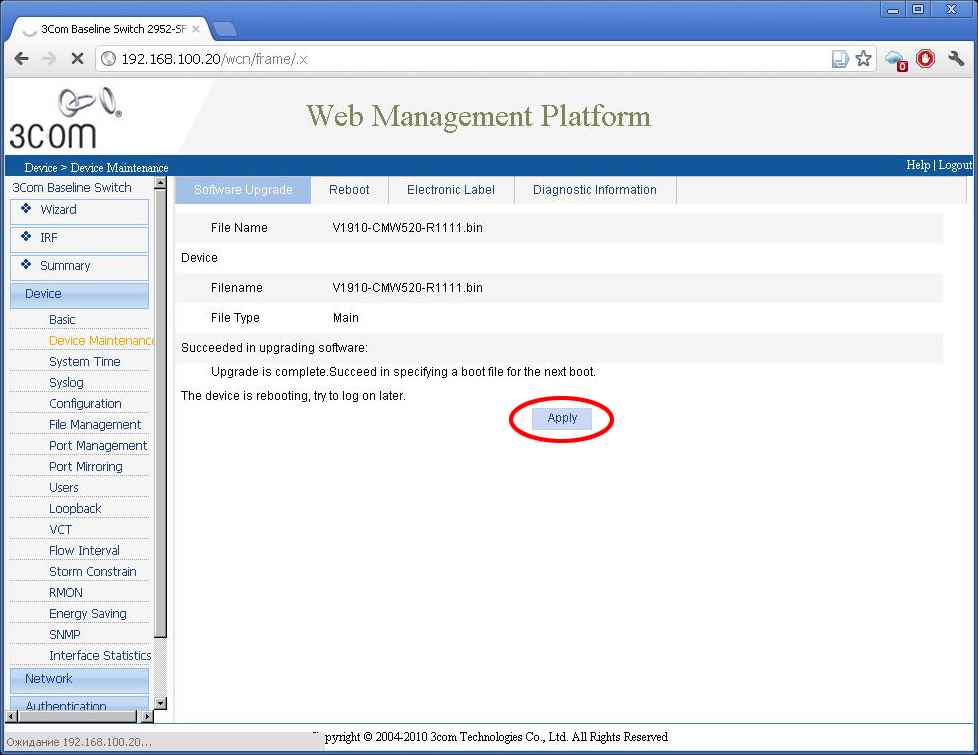
Названия опций могут немного отличаться, но уверен, что вы разберетесь.
3. Выберите пункт «Apply update».
4. Затем выберите «Choose from internal storage», если вы сохранили архив с прошивкой во внутренней памяти или «Choose from sdcard», если на карте памяти.
5. После этого перейдите к нужной папке, в которую сохранили прошивку и выберите ее.
Начнется процесс установки обновления.
После завершения вернитесь в главное меню Recovery и выберите пункт «Reboot system now». Ваш девайс перезагрузится уже с обновленной прошивкой.
Вот так я рассказал вам все, что нужно знать об обновлении Android. Если интересуют какие-то вопросы по этой теме, задавайте их в комментариях.
Автор статьи:
Как обновить Android, если нет обновлений
Компания Google ежегодно выпускает крупмные обновления ОС Android до новой версии. Пользователи устройств серии Nexus (а теперь — Pixel) своевременно и оперативно получают свежие выпуски прошивки, которые можно установить без участия компьютера.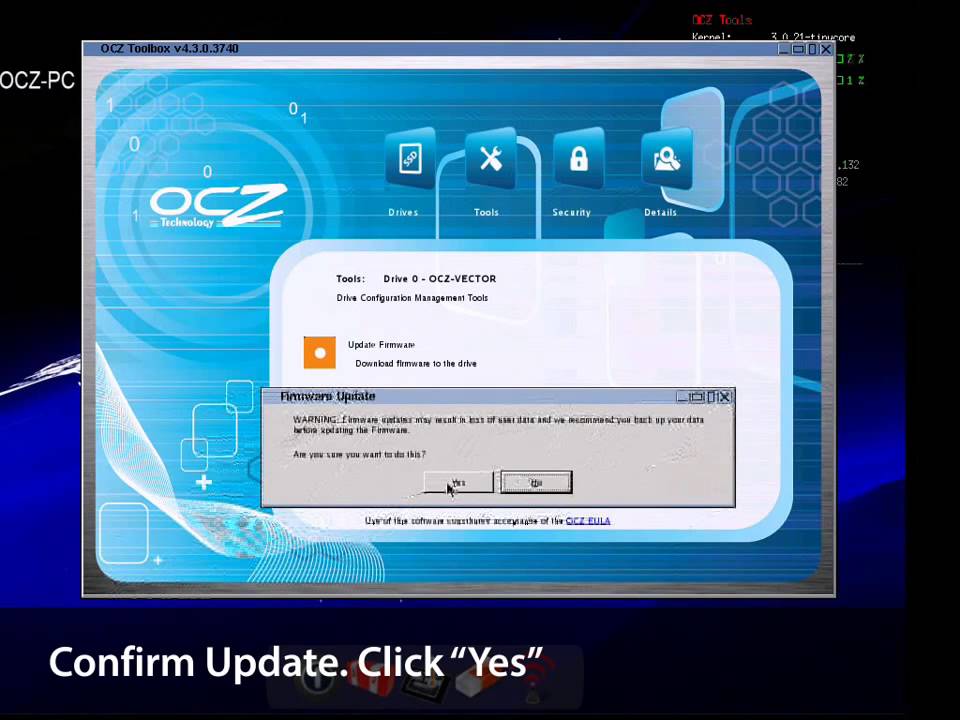 Однако другие производители не спешат (а часто — не успевают) быстро создавать сборки ОС, адаптированные для их устройств, и обновления приходится ждать месяцами. Некоторые фирмы вообще не беспокоятся о выпуске свежих прошивок, пользователи их аппаратов оказываются заложниками старой версии операционной системы. Однако большая часть таких проблем является легко решаемой, если приложить немного усилий. О том, как установить новую версию Android, расскажет наш материал.
Однако другие производители не спешат (а часто — не успевают) быстро создавать сборки ОС, адаптированные для их устройств, и обновления приходится ждать месяцами. Некоторые фирмы вообще не беспокоятся о выпуске свежих прошивок, пользователи их аппаратов оказываются заложниками старой версии операционной системы. Однако большая часть таких проблем является легко решаемой, если приложить немного усилий. О том, как установить новую версию Android, расскажет наш материал.
Читайте также: Обновление Android 7 Nougat: главные нововведения в системе
Как обновить Андроид штатными средствами
В функционале ОС Android предусмотрена возможность получения обновлений с сервера производителя через интернет. Пункт, ответственный за получение апдейтов, обычно расположен в меню настроек, рядом с информацией о телефоне. В зависимости от модификации системы, внешний вид этого пункта может отличаться, но функции везде одни и те же. Вот так меню обновления выглядит в чистом Android 5. 1 Lolipop (верхний пункт).
1 Lolipop (верхний пункт).
А такой внешний вид вход в подменю обновления имеет в ОС MIUI8 от XIaomi (снизу скриншота).
После входа в подменю система свяжется с сервером производителя и проверит, не появилась ли новая версия прошивки. Если она есть — телефон сообщит об этом и начнет ее загрузку. После этого произойдет установка (желательно зарядить аккумулятор до 50 % или выше) и перезагрузка устройства.
К сожалению, не всегда можно обновить Андроид на планшете или телефоне таким образом. Даже если новая прошивка уже вышла — производители не рассылают обновление всем и сразу, так как их серверы могут не выдержать большой нагрузки. Иногда ждать, пока апдейт доберется до конечного пользователя, приходится днями и даже неделями. Однако в этом случае можно перехитрить разработчиков и избежать ожидания.
Читайте также: iPhone vs Android: что лучше, или «бой продолжается»
Как обновить Андроид, если нет обновлений
Перед тем, как обновить Android, если нет обновлений, принудительно, нужно убедиться, что обновлений нет только у вас, а другие владельцы смартфона или планшета этой модели уже скачивали прошивку. Для этого можно посетить профильный форум (XDA, 4PDA, форум поклонников вашей торговой марки и т.д.) и посмотреть, нет ли сообщений о выходе обновлений. Если они есть — нужно найти файл обновления для вашего смартфона. Внимательно следите, чтобы версия совпала: многие аппараты выпускаются в нескольких модификациях, прошивки для которых несовместимы! Когда файл прошивки найден — нужно скачать обновление Андроид и сохранить его в память телефона или на флешку. После этого следует перейти в указанный выше пункт обновления системы и нажать значок с троеточием. На стоковом Android 5.1 меню дополнительных опций выглядит так.
Для этого можно посетить профильный форум (XDA, 4PDA, форум поклонников вашей торговой марки и т.д.) и посмотреть, нет ли сообщений о выходе обновлений. Если они есть — нужно найти файл обновления для вашего смартфона. Внимательно следите, чтобы версия совпала: многие аппараты выпускаются в нескольких модификациях, прошивки для которых несовместимы! Когда файл прошивки найден — нужно скачать обновление Андроид и сохранить его в память телефона или на флешку. После этого следует перейти в указанный выше пункт обновления системы и нажать значок с троеточием. На стоковом Android 5.1 меню дополнительных опций выглядит так.
Похожим образом реализован интерфейс меню выбора опций обновления по воздуху и на MIUI.
В первом случае обновить Android с флешки позволяет пункт «Локальные обновления», во втором — «Выбрать файл прошивки». Подписи могут отличаться, в зависимости от переводчика, но общий смысл названия должен быть примерно таким же. После выбора файла прошивки система проверит его на целостность и совместимость со смартфоном, перезагрузит систему и выполнит установку обновления.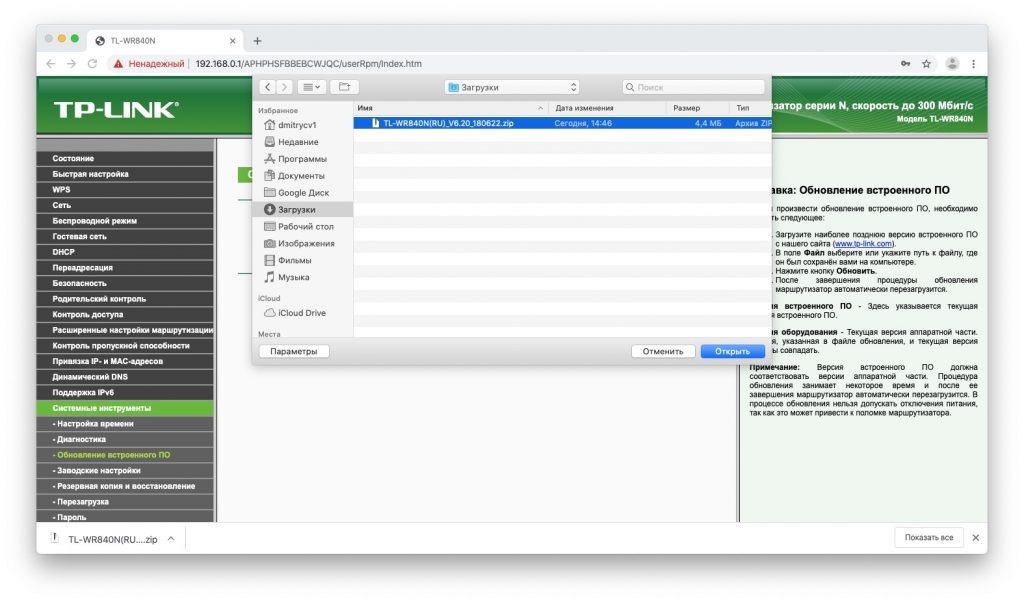 Опять же, делать это нужно с заряженным аккумулятором, во избежание внезапного отключения аппарата.
Опять же, делать это нужно с заряженным аккумулятором, во избежание внезапного отключения аппарата.
Читайте также: Смартфоны Xiaomi: история бренда, модельный ряд, отзывы о продукции
Как установить новую версию Андроид, если официальных обновлений нет вообще
В случае, если производитель «забыл» о клиентах и не выпускает обновления прошивки на старые устройства, шанс получить свежую ОС все равно сохраняется. Существует немало энтузиастов, занимающихся разработкой альтернативных сборок Android для многих смартфонов. Наиболее известным является проект CyanogenMod, сборка ОС которого установлена более, чем на 15 млн устройств.
Также довольно часто альтернативные сборки ОС делают небольшие группы энтузиастов или одиночки, использующие в качестве основы прошивку от другой похожей модели, оснащенной более свежей версией ОС. Однако перед тем, как обновить Андроид на планшете или смартфоне на такую сборку, нужно учесть,что она может работать нестабильно. Дело в том, что в одиночку собрать на 100 % рабочую прошивку очень сложно, потому такие сборки часто имеют баги и недоработки.
Дело в том, что в одиночку собрать на 100 % рабочую прошивку очень сложно, потому такие сборки часто имеют баги и недоработки.
Чтобы обновить версию Android на неофициальную сборку, нужно следовать инструкции по прошивке конкретной модели смартфона (для разных телефонов порядок перепрошивки отличается). Самый простой способ — установка обновления из меню Recovery. Сначала нужно скачать обновление Android и сохранить его на карту памяти. Для входа в рекавери нужно выключить смартфон, зажать одновременно кнопки увеличения громкости и включения, дождаться входа в меню. Иногда, кроме указанных двух, нужно удерживать и кнопку «домой» под экраном (для смартфонов Samsung). Чтобы обновить Android, нужно найти в меню пункт, содержащий что-то вроде «Install from sdcard» (навигация осуществляется качелькой громкости, выбор — коротким нажатием кнопки питания), найти прошивку на флешке и установить ее.
Иногда для перепрошивки сначала нужно установить альтернативное меню рекавери, например, TWRP, так как родное может не поддерживать установку неофициальных обновлений. После того, как обновление Android установлено, нужно выбрать «Wipe data & cache» и перезагрузиться. Перед тем, как обновляться таким способом, внимательно ознакомьтесь с инструкцией, чтобы не сломать телефон или планшет.
После того, как обновление Android установлено, нужно выбрать «Wipe data & cache» и перезагрузиться. Перед тем, как обновляться таким способом, внимательно ознакомьтесь с инструкцией, чтобы не сломать телефон или планшет.
Еще один способ установки официальных и неофициальных обновлений прошивки Android — через компьютер.
Читайте также: Почему тормозит смартфон на Андроиде?
Как обновить Андроид через компьютер
К сожалению, универсальную инструкцию, как обновить Android через компьютер, создать нельзя. Этот процесс сильно варьируется в зависимости от производителя телефона, используемого чипсета, версии прошивки. Однако в общих чертах описать процесс установки новой версии Андроид попробуем описать. Более детальную инструкцию следует искать на специализированных ресурсах, посвященных смартфонам.
- Скачать и установить программу для прошивки . Для Samsung это Odin, для Xiaomi — XiaoMiFlash, смартфонов на базе MediaTek — SP FlashTool.

- Скачать и установить драйвера для вашего смартфона. Обычно они универсальны для серий чипсетов (MT67xx, Snapdragon 6xx, 8xx), но иногда бывают исключения, и искать нужно драйвер конкретной модели.
- Найти нужную версию прошивки. Перед тем, как обновить Android через компьютер, трижды проверьте, что скачали прошивку именно для своей модели аппарата!
- Подключить смартфон к ПК по USB. Процесс подключения зависит от модели: некоторые смартфоны нужно подключать включенными, другие — выключенными, третьи требуют еще и нажатия определенной клавиши для перехода в прошивочный режим. Уточнять нужно в инструкции по конкретной модели.
- Выбрать в программе для прошивки местонахождение файла обновления и приступить
Читайте также: Почему телефон быстро разряжается — причины и решения проблемы
Как обновить прошивку на Wi-Fi роутерах TP‑Link?
Эта статья подходит для:
Archer C1200 , Archer C5400 , Archer C4 , Archer C5 , TL-WR843ND , Archer AX10 , Archer C2 , Archer AX96 , Archer C5v , Archer C6U , TL-WR710N , TL-WR741ND , TL-WR940N , Archer C80 , Archer C58HP , Archer AXE95 , Archer C8 , Archer AX10000 , Archer C9 , Archer C6 , Archer C7 , Archer AX90 , TL-WR843N , Archer C5400X , TL-WR829N , Archer A20 , Archer C60 , Archer A1200 , Archer C64 , TL-WR820N , TL-WR941N , TL-WR941ND , TL-WR949N , TL-WR747N , TL-WR901N , TL-WR844N , Archer C59 , Archer C58 , Archer AX4200 , Archer C3200 , Archer A2 , Archer AX75 , Archer AX73 , Archer A10 , Archer C50 , Archer C55 , Archer C54 , TL-WR720N , TL-WR841N , Archer AXE75 , TL-WR849N , Archer A6 , Archer A7 , Archer AX72 , Archer A5 , TL-WR801N , Archer A8 , Archer A9 , Archer AX68 , Archer AX5300 , Archer C4000 , TL-WR842N , TL-WR841HP , Archer AXE300 , Archer AX1500 , Archer AX60 , Archer AX3000 , Archer A2600 , Archer AX55 , TL-WR841ND , Archer C5200 , Archer AX53 , Archer AX51 , Archer A2200 , TL-WR743ND , Archer C3150 , Archer AX50 , TL-WR847N , TL-WR702N , Archer AX6000 , Archer C25 , Archer C24 , Archer A64 , Archer C2600 , Archer C21 , Archer C20 , TL-WR840N , Archer AX1800 , TL-WR945N , Archer AX206 , TL-WR842ND , Archer C900 , Archer AX4400 , Archer C3000 , Archer C50 , TL-WR941HP , Archer A54 , Archer AX4800 , Archer C1900 , TL-WR840 W , Archer A2300 , TL-WR740N , Archer C20i , TL-WR748N , Archer AXE200 Omni , TL-WR845N , Archer GX90 , TL-WR942N , TL-WR700N , Archer C2300 , Archer C1210 , Archer AX23 , Archer AX3000 Pro , Archer AX20 , Archer AX21 , Archer A3000 , Archer C2700 , TL-WR850N , Archer C7i , TL-WR741N , Archer C90 , Archer AX11000 , TL-WR749N , Archer AX3200
В данной инструкции описывается пошаговый процесс обновления прошивки роутеров TP‑Link.
Прежде всего откройте список совместимости, чтобы убедиться, что ваш роутер поддерживает Облако TP‑Link.
Ситуация А. Роутер не поддерживает Облако TP-Link, и нужно выполнить обновление прошивки вручную.1. У некоторых моделей несколько аппаратных версий. При обновлении прошивки используйте файл для аппаратной версии вашего устройства. Неправильное обновление прошивки может привести к неработоспособности устройства и аннулированию гарантии (инструкция по определению аппаратной версии). Например, если у вас Archer C7 версии 4, нужно выбрать версию 4. Помимо этого перед обновлением необходимо внимательно ознакомиться со всеми важными примечаниями.
2. Не обновляйте прошивку по Wi-Fi.
3. Не отключайте питание и не отсоединяйте кабель Ethernet во время обновления.
4. Ознакомьтесь с примечаниями к скачанной прошивке перед её установкой. В некоторых случаях новая прошивка может не поддерживать файл резервной копии старой прошивки — в этом случае придётся перенастроить роутер вручную.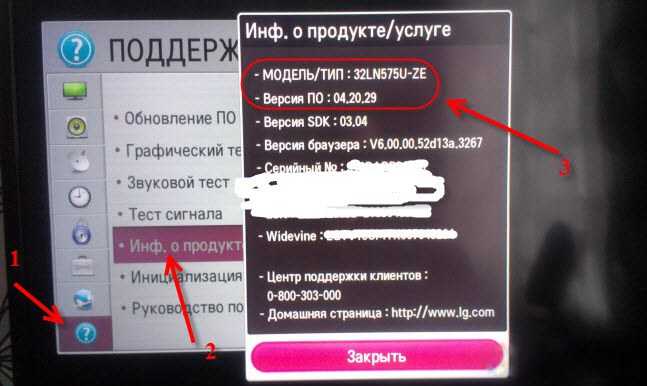
1. Скачайте последнюю версию прошивки для своего устройства.
Выберите свой продукт TP-Link и аппаратную версию в центре загрузок Перейдите в раздел Прошивка, появится список доступных прошивок.
Шесть цифр в конце названия прошивки означают дату создания прошивки (год, месяц, число).
2. Распакуйте архив с прошивкой.
3. Войдите в веб-интерфейс роутера (инструкция).
4. Перейдите в раздел Дополнительные настройки — Системные инструменты — Обновление встроенного ПО или Системные инструменты — Обновление встроенного ПО.
5. Убедитесь, что загруженный файл прошивки соответствует аппаратной версии устройства в секции Информация об устройстве.
6. В разделе Обновление вручную (рис. 1) или в разделе Обновление прошивки (рис. 2) нажмите Обзор или Выбрать файл, чтобы найти загруженный файл с новой прошивкой, и нажмите Обновить.
Рис. 1
Рис. 2
Подождите несколько минут, пока завершится обновление. После этого роутер перезагрузится.
1. Не отключайте питание роутера, не отсоединяйте кабель Ethernet и не отключайтесь от Wi-Fi сети во время обновления.
2. Если не удаётся обновить прошивку онлайн, можно скачать её непосредственно с сайта TP-Link и установить её вручную.
Онлайн-обновление через веб-интерфейс управления1. Войдите в веб-интерфейс роутера (инструкция).
2. Если доступно обновление, в правом верхнем углу появится значок Обновить (если обновлений нет, значок не появится). Нажмите Обновить, и вы перейдёте на страницу Обновление прошивки, на которой будет отображена информация о новой прошивке.
3. Нажмите кнопку Обновить, чтобы начать обновление. Дождитесь завершения обновления, которое будет включать в себя перезагрузку.
Во время обновления должно быть стабильное подключение к интернету — потеря подключения может привести к неработоспособности роутера.
Онлайн-обновление через приложение Tether
1. Подключите телефон к Wi-Fi сети роутера. Затем откройте приложение Tether и войдите в настройки роутера. Перейдите в меню Инструменты в правом нижнем углу, прокрутите меню вниз, и вы увидите красную точку в области Система, которая указывает на наличие новой прошивки для роутера.
2. Для установки новой прошивки перейдите в раздел Система — Обновление встроенного ПО.
Ознакомьтесь с примечанием, в котором описаны изменения в прошивке — если в нём упоминается сброс настроек после обновления, то настройки роутера, включая настройки Wi-Fi, будут сброшены до заводских значений, и роутер надо будет настроить заново.
3. Нажмите Обновить, чтобы начать процесс обновления.
Более подробная информация доступна в центре загрузок.
Как обновить прошивку роутера
Скопированная ссылка!
Том Геренсер
|
22 апреля 2020 г.
Знание того, как обновлять прошивку маршрутизатора, жизненно важно по двум основным причинам: безопасность и производительность. Если вы не провели последние несколько лет под камнем, вы знаете, что беспроводные маршрутизаторы полны дыр в безопасности. Кроме того, постоянно возникают новые проблемы с безопасностью.
Если вы не провели последние несколько лет под камнем, вы знаете, что беспроводные маршрутизаторы полны дыр в безопасности. Кроме того, постоянно возникают новые проблемы с безопасностью.
Также необходимо учитывать скорость интернет-соединения. Поскольку мы подвергаем домашние беспроводные сети большей нагрузке, нам нужно более быстрое и стабильное подключение к Интернету. Продолжайте читать, чтобы узнать, как обновить прошивку маршрутизатора, чтобы ваша сеть была быстрой и безопасной.
Как обновить прошивку маршрутизатора
- Подключите маршрутизатор к компьютеру с помощью кабеля Ethernet
- Загрузите обновление прошивки с веб-сайта производителя маршрутизатора
- Войдите на веб-страницу управления маршрутизатором
- На этой странице выберите загруженный микропрограммы для обновления маршрутизатора
- Перезагрузите маршрутизатор для завершения обновления
Конкретные ссылки и инструкции по обновлению микропрограмм маршрутизатора зависят от марки вашего маршрутизатора. Популярные бренды, такие как Asus, Netgear, Linksys и D-Link, имеют уникальные сайты для загрузки прошивок и инструкции. В этой статье мы рассмотрим шаги для вашей марки и модели.
Популярные бренды, такие как Asus, Netgear, Linksys и D-Link, имеют уникальные сайты для загрузки прошивок и инструкции. В этой статье мы рассмотрим шаги для вашей марки и модели.
Зачем обновлять прошивку роутера?
Вам следует обновить прошивку маршрутизатора, чтобы обеспечить более безопасное и быстрое подключение к Интернету. Независимо от того, насколько актуально ваше программное обеспечение для защиты от вирусов, ваш маршрутизатор представляет собой заманчивый черный ход для хакеров. Типы черной шляпы могут удаленно подключиться к слабому маршрутизатору и прослушивать [1].
Это плохо по многим причинам, потому что вы делаете много всего онлайн. Вы вводите номера кредитных карт, вводите банковские пароли и делаете покупки. Если вы не хотите дать хакерам удобную лазейку для прослушивания, рекомендуется регулярно обновлять прошивку маршрутизатора.
Не только для безопасности
Возможно, вы этого не знаете, но почти каждый день вы увеличиваете пропускную способность интернета.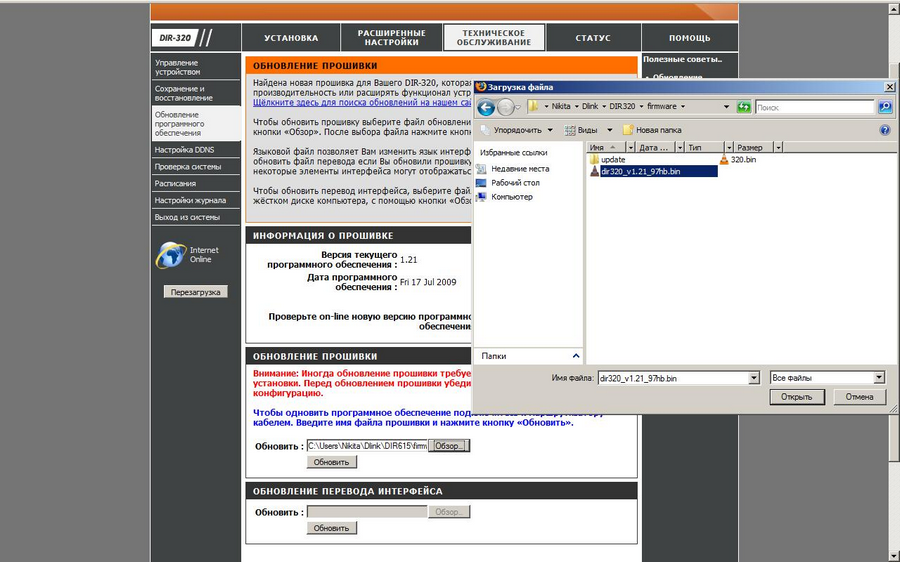 Настольные ПК и ноутбуки, планшеты, телефоны, голосовые помощники и даже умные дверные замки и кофеварки объединяются, чтобы всасывать данные через ваш маршрутизатор.
Настольные ПК и ноутбуки, планшеты, телефоны, голосовые помощники и даже умные дверные замки и кофеварки объединяются, чтобы всасывать данные через ваш маршрутизатор.
Если вы не знаете, как обновить прошивку маршрутизатора, вы можете пропустить настройки, повышающие скорость, которые выведут вас на передний план. Растущие потребности в Интернете подпитывают стремление к сетям 5G и оптоволоконным интернет-сервисам, и маршрутизаторы должны идти в ногу со временем.
Советы по обновлению прошивки маршрутизатора
- «Обновлена ли прошивка моего маршрутизатора?» Мгновенной проверки онлайн нет. Проверьте статус прошивки на странице веб-управления маршрутизатора
- Не обновляйте прошивку маршрутизатора по беспроводной сети. Это как чинить самолет в воздухе. Если обновление завершится ошибкой, произойдет сбой. Сначала подключите кабель Ethernet, чтобы оставаться на связи
- Подумайте о покупке маршрутизатора, который сам обновляется.
 Наименее уязвимыми являются маршрутизаторы Asus RT-AC5300 и Google WiFi 9.0018
Наименее уязвимыми являются маршрутизаторы Asus RT-AC5300 и Google WiFi 9.0018 - Измените пароль администратора маршрутизатора. Когда вы впервые обновляете прошивку маршрутизатора, ваше имя пользователя и пароль, вероятно, оба «admin». Измените их
- Запишите имя и пароль своего WiFi. Они отличаются от пароля администратора вашего маршрутизатора. Они могут сбрасываться при обновлении прошивки маршрутизатора
- Не прерывать обновление. Во время обновления микропрограммы маршрутизатора нажатие кнопки «Назад» или закрытие окна может вызвать проблемы
Как обновить прошивку маршрутизатора 8 ведущих марок
Действия по обновлению прошивки маршрутизатора немного отличаются для каждой марки и модели. Если приведенные выше универсальные инструкции не помогают, прокрутите вниз, чтобы узнать, как обновить маршрутизаторы восьми основных марок.
1. Asus
Вот как обновить прошивку маршрутизатора для устройства Asus за один шаг. Остальные семь шагов предусмотрены на случай, если шаг № 1 не сработает.
Остальные семь шагов предусмотрены на случай, если шаг № 1 не сработает.
- Попробуйте быстрое и простое обновление прошивки маршрутизатора Asus на router.asus.com
- Если это не помогло, переходите к ручному режиму. Соедините компьютер и маршрутизатор кабелем Ethernet
- Найдите в Google номер модели маршрутизатора Asus + «загрузите прошивку» (номер модели указан на задней панели маршрутизатора)
- Щелкните ссылку загрузки Asus
- Щелкните
- Найдите файл на своем компьютере и разархивируйте его
- Войдите на сайт router.asus.com
- Выберите Дополнительные настройки в меню слева, затем Администрирование > Обновление прошивки
- Выберите загруженный файл прошивки и нажмите Открыть
2. Netgear
Ищете, как обновить прошивку маршрутизатора для устройства Netgear? Эти девять шагов помогут вам:
- Подключите компьютер к маршрутизатору с помощью кабеля Ethernet
- Войдите в систему routerlogin.
 net
net - Если вы никогда не делали этого раньше, ваше имя пользователя — admin, а пароль — пароль .
- Нажмите Advanced или Settings> Администрирование
- Нажмите Обновление прошивки или Обновление маршрутизатора
- Выбрать Проверка
- Если доступна новая прошивка. для перезагрузки маршрутизатора
Совет: Вы можете изменить имя пользователя и пароль.
3. Linksys
Как обновить прошивку маршрутизатора для устройства Linksys? Используйте первые три шага ниже. Если это не помогло, выполните шаги с 4 по 14.
- Войдите в myrouter.local
- Если вы никогда не делали этого раньше, введите пароль admin
- В левом меню нажмите Connectivity > Firmware Update
- Если это не удается, переключитесь на ручной режим к маршрутизатору и компьютеру с помощью кабеля Ethernet
- Найдите номер модели и версии на задней панели маршрутизатора Linksys.

- Посетите сайт поддержки Linksys. Введите номер модели в строке поиска
- Нажмите Загрузки/прошивка
- Выберите номер версии и щелкните Скачать
- Войти в MyRouter.Local
- Click Администрирование> Обновление прошивки
- Выберите прошивку. После завершения обновления прошивки маршрутизатора выключите и снова включите маршрутизатор
4. D-Link
Вот как обновить прошивку маршрутизатора D-Link:
- Используйте кабель Ethernet для подключения маршрутизатора к компьютеру
- Найдите номер модели на задней этикетке маршрутизатора
- Сбросьте настройки маршрутизатора (этот шаг важен)
- Посетите сайт support.dlink.com номер в строке поиска
- Нажмите на изображение вашего маршрутизатора
- Нажмите кнопку Загрузка прошивки (Возможно, сначала вам потребуется выбрать версию прошивки)
- Найдите zip-файл на вашем компьютере и разархивируйте его
- Войдите в dlinkrouter.
 local
local - Если вы никогда не делали этого раньше, имя пользователя — Admin. Оставьте поле пароля пустым
- Нажмите Tools или Техническое обслуживание или Management , а затем прошивка или Обновление
- под Обновление прошивки , нажмите Browse , или Click Feeld > Click Flee > Select > Click Flee > Click Flee > Click Flee > Click Feeld > Click Flee > Click Wirewarion>. Файл
- Найдите файл прошивки, который вы загрузили на свой компьютер
- Нажмите Загрузить или Откройте и дождитесь завершения процесса
5. TP-Link
Если вам необходимо обновить прошивку маршрутизатора TP-Link, вот как это сделать за семь шагов:
- Соедините компьютер и маршрутизатор кабелем Ethernet
- Найдите номер модели своего маршрутизатора TP-Link.
 Он указан на наклейке на задней панели устройства.
Он указан на наклейке на задней панели устройства. - Найдите в Google номер модели TP-Link и «загрузка прошивки»
- Нажмите на первый результат TP-Link и загрузите новую прошивку (обратите внимание на имя файла прошивки; вам понадобится это скоро)
- Войдите на страницу веб-управления TP-Link по адресу tplinkwifi.net. Если вы никогда не устанавливали имя пользователя и пароль, это admin и admin
- Нажмите Системные инструменты > Обновление прошивки в меню слева
- Выберите только что загруженный файл прошивки
- Нажмите Обновление
6. Google
Есть устройство Google WiFi? Хотите знать, как обновить прошивку маршрутизатора для него? У нас нет списка шагов, которым нужно следовать. Это потому, что, к счастью, Google автоматически обрабатывает все обновления прошивки своего маршрутизатора в фоновом режиме, пока вы занимаетесь другими делами.
Согласно справочным документам устройства, оно проверяет наличие обновлений, находит их и автоматически загружает. Вам не нужно посещать веб-сайт, загружать файл или прыгать через какие-либо цифровые обручи. Все готово [2].
Вам не нужно посещать веб-сайт, загружать файл или прыгать через какие-либо цифровые обручи. Все готово [2].
7. Trendnet
Эти восемь шагов показывают, как обновить прошивку маршрутизатора Trendnet:
- Подключите маршрутизатор к компьютеру с помощью кабеля Ethernet
- Посмотрите на заднюю часть маршрутизатора Trendnet. Найдите номер модели
- Посетите сайт trendnet.com/support
- Выберите номер своей модели
- Нажмите Downloads > Download
- Посетите страницу обновления прошивки Trendnet
- Нажмите Выберите File и выберите файл прошивки, который вы только что загрузили с вашего компьютера Загрузить
8. Motorola
Хотите знать «Как обновить прошивку маршрутизатора» для устройства Motorola? Выполните следующие действия:
- С помощью кабеля Ethernet подключите маршрутизатор к компьютеру
- Найдите номер своей модели на задней панели маршрутизатора
- Посетите страницу Motorola Zendesk
- Найдите номер своей модели и загрузите прошивку
- Войдите на http://192.
 168.1.1 с паролем Motorola
168.1.1 с паролем Motorola - Нажмите Войти > Дополнительно
- В левой строке меню нажмите Управление системой > Обновление ПО > Выбрать файл
- Выберите только что загруженный файл микропрограммы
- Нажмите Очистить текущую конфигурацию
- Нажмите Обновить ПО > Подтвердить
- Дождитесь завершения обновления прошивки маршрутизатора
Не нашли марку вашего маршрутизатора в приведенных выше шагах по обновлению прошивки маршрутизатора? Мужаться. Он начинается с поиска в Google номера вашей модели + «загрузка прошивки». Вы увидите страницу производителя в результатах поиска Google. Скачайте оттуда файл прошивки и разархивируйте его.
Далее вам нужно перейти на страницу веб-управления вашего маршрутизатора. Чтобы найти это, выполните поиск в Google по бренду плюс «обновить прошивку маршрутизатора». Вы увидите ссылку на страницу управления маршрутизатором производителя.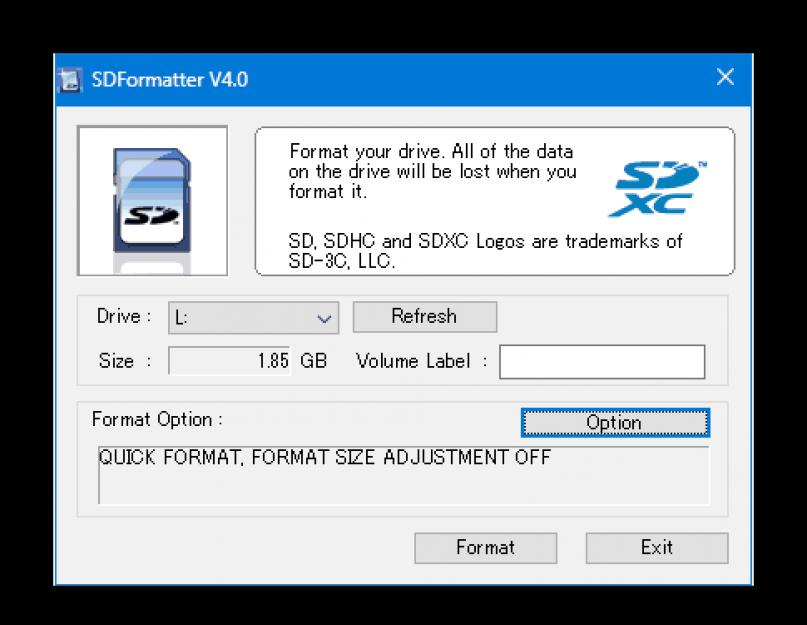 Нажмите на нее, а затем следуйте инструкциям, чтобы найти и загрузить файл, который вы только что скачали.
Нажмите на нее, а затем следуйте инструкциям, чтобы найти и загрузить файл, который вы только что скачали.
Устранение неполадок при обновлении прошивки маршрутизатора
«Ошибка обновления прошивки маршрутизатора»
Это самое худшее. Если вы не можете обновить прошивку маршрутизатора или он зависает на полпути, пока не нажимайте тревожную кнопку. Вы можете попробовать следующее:
- Попытайтесь выполнить обновление с другого устройства. Иногда обновление встроенного ПО не удается из-за несовместимости. Подключите кабель Ethernet к другому компьютеру и повторите попытку
- Сбросьте маршрутизатор до заводских настроек по умолчанию. Вы замуровали свой роутер? Возможно, нет. Нажмите и удерживайте кнопку сброса на задней панели, пока она не сбросится. Затем повторите попытку
- Обход маршрутизатора. Подключите кабель Ethernet к модему (не к маршрутизатору), чтобы загрузить микропрограмму.
 Нажмите и удерживайте кнопку сброса маршрутизатора и повторите попытку
Нажмите и удерживайте кнопку сброса маршрутизатора и повторите попытку - . Проверьте «режим спасения». Некоторые маршрутизаторы имеют «режим спасения» или «режим управления». Введите в Google название вашего маршрутизатора и эти термины, чтобы узнать
Все эти шаги не увенчались успехом? В качестве запасного варианта вы можете использовать свой телефон в качестве беспроводной точки доступа или (тьфу) купить другой маршрутизатор в качестве резервного. Между тем, найдите в Google марку или номер модели вашего маршрутизатора, а также «не удалось обновить прошивку маршрутизатора», чтобы узнать, сможете ли вы найти конкретные шаги.
«Вы не подключены к сети WiFi вашего маршрутизатора»
Если вы получили это сообщение, отключите маршрутизатор и модем. Подождите несколько секунд, а затем снова подключите их. Вы также можете перезагрузить компьютер. Затем попробуйте снова получить доступ к веб-странице управления маршрутизатором.
Резюме
Знать, как обновить прошивку маршрутизатора, несложно, но это зависит от конкретного устройства.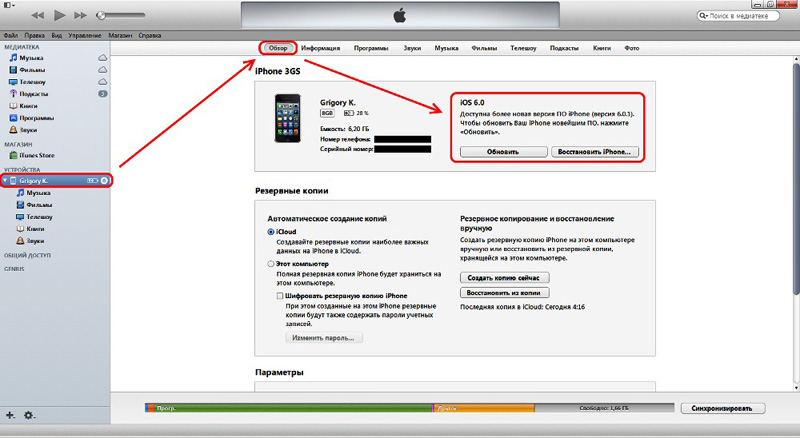 Неправильное выполнение — например, отключение маршрутизатора на полпути обновления — может привести к необратимому повреждению. Сделать это правильно обычно означает загрузить файл прошивки с сайта компании.
Неправильное выполнение — например, отключение маршрутизатора на полпути обновления — может привести к необратимому повреждению. Сделать это правильно обычно означает загрузить файл прошивки с сайта компании.
Затем перейдите на веб-страницу управления маршрутизатором, войдите в систему и укажите путь к файлу новой прошивки. Некоторые новые маршрутизаторы обновляются автоматически и без проблем, но даже если вам нужно сделать это самостоятельно, это простой и понятный процесс.
[1] Спасательный трос; Как защитить беспроводной маршрутизатор от взлома
[2] Google; Функции безопасности Google Wifi
Об авторе
Том Геренсер является автором статьи для HP® Tech Takes. Том — журналист ASJA, карьерный эксперт Zety.com и постоянный автор журналов Boys’ Life и Scouting. Его работы представлены в Costco Connection, FastCompany и многих других. Раскрытие информации: Наш сайт может получать часть дохода от продажи продуктов, представленных на этой странице.
Обновление прошивки устройства с помощью Центра обновления Windows — драйверы Windows
Обратная связь Редактировать
Твиттер LinkedIn Фейсбук Эл. адрес
- Статья
- 4 минуты на чтение
В этом разделе описывается, как обновить микропрограмму съемного устройства или устройства в корпусе с помощью службы Windows Update (WU). Сведения об обновлении встроенного ПО системы см. в разделе Платформа обновления встроенного ПО Windows UEFI.
Для этого вы предоставите механизм обновления, реализованный в виде драйвера устройства, который включает полезную нагрузку прошивки. Если ваше устройство использует драйвер, предоставленный поставщиком, у вас есть возможность добавить логику обновления микропрограммы и полезную нагрузку к существующему функциональному драйверу или предоставить отдельный пакет драйверов для обновления микропрограммы. Если в вашем устройстве используется драйвер, предоставленный корпорацией Майкрософт, вы должны предоставить отдельный пакет драйверов для обновления встроенного ПО. В обоих случаях пакет драйверов обновления прошивки должен быть универсальным. Дополнительные сведения об универсальных драйверах см. в разделе Начало работы с драйверами Windows. Двоичный файл драйвера может использовать KMDF, UMDF 2 или модель драйвера Windows.
Если ваше устройство использует драйвер, предоставленный поставщиком, у вас есть возможность добавить логику обновления микропрограммы и полезную нагрузку к существующему функциональному драйверу или предоставить отдельный пакет драйверов для обновления микропрограммы. Если в вашем устройстве используется драйвер, предоставленный корпорацией Майкрософт, вы должны предоставить отдельный пакет драйверов для обновления встроенного ПО. В обоих случаях пакет драйверов обновления прошивки должен быть универсальным. Дополнительные сведения об универсальных драйверах см. в разделе Начало работы с драйверами Windows. Двоичный файл драйвера может использовать KMDF, UMDF 2 или модель драйвера Windows.
Поскольку WU не может запускать программное обеспечение, драйвер обновления микропрограммы должен передать микропрограмму для установки в режиме Plug and Play (PnP).
Действия драйвера обновления микропрограммы
Как правило, драйвер обновления микропрограммы представляет собой упрощенный драйвер устройства, который выполняет следующие действия:
Содержимое драйвера обновления микропрограммы
Обычно пакет драйвера обновления микропрограммы содержит следующее:
- Универсальный драйвер INF
- Каталог драйверов
- Функциональный драйвер (.
 sys или .dll)
sys или .dll) - Двоичный файл полезной нагрузки обновления микропрограммы
Отправьте пакет обновления встроенного ПО в виде отдельного драйвера.
Добавление логики обновления микропрограммы в драйвер, поставляемый поставщиком
Существующий функциональный драйвер может реализовать механизм обновления микропрограммы, как показано на следующей схеме: драйвер отдельно, создайте второй узел устройства, на который вы будете устанавливать драйвер обновления прошивки. На следующей диаграмме показано, как одно устройство может иметь два отдельных узла устройств:
В этом случае функциональные узлы и узлы микропрограммного обеспечения должны иметь разные идентификаторы оборудования, чтобы их можно было использовать независимо друг от друга.
Существует несколько способов создания второго узла устройства. Некоторые типы устройств имеют возможность предоставлять второй узел устройства на одном физическом устройстве, например USB. Вы можете использовать эту функцию, чтобы создать узел устройства, доступный WU, и установить на нем драйвер обновления микропрограммы.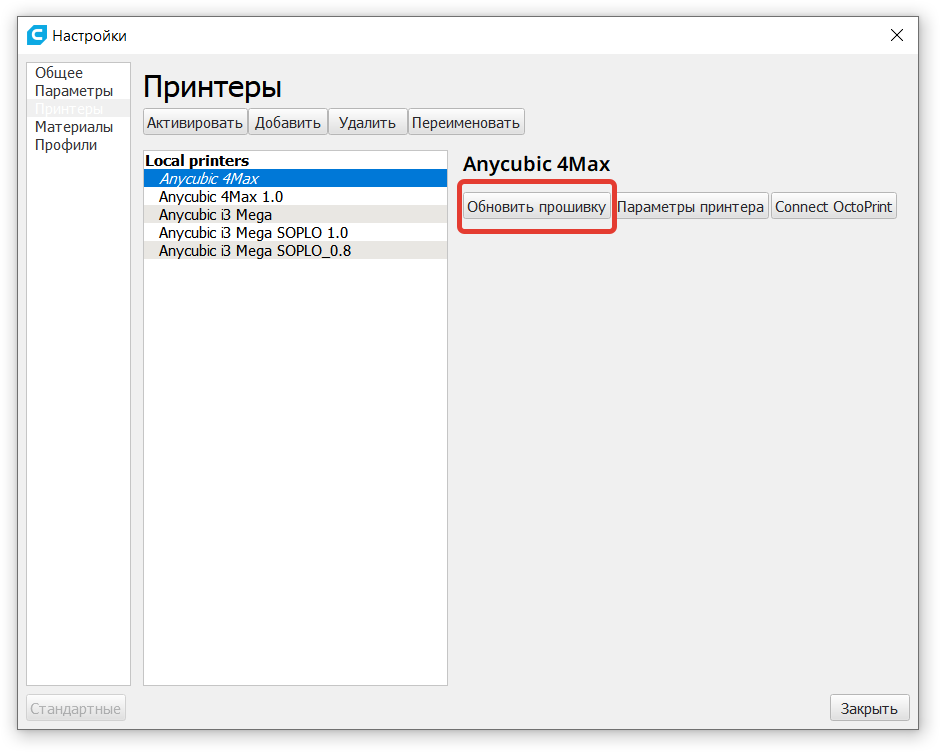 Однако многие типы устройств не позволяют одному физическому устройству перечислять более одного узла устройства.
Однако многие типы устройств не позволяют одному физическому устройству перечислять более одного узла устройства.
В этом случае используйте INF-файл расширения, указывающий директиву AddComponent, чтобы создать узел устройства, на который может быть нацелен Центр обновления Windows, и установить на нем драйвер обновления микропрограммы. Следующий фрагмент из INF-файла показывает, как это можно сделать:
[Производитель] %Contoso% = Стандартный, NTamd64 [Стандарт.NTamd64] %DeviceName%=Device_Install, PCI\DEVICE_ID [Установка_устройства.Компоненты] AddComponent=ComponentName,AddComponentSection [Добавитьраздел компонента] ComponentIDs = ComponentDeviceId
В приведенном выше примере INF ComponentIDs = ComponentDeviceId указывает, что дочернее устройство будет иметь идентификатор оборудования SWC\ComponentDeviceId . При установке этот INF создает следующую иерархию устройств:
Для будущих обновлений встроенного ПО обновите INF и двоичный файл, содержащий полезные данные встроенного ПО.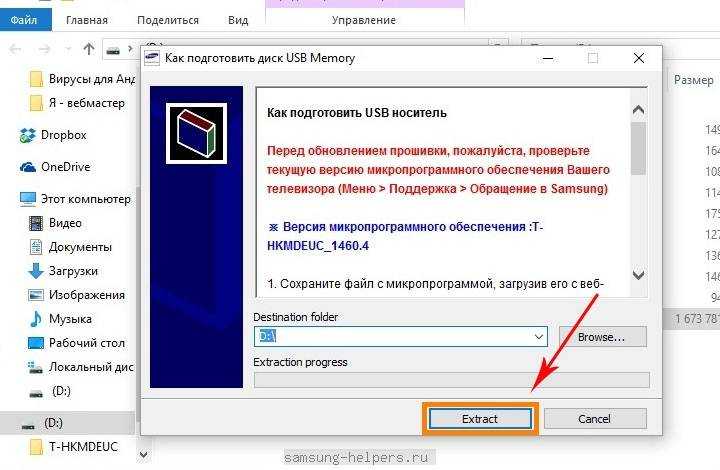
Добавление логики обновления встроенного ПО в драйвер, предоставленный Microsoft
Чтобы обновить встроенное ПО для устройств, использующих драйвер, предоставленный Microsoft, необходимо создать второй узел устройства, как показано выше.
Передовой опыт
В INF-файле обновления прошивки драйвера укажите DIRID 13, чтобы PnP оставил файлы в пакете драйвера в DriverStore:
[Firmware_AddReg] ; Расположение полезной нагрузки встроенного ПО HKR,FirmwareFilename,"%13%\firmware_payload.bin"
PnP разрешает это расположение при установке устройства. Затем драйвер может открыть этот раздел реестра, чтобы определить расположение полезной нагрузки.
Драйверы обновления прошивки должны указывать следующие записи INF:
Класс=Прошивка Классгуид={f2e7dd72-6468-4e36-b6f1-6488f42c1b52}Чтобы найти другой узел устройства, драйвер микропрограммы должен просмотреть дерево устройств относительно самого себя, а не путем перечисления всех узлов устройств для поиска соответствия.
 Пользователь может подключить несколько экземпляров устройства, и драйвер встроенного ПО должен обновлять только то устройство, с которым оно связано. Как правило, узел устройства, который необходимо найти, является родителем или родственным узлом устройства, на котором установлен драйвер микропрограммы. Например, на приведенной выше схеме с двумя узлами устройств драйвер обновления микропрограммы может искать родственное устройство, чтобы найти функциональный драйвер. На приведенной выше диаграмме драйвер микропрограммы может искать родительское устройство, чтобы найти основное устройство, с которым ему необходимо установить связь.
Пользователь может подключить несколько экземпляров устройства, и драйвер встроенного ПО должен обновлять только то устройство, с которым оно связано. Как правило, узел устройства, который необходимо найти, является родителем или родственным узлом устройства, на котором установлен драйвер микропрограммы. Например, на приведенной выше схеме с двумя узлами устройств драйвер обновления микропрограммы может искать родственное устройство, чтобы найти функциональный драйвер. На приведенной выше диаграмме драйвер микропрограммы может искать родительское устройство, чтобы найти основное устройство, с которым ему необходимо установить связь.Драйвер должен быть устойчивым к нескольким экземплярам устройства, находящимся в системе, возможно, с несколькими разными версиями прошивки. Например, может быть один экземпляр устройства, которое подключалось и обновлялось несколько раз; Затем может быть подключено совершенно новое устройство с несколькими старыми версиями прошивки. Это означает, что состояние (например, текущая версия) должно храниться на устройстве, а не в глобальном расположении.

Если существует существующий метод обновления микропрограммы (например, EXE или программа совместной установки), вы можете повторно использовать код обновления в драйвере UMDF.
Обратная связь
Отправить и просмотреть отзыв для
Этот продукт Эта страница
Просмотреть все отзывы о странице
Как обновить прошивку маршрутизатора: HelloTech How
Содержание
Ваш маршрутизатор похож на ворота, которые защищают все ваши устройства WiFi от хакеров. Однако ваш маршрутизатор не сможет блокировать новые угрозы, если вы не обновите его прошивку. Вот как обновить маршрутизатор, чтобы повысить производительность всех ваших устройств и повысить безопасность дома.
Чтобы обновить прошивку маршрутизатора, введите
IP-адрес в веб-браузере и введите данные для входа. Затем найдите Прошивка или Обновите раздел и скачайте последнюю прошивку
обновление на веб-сайте производителя маршрутизатора. Наконец, загрузите обновление и перезагрузите компьютер.
маршрутизатор.
Затем найдите Прошивка или Обновите раздел и скачайте последнюю прошивку
обновление на веб-сайте производителя маршрутизатора. Наконец, загрузите обновление и перезагрузите компьютер.
маршрутизатор.
Примечание. Ваш компьютер должен быть подключен к сети маршрутизатора. Вы не сможете получить доступ к настройкам вашего маршрутизатора, если вы находитесь за пределами сети Wi-Fi вашего маршрутизатора.
- Введите IP-адрес маршрутизатора в строку поиска любого веб-браузера. Если вы не знаете IP-адрес вашего маршрутизатора, ознакомьтесь с нашей статьей о том, как узнать IP-адрес вашего маршрутизатора.
Примечание. Если вы видите экран с предупреждением о подключении, вы можете нажать «Продолжить» или «Дополнительно» > «Продолжить».
- Введите имя пользователя и пароль. Если вы впервые входите в свой маршрутизатор, вы можете найти информацию для входа в руководство вашего маршрутизатора или на самом маршрутизаторе.

Примечание. Если вы не помните имя пользователя и пароль маршрутизатора, вы можете сбросить настройки маршрутизатора и использовать данные для входа по умолчанию. Чтобы узнать больше, ознакомьтесь с нашей статьей о том, как войти в свой маршрутизатор и изменить его пароль.
- Найдите раздел Микропрограмма или Обновление . Обычно его можно найти в разделе Advanced , Administration или Management . Расположение этого может варьироваться в зависимости от марки и модели вашего маршрутизатора.
Примечание. Если вы не видите этот раздел, обязательно проверьте на веб-сайте производителя шаги, относящиеся к марке и модели вашего маршрутизатора. Некоторые маршрутизаторы также получают обновления прошивки автоматически, поэтому вы не сможете обновить их вручную.
- Перейдите на веб-сайт производителя маршрутизатора. Вы можете просто ввести номер модели вашего маршрутизатора, чтобы найти файлы обновления прошивки.

- Загрузите файл обновления прошивки. Это часто содержится в файле «.ZIP», который представляет собой сжатую папку, содержащую один или несколько файлов. Убедитесь, что вы загружаете обновление прошивки, специально предназначенное для вашей модели маршрутизатора.
- Извлеките файл и переместите его на рабочий стол. Поскольку файлы поставляются в виде ZIP-файла, вам придется распаковать его, то есть вы переместите файлы из сжатой папки в другое место. Откройте ZIP-файл и извлеките файлы прошивки.
Примечание. Если вы не знаете, как распаковать ZIP-файл, ознакомьтесь с нашей статьей о том, как открыть ZIP-файл на Mac или ПК, здесь.
- В разделе Update нажмите Choose File или Browse .
- Выберите файл обновления маршрутизатора на рабочем столе. Обычно это файл изображения и самый большой файл в папке ZIP, которую вы скачали.

- Запустите процесс обновления. Это можно сделать, нажав кнопку, например Обновить , или она может запуститься автоматически.
- Дождитесь завершения процесса. Обратите внимание, что процесс обновления может занять несколько минут, и важно не прерывать его. Если вы отключите или выключите маршрутизатор, это может сделать устройство непригодным для использования и привести к необратимому повреждению вашего маршрутизатора.
- Перезагрузите маршрутизатор после полного применения прошивки. Это должно произойти автоматически, но если этого не происходит, вы можете вручную перезагрузить маршрутизатор, нажав и удерживая кнопку сброса, которая обычно находится на задней панели устройства. Нажмите и удерживайте кнопку в течение 10 секунд или более. Вы должны увидеть, как ваши огни мерцают или выключаются и включаются.
Если вы не можете обновить прошивку маршрутизатора, возможно, пришло время приобрести новый маршрутизатор.

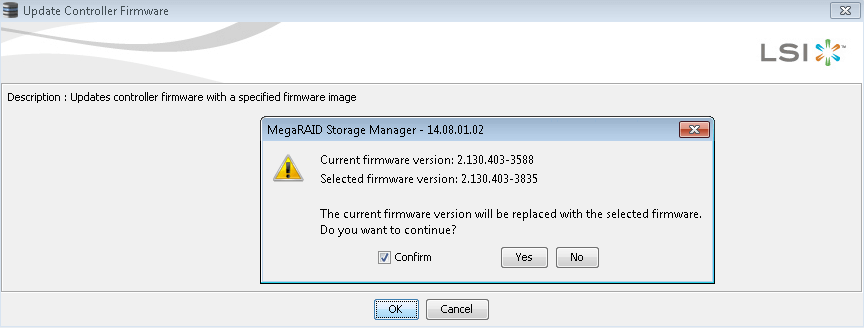 Наименее уязвимыми являются маршрутизаторы Asus RT-AC5300 и Google WiFi 9.0018
Наименее уязвимыми являются маршрутизаторы Asus RT-AC5300 и Google WiFi 9.0018 net
net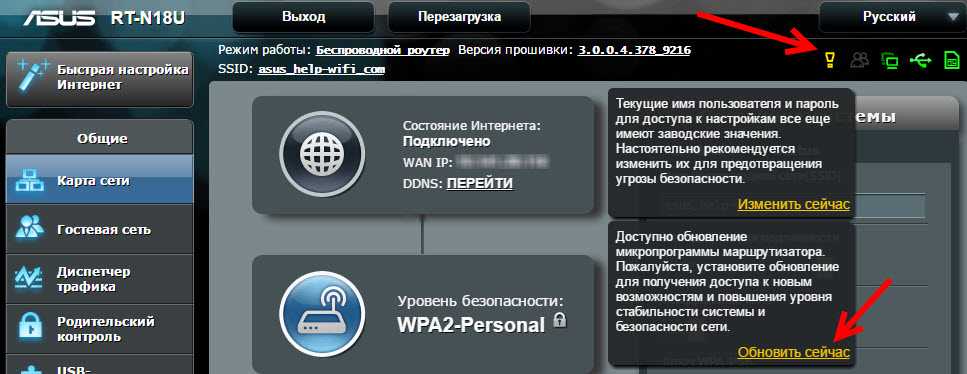
 local
local Он указан на наклейке на задней панели устройства.
Он указан на наклейке на задней панели устройства. 168.1.1 с паролем Motorola
168.1.1 с паролем Motorola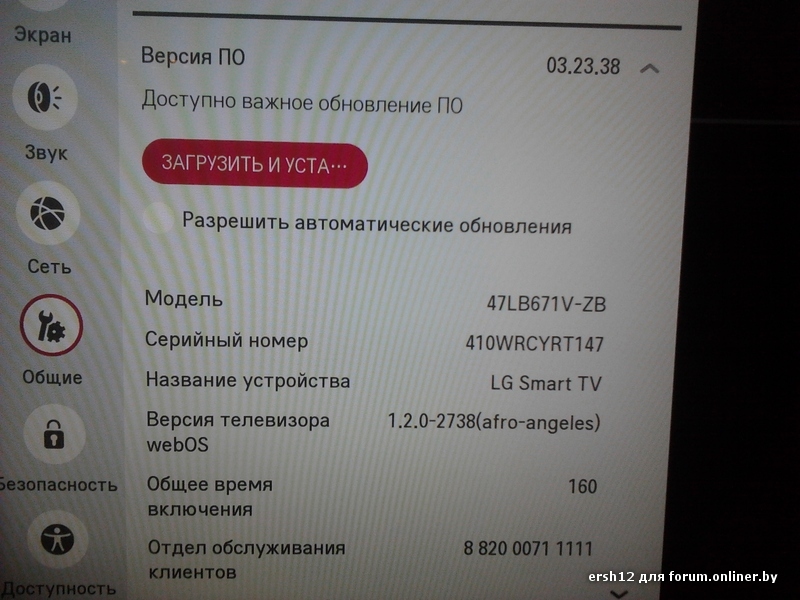 Нажмите и удерживайте кнопку сброса маршрутизатора и повторите попытку
Нажмите и удерживайте кнопку сброса маршрутизатора и повторите попытку sys или .dll)
sys или .dll) Пользователь может подключить несколько экземпляров устройства, и драйвер встроенного ПО должен обновлять только то устройство, с которым оно связано. Как правило, узел устройства, который необходимо найти, является родителем или родственным узлом устройства, на котором установлен драйвер микропрограммы. Например, на приведенной выше схеме с двумя узлами устройств драйвер обновления микропрограммы может искать родственное устройство, чтобы найти функциональный драйвер. На приведенной выше диаграмме драйвер микропрограммы может искать родительское устройство, чтобы найти основное устройство, с которым ему необходимо установить связь.
Пользователь может подключить несколько экземпляров устройства, и драйвер встроенного ПО должен обновлять только то устройство, с которым оно связано. Как правило, узел устройства, который необходимо найти, является родителем или родственным узлом устройства, на котором установлен драйвер микропрограммы. Например, на приведенной выше схеме с двумя узлами устройств драйвер обновления микропрограммы может искать родственное устройство, чтобы найти функциональный драйвер. На приведенной выше диаграмме драйвер микропрограммы может искать родительское устройство, чтобы найти основное устройство, с которым ему необходимо установить связь.


