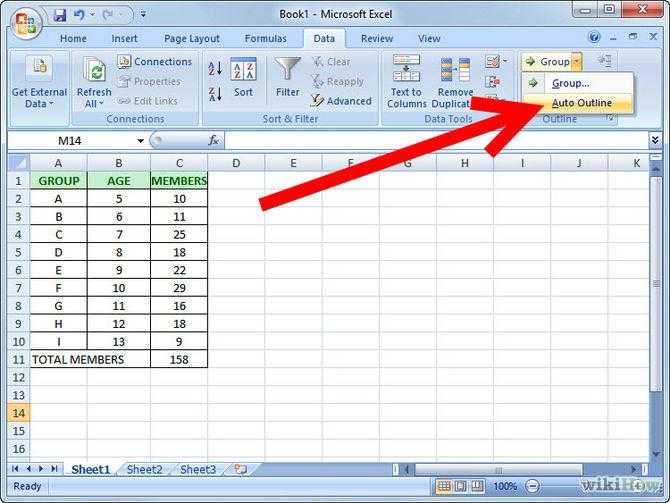Объединение данных
Объединение данных ContentsIndex 🔎︎
При объединении содержимое ячеек нескольких листов объединяется в одном месте.
Объединение содержимого ячеек
Откройте документ, содержащий диапазоны ячеек, которые нужно объединить.
Выберите команду Данные — Объединить, чтобы открыть диалоговое окно Объединить.
Из списка Диапазон исходных данных выберите исходный диапазон ячеек, которые нужно объединить с данными других областей.

Если это не именованный диапазон, щёлкните поле, следующее за полем Диапазон исходных данных. Появится мигающий текстовый курсор. Введите ссылку на первый диапазон исходных данных или выделите диапазон при помощи мыши.
Нажмите кнопку Добавить для вставки выделенного диапазона в поле Области объединения.
Чтобы добавить другие диапазоны, выделяйте их и нажимайте кнопку Добавить после каждого выбора.
В списке Скопировать результат в выберите конечный диапазон, в котором будет отображен результат объединения.
Если конечный диапазон не именованный, щёлкните поле, следующее за полем Скопировать результат в, и введите ссылку на конечный диапазон.
 Можно выделить диапазон с помощью мыши или установив курсор в верхнюю левую ячейку конечного диапазона.
Можно выделить диапазон с помощью мыши или установив курсор в верхнюю левую ячейку конечного диапазона.В поле Функция выберите функцию. Функция определяет, как связаны значения диапазонов объединения. По умолчанию будет выбрана функция Sum.
Нажмите кнопку ОК, чтобы объединить диапазоны.
Дополнительные параметры
Нажмите кнопку Дополнительно в диалоговом окне Объединить, чтобы получить доступ к дополнительным параметрам.
Установите флажок Связать с исходными данными, чтобы вставить формулы для вычисления результатов в конечном диапазоне.
 Если связать данные, то при изменении значений в исходном диапазоне они автоматически обновятся и в конечном диапазоне.
Если связать данные, то при изменении значений в исходном диапазоне они автоматически обновятся и в конечном диапазоне.В конечном диапазоне соответствующие ссылки на ячейки вставляются в последовательные строки, которые автоматически упорядочиваются, а потом перестают отображаться. Отображается только окончательный результат, основанный на выбранной функции.
В разделе Объединить по установите флажок Подписям строк или Заголовкам столбцов, если ячейки исходного диапазона данных должны объединяться не по одинаковым позициям ячейки в диапазоне, а по соответствующей подписи строки или столбца.
Для объединения по подписям строк или столбцов выбранные исходные диапазоны должны содержать подписи.

Тексты подписей должны быть идентичными, чтобы строки или столбцы точно совпадали. Если подпись какой-либо строки или столбца не совпадет с подписями строк или столбцов конечной области, то эта строка или столбец будет добавлена как новая строка или столбец.
При сохранении документа будут сохранены все данные диапазонов объединения и конечного диапазона. Если потом открыть документ, в котором было определено объединение, данные будут по-прежнему доступны.
Please support us!
Как объединить несколько файлов Excel в один онлайн — быстро и легко
Приложения
0 2.537 3 минут на чтение
Вы работаете с несколькими файлами Excel, но вам необходимо объединить их все в один, в этой статье вы узнаете, как объединить файлы Excel в один онлайн ; Вы будете удивлены, насколько это просто и быстро.
В этой статье мы покажем вам, как объединить разные файлы.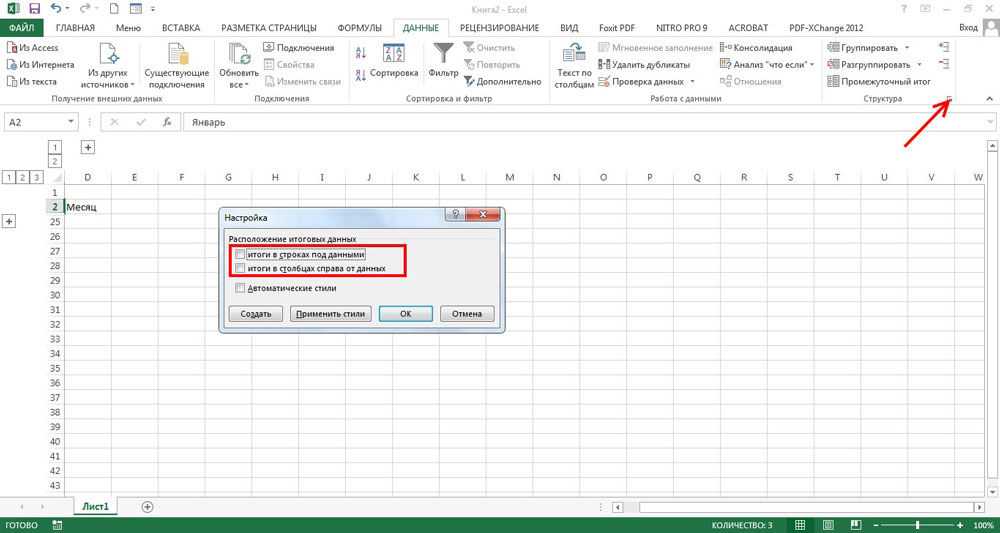 Но также важно, чтобы вы научились объединить или объединить несколько ячеек в Excel.
Но также важно, чтобы вы научились объединить или объединить несколько ячеек в Excel.
Несколько простых шагов помогут вам объединить несколько документов Excel в одном файле; так, чтобы их было легче найти и таким образом было лучше организовано.
Excel позволяет объединить несколько файлов в один онлайн двумя разными способами; Один выполняется вручную, но это очень просто, а другой — с помощью более сложного процесса, называемого VB, но здесь мы покажем вам, как это сделать, и вы решаете, какой метод использовать .
Прикрепите файлы Excel, скопировав листы:
- Вы должны откройте документы Excel, которые вы хотите сгруппировать . Для них вы можете откройте документ в безопасном режиме.
- Если файлы, которые вы хотите сгруппировать, имеют более одного рабочего листа; вам нужно перейти в нижнюю часть листа и щелкнуть по первому элементу.
- Затем нужно нажать клавишу «Временная смена» , также известен как клавиша переключения ; вы должны удерживать эту кнопку, пока не дойдете до последнего листа, который хотите выбрать.

- Когда вы дойдете до конца выделения, вам нужно щелкнуть правой кнопкой мыши, чтобы выбрать все листы.
- Затем наведите курсор мыши на выбранные листы и нажмите правую кнопку мыши ; чтобы появилось меню, в котором вы должны выбрать опцию «Переместить или скопировать» .
- Откроется окно, в котором вы можете создать новый документ, в котором будут сгруппированы все листы, выбранные на шаге 4. В этом окне есть поле с надписью «Создать копия «; вы можете выбрать этот вариант, чтобы выбранные элементы оставались в исходных документах, а копия отправлялась в новом документе.
- немедленно, будет создан новый документ с файлами, которые вы хотите объединить, вы должны зарегистрироваться и присвойте имя новому документу.
- Теперь вы должны прикрепить другие файлы к этому новому документу, который вы только что создали.
- Для этого, вы должны перейти к документу, который хотите сгруппировать и вам нужно открыть его и повторить шаги 2, 3, 4 и 5.

- Когда откроется окно, выберите документ, который вы создали ранее; (Важно не закрывать только что созданный документ, пока вы не сгруппируете все файлы, которые хотите объединить; потому что, если вы закроете его , этот новый документ не появится в этом окне).
- Ensuite, вкладка открывается где появятся ранее сгруппированные вами файлы; теперь вам нужно выбрать, хотите ли вы, чтобы эти новые файлы отображались до или после уже сгруппированных файлов. Не забудьте дать возможность создать копию так что он не перемещает исходный документ.
- Принять, чтобы сохранить изменения.
Если вы просмотрите новый документ создан, вы сможете увидеть все прикрепленные файлы внизу. Если вы хотите со временем добавлять больше документов, вы
Используя Visual Basic:
С использованием пользовательские функции Visual Basic , соединение файлов Excel займет всего несколько секунд. В этом методе будет использоваться макрос, который сделает всю работу.
В этом методе будет использоваться макрос, который сделает всю работу.
- Вы должны создать новую папку ; вам нужно поместить туда все файлы, которые вы хотите сгруппировать.
- Откройте новый документ Excel, в котором файлы, которые вы хотите прикрепить, будут сгруппированы вместе.
- Затем вам нужно получить доступ к Редактор Visual Basic , отметив клавиши управления Alt + F11.
- После открытия в меню «Вставка» , нажми на вариант «Модуль».
- Откроется пустое окно, куда вы вставите код (обновите этот код, указав путь к папке, в которую вы поместили файлы, которые хотите сгруппировать).
- Вы помещаете курсор в любом месте кода и нажмите F5.
- Все выбранные вами файлы будут автоматически переданы на новый документ Excel .
Это так же просто, как объединение нескольких файлов Excel в одной; используйте тот, который вам больше всего нравится, и более эффективно организуйте свою работу. Если вам нужно объединить данные в Excel с нескольких листов в один , приглашаем продолжить чтение.
Если вам нужно объединить данные в Excel с нескольких листов в один , приглашаем продолжить чтение.
Подобные предметы
Как объединить вкладки в Excel
Естественной формой данных является двумерный (2D) массив или таблица. Независимо от того, работаете ли вы с повторяемыми результатами научных экспериментов, информацией о сотрудниках компании, обзорами цен на продукты и т. д., все это естественным образом представляется в виде рабочих таблиц, таких как электронные таблицы или вкладки, в Excel.
Файл Excel или рабочая книга могут содержать несколько вкладок. Хотя большинство листов Excel используются по-разному, некоторые вкладки могут содержать дублирующуюся или связанную информацию. Слияние или объединение связанных вкладок в одну вкладку Excel поможет вам читать, анализировать и систематизировать данные для дальнейшей обработки.
Здесь мы покажем, как объединить две (или более) вкладки в Excel, а также некоторые дополнительные функции и методы, которые вы можете использовать.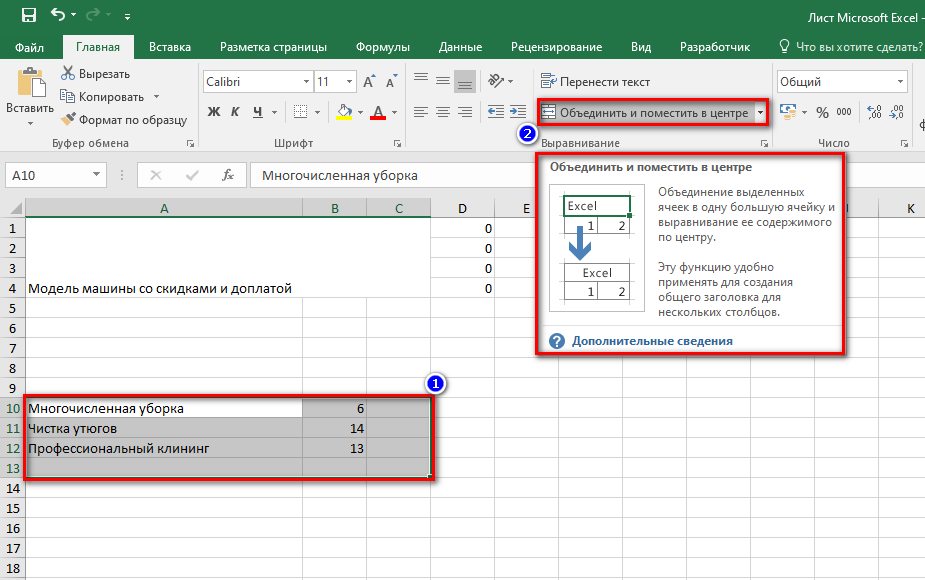
Объединение вкладок в Excel – это просто
Следует отметить, что вы всегда можете использовать копирование и вставку для переноса данных с одной вкладки на другую. Однако это может занять много времени и привести к ошибкам. Есть также много элегантных способов добиться консолидации без повторения информации.
Перед объединением убедитесь, что все вкладки имеют резервные копии. Ваши исходные вкладки будут содержать необработанные данные, которые вы используете, а вкладка назначения будет иметь окончательный результат. В зависимости от требований вашего проекта, это может быть одна и та же вкладка, а может и разные.
Функция консолидации по умолчанию в Excel может объединять данные по позиции или по категории (имя строки или столбца). Однако данные должны быть в том же формате и размере, иначе будут созданы новые строки или столбцы. Например, если вы используете показатели продаж для разных офисов, вам нужно иметь одинаковое количество категорий, по которым вы сортируете, и одинаковое количество недель/месяцев, которые вы каталогизируете.
Имейте в виду, что функции консолидации работают с числовыми данными. Excel может вычислять суммы, средние значения, отклонения, а также минимальные и максимальные значения, а также другие статистические точки. Однако он не позволяет выполнять более тонкие преобразования текстовых данных.
Шаги для слияния по позиции или категории показаны ниже:
- На вкладке назначения выберите позиции для объединенных данных и щелкните верхнюю левую ячейку выбранных позиций.
- Нажмите на вкладку «Данные».
- Перейдите в «Инструменты данных» и выберите «Консолидировать». Откроется всплывающее окно.
- В поле «Функция» выберите функцию из раскрывающегося списка.
- Выберите данные для объединения:
- Если по положению, перейдите на вкладки «Источник» и нажмите кнопку «Добавить», чтобы добавить данные в поле «Все ссылки». Добавляемые данные можно вводить вручную, например, «
Sheet1!$B$2:$B$10” относится к ячейкам от B2 до B10 вкладки с именем Sheet1 в текущем документе.
- Если по категориям, в поле «Пользовательские метки в» выберите «Верхняя строка» (по строкам) или «Левая колонка» (по столбцам) или «Создавать ссылки на исходные данные» (вписать ссылки).
- Если по положению, перейдите на вкладки «Источник» и нажмите кнопку «Добавить», чтобы добавить данные в поле «Все ссылки». Добавляемые данные можно вводить вручную, например, «
- Нажмите кнопку «ОК», и данные в поле «Все ссылки» или выбранные строки/столбцы будут объединены.
Объединение вкладок в Excel VBA
VBA означает Visual Basic для приложений, простой, но мощный язык программирования, который можно использовать для расширения приложений Microsoft Office, включая Excel. Основная проблема при использовании VBA заключается в том, что вам необходимо понимать и использовать код для создания приложений или макросов.
Чтобы создать и отредактировать макрос VBA, выполните следующие действия:
- Выберите «Вид» на панели инструментов.
- Нажмите «Макросы» справа. Откроется всплывающее окно макроса.
- Введите имя макроса (например, «тест») и нажмите кнопку «Создать» справа, и появится консоль кодирования с основным содержимым, которое читается примерно так:
## #
Sub test()
End Sub
### - Код макроса можно редактировать в консоли.
 Это пример объединения таблиц из листов:
Это пример объединения таблиц из листов:
###
Sub Merge_Multiple_Sheets_Row_Wise()
Dim Work_Sheets() As String
ReDim Work_Sheets(Sheets.Count)
For i = 0 To Sheets.Count - 1
Work_Sheets(i) = Sheets(i + 1).Name
Next i
Sheets.Add.Name = "Combined Sheet"
Dim Row_Index As Integer
Row_Index = Worksheets(1).UsedRange.Cells(1, 1).Row
Dim Column_Index As Integer
Column_Index = 0
For i = 0 To Sheets.Count - 2
Set Rng = Worksheets(Work_Sheets(i)).UsedRange
Rng.Copy
Worksheets("Объединенный лист").Cells(Row_Index, Column_Index + 1).PasteSpecial Paste:=xlPasteAllUsingSourceTheme
Column_Index = Column_Index + Rng.Columns.Count + 1
Next i
Application.CutCopyMode 900 = False End 9022 Sub
###
Образец кода макроса перебирает общее количество вкладок и создает новый лист «Комбинированный лист». - Чтобы запустить код, в консоли макросов на вкладке «Выполнить» нажмите «Выполнить подчиненную/пользовательскую форму», после чего будет создана новая вкладка с именем «Комбинированный лист».
 Вы также можете изменить код Marco, чтобы отредактировать диапазон данных и имена.
Вы также можете изменить код Marco, чтобы отредактировать диапазон данных и имена.
Объединение листов в Excel Online
Несколько бесплатных онлайн-инструментов позволяют объединять листы Excel. В этих инструментах вам просто нужно выбрать и загрузить рабочие книги (рабочие книги с несколькими вкладками или разные рабочие книги). Примерами являются Aspose Cell Merger и DocSoSo Excel Combiner.
Имейте в виду, что объединение листов не влияет на данные. Эти инструменты берут две или более рабочих книг Excel и возвращают рабочую книгу Excel с одним или несколькими листами с скопированными в них данными.
Объединение вкладок в Excel с помощью Power Query
Power Query — это еще один способ объединения вкладок в Excel. Для книги Excel с несколькими вкладками выполните следующие действия:
- Перейдите на вкладку «Данные» и группу «Получить и преобразовать данные» и нажмите кнопку «Получить данные».
- В списке нажмите «Пустой запрос» в опции «Из других источников», и вы увидите новый редактор Power Query с именем по умолчанию «Запрос 1».

- В функции ( fx ), введите формулу « =Excel.CurrentWorkbook() » (обратите внимание, что формула чувствительна к регистру) и нажмите клавишу «Ввод», и появится список имен вкладок исходной книги. .
- Выберите имена вкладок (столбцов) для объединения (или отметьте опцию «Выбрать все столбцы», если все столбцы должны быть объединены).
- Нажмите кнопку с двойной стрелкой рядом с кнопкой «Содержание».
- Снимите флажок «Использовать исходное имя столбца в качестве префикса», если вы хотите, чтобы точные имена в исходной книге использовались в объединенном файле, а не в качестве префиксов.
- Нажмите «ОК», и вы увидите новую вкладку со всеми объединенными данными, в которой имена вкладок исходной книги будут перечислены в крайнем правом столбце.
Альтернативные методы
Excel — полезный инструмент для обработки двумерных массивов данных. Однако, если вы специалист по данным, вы можете получить доступ к данным напрямую, используя языки программирования, такие как Python или R. Суть в том, что структура данных 2D-массивов является общей: использование разделителей (пробел, табуляция, запятая и т. д.) разделить все точки данных. Формат .csv, например, использует разделители-запятые и может быть непосредственно открыт для чтения/редактирования с помощью Microsoft Excel. В качестве альтернативы вы также можете открывать файлы Excel (.xlsx) с помощью этих языков программирования, таких как пакет «readxl» в R, который может открывать и обрабатывать данные из разных листов Excel. В этих случаях для слияния можно использовать простые, но удобные функции, такие как cbind (связывание столбцов одинаковой размерности). Все данные из разных вкладок Excel могут быть объединены во фреймы данных для статистического анализа и визуализации без использования программного обеспечения Microsoft Excel.
Суть в том, что структура данных 2D-массивов является общей: использование разделителей (пробел, табуляция, запятая и т. д.) разделить все точки данных. Формат .csv, например, использует разделители-запятые и может быть непосредственно открыт для чтения/редактирования с помощью Microsoft Excel. В качестве альтернативы вы также можете открывать файлы Excel (.xlsx) с помощью этих языков программирования, таких как пакет «readxl» в R, который может открывать и обрабатывать данные из разных листов Excel. В этих случаях для слияния можно использовать простые, но удобные функции, такие как cbind (связывание столбцов одинаковой размерности). Все данные из разных вкладок Excel могут быть объединены во фреймы данных для статистического анализа и визуализации без использования программного обеспечения Microsoft Excel.
Получите больше из меньшего
В результате описанных выше процессов вы получите единый интегрированный рабочий лист с данными из нескольких ресурсов. Этот рабочий лист может служить архивом или резервной базой данных. Более того, объединенная вкладка позволяет вам получить перспективы, которые могут отсутствовать в данных из одного ресурса. Мы рекомендуем вам протестировать функции консолидации и макросы на примере данных и заранее создать их резервную копию.
Более того, объединенная вкладка позволяет вам получить перспективы, которые могут отсутствовать в данных из одного ресурса. Мы рекомендуем вам протестировать функции консолидации и макросы на примере данных и заранее создать их резервную копию.
У вас есть лучший способ объединить вкладки в Excel? Дайте нам знать в комментариях ниже.
Объединение листов Excel | Использование консолидации и Power Query
Объединение нескольких листов в один рабочий лист — сложная задача, но, к счастью, в Excel есть функция «Консолидация». Начиная с Excel 2010, мы можем использовать «Power Query» для слияния листов. Эта статья покажет вам, как объединить рабочие листы в один.
Содержание
- Объединить листы в Excel
- Объединить листы с помощью опции консолидации
- Объединить листы с помощью Power Query
- О чем следует помнить
- Рекомендуемые статьи
Вы можете свободно использовать это изображение на своем веб-сайте, в шаблонах и т. д. Пожалуйста, предоставьте нам ссылку с указанием авторства. Как указать авторство? Ссылка на статью должна быть гиперссылкой
д. Пожалуйста, предоставьте нам ссылку с указанием авторства. Как указать авторство? Ссылка на статью должна быть гиперссылкой
Например :
Источник: Объединение рабочих листов Excel (wallstreetmojo.com)
Получение данных на нескольких рабочих листах является обычным явлением, но одновременное объединение всех данных рабочих листов — это работа человека, который получает данные на разных листах.
Объединение рабочего листа с использованием параметра консолидации
Самый простой и быстрый способ объединить данные нескольких рабочих листов в один — использовать встроенную функцию Excel «Объединить ». Например, посмотрите на приведенные ниже данные в таблицах Excel.
На приведенном выше изображении есть четыре рабочих листа, содержащие данные о продажах продуктов в четырех разных регионах по месяцам.
Нам нужно создать один лист из четырех выше, чтобы показать все сводные результаты. Затем выполните следующие шаги, чтобы объединить рабочие листы.
Шаг 1: Сначала мы должны создать новый рабочий лист и назвать его «Консолидированный лист ». “
Шаг 2: Теперь мы должны поместить курсор в первую ячейку рабочего листа.
- Затем перейдите на вкладку «Данные».
- Нажмите «Консолидировать».
Шаг 3: В результате откроется окно «Консолидация» .
Шаг 4: Поскольку мы объединяем данные всех четырех регионов, выберите параметр «Сумма» в раскрывающемся списке функций в раскрывающемся списке excel. В ExcelРаскрывающийся список в Excel представляет собой предварительно определенный список. входов, что позволяет пользователям выбирать вариант.Подробнее.
Шаг 5: Далее нам нужно выбрать контрольный диапазон от первого до последнего листа. Поместите курсор в поле ссылки, перейдите на лист «Восток» и выберите данные.
Шаг 6: Нажмите кнопку «Добавить», чтобы добавить первую контрольную область.
Теперь это добавлено в список ссылок.
Шаг 7: Далее нам нужно перейти на лист «Юг», и референсный диапазон был бы выбран автоматически.
Шаг 8: Нажмите «Добавить» еще раз, и ссылка на второй лист будет добавлена в список. Таким образом, мы можем повторить то же самое для всех листов.
Теперь мы добавили все четыре листа ссылок. Еще одна вещь: при выборе каждого выбранного диапазона регионов, включая строку headerRow HeaderExcel Заголовок строки — это серый столбец в левой части столбца 1 на листе, который содержит числа (1, 2, 3 и т. д.). Чтобы скрыть или показать заголовки строк и столбцов, нажмите ALT + W + V + H. Подробнее и заголовок столбца таблицы данных, чтобы внести то же самое в сводный лист, мы должны установить флажки «Верхняя строка» и «Левая колонка» и «Создание ссылок на исходные данные».
Нажмите «ОК». У нас будет сводная таблица, подобная приведенной ниже.
Как мы видим выше, у нас есть два сгруппированных листа, 1 и 2. Если мы нажмем 1, будет показана сводная таблица всего региона, а если мы нажмем 2, она покажет разбиение каждой зоны.
Выглядит нормально, но это не слияние листов. Итак, слияние — это объединение всех рабочих листов в один без каких-либо вычислений; нам нужно использовать опцию «Power Query».
Объединение рабочих листов с помощью Power Query
Параметр «Power Query» — это надстройка для ExcelНадстройка для ExcelНадстройка — это расширение, добавляющее дополнительные функции и параметры в существующий Microsoft Excel.Подробнее 2010 и 2013 версии. Это встроенная функция для версий Excel 2016 и более поздних версий.
Следуйте инструкциям по объединению рабочих листов с помощью параметра Excel «Power Query».
- Мы должны перейти на вкладку «Данные». Затем в «Получить данные» выберите «Из файла», «Из книги».
- Затем мы должны выбрать лист, а затем преобразовать его в редактор Power Query.

Нам нужно преобразовать все таблицы данных в таблицы Excel. Мы преобразовали каждую таблицу данных в таблицу Excel и назвали Восток, Юг, Запад и Север по названиям регионов.
- Сначала мы должны перейти на любой из листов. Затем в разделе «Power Query» нажмите «Добавить запросы».
- Теперь откроется окно «Добавить».
- Здесь нам нужно объединить более одной таблицы, поэтому мы должны выбрать вариант «Три или более таблиц».
- Затем выберите таблицу «Восток 1 (Текущая)» и нажмите кнопку «Добавить».
Для других таблиц региона нам нужно повторить те же шаги. - После этого нажмите «ОК», и откроется окно «Редактор Power Query».
- Наконец, мы должны нажать на опцию «Закрыть и загрузить».
Следовательно, все листы будут объединены в один на новом листе той же книги.
Что нужно помнить
- Power Query в excelPower Query В ExcelPower Query — это инструмент Excel, используемый для импорта данных из разных источников, преобразования (изменения) их по мере необходимости и возврата уточненного набора данных в рабочую книгу. доступно для версий Excel 2010 и 2013 в качестве надстройки. Начиная с Excel 2016, это встроенная вкладка.
- Мы можем использовать опцию «Объединить», чтобы объединить разные рабочие листы в один лист на основе арифметических вычислений.
- Нам нужно преобразовать данные в формат таблицы ExcelФормат таблицы ExcelExcel поставляется с рядом стилей таблиц, которые можно быстро применить к формату таблицы. В Excel вы можете создать и использовать новый пользовательский стиль таблицы по вашему выбору. узнайте больше о слиянии Power Query.
Рекомендуемые статьи
Эта статья представляет собой руководство по слиянию рабочих листов Excel. Здесь мы обсуждаем объединение рабочих листов в один с помощью параметров «Консолидация» и «Power Query» и практических примеров.

 Можно выделить диапазон с помощью мыши или установив курсор в верхнюю левую ячейку конечного диапазона.
Можно выделить диапазон с помощью мыши или установив курсор в верхнюю левую ячейку конечного диапазона. Если связать данные, то при изменении значений в исходном диапазоне они автоматически обновятся и в конечном диапазоне.
Если связать данные, то при изменении значений в исходном диапазоне они автоматически обновятся и в конечном диапазоне.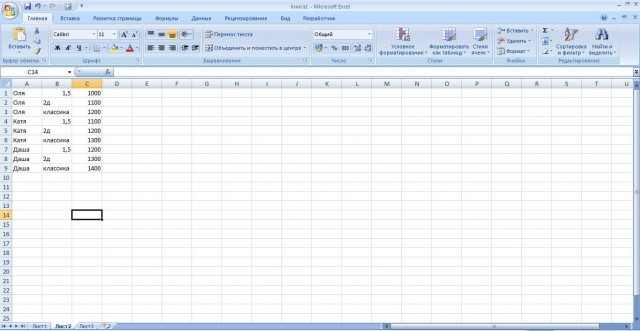

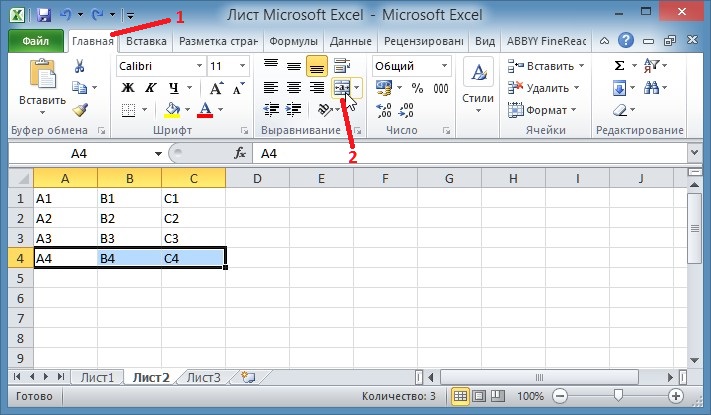

 Это пример объединения таблиц из листов:
Это пример объединения таблиц из листов: 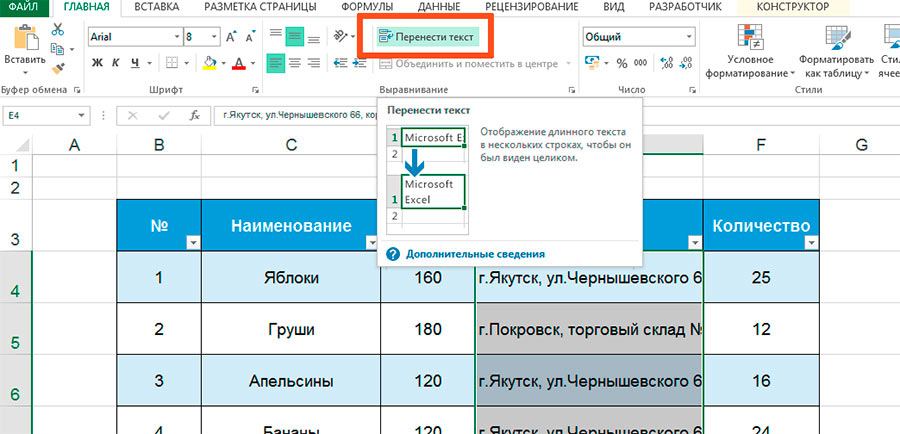 Вы также можете изменить код Marco, чтобы отредактировать диапазон данных и имена.
Вы также можете изменить код Marco, чтобы отредактировать диапазон данных и имена.