Как залить объект цветом в фотошопе
Главная » Разное » Как залить объект цветом в фотошопе
5 способов как в фотошопе залить слой цветом
Заливка слоя цветом — простая и популярная операция в фотошопе. Это может понадобиться сделать, когда нужен однотонный фон или для наложения какого-нибудь оттенка поверх изображения — тонирование, например, с помощью слоя с желтым цветом делают эффект сепии.
Для того, чтобы сделать слой полностью одним цветом, я насчитал 5 возможных способов.
Способы заливки слоя цветом
Способ 1
Команда меню Редактирование — Выполнить заливку (Fill), или нажатие на комбинацию горячих клавиш, дублирующих эту команду:
Комбинация горячих клавиш: Shift+F5
Откроется диалоговое окно Заполнить. В нем, в раскрывающемся списке Использовать выберите Цвет. Сразу же откроется палитра выбора цвета. Определитесь с цветом и нажмите ОК.
Способ 2
С помощью комбинации клавиш Alt+Backspace делается заливка слоя основным цветом, установленном на палитре инструментов — Индикаторы основного и фонового цветов.
Способ 3 Инструмент «Заливка»
На панели инструментов выберите инструмент Заливка. Кликните по слою и он тут же окрасится основным цветом (смотрите пример выше).
Важно!
Заливка работает, когда на слое нет ничего лишнего. Иначе инструмент закрасит лишь отдельные участки.
Способ 4 Инструмент «Кисть»
Помню, когда только начинал изучать фотошоп, пользовался именно этим способом. Суть в том, что вы просто закрашиваете слой кисточкой, как Том Соейр красил забор.
Выбрав этот способ, рекомендуется увеличить размер оттиска кисти, чтобы мазки были толще.
Во всех вышеуказанных способах есть один общий недостаток — в случаях, когда потребуется увеличить размер холста, слой, залитый цветом, не будет увеличиваться. Та часть холста, что была добавлена будет закрашена автоматически фоновым цветом.
Пример. Изначально слой был залит желтой краской. После увеличения холста, по контуру добавился красноватый цвет, в соответствии с тем, что было отображено на индикаторе фонового цвета.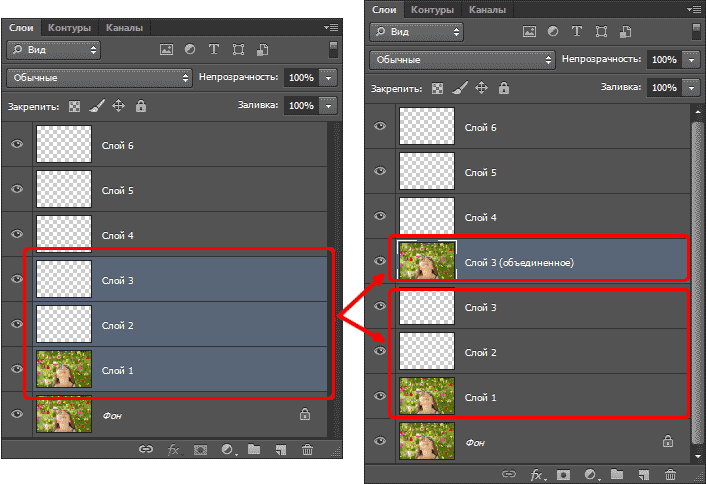
Чтобы это предотвратить, нужно использовать следующий способ.
Способ 5 Слой-заливка
Выполните команду Слой — Новый слой-заливка (New Fill Layer) — Цвет. Можно сразу нажать кнопку ОК. После этого появится палитра выбора цвета заливки. Сделайте выбор.
После всех действий, на палитре Слоев появится самостоятельный тип слоев — слой-заливка.
Если сделать двойной клик по миниатюре слоя, то появится окно с выбором цвета. Таким образом, менять цвет станет проще простого.
Помимо этого, обратите внимание на маску. С помощью нее можно скрывать часть заливки в художественных целях.
Заметили ошибку в тексте — выделите ее и нажмите Ctrl + Enter. Спасибо!
Как изменить цвет объекта
Что вы узнали: примените цвет к объекту, используя методы, которые создают реалистичное цветовое соответствие и оживляют объект
Чтобы изменить цвет объекта с профессиональным результатом, управляйте всеми тремя этими важными характеристиками цвета: оттенком (цветом), насыщенностью (интенсивностью цвета) и яркостью (светлостью и темнотой цвета).
Выбрать объект
- Выберите инструмент «Выбор объекта» на панели инструментов и перетащите прямоугольник через весь объект.Это создает выделение, которое автоматически сжимается до краев объекта.
Создайте группу слоев и примените маску к группе
- На панели «Слои» нажмите кнопку «Создать новую группу», чтобы создать группу слоев.
- При активном выделении нажмите кнопку «Добавить маску слоя» на панели «Слои», чтобы создать маску в форме выделения вокруг объекта. Добавление маски в группу позволит вам использовать одну маску для воздействия на несколько слоев на следующих этапах.
Примените новый цвет и настройте его оттенок и насыщенность
- Нажмите кнопку «Создать новый слой заливки или корректирующего слоя» на панели «Слои» и выберите «Сплошной цвет». Это добавляет слой заливки цветом внутри группы слоев. Маска на группе слоев ограничивает сплошной цвет объектом.

- Выберите новый цвет, который вы хотите применить к объекту, и нажмите OK. Теперь кажется, что объект залит этим сплошным цветом.
- Не снимая выделения с слоя заливки «Цвет», откройте меню «Режимы наложения» на панели «Слои» и выберите режим наложения «Цвет».Режим наложения «Цвет» применяет оттенок и насыщенность нового цвета, но сохраняет яркость исходного цвета объекта.
Отрегулируйте яркость нового цвета
- Нажмите кнопку «Создать новый корректирующий слой» на панели «Слои» и выберите «Уровни». Это добавляет корректирующий слой уровней.
- Перетащите корректирующий слой «Уровни» ниже слоя «Цветная заливка» в группе слоев.
- Используйте ползунки «Уровни ввода» на панели «Свойства», чтобы сделать объект ярче.Например, вы можете перетащить белый ползунок влево, чтобы сделать объект ярче, и перетащить серый ползунок дальше влево, чтобы увеличить контраст. Эти настройки влияют на третий компонент цвета — яркость — придавая объекту с его новым цветом вид текстуры и тени.

.
Выбрать и изменить цвета | Учебники по Adobe Photoshop
Что вы узнали: Как использовать палитру цветов
1. Щелкните поле «Цвет переднего плана» в нижней части панели «Инструменты», чтобы открыть палитру цветов.
Вариант A. В палитре цветов перетащите вертикальный ползунок, чтобы выбрать оттенок (цвет). Затем щелкните точку в большом цветовом поле, чтобы выбрать яркость и насыщенность этого цвета.
Вариант Б. Введите точные значения цвета в поля цвета HSB, RGB, CMYK или шестнадцатеричный.
Вариант C. В открытой палитре цветов наведите указатель мыши на открытое изображение. Ваш курсор превратится в пипетку. Щелкните в любом месте изображения, чтобы выбрать цвет под курсором.
2. Щелкните OK, чтобы закрыть палитру цветов. Выбранный вами цвет появится в поле «Цвет переднего плана» в нижней части панели «Инструменты» и будет готов к использованию.
Для использования цветной панели
Если вы не видите панель «Цвет» на экране, перейдите в строку меню и выберите «Окно»> «Цвет».
- Панель «Цвет» действует как мини-палитра цветов, в которой вы можете выбрать оттенок цвета с помощью ползунка, а затем настроить яркость и насыщенность в цветовом поле. Выбранный вами цвет появится в поле «Цвет переднего плана» на панели «Инструменты».
- Панель «Цвет» не предлагает столько вариантов, как палитра цветов, но преимущество этой панели в том, что вы можете оставить ее открытой на экране для быстрого доступа.
Выбор цвета из предустановленных образцов цвета на панели «Образцы»
1.Если вы не видите панель «Образцы» на экране, перейдите в строку меню и выберите «Окно»> «Образцы».
2. Щелкните образец (цветной квадрат) на панели «Образцы», чтобы изменить цвет переднего плана на выбранный цвет образца.
.
Преобразование объектов в Photoshop
Преобразование масштабирует, поворачивает, наклоняет, растягивает или деформирует изображение. Вы можете применить преобразования к выделенному фрагменту, всему слою, нескольким слоям или маске слоя.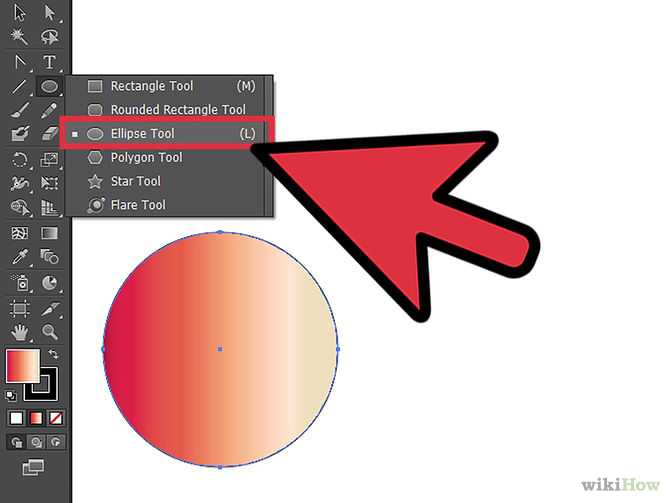 Вы также можете применить преобразования к контуру, векторной фигуре, векторной маске, границе выделения или альфа-каналу. Преобразование влияет на качество изображения, когда вы манипулируете пикселями. Чтобы применить неразрушающие преобразования к растровым изображениям, используйте смарт-объекты. (См. Работа со смарт-объектами.) Преобразование векторной формы или пути всегда неразрушает, потому что вы меняете только математические вычисления, производящие объект.
Вы также можете применить преобразования к контуру, векторной фигуре, векторной маске, границе выделения или альфа-каналу. Преобразование влияет на качество изображения, когда вы манипулируете пикселями. Чтобы применить неразрушающие преобразования к растровым изображениям, используйте смарт-объекты. (См. Работа со смарт-объектами.) Преобразование векторной формы или пути всегда неразрушает, потому что вы меняете только математические вычисления, производящие объект.
Чтобы выполнить преобразование, сначала выберите элемент для преобразования, а затем выберите команду преобразования. При необходимости отрегулируйте опорную точку перед выполнением преобразования. Перед применением кумулятивного преобразования вы можете выполнить несколько манипуляций подряд. Например, вы можете выбрать «Масштаб» и перетащить маркер для масштабирования, а затем выбрать «Искажение» и перетащить маркер для искажения.Затем нажмите Enter или Return, чтобы применить оба преобразования.
Photoshop использует метод интерполяции, выбранный в области «Общие» диалогового окна «Параметры», для вычисления значений цвета пикселей, которые добавляются или удаляются во время преобразований. Этот параметр интерполяции напрямую влияет на скорость и качество преобразования. Бикубическая интерполяция, используемая по умолчанию, самая медленная, но дает лучшие результаты.
Этот параметр интерполяции напрямую влияет на скорость и качество преобразования. Бикубическая интерполяция, используемая по умолчанию, самая медленная, но дает лучшие результаты.
.
Самый быстрый способ заливки изображения
Автор: NON. Категория: Практические советы.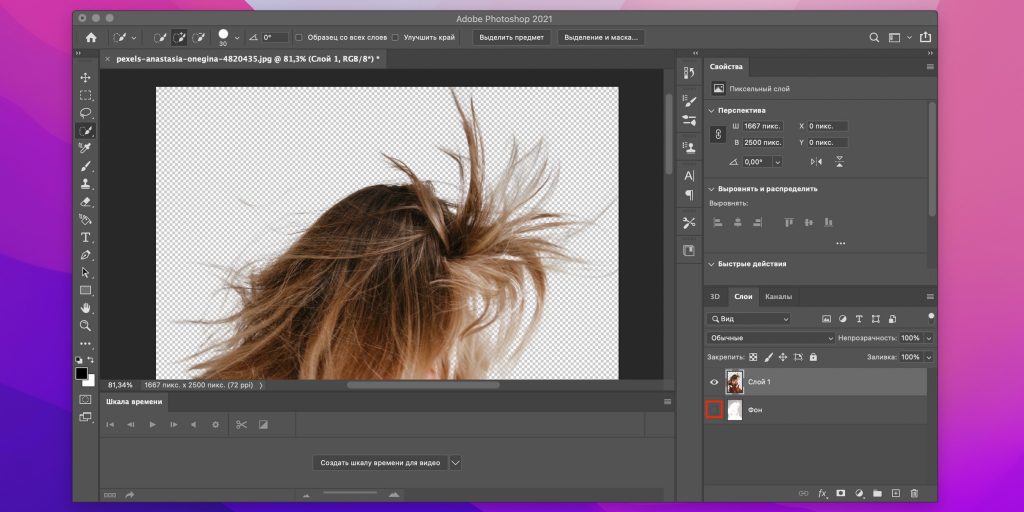
Самый быстрый способ заливки изображения
В этом совете по работе с фотошопом, я покажу, все способы заливки изображения и Вы среди них сможете выбрать самый быстрый, что позволит в дальнейшем, в ходе обработки фотографий в фотошопе, сэкономить немало времени.
Откроем изображение, которое нам необходимо залить каким либо цветом. Я просто создал новый документ, нажав клавиши Ctrl+N и выбрав подходящие параметры.
Первый способ самый длинный. Идём в «Редактирование — Выполнить заливку».
Появляется диалоговое окно «Заливка», в котором мы можем выбрать в выпадающем списке «Использовать» какой-нибудь цвет, основной, фоновый цвета, чёрный, белый или серый 50% цвета, а так же историю или узор. Кроме того, данное окошко позволяет выбрать режим наложения и непрозрачность. После выбора необходимых параметров нажимем «Да» и наше изображение зальётся согласно выбранных параметров. Я выбрал основной цвет (у меня стоит красный) и моё изображение залилось красным цветом.
Второй способ немного побыстрее. Выбираем инструмент «Заливка» (G) и щёлкаем им по нашему изображению, фотография зальётся цветом переднего плана (в данном случае я поставил зелёный цвет).
А третий способ наиболее быстрый и очень удобный. Для того чтобы залить слой цветом переднего плана, просто нажимаем сочетание клавиш — Alt+Backspase, а для того чтобы залить фоновым цветом достаточно нажать сочетание клавиш — Ctrl+Delete.
Какой способ выбирать Вам, но мне кажется, Вы выберите третий.
В этом совете по работе с фотошопом
, я покажу, все способы заливки изображения и Вы среди них сможете выбрать самый быстрый, что позволит в дальнейшем, в ходе обработки фотографий в фотошопе, сэкономить немало времени.
Откроем изображение, которое нам необходимо залить каким либо цветом. Я просто создал новый документ, нажав клавиши Ctrl+N и выбрав подходящие параметры.
Первый способ самый длинный.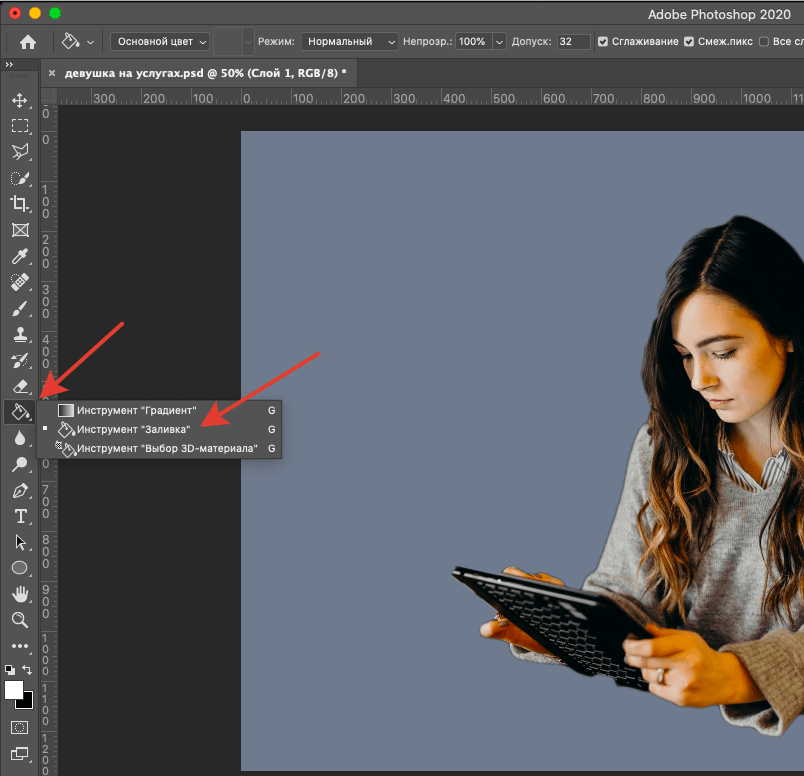 Идём в «Редактирование — Выполнить заливку» или нажимаем клавиши Shift+F5.
Идём в «Редактирование — Выполнить заливку» или нажимаем клавиши Shift+F5.
Появляется диалоговое окно «Заливка«, в котором мы можем выбрать в выпадающем списке «Использовать» какой-нибудь цвет, основной, фоновый цвета, чёрный, белый или серый 50% цвета, а так же историю или узор. Кроме того, данное окошко позволяет выбрать режим наложения и непрозрачность.
После выбора необходимых параметров нажимаем «Да» и наше изображение зальётся согласно выбранных параметров. Я выбрал основной цвет (у меня стоит красный) и моё изображение залилось красным цветом.
Второй способ немного побыстрее. Выбираем инструмент «Заливка» (G).
Щёлкаем им по нашему изображению, фотография зальётся цветом переднего плана (в данном случае я поставил зелёный цвет).
А третий способ наиболее быстрый и очень удобный. Для того чтобы залить слой цветом переднего плана, просто нажимаем сочетание клавиш — Alt+Backspase, а для того чтобы залить фоновым цветом достаточно нажать сочетание клавиш — Ctrl+Delete.
Для того чтобы залить слой цветом переднего плана, просто нажимаем сочетание клавиш — Alt+Backspase, а для того чтобы залить фоновым цветом достаточно нажать сочетание клавиш — Ctrl+Delete.
Какой способ лучше и удобнее выбирать Вам, но мне кажется, Вы выберите третий.
Если Вы не хотите пропустить интересные уроки по работе с изображениями в фотошопе и другие полезные материалы — подпишитесь на рассылку. Форма для подписки находится ниже.
Временно закрыто комментирование для гостей, нужна обязательная регистрация, ввиду засилья спамботов.
зарегистрируйтесь на сайте, что бы оставлять комментарии!
Как удалять объекты с фотографий с помощью инструментов Photoshop с учетом содержимого
Когда дело доходит до удаления объектов с фотографий, ничто (пока) не сравнится с мощью Adobe Photoshop CC. Если у вас есть много фоновых пикселей, окружающих объект, который вы хотите удалить, вы можете быстро отправить его в упаковку с помощью параметра Content-Aware команды «Заливка». Но что, если вам нужно использовать для исправления другую область фотографии вместо окружающих пикселей? Вот где сияет инструмент Patch. В этой колонке вы узнаете, как безопасно использовать оба варианта, не разрушая исходное изображение. (На момент написания этой статьи команда «Заливка» Photoshop Elements имеет параметр с учетом содержимого, но в ней отсутствует инструмент «Заплатка».)
Но что, если вам нужно использовать для исправления другую область фотографии вместо окружающих пикселей? Вот где сияет инструмент Patch. В этой колонке вы узнаете, как безопасно использовать оба варианта, не разрушая исходное изображение. (На момент написания этой статьи команда «Заливка» Photoshop Elements имеет параметр с учетом содержимого, но в ней отсутствует инструмент «Заплатка».)
Удаление объектов с помощью Content-Aware Fill
Откройте изображение с объектом среднего или большого размера, который нужно удалить, например этот фонарь. Чтобы убедиться, что у вас достаточно фоновых пикселей для работы с Photoshop, выполните обрезку пикселей перед кадрированием . Если вы работаете с однослойным документом, продублируйте слой, нажав Command-J. Если у вас несколько слоев, активируйте самый верхний слой и создайте штампованную копию всех видимых слоев, нажав Shift-Option-Command-E.
Теперь выберите объект, который хотите удалить. Если вокруг него много свободного места, вы можете использовать инструмент «Прямоугольная область» или «Лассо», чтобы нарисовать выделение вокруг объекта. Поскольку это случается редко, давайте попробуем инструмент «Быстрое выделение», который создает выделение на основе цвета пикселей, которые вы щелкаете или перетаскиваете. Взяв инструмент, подойдите к панели параметров и включите функцию «Автоматическое улучшение» для более плавного и точного выделения.
Поскольку это случается редко, давайте попробуем инструмент «Быстрое выделение», который создает выделение на основе цвета пикселей, которые вы щелкаете или перетаскиваете. Взяв инструмент, подойдите к панели параметров и включите функцию «Автоматическое улучшение» для более плавного и точного выделения.
Вы также можете активировать инструмент быстрого выбора, удерживая нажатой клавишу Shift и нажимая клавишу W на клавиатуре, пока не увидите его значок на панели инструментов.
Наведите курсор мыши на свое изображение и перетащите его поверх светового столба, чтобы выбрать его. При перетаскивании Photoshop добавляет к выделению пиксели одинакового цвета, хотя количество выделенных пикселей прямо пропорционально размеру курсора кисти инструмента. Для этого изображения используйте большую кисть для огней (30 пикселей) и меньшую для столба (9 пикселей). Если вы случайно выбрали слишком большую часть фона, перетащите эти пиксели, удерживая клавишу Option, чтобы вычесть их из вашего выделения.
Если контраст между объектом и его фоном приличный, инструмент «Быстрое выделение» работает хорошо.
Чтобы убедиться, что при удалении объекта не остаются призрачные очертания объекта, расширьте выделение, включив в него несколько фоновых пикселей, выбрав «Выделение» > «Изменить» > «Развернуть».
Если вы работаете с небольшим изображением, попробуйте ввести число от 8 до 20 пикселей в диалоговом окне «Расширить выделение»; используйте большее число на больших изображениях.
Выберите «Правка» > «Заливка» и в появившемся диалоговом окне выберите «С учетом содержимого» в меню «Содержимое». Когда вы нажимаете «ОК», Photoshop заполняет выделение окружающими пикселями и смешивает их вместе. Вуду, используемое для заполнения вашего выбора, является случайным и меняется каждый раз, когда вы используете команду. Поэтому, если вам не нравятся результаты, попробуйте снова выбрать «Правка» > «Заливка». Когда вы закончите, нажмите Command-D, чтобы отменить выбор.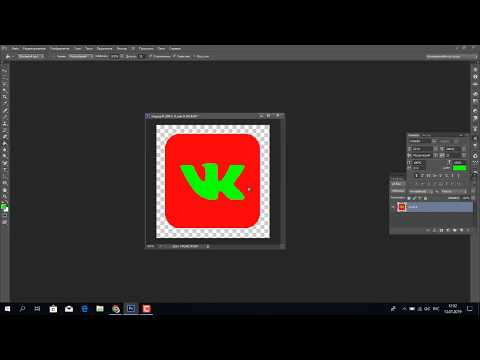
Вот окончательный результат, с большим количеством места для текста.
Удаление объектов с помощью инструмента «Заплатка»
Если объект, который вы хотите удалить, не окружен множеством свободных фоновых пикселей, вы можете использовать инструмент «Заплатка», чтобы указать Photoshop использовать для удаления совершенно другую область фотографии. .
Начните с нажатия Shift-Command-N, чтобы создать новый пустой слой, на котором мы будем делать исправления. В появившемся диалоговом окне назовите новый слой как-то осмысленно и нажмите OK. Возьмите инструмент Patch (он находится в наборе инструментов для лечения) и на панели параметров выберите Content-Aware в меню Patch и включите Sample All Layers. Пока не беспокойтесь о полях «Структура» и «Цвет».
Чтобы активировать инструмент «Заплатка», вы можете нажимать Shift-U, пока не появится его значок на панели «Инструменты».
Нажмите и перетащите, чтобы от руки нарисовать свободное выделение вокруг человека в зеленой рубашке (назовем это целевой областью).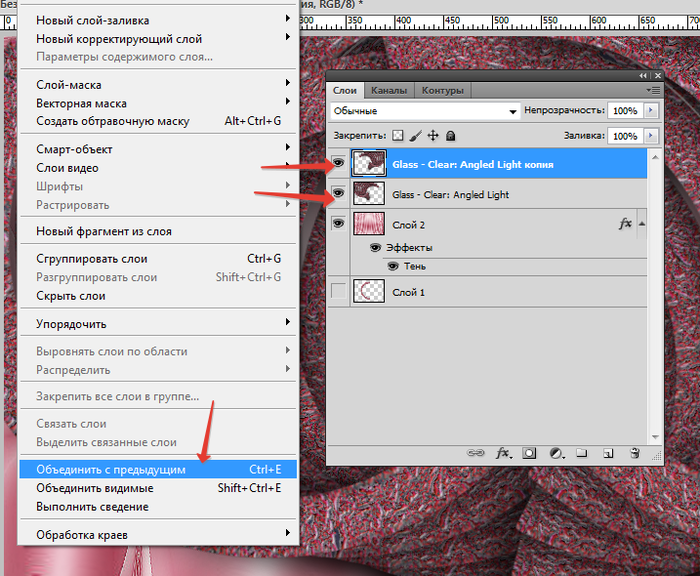 При необходимости расширьте выделение, чтобы включить больше фоновых пикселей, выбрав «Выделение» > «Изменить» > «Развернуть».
При необходимости расширьте выделение, чтобы включить больше фоновых пикселей, выбрав «Выделение» > «Изменить» > «Развернуть».
Технически, вы можете использовать любой инструмент, чтобы выбрать объект, а затем переключиться на инструмент «Заплатка». Если вы используете инструмент «Быстрое выделение» и уже создали пустой слой, установите флажок «Образец всех слоев» инструмента на панели параметров, чтобы Photoshop мог видеть через пустой слой, где пиксели живут на слоях ниже.
Затем щелкните внутри выделения и перетащите его в область, которую вы хотите использовать для исправления, например, в левую часть этого изображения (назовем ее исходной областью). Photoshop показывает предварительный просмотр того, как будет выглядеть исправление при перетаскивании. Отпустите кнопку мыши, и Photoshop выполнит исправление.
Попробуйте совместить любые горизонтальные или вертикальные линии, прежде чем отпустить кнопку мыши.
Прежде чем избавиться от выделения, используйте поля «Структура» и «Цвет», чтобы ввести точные настройки для более реалистичного смешивания. Используйте «Структура», чтобы определить степень смешивания деталей, которую Photoshop выполняет в целевой области, от «много» (1) до «мало» (7). Поле «Цвет» позволяет указать степень смешивания цветов: от нуля (0) до тонн (10). Когда вы будете удовлетворены, нажмите Command-D, чтобы отменить выбор.
Используйте «Структура», чтобы определить степень смешивания деталей, которую Photoshop выполняет в целевой области, от «много» (1) до «мало» (7). Поле «Цвет» позволяет указать степень смешивания цветов: от нуля (0) до тонн (10). Когда вы будете удовлетворены, нажмите Command-D, чтобы отменить выбор.
Повторите эти шаги, чтобы удалить других людей на заднем плане. Обязательно выполняйте каждое удаление на новом слое для максимальной гибкости редактирования и экспериментируйте с использованием областей в левой части изображения для удаления. При необходимости используйте Clone Stamp, Spot Healing или Healing brush для подчистки. Обязательно используйте эти инструменты на новых пустых слоях и включите их настройки «Образец всех слоев» на панели параметров, чтобы они работали на пустых слоях.
Вот версия изображения до и после.
Как видите, программа Photoshop проделала замечательную работу по удалению людей с фона, создав менее отвлекающий фон. До следующего раза, да пребудет со всеми вами творческая сила!
Как использовать заливку с учетом содержимого в Photoshop (2 простых способа)
Когда вы фотографируете, на ваших фотографиях часто появляются нежелательные объекты, не так ли? Вы можете удалить эти фотографии только потому, что они содержат нежелательные объекты. Много раз, если вы удалите некоторые из этих фотографий, вы не сможете нажать на другую точно такого же качества.
Много раз, если вы удалите некоторые из этих фотографий, вы не сможете нажать на другую точно такого же качества.
Не беспокойтесь! Вам больше не нужно удалять эти фотографии. В Adobe Photoshop есть решение этой проблемы. Редактор изображений поставляется с функцией «Заливка с учетом содержимого», с помощью которой вы можете быстро избавиться от нежелательных объектов.
Вы можете использовать функцию заливки с учетом содержимого, чтобы сгладить ненужные элементы даже для стоковой фотографии. Я имею в виду, что если вы загрузите изображение с бесплатного или платного сайта стоковой фотографии и обнаружите какой-либо лишний элемент на фотографии, в этом случае пригодится функция заполнения с учетом содержимого.
Что такое заливка с учетом содержимого?
Заливка с учетом содержимого — это команда Photoshop, которая используется для избавления от отвлекающих или нежелательных элементов путем рисования выделения. Выделение рисуется вокруг удаляемого объекта.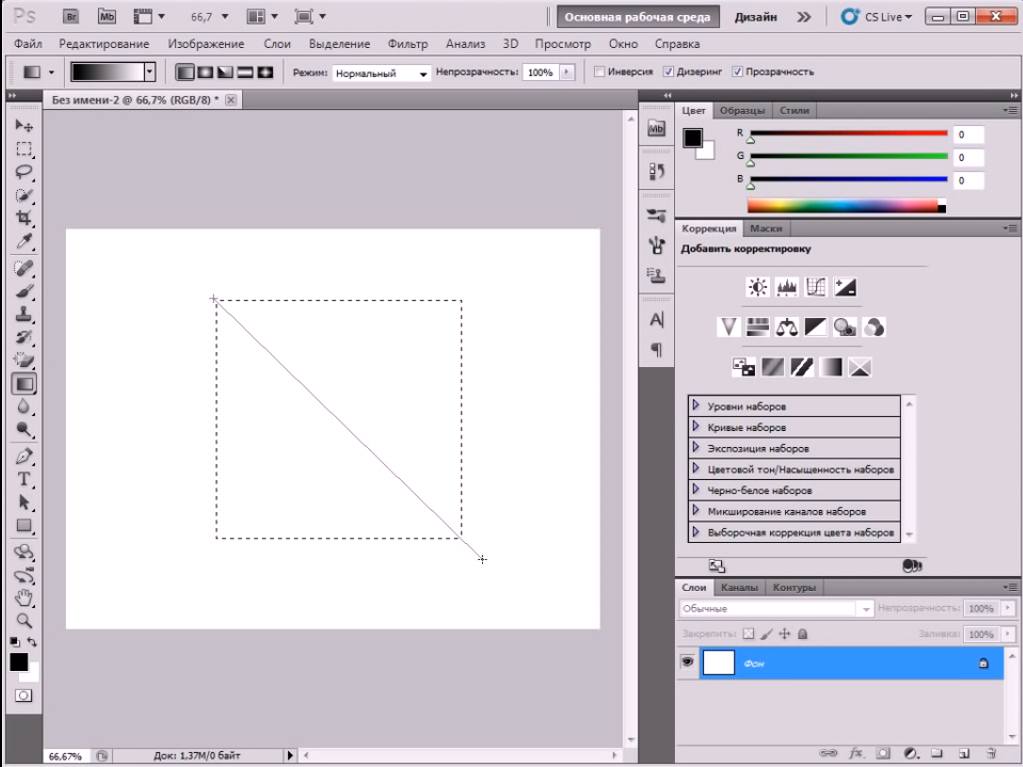 Затем Photoshop меняет выбранную область местами, добавляя новые детали изображения из окружающих областей.
Затем Photoshop меняет выбранную область местами, добавляя новые детали изображения из окружающих областей.
Выделение можно сделать с помощью инструментов «Лассо», «Точечная восстанавливающая кисть» и «Заплатка», чтобы сгладить ненужные элементы. Если вы хотите удалить пятна или дефекты, идеально подойдет выделение с помощью инструмента «Точечная восстанавливающая кисть». С другой стороны, для удаления других элементов или объектов идеально подходит инструмент «Лассо».
Как использовать инструмент с учетом содержимого в Photoshop
Теперь пришло время взглянуть на то, как работает инструмент с учетом содержимого в Photoshop. Мы познакомим вас с очень простым методом удаления объектов с помощью инструмента Content-Aware в Photoshop. Без лишних слов, приступим…
Шаг 1: Откройте изображение в Photoshop
В самом начале откройте изображение, из которого вы хотите удалить какой-либо объект в Photoshop. Обязательно разблокируйте слой, щелкнув значок замка, расположенный справа.
Шаг 2. Выберите инструмент «Лассо»
Теперь продублируйте слой, щелкнув правой кнопкой мыши или нажав Ctrl+J. Затем перейдите к панели инструментов и выберите инструмент «Лассо».
Шаг 3. Сделайте выделение
На этом этапе сделайте свободное выделение вокруг объекта или элемента, который хотите удалить с изображения. После завершения выбора перейдите на вкладку «Редактировать» в строке меню и перейдите к «Заполнить».
Шаг 4. Выберите Content-Aware в раскрывающемся меню
При этом появится диалоговое окно, в котором вы должны выбрать опцию Content-Aware из раскрывающегося меню. Если все выглядит круто, продолжайте и выберите «ОК».
Шаг 5: Выбранный объект исчезает
Сразу после этого ваш объект в пределах выделения исчезнет с заливкой с учетом содержимого. Photoshop заменит объект и заполнит область выборкой пикселей из окружающих областей.
Шаг 6. Заливка с учетом содержимого в Photoshop — окончательный результат
Наконец, ваше изображение будет отображаться со всем, кроме объекта или элемента, который вы удалили.
Использование рабочей области заливки с учетом содержимого
В некоторых случаях инструмент заливки Photoshop может не работать. Это когда в игру вступает рабочее пространство заполнения с учетом содержимого. Это дает вам немного больше контроля над вашими фотографиями, позволяя вам заполнять пиксели, сэмплируя их окружение.
Вот как это можно сделать:
Шаг 1: Откройте изображение и выберите инструмент выбора объекта
На клавиатуре нажмите CTRL+O , чтобы открыть изображение, или перейдите в «Файл» и нажмите «Открыть». Если вы используете новую версию Photoshop, вы можете легко выбрать тему своего изображения.
Для этого вам нужно сначала выбрать инструмент Object Selection (w) .
Шаг 2. Выберите тему
Во-вторых, в верхней части панели есть кнопка с надписью « Выберите тему ». Как только вы нажмете на это, вы увидите, что он автоматически выбрал тему вашего изображения.

