Как объединить полилинии в автокаде
Как объединить (соединить) в Автокад разомкнутые объекты: линии (отрезки, полилинии), дуги, сплайны и т.д.
В программе существует несколько команд редактирования, которые позволяют в Автокад объединять, соединять разомкнутые линии (отрезки, полилинии) в 2D полилинию, 3D полилинию. На этом уроке мы подробно разберем применение для этих целей команды «Соединить» в Автокад.
Система AutoCAD предлагает нам 2 определения команды «Соединить», процитирую:
Команда Соединить в Автокаде позволяет объединить несколько конечных линейных (отрезки, полилинии) и открытых дуговых объектов в их общих конечных точках для создания единого 2D или 3D объекта. Итоговый тип объекта зависит от типов выбранных объектов, типа объекта, выбранного в первую очередь, а также компланарности объектов.
Справочная Автокад.
Разберем по полочкам каждое из определений и добавим недостающие фрагменты (если останется временя на вывод своего определения команды «Соединить» в Автокад).
Урок №13. Функции объединить и разъединить полилинию в программе AutoCAD
Оказывая какое-то воздействие на полилинии, часто необходимо разделить их на составные части — отрезки и дуги. В AutoCAD эту задачу решает опция «расчленить» (explode). Создав любую фигуру, используя полилинию, идем на «Главная» — «Редактирование» — «Расчленить». Или выходим на нее из строки командной.
Мышью выбираем объект полилинии для изменения и выжимаем Enter. По окончании этих действий наш объект расчленен на части: дуги и отрезки.
Важный момент в этом процессе: пропадают данные о ширине, так как полученные фрагменты не имеют ненулевую ширину. Рассмотрим этот случай на примере создания полилинии — построим их в количестве двух штук.
Посредством нужной команды разделим одну, расположенную правее. На нижней картинке виден итог сделанной работы.
Программа позволяет соединить в полилинию ее составные части, отрисованные раньше.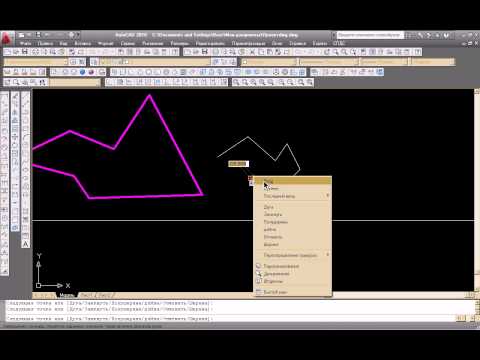 Используем для данной операции команду ПОЛРЕД (_pedit). Возьмем за основу сегменты и построим нужный объект.
Используем для данной операции команду ПОЛРЕД (_pedit). Возьмем за основу сегменты и построим нужный объект.
Далее на вкладке «Главная» в пункте «Редактирование» — «Редактировать полилинию». Второй способ выбора опции: из строки доступных команд (набираем ПОЛРЕД (_pedit).
Программа выдаст запрос о необходимом количестве полилиний.
Мышью выделяем объект, на поставленный запрос — «Сделать его полилинией?<Д>» — жмем ввод или Д (Y ). Указанный сегмент превращается в полилинию. Этот сегмент позволяет «прицепить» к нему другие составные части. Система запрашивает параметры:
Англ.вар. программы: Enter an option [Close⁄Join⁄Widfh⁄Edit vertex⁄Fit⁄Spline⁄Decurve⁄Llype gen⁄Undo]:
При дополнительном добавлении элементов нажимаем «Добавить» или Д (J). Далее мышью указываем новые объекты для полилинии. Жмем Enter. Программа повторно запросит параметры:
Жмем Enter. Программа повторно запросит параметры:
Финальным нажатием Enter закрепляем полученный результат. Полилиния готова.
Как объединить линии в AutoCAD
Чертеж в AutoCAD состоит из множества отрезков линий, которые необходимо редактировать в процессе работы. Для некоторых сложных деталей целесообразно объединять все их линии в один объект, чтобы было удобнее их выделять и трансформировать.
В этом уроке вы научитесь объединять линии одного объекта.
Как объединить линии в AutoCAD
Перед тем, как приступить к объединению линий, стоит заметить, что объединяться могут только «полилинии», имеющие точку соприкосновения (не пересечения!). Рассмотрим два способа объединения.
Объединение полилиний
1. Зайдите в ленту и выберите «Главная» — «Рисование» — «Полилиния». Начертите две соприкасающиеся произвольные фигуры.
2. На ленте зайдите в «Главная» — «Редактирование». Активируйте команду «Соединить».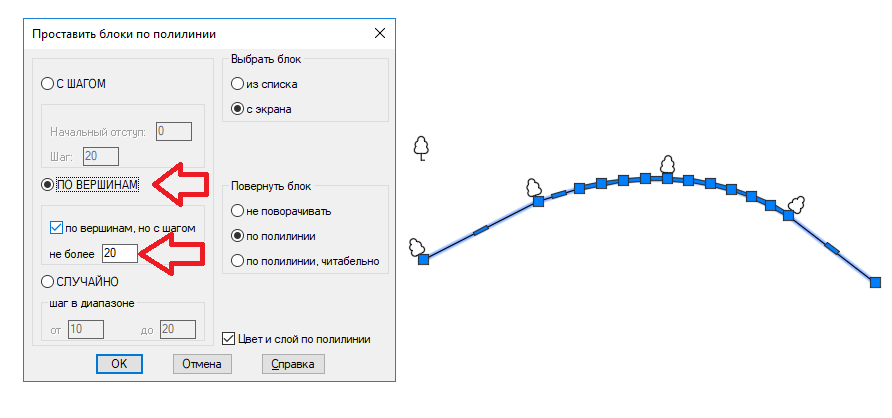
3. Выберите линию-исходник. Ее свойства будут применяться ко всем присоединяемым к ней линиям. Нажмите клавишу «Enter».
Выберите линию, которая будет присоединена. Нажмите «Enter».
Если вам неудобно нажимать «Enter» на клавиатуре, вы можете щелкнуть правой кнопкой мыши на рабочем поле и в контекстном меню выбрать «Ввод».
Перед вами объединенная полилиния со свойствами линии-исходника. Точку соприкосновения можно перемещать, а отрезки, которые ее образуют — редактировать.
Объединение отрезков
Если ваш объект не был начерчен инструментом «Полилиния», а состоит из отдельных отрезков, вы не сможете объединить его линии командой «Соединить», как было описано выше. Однако, эти отрезки можно преобразовать в полилинию и объединение станет доступно.
1. Начертите объект из нескольких отрезков используя инструмент «Отрезок», находящийся в ленте на панели «Главная» — «Рисование».
2. В панели «Редактирование» нажмите кнопку «Редактировать полилинию».
3. Щелкните левой кнопкой мыши на отрезке. В строке появится вопрос: «Сделать его полилинией?». Нажмите «Enter».
4. Появится окно «Задайте параметр». Нажмите «Добавить» и выделите все остальные отрезки. Нажмите «Enter» дважды.
5. Линии объединились!
Вот и весь механизм объединения линий. В нем нет ничего сложного, нужно лишь попрактиковаться. Используйте прием объединения линий в своих проектах!
Как объединить линии в автокаде
Как соединить две линии в автокаде. Как объединить линии в AutoCAD
Чтобы создавать сложные 3d модели AutoCAD, необходимо использовать так называемые логические команды. Они позволяют из нескольких объектов одного типа создавать новые более сложные и не стандартные 3d формы. Существует три логические команды:
В результате выполнения каждой из команд получается цельный составной объект. Эти команды расположены на панели «Редактирование тела» (см. рис.).
Автокад. Объединение объектов одного типа
Итак, рассмотрим команду «Объединение».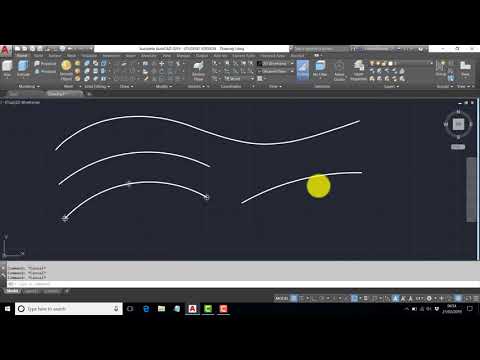 Как видно из названия, данная операция позволяет выполнять объединение объектов в Автокаде (тел, поверхностей и областей). Главное условие, чтобы объединяемые объекты были одного типа.
Как видно из названия, данная операция позволяет выполнять объединение объектов в Автокаде (тел, поверхностей и областей). Главное условие, чтобы объединяемые объекты были одного типа.
Учтите, что объединить объекты в Автокаде можно даже те, которые не имеют общих точек соприкосновения. Визуального различие при этом не произойдет, однако сам объект станет цельным.
Саму команду выполнить очень просто:
1. Выбираем команду «Объединение» (см. рис).
2. Выбираем все объекты, которые хотим объединить и нажимаем Enter.
Как отменить объединение в Автокаде
Можно воспользоваться командой «Разделить» на панели «Редактирование тела». Однако учтите, что разделить составной объект можно в том случае, если нет общих точек соприкосновения.
Таким образом, построение 3d моделей в AutoCAD можно выполнять с помощью логических команд. Команда «Объединение» позволяет объединить объемы отдельных трехмерных объектов в единое целое. Это существенно уменьшает вес файла.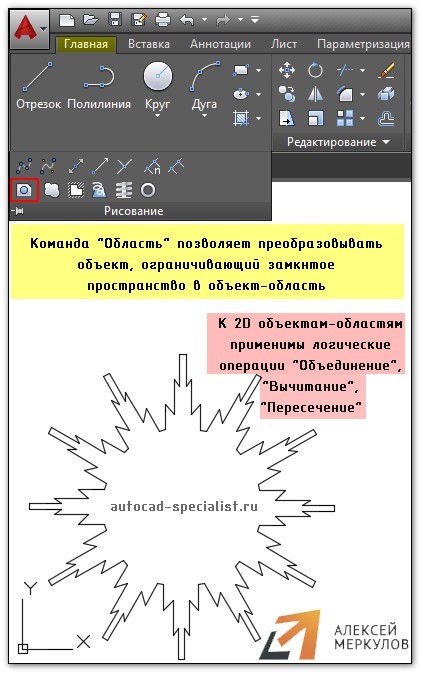 Примите это на заметку!
Примите это на заметку!
В этом видео мы поговорим о том, как работать с полилиниями в Автокаде.
Из урока Вы узнаете:
– Что такое полилиния в Автокаде;
– Как работать с полилинией в AutoCAD;
– Как преобразовать отрезок в полилинию;
– Как преобразовать сплайн в полилинию в Автокаде;
– Как объединить полилинии в одну;
– Как задать толщину полилинии в AutoCAD.
Видео версия урока:Текстовая версия урока:Привет друзья! Сегодня мы с Вами разберем некоторые аспекты работы с полилиниями в Автокаде!
Но для начала предлагаю воспользоваться справкой Автокада и узнать, что такое “полилиния”!
Итак. Полилиния – это сложный примитив, состоящий из одного или нескольких связанных между собой прямолинейных и дуговых сегментов. Полилиния в Автокаде обрабатывается как единое целое (например, при редактировании или удалении).
Проще говоря, полилиния – это несколько взаимосвязанных между собой отрезков при редактировании которого будет меняться вся цепочка линий. Вот некоторые примеры полилиний в AutoCAD.
Вот некоторые примеры полилиний в AutoCAD.
Шаг 1. Выбираем на вкладке “главная”, в панели “рисование” команду полилиния .
Шаг 2. Важный момент. Задавать параметры для полилинии можно как в самом начале, т.е. до нанесения полилинии на чертеж, так и во время работы с ней.
К примеру, мы начертили несколько сегментов и выбрали в командной строке параметр “полуширина “.
Данные команды можно найти кликнув правой кнопкой мышки и вызвав тем самым контекстное меню.
Шаг 3. Теперь нам нужно задать начальную полуширину, задаемся 50.
Шаг 4. Задаемся конечной полушириной, тоже 50. Затем мы нажимаем “ввод” или “enter” и начинаем чертить уже толстой полилинией как на картинке ниже.
Возможно у Вас возникнет вопрос. “А почему мы задаемся шириной два раза?”
Все дело в том, что мы можем сделать начало отрезка одной толщины, а конец другой толщины и тогда получится этакий конус в итоге.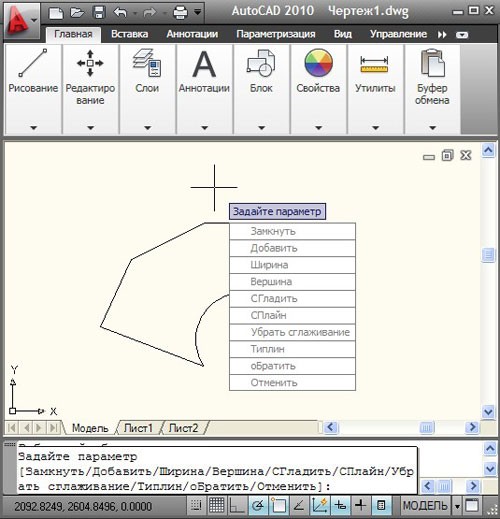 В целом это просто дает больше возможностей, чем если бы мы задавались единой шириной.
В целом это просто дает больше возможностей, чем если бы мы задавались единой шириной.
Полилинию можно чертить не только линейно, т.е. отрезками, но и с помощью дуг!
Шаг 1. Для этого следует выбрать во время работы с полилинией параметр “дуга” в диспетчере команд или нажать правую кнопку мышки и выбрать одноименную команду “дуга”.
Шаг 2. Теперь мы можем наносить полилинию с помощью дуг.
Кроме того, можно строить дугу не через точку, а еще и через центр, радиус и вторую точку.
Шаг 3. Для возвращения в линейный режим, следует выбрать в параметрах соответствующую команду “линейный”.
Вопрос 3. Как завершить построение полилинии в Автокаде?Для завершения работы с полилинией, следует нажать пробел или enter, еще можно кликнуть правой кнопкой мышки и выбрать команду “ввод”.
Вопрос 4. Как превратить сплайн в полилинию в Автокаде?Если Вы начертили сплайн и хотите преобразовать его в полилинию, то следует сделать ряд простых шагов.
Шаг 2. После выделения, кликаем правой кнопкой мышки. В контекстном меню нас интересует пункт “сплайн” в дополнительном меню выбираем “преобразовать в полилинию”.
Шаг 3. Теперь следует указать точность от 1 до 99. Точность указываем или около курсора (если включен динамический ввод) или вводим в командную строку значение от 1 до 99..
Обратите пожалуйста внимание, чем больше точность Вы укажите, тем более сглаженной будет сама полилиния и наоборот, если Вы укажите точность 2 или 5, то полилиния будет более ломаной.
Вопрос 5. Как объединить несколько полилиний в Автокаде?
Бывают ситуации, когда требуется объединить несколько полилиний в одну. Для этого требуется сделать ряд простых шагов.
Шаг 1. Выбираем любую полилинию, кликаем правой кнопкой мышки. В контекстном меню идем в пункт “полилиния”, там нас интересует пункт в меню “редактировать полилинию”.
Шаг 2. Выбираем пункт “добавить” и выбираем нужную нам полилинию.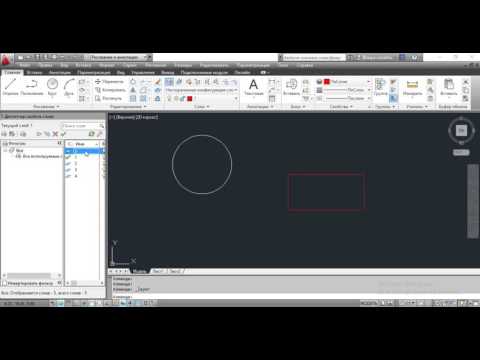
В нашем случае, мы выбираем нижнюю полилинию и затем нажимаем enter два раза. Как видите на последней картинке две полилинии стали одним целым.
Выбираем полилинию, которую мы хотим присоединить.
Выбрали и нажали enter два раза.
Теперь наши полилинии стали единым целым.
Вопрос 6. Как отрезки объединить в полилинию в Автокаде?
Процедура не сильно отличается от предыдущего вопроса. Имея несколько отрезков на чертеже мы можем их преобразовать в одну полилинию. Для этого требуется опять сделать ряд простых шагов.
Шаг 1. Раскрываем панель “редактирования”, нас интересует команда “редактировать полилинию”.
Шаг 3. Программа Автокад просит преобразовать отрезок в “полилинию”, мы соглашаемся и нажимаем enter. Данной процедурой мы преобразовали один из отрезков в полилинию.
Шаг 4. Сейчас нам требуется опять с помощью команды “добавить” выбрать оставшиеся отрезки и затем два раза нажать на enter. Тем самым мы объединили все наши отрезки в одну полилинию.
Тем самым мы объединили все наши отрезки в одну полилинию.
Выбираем отрезки, которые мы присоединим к нашей созданной полилинии.
Чертеж в AutoCAD состоит из множества отрезков линий, которые необходимо редактировать в процессе работы. Для некоторых сложных деталей целесообразно объединять все их линии в один объект, чтобы было удобнее их выделять и трансформировать.
В этом уроке вы научитесь объединять линии одного объекта.
Перед тем, как приступить к объединению линий, стоит заметить, что объединяться могут только «полилинии», имеющие точку соприкосновения (не пересечения!). Рассмотрим два способа объединения.
Объединение полилиний
1. Зайдите в ленту и выберите «Главная» — «Рисование» — «Полилиния». Начертите две соприкасающиеся произвольные фигуры.
2. На ленте зайдите в «Главная» — «Редактирование». Активируйте команду «Соединить».
3. Выберите линию-исходник. Ее свойства будут применяться ко всем присоединяемым к ней линиям.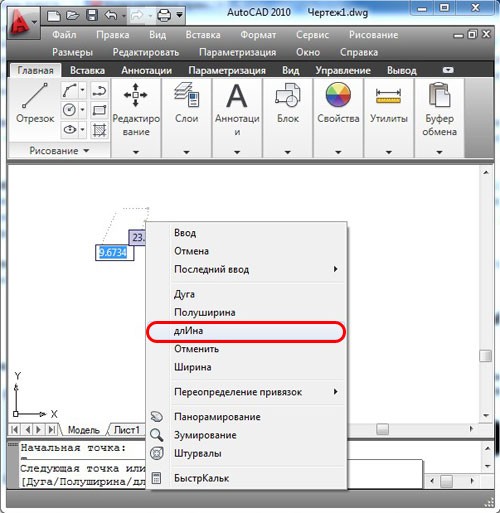 Нажмите клавишу «Enter».
Нажмите клавишу «Enter».
Выберите линию, которая будет присоединена. Нажмите «Enter».
Если вам неудобно нажимать «Enter» на клавиатуре, вы можете щелкнуть правой кнопкой мыши на рабочем поле и в контекстном меню выбрать «Ввод».
Перед вами объединенная полилиния со свойствами линии-исходника. Точку соприкосновения можно перемещать, а отрезки, которые ее образуют — редактировать.
Объединение отрезков
Если ваш объект не был начерчен инструментом «Полилиния», а состоит из отдельных отрезков, вы не сможете объединить его линии командой «Соединить», как было описано выше. Однако, эти отрезки можно преобразовать в полилинию и объединение станет доступно.
1. Начертите объект из нескольких отрезков используя инструмент «Отрезок», находящийся в ленте на панели «Главная» — «Рисование».
2. В панели «Редактирование» нажмите кнопку «Редактировать полилинию».
3. Щелкните левой кнопкой мыши на отрезке. В строке появится вопрос: «Сделать его полилинией?».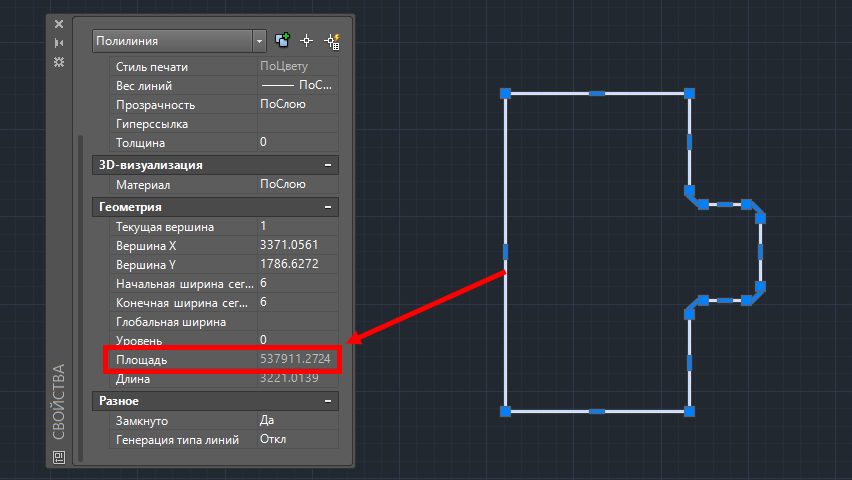 Нажмите «Enter».
Нажмите «Enter».
4. Появится окно «Задайте параметр». Нажмите «Добавить» и выделите все остальные отрезки. Нажмите «Enter» дважды.
5. Линии объединились!
Очень часто возникает необходимость в AutoCAD соединить 2D примитивы в единый цельный объект, тем самым преобразовав его в полилинию или область. Это нужно, например, чтобы подготовить объект для выдавливания в 3D-тело . Рассмотрим пример (см. рис.).
Однозначно ответить на вопрос, как в Автокаде объединить отрезки нельзя, т.к. существует несколько команд, которые позволяют это сделать. Поэтому давайте их рассмотрим.
Как в Автокаде объединить линии с помощью команды «Область»
Команда «Область» находится на вкладке «Главная» на панели «Рисование». Она позволяет преобразовывать замкнутые объекты в так называемые объекты-области. Чтобы выполнить команду, достаточно ее выбрать, после чего указать все объекты, которые нужно соединить.
Как в Автокаде соединить линии с помощью команды «Контур»
Еще одна очень полезная команда, которая позволяет создавать не только объекты-области, но и полилинии – «Контур».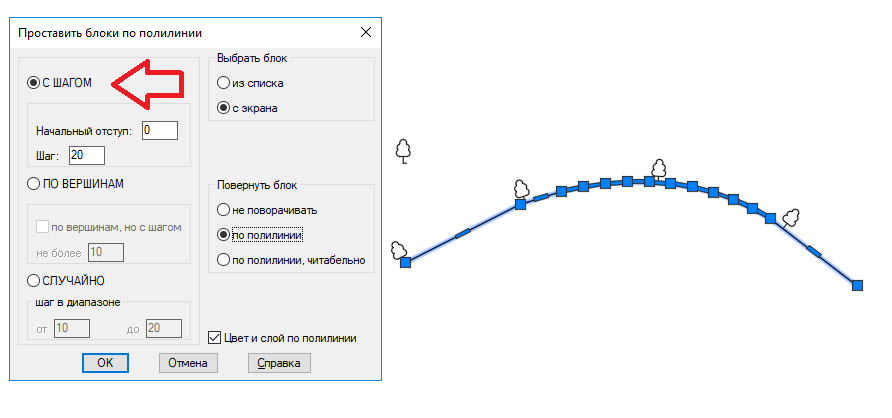 Расположена на вкладке «Главная», панель «Рисование». Выполняется данная команда следующим образом: после ее активации появляется диалоговое окно, в котором следует указать тип конечного объекта (область или полилиния), затем после нажатия Ок вам будет предложено указать внутреннюю точку замкнутого контура. Если нет никаких зазоров, то команда выполнится корректно.
Расположена на вкладке «Главная», панель «Рисование». Выполняется данная команда следующим образом: после ее активации появляется диалоговое окно, в котором следует указать тип конечного объекта (область или полилиния), затем после нажатия Ок вам будет предложено указать внутреннюю точку замкнутого контура. Если нет никаких зазоров, то команда выполнится корректно.
Как в Автокаде объединить объекты с помощью команды «Соединить»
Если ваш объект состоит из отрезков , дуговых сегментов, полилиний или сплайнов, которые в совокупности представляют замкнутый объект, то можно воспользоваться командой редактирования «Соединиться», чтобы сделать его цельным. Работает команда просто: нужно ее выбрать, а затем указать все объекты, которые необходимо соединить (можно воспользоваться рамой выделения, если много элементов), после чего нажать Enter.
Публикации по теме
- Из «ВКонтакте» правообладатели массово изымают музыку Удаление музыкального контента, или #вернитемузыкувVK
Многие пользователи ПК кроме персонального компьютера имеют в наличии планшеты, электронные книги, гаджеты и телефоны, с которых читают.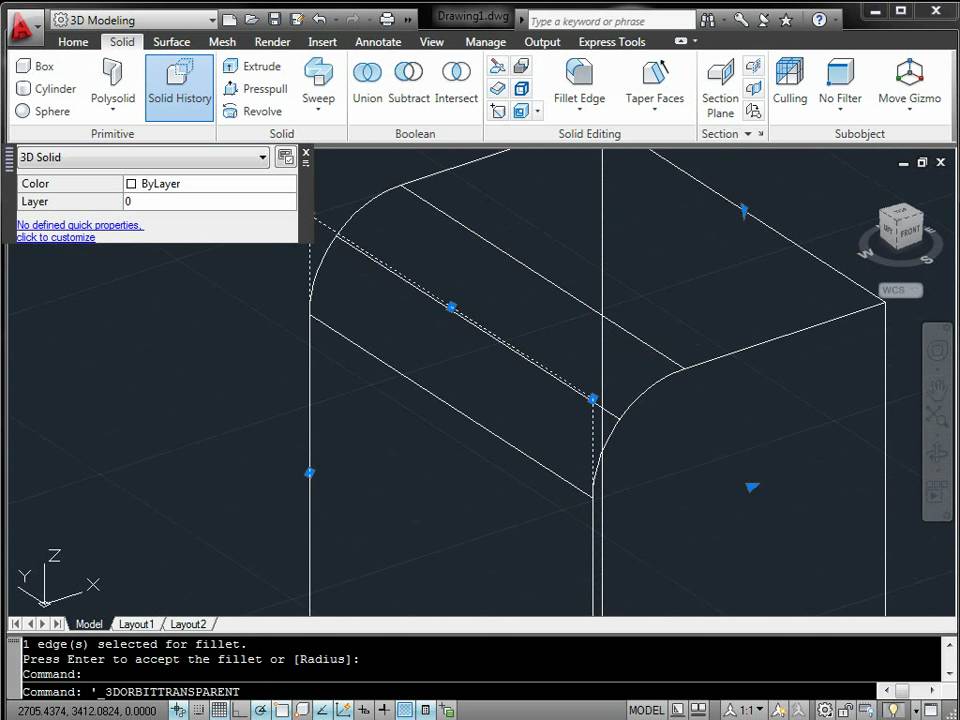
Каждый день Телеграмм для Windows 7 стает более популярным. До русского рынка оно дошло не так давно, но активно используется многими.
Объединение дуг, линий в единый объект, Как объединить?
В АвтоКАДе работаю недавно (1 неделю). Есть опыт работы с 3D MAX (в прошлом). Версия программы — AutoCAD 2009.
В принципе, все понятно по интерфейсу и командам, но вот столкнулся с таки вопросом: как объединить в один единый объект (замкнутый контур) ряд дуг и линий?
Подробнее: есть некий криволинейный контур, который состоит из 6 дуг и 2-х линий. Все элементы рисовались в 2D, в плоскости XY. Отрезки соприкасаются, но не являются единым объектом. При попытке соединить их в один объект с помощью команды JOIN пишется ошибка (типа «невозможно соединить различные по типу элементы»).
Для чего мне нужно соединить эти линии в единый объект? Для того, чтобы потом экструдировать его (в 3D), вычесть из другого и получить твердотельный макет нужного изделия.
Блоки, как объект не подходят.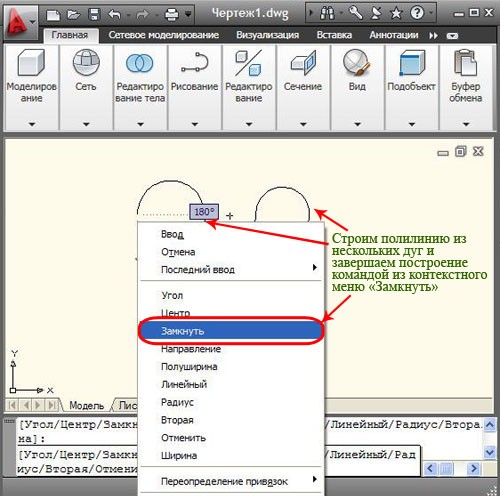 Они, как я понял, являются лишь неким контейнером для удобного редактирования (вставки, копирования).
Они, как я понял, являются лишь неким контейнером для удобного редактирования (вставки, копирования).
Если экструдировать набор линий и дуг (6 дуг и 2 линии), то в 3D получается набор криволинейных поверхностей, а их вычитать нельзя, не твердотельный это объект.
Вопрос:
1) Как объединить в единый объект (замкнутый криволинейный контур) ряд дуг и линий?
или
2) Как получить трехмерный твердотельный объект, имея набор соприкасающихся дуг и линий?
или
3) Как из набора соприкасающихся дуг и линий получить один сплайн (объединить эти линии в один сплайн), а потом уже экструдировать и получить твердотельный объект из сплайна.
4) ?
Как объединить (соединить) объекты линии в Автокад в объект полилинию — Команда AutoCAD «Соединить»
Урок — Как в Автокад объединить (соединить) объекты линии (отрезки, дуги, полилинии) в единый объект полилинию с помощью команды Соединить в Автокад» от «Портала о черчении» — https://drawing-portal.com
Статья «Команда Соединить в Автокад» — https://drawing-portal. com/glava-redaktirovanie-ob-ektov-v-autocade/command-join-in-autocad.html
com/glava-redaktirovanie-ob-ektov-v-autocade/command-join-in-autocad.html
— Построение отрезка в Автокад (преобразование его в полилинию) https://drawing-portal.com/glava-sozdanie-ob-ektov-v-autocade/otrezok-pryamaya-luch-v-avtokad.html
— Построение дуги в Автокад https://drawing-portal.com/glava-sozdanie-ob-ektov-v-autocade/arc-in-autocad.html
— Свойства объектов в Автокад https://drawing-portal.com/glava-svojstva-ob-ekta-v-autocad.html
ПРОФЕССИОНАЛЬНЫЕ БЕСПЛАТНЫЕ ВИДЕОКУРСЫ
Курс AutoCAD (двухмерное проектирование) https://drawing-portal.com/video-uroki/autocad.html
Курс AutoCAD (трехмерное моделирование) https://drawing-portal.com/video-lessons-course-autocad-3d.html
ПРОФЕССИОНАЛЬНЫЕ БЕСПЛАТНЫЕ САМОУЧИТЕЛИ
Самоучители AutoCAD 2D-3D https://drawing-portal.com/video-uroki/samouchiteli-avtokad.html
Самоучитель AutoCAD «План дома» https://drawing-portal.com/house-plan-in-autocad.html
Самоучитель AutoCAD «Решение задач начертательной геометрии» https://drawing-portal. com/zadachi-nachertatelnoj-geometrii.html
com/zadachi-nachertatelnoj-geometrii.html
Самоучитель AutoCAD «Решение задач по инженерной графике» https://drawing-portal.com/task-engineering-garfike.html
Самоучитель AutoCAD «Сборочный чертеж» https://drawing-portal.com/cylindrical-gear.html
Самоучитель AutoCAD 3D «Моделирование кухни» https://drawing-portal.com/kitchen-3d-in-autocad.html
«ПОРТАЛ О ЧЕРЧЕНИИ»
Блог https://drawing-portal.com
YouTube https://www.youtube.com/user/cherteshi
ВКонтакте https://vk.com/vatman16rus_page
Facebook https://www.facebook.com/vatman16rus.ru
Одноклассники https://ok.ru/vatman16rus
Видео Как объединить (соединить) объекты линии в Автокад в объект полилинию — Команда AutoCAD «Соединить» канала Евгений Курицин
Рисование двухмерных объектов в AutoCAD
Рисуя объекты в Автокаде, вы не потратите много времени. Программа очень широко используется в промышленном дизайне. В статье мы разберёмся, как чертить двухмерные чертежи и как их редактировать.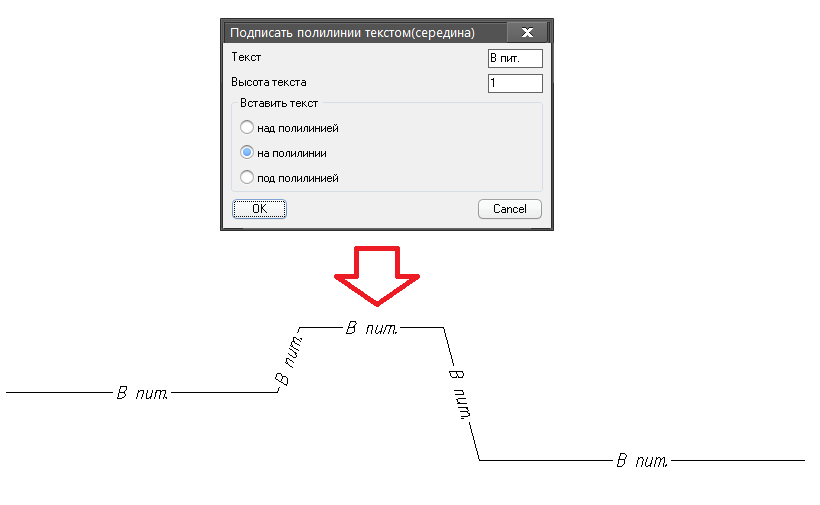
В Автокаде можно создавать двухмерные объекты.
Перейдите во вкладку «Главная», а после найдите там пункт «Рисование». Перейдя туда, вы найдёте все необходимые инструменты для рисования фигур.
Как создать отрезки и полилинии (линии)?
Наиболее простым инструментом рисования является отрезок. Используя отрезки, вы сможете начертить другие предметы, такие как ломаная, замкнутая либо незамкнутая линия. Каждый предмет будет являться отдельной частью чертежа, и каждый можно будет редактировать. Не забывайте фиксировать крайние точки отрезков. После того как вы закончите редактирование, нажмите на клавишу Enter.
Применяя инструмент «Полилинии», вы сможете сделать замкнутые и незамкнутые линии, преобразуя их как в прямую линию, так и в дугу.
Кликните на точку начала построения предмета и посмотрите на командную строку. Кликнув на пункт «Дуга», вы сможете сделать криволинейную фигуру. При этом вы будете находиться в режиме «Полилинии». Если вы хотите нарисовать прямой отрезок, то нажмите на параметр «Линейный».
Как рисовать окружности и многогранники?
Если у вас появилась надобность нарисовать круг, то нажмите на соответствующую команду. В списке, который появится после нажатия, вы можете выбрать способ построения круга – применяя радиус и диаметр, крайние точки и касательные. Так же рисуются и дуговые отрезки. Вы можете управлять радиусом, количеством точек и другими параметрами окружности.
Чтобы нарисовать прямоугольник, надо выполнить больше шагов. После того как вы включите данную опцию, вам нужно будет выбрать количество сторон (при надобности можете уменьшить их количество), центр фигуры, нажав на соответствующее место на рабочем экране и тип фигуры.
Чтобы начертить прямоугольник по размерам, надо выбрать данный параметр (щёлкнуть по нему левой клавишей) и после ввести английскую букву P. А в разделах «Длина» и «Ширина» укажите нужные данные, после чего программа нарисует фигуру.
Как преобразовать в полилинию в AutoCAD
Для начала выделите объединяемые линии. Выделять их следует по одной. В командной строке введите команду PEDIT . Программа Автокад может преобразовать в полилинию как отрезок, так и другие фигуры.
Выделять их следует по одной. В командной строке введите команду PEDIT . Программа Автокад может преобразовать в полилинию как отрезок, так и другие фигуры.
После этого продолжите процесс преобразования в линию, ответив на появившийся вопрос «Yes». После этого программа преобразует объекты в полилинии, после чего вы можете их редактировать.
Как обрезать окружность?
Как же обрезать любой предмет в AutoCAD? Обрезать можно практически любые фигуры: от отрезков до многогранников и окружностей. Сначала выберите параметр в панели редактирования. Затем изберите режущие кромки, а потом предмет, который нужно обрезать. После проведённой операции ненужная часть объекта будет удалена.
Как объединить полилинии?
Давайте разберёмся, как объединить полилинии. Для такого случая предусмотрена команда ПОЛРЕД или _pedit . Используйте её для добавления линии.
Отрезок под углом
Для того чтобы сделать отрезок под углом, нужно просто начертить его и повернуть на нужное количество градусов.
Итоги
Вот мы и разобрались с различными способами построения фигур в Автокаде. Проводите все операции очень внимательно, ведь это снижает возможность появления ошибки. Надеемся, что у вас не осталось вопросов по данной теме. Будем благодарны за лайк и репост статьи своим друзьям.
Объединение полигонов в одну замкнутую полилинию
SpaTools: Импорт файлов лидарных облаков точек (LAS/LAZ) в AutoCAD
Облака точек — это большие наборы данных, состоящие из трехмерных данных точек. Эти данные о географических точках собираются в основном с помощью лазерных сканеров и дронов, оснащенных датчиками LIDAR (Light Detection And Ranging). В дополнение к этим непосредственно собранным данным облака точек LIDAR, аэрофотоснимки RGB, собранные дронами, обрабатываются с использованием программного обеспечения на основе алгоритма обработки изображений и компьютерного зрения, такого как Pix4D, Agisoft Photoscan или DroneDeploy, для создания облаков точек RGB в формате файла LAS.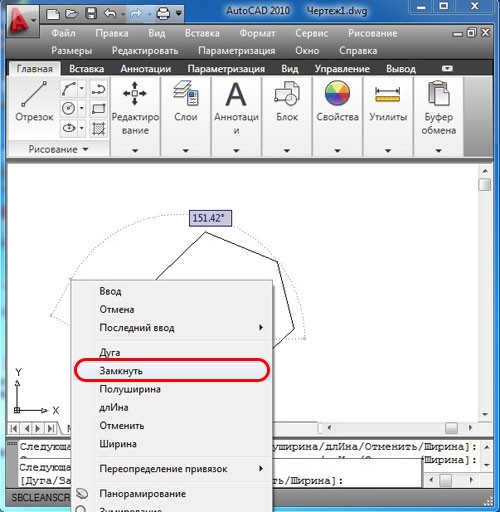 Кроме того, хорошо известное программное обеспечение для обработки изображений, такое как ERDAS Imagine Leica Photogrammetry Suite (LPS), ENVI и PCI Geomatica, выдает выходные данные в формате файла LAS, когда стерео/три-стерео спутниковые изображения (WorldView-2, WorldView-3, SOPT 5/ 6/7 и Плеяды) обработаны. LAS — это стандартный формат файла, определенный Американским обществом фотограмметрии и дистанционного зондирования (ASPRS), который включает систему классификации точек. Обработанный файл LAS может иметь точки, классифицированные как голая земля,
Кроме того, хорошо известное программное обеспечение для обработки изображений, такое как ERDAS Imagine Leica Photogrammetry Suite (LPS), ENVI и PCI Geomatica, выдает выходные данные в формате файла LAS, когда стерео/три-стерео спутниковые изображения (WorldView-2, WorldView-3, SOPT 5/ 6/7 и Плеяды) обработаны. LAS — это стандартный формат файла, определенный Американским обществом фотограмметрии и дистанционного зондирования (ASPRS), который включает систему классификации точек. Обработанный файл LAS может иметь точки, классифицированные как голая земля,
Читать далее
Почему пользователям ГИС следует изучать AutoCAD?
Мои последние недавние сообщения имеют префикс SpaTools. SpaTools — это .NET DLL, разработанная с использованием AutoCAD .Net API, где сценарии, подпрограммы, макросы и программы, написанные мной на VBA и Lisp, интегрированы в один файл DLL с использованием языка C#. Основными мотивами для разработки такой DLL и обмена ею с коллегами-профессионалами являются ее переносимость, масштабируемость и целостность. На данный момент включены инструменты для обрезки объектов, извлечения топографических профилей из контуров, вырезания полигонов, аннотирования трассы пикетами, создания выпуклой оболочки и некоторых других более простых инструментов. SpaTools был опробован, испытан и оценен сообществом САПР. Были получены отзывы с запросами на включение дополнительных программ/инструментов. Напротив, сообщество ГИС хранило молчание. Это было неудобно, поскольку ГИС (географическая информационная система) — это «система для сбора, хранения, анализа и представления пространственных данных». Ниже приведены некоторые мнения специалистов по ГИС в ответ на запрос: Они
На данный момент включены инструменты для обрезки объектов, извлечения топографических профилей из контуров, вырезания полигонов, аннотирования трассы пикетами, создания выпуклой оболочки и некоторых других более простых инструментов. SpaTools был опробован, испытан и оценен сообществом САПР. Были получены отзывы с запросами на включение дополнительных программ/инструментов. Напротив, сообщество ГИС хранило молчание. Это было неудобно, поскольку ГИС (географическая информационная система) — это «система для сбора, хранения, анализа и представления пространственных данных». Ниже приведены некоторые мнения специалистов по ГИС в ответ на запрос: Они
Читать далее
SpaTools: извлечение топографического профиля из контуров в AutoCAD
Топографическая карта — это просто двухмерное представление части трехмерной поверхности земли. Топографические карты предоставляют подробную информацию о природных и искусственных аспектах местности, но наиболее известны своими сериями контурных линий, которые показывают изменения высоты, и цветами, обозначающими различные типы земли и водоемы. Горизонтальные линии используются для определения высот и представляют собой линии на карте, которые получаются из соединяющих точек с одинаковой высотой (высотой называется высота в футах или метрах над уровнем моря). Читая горизонтали, можно измерить крутизну холма, высоту горы и даже глубину озера или океана. Контуры могут быть созданы с помощью DEM (цифровой модели рельефа), TIN (нерегулярной треугольной сети) или поверхности с использованием другого программного обеспечения, такого как ArcGIS. Читайте блог о том, как генерировать контуры из ЦМР и создавать топографическую карту в Autocad. Большинство топографических карт, используемых для планирования
Горизонтальные линии используются для определения высот и представляют собой линии на карте, которые получаются из соединяющих точек с одинаковой высотой (высотой называется высота в футах или метрах над уровнем моря). Читая горизонтали, можно измерить крутизну холма, высоту горы и даже глубину озера или океана. Контуры могут быть созданы с помощью DEM (цифровой модели рельефа), TIN (нерегулярной треугольной сети) или поверхности с использованием другого программного обеспечения, такого как ArcGIS. Читайте блог о том, как генерировать контуры из ЦМР и создавать топографическую карту в Autocad. Большинство топографических карт, используемых для планирования
Читать далее
Создание контурных карт в ArcGIS и преобразование в чертеж AutoCAD
Топографическая карта — это просто двухмерное представление части трехмерной поверхности земли. Топографические карты предоставляют подробную информацию о природных и искусственных аспектах местности, но наиболее известны своими сериями контурных линий, которые показывают изменения высоты, и цветами, обозначающими различные типы земли и водоемы.
Читать далее
Как обрезать объекты в AutoCAD
В ArcGIS есть инструмент под названием CLIP, который вырезает часть одного класса пространственных объектов, используя один или несколько объектов другого класса в качестве формочек для печенья. Это особенно полезно для создания нового класса пространственных объектов в качестве изучаемой области или области интереса (AOI), которая содержит географическое подмножество пространственных объектов другого, более крупного класса пространственных объектов.
Читать далее
SpaTools: Панель инструментов со всеми инструментами
С января 2020 года я начал вести блоги о пользовательских инструментах, разработанных для AutoCAD. Все эти блоги имеют префикс SpaTools. В настоящее время в SpaTools.DLL добавлено десять (10) различных инструментов. Для каждого инструмента я опубликовал блог с объяснением его удобства использования и некоторой базовой информацией.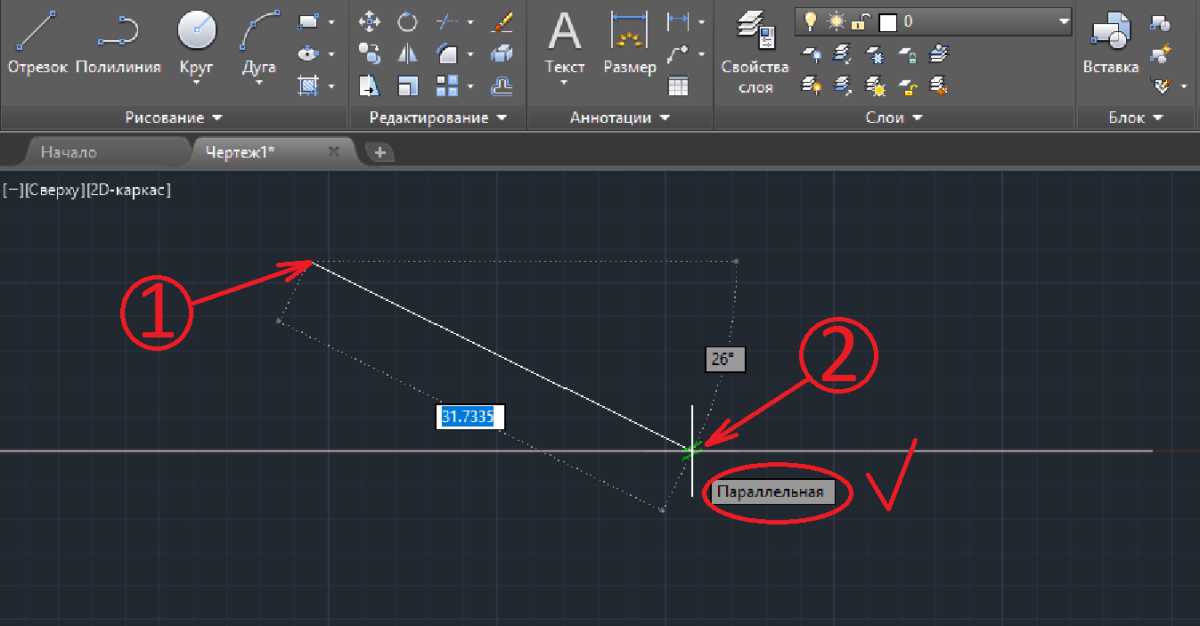 Читатели не только оценили его, но и предложили улучшить и расширить его, добавив дополнительные инструменты, такие как экспорт CSV, KML, LAS, GPX, SHP и т. д., а также другие картографические инструменты. Кроме того, некоторые пользователи предложили разработать его как панель инструментов. В ответ на это предложение я разработал его как панель инструментов. Файл DLL можно скачать по ссылке внизу этой страницы. Перед загрузкой в AutoCAD разблокируйте его. Щелкните правой кнопкой мыши файл DLL и установите флажок разблокировать и примените. Загрузите DLL в AutoCAD с помощью команды NETLOAD. Команды разделены на три панели: «Импорт», «Создать объекты» и «Картография».0005
Читатели не только оценили его, но и предложили улучшить и расширить его, добавив дополнительные инструменты, такие как экспорт CSV, KML, LAS, GPX, SHP и т. д., а также другие картографические инструменты. Кроме того, некоторые пользователи предложили разработать его как панель инструментов. В ответ на это предложение я разработал его как панель инструментов. Файл DLL можно скачать по ссылке внизу этой страницы. Перед загрузкой в AutoCAD разблокируйте его. Щелкните правой кнопкой мыши файл DLL и установите флажок разблокировать и примените. Загрузите DLL в AutoCAD с помощью команды NETLOAD. Команды разделены на три панели: «Импорт», «Создать объекты» и «Картография».0005
Изменить или соединить полилинии (концепция)
Изменить или соединить полилинии (концепция)
AutoCAD 2008 Пользовательский Руководство > Создать и изменить Объекты > Изменить существующие Объекты > Изменить Комплекс Объекты >
Изменить или соединить полилинии
| Концепция | location=’ws1a9193826455f5ffa23ce210c4a30acaf-6939-procedures.htm»> Процедура | Краткий справочник |
Дополнительные операции редактирования доступны для изменение формы полилинейных объектов. Вы также можете присоединиться к отдельным полилинии.
Вы можете редактировать полилинии, закрывая и открывая их, а также перемещая, добавляя или удаление отдельных вершин. Вы можете выпрямить полилинию между любыми двумя вершинами и переключите тип линии так, чтобы штрих появляется до и после каждой вершины. Вы можете установить одинаковую ширину для всей полилинии или контролировать ширину каждого сегмента. Ты также может создать линейную аппроксимацию сплайна из полилиния.
Присоединился Сегменты полилинии
Вы можете присоединиться к
линию, дугу или другую полилинию в незамкнутую полилинию, если их концы
соединяются или находятся близко друг к другу.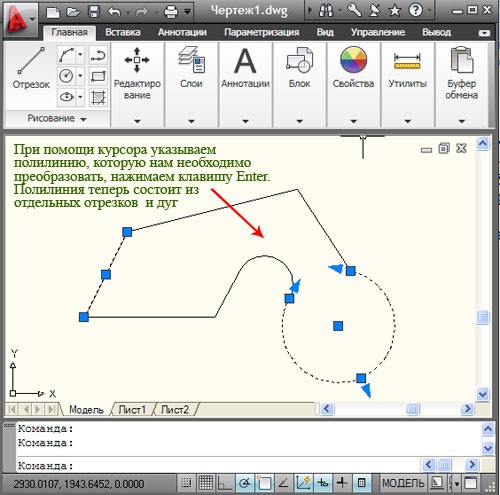
Недвижимость измененных полилиний
Если свойства нескольких объектов, объединяемых в полилинию, различаются, полученная полилиния наследует свойства первого объекта что вы выбрали. Если две линии пересекаются с ломаной в форме Y, одна линий выбраны и присоединены к полилинии. Присоединяюсь также вызывает неявное отклонение, при этом программа отбрасывает сплайн информация об исходной полилинии и любых соединяемых полилиниях к этому. Как только соединение завершено, вы можете установить новый сплайн на получившуюся полилинию.
Дополнительный Параметры редактирования полилиний
В дополнение к общие операции редактирования, доступные для большинства объектов, доступны дополнительные опции для редактирования и соединения полилиний с ПЕДИТ.
- Закрыть.
 Создает закрывающий сегмент
полилиния, соединяющая последний сегмент с первым.
полилиния считается открытой, если вы не закроете ее с помощью кнопки «Закрыть».
вариант.
Создает закрывающий сегмент
полилиния, соединяющая последний сегмент с первым.
полилиния считается открытой, если вы не закроете ее с помощью кнопки «Закрыть».
вариант. - Присоединиться. Добавляет линии, дуги или полилинии в конец открытой полилинии и удаляет аппроксимацию кривой из криволинейная полилиния. Чтобы объект присоединился к полилинии, его конечные точки должны соприкасаться.
- Ширина. Указывает новую единую ширину для всей полилинии. Используйте параметр «Ширина» в окне «Редактировать вершину». возможность изменить начальную и конечную ширину сегментов.
- Редактировать вершину. Отмечает первую вершину ломаную линию, нарисовав X на экране. Если вы указали касательной к этой вершине, в ней также рисуется стрелка. направление.
- Подходит. Создает плавную кривую, состоящую из
дуг, соединяющих каждую пару вершин. Кривая проходит через все
вершины полилинии и использует любое направление касательной, которое вы
указать.

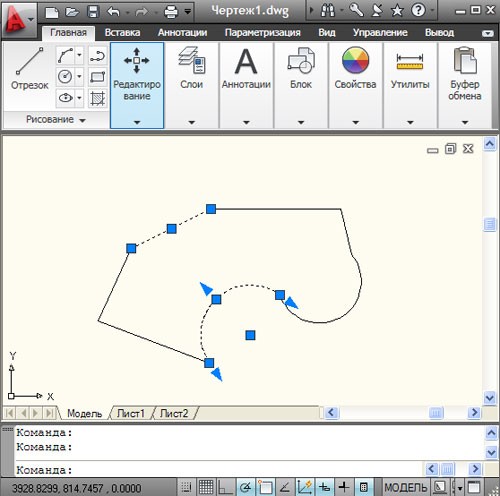 Создает закрывающий сегмент
полилиния, соединяющая последний сегмент с первым.
полилиния считается открытой, если вы не закроете ее с помощью кнопки «Закрыть».
вариант.
Создает закрывающий сегмент
полилиния, соединяющая последний сегмент с первым.
полилиния считается открытой, если вы не закроете ее с помощью кнопки «Закрыть».
вариант.